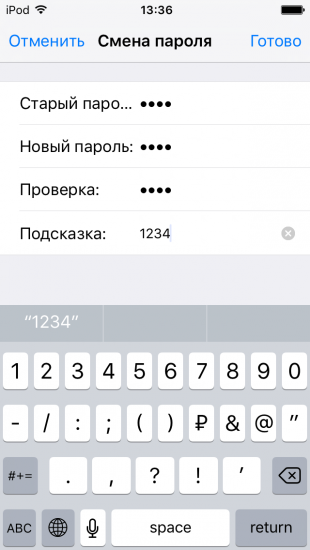Блокировка заметок на iPhone — Служба поддержки Apple (RU)
В приложении «Заметки» можно защитить конфиденциальную информацию в заметках. Можно получить доступ к защищенным паролем заметкам с помощью код-пароля устройства или пользовательского пароля. Если у Вас есть несколько учетных записей в приложении «Заметки», нужно выбрать способ блокировки для каждой учетной записи (например, выбрать учетную запись iCloud).
Блокировка заметок с помощью код-пароля устройства
Если Вы используете код-пароль устройства для получения доступа к защищенным паролем заметкам, Вам не придется создавать и запоминать отдельный пароль, что уменьшает вероятность потерять доступ к защищенным паролем заметкам. При использовании код-пароля устройства Вы также можете использовать Face ID или Touch ID для доступа к защищенным паролем заметкам.
Если Вы выполнили вход с одним Apple ID на нескольких устройствах, на каждом устройстве для доступа к защищенным паролем заметкам Вам потребуется ввести код-пароль этого устройства.
Для доступа к заметкам, защищенным код-паролем устройства, Вы должны использовать операционную систему iOS 16 или новее. Вы не сможете получить доступ к защищенным паролем заметкам на устройствах с более ранними версиями ПО.
Откройте «Настройки» > «Заметки» > «Пароль».
Если у Вас несколько учетных записей, выберите учетную запись, для которой требуется установить пароль.
Коснитесь «Код‑пароль устройства».
Для дополнительного удобства также можно включить Face ID или Touch ID.
Блокировка заметок с помощью пользовательского пароля
Создание пользовательского пароля к защищенным паролем заметкам обеспечивает дополнительную конфиденциальность данных, однако, если Вы забудете пароль, Вы потеряете доступ к защищенным паролем заметкам.
Для доступа к защищенным паролем заметкам на всех устройствах, на которых выполнен вход с одним и тем же Apple ID, Вам потребуется ввести один пользовательский пароль.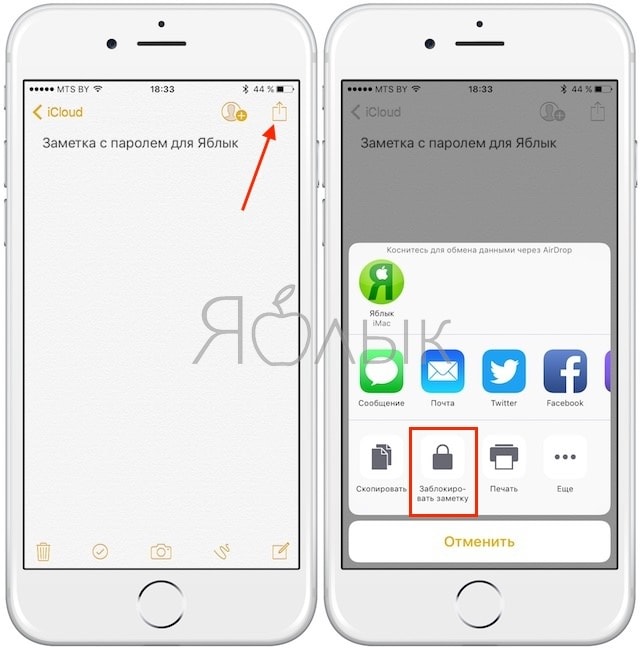 Если у Вас несколько учетных записей iCloud или учетных записей «На iPhone», Вы можете создать разные пароли для каждой учетной записи.
Если у Вас несколько учетных записей iCloud или учетных записей «На iPhone», Вы можете создать разные пароли для каждой учетной записи.
Доступ к заметкам, защищенным с помощью пользовательского пароля, можно получить на устройствах с iOS 9.3, iPadOS 13, OS X 10.11.4 и новее. Вы не сможете просмотреть заметки на устройствах с более ранними версиями ПО.
Откройте «Настройки» > «Заметки» > «Пароль».
Если у Вас несколько учетных записей, выберите учетную запись, для которой требуется установить пароль.
Коснитесь «Использовать собственный пароль».
Для дополнительного удобства также можно включить Face ID или Touch ID.
Не следует использовать Face ID или Touch ID в качестве единственного способа разблокировки заметок. Если Вы обновляете настройки Face ID или Touch ID или хотите изменить пароль приложения «Заметки», потребуется повторно ввести пароль.
Важно! Если Вы забудете собственный пароль к заметкам и не сможете воспользоваться Face ID или Touch ID, чтобы получить доступ к защищенным паролем заметкам, Apple не сможет помочь восстановить доступ к этим заметкам.
Вы можете сбросить пользовательский пароль, но это не предоставит Вам доступ к ранее защищенным паролем заметкам. Новый пользовательский пароль будет применяться ко всем заметкам, которые Вы заблокируете в дальнейшем. Откройте «Настройки» > «Заметки» > «Пароль» > «Сбросить пароль».
См. статью службы поддержки Apple Блокировка заметок на iPhone, iPad и iPod touch.
Изменение способа блокировки
Если Вы используете пользовательский пароль, Вы можете начать использовать код-пароль устройства в качестве способа блокировки. Откройте «Настройки» > «Заметки» > «Пароль», выберите учетную запись (если у Вас их несколько), затем коснитесь «Код‑пароль устройства».
После изменения способа блокировки в заметках, которые Вы открывали, используя предыдущий способ, будет использоваться новый способ.
Блокировка заметки
Вы можете заблокировать только заметки на Вашем устройстве и заметки в iCloud.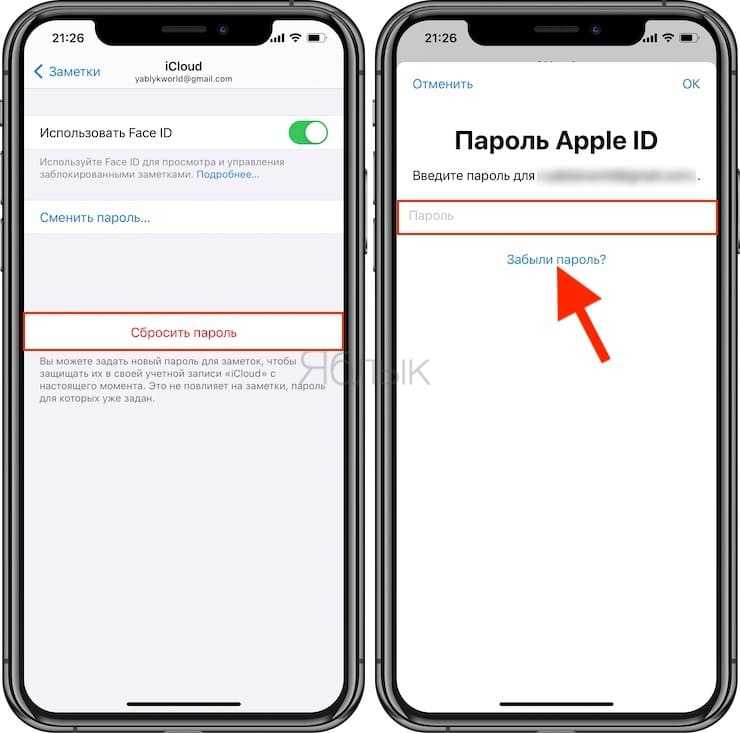 Нельзя заблокировать заметки со вложенными аудио- и видеозаписями, документами PDF, Keynote, Pages и Numbers, заметки, синхронизированные с другими учетными записями, и короткие заметки. Заметку iCloud, к которой есть доступ у других пользователей, заблокировать невозможно.
Нельзя заблокировать заметки со вложенными аудио- и видеозаписями, документами PDF, Keynote, Pages и Numbers, заметки, синхронизированные с другими учетными записями, и короткие заметки. Заметку iCloud, к которой есть доступ у других пользователей, заблокировать невозможно.
Откройте заметку, затем коснитесь кнопки .
Коснитесь «Установить защиту».
Если заметка защищена паролем, в списке заметок отображается ее заголовок.
Чтобы разблокировать заметку, коснитесь кнопки , затем коснитесь «Удалить».
Открытие заметок, защищенным паролем
При открытии доступа к одной заметке на несколько минут открывается доступ ко всем защищенным паролем заметкам в той же учетной записи, поэтому Вы легко можете перейти к другой заметке или скопировать информацию из одного приложения и вставить в другое.
Коснитесь заметки, защищенной паролем, затем коснитесь «Смотреть заметку».
Чтобы открыть заметку, используйте Face ID, Touch ID или код-пароль устройства либо введите пароль приложения «Заметки».

Чтобы повторно заблокировать заметку, выполните любое из описанных ниже действий.
Коснитесь значка блокировки в верхней части экрана.
Коснитесь пункта «Заблокировать» в нижней части списка заметок.
Закройте приложение «Заметки».
Заблокируйте iPhone.
Как защитить заметки на Айфоне
С момента покупки своих первых Айфона и Айпада я всегда использовал стандартное приложение “Заметки”, чтобы делать различные записи и хранить важную для себя информацию. С учетом того, что самым первым устройством для меня стал iPad 2, привезенный из Америки в апреле 2011 года, то вы можете представить, сколько данных у меня там накопилось. Естественно, среди этих заметок есть те, которые не предназначены для посторонних глаз, и их необходимо как следует обезопасить. Безусловно, можно стандартными средствами запаролить любую запись и спокойно жить дальше. Но не всегда это может быть эффективно.
Многие хранят в заметках действительно важную информацию.
❗️ЕЩЕ БОЛЬШЕ СТАТЕЙ ОБ APPLE ИЩИТЕ В НАШЕМ ЯНДЕКС.ДЗЕНЕ СОВЕРШЕННО БЕСПЛАТНО
Ведь достаточно редко мы придумываем какие-то сложные пароли или вообще предпочитаем не усложнять себе жизнь даже их установкой, а просто надеемся на стандартный пароль блокировки Айфона или Айпада. Для тех пользователей, кто все же хочет действительно создать хорошую защиту своих заметок, есть выход. Давайте разберемся, что необходимо сделать, чтобы никто посторонний не мог получить доступ к вашим записям.
Пароль заметок на Айфон
К сожалению, не все знают, как заблокировать заметки на Айфоне.
Первое и самое простое, что можно сделать для сохранности информации в заметках, — это установить пароль на важные записи. Этот способ достаточно легкий и при этом эффективный. Главное — использовать пароль, который отличается от пароля для блокировки экрана вашего Айфона или Айпада. Чтобы защитить заметку паролем, необходимо:
Чтобы защитить заметку паролем, необходимо:
❗️ПОДПИШИСЬ НА НАШ ЧАТИК В ТЕЛЕГРАМЕ. ТАМ ТЕБЕ ОТВЕТЯТ НА ЛЮБЫЕ ВОПРОСЫ
Эти действия помогут установить базовую защиту на заметку. Имейте в виду, что этот же пароль необходимо будет ввести, если вы решите посмотреть запись через веб-версию iCloud. Наверняка у вас возникает вопрос: почему я не советую активировать Face ID или Touch ID. Все достаточно просто. Часто мы заносим данные наших близких в смартфон, чтобы они его достаточно просто могли разблокировать. Но бывает информация, которая предназначена только для ваших глаз. Если будет включен один из видов биометрии, то войти в такую заметку будет очень просто. Именно поэтому лучше использовать другой пароль и отказаться от биометрии.
Заметки iCloud
Отключение синхронизации, с одной стороны, неудобно, а с другой — дает иной уровень конфиденциальности.
Но есть категория пользователей, которая хочет быстро получать доступ к нужным записям, и им не нужны лишние пароли. Они уверены, что посторонние не смогут попасть в их устройству. При этом где-то дома лежит домашний Айпад, которым могут пользоваться все члены семьи. И точно также легко получить доступ к конфиденциальным записям. В такой ситуации следует отключить синхронизацию заметок с iCloud и ограничить их исключительно вашим основным устройством. Для этого сделайте следующее:
Они уверены, что посторонние не смогут попасть в их устройству. При этом где-то дома лежит домашний Айпад, которым могут пользоваться все члены семьи. И точно также легко получить доступ к конфиденциальным записям. В такой ситуации следует отключить синхронизацию заметок с iCloud и ограничить их исключительно вашим основным устройством. Для этого сделайте следующее:
Но эти действия относятся к вновь создаваемым заметкам. Однако старые, которые вы хотите убрать из облака, автоматически на Айфон не переносятся. Это придется делать вручную. Для этого необходимо:
❗️ПОДПИСЫВАЙСЯ НА ТЕЛЕГРАМ-КАНАЛ СУНДУК АЛИБАБЫ, ЧТОБЫ ПОКУПАТЬ ТОЛЬКО ЛУЧШИЕ ТОВАРЫ С АЛИЭКСПРЕСС
После этих действий выбранные вами заметки будут находиться локально на вашем Айфоне и никуда не будут выгружаться. Если они ранее были синхронизированы с другими вашими устройствами, в том числе компьютерами Мак, то через некоторое время они оттуда исчезнут. Самое главное, что следует помнить, что такие записи не будут доступны и через веб-версию iCloud. Это можно считать как минусом, так и плюсом. Если ваша учетная запись iCloud будет каким-то образом взломана, то доступ к заметкам никто не получит.
Самое главное, что следует помнить, что такие записи не будут доступны и через веб-версию iCloud. Это можно считать как минусом, так и плюсом. Если ваша учетная запись iCloud будет каким-то образом взломана, то доступ к заметкам никто не получит.
В ситуации, когда отключение синхронизации для вас неудобно, то остается только вариант с установкой пароля. К сожалению, какие-то неудобства все равно придется испытывать, но здесь на кону стоит безопасность ваших данных. Решать в любом случае вам. Но лично мне кажется, что пароля, отличного от код-пароля для блокировки Айфона будет достаточно, чтобы полностью обезопасить ваши записи.
Безопасность AppleСоветы по работе с Apple
Как заблокировать заметки на iPhone с защитой паролем
- Вы можете заблокировать заметки в приложении «Заметки» на iPhone с помощью защиты паролем, чтобы сохранить их конфиденциальность.
- Чтобы заблокировать заметку, необходимо добавить блокировку к файлу с помощью кнопки «Поделиться» в приложении «Заметки».

- Если заметка заблокирована, вы можете скрыть ее с помощью пароля, Touch ID или Face ID или отобразить и оставить ее доступной.
- Все заметки блокируются и разблокируются одновременно и используют один и тот же мастер-пароль, который может отличаться от пароля вашего iPhone.
- Посетите домашнюю страницу Business Insider, чтобы узнать больше.
Заметки — это удобный способ сбора информации. Вы можете записывать пароли, напоминания, медицинскую информацию — все, что вам может понадобиться, чтобы записать на ходу и вернуться к нему позже.
Но если вы используете приложение «Заметки» на iPhone для личной или конфиденциальной информации, вы можете защитить информацию, заблокировав заметки с помощью пароля, Touch ID или Face ID.
Заблокировать заметки на iPhone несложно, но функция блокировки немного сбивает с толку и может работать не так, как вы ожидаете. Вот что вам нужно знать:
- Прежде чем заблокировать заметку, необходимо создать мастер-пароль.
 Вы не можете дать каждой заметке свой уникальный пароль.
Вы не можете дать каждой заметке свой уникальный пароль. - Простое добавление пароля не заблокирует заметку — вам нужно сделать второй шаг, чтобы скрыть заметку.
- Все заметки с замками блокируются или разблокируются одновременно. У вас не может быть скрытых и нескрытых заметок с замками.
- Если вы создадите новую заметку, у нее не будет собственного замка, пока вы ее не добавите. Это означает, что у вас могут быть заметки с замками (которые либо скрыты, либо не скрыты) и заметки, на которых вообще нет замков.
- Когда вы просматриваете заблокированную заметку, все заблокированные заметки становятся видимыми, поэтому вам нужно будет снова скрыть их, когда вы закончите.
iPhone Xs (от 999 долларов в Best Buy)
Как заблокировать и скрыть заметки на iPhone Прежде чем заблокировать заметки, необходимо сначала включите блокировку в приложении Notes. Это просто вопрос создания мастер-пароля.
Это просто вопрос создания мастер-пароля.
1. Запустите приложение Notes.
2. Нажмите на одну из заметок, чтобы открыть ее.
3. Нажмите кнопку «Поделиться» в правом верхнем углу экрана.
4. Во всплывающем окне нажмите «Заблокировать заметку», которая имеет значок замка и должна появиться во втором ряду значков.
Используя кнопку «Поделиться», нажмите «Заблокировать заметку», чтобы установить мастер-пароль. Дэйв Джонсон/Business Insider Если вы хотите разблокировать заметки с помощью Touch ID или Face ID, оставьте кнопку включенной — в противном случае проведите по ней влево.
Если вы хотите разблокировать заметки с помощью Touch ID или Face ID, оставьте кнопку включенной — в противном случае проведите по ней влево.6. Нажмите «Готово».
7. Теперь к этой заметке добавлен замок, хотя он еще не скрыт. Чтобы скрыть эту заметку, коснитесь нового значка замка в верхней части экрана.
После настройки блокировки она появится в верхней части экрана, рядом с кнопкой «Поделиться». Дэйв Джонсон/Business Insider 8. Теперь содержимое будет скрыто, и вы увидите сообщение «Эта заметка заблокирована». Вам нужно будет ввести пароль или использовать биометрический идентификатор, чтобы увидеть заблокированную заметку.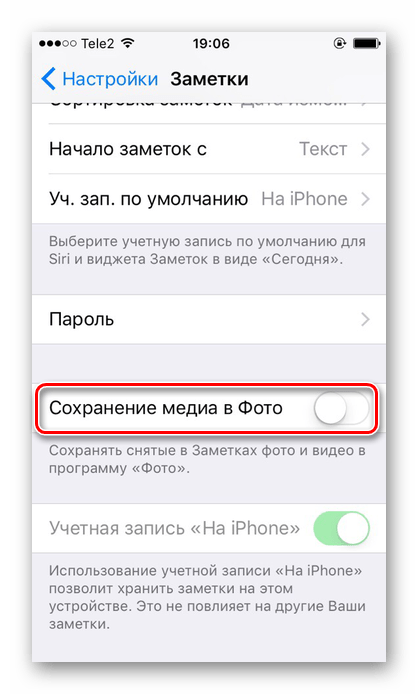 Дэйв Джонсон/Business Insider Как заблокировать дополнительные заметки в приложении «Заметки»
Дэйв Джонсон/Business Insider Как заблокировать дополнительные заметки в приложении «Заметки» После установки мастер-пароля вы можете в любой момент заблокировать другие заметки:
1. Запустите приложение «Заметки». Значок замка рядом с названием каждой заметки указывает, какие заметки имеют замки.
2. Коснитесь заметки без замка.
3. Нажмите кнопку «Поделиться» в правом верхнем углу экрана.
4. Во всплывающем окне нажмите «Заблокировать заметку». Он может попросить вас ввести пароль блокировки.
5. Через некоторое время в верхней части экрана появится кнопка блокировки. Чтобы скрыть его, нажмите кнопку.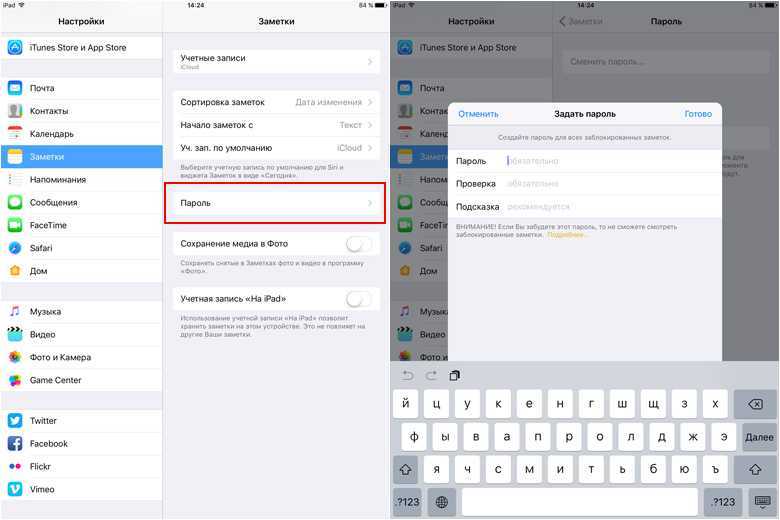 Помните, что если вы скроете любую заметку, все заметки с замками будут скрыты.
Помните, что если вы скроете любую заметку, все заметки с замками будут скрыты.
2. Коснитесь заметки, которую хотите просмотреть. Если он скрыт, вы увидите экран с сообщением, что заметка заблокирована. Нажмите «Просмотреть заметку».
3. Если у вас включен Touch ID или Face ID, разблокируйте заметку таким образом. В противном случае введите мастер-пароль.
4. Когда вы просматриваете скрытую заметку, она показывает все заметки, поэтому вам нужно будет снова скрыть заметку, когда вы закончите, если вы хотите сохранить ее конфиденциальной.
Все заметки с замками будут заблокированы или разблокированы одновременно. Дэйв Джонсон/Business InsiderКак восстановить случайно удаленные заметки на вашем iPhone двумя способами
Как добавить ярлыки ссылок в Business Insider и INSIDER на вашем iPhone или iPad
Как перемещать приложения и создавать папки приложений на любой модели iPhone
Как остановить звонки роботов и другие спам-звонки на ваш iPhone
Дэйв Джонсон
Внештатный писатель
Дэйв Джонсон — технический журналист, который пишет о потребительских технологиях и о том, как индустрия трансформирует спекулятивный мир научной фантастики в современную реальную жизнь. Дэйв вырос в Нью-Джерси, прежде чем поступить в ВВС, чтобы управлять спутниками, преподавать космические операции и планировать космические запуски. Затем он провел восемь лет в качестве руководителя отдела контента в группе Windows в Microsoft. Как фотограф Дэйв фотографировал волков в их естественной среде обитания; он также инструктор по подводному плаванию и соведущий нескольких подкастов. Дэйв является автором более двух десятков книг и участвовал во многих сайтах и публикациях, включая CNET, Forbes, PC World, How To Geek и Insider.
Дэйв вырос в Нью-Джерси, прежде чем поступить в ВВС, чтобы управлять спутниками, преподавать космические операции и планировать космические запуски. Затем он провел восемь лет в качестве руководителя отдела контента в группе Windows в Microsoft. Как фотограф Дэйв фотографировал волков в их естественной среде обитания; он также инструктор по подводному плаванию и соведущий нескольких подкастов. Дэйв является автором более двух десятков книг и участвовал во многих сайтах и публикациях, включая CNET, Forbes, PC World, How To Geek и Insider.
ПодробнееПодробнее
Insider Inc. получает комиссию, когда вы покупаете по нашим ссылкам.
Как заблокировать заметки на iPhone и iPad
Что нужно знать перед блокировкой Либо с помощью кода доступа iPhone, либо с помощью пользовательского пароля. Приложение «Заметки» на iPhone позволяет вам записывать свои мысли и добавлять медиафайлы. Некоторые могут даже пойти дальше, чтобы подготовиться к своим рабочим/школьным проектам. Поскольку приложение «Заметки» — это место, где может храниться множество личных и рабочих заметок, рекомендуется заблокировать их, особенно если часть этой информации является конфиденциальной. Теперь вы увидите значок замка рядом с этой заметкой. Поскольку вы только что включили блокировку, она будет отображаться разблокированной, но когда вы откроете приложение через некоторое время или откроете его после удаления приложения из фона, вы увидите значок заблокированного замка рядом с этой заметкой. Помимо этого метода, есть еще один способ блокировки заметок на iPhone : В iOS 16 вы можете создать уникальный пароль исключительно для Notes.
Как заблокировать заметку на iPhone или iPad 
Вы также можете включить Face ID/Touch ID, чтобы заблокировать заметку.
Как установить пароль для Notes на iPhone в iOS 16 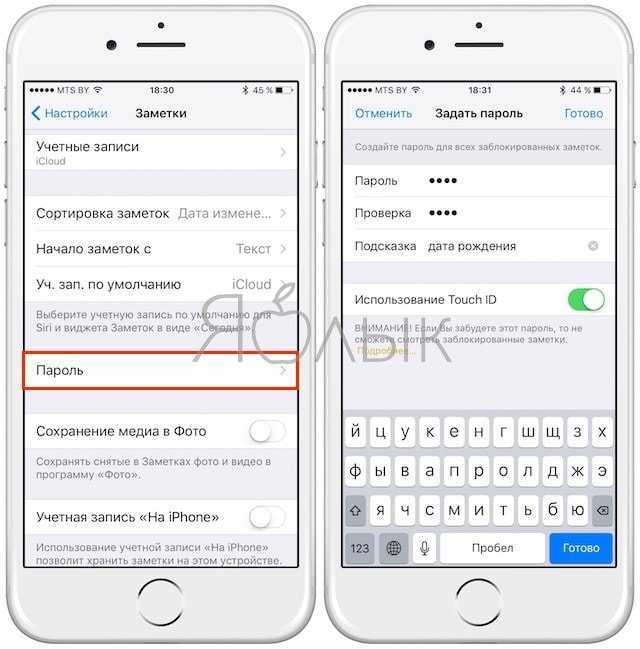
- Открыть Настройки .
- Нажмите Заметки .
- Выберите Пароль .
- Теперь нажмите Использовать пользовательский пароль .
- Используйте свой пароль или используйте Face ID/Touch ID для подтверждения.
- Введите новый пароль .
- Затем введите его еще раз для проверки.
- Вы также можете добавить пароль для заметок iPhone Подсказка .
- Нажмите Готово .
Вы увидите подтверждение о том, что пароль изменен. Нажмите Ok для подтверждения изменений. Теперь, когда вы блокируете новые заметки или пытаетесь разблокировать заметки, вам потребуется использовать этот новый пароль вместо пароля вашего iPhone.
Заблокированные заметки: пароль или пароль-

- Если вы используете пароль для блокировки заметки: Вы можете разблокировать заметку на любом из ваших устройств Apple, используя этот конкретный пароль.
- Перейти к Настройки → Заметки → Пароль .
- Нажмите Изменить пароль .
- Введите текущий пароль заметок.
- Теперь введите новый пароль .
- Затем введите его еще раз для проверки.
- Вы также можете добавить пароль для заметок iPhone Подсказка и нажать Готово .
- Перейдите в Настройки → Notes → Пароль .
- Введите пароль Apple ID .

Выполните следующие действия, если вы забыли свой пароль Apple ID. - Коснитесь Сброс пароля для подтверждения.
- Вас могут попросить переключиться на пароль устройства.
Вы можете выбрать соответственно. Здесь мы используем Не сейчас . - Введите новый пароль и нажмите OK .
Теперь, когда вы знаете, как заблокировать заметки, вам в конечном итоге придется открывать их при необходимости. Вот как вы можете открыть заблокированные заметки на своем iPhone:
- Открыть Заметки .
- Коснитесь заблокированной заметки
- Выбрать Посмотреть примечание .
- Введите пароль или пароль для заметок .
- Откройте приложение Notes .

- Нажмите и удерживайте заметку, которую хотите разблокировать.
- Выбрать Удалить Заблокировать .
- Введите код доступа/пароль .
Вот еще один способ разблокировать заметки на iPhone :
- Откройте заметку, которую хотите разблокировать.
- Коснитесь трех точек в правом верхнем углу.
- Выбрать Удалить .
- Введите код доступа/пароль .
В. Можно ли заблокировать общую заметку?
Нет. На iPhone нельзя заблокировать общие заметки. Хотя вы можете заблокировать определенную страницу, медиафайл или документ, к которому они предоставлены.
В. Почему я не могу заблокировать свои заметки?
Имейте в виду, что вы можете блокировать только заметки, хранящиеся на вашем устройстве и в iCloud, а не те, которыми вы поделились с другими. Вам также необходимо убедиться, что вы включили пароль на своем iPhone или используете блокировку паролем.
Вам также необходимо убедиться, что вы включили пароль на своем iPhone или используете блокировку паролем.
В. Как запретить делиться заметками iPhone на iPad?
Перейдите в «Настройки» → «Apple ID» → «iCloud » и отключите «Заметки». Это предотвратит синхронизацию всех заметок на вашем iPhone с другими устройствами Apple, такими как iPad и Mac.
Вот и все!
Конфиденциальность — это то, о чем мы всегда будем заботиться. Мы уже сделали руководство о том, как вы можете скрыть фотографии и видео на вашем iPhone. Если у вас все еще есть какие-либо сомнения или вопросы, сообщите нам об этом в комментариях.
Вот еще несколько интересных материалов для ознакомления:
- Как отключить или заблокировать приватный просмотр Safari на iPhone и iPad
- Как скрыть свой активный статус в Instagram через iPhone или Android
- Как скрыть значки на рабочем столе на Mac
- iOS 16
- Примечания
iGeeksBlog имеет дочерние и спонсируемые партнерские отношения.



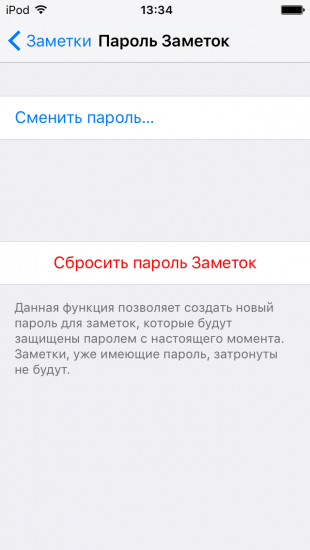

 Вы не можете дать каждой заметке свой уникальный пароль.
Вы не можете дать каждой заметке свой уникальный пароль.