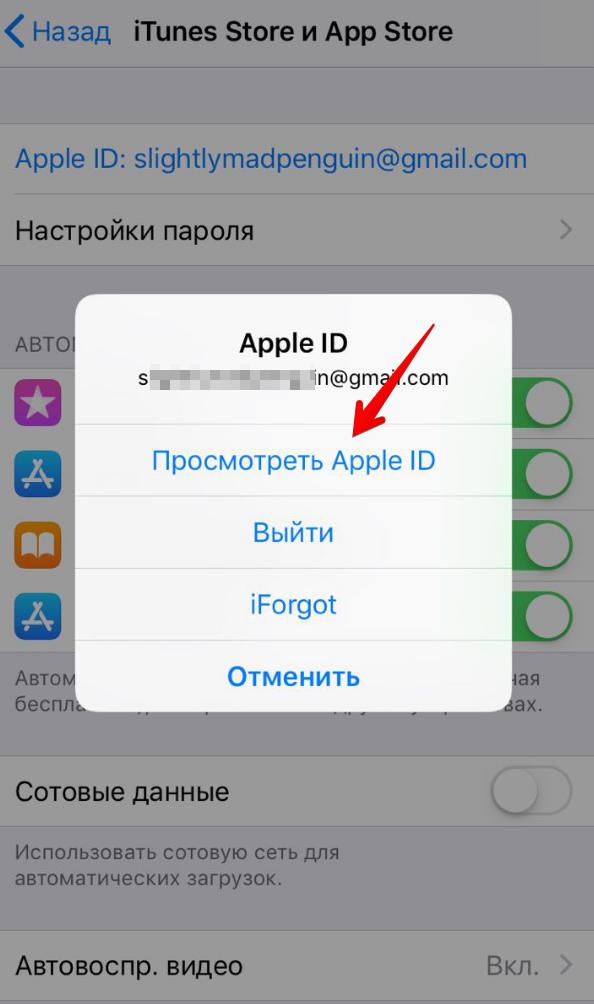Как в iPhone отменить платную подписку на приложения — отключаем списание за подписки на iOS
На iPhone и iPad подписки отменяются по одной схеме — так как устройства работают на одной операционной системе iOS (отличия iPadOS в данном случае не имеют значения).
Где отменить подписку в айфоне или айпаде
Рассмотрим процесс отмены подписки на примере последней версии iPadOS 14.1.
Для начала важно уточнить, что отменить подписку через само приложение, на которое она оформлена, не получится — оно отправит вас в магазин, через который произошла оплата. Например, если на смартфоне или планшете перейти в личный кабинет онлайн-кинотеатра OKKO и выбрать раздел «Подписки» — «Управлять автопродлением», появится уведомление, которое предложит перейти в настройки учетной записи магазина приложений.:max_bytes(150000):strip_icc()/how-to-easily-cancel-a-preorder-on-itunes-46846102-093cd1843fe14d1ebc6dad92cfbed5ce.jpg)
Можно миновать этот шаг и зайти в настройки AppStore напрямую.
- Для этого надо открыть магазин приложений Apple и кликнуть по иконке своего аккаунта в правом верхнем углу интерфейса.
- Далее необходимо выбрать раздел «Подписки».
- В новом окне вы увидите список всех подписок на вашем устройстве: текущих и уже завершенных.
- Выберите подписку, которую хотите отменить. Например, у нас это пробная подписка на «OKKO Оптимум». Система отобразит цену и другие варианты подписок на это приложение, а в нижней части окна появится кнопка «Отменить (пробную) подписку».
- Нажмите кнопку отмены — и подписка станет недействительна.
Как отменить подписку на приложение через настройки iPhone или iPad
Также отказаться от ненужных подписок можно через настройки самого устройства, а не магазина приложений.
- Откройте программу «Настройки» и кликните по своему имени в начале списка (перейдите в меню, где указан Apple ID).

- Перейдите к пункту «Подписки». Здесь вы увидите список всех оплаченных приложений и сервисов — такой же, как в настройках AppStore.
- Далее перейдите к нужному приложению и отмените подписку, как описано выше.
Как в айфоне отменить подписку на приложение, если деньги уже списали
Как быть, если вы оплатили подписку в приложении случайно? Ведь бывает так, что подписка оплачена по ошибке — например, если смартфон попал в руки к ребенку или мошенникам. К счастью, деньги можно вернуть.
Для этого надо обратиться в службу поддержки Apple на странице reportaproblem.apple.com.
Здесь вы можете указать тему обращения, например, «Запросить возврат средств». И выбрать одну из причин возврата, которые предлагает система. Если запросить отмену оплаченной подписки в течении суток после списания средств, с большой вероятностью вам вернут деньги на счет.
Как не платить за ненужные подписки
Проще всего — просто не на что не подписываться. Но согласимся, что этот вариант не всегда удобен, особенно если хочется опробовать приложение перед покупкой. Многие программы сразу запрашивают данные банковской карты, чтобы списать с нее оплату за подписку после окончания пробного периода. На этот случай советуем иметь запасную карту, на которой не будет достаточного количества средств, которые можно списать.
Но согласимся, что этот вариант не всегда удобен, особенно если хочется опробовать приложение перед покупкой. Многие программы сразу запрашивают данные банковской карты, чтобы списать с нее оплату за подписку после окончания пробного периода. На этот случай советуем иметь запасную карту, на которой не будет достаточного количества средств, которые можно списать.
Еще один хороший способ не платить за лишние приложения — ставить себе напоминания, в какой день заканчивается бесплатная подписка, и отключать ее ровно перед началом платного периода.
Также советуем всегда тщательно изучать условия подписки: спишется ли оплата сразу или у вас будет пробный период, какие доступны тарифы и бонусы. Возможно, если не удастся полностью отказаться от трат, то получится сэкономить — например, взяв семейную подписку вместо личной.
Читайте также:
Встроенные покупки на iPhone: где находятся и как отменить?
Сегодня мы рассмотрим такую «хитрую» фишку от компании Apple, которая действует на каждом iPhone и автоматически работает, когда Вы взаимодействуете с AppStore или iTunes — система встроенных покупок (или In-App Purchase). Всем пользователям важно знать, что встроенные покупки можно отменять, чтобы случайно по незнанию Вы или Ваши близкие, имеющие доступ к айфону, не потратили лишних денег.
Всем пользователям важно знать, что встроенные покупки можно отменять, чтобы случайно по незнанию Вы или Ваши близкие, имеющие доступ к айфону, не потратили лишних денег.
Как отключить встроенные покупки подробно расскажем в нашем обзоре, подробно снабдив инструкции фото- и видео-комментариями.
Оглавление
Для каких устройств подходит статья
Встроенные покупки по умолчанию присутствуют на всех девайсах фирмы Apple, и так же компания предусмотрела возможность отменить эту функцию на всех устройствах соответственно. Поэтому описанный в статье алгоритм действий в программе подойдёт для всех существующих и используемых в наше время моделей айфонов:
- iPhone 5
- iPhone 6/6 plus
- iPhone 7/7 plus
- iPhone 8/8 plus
- iPhone X/Xs/Xr/Xs Max
- iPhone 11/11 Pro/11 Pro Max
- iPhone 12/12mini/12 Pro/12 Pro Max.
Пошаговый способ удаления встроенных покупок
Итак, как же убрать встроенные покупки в iPhone? Разберём возможности отключения встроенных покупок в два этапа: в первом рассмотрим алгоритм действий для устройств на базе iOS 12 и более современных, во втором — устройств на системе ниже iOS 12.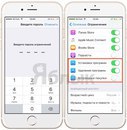
Вместе с обновлением iOS до версии 12, разработчики Apple добавили настройки всего, что связано с покупкой и продлением приложений, в раздел «Экранное время» — именно оттуда мы и будем работать с отключением. Выполняем следующие шаги:
- Заходим в Настройки, пролистываем до пункта «Экранное время» и заходим в него. Там нажимаем на кнопку-ссылку «Включить экранном время».
Рисунок 1. Заходим в Настройки, чтобы перейти к отключению встроенных покупок.
Рисунок 2. Заходим в пункт «Экранное время» для последующего отключения встроенных покупок.
Рисунок 3. Выбираем опцию «Включить Экранное время», чтобы продолжить процесс отмены встроенных покупок.
- Перед нами появится дисплей с описанием опции «Экранное время», пролистываем их, нажав «Далее». Затем система задаст вопрос, для Вас ли этот айфон или для Вашего ребёнка — выбираем вариант для ребёнка.
Рисунок 4. Жмём «Далее», чтобы перейти к дальнейшим действиям по отключению режима.
Рисунок 5. Выбираем вариант «Это iPhone моего ребёнка», чтобы получить доступ к ограничению покупок.
- Пропускаем дисплей с расписанием возможного времени, проводимого с девайсом, выбрав кнопку «Не сейчас»; то же самое выполняем с дисплеем, ограничивающим лимиты программ (также жмём «Не сейчас»).
Рисунок 6. Пропускаем экран расписания использования девайса, нажав «Не сейчас».
Рисунок 7. Жмём «Не сейчас», чтобы пропустить неактуальный в данный момент экран по лимиту программ.
- С появлением дисплея «Контент и конфиденциальность» жмём «Далее», система предлагает нам создать и ввести код-пароль, при помощи которого мы сможем вносить изменения во всех пунктах раздела-контроля «Экранное время», в том числе и нужного нам пункта — отмены встроенных покупок. Создаём и вводим пароль.
Рисунок 8. Проходим в раздел «Контент и Конфиденциальность», чтобы приступить к снятию режима встроенных покупок.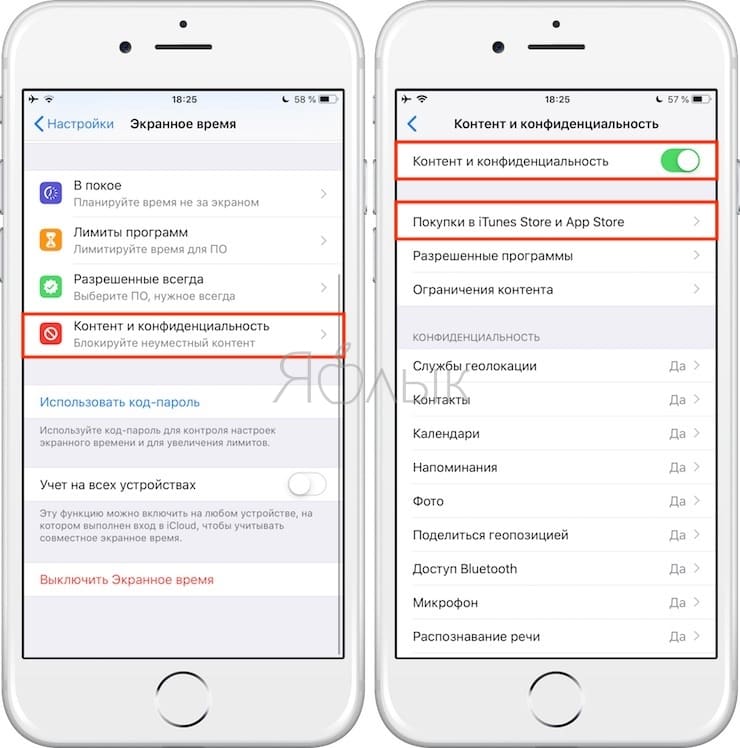
Рисунок 9. Создаём пароль, чтобы ограничить встроенные покупки.
- После этого, заново заходим в «Экранное время», в нем — в раздел «Контент и конфиденциальность», и вводим там созданный только что пароль. Переключаем раздел «Контент и конфиденциальность» в активное положение (зелёный цвет), после чего заходим в раздел «Покупки в iTunes Store и App Store».
Рисунок 10. Вводим в пароль в подменю «Контент и конфиденциальность», чтобы перейти к отключению встроенных покупок.
Рисунок 11. Подключаем режим «Контент и конфиденциальность», затем заходим раздел покупок, чтобы выставить ограничения.
- Далее, выбираем опцию «Встроенные покупки» и нажимаем «Нет». Теперь при попытке приобретения чего-либо в iTunes или App Store, система каждый раз будет запрашивать ограничительный пароль, который Вы установили — так Вы сможете контролировать процесс.
Рисунок 12. Заходим в пункт встроенных покупок, чтобы поставить отказ.
Рисунок 13. Нажимаем «Нет», чтобы отказаться от встроенных покупок.
- Если на Вашем девайсе операционная система iOS 11 и предыдущие версии, то нужно зайти в раздел «Настройки», оттуда — в «Основные», где найти пункт «Ограничения». Там потребуется ввести ограничительный пароль (лучше не тот, который Вы используете для разблокировки айфона, а отдельный). После этого, пролистываем экран немного вниз, и отключаем тумблер напротив опции «Встроенные покупки».
Выводы
Таким образом, небольшая хитрость от производителей Apple, позволяющая отключить и контролировать встроенные покупки, производится достаточно легко. Надеемся, инструкции были понятны и полезны читателям, и Вы с легкостью справитесь с задачей!
Желаем продуктивной работы с Вашими Apple-девайсами и всегда только удобных опций!
Как отменить покупку через Apple или Google Playstore
Отменить подписку при покупке непосредственно на iPhone или телефоне Android очень просто. Вы можете сделать это прямо из своей учетной записи Apple или Google Playstore.
Вы можете сделать это прямо из своей учетной записи Apple или Google Playstore.
К сожалению, Mindvalley не может сделать это за вас, так как это контролирует Apple / Google. Если вы подписались на подписку через Mindvalley.com, вы можете автоматически отменить ее из своей учетной записи Mindvalley. Вы найдете инструкции в этой статье.
Важно: удаление приложения Mindvalley не отменяет подписку. Ее по-прежнему нужно будет отменить в магазинах App Store или Google Play Store.
Инструкция для отмены подписки
ЕСЛИ ПРИОБРЕЛИ ПОДПИСКУ В МАГАЗИНЕ GOOGLE PLAYПосле активации бесплатного пробного периода в магазине Google Play необходимо отменить его как минимум за 24 часа до его окончания, чтобы с вашего счета не списали плату за годовую подписку. Пожалуйста, учтите, что отменить его нужно будет в настройках магазина Google Play на вашем устройстве.
1. Откройте приложение магазина Google Play на мобильном телефоне или планшете с операционной системой Android или перейдите на сайт play. google.com.
google.com.
2. Нажмите кнопку меню в верхнем левом углу приложения магазина Google Play (3 горизонтальные линии).
3. В появившемся боковом меню нажмите пункт «Подписки».
4. Выберите подписку.
5. Нажмите «Отменить подписку» и следуйте подсказкам на экране, чтобы подтвердить отмену.
В Google Play подписки обновляются автоматически, пока вы не отпишетесь от них.
Официальное руководство Google/Android для отмены всех ваших подписок или управления ими: https://support.google.com/googleplay/answer/7018481
Пожалуйста, учтите: если с вашего счета уже списали плату за подписку, а вы решили отменить ее, у вас останется доступ, пока не истечет оплаченный срок, и при этом вы не получите возврат за первый оплаченный период.
ЕСЛИ ПРИОБРЕЛИ ПОДПИСКУ В МАГАЗИНЕ APPLE STORE/ITUNESПосле активации бесплатного пробного периода в магазине Apple store/iTunes необходимо отменить его как минимум за 24 часа до его окончания, чтобы с вашего счета не списали плату за годовую подписку.
1. Откройте настройки на своем iPhone или iPad.
2. Прокрутите вниз и выберите «iTunes & App Store».
3. На появившемся экране вверху нажмите Apple ID.
4. Во всплывающем окне нажмите «Посмотреть учетную запись Apple» и войдите в нее, если это потребуется.
5. Это приведет вас к странице настроек учетной записи, где вы можете прокрутить вниз до опции «Подписки». Нажмите «Подписки» и выберите одну из своих подписок.
6. На экране подписок нажмите кнопку «Отменить подписку».
7. Если вы не видите кнопку «Отменить подписку», это значит, что подписка уже была отменена.
Здесь компания Apple разместила более подробное руководство о том, как управлять подписками или отменять их в приложениях на любом устройстве.
Пожалуйста, учтите, что по окончании текущего периода подписки iTunes не будет списывать за нее деньги с вашего счета независимо от того, является ли она регулярной или входит в бесплатный пробный период.
Что произойдет после отмены
После того, как вы отмените подписку, вы все равно сможете пользоваться ей в течение оплаченного периода.:max_bytes(150000):strip_icc()/how-to-easily-cancel-a-preorder-on-itunes-46846103-a731efb6f7314d629dcf771d4d10a8b4.jpg)
Например, если 1 января вы купили подписку на 1 год, а 1 июля решили отменить ее:
У вас будет доступ к подписке до 31 декабря.
В январе следующего года с вашего счета не спишут деньги за следующий год.
Простой способ вернуть деньги за ошибочную покупку в App Store
Купертиновцы сильно упростили процесс совершения покупок на мобильном устройстве в последние годы.
Сейчас оплатить сервис или игру можно всего в пару нажатий. Это приводит к большому количеству ошибочных и нежелательных покупок.
Давайте разберемся, как правильно возвращать деньги за покупки. Это можно сделать как с приложением, так и с подпиской на любой сервис или программу.
Как вернуть деньги
1. Переходим в приложение App Store На iPhone или iPad. Нажимаем на пиктограмму своей учетной записи.
2. Нажимаем на первую строчку с названием учетной записи и подтверждаем вход при помощи Face ID или Touch ID.
3. Находим строчку История покупок и ищем покупку, за которую следует вернуть деньги. Это может быть как купленное приложение, так и оплата подписки.
4. Нажимаем на строчку с суммой оплаты. Если за день совершалось несколько оплат, то потребуется еще раз выбрать конкретную покупку.
5. Нажимаем Сообщить о проблеме и переходим на сайт поддержки Apple.
6. Из перечня проблем выбираем первую «Я не давал(а) согласия на эту покупку». В поле ниже можно подробно описать проблему на английском языке, следует писать, что игра была куплена по ошибке или покупка совершена ребенком.
7. Нажимаем кнопку Отправить.
Обратите внимание: вернуть деньги за некоторые покупки не получится, если с их момента прошло больше 24 часов.
Не стоит злоупотреблять данной процедурой, ведь после одного-двух возвратов решения могут принимать уже не в вашу пользу.
Также имейте в виду, чем быстрее будет оформлен запрос на возврат с момента совершения покупки, тем больше шансы на удачный исход. Так компания понимает, что пользователь не успел попользоваться приложением или сервисом.
🤓 Хочешь больше? Подпишись на наш Telegram. … и не забывай читать наш Facebook и Twitter 🍒 В закладки iPhones.ru Делаем все верно и деньги вернут.Артём Суровцев
@artyomsurovtsev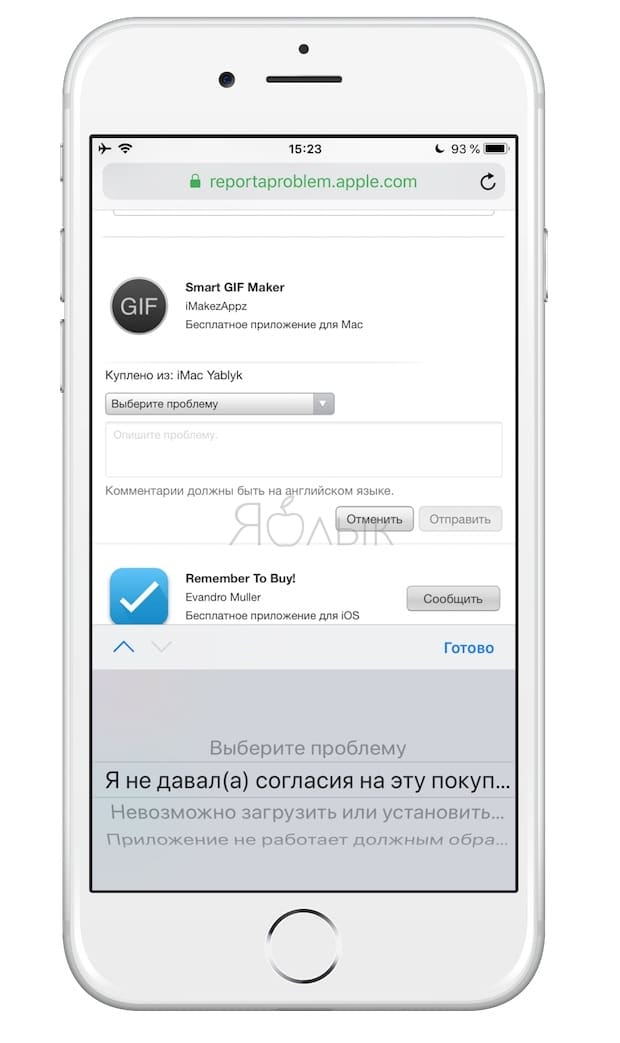 Верю, что величайшие открытия человечества еще впереди!
Верю, что величайшие открытия человечества еще впереди!- До ←
Учим Mac чувствовать, что рядом iPhone или iPad
- После →
Почему лучшие мобильные игры обычно выпускают в декабре
Как в App Store вернуть деньги за приложение или встроенную покупку
Возможность отмены платежей в Google Play — один из главных аргументов, к которым прибегают фанаты Android в извечных спорах с поклонниками iOS. Немногие знают, но вернуть деньги за цифровые покупки можно и в App Store. Возврат средств возможен в ситуациях, когда покупка совершена по ошибке или без вашего согласия, а также в случае несоответствия приложения описанию или несовместимости с устройством.
Вернуть деньги за покупку несложно, но процедура имеет некоторые нюансы, в которых Лайфхакер разберётся в этой статье. Всего существует два способа возврата.
Способ первый: возвращаем деньги через iTunes
Чтобы получить назад свои денежки, понадобится компьютер с iTunes. В macOS он установлен по умолчанию, владельцам ПК с Windows, возможно, придётся загрузить программу с сайта Apple по этой ссылке.
В macOS он установлен по умолчанию, владельцам ПК с Windows, возможно, придётся загрузить программу с сайта Apple по этой ссылке.
Apple скрупулёзно относится к любого рода отчётности, поэтому история ваших покупок детально фиксируется. Для просмотра этой информации мы должны войти в свой аккаунт и выбрать в меню iTunes пункт «Учётная запись» → «Просмотреть».
Здесь находим подраздел «История покупок» (Purchase History) и нажимаем на «Просмотреть все» (See All).
Подробная выписка по всем совершённым покупкам отобразится в виде списка с датами и суммами, включая встроенные покупки в приложениях и играх. По умолчанию iTunes показывает десять последних транзакций, и для перехода к более ранним записям нужно воспользоваться кнопками навигации Previous (Next). Выбираем в списке приложение, за которое нужно вернуть деньги, и жмём на маленькую стрелку слева от даты.
Откроется более подробная выписка за указанную дату. Если в этот день вы скачивали несколько приложений, все они будут здесь. Чтобы запросить возврат, жмём на ссылку Report a Problem.
Чтобы запросить возврат, жмём на ссылку Report a Problem.
В открывшемся окне браузера нужно описать причину возврата, выбрав проблему из списка и оставив небольшое сообщение для службы поддержки. Делать это придётся на английском языке, но не пугайтесь, всё предельно просто.
Выбирать стоит лишь первый или второй пункт (покупка совершена без моего согласия или совершена по ошибке). Именно в этих случаях вам могут вернуть деньги, в остальных же попросят связаться с разработчиком для разрешения проблем или помогут загрузить приложение.
Если не сильны в английском, то для описания проблемы можно прибегнуть к помощи переводчика. От вас требуется лишь прояснить суть: например, игра была куплена ребёнком или по ошибке.
После ввода описания и нажатия на кнопку Submit нам покажут стандартное сообщение о том, что деньги будут возвращены на счёт, с которого совершалась покупка. На это может уйти до пяти дней, хотя чаще всё происходит быстрее.
Если вам не откажут, то после возврата денег вы получите уведомление на почту.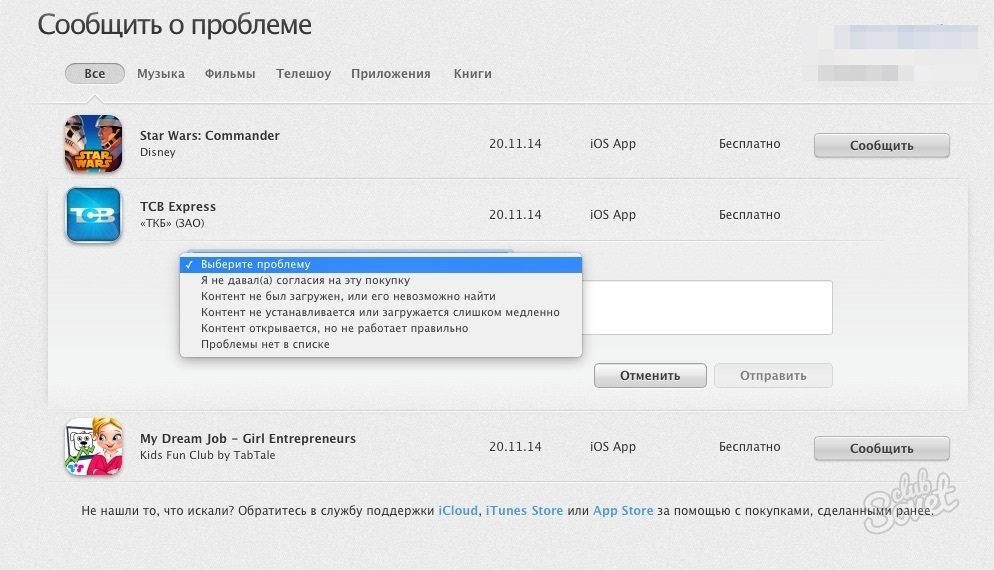 Также соответствующая отметка добавится в истории покупок.
Также соответствующая отметка добавится в истории покупок.
Способ второй: возвращаем деньги через Apple.com
Второй способ возврата средств — это, по сути, тот же первый, но немного упрощённый. Зная ссылку раздела Report Problem на сайте Apple, можно сразу попасть туда, минуя манипуляции с iTunes. Ещё одно преимущество этого метода состоит в том, что деньги можно вернуть прямо с iPhone или iPad, ведь нужен всего лишь браузер.
Алгоритм действий такой же. Переходим по ссылке и авторизуемся, затем находим приложение, деньги за которое нужно вернуть, и жмём на Report Problem, описав суть проблемы.
Шансы вернуть списанные средства довольно высоки, особенно если вы обращаетесь в первый раз или делаете это очень редко. Успех также зависит от времени, прошедшего с момента покупки: чем раньше вы обратитесь в поддержку, тем лучше.
Помните, что возврат средств скорее исключение, чем правило, поэтому злоупотреблять им не стоит. Каждый запрос обрабатывается вручную, и на второй-третий раз вам могут попросту отказать.
Встроенные покупки на Айфоне и Mac: Как отключить
Каждый раз, когда вы покупаете редкий меч для героя в игре, полную версию приложения или подписку на контент, знайте – для вас работает система встроенных покупок Apple (In-App Purchase). Минус заключается в том, что нередко «накупить» всего и всея может другой человек – например, маленький ребенок. Как избежать таких трат?К счастью, Apple предусмотрела простой решить проблему: в Настройках можно полностью запретить встроенные покупки. Ниже мы расскажем о том, как сделать это на различных Apple-устройствах.
♥ ПО ТЕМЕ:Как правильно заштриховывать секретные данные на скриншотах в iPhone, чтобы их было нельзя увидеть.
Видео:
Как отключить встроенные покупки на iPhone и iPad
На iOS 12 и новее
С выходом iOS 12 процесс контроля над ограничениями в мобильной операционной системе перекочевал в раздел настроек под названием Экранное время. Для отключения встроенных покупок выполните следующие действия:
Для отключения встроенных покупок выполните следующие действия:
1. Откройте приложение Настройки и перейдите в раздел Экранное время.
2. Нажмите на кнопку-ссылку Включить Экранное время.
3. На экране с описанием возможностей Экранного времени нажмите Дальше.
4. На экране с вопросом «Этот iPhone (iPad) для Вас или для Вашего ребенка?» внизу экрана выберите необходимый для вас вариант.
5. На главном экране функции «Экранное время» нажмите «Использовать код-пароль».
6. Создайте (придумайте) код-пароль, который необходим для внесения изменений в разделе Экранное время или для разрешения встроенных покупок.
7. На главном экране функции «Экранное время» выберите раздел «Контент и конфиденциальность».
8. Установите переключатель «Контент и конфиденциальность» в положение Включено.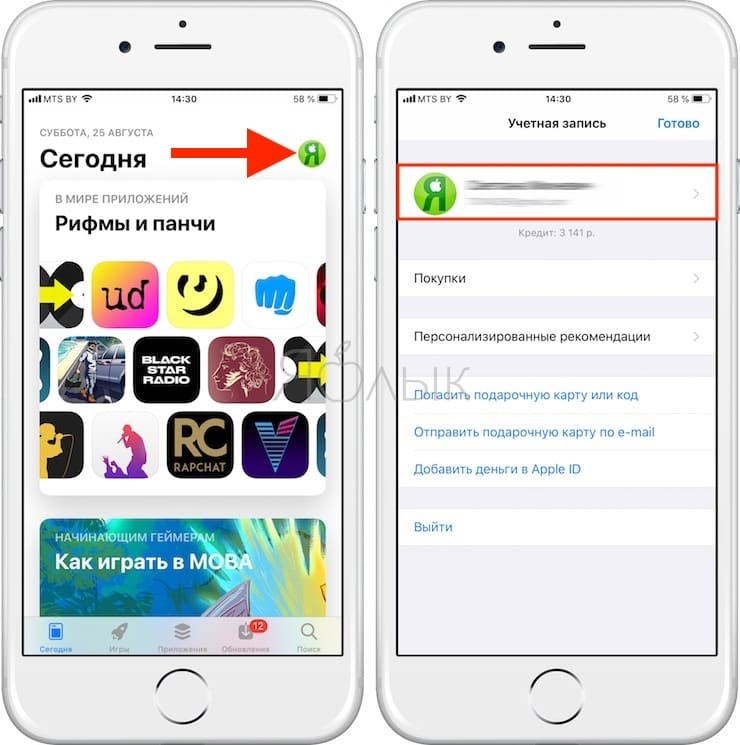
9. Перейдите в меню «Покупки в iTunes Store и App Store».
10. Нажмите на пункт Встроенные покупки и выберите вариант Нет.
После выполнения этих действий при каждом запросе на осуществление встроенной покупки, iOS будет запрашивать код-пароль из п. 6.
На iPhone и iPad c iOS 7 — iOS 11
1. Откройте Настройки, выберите Основные → Ограничения.
2. Введите свой пароль для ограничений (или придумайте и подтвердите новый). Рекомендуется не вводить такой же пароль, каким вы пользуетесь для разблокировки iPhone / iPad.
3. Чтобы отключить встроенные покупки, опуститесь чуть ниже и деактивируйте переключатель напротив надписи Встроенные покупки.
Полезный совет: присмотритесь к настройкам в этом разделе. Возможно, вам стоит отключить и другие пункты – Установка программ, Удаление программ и т.д.
♥ ПО ТЕМЕ: Как автоматически менять обои на iPhone или iPad в зависимости от времени, места и т.
д.
Как отключить встроенные покупки на Mac
К сожалению, механизм детальной защиты от встроенных покупок «макам» не знаком. Впрочем, это не проблема — нам вполне хватит и небольшого «шаманства» в настройках. Мы сделаем так, что Мас будет требовать пароль от Apple ID при каждой покупке приложения через Mac App Store или любого контента в приложениях.
На macOS 10.15 и новее
1. Откройте приложение Системные настройки и перейдите в раздел Apple ID.
2. В боковом меню выберите раздел Медиаматериалы и покупки и активируйте пункт Запрашивать всегда.
На macOS 10.9 — 10.13
1. Откройте Системные настройки на вашем Мас (для этого используйте значок с «шестеренкой» в Dock или поисковый запрос через Spotlight).
2. Выберите раздел App Store.
3. В выпадающем меню напротив надписи Покупки и встроенные покупки нажмите на Запрашивать всегда.
Полезный совет: запрашивать пароль на бесплатные загрузки нет никакого смысла, так что в одноименном пункте можно выбрать Сохранить пароль.
♥ ПО ТЕМЕ: Как добавить голосовое оповещение об окончании зарядки iPhone или iPad.
Как отключить встроенные покупки на Apple TV
1. Пройдите по адресу Настройки → Основные → Ограничения.
2. Включите ограничения, если ранее этого не делали, создайте пин-код из 4 цифр.
3. Во вкладке iTunes Store выберите подходящий уровень безопасности для покупок в iTunes Store и tvOS App Store — скачивать всё, что угодно, скачивать после ввода пин-кода или заблокировать все встроенные покупки по умолчанию.
Полезный совет: при желании покупки можно защитить и более надежным паролем от Apple ID. Для этого в настройках пароля (Настройки → Учетные записи -→ iTunes и App Store → Встроенные и другие покупки) выберите Запрос пароля → Всегда.
Смотрите также:
Как отменить подписку Duolingo Plus? – Справочный центр Duolingo
Вы можете отменить подписку Duolingo Plus в любое время.
Google Play Store (Android):
Google Play Store позволяет пользователям Android производить оплату приложений и периодических подписок, в их числе и Duolingo Plus. Google Play Store автоматически производит взимание средств с помощью указанного платежного метода в определенное число каждого месяца.
Для отмены подписки Duolingo Plus войдите в Подписки и сервисы. Найдите подписку, которую хотите отменить, и выберите «Управление», а затем пункт «Отмена подписки». Подробности здесь.
Пожалуйста, обратите внимание, что отмена подписки необратима, но в будущем вы всегда можете подписаться повторно. Более подробную информацию вы найдете на странице платежей Google.
App Store (iOS/iPhone/iPad):
Как и Google Play Store, App Store позволяет пользователям iOS производить периодические выплаты, в том числе оплачивать подписку Duolingo Plus. App Store автоматически производит взимание средств с помощью указанного платежного метода в определенное число каждого месяца.
App Store автоматически производит взимание средств с помощью указанного платежного метода в определенное число каждого месяца.
Для отмены подписки Duolingo Plus на iPhone, iPad или iPod touch:
- Перейдите в Настройки > [Ваше имя] > iTunes & App Store.
- Коснитесь вашего Apple ID вверху экрана.
- Коснитесь «Просмотр Apple ID». Возможно, вам нужно будет выполнить вход или воспользоваться Touch ID.
- Коснитесь «Подписки» и выберите подписку для изменения.
- Выберите «Отмена подписки», а затем «Подтвердить».
По завершению текущего периода App Store больше не будет взимать плату за эту подписку. Пожалуйста, обратите внимание, что отмена подписки необратима, но в будущем вы всегда можете подписаться повторно. Более подробную информацию об управлении подписками на iOS вы найдете на сайте Apple.
Браузер:
1. Войдите в свой аккаунт Duolingo через браузер (например, Chrome)
2. Нажмите на свое имя пользователя в правом верхнем углу и выберите пункт «Настройки»
3. Выберите «Duolingo Plus»
Выберите «Duolingo Plus»
4. Выберите «Отмена подписки» и подтвердите
После отмены подписки с вас больше не будет автоматически взиматься оплата. В любой момент вы можете заново активировать подписку.
Примечание:
После отмены подписки вы сможете использовать Duolingo Plus в течение оставшихся дней оплаченного периода. По завершению оплаченного периода, подписка не будет продлена. Вы можете снова оформить ее в любой момент. Отмена подписки не предполагает возврата средств, уже использованных на подписку. Также не производится перерасчет сборов и их возврат в зависимости от даты отмены подписки. Удаление приложения и/или вашей учетной записи не отменяет вашу подписку, за исключением случая, когда вы изначально подписывались через Duolingo для браузеров. Если у вас возникли вопросы о подписке, отправьте сообщение об ошибке, выбрав из выпадающего меню пункт «Проблема с подпиской» (пожалуйста, примите к сведению, что мы не имеем доступа к Google Play Store и iOS App store, и не решаем проблемы пользователей с данными сервисами).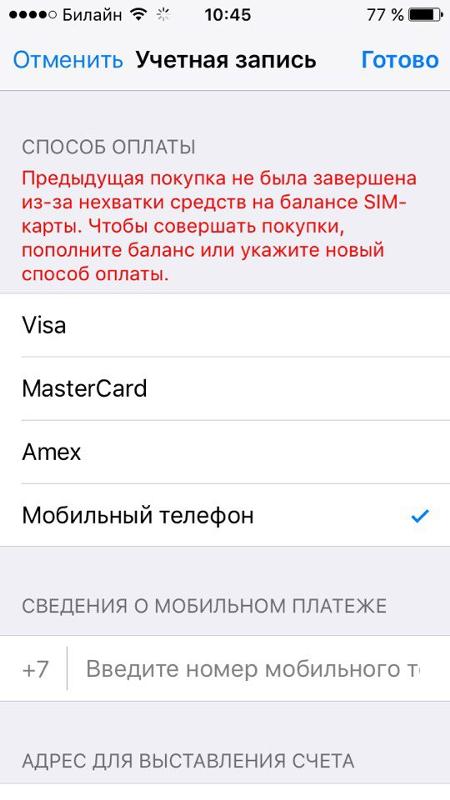
Отмените или обновите подписку, приобретенную на моем iPhone / iPad — Справка Animoto
Перед тем, как отменить, мы рекомендуем войти в Animoto со своего компьютера и посмотреть, подходит ли эта версия программы немного лучше! Есть несколько существенных отличий при создании видео на веб-сайте, например, возможность контролировать время для ваших фотографий и возможность добавлять более длинные видеоклипы. Если вы попробуете и все равно захотите отменить, нет проблем.
В зависимости от того, как вы приобрели план подписки Animoto, для отмены необходимо выполнить различные действия.
Если вы приобрели план подписки Animoto Basic или Personal непосредственно со своего мобильного устройства, вам нужно будет отменить подписку или изменить ее настройки прямо с устройства.
Чтобы просмотреть свои подписки на устройстве Apple, нажмите эту ссылку: Просмотреть мои подписки. Или выполните следующие действия:
- Откройте «Настройки»> [ваше имя]> iTunes и App Store.

- Коснитесь своего Apple ID в верхней части экрана.
- Нажмите «Просмотреть Apple ID».Возможно, вам потребуется войти в систему или использовать Touch ID.
- Нажмите «Подписки».
- Коснитесь подписки, которой хотите управлять.
- Используйте параметры для управления подпиской. Вы можете выбрать другое предложение подписки или нажать «Отменить подписку», чтобы отменить подписку. Если вы отмените подписку, ваша подписка прекратится в конце текущего платежного цикла.
Если у вас есть дополнительные вопросы о подписке Premium, приобретенной через устройство iOS, вы можете обратиться в службу поддержки Apple.
Если вы приобрели план подписки Animoto Personal, Pro или Business / Team / Professional Plus непосредственно на нашем веб-сайте, вы можете отменить или управлять своим планом с любого компьютера.
- Чтобы просмотреть свои подписки прямо в учетной записи Animoto, выполните следующие действия:
- Войдите в свою учетную запись Animoto на компьютере или ноутбуке.

- Выберите «Учетная запись» в меню под аватаром в правом верхнем углу.
- Используйте вкладки вверху страницы, чтобы перейти на вкладку «Биллинг».
- Включите функцию автоматического продления с помощью переключателя рядом с датой автоматического продления.
Если у вас есть дополнительные вопросы о подписке на Animoto, приобретенной через Animoto, вы можете связаться с нашей командой.
Как отменить подписку Dropbox или пробную версию, приобретенную на мобильном устройстве
Как отменить подписку или пробную версию Dropbox на iPhone или iPad
Если вы приобрели Dropbox со своего iPhone, iPad или другого устройства с ОС, вы можете отменить подписку Dropbox или бесплатную пробную версию, выполнив следующие действия:
- На iPhone или iPad нажмите Настройки .
- Нажмите свое имя.
- Tap iTunes & App Store .
- Коснитесь своего Apple ID вверху экрана, затем коснитесь Просмотреть Apple ID .

- Нажмите Подписки (примерно в середине экрана).
- Нажмите Dropbox .
- Нажмите Отменить подписку или Отменить пробную версию .
- Нажмите Подтвердите .
- По окончании платежного цикла ваша учетная запись будет переведена на Dropbox Basic (бесплатно).
Узнайте больше об отмене подписки в справочном центре Apple.
Как отменить подписку или пробную версию Dropbox на Android
Если вы приобрели Dropbox с устройства Android, вы можете отменить подписку Dropbox или бесплатную пробную версию, выполнив следующие действия:
- Откройте Google Play Store на своем телефоне или планшете Android.
- Коснитесь трех горизонтальных линий (Меню) в верхнем левом углу.
- Убедитесь, что вы вошли в учетную запись Google, которую использовали для покупки подписки.
- Tap Подписки .
- Нажмите Dropbox .

- Tap Отменить подписку .
- Выберите причину отмены и нажмите Продолжить .
- Tap Отменить подписку или Отменить пробную версию .
- Вы получите электронное письмо на свой аккаунт Google с подтверждением отмены, и в конце платежного цикла ваша учетная запись будет переведена на Dropbox Basic (бесплатно).
Узнайте больше об отмене подписки в Справочном центре Google.
Что произойдет, если я отменю подписку или пробную версию Dropbox?
Если вы отмените подписку или пробную версию Dropbox или истечет срок ее действия, ваша учетная запись будет переведена на Dropbox Basic (бесплатная) в конце платежного цикла или пробной версии. Дополнительно:
- У вас по-прежнему будет доступ ко всем вашим файлам и папкам
- Dropbox хранит удаленные версии ваших файлов в течение 30 дней на случай, если вы передумаете
- Если вы превысите ограниченную квоту хранилища, Dropbox перестанет синхронизировать ваши файлы.

подписок iPhone: как проверить, отменить и продлить подписку
Вы когда-нибудь подписывались на подписку через Apple и забывали об этом? Или, может быть, вы хотите отменить пробную версию сразу после регистрации, чтобы не забыть, или начать использовать пробную версию, срок действия которой истек.Следите за тем, как просматривать подписки iPhone, а также отменять и продлевать их.
Обновление: Следуйте инструкциям по исправлению ошибки отмены Apple One и других связанных проблем.
Обновление 30.11: Многие первые подписчики Apple One видели сбои и проблемы с пакетным планом в конце первого бесплатного месяца. Возможно, вам потребуется проверить, был ли ваш план отменен Apple автоматически, и повторно подписаться вручную. Вы также можете проверить, не выставляете ли вы счет за услуги, которые могут быть включены в Apple One, такие как Apple Music, Arcade, TV + и т. Д.Подробнее см. Ниже.
Определенно может быть удобно подписаться на повторяющиеся услуги через ваш Apple ID, но также может быть легко забыть, за что вы платите, и немного сложно просмотреть все это.
В частности, поскольку во время пандемии коронавируса мы полагаемся на большее количество приложений и сервисов, вероятно, ваши подписки и бесплатные пробные версии сильно выросли.
Даже с подписками, которые предлагают расширенные бесплатные пробные версии, такие как Apple TV +, вы часто можете зарегистрироваться, сразу отменить подписку и по-прежнему пользоваться полным пробным периодом.
Подписки наiPhone: как просмотреть, отменить и продлить подписку
Вариант 1
- Откройте приложение Settings на iPhone или iPad
- Нажмите свое имя вверху
- Tap Подписки
- Теперь вы увидите все подписки Active и Истекшие подписки, привязанные к вашему Apple ID
- Нажмите на один, чтобы отменить, изменить параметры или просмотреть дополнительную информацию
- Вы также можете включить / выключить параметры квитанций о продлении, которые будут напоминать вам каждый месяц / год о продлении подписки.

Когда вы завершите подписку или бесплатную пробную версию, Apple сообщит вам, как долго вы можете ее использовать (в течение уже оплаченного / бесплатного пробного периода).
Вариант 2
- Зайдите в App Store, нажмите на свое изображение профиля в правом верхнем углу
- Tap Подписки
- Теперь вы увидите все подписки Active и Истекшие подписки, привязанные к вашему Apple ID
- Нажмите на один, чтобы отменить, изменить параметры или просмотреть дополнительную информацию
выпусков подписки Apple One
Специально для ошибки отмены Apple One, вы можете нажать на нее в подписках, чтобы узнать, была ли она отменена Apple случайно.Коснитесь нужного уровня и подтвердите платеж за продление. Счет будет выставлен немедленно.
Вот как выглядит этот процесс:
Если у вас несколько Apple ID, не забудьте проверить их все.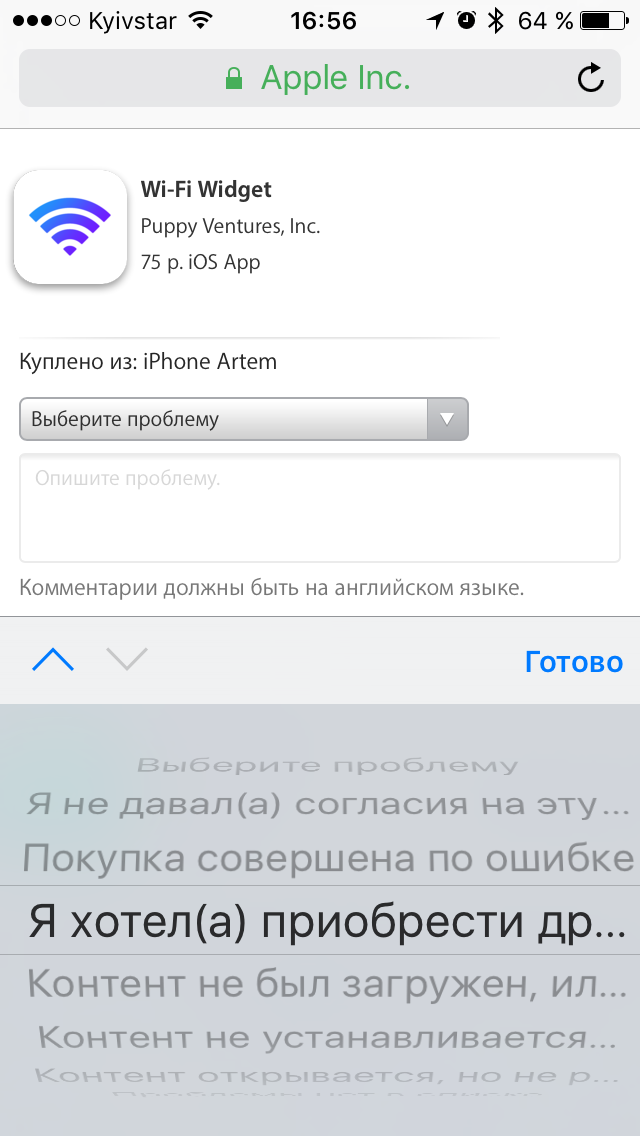
Вы также можете позвонить в службу поддержки Apple, чтобы узнать о подписках, связанных с вашим Apple ID, по телефону 1-800-APL-CARE в США. Вы также можете получить дополнительную помощь на веб-сайте поддержки Apple.
Подробнее об уроках 9to5Mac:FTC: Мы используем автоматические партнерские ссылки для получения дохода. Подробнее.
Посетите 9to5Mac на YouTube, чтобы узнать больше новостей Apple:
Как отменить подписку в App Store
Что такое подписка?
С подпиской вы платите за доступ к контенту из приложения или службы в течение определенного периода времени. Например, вы можете подписаться на услугу потокового видео на ежемесячной основе. Подписки автоматически продлеваются, если вы их не отмените . Узнайте о типах подписок и других покупках в приложении.
Подписки автоматически продлеваются, если вы их не отмените . Узнайте о типах подписок и других покупках в приложении.
Если вы оформили бесплатную пробную подписку или подписку со скидкой и не хотите продлевать ее, отмените ее как минимум за 24 часа до окончания пробной подписки. Узнать больше
Как отменить подписку в App Store на iPhone или iPad
- Запустите приложение Settings .
- Tap iTunes & App Store .
- Нажмите на свой Apple ID .
- Нажмите Просмотреть Apple ID , когда появится всплывающее окно.
- Введите свой Apple ID, пароль или идентификатор отпечатка пальца, когда будет предложено.
- Tap Подписки .
- Нажмите на подписку , которую вы хотите отменить.
- Нажмите Отменить подписку .
- Нажмите Подтвердите , когда будет предложено подтвердить, что вы хотите отменить подписку.

По истечении текущего периода, независимо от того, является ли он частью бесплатной пробной версии или регулярной повторяющейся подписки, iTunes больше не будет выставлять вам счет за эту подписку.
Как повторно подписаться на отмененную услугу
Хотите повторно подписаться на услугу, которую вы однажды отменили? Apple ведет учет ваших прошлых подписок, поэтому вы всегда можете повторно добавить их позже (если они еще доступны).
- Запустите приложение Settings .
- Tap iTunes & App Store .
- Нажмите на свой Apple ID .
- Нажмите Просмотреть Apple ID , когда появится всплывающее окно.
- Введите свой Apple ID, пароль или идентификатор отпечатка пальца, когда будет предложено.
- Tap Подписки .
- Прокрутите вниз до Срок действия истек .
- Нажмите на подписку , которую хотите продлить.

- Нажмите на вариант оплаты , для которого вы хотите повторно подписаться.
- Введите свой Apple ID, пароль или идентификатор отпечатка пальца, когда будет предложено.
При повторной подписке с вас будет снята согласованная оплата, и ваша подписка будет автоматически продлеваться, пока вы не отмените ее снова.
Что делать, если вы не можете отменить подписку
Если вы видите подписку в своем списке подписок Active , но не видите кнопку для отмены при нажатии на нее, это означает, что вы уже инициировал отмену, но период подписки еще не истек.Вы можете подтвердить это, отметив дату под подпиской. Будет написано: Истекает [дата] . Если бы вы все еще платили за подписку, вместо нее было бы Продлений [дата] .
Если вы вообще не видите свою подписку в разделе «Подписка», это означает, что вам необходимо отменить ее непосредственно из источника.
Что делать, если вы не видите подписку, которую ищете
Если вы подписались с другим идентификатором Apple ID
Вы могли войти в систему с другим идентификатором Apple ID при первоначальной подписке.:max_bytes(150000):strip_icc()/005-how-to-restore-an-iphone-577630-86dd4a87cfc345f489844602f975e38d.jpg) Войдите в систему с этим Apple ID и проверьте, оплачиваются ли ваши подписки для этой учетной записи.
Войдите в систему с этим Apple ID и проверьте, оплачиваются ли ваши подписки для этой учетной записи.
Изменение или отмена подписок члена семьи
Организатор Family Sharing не может управлять подписками для других членов семьи. Попросите членов вашей семьи просмотреть, изменить или отменить свои подписки со своих устройств или когда они вошли в систему со своим Apple ID. Вы также можете использовать функцию «Попросить купить» или «Ограничения», чтобы контролировать, что покупают дети.
Включите Попросите купить
Ограничения на использование на вашем iPhone, iPad или iPod touch
Если вы по-прежнему не видите свою подписку, а вы зарегистрировались в приложении (не через стороннего поставщика), обратитесь в службу поддержки Apple babon2020-03-12T02: 25: 49 + 00: 00Как мне отменить или изменить подписку Skype?
Покупки в Skype основаны на подписке и будут автоматически продлеваться, пока вы их не отмените.Подписки должны быть отменены по крайней мере за три дня до даты продления, чтобы избежать оплаты за следующий платежный цикл. В отличие от подписок, деньги на счете в Skype продолжают взиматься с вас только в том случае, если в вашей учетной записи включено автоматическое пополнение баланса.
В отличие от подписок, деньги на счете в Skype продолжают взиматься с вас только в том случае, если в вашей учетной записи включено автоматическое пополнение баланса.
Как управлять подпиской Skype?
Если вы приобрели подписку на iPhone или iPad, вы можете управлять ею только прямо со своего устройства.
В противном случае используйте эту ссылку для доступа к странице профиля своей учетной записи Skype и выберите Управление для подписки, которую вы хотите отменить.Отсюда вы можете просмотреть свои подписки и историю покупок или изменить способ оплаты.
Примечание : Если вы не видите кнопку «Управление», это может быть связано с тем, что у вас есть деньги на счете в Skype, а не подписка. Деньги на счете в Skype продолжают взиматься с вас, только если в вашей учетной записи включено автоматическое пополнение счета.
Как мне отменить подписку Skype?
Если вы приобрели подписку на iPhone или iPad, вы можете управлять ею только прямо со своего устройства.:max_bytes(150000):strip_icc()/003-manage-turn-off-in-app-purchases-2000112-92157d488ab646eb9df5cba896f5a9e0.jpg)
Подписки должны быть отменены по крайней мере за три дня до даты продления, чтобы избежать оплаты за следующий платежный цикл.
Могу ли я получить возмещение за отмененную подписку Skype ? Подписки, срок действия которых еще не истек, могут иметь право на возмещение. Ознакомьтесь с политикой возврата Skype.
Возникли проблемы с использованием подписки Skype ? Попробуйте выполнить эти действия по устранению неполадок с подпиской Skype.
- Воспользуйтесь этой ссылкой для доступа к странице профиля своей учетной записи Skype и выберите Управление для подписки, которую вы хотите отменить.
Примечание : Если вы не видите кнопку «Управление», это может быть связано с тем, что у вас есть деньги на счете в Skype, а не подписка. Деньги на счете в Skype продолжают взиматься с вас, только если в вашей учетной записи включено автоматическое пополнение счета.
- Выберите Отменить подписку .

- Установите переключатель рядом с причиной отмены, а затем выберите Отменить подписку , чтобы подтвердить отмену.
После отмены подписки она будет оставаться активной до истечения срока ее действия.
Могу ли я изменить подписку Skype?
Нет, вы не можете изменить подписку Skype или изменить подписку на деньги на счете в Skype. Однако вы можете отменить подписку и приобрести новую.
Если у вас более одной подписки, Skype использует их в следующем порядке:
- По типу подписки — сначала используются неограниченные подписки, затем ограниченные.
- По дате окончания — в первую очередь используются подписки с ближайшим сроком действия.
Примечание : при переходе на новую подписку предыдущая будет отменена и заменена новой после того, как вы израсходуете все минуты или истечет срок действия.
Могу ли я получить возмещение за отмененную подписку Skype ? Подписки, срок действия которых еще не истек, могут иметь право на возмещение. Ознакомьтесь с политикой возврата Skype.
Ознакомьтесь с политикой возврата Skype.
Как мне сообщить о проблеме в Skype?
Возникли проблемы с использованием подписки Skype ? Попробуйте выполнить эти действия по устранению неполадок с подпиской Skype.
Если эти шаги не помогли, вы можете сообщить о проблемах прямо из своего профиля в Skype:
- Выберите свое изображение профиля .
- Выберите Настройки .
- Выберите Справка и отзывы .
- Выберите Сообщить о проблеме .
Готовы узнать больше: Могу ли я получить возмещение за подписку Skype или деньги на счете в Skype? Какие существуют типы подписок Skype и варианты оплаты по мере использования? Устранение неполадок с подписками Skype
Как отменить подписку Apple Music
Apple Music — одна из нескольких подписок на потоковую музыку, таких как Spotify и Tidal. Однако Apple Music интегрирована непосредственно в экосистему iOS и Mac с такими вещами, как Siri. Однако это не для всех, и в нем отсутствуют некоторые функции, которые вы можете найти в других сервисах (например, темный режим в iOS). Хотя Apple предлагает 3-месячную пробную версию Apple Music, если вы решите, что это не для вас, отмена — это вариант. Вот как это сделать.
Однако Apple Music интегрирована непосредственно в экосистему iOS и Mac с такими вещами, как Siri. Однако это не для всех, и в нем отсутствуют некоторые функции, которые вы можете найти в других сервисах (например, темный режим в iOS). Хотя Apple предлагает 3-месячную пробную версию Apple Music, если вы решите, что это не для вас, отмена — это вариант. Вот как это сделать.
Как отменить подписку Apple Music на iPhone или iPad
- Запустите App Store на своем iPhone или iPad.
Нажмите на свой Apple ID Аватар в правом верхнем углу.
- Выберите Управление подписками .
Найдите Apple Music Membership в Активных подписках и нажмите на него.
- Выберите Отменить подписку .
Подтвердите отмену, нажав кнопку Подтвердить .
Вы также можете использовать этот экран для изменения плана подписки. Например, если у вас индивидуальное членство, вы можете перейти на семейное членство, нажав на опцию.
Например, если у вас индивидуальное членство, вы можете перейти на семейное членство, нажав на опцию.
VPN-предложения: пожизненная лицензия за 16 долларов, ежемесячные планы за 1 доллар и более
Если вы все же отмените подписку, вы все равно сможете использовать Apple Music до конца бесплатного пробного периода или платежного цикла.
Как отменить подписку Apple Music на Mac
- Запустите iTunes на своем Mac.
- Щелкните Account в строке меню.
Щелкните Просмотреть мою учетную запись в меню.
- Войдите, используя свой Apple ID и пароль .
- Прокрутите вниз, пока не увидите Подписок .
Щелкните Управление .
- Найдите свою подписку Apple Music и нажмите Изменить .
Щелкните Отменить подписку .

- Подтвердите отмену.
Вопросы?
Это простой и понятный способ избавиться от Apple Music, если она вам не нравится. Какой сервис по подписке на музыку вы предпочитаете? Есть еще вопросы об отмене Apple Music? Дайте нам знать об этом в комментариях!
Май 2019 г .: Обновлено для iOS 12 и macOS Mojave.
Сладкая музыка
Apple Music
Миллионы песен в вашем кармане.
Служба потоковой передачи музыки Apple может похвастаться более чем 70 миллионами песен, живыми радиостанциями, ведущими известными личностями, и тысячами тщательно отобранных плейлистов, охватывающих все жанры, которые вы можете себе представить.
Мы можем получать комиссию за покупки, используя наши ссылки. Учить больше.
Как отменить подписку на iPhone, iPad и Mac
Технология упрощает подписку на услуги подписки. Благодаря таким функциям, как автоматическое продление и сохранение информации о кредитной карте, часто требуется всего несколько щелчков или нажатий, чтобы получить исправление потокового видео или косметического бокса.
Но когда дело доходит до отмены подписки, о которой вы, возможно, забыли или больше не нуждаетесь, или прекращения бесплатного пробного периода до того, как начнут взиматься платежи, все может стать немного сложнее.Если услуга связана с вашей учетной записью Apple, вы сможете уменьшить некоторые трудности. Вот как отменить подписку на вашем iPhone и других продуктах Apple.
Какие подписки вы можете отменить?
Итак, какие подписки вы можете отменить прямо через свое устройство iOS? Только те, которые вы настроили через App Store и подключены к вашей учетной записи Apple ID. Но они не ограничиваются собственными сервисами Apple, такими как Apple Music. Ваш список подписки также может включать членство в онлайн-газетах, другие потоковые сервисы и многое другое, например The Wall Street Journal, Hulu и Spotify.
Как отменить подписку на вашем iPhone или iPad
Чтобы отказаться от подписки на мобильном устройстве, выполните следующие действия:
Коснитесь значка своего профиля в правом верхнем углу экрана.

Прокрутите вниз и нажмите «Управление подписками». Это приведет вас к списку ваших подписок.
Нажмите на подписку, которую хотите отменить. Затем выберите «Отменить подписку» или «Отменить бесплатную пробную версию» — формулировка может различаться в зависимости от членства — и подтвердите.
Как отменить подписку на Mac
Если вы используете настольный компьютер или ноутбук, процесс отмены будет выглядеть несколько иначе. Вот что нужно сделать:
Откройте приложение App Store. Вы можете найти его в Finder в разделе «Приложения».
Щелкните «Магазин» в строке меню в верхней части экрана. Убедитесь, что вы вошли в систему. Затем выберите «Просмотреть мою учетную запись» в раскрывающемся меню.
Прокрутите страницу с информацией об учетной записи, пока не увидите раздел «Управление».Нажмите «Управление» рядом с «Подписками».
Нажмите кнопку «Отменить подписку» или «Отменить бесплатную пробную версию» под подпиской, которая вам больше не нужна.




:max_bytes(150000):strip_icc()/007-turn-off-in-app-purchases-ipad-1994293-fa2ee62a3c16495c8e178db9b4e04408.jpg) д.
д.