Как очистить другое на iPhone или iPad
Категория «Другое» на iPhone и iPad — это место, где хранятся все ваши кэши, настройки, сохраненные сообщения, голосовые заметки и… ну, и другие данные. По большей части, это не имеет значения. Если у вас достаточно места для хранения на вашем лучшем iPhone или лучшем iPad, вам даже не нужно беспокоиться об этом. Однако, если у вас мало свободного места и вы жалеете, что не обновились до iPhone 14 Pro большой емкости, возможно, вы надеетесь освободить место, найдя и удалив другие файлы с iPhone или iPad. Вот несколько приемов для удаления этого ненужного содержимого.
К сожалению, в iOS 15 и даже в iOS 16 нет простого способа идентифицировать и удалить данные в этих надоедливых «других» файлах. Это требует некоторого терпения, но вы можете уменьшить объем места, которое это занимает на вашем iPhone или iPad. Независимо от того, есть ли у вас новый iPhone 14 или любое другой, пустая трата места может раздражать. Следуйте приведенным ниже инструкциям, чтобы начать.
Как проверить объем памяти iPhone или iPad
Вы можете быстро увидеть, какие приложения занимают место в «Других» файлах на iPhone или iPad, проверив папку «Использование» в приложении «Настройки».
- Откройте приложение «Настройки».
- Коснитесь Основные.
- Коснитесь «Хранилище iPhone (или iPad)».
Хранилище вашего устройства отображается в виде сетки, показывающей, что занимает место в ваших «других» файлах. Если вы прокрутите страницу вниз до своих приложений, то увидите в списке по размеру приложения, которые занимают больше всего места на вашем устройстве.
Как проверить место на iPhone и iPad с помощью компьютера в MacOS Catalina или более поздней версии
Вы также можете проверить объем памяти устройства, когда iPhone или iPad подключен к компьютеру. Вы найдете эту информацию на компьютерах Mac под управлением macOS Catalina или более поздней версии в Finder. Вы найдете его в iTunes на Windows и Mac под управлением mac OS Mojave и более ранних версий.
Вы найдете его в iTunes на Windows и Mac под управлением mac OS Mojave и более ранних версий.
В macOS Catalina или более поздней версии Apple разделила iTunes на три разных приложения: подкасты, музыка и ТВ. Однако это не означает, что вы больше не можете подключать свой iPhone или iPad к компьютеру Mac. Это просто означает, что он перемещен.
- Подключите свой iPhone или iPad к компьютеру Mac под управлением macOS Catalina или более поздней версии.
- Откройте окно Finder.
- Щелкните значок устройства на боковой панели в разделе «Местоположения». Если вы не видите свой iPhone в списке «Местоположения», попробуйте отключить его от сети и снова подключить.
- Нажмите на вкладку «Общие» в окне Finder.
- Наведите указатель мыши на раздел «Другое» в нижней части окна Finder, чтобы увидеть, сколько места занимает категория.
Как проверить место на iPhone и iPad с помощью компьютера в MacOS Catalina или более поздней версии
Вы можете увидеть график категорий хранилища iPhone или iPad при подключении к iTunes в разделе «Сводка по устройству».
- Подключите iPhone к компьютеру.
- Откройте iTunes, если он не открывается автоматически.
- Нажмите на значок устройства в левом верхнем углу экрана.
- Нажмите «Сводка» в меню в левой части окна iTunes.
- Наведите указатель мыши на раздел «Другое» в нижней части окна iTunes, чтобы увидеть, сколько места занимает категория.
Попробуйте очистить кеши Safari и офлайн-список для чтения.
Некоторые виновники, которые занимают место в ваших «Других» файлах на вашем iPhone и iPad, — это история и данные веб-сайтов в Safari. Они полезны для быстрого доступа к веб-сайтам, но не являются необходимостью.
- Откройте приложение «Настройки
- Коснитесь Основные.
- Коснитесь «Хранилище iPhone (или iPad)» .
- Прокрутите вниз и коснитесь Safari .

- Нажмите Данные веб-сайта
- Прокрутите вниз и нажмите «Удалить все данные веб-сайта».
- Проведите влево по списку для чтения в автономном режиме .
- Коснитесь Удалить .
Когда вы вернетесь к списку хранилищ, вы заметите, что Safari больше не показывает никаких данных.
Попробуйте удалить старые данные iMessages и Почты.
Почтовое приложение автоматически сохраняет в кэше все документы, изображения и видео, которые вы просматривали на iPhone или iPad, на устройстве. Это ускоряет их перезагрузку во второй раз. Но действительно ли вы так часто открываете ту гифку с котенком, которую ваш коллега прислал вам два года назад? Вы можете удалить кеши и освободить драгоценное место для хранения в этих «других» файлах.
Как и в случае с электронными письмами, все фотографии и видео, которые вы получаете через MMS, хранятся в другой категории хранилища. Вы можете удалять целые разговоры, устанавливать сообщения для удаления через определенный промежуток времени или удалять отдельные изображения и вложения.
Начиная с iOS 11, Apple автоматически упростила очистку этих кэшей. Вы можете включить автоматическое удаление старых сообщений iMessages, просмотреть большие вложения электронной почты и удалить их со своего iPhone или iPad, выгрузить неиспользуемые приложения и удалить музыку или фильмы, которые вы загрузили на свое устройство, но к которым больше не имеете активного доступа.
У нас есть подробное руководство о том, как освободить место на iPhone, которое должно помочь вам в этом процессе.
Попробуйте восстановить iPhone или iPad из резервной копии.
Одним из главных виновников того, что «Другие» файлы на iPhone или iPad занимают необычно много места, является странная ошибка в системе. Лучший способ отследить и удалить поврежденные файлы — это записать все это и начать сначала. Не волнуйтесь, вы можете создать резервную копию своего устройства, прежде чем все удалять. Таким образом, вы можете начать все сначала, не начиная все сначала. Вот как восстановить iPhone или iPad из резервной копии.
Ничего не помогло?
Если вы все еще получаете сообщение об ошибке нехватки памяти на iPhone и удаление данных из другой категории, похоже, не помогло, вы можете попробовать удалить какой-нибудь дополнительный контент со своего устройства.
Я знаю, что эта проблема может расстраивать, но описанных выше шагов обычно достаточно, чтобы с ней разобраться. Если у вас все еще возникают проблемы с «другими» мухами, засоряющими ваше хранилище, возможно, пришло время обратиться в службу поддержки Apple. Надеемся, что с помощью этих шагов вы и ваш лучший iPhone будете полностью очищены и готовы к работе.
Системные данные «Другое» iPhone как почистить?
В настройках iPhone можно отследить чем именно занята память устройства. Многих пользователей интересует раздел «Другое» который часто занимает значительный объём памяти, но не даёт подробной детализации чем и как занята эта память. Сейчас мы разберёмся как можно очистить занимаемую этим разделом память, и не нанести вред устройству.
- Какие вообще есть разделы памяти?
- Раздел «Другое» и зачем он используется на Айфон
- Как точно узнать сколько занимает раздел «Другое»
- Как почистить раздел «Другое» на Айфон
- Стирание настроек и контента
- Альтернативные методы очистки раздел «другое» на Айфон
- Самые часто возникающие вопросы
Какие вообще есть разделы памяти?
Для начала стоит определиться какие типы данных вообще хранятся в iPhone. Для этого откройте настройки вашего устройства, зайдите во вкладку «Основные» и далее «Хранилище iPhone»
Сверху раздела вы можете заметить диаграмму, которая отображает структуру памяти в iPhone. Здесь указано какие разделы занимают память вашего устройства. Чаще всего память устройства занимают:
- Системные данные необходимые для работы устройства.
- Фото и видео данные.
- Музыка, как на самом устройстве, так и скачанная через стриминговые сервисы.
- Программы.
- Документы.

То-что, обозначено тёмно-серым цветом и есть раздел другое, однако не стоит его путать со свободной памятью, она обозначена светло-серым цветом.
Раздел «Другое» и зачем он используется на Айфон
«Другое» это по сути временное хранилище вашего телефона, многие приложения для ускорения работы хранят файлы в памяти телефона. К примеру браузеры часто хранят часть информации с часто посещаемых страниц, это помогает быстро подгружать эти страницы. Также в этом разделе хранится и «мусор», так что при очистке этого раздела вашему устройству ничего не угрожает.
Как точно узнать сколько занимает раздел «Другое»
Для того чтобы узнать сколько точно занимает этот раздел, вам нужно будет воспользоваться компьютером.
Скачайте программу iTunes:
- Подключите ваш iPhone к ПК.
- Откройте программу.
- Далее вы должны удостоверится что программа нашла ваше устройство.
- Далее вы должны кликнуть на эту иконку.
- Далее выберите пункт обзор
- После в нижней скале вы сможете точно посмотреть сколько занимает памяти раздел другое
Это количество памяти занимаемого вашим кэшем, его можно удалить, однако система телефона будет делать всё что бы вы не смогли этого сделать.
Как почистить раздел «Другое» на Айфон
Система iPhone более ограниченна в сравнении с системами других телефонов, в связи с этим функционала по очистке этого раздела нет, поэтому нужно воспользоваться обходными путями.
Раздел другое полностью очищается при восстановлении резервной копии устройства, однако этот метод требует много времени, но даёт гарантированный результат:
- Подключите iPhone к программе iTunes установленной на вашем ПК
- Кликните на иконку телефона
- Найдите «шифровать резервную копию» и отметьте её галочкой
- Нажмите «создать копию сейчас».
- Далее найдите пункт «найти iPhone» и выключите эту функцию.
- Не отключая телефон воспользуйтесь функцией «восстановить из резервной копии»
Данный способ не очистит весь раздел другое, но позволит освободить часть места.
Стирание настроек и контента
Это самый радикальный способ, однако самый действенный, перед реализацией данного метода скопируйте все важные данные, как только это будет сделано можете приступать к реализации:
- Откройте настройки вашего телефона.

- Перейдите во вкладку «основное».
- Найдите пункт «сброс».
- Далее нужно найти «стереть контент и настройки».
- Подтвердите.
Далее ваш смартфон перезагрузится и вам нужно будет только восстановить удалённые данные из сделанной ранее копии.
Альтернативные методы очистки раздел «другое» на Айфон
Вы можете очистить часть КЭШа вручную, в «Хранилище iPhone» выберите приложение которое хранит часть данных в КЭШе и удалите его, далее вы можете просто переустановить приложение.
Но так вы освободите не весь возможный объём, часть данных хранит браузер Safari, но их тоже можно очистить. Зайдите в «настройки» и найдите раздел браузера, после чего воспользуйтесь функцией «Очистить историю и данные»
Также вы можете установить утилиты вроде Magic Cleaner или Battery Saver, в них также предусмотрен функционал по очистке данных хранящихся в устройстве.
Самые часто возникающие вопросы
- Что удалится при очистке раздела «другое» — только временные файлы
- Повлияет ли это на работу iPhone – никак, разве что чуть дольше пройдёт первая загрузка приложений
- Пропадают ли после очистки персональные данные – нет, персональные данные не пропадут
- Раздел другое снова пополняется, почему так происходит – в данном разделе хранится КЭШ, а он используется всеми приложениями и программами на устройстве, избежать этого нельзя
Поделиться с друзьями:
Как очистить Другое хранилище на iPhone
Каждый был в такой ситуации: вы пытаетесь установить последнее обновление iOS, загрузить новое приложение или даже просто сохранить видео, которое прислал вам друг, и ваш iPhone выдает вам ошибка, указывающая, что свободного места больше нет.
Хотя новые iPhone с большим объемом памяти сталкиваются с этой проблемой реже, все же полезно знать, какая часть памяти вашего iPhone занимает все доступное свободное пространство. Это категория Другое. В отличие от некоторых других, таких как приложения или фотографии, полностью удалить его невозможно.
Чтобы избавиться от файлов и данных, которые занимают место на вашем устройстве, вам нужно понять, что такое Другое в памяти iPhone, поэтому давайте приступим к делу!
Другое хранилище iPhone: что это?
Определение, которое дает iOS, состоит в том, что системное хранилище «включает в себя кэши, журналы и другие ресурсы, которые в настоящее время используются системой». Другое хранилище на iPhone — это исходное название этой категории данных на устройстве. Однако после iOS 15 Apple изменила название на System Data, а его содержимое осталось прежним.
Получить лучшее представление о том, что такое «Другое» в хранилище iPhone, становится проще, если вы знаете, что оно включает, поэтому вот список наиболее важных и больших «Других данных»:
- Системные файлы.
 Элементы, используемые iOS, но не принадлежащие конкретному приложению. Например, в эту категорию попадут новые голоса или шрифты Siri, потому что они не определены как используемые только одним приложением или самой операционной системой.
Элементы, используемые iOS, но не принадлежащие конкретному приложению. Например, в эту категорию попадут новые голоса или шрифты Siri, потому что они не определены как используемые только одним приложением или самой операционной системой. - Временные файлы. Временные данные можно поместить в хранилище как системные данные iPhone и удалить, когда они больше не нужны iOS.
- Журналы и кеши веб-сайтов. К ним относятся входы на веб-сайты, автозаполнение URL-адресов и предварительно загруженные веб-сайты для более быстрого просмотра.
- Кэши потокового мультимедиа. iOS сохраняет кэши мультимедиа, которые вы чаще всего транслируете, чтобы обеспечить плавное воспроизведение, и они становятся основным потребителем места для хранения.
Другое хранилище на iPhone — самая сложная категория в обслуживании, поскольку оно состоит из массива различных данных, хранящихся на вашем устройстве iOS. Но поскольку «сложно» не означает «невозможно», давайте выясним, как очистить ненужный контент, если объем памяти iPhone Other велик.
Но поскольку «сложно» не означает «невозможно», давайте выясним, как очистить ненужный контент, если объем памяти iPhone Other велик.
Как проверить память вашего iPhone
Знание того, сколько места у вас осталось и что именно занимает большую его часть, имеет решающее значение, прежде чем приступать к очистке другой памяти на iPhone. Для этого в iOS есть аккуратный раздел с описанием категорий хранилища и их соответствующих размеров.
Вот как просмотреть график «Другое хранилище» на iPhone:
- Откройте «Настройки»
- Нажмите «Основные» > «Хранилище iPhone»
- Проверьте светло-серую полосу, представляющую системные данные для iOS 15 и другое хранилище для iOS 14 и более ранних версий
Чтобы точно узнать, сколько места занимает категория «Другое», вы можете прокрутить вниз список приложений и нажать «Системные данные», чтобы увидеть его размер в гигабайтах.
Существует также способ просмотра и управления хранилищем вашего устройства iOS с вашего Mac. Вы найдете информацию о хранилище в Finder, если вы используете macOS Catalina или более позднюю версию, в противном случае вся необходимая информация будет в iTunes.
Вы найдете информацию о хранилище в Finder, если вы используете macOS Catalina или более позднюю версию, в противном случае вся необходимая информация будет в iTunes.
Вот как проверить Другое хранилище на iPhone или iPad с помощью Mac:
- Подключите ваш iPhone или iPad к Mac
- Запустите Finder или iTunes
- Выберите устройство и проверьте панель памяти в нижней части экрана
Чтобы автоматизировать процесс управления вашими устройствами iOS и освободить время для других вещей в жизни, попробуйте AnyTrans для iOS — разумную альтернативу Apple iTunes, загрузчику мультимедиа и диспетчеру резервного копирования.
AnyTrans для iOS обеспечивает беспрепятственный перенос данных между всеми типами устройств, а также выполняет мгновенное резервное копирование по своевременному расписанию, поэтому ваши медиафайлы, файлы и данные никогда не пропадут. AnyTrans синхронизирует все ваши устройства, и, если у вас когда-либо будет не хватать места, это поможет с легкостью контролировать ваши загрузки и содержимое iCloud.
Как избавиться от «Другого хранилища» на iPhone
Теперь, когда вы внимательно изучили разбивку используемого хранилища вашего iPhone, вы, вероятно, заметили, что ваш iPhone «Другое хранилище» огромен. Хотя системные данные — что такое «другое» в хранилище iPhone — в идеале должны находиться в диапазоне от 5 до 15 ГБ, иногда они могут выйти из-под контроля, и именно тогда вам нужно выполнить некоторую очистку.
Итак, как очистить Другое хранилище на iPhone? Если вы не пытаетесь выяснить, как освободить место для установки последней версии программного обеспечения, обновление до последней доступной версии iOS, вероятно, будет вашим лучшим решением.
Вот как можно освободить другое хранилище на iPhone, установив обновление iOS:
- Откройте «Настройки» > «Основные»
- Нажмите «Обновление ПО», чтобы появилась последняя версия
- Нажмите «Загрузить и установить»
Как очистить Другое хранилище на iPhone: Сокращение потоковой передачи
Загруженные видео- и аудиофайлы относятся к категории «Мультимедиа» в хранилище iPhone.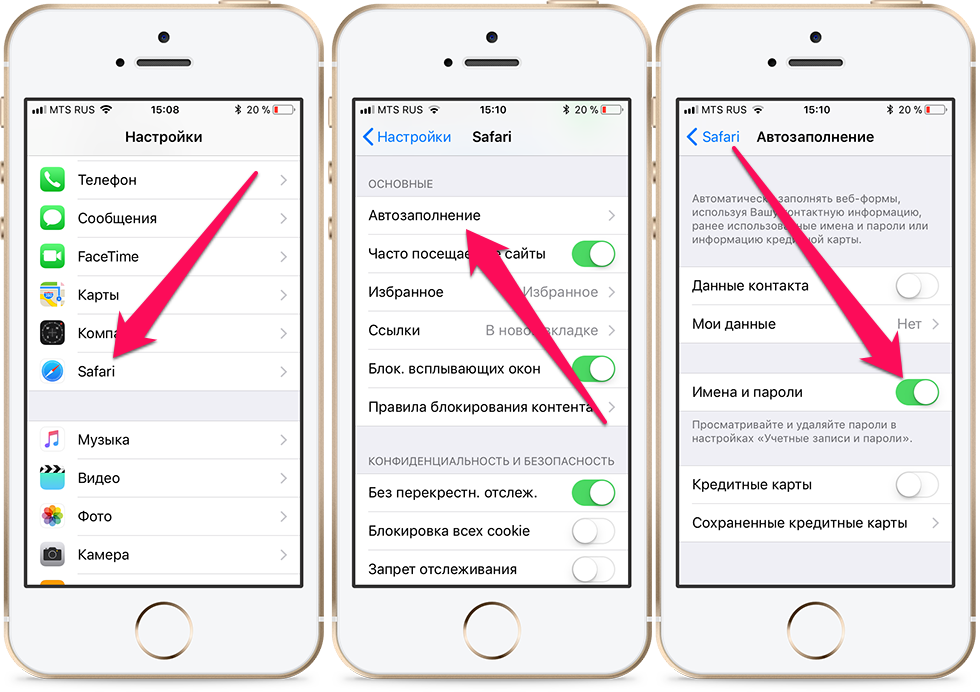 Кроме того, при потоковой передаче музыки или видео ваше устройство использует кеши для обеспечения плавного воспроизведения. А поскольку файлы кеша хранятся в системных данных и занимают большую часть его пространства, уменьшение их вывода поможет очистить другое хранилище на iPhone.
Кроме того, при потоковой передаче музыки или видео ваше устройство использует кеши для обеспечения плавного воспроизведения. А поскольку файлы кеша хранятся в системных данных и занимают большую часть его пространства, уменьшение их вывода поможет очистить другое хранилище на iPhone.
Таким образом, пока вы пытаетесь освободить место на своем устройстве, это поможет сократить или полностью отказаться от потоковой передачи.
Как уменьшить объем «Другого хранилища» на iPhone путем удаления больших вложений
Для большинства людей удалить большой объем «Другого хранилища» на iPhone будет так же просто, как удалить большие вложения, поскольку они часто занимают значительную часть свободного места в Системные данные.
Примечание. Начиная с iOS 15 вы не можете просматривать все большие вложения, а только загруженные вами медиафайлы.
Вот как очистить другие системные данные на iPhone, удалив большие вложения:
- Перейдите в «Настройки» > «Основные»
- Выберите «Хранилище iPhone»
- Нажмите «Просмотреть большие вложения» или «Просмотреть загруженные видео»
- Выберите «Изменить» в правом верхнем углу
- Выберите вложения, которые вы хотите удалить, и коснитесь значка корзины, если у вас iOS 14 или более ранней версии, или коснитесь красного знака минуса между каждым видео, чтобы удалить его в iOS 15 или более поздней версии дубликаты файлов являются лучшими в этом.
 Поэтому, если вы хотите профессионально организовать и очистить свое устройство, попробуйте использовать хороший инструмент для поиска дубликатов файлов, такой как Gemini.
Поэтому, если вы хотите профессионально организовать и очистить свое устройство, попробуйте использовать хороший инструмент для поиска дубликатов файлов, такой как Gemini.Gemini выполняет полное сканирование устройства за считанные секунды и приходит к вам с аккуратной презентацией своих результатов, так что вы можете легко и быстро выбрать то, что вы хотели бы оставить. И не беспокойтесь об удалении чего-либо по ошибке, так как вы можете восстановить любой файл всего за несколько кликов!
Как включить автоматическое удаление в «Сообщениях» для очистки «Другого хранилища» на iPhone
Приложение «Сообщения» по умолчанию навсегда сохраняет всю вашу текстовую историю, и это может создать кучу ненужного кеша, который займет место в «Другом». хранилище на айфоне. Начиная с iOS 11 Apple сделала очень удобным автоматическое удаление истории в сообщениях.
Как уменьшить «Другое хранилище» на iPhone, включив автоматическое удаление в «Сообщениях»:
- Перейдите в «Настройки»
- Выберите «Сообщения»
- Прокрутите вниз и нажмите «Сохранить сообщения» — это еще одно приложение на вашем телефоне, настроенное на сохранение в кэше всех документов, фотографий и видео, которые вы просматривали, чтобы перезагружать их быстрее в следующий раз, когда вы их открываете.
 Очистите кеш почты, просто выйдя из своей учетной записи, а затем войдя снова, чтобы начать заново.
Очистите кеш почты, просто выйдя из своей учетной записи, а затем войдя снова, чтобы начать заново.Наведение порядка в заметках и голосовых заметках также поможет очистить другое хранилище на iPhone, так как место для хранения расходуется каждый раз, когда вы сохраняете или открываете заметку или голосовую заметку, связанную с вашей учетной записью iCloud. Используйте Gemini в этом случае также для быстрого сканирования вашего устройства на наличие дубликатов или похожих файлов и их мгновенного удаления.
Как удалить связанные сторонние учетные записи, чтобы сократить объем другого хранилища на iPhone
Компания Apple упростила связывание сторонних учетных записей, таких как Google или Yahoo! на ваш iPhone, и это стало удобной функцией в повседневной жизни. Но иногда эти учетные записи могут накапливать много кеша, который будет храниться на вашем устройстве и будет увеличивать размер другого хранилища.
Как удалить другое хранилище на iPhone, удалив связанные сторонние учетные записи:
- Перейдите в «Настройки» > «Почта, контакты, календари»
- Нажмите на стороннюю учетную запись, которую вы хотите удалить
- Нажмите «Удалить учетную запись»
Как удалить Другое хранилище на iPhone, очистив кэши приложений и выгрузив неиспользуемые приложения
Под основным графиком в хранилище iPhone вы увидите список приложений и то, сколько места они занимают: как само приложение, так и данные связанные с ним.
 Приложения в верхней части списка занимают больше всего места.
Приложения в верхней части списка занимают больше всего места.Хотя само приложение может иметь скромный размер, его кеш может стать огромным, поэтому его очистка каждый месяц или около того может уберечь вас от проблемы с вашим iPhone. Другое хранилище становится огромным. Вы можете зайти в настройки приложения, чтобы очистить его кеш оттуда, если есть такая возможность.
В противном случае удалите кеши приложения и очистите Другое хранилище на iPhone, удалив само приложение. Вот как:
- Выберите «Настройки» > «Основные» > «Хранилище iPhone»
- Нажмите на приложение, которое хотите удалить
- Выберите Удалить приложение
- Перейдите в App Store, чтобы переустановить удаленное приложение
Если у вас есть приложение, которое само по себе очень большое, но использует очень мало данных, лучшим решением будет разгрузите приложение, а не просто очистите его кеш. Выгруженное приложение удаляется с вашего устройства, но принадлежащие ему кешированные данные остаются.
 Таким образом, когда вы переустанавливаете приложение, вы можете продолжить, как если бы оно никогда не удалялось.
Таким образом, когда вы переустанавливаете приложение, вы можете продолжить, как если бы оно никогда не удалялось.Как удалить Другое хранилище на iPhone, автоматически выгружая неиспользуемые приложения:
- Откройте «Настройки» и, если у вас iOS 15 или более поздней версии, нажмите «App Store», в противном случае перейдите в «Основные» > «Хранилище iPhone».
- Включить разгрузку неиспользуемых приложений отключите фоновое обновление для ваших приложений и ограничьте службы определения местоположения вашего iPhone. Обе функции можно отключить в приложении «Настройки».
Как очистить кэши Safari, если iPhone Огромный объем другой памяти
Кэши Safari упрощают работу в Интернете благодаря более быстрому и персонализированному просмотру, но не являются жизненно важными для работы вашего устройства. Следовательно, они могут быть одними из первых, если вам нужно очистить другое хранилище на iPhone, чтобы освободить место для более важных элементов.

Кэши веб-сайтов легко чистить, но они могут вырасти до гигабайта, если вы их не очистите. Итак, вот как очистить «Другое хранилище» на iPhone, удалив данные веб-сайтов в Safari и удалив списки для чтения в автономном режиме:
- Перейдите в «Настройки» > «Основные»
- Выберите «Хранилище iPhone»
- Прокрутите вниз, чтобы выбрать Safari из списка приложений
- Коснитесь Данные веб-сайта
- Выберите Удалить все данные веб-сайта
- Проведите пальцем влево по списку для чтения в автономном режиме
- Коснитесь «Удалить»
Примечание. Очистка кеша вашего веб-сайта приведет к выходу из тех сайтов, на которые вы вошли в данный момент.
Как удалить «Другое хранилище» на iPhone, восстановив его из резервной копии
Все описанные выше варианты того, как уменьшить «Другое хранилище» на iPhone, в большинстве случаев хорошо работают и помогают снизить потребление места для хранения категорией «Другое».
 Однако, если вы хотите значительно уменьшить его размер, вам необходимо сделать резервную копию вашего iPhone и сбросить его. Хотя это и не самый быстрый маршрут, он приведет вас к нужной точке другого хранилища размером всего 1 или 2 ГБ.
Однако, если вы хотите значительно уменьшить его размер, вам необходимо сделать резервную копию вашего iPhone и сбросить его. Хотя это и не самый быстрый маршрут, он приведет вас к нужной точке другого хранилища размером всего 1 или 2 ГБ.Вот как удалить Другое хранилище на iPhone путем резервного копирования и восстановления устройства через Mac:
- Подключите iPhone или iPad к Mac, чтобы выполнить резервное копирование
- Откройте Finder или iTunes и выберите свое устройство
- Перейти к Общие > «Резервное копирование всех данных с iPhone на этот Mac»
- Установите флажок «Зашифровать локальную резервную копию»
- Нажмите «Создать резервную копию сейчас» и дождитесь завершения
- Отключите устройство и откройте «Настройки»
- Выберите «Основные» > «Сбросить iPhone»
- Выберите «Удалить все содержимое и настройки»
- Нажмите «Продолжить» и следуйте инструкциям для завершения
- Подключите устройство iOS обратно к Mac
- Откройте Finder или iTunes и выберите iPhone или iPad
- Перейдите в «Основные» > «Восстановить резервную копию»
- .
 Выберите самую последнюю резервную копию, которую вы создали, и нажмите «Восстановить». из различных приложений от Setapp, платформы, содержащей более 240 лучших в своем классе приложений для iOS и macOS на все случаи жизни!
Выберите самую последнюю резервную копию, которую вы создали, и нажмите «Восстановить». из различных приложений от Setapp, платформы, содержащей более 240 лучших в своем классе приложений для iOS и macOS на все случаи жизни!Легко и удобно контролируйте свои устройства iOS с вашего Mac с помощью AnyTrans, а Gemini поможет вам лучше управлять пространством на вашем устройстве, быстро обнаруживая и удаляя дубликаты файлов.
Хорошие новости! И AnyTrans, и Gemini доступны вам бесплатно вместе с другими лучшими приложениями, которые может предложить Setapp. Попробуйте любое приложение Setapp бесплатно в течение недели, и вы никогда не оглянетесь назад!
Как очистить хранилище iPhone, удалив системные данные (2023)
Что означают системные данные в хранилище iPhone? Очистка системных данных на вашем iPhone может реально сэкономить место, когда хранилище iPhone заполнено и вам нужно освободить место для обновления iOS или для установки нового приложения. До iOS 15 системные данные назывались «Другие», но, похоже, это похоже, если не то же самое.
 Мы расскажем, что означают системные данные и как очистить системные данные на iPhone или iPad, чтобы освободить место.
Мы расскажем, что означают системные данные и как очистить системные данные на iPhone или iPad, чтобы освободить место.Связано с: Как легко освободить и оптимизировать хранилище на iPhone
Перейти к:
- Что означает другое хранилище на iPhone и iPad?
- Что случилось с другим хранилищем в iOS 15?
- Как очистить кэш Safari
Что означают системные данные (ранее другое хранилище) на iPhone и iPad?
Несмотря на то, что некоторые категории хранилищ легко понять и контролировать, Системные данные сложнее всего поддерживать. Это связано с тем, что эта категория включает в себя всевозможные вещи, такие как системные файлы, вложения, входы в систему веб-сайтов, URL-адреса автозаполнения, предварительно загруженные веб-сайты для более быстрого просмотра и — основной виновник — кэшированные фрагменты потокового мультимедиа из таких приложений, как Подкасты и Netflix.
 Прежде чем удалять какие-либо приложения, мультимедийные файлы или кэшированные данные, вам нужно просмотреть хранилище вашего iPhone, чтобы узнать, сколько места занимает каждая категория на вашем iPhone.
Прежде чем удалять какие-либо приложения, мультимедийные файлы или кэшированные данные, вам нужно просмотреть хранилище вашего iPhone, чтобы узнать, сколько места занимает каждая категория на вашем iPhone.Что случилось с другим хранилищем в iOS 15?
Если вы обновились до iOS 15 или более поздней версии, вы заметите, что Другое хранилище было заменено на Системные данные. Судя по тому, что мы можем сказать, он похож, если не идентичен Другому хранилищу, хотя моя личная теория заключается в том, что он включает в себя немного меньше, поскольку процент моего общего хранилища, которое он занимал, в обновлении изменился с небольшого до несуществующего. Это также может быть связано с очисткой кешей или другими причинами, связанными с обновлением. В этой статье мы рассмотрим, как очистить системные данные в iOS 15 и iOS 16, а также как очистить другое хранилище в iOS 14 и более ранних версиях. Хотя мы не знаем, какое содержимое классифицируется как системные данные, мы считаем, что эти советы помогут вам освободить место в хранилище.

Как узнать, какая часть памяти iPhone занята другими хранилищами или системными данными
- Открыть Настройки .
- Коснитесь Общие .
- Выберите Хранилище iPhone .
- На графике светло-серая полоса представляет Системные данные для iOS 15 и Другое хранилище для iOS 14 и более ранних версий.
Вернуться к началу
Как удалить системные данные на iPhone: ваш кэш Safari
Когда вы просматриваете веб-страницы на своем iPhone, вы создаете кешированные данные, которые сохраняются в системных данных. Эти данные используются для автоматически заполняемых имен и паролей, а также URL-адресов. Большинство ваших любимых веб-сайтов уже предварительно загружены в кешированные данные. Это ускоряет просмотр веб-страниц, но со временем накопленные данные в Системных данных замедляют работу вашего iPhone.
Этот метод удалит URL-адреса, которые вы не сохранили в закладках, и все учетные данные для входа, которые не сохранены в вашей цепочке ключей Apple. Несмотря на некоторые незначительные неудобства, рекомендуется регулярно очищать кеш браузера. Вот как очистить кеш Safari.
- Открыть Настройки .
- Коснитесь Общие .
- Выберите Хранилище iPhone .
- Прокрутите вниз, чтобы коснуться Safari в списке приложений.
- Нажмите Данные веб-сайта .
- Выберите Удалить все данные веб-сайта .
Вернуться к началу
Как избавиться от системных данных на вашем iPhone: просмотрите и удалите большие вложенияБольшие вложения, которые вы отправляете или получаете в Сообщениях, могут занимать большую часть системных данных. Удаление больших вложений — отличное начало, когда вам нужно освободить память на вашем iPhone.

Для просмотра больших вложений и загруженных видео:
В iOS 14 и более ранних версиях вы можете просматривать большие вложения. Начиная с iOS 15 и iOS 16 вместо этого вы просматриваете только загруженные видео.
- Открыть Настройки .
- Коснитесь Общие .
- Выберите Хранилище iPhone .
- Коснитесь Просмотрите большие вложения или Просмотрите загруженные видео .
- В правом верхнем углу выберите Изменить .
- Выберите вложения, которые хотите удалить.
- Коснитесь значка корзины .
Если у вас iOS 15, вы просто нажмете красный знак минус между каждым видео, чтобы удалить его. Вы также можете настроить iPhone на автоматическое удаление сообщений по расписанию.
Чтобы включить автоматическое удаление в сообщениях:
- Открыть Настройки .

- Выберите Сообщения .
- Прокрутите вниз и нажмите Сохранить сообщения .
- Выберите 1 год или 30 дней .
Вернуться к началу
Удаление кэшированных данных в приложенияхApple не делает удаление кэшированных данных в ваших приложениях очень простым. Самый быстрый способ — удалить, а затем переустановить приложения, которые занимают много места. При переустановке удаленного приложения вам потребуются все соответствующие учетные данные для входа, например имена и пароли, поэтому перед удалением приложений убедитесь, что данные для входа сохранены в вашей связке ключей Apple.
- Открыть Настройки .
- Выберите Общие .
- Нажмите iPhone Память .
- Прокрутите вниз и посмотрите список приложений.
 Они будут отсортированы по тому, сколько памяти использует каждое приложение.
Они будут отсортированы по тому, сколько памяти использует каждое приложение. - Выберите приложение, которое хотите удалить.
- Выберите Удалить приложение .
Затем вам нужно будет посетить App Store, чтобы переустановить удаленное приложение. Если у вас есть несколько приложений, которые используют много данных, стоит открыть эти приложения, чтобы увидеть, есть ли в приложении настройки, которые вы можете включить, чтобы автоматически очищать кэшированные данные.
Вернуться к началу
Как автоматически выгружать неиспользуемые приложенияВыгрузка приложений не приведет к удалению кэшированных данных, которые вы накопили во время использования приложения, но удалит другой тип системных данных. Когда вы устанавливаете приложения на свой iPhone, некоторые из системных файлов приложения сохраняются в разделе «Системные данные». Если вы никогда не используете приложение, то это хранилище вы не получите обратно.
 Вы можете настроить свой iPhone на разгрузку приложений, которые вы не используете. Это удаляет приложение, но не ваши пароли и другие связанные данные, что делает переустановку выгруженного приложения проще, чем удаленное приложение. Давайте рассмотрим шаги по автоматической разгрузке неиспользуемых приложений.
Вы можете настроить свой iPhone на разгрузку приложений, которые вы не используете. Это удаляет приложение, но не ваши пароли и другие связанные данные, что делает переустановку выгруженного приложения проще, чем удаленное приложение. Давайте рассмотрим шаги по автоматической разгрузке неиспользуемых приложений.- Открыть Настройки .
- Коснитесь Общие .
- Выберите Хранилище iPhone .
- Включить Разгрузить неиспользуемые приложения .
В iOS 15 эту функцию можно найти в разделе «Настройки» > «App Store» вместо «Настройки» > «Основные» > «Хранилище iPhone».
Вернуться к началу
Просмотрите свои заметки и голосовые заметкиСистемные данные создаются, когда вы сохраняете или открываете заметку, связанную с вашей учетной записью iCloud. То же самое верно и для приложения Voice Memos.




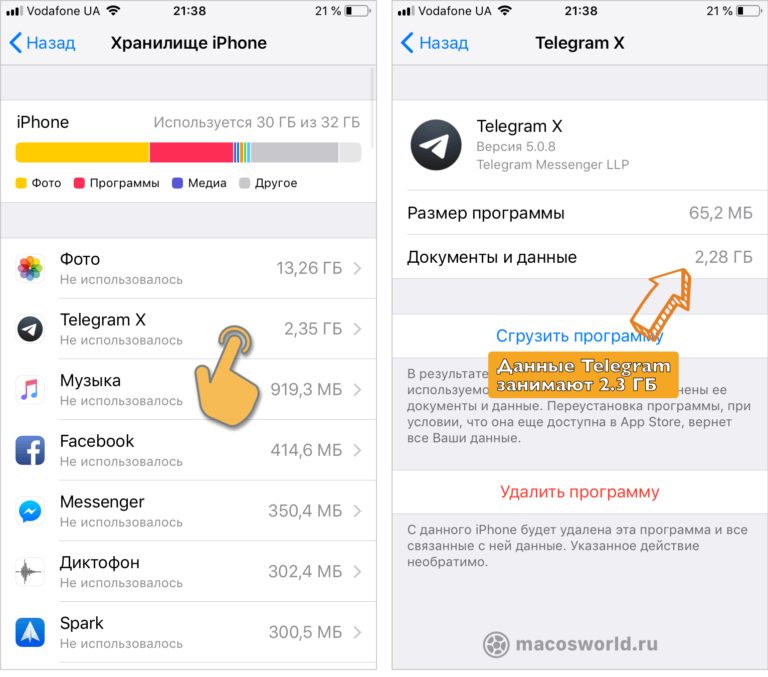

 Элементы, используемые iOS, но не принадлежащие конкретному приложению. Например, в эту категорию попадут новые голоса или шрифты Siri, потому что они не определены как используемые только одним приложением или самой операционной системой.
Элементы, используемые iOS, но не принадлежащие конкретному приложению. Например, в эту категорию попадут новые голоса или шрифты Siri, потому что они не определены как используемые только одним приложением или самой операционной системой. Поэтому, если вы хотите профессионально организовать и очистить свое устройство, попробуйте использовать хороший инструмент для поиска дубликатов файлов, такой как Gemini.
Поэтому, если вы хотите профессионально организовать и очистить свое устройство, попробуйте использовать хороший инструмент для поиска дубликатов файлов, такой как Gemini. Очистите кеш почты, просто выйдя из своей учетной записи, а затем войдя снова, чтобы начать заново.
Очистите кеш почты, просто выйдя из своей учетной записи, а затем войдя снова, чтобы начать заново. Приложения в верхней части списка занимают больше всего места.
Приложения в верхней части списка занимают больше всего места.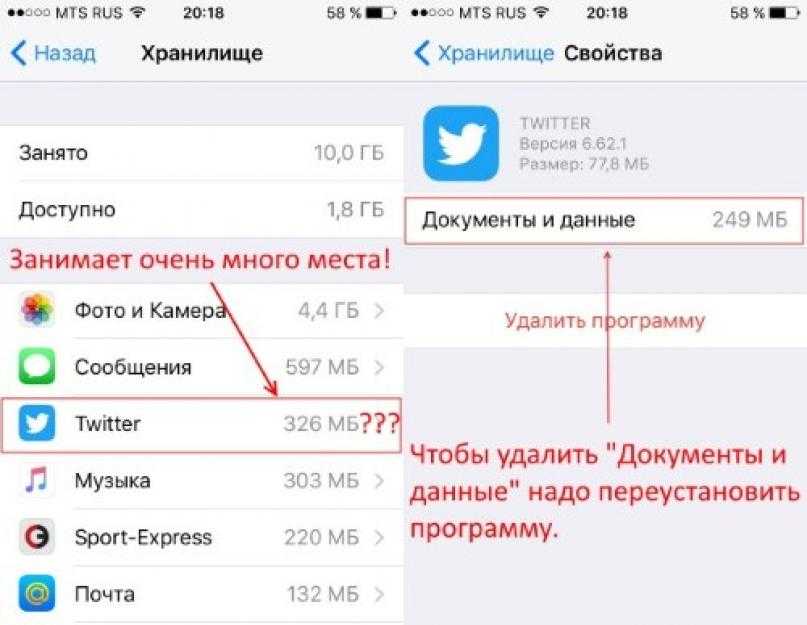 Таким образом, когда вы переустанавливаете приложение, вы можете продолжить, как если бы оно никогда не удалялось.
Таким образом, когда вы переустанавливаете приложение, вы можете продолжить, как если бы оно никогда не удалялось.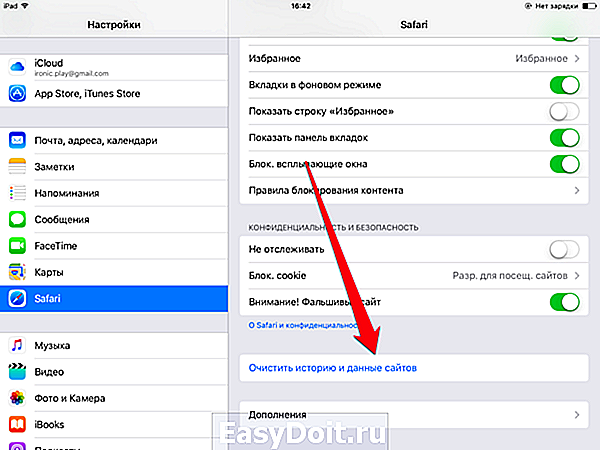
 Однако, если вы хотите значительно уменьшить его размер, вам необходимо сделать резервную копию вашего iPhone и сбросить его. Хотя это и не самый быстрый маршрут, он приведет вас к нужной точке другого хранилища размером всего 1 или 2 ГБ.
Однако, если вы хотите значительно уменьшить его размер, вам необходимо сделать резервную копию вашего iPhone и сбросить его. Хотя это и не самый быстрый маршрут, он приведет вас к нужной точке другого хранилища размером всего 1 или 2 ГБ. Выберите самую последнюю резервную копию, которую вы создали, и нажмите «Восстановить». из различных приложений от Setapp, платформы, содержащей более 240 лучших в своем классе приложений для iOS и macOS на все случаи жизни!
Выберите самую последнюю резервную копию, которую вы создали, и нажмите «Восстановить». из различных приложений от Setapp, платформы, содержащей более 240 лучших в своем классе приложений для iOS и macOS на все случаи жизни! Мы расскажем, что означают системные данные и как очистить системные данные на iPhone или iPad, чтобы освободить место.
Мы расскажем, что означают системные данные и как очистить системные данные на iPhone или iPad, чтобы освободить место. Прежде чем удалять какие-либо приложения, мультимедийные файлы или кэшированные данные, вам нужно просмотреть хранилище вашего iPhone, чтобы узнать, сколько места занимает каждая категория на вашем iPhone.
Прежде чем удалять какие-либо приложения, мультимедийные файлы или кэшированные данные, вам нужно просмотреть хранилище вашего iPhone, чтобы узнать, сколько места занимает каждая категория на вашем iPhone.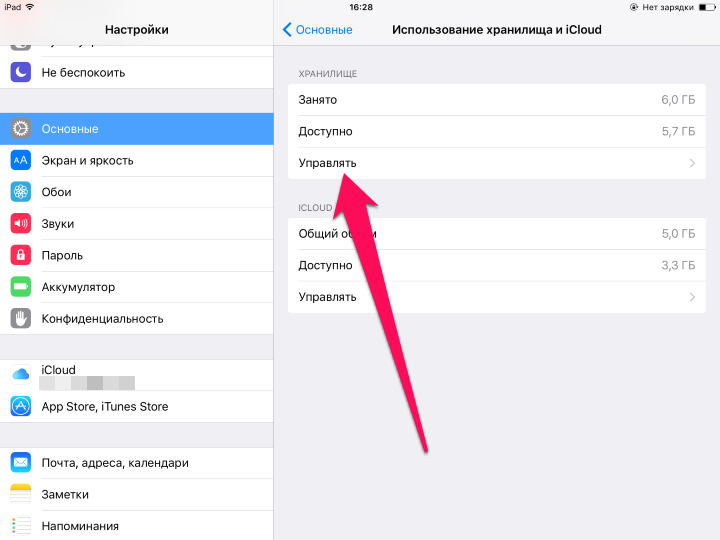
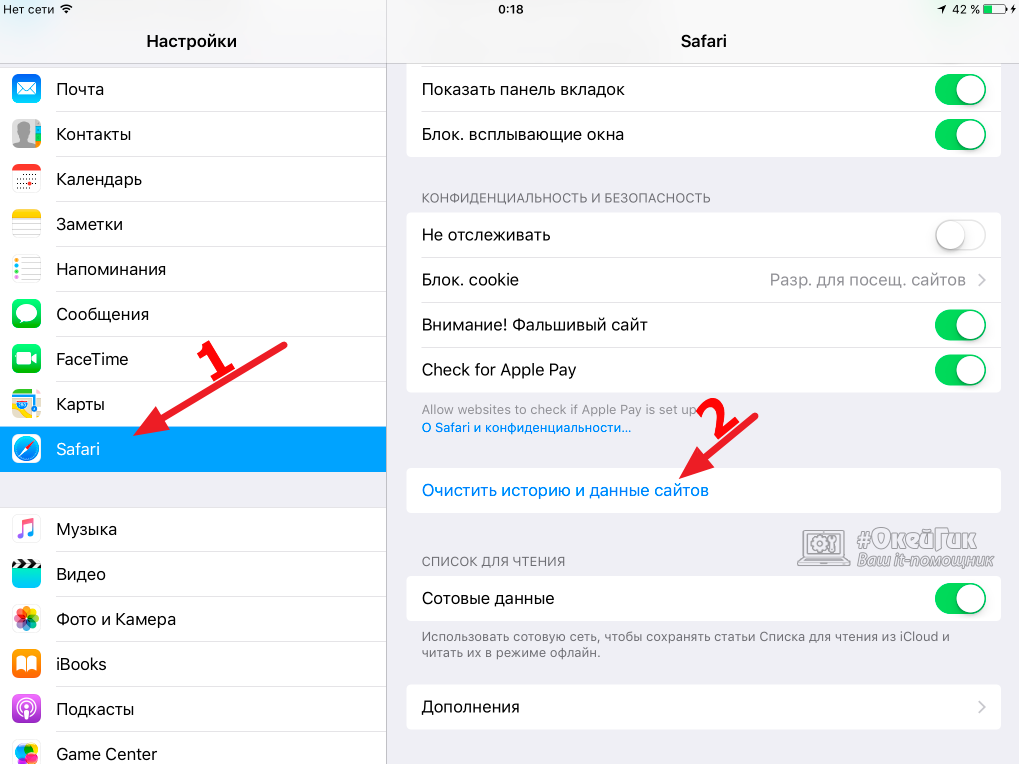


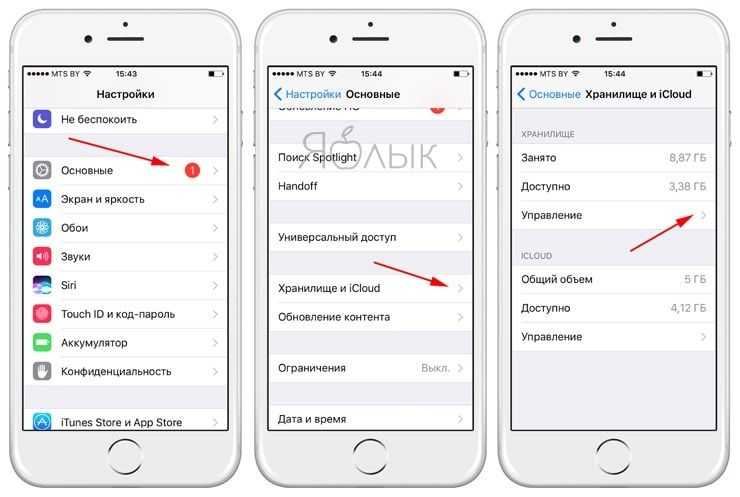 Они будут отсортированы по тому, сколько памяти использует каждое приложение.
Они будут отсортированы по тому, сколько памяти использует каждое приложение.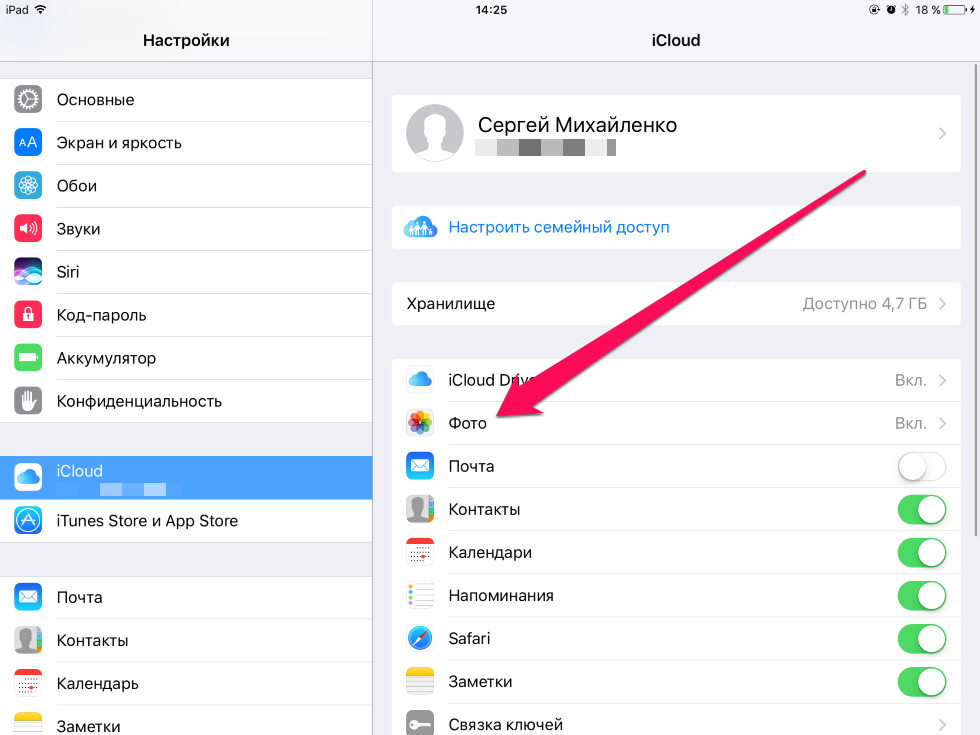 Вы можете настроить свой iPhone на разгрузку приложений, которые вы не используете. Это удаляет приложение, но не ваши пароли и другие связанные данные, что делает переустановку выгруженного приложения проще, чем удаленное приложение. Давайте рассмотрим шаги по автоматической разгрузке неиспользуемых приложений.
Вы можете настроить свой iPhone на разгрузку приложений, которые вы не используете. Это удаляет приложение, но не ваши пароли и другие связанные данные, что делает переустановку выгруженного приложения проще, чем удаленное приложение. Давайте рассмотрим шаги по автоматической разгрузке неиспользуемых приложений.