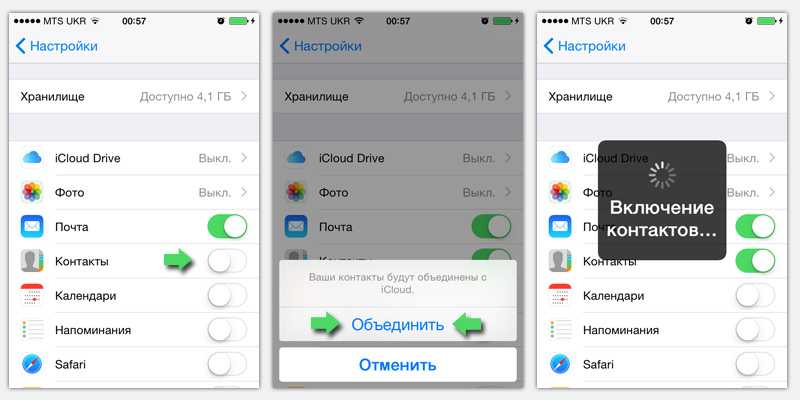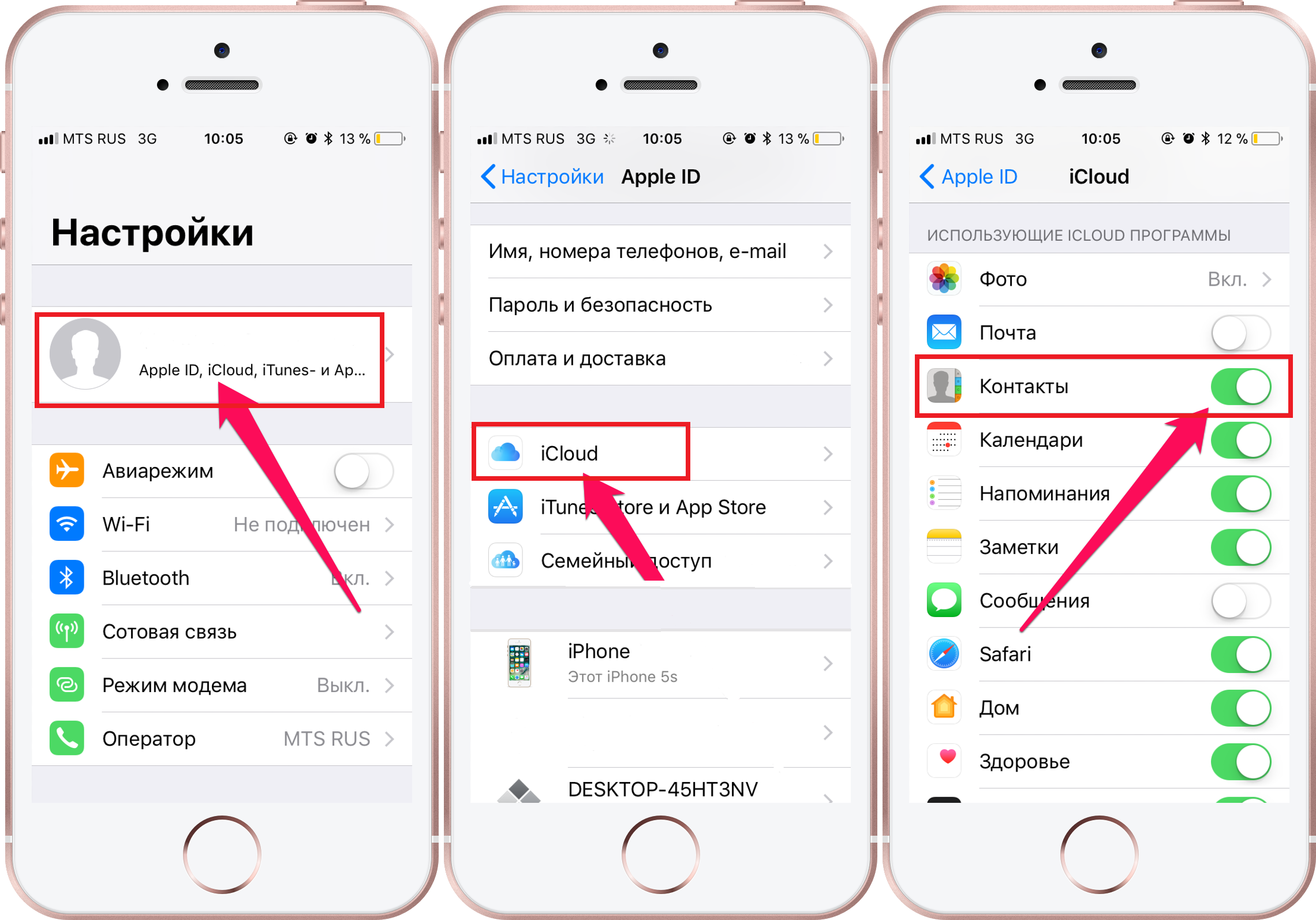Как восстановить удаленные фотографии и видео с iPhone или iPad
Сложность : легко
Необходимое время : 5-20 минут
Каким образом это руководство поможет вам достичь?
В этом руководстве представлены семь различных способов восстановления фотографий или видео, которые были удалены с устройства iOS, например iPhone или iPad.
Мы начали с самых простых (и бесплатных!) Подходов, чтобы сэкономить ваше время.
If you’re a customer you can always reach out to our support team to guide you through the process!
Конечно, вам не нужно быть клиентом, чтобы использовать это руководство; бесплатную версию iPhone Backup Extractor можно использовать для оценки наличия ваших данных и во многих случаях для их восстановления.
Семь разных способов восстановления фото и видео с iOS
Устройства Apple синхронизируют свои данные несколькими различными способами, что дает нам несколько различных способов восстановления потерянных фотографий и видео. Вот семь методов, которые мы можем использовать, чтобы найти недостающий контент.
- Проверьте папку «
- Ищите несинхронизированные удаления на других ваших устройствах
- Найдите недостающее фото или видео в резервной копии iTunes
- Проверьте свои сообщения на вложения
- Восстановите фото или видео из резервной копии iCloud
- Загрузите ваши фотографии из Photo Stream или iCloud Photo
- Запрос судебного восстановления от Reincubate
Вариант 1. Как восстановить удаленные фотографии и видео в папке «
Recently Deleted » на вашем iPhone или iPad Вот самый простой способ восстановить ваши фотографии и видео после их удаления. Когда фотографии удаляются на iOS, они помещаются в альбом « Recently Deleted и показываются в приложении « Photos течение примерно 30 дней.
Шаг 1. Откройте приложение «
Photosсо своего устройства.Шаг 2. Прокрутите вниз до нижней части приложения, чтобы найти раздел «
Other Albums», и выберите папку «Recently Deleted».Шаг 3. Если ваш файл находится здесь, тогда поздравляем: нажмите на файл, нажмите
Recoverв правом нижнем углу экрана, и все готово. Если нет, то читайте дальше.
Recovering photos from the Photos app
There are cases where content that has been purged from the Photos app is still forensically available to the Reincubate support team via the iCloud. The manual forensic recovery section below has more details on photo recovery, but while we love helping our users personally, it’s worth working through the rest of this guide to see if you can help yourself first. ☺️
Вариант 2. Как найти удаленные фотографии и видео на других устройствах с помощью библиотеки фотографий iCloud
Вы можете использовать этот шаг, если у вас есть более одного устройства в вашей учетной записи iCloud, например:
- iPhones, iPads, iPod Touch устройства
- устройства macOS, такие как MacBook, MacBook Pro или iMac
- Компьютеры Windows с iTunes и компонент iCloud, установленный и подписанный
If you don’t have another device from the list above, then you can use iPhone Backup Extractor to check your backups. We cover this in Options 3 — 6, below.
Вам также необходимо использовать библиотеку фотографий iCloud. Если вы не знаете, используете ли вы его, скорее всего, так оно и есть, поскольку процесс установки на новом iPhone предложит вам включить его. Вот как работает этот метод: если фотографии были удалены на iPad или iPhone без подключения к данным или в режиме «В самолете», другие устройства не будут знать об удалении. Оставьте устройство без его подключения и восстановите содержимое с другого устройства в учетной записи.
Devices can use iCloud Photo Library in two modes: “Download and Keep Originals”, or “Optimise iPhone Storage”. The former mode is most helpful to us here, and devices in this state provide the most potential for recovery.
С другой стороны, если фотография была удалена на iPhone с подключением для передачи данных (как это наиболее вероятно), но другие устройства, связанные с этой учетной записью iCloud, находятся в автономном режиме или отключены, удаление не будет завершено. Например, если вы удалите фотографию, чтобы она вошла в « Recently Deleted течение 30 дней, контент не будет удален с этого устройства, пока он остается в автономном режиме.
Если у вас есть выключенное устройство, на котором, возможно, не было синхронизировано удаление фотографии, вам нужно включить его, чтобы оно не подключалось к Интернету. Чаще всего устройство iOS подключается к сети при включении. Так как это предотвратить?
Есть несколько трюков, чтобы остановить устройство iOS после выхода в интернет при включении. Если на вашем устройстве установлена SIM-карта, убедитесь, что она удалена. Если ваше устройство подключится к беспроводной сети при включении, убедитесь, что вы находитесь за пределами допустимого диапазона или отключена точка доступа. Примите эти меры предосторожности, затем включите питание и проверьте.
If these options aren’t possible, it will be necessary to take the device into what is known as a Faraday cage, or to purchase a Faraday bag in which the device can be sealed and operated. These techniques are likely only suitable for more advanced users, however. ⚡️
Вариант 3. Как восстановить удаленные фотографии и видео из резервной копии iPhone или iPad
Don’t connect your iPhone to your computer just yet: we don’t want to risk a new backup being created, as that would overwrite an older backup which may contain your photos!
Если первые два подхода не сработали, не волнуйтесь. Если вы используете программное обеспечение Apple iTunes, резервные копии вашего устройства создаются при синхронизации с подключением к нему или через Wi-Fi. И ПК с Windows, и Mac с MacOS 10.14 или более ранней версии могут работать с iTunes. Если вы используете MacOS 10.15 или более поздней версии, у вас не будет iTunes, но вы все равно можете создавать резервные копии с помощью Finder.
Если вы используете программное обеспечение Apple iTunes, резервные копии вашего устройства создаются при синхронизации с подключением к нему или через Wi-Fi. И ПК с Windows, и Mac с MacOS 10.14 или более ранней версии могут работать с iTunes. Если вы используете MacOS 10.15 или более поздней версии, у вас не будет iTunes, но вы все равно можете создавать резервные копии с помощью Finder.
Выполните следующие действия, чтобы восстановить фотографии и видео из резервной копии iTunes:
Шаг 1. Загрузите и установите бесплатную версию iPhone Backup Extractor на свой ПК или Mac. Не волнуйтесь, мы не пытаемся вас подтолкнуть к чему-либо. Нам нравится, когда люди покупают наше программное обеспечение, но в нашей бесплатной версии нет рекламы или программного обеспечения, входящего в комплект поставки, и в нем есть все, что нужно для проверки ваших резервных копий, не тратя ни копейки.
Шаг 2. Запустите iPhone Backup Extractor и выберите свое устройство в разделе
ITUNES BACKUPSв левой колонке. На этом этапе вам может быть предложено ввести пароль для резервного копирования iTunes. Прочтите нашу статью о восстановлении утерянного пароля iTunes, если вы его потеряли.
Шаг 3. Нажмите
Previewв верхней части экрана. Прокрутите файлы вPhotosчтобы найти фотографию или видео, которое вы хотите восстановить.Шаг 4. Как только вы нашли файл (или файлы, вы можете восстановить до 4 файлов одновременно с нашей бесплатной версией), нажмите
Extractв правом нижнем углу. НажмитеContinueво всплывающем окне, и ваши файлы будут извлечены.
If you have manually moved your iOS backups from the default backup location, you can tell iPhone Backup Extractor about your alternate backup locations by clicking the + button in the bottom left of the window. That will open the preferences pane, where you can add another backup search path.
Из соображений конфиденциальности iPhone Backup Extractor будет показывать только те резервные копии, которые были созданы пользователем, вошедшим в систему. Если другой пользователь на ПК или Mac, возможно, синхронизировал iTunes с iPhone или iPad, попросите их войти в систему и установить наше программное обеспечение.
If you’re interested in the technical reason why some apps must store your data in their backups, we’ve published an article on the decisions and trade-offs that app authors must make. ??
Вариант 4. Как восстановить удаленные фотографии и видео из сообщений iMessages, SMS и WhatsApp
Не могли бы вы отправить или получить файлы через приложение, такое как iMessage или WhatsApp? В этом случае мы все еще сможем бесплатно восстановить фото или видео через данные приложения.
Лучший способ найти вложения сообщений из iMessage или сторонних приложений — использовать iPhone Backup Extractor. Вы можете использовать это с вашей локальной резервной копией iTunes или с резервной копией iCloud (см. Шаги для загрузки этого в опции 5 ). Вот как можно найти отсутствующий файл, используя резервную копию iTunes.
Шаг 1. После загрузки iPhone Backup Extractor выберите резервную копию на левой навигационной панели и нажмите
Previewчтобы активировать вкладку предварительного просмотра.iPhone Backup Extractor’s preview mode
Шаг 2. Просмотрите список самых популярных приложений, чтобы проверить их содержимое. Если вы найдете нужный файл, выберите и
Extract.Если искомое приложение не отображается в списке предварительного просмотра, вы можете использовать вид приложения. В этом списке перечислены все приложения, установленные на момент создания резервной копии, и будет предоставлен способ извлечения только резервных копий этого приложения.
Шаг 3. Перейдите на вкладку «
.App View», затем выберите нужное приложение или приложения, и вы сможете извлечь их данные, выбрав «Extract all
App data view in iPhone Backup Extractor
Шаг 4. Если ни
PreviewниPreviewApp Viewприведут вас к фотографиям, последний подход — попробовать экспертный режим. Это можно активировать, выбрав вкладку «Expert Mode». Это обеспечивает список всех файлов, содержащихся в резервной копии, разделенных на папки, чтобы представить структуру iPhone. Чаще всего приложения хранят свои данные в папках «Applicationsи «Application Groups.
We have published a separate article on understanding expert mode, and where and how apps store their files. Check it out!
Вы увидите, что, просмотрев папку своего приложения в экспертном режиме, вы сможете перетаскивать файлы, которые хотите восстановить, из окна iPhone Backup Extractor на рабочий стол или в папку по вашему выбору.
Drag and drop iOS data recovery
Но что, если у вас нет локальной резервной копии iTunes, и резервные копии не отображаются? Вот где приходит iCloud …
Вариант 5. Как восстановить удаленные фотографии и видео из резервной копии iCloud
Если у вас есть резервные копии iCloud, вы можете легко получить доступ к этим данным с помощью iPhone Backup Extractor. Вот как получить доступ к резервным копиям iCloud через наше программное обеспечение:
Шаг 1. В iPhone Backup Extractor нажмите «
Sign in to iCloudв верхней части экрана и введите свои данные iCloud.Шаг 2. Нажмите на имя вашей учетной записи iCloud в разделе
ICLOUD ACCOUNTS.Шаг 3. Нажмите
Previewв верхней части экрана. Прокрутите файлы вPhotosчтобы найти фотографию или видео, которое вы хотите восстановить.Шаг 4. Найдя файл или файлы для восстановления, нажмите «
Extractв правом нижнем углу. НажмитеContinueво всплывающем окне, и ваши файлы будут извлечены.
Вариант 6. Как восстановить удаленные фотографии и видео, загрузив фотографии из Apple Photo Stream или iCloud Photo Library
Также возможно восстановить удаленные фотографии из iCloud, даже если они отсутствуют в резервных копиях iCloud или iTunes. Для этого вам необходимо просмотреть данные Apple Photo Stream для своей учетной записи и библиотеку фотографий iCloud. Photo Stream и Photo Library могут содержать разные фотографии, поэтому важно проверить оба.
Опять же, вы можете использовать iPhone Backup Extractor для загрузки изображений из каждого источника. Вам нужно будет использовать платную версию для этого.
Шаг 1. Войдите в свою учетную запись iCloud через iPhone Backup Extractor.
Шаг 2. Нажмите на свою учетную запись iCloud в разделе
ICLOUD ACCOUNTSна левой панели.Шаг 3. Отсюда вы можете выбрать
Photo LibraryиPhoto StreamиDownloadфайлы.About to download from the iCloud Photo Library
Вариант 7. Как восстановить удаленные фотографии и видео с помощью судебно-медицинской экспертизы фотографий службой поддержки Reincubate
Если более ранние методы не привели вас к вашему файлу, то еще не все потеряно. Мы не слишком подробно рассказываем о магии, которую мы здесь используем, но у нас есть ряд приемов, которые мы можем использовать для вас. ? Обратитесь в службу поддержки и сообщите нам, что вы уже пробовали.
Reincubate iPhone Backup Extractor построен на основе технологии, которую мы называем ricloud API . Это позволяет нам делать довольно сложные вещи, которые уникальны для Reincubate. В некоторых случаях мы можем использовать его для восстановления фотографий из библиотеки фотографий iCloud даже после того, как они были удалены из приложения «Фотографии» через 30 дней, или для извлечения соответствующей фотографии из «частичного снимка», который содержит более старые данные, чем ваша резервная копия iCloud , Если ваши данные были сохранены на незашифрованном диске, возможно, что восстановление диска имеет потенциал.
Как восстановить удаленные фото на Айфоне? 7 шагов
Ваши фотографии на iPhone внезапно исчезли? Это действительно проблема. Хорошо, что есть возможность вернуть снимки. Просто прочитайте эту статью или посмотрите видео, и вы узнаете, как восстановить удалённые фото на Айфоне.
Рекомендую сначала прочитать статью полностью, обратите внимание на все детали, и только после этого начинайте действовать. Любые ваши действия могут повлиять, как положительно, так и негативно на финальный результат. В любом случае, эта статья и видео на канале MacTime в YouTube уже помогли большому количеству людей восстановить фотографии на iPhone. Сколько этот процесс займёт времени? Всё зависит от эффективности ваших действий и актуальной ситуации с пропавшими фотографиями. В любом случае, желаю вам скорого и успешного решения возникшей проблемы.
Восстанавливаем удалённые фото на iPhone
1 шаг. Поиск фото в папке «Удалённые»
Если вы недавно удалили снимки на айфоне, то не торопитесь закрывать приложения и перезагружать телефон, чтобы восстановить фото. Перед тем, как предпринимать какие-либо действия по восстановлению фотографий, зайдите в настройки iPhone и проверьте, какую информацию смартфон показывает в меню основных настроек.
- Перейдите в «Основные» → «Об этом устройстве» (здесь будут отображаться данные по содержимому смартфона, где вы увидите количество хранящихся на устройстве фотографий и видеороликов).
- Дополнительно, проверьте подробную информацию в меню управления данными. Зайдите в «Основные» → «Хранилище iPhone».
Если вы видите, что в памяти iPhone хранится фото и видео контент, то зайдите в приложение: «Фото» → папка «Недавно удаленные.». Возможно, ваши фотографии просто оказались в этой папке и их можно будет легко переместить обратно.
2 шаг. Выгрузка снимков из iCloud
Если вы настраивали синхронизацию с iCloud, откройте сайт Apple. Для входа используйте логин и пароль iCloud. Перейдите в раздел снимков и проверьте список доступных в облаке файлов. Если они там есть, то скачайте их на Mac или ПК из облака.
Перейдите в раздел снимков и проверьте список доступных в облаке файлов. Если они там есть, то скачайте их на Mac или ПК из облака.
Посмотрите видео, просто повторяйте все советы и у вас всё получится:
3 шаг. Поиск снимков в резервной копии
Вы делали резервные копии с iCloud на Mac или ПК? Если да, то вы молодец! Чтобы восстановить удалённые фото на айфоне, проверьте их наличие в резервных копиях. Для этого повторите все действия и этого видео:
4 шаг. Поиск файлов с помощью ПК
Если попробовали предыдущие советы, а восстановить удалённые фото так и не вышло, то подключите iPhone к компьютеру, чтобы проверить наличие файлов в системе. Если нет компьютера, откройте телефонную книгу и вспомните, у кого из друзей есть компьютер, и кто вам поможет. Бывают случаи, когда фото находятся в памяти айфона, но по каким-то причинам не отображаются. Компьютер «увидит» эти файлы, останется просто сохранить их в любой папке и восстановить на свой iPhone. Сразу подскажу, как подключить айфон к Mac или ПК, посмотрите видео:
ВНИМАНИЕ! Сразу после подключения к Mac или ПК, следите за тем, чтобы iTunes не начал автоматически синхронизировать данные. Автоматическая синхронизация может «затереть» оставшиеся фотографии в памяти iPhone!
Нашли фото? Супер! Восстановите удалённые фото и скиньте их на ПК. Для этого скопируйте снимки и видео с iPhone на компьютер. Если пока не знаете, как это сделать или хотите вспомнить, посмотрите это видео:
5 шаг.
 Проверка iPhone через файловые менеджеры
Проверка iPhone через файловые менеджерыЕсли предыдущие советы не принесли успешного результата, давайте проверим глубже систему iOS. Файлы удалённых изображений можно найти с помощью специальных программ: itools, ifunbox и других файловых менеджеров. Расширенный функционал доступа к файловой системе айфона помогает найти файлы, которые не видны на телефоне, но есть возможность скачать их на Mac или ПК.
6 шаг. Восстановление удалённых фото на телефоне
Итак, вы скачали недавно удалённые фото с iPhone и сохранили их на свой Mac или ПК. Теперь осталась следующая задача. Пока сами картинки не видны в iPhone, достаточно решить проблему сбоя файловой системы телефона.
Перезагрузка
Начните с самого простого, закройте все приложения на смартфоне и перезагрузите его. Посмотрите видео на эту тему и просто повторяйте все советы:
Если после перезагрузки удалённые снимки восстановились, поздравляю вас. Если нет, давайте дальше двигаться к успешному результату, ещё есть неиспользованные готовые решения этого вопроса.
Обновление
Возможно, неисправности связаны с устаревшей прошивкой. Достаточно обновить систему iOS до последней версии. Главное сделайте это правильно без спешки, потому что обновление по Wi-Fi, не только не решит проблему, а добавит новые неприятности. Обязательно посмотрите видео с советами, как подготовиться и обновить iOS с помощью Mac или ПК, и только после этого приступайте к процессу, хорошо?
В результате вы получите стабильно работающую операционную систему, и с высокой вероятностью получите решение вопроса удалённых снимков.
7 шаг. Восстановление удалённых фото с резервной копии iPhone
Вы все сделали правильно и проверили, а фотографии продолжают «прятаться»? В одном из предыдущих шагов, вы проверяли наличие кадров в резервных копиях.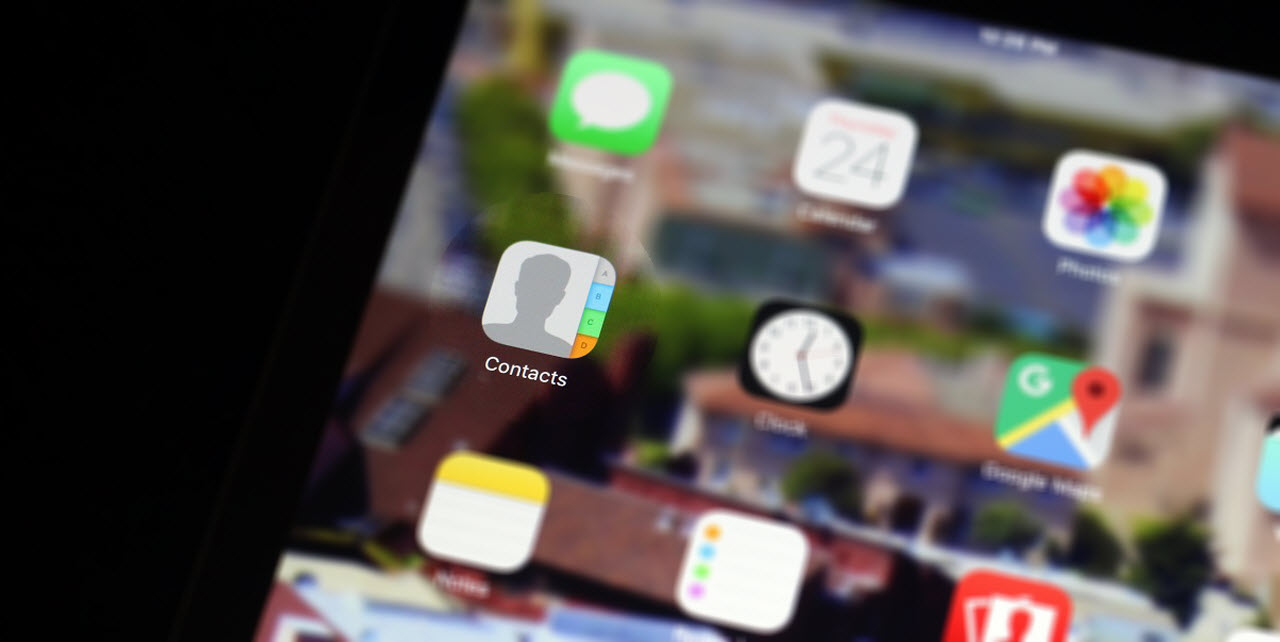 Если копии были сделаны недавно и в них обнаружились удалённые снимки, тогда можно восстановить образ устройства из резервной копии. Помните, что образ восстановится в то состояние, в котором было устройство на момент создания копии. Соответственно, все новые данные в устройстве заменятся данными из копии. Если такой вариант подходит, посмотрите видео, как делать резервную копию и восстановить данные:
Если копии были сделаны недавно и в них обнаружились удалённые снимки, тогда можно восстановить образ устройства из резервной копии. Помните, что образ восстановится в то состояние, в котором было устройство на момент создания копии. Соответственно, все новые данные в устройстве заменятся данными из копии. Если такой вариант подходит, посмотрите видео, как делать резервную копию и восстановить данные:
Надеюсь, вы поняли, как восстановить удаленные фото на телефоне и после всех шагов у вас получилось это сделать. Помните, что стоит разобраться в проблеме, прежде чем сразу перегружать гаджет и делать поспешные действия.
Получите обновляемую подборку со ссылками на программы, сервисы и полезные советы по восстановлению пропавших фотографий и видео. Получите подборку
Остались вопросы?
Поделиться:
Как восстановить удаленные фото на Айфоне? 7 шагов
Ваши фотографии на iPhone внезапно исчезли? Это действительно проблема. Хорошо, что есть возможность вернуть снимки. Просто прочитайте эту статью или посмотрите видео, и вы узнаете, как восстановить удалённые фото на Айфоне.
Рекомендую сначала прочитать статью полностью, обратите внимание на все детали, и только после этого начинайте действовать. Любые ваши действия могут повлиять, как положительно, так и негативно на финальный результат. В любом случае, эта статья и видео на канале MacTime в YouTube уже помогли большому количеству людей восстановить фотографии на iPhone. Сколько этот процесс займёт времени? Всё зависит от эффективности ваших действий и актуальной ситуации с пропавшими фотографиями. В любом случае, желаю вам скорого и успешного решения возникшей проблемы.
Восстанавливаем удалённые фото на iPhone
1 шаг. Поиск фото в папке «Удалённые»
Если вы недавно удалили снимки на айфоне, то не торопитесь закрывать приложения и перезагружать телефон, чтобы восстановить фото. Перед тем, как предпринимать какие-либо действия по восстановлению фотографий, зайдите в настройки iPhone и проверьте, какую информацию смартфон показывает в меню основных настроек.
Перед тем, как предпринимать какие-либо действия по восстановлению фотографий, зайдите в настройки iPhone и проверьте, какую информацию смартфон показывает в меню основных настроек.
- Перейдите в «Основные» → «Об этом устройстве» (здесь будут отображаться данные по содержимому смартфона, где вы увидите количество хранящихся на устройстве фотографий и видеороликов).
- Дополнительно, проверьте подробную информацию в меню управления данными. Зайдите в «Основные» → «Хранилище iPhone».
Если вы видите, что в памяти iPhone хранится фото и видео контент, то зайдите в приложение: «Фото» → папка «Недавно удаленные.». Возможно, ваши фотографии просто оказались в этой папке и их можно будет легко переместить обратно.
2 шаг. Выгрузка снимков из iCloud
Если вы настраивали синхронизацию с iCloud, откройте сайт Apple. Для входа используйте логин и пароль iCloud. Перейдите в раздел снимков и проверьте список доступных в облаке файлов. Если они там есть, то скачайте их на Mac или ПК из облака.
Посмотрите видео, просто повторяйте все советы и у вас всё получится:
3 шаг. Поиск снимков в резервной копии
Вы делали резервные копии с iCloud на Mac или ПК? Если да, то вы молодец! Чтобы восстановить удалённые фото на айфоне, проверьте их наличие в резервных копиях. Для этого повторите все действия и этого видео:
4 шаг. Поиск файлов с помощью ПК
Если попробовали предыдущие советы, а восстановить удалённые фото так и не вышло, то подключите iPhone к компьютеру, чтобы проверить наличие файлов в системе. Если нет компьютера, откройте телефонную книгу и вспомните, у кого из друзей есть компьютер, и кто вам поможет. Бывают случаи, когда фото находятся в памяти айфона, но по каким-то причинам не отображаются. Компьютер «увидит» эти файлы, останется просто сохранить их в любой папке и восстановить на свой iPhone. Сразу подскажу, как подключить айфон к Mac или ПК, посмотрите видео:
Бывают случаи, когда фото находятся в памяти айфона, но по каким-то причинам не отображаются. Компьютер «увидит» эти файлы, останется просто сохранить их в любой папке и восстановить на свой iPhone. Сразу подскажу, как подключить айфон к Mac или ПК, посмотрите видео:
ВНИМАНИЕ! Сразу после подключения к Mac или ПК, следите за тем, чтобы iTunes не начал автоматически синхронизировать данные. Автоматическая синхронизация может «затереть» оставшиеся фотографии в памяти iPhone!
Нашли фото? Супер! Восстановите удалённые фото и скиньте их на ПК. Для этого скопируйте снимки и видео с iPhone на компьютер. Если пока не знаете, как это сделать или хотите вспомнить, посмотрите это видео:
5 шаг. Проверка iPhone через файловые менеджеры
Если предыдущие советы не принесли успешного результата, давайте проверим глубже систему iOS. Файлы удалённых изображений можно найти с помощью специальных программ: itools, ifunbox и других файловых менеджеров. Расширенный функционал доступа к файловой системе айфона помогает найти файлы, которые не видны на телефоне, но есть возможность скачать их на Mac или ПК.
6 шаг. Восстановление удалённых фото на телефоне
Итак, вы скачали недавно удалённые фото с iPhone и сохранили их на свой Mac или ПК. Теперь осталась следующая задача. Пока сами картинки не видны в iPhone, достаточно решить проблему сбоя файловой системы телефона.
Перезагрузка
Начните с самого простого, закройте все приложения на смартфоне и перезагрузите его. Посмотрите видео на эту тему и просто повторяйте все советы:
Если после перезагрузки удалённые снимки восстановились, поздравляю вас. Если нет, давайте дальше двигаться к успешному результату, ещё есть неиспользованные готовые решения этого вопроса.
Если нет, давайте дальше двигаться к успешному результату, ещё есть неиспользованные готовые решения этого вопроса.
Обновление
Возможно, неисправности связаны с устаревшей прошивкой. Достаточно обновить систему iOS до последней версии. Главное сделайте это правильно без спешки, потому что обновление по Wi-Fi, не только не решит проблему, а добавит новые неприятности. Обязательно посмотрите видео с советами, как подготовиться и обновить iOS с помощью Mac или ПК, и только после этого приступайте к процессу, хорошо?
В результате вы получите стабильно работающую операционную систему, и с высокой вероятностью получите решение вопроса удалённых снимков.
7 шаг. Восстановление удалённых фото с резервной копии iPhone
Вы все сделали правильно и проверили, а фотографии продолжают «прятаться»? В одном из предыдущих шагов, вы проверяли наличие кадров в резервных копиях. Если копии были сделаны недавно и в них обнаружились удалённые снимки, тогда можно восстановить образ устройства из резервной копии. Помните, что образ восстановится в то состояние, в котором было устройство на момент создания копии. Соответственно, все новые данные в устройстве заменятся данными из копии. Если такой вариант подходит, посмотрите видео, как делать резервную копию и восстановить данные:
Надеюсь, вы поняли, как восстановить удаленные фото на телефоне и после всех шагов у вас получилось это сделать. Помните, что стоит разобраться в проблеме, прежде чем сразу перегружать гаджет и делать поспешные действия.
Получите обновляемую подборку со ссылками на программы, сервисы и полезные советы по восстановлению пропавших фотографий и видео. Получите подборку
Остались вопросы?
Поделиться:
4 способа как восстановить фотографии на айфоне
Что дороже любого гаджета от Apple? Правильно – это информация на нем! Вопрос, конечно, риторический, но, если взглянуть правде в глаза, даже простые семейные фото, хранящиеся на iPhone, для многих из нас намного дороже самого смартфона.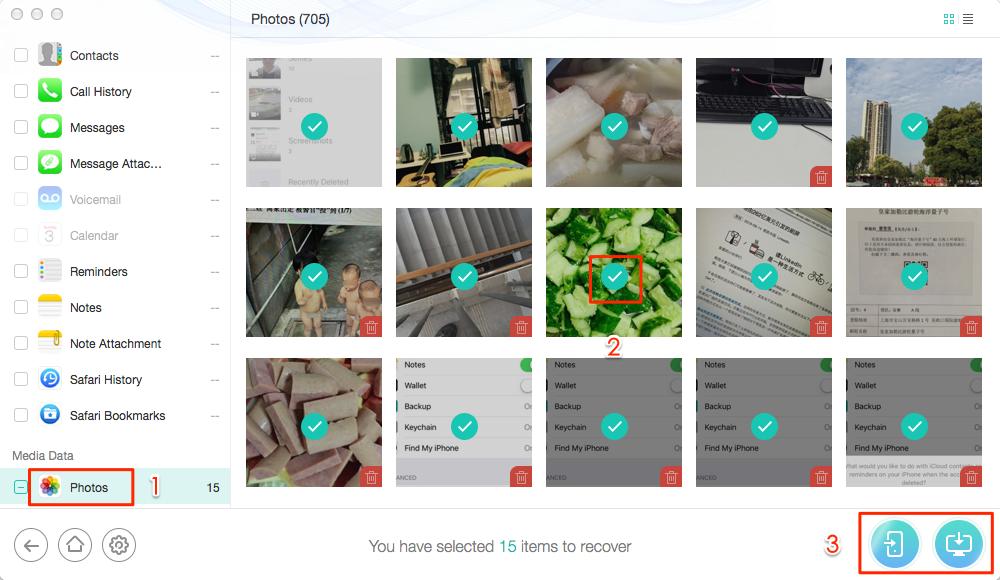 Вот именно поэтому разработчики iOS постарались защитить пользователя от всех вариантов случайного удаления фото с айфона или другой информации.
Вот именно поэтому разработчики iOS постарались защитить пользователя от всех вариантов случайного удаления фото с айфона или другой информации.
Однако самых настойчивых пользователей, вряд ли, когда-либо останавливала предупредительная фраза: «Вы уверены, что хотите удалить навсегда?».
Именно для таких пользователей, а также для всех остальных, кому просто интересна эта тема, мы сегодня расскажем, как можно восстановить практически любую удаленную информацию на iPhone, iPad и другой Apple-технике.
Подписывайтесь на наш Telegram — канал
Содержание:
- Способ №1 – как восстановить удаленные фото с айфона
- Способ №2 – Как восстановить удаленные фотографии на айфоне из резервной копии в iCloud
- Способ №3 – Как восстановить удаленные фото на айфоне из резервной копии в iTunes
- Способ №4 – Как восстановить фотографии на айфоне без резервной копии
Существует четыре разных способа, которые помогут восстановить удаленные фото на айфоне. Но все они зависят от сложности проблемы и давности удаления самих фотографий.
- Восстановление случайно удаленных фотографий из папки «Фото».
- Восстановление фотографий из резервной копии iCloud.
- Восстановление фотографий из резервной копии iTunes.
- Восстановление полностью удаленных фотографий при помощи сторонних программ.
И если первые три варианта являются простыми способами, которые предлагает сама компания Apple, то последний не может гарантировать 100% восстановление информации. Однако, что касается фото, то восстановить их чаще всего удается.
Способ №1 – как восстановить удаленные фото с айфона
Если просматривая галерею с фотографиями на вашем айфоне, вы случайно отправили снимок в корзину или сделали это недавно (не более 40 дней назад), то вам, наверняка, подойдет этот способ.
Дело в том, что при нажатии кнопки корзины или «Удалить фото», ваши фото не удаляются полностью, а хранятся еще до 40 дней в отдельной папке «Недавно удаленные».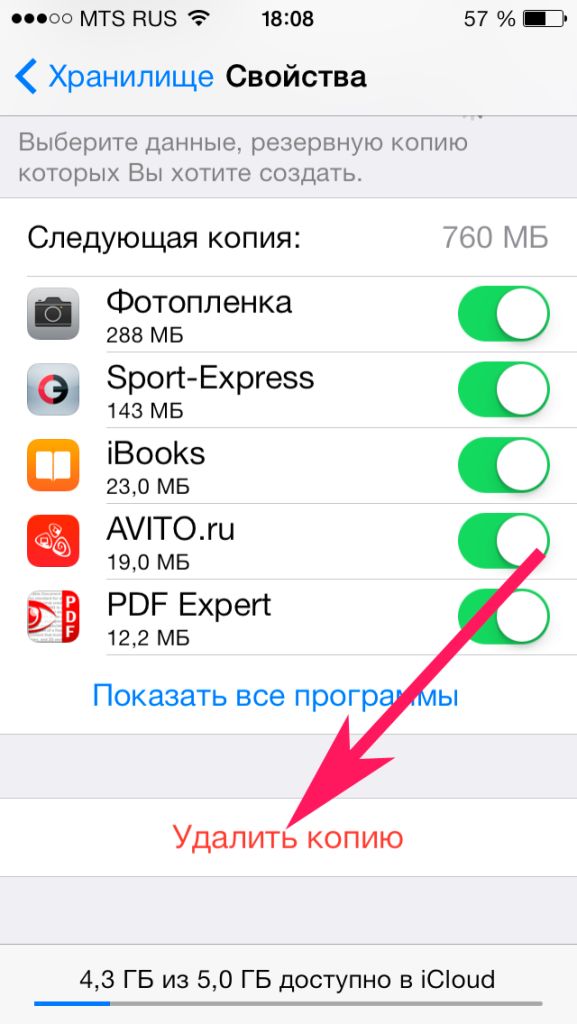 Поэтому восстановить фотографии на айфоне в этом случае можно так:
Поэтому восстановить фотографии на айфоне в этом случае можно так:
- Зайдите в папку «Фото» и выберите вкладку «Альбомы»;
- Выберите альбом с названием «Недавно удаленные»;
- Укажите, какую фотографию следует восстановить, нажав на нее 1 раз или нажмите кнопку «Выбрать» и выберите функцию «Восстановить все»;
- Нажмите «Восстановить» и ваше фото снова появится в папке «Фото».
Способ №2 – Как восстановить удаленные фотографии на айфоне из резервной копии в iCloud
Если ваши фото или видео были удалены навсегда и стерты из папки «Недавно удаленные», то все равно остается шанс их восстановить. Поскольку iPhone может создавать резервные копии в iCloud в автоматическом режиме.
iCloud – это облачное хранилище от компании Apple, доступ к которому предоставляется каждому владельцу iPhone или другого устройства от Apple. Бесплатно в облаке для вас резервируется до 5Gb памяти, где вы можете хранить резервные копии всей информации на вашем устройстве, например, файлы, фото и видео.
Однако, для этого у вас должен быть интернет с доступом по Wi-Fi, должна быть включена и настроена автоматическая функция создания резервных копий в iCloud и должна быть уже создана хотя бы одна резервная копия.
Восстановить фотографии на айфоне, если у вас имеется резервная копия в iCloud, довольно просто:
- Обновите iOS до последней версии на вашем iPhone. Для этого зайдите в «Настройки» >> «Основные» >> «Обновление ПО» >> «Установить».
- Сделайте сброс всех настроек. Для этого перейдите в «Настройки» >> «Основные» >> «Сброс» >> «Сбросить все настройки».
- Выполните восстановление резервной копии из iCloud. На экране установщика выберите «Настройка устройства» и нажмите кнопку «Восстановить из резервной копии». Далее зайдите под своим Apple ID в iCloud и укажите нужную резервную копию для восстановления.
Способ №3 – Как восстановить удаленные фото на айфоне из резервной копии в iTunes
Все фотографии, которые были «удалены навсегда» из вашей медиатеки iPhone, можно также легко восстановить из резервной копии в iTunes.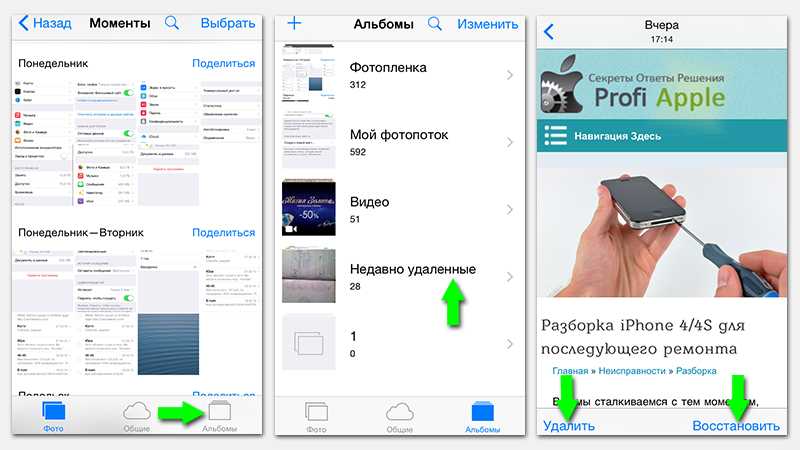 Делается это все практически также, как и в случае с iCloud, но есть и свои нюансы.
Делается это все практически также, как и в случае с iCloud, но есть и свои нюансы.
Очевидным плюсом восстановления через iTunes является то, что все ваши резервные копии будут храниться на вашем компьютере в специальной отведенной папке. Для компьютеров с Windows эта папка находится по адресу: C:\Пользователи\имя_пользователя\AppData\Roaming\Apple Computer\MobileSync\Backup\. А для MacOS резервные копии чаще всего хранятся здесь: X:\Users\имя_пользователя\Library\Application Support\MobileSync\.
Минусом же такого способа является то, что вам необходимо периодически самостоятельно делать резервные копии в iTunes. Это для того, чтобы на компьютере сохранялась наиболее полная версия копии.
Итак, для того, чтобы восстановить фотографии на айфоне при помощи резервной копии в iTunes необходимо:
- Проверить наличие резервной копии.
- Подключите iPhone к вашему компьютеру при помощи кабеля или используя беспроводное подключение.
- Запустите на компьютере программу iTunes.
- Проверьте, чтобы iTunes обнаружил ваш iPhone, для этого иконка смартфона над левой боковой панелью задач iTunes должна стать активной и на нее необходимо будет нажать.
- В области «Резервные копии», проследите чтобы флажок стоял на пункте «Этот компьютер», а далее справа нажмите кнопку «Восстановить из копии».
- iTunes откроет вам окно с выбором имеющихся резервных копий и все, что вам нужно будет сделать, это выбрать подходящую.
Способ №4 – Как восстановить фотографии на айфоне без резервной копии
Если вы полностью удалили фотографии с iPhone и ранее не создавали резервных копий, то все равно есть шанс все восстановить, используя сторонние программы. 100% гарантии восстановления файлов они предоставить не могут, но если файлы были стерты недавно, то с большей долей вероятности их можно будет восстановить. Все эти программы требуют подключения iPhone через кабель.
Данная программа предлагает 3 режима восстановления, один из которых восстановление данных без резервных копий. Для этого выполните следующие действия:
Для этого выполните следующие действия:
- Зайдите в программу и разрешите мастеру iPhone Data Recovery отсканировать ваш смартфон.
- Во вкладке Recover Data from iOS Device откроется список обнаруженных файлов, которые вы можете отметить флажком и нажать кнопку «Recover» для восстановления.
- Если вам нужно восстановить лишь одну или несколько фотографий, то включите папку «Photos» выберите нужное фото, откройте его и сохраните на компьютер или нажмите «Recover» для восстановления на айфоне.
Скачать программу Tenorshare — UltData iPhone Data Recovery можно по этой ссылке.
dr.fone — iPhone Data Recovery
Данная программа работает по такому же принципу, что и предыдущая и также имеет 3 режима восстановления. Для того, чтобы восстановить без резервной копии нужно:
- Зайти в программу и выбрать функцию «Recover iOS Data», а затем подключить iPhone через кабель.
- В режиме «Recover Data from iOS Device» нажмите кнопку «Start Scan», чтобы началось сканирование устройства.
- В появившимся списке с вашими файлами, выберите нужные фото которые хотите восстановить и нажмите кнопку «Recover to Computer».
Аналогичным способом вы также можете восстановить и другие файлы на вашем айфоне.
Скачать программу dr.fone — iPhone Data Recovery можно на этом сайте.
Надеемся, что наши советы помогут вам восстановить фото, на которых запечатлены ваши приятные воспоминания.
Удалил контакты на iPhone — как восстановить?
С кем не бывало — хранишь себе спокойно контакты на айфоне, а потом, когда возникает необходимость связаться с человеком, начинаешь судорожно искать его в списке контактов. И не находишь. Куда же он мог деться? Вариантом множество: от ошибки, вызванной синхронизацией, до случайного удаления ребенком (или вами, пусть даже по некоторым причинам вы можете этого не помнить). Я, например, тоже храню много важных контактов, с которыми связываюсь максимум 1-2 раза в год, но они нужны. И общих знакомых, у которых можно было бы снова попросить нужный контакт, нет. Как же восстановить удаленный контакт на iPhone?
И общих знакомых, у которых можно было бы снова попросить нужный контакт, нет. Как же восстановить удаленный контакт на iPhone?
Хотя случайно удалить контакт с iPhone непросто, иногда это случается
Здесь на помощь приходит такая замечательная вещь, как резервное копирование iCloud. Нет, полностью восстанавливаться из бэкапа не придется — это слишком уж долго и сложно. В Apple на такое случай предусмотрели экспресс-восстановление файлов, контактов и других данных прямо из iCloud. То есть вы сможете вернуть только определенный вид информации (те же контакты) без необходимости «откатывать» приложения.
Как восстановить контакты на iPhone
- Откройте сайт iCloud.com и авторизуйтесь.
- В правом верхнему углу нажмите на шестеренку и выберите «Настройки учетной записи».
- Посмотрите в левый верхний угол. Там вы увидите четыре опции: «Восстановить файлы», «Восстановить контакты», «Восстановить календари» и «Восстановить закладки».
- Выберите «Восстановить контакты» и выберите резервную копию контактов, в которой, как вы считаете, может быть удаленный контакт.
- Нажмите «Восстановить».
Зайдите на iCloud.com
Внизу находится меню экспресс-восстановления
Выберите резервную копию и восстановите контакты
Apple хранит контакты в зашифрованном виде, поэтому просмотреть их в веб-версии iCloud не получится — придется восстанавливать из копии, пока вы не найдете ту, где нужный контакт еще не был удален.
Учтите, что контакты из выбранного архива заменят все контакты на ваших устройствах. При этом текущая версия контактов будет заархивирована, чтобы вы могли восстановить ее при необходимости. Все же разные ситуации бывают.
А вы знали, что можно получить бесплатно 50 ГБ в iCloud прямо сейчас?
Как восстановить удаленные файлы из iCloud
На этой же странице, как вы уже поняли, можно также восстановить файлы iCloud Drive, календари и закладки Safari, которые были удалены намеренно или по ошибке.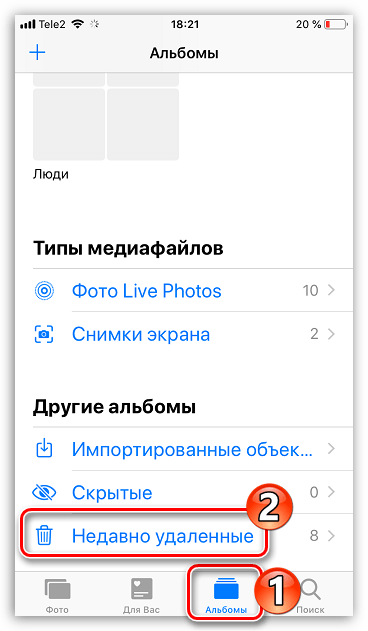 Многие пользователи техники Apple используют в качестве своего основного хранилища iCloud Drive. Данный сервис глубоко интегрирован как в iOS, так и macOS, из-за чего и пользуется большой популярностью. Тем не менее известны случаи, когда данные пользователей даже платных тарифов iCloud просто исчезали, не оставляя и следа. Расскажите в комментариях или в нашем Telegram-чате, было ли у вас что-то подобное. В этом случае данная возможность может здорово выручить.
Многие пользователи техники Apple используют в качестве своего основного хранилища iCloud Drive. Данный сервис глубоко интегрирован как в iOS, так и macOS, из-за чего и пользуется большой популярностью. Тем не менее известны случаи, когда данные пользователей даже платных тарифов iCloud просто исчезали, не оставляя и следа. Расскажите в комментариях или в нашем Telegram-чате, было ли у вас что-то подобное. В этом случае данная возможность может здорово выручить.
Можно восстановить удаленные за последние 30 дней файлы iCloud
Для удаленных файлов iCloud срок хранения составляет 30 дней.
Как восстановить удаленные заметки на iPhone
Если поначалу в iOS заметки удалялись безвозвратно (я сам в свое время потерял так несколько лекций на своем iPad), то сейчас они сначала перемещаются в специальный раздел «Недавно удаленные». Чтобы получить к нему доступ, достаточно выйти в главное меню со всеми папками заметок, которые у вас есть.
Здесь-то вы и найдете заметки, которые удалили за последние 30 дней (после этого времени они автоматически удаляются).
Бывает, когда восстановить контакт не возможно даже с помощью iCloud. Это в том случае, если синхронизация контактов отключена. Чтобы ее активировать, зайдите в «Настройки» — Apple ID — iCloud и включите синхронизацию около меню «Контакты».
Как восстановить фотки на айфоне если удалил. Восстановление удаленных фотографий из резервной копии iCloud. Можно ли восстановить фото на iPhone из резервных копий
При попытке освободить место в памяти iphone или просто по ошибке мы иногда удаляем нужную фотографию, картинку или видеоролик. Такая ситуация возникает нередко и разработчики Apple предусмотрели ряд инструментов. Они позволяют очень просто восстановить ошибочно удаленные фотографии на мобильных устройствах, работающих под управлением iOS,. В этой статье мы собрали методы, позволяющие выполнить эту операцию самостоятельно.
Что происходит с удаленными фотографиями на iPhone
Мобильная операционная система iOS закрыта для сторонних приложений в части доступа к файловой системе. При удалении картинки, она исчезает из Галереи. В отличие от Андроид-смартфонов, для iOS не существует мобильных утилит, сканирующих память телефона в поисках фрагментов изображений. Съемная SD-карта, которую можно было бы просканировать на настольном компьютере или ноутбуке, не поддерживается.
При удалении картинки, она исчезает из Галереи. В отличие от Андроид-смартфонов, для iOS не существует мобильных утилит, сканирующих память телефона в поисках фрагментов изображений. Съемная SD-карта, которую можно было бы просканировать на настольном компьютере или ноутбуке, не поддерживается.
Восстановление из “корзины”
В отличие от смартфонов на Android, в мобильной ОС от Apple предусмотрен механизм страховки от случайного удаления файлов в Галерее. Работает он постоянно, сохраняя удаленные картинки в течение 30 дней на случай, если пользователь спохватится и отменит операцию.
Откройте приложение Галерея.
Перейдите во вкладку Альбомы.
Среди пользовательских папок вы расположена системная Недавно удаленные. Это папка, создаваемая операционной системой автоматически. В алюбоме хранятся недавно удаленные картинки, фотографии и видеоролики пользователя.
Нужно выбрать файл и нажать на кнопку Восстановить. Картинка вернется в Галерею, в ту папку, откуда была удалена.
Механизм хранения недавно удаленных файлов реализован в iOS с версии 8 и поддерживается во всех последних обновлениях. Если нужно стереть файл навсегда, загляните в эту корзину, выделите изображение или видеоролик, удалите с помощью кнопки Удалить.
Еще один важный момент. Программы автоматической очистки места на смартфоне Apple предлагают очистить Корзину. Это не опасно для работы системы, но восстановить фото на айфоне станет труднее.
Восстановление изображений и фото из облачных хранилищ
Можно ли восстановить удаленные фото на iPhone, когда корзина в Галерее пуста? Да, из резервной копии смартфона или если включено использование синхронизации с облачным хранилищем.
Проверьте следующие варианты.
Веб сервис iCloud
У каждого владельца Айфона есть учетная запись на облачном диске iCloud. При включенной синхронизации фотографий с помощью сервиса Медиатека, картинки автоматически передаются в сетевое хранилище.
Убедитесь, что синхронизация фотографий Медиатека включена. Откройте Настройки, раздел iCloud, группа Фото.
Перед тем, как вернуть удаленные фото из айклауд, переведите iPhone в режим “в самолете”, чтобы удаленная картинка не успела удалиться и в интернет-диске. Эта операция выполняется исключительно при наличии Wi-Fi. Возможность сбрасывать изображения в облако по сотовой сети добавлена в новых версиях iOS. В старых телефонах поддержка этого метода отключена.
На персональном компьютере, ноутбуке или планшете откройте веб-браузер и перейдите на страницу iCloud.com. Авторизация осуществляется по Apple ID пользователя, привязанного к телефону.
Выберите иконку iCloud в списке задач.
Существует вероятность, что гаджет не успел произвести синхронизацию. В этом случае пользователь найдет фото с айфона на их прежнем месте — в папках с фотографиями.
Чтобы восстановить фото из iCloud, выберите опцию Недавно удалённые объекты.
Папка напоминает Корзину на iPhone. Выберите файл и нажмите кнопку Восстановить.
Для удобной работы с изображениями используйте приложение медиатека iCloud для персонального компьютера/ноутбука на Windows или Mac.
Яндекс Диск, Google Drive, OneDrive
У многих пользователей iPhone есть аккаунт на одном из облачных дисков: Яндекс, Google, OneDrive. Выбор конкретной платформы зависит от личных предпочтений и участия в специальных акциях, в рамках которых можно получить до 250 Гб бесплатного пространства на диске. Для сравнения, на iCloud пользователю предлагается 5 Гб, остальное предлагается покупать по подписке.
Для восстановления изображении, удаленных более 30 дней назад, и не сохраненных в корзине iCloud, зайдите на веб-страницу сетевого хранилища и поищите фотографию там.
Обязательное условие — установка клиентского приложения облачного диска и включение синхронизации фотоленты с ним. На рисунке показано, как это делается в Яндекс Диске. В остальных сервисах используется аналогичный принцип.
Восстановление из бэкапа телефона
Через iCloud со смартфона
Если доступа к компьютеру нет, и Айфон — единственное подключенное к интернету устройство, зайдите в Настройки и выполните сброс данных.
Внимание! Сделайте перед этой операцией резервную копию, чтобы вернуться к текущему состоянию гаджета.
После завершения процедуры, система предложит выбрать созданную ранее резервную копию.
Помогите системе восстановить максимально близкий к моменту удаления фотографии бэкап. По завершении восстановления Recovery зайдите в Галерею и найдите нужную картинку. Если результат отрицательный, используйте более ранний бэкап.
Если фотография обнаружена, отправьте её в интернет или электронную почту, чтобы не потерять при возвращении к исходному состоянию телефона.
Через iTunes с компьютера
Если система самостоятельно резервные копии не делала, а вы выполняли процедуру бэкапа через iTunes на ПК, подключите устройство к компьютеру и восстановите резервную копию. В окне Айтюнс выберите Айфон и нажмите Restore Backup.
Приложение iTunes позволит выбрать резервную копию из списка.
Программы для восстановления фотографии на Айфон
Разработчики предлагают версии для Windows и Mac. Преимущества Tenorshare — одной из лучших программ для восстановления:
- работает с 20 форматами медиафайлов, сообщений и контактов,
- поддержка 3-х способов восстановления: сканирование телефона, резервные копии из iTunes и iCloud.
- есть пробная бесплатная версия.
- поддерживаются все модели iphone и операционные системы до iOS 11 включительно.
Вот как восстановить удаленные с айфона фото напрямую с гаджета. Подключите телефон к компьютеру с запущенной программой Tenorshare iPhone Data Recovery и подтвердите доверие к соединению.
Произведите сканирование внутренней памяти смартфона по кнопке Scan.
Процесс долгий, требует времени. Во время него отображается мультипликация для оживления интерфейса.
Выберите тип файлов, которые хотите восстановить.
Восстанавливаем, нажав на кнопку восстановить как для одной, так и для нескольких выбранных фотографий на Айфоне.
Программа работает с резервными копиями, сохраненными на компьютере через iTunes с одним замечанием. Не поддерживаются зашифрованные бэкапы. Поэтому галку шифрования в iTunes стоит снять.
Для работы с iCloud потребуется ввести AppleID и пароль для разрешения доступа к облаку.
Enigma Recovery
Это приложение знает, как восстановить фото с Айфона и Айпада. Enigma Recovery следует установить с официального сайта разработчика. Версии постоянно обновляются, включается поддержка новых iPhone.
Чтобы вернуть недавно удаленные фотографии проще воспользоваться Корзиной в Галерее, но спасти давно стертые изображения или коллекцию с потерянного телефона может только программа.
Выберите способ работы: напрямую с гаджета, подключенного по USB, резервная копия на диске.
При использовании бэкапа нужно выбрать устройство из списка, импортированного из iTunes.
После того, как нужное фото восстановилось с айфона, скопируйте его на Рабочий стол компьютера. Позднее отправьте его в облачное хранилище или в Медиатеку iCloud.
Отображение скрытых фотографий
Приложение Фото на Айфон позволяет скрывать изображения от сторонних глаз. Функция используется редко, и пользователи забывают, что воспользовались ею, полагая что файл удален обычным образом.
Восстанавливать такую картинку бессмысленно. Откройте Галерею и проверьте наличие папки Скрытые в ней. Чтобы вернуть такие изображения, воспользуйтесь опцией Отобразить.
Особенности отдельных моделей
Особенности процесса возвращения стертых файлов зависят не от модели Айфон, а от версии используемой на них iOS. Советы, приведенные в статье, универсальны. Поддерживается ли гаджет описанными программами и утилитами, узнайте на официальном сайте разработчиков.
Чтобы увеличить шанс на успешное восстановление в будущем, после того, как восстановите удаленные фото на айфоне 5S или 6, обновите операционную систему на своем мобильном устройстве до последней версии. Вы получите улучшенную синхронизацию Медиатеки и полноценную Корзину.
До проведения анализа памяти в поисках следов файлов с изображениями и видеороликами никаких операций с ПО телефона делать не рекомендуется.
Что еще попробовать
В статье мы привели исчерпывающий список методов, позволяющих восстановить удаленные картинки самостоятельно. Подробно, что и как делать можно прочитать в инструкциях на Profiappler или иных подобных сайтах советов пользователям iPhone.
Если самостоятельно справиться с задачей не получится, обратитесь к пользователям авторитетных форумов, где много владельцев мобильных устройств Apple. Посмотрите похожие темы.
В крайнем случае обратитесь в сервис-центр. Но шансы на успех без регулярно создаваемых резервных копий в облаке Айклауд или через приложение iTunes невысоки. Поэтому прямо сегодня проверьте, что бэкапы телефона проводятся регулярно и следите за этим в будущем.
Пожаловаться на контент
Нарушение авторских прав Спам Некорректный контент Сломанные ссылки
Заметки на iPhone – это быстрый способ что-то написать, черкнуть важную информацию, записать нужные данные. Информация в заметках может терять актуальность, а через некоторое время снова оказаться ценной. Именно поэтому часто мы удаляем заметки на телефоне, потом понимаем, что сделали это зря. Или после обновления iOS 11, после отката с iOS 11 на iOS 10.3, без резервной копии, заметили, что заметки стерены. Восстановить потерянные или удаленные заметки на iPhone 5/5s/6/6s/7/7plus/8/X можно с помощью программы UltData.
Пропали заметки на айфон после обновления iOS 11: что делать?
Приложение Заметки имеет стандартный механизм восстановления. Все удаленные вами заметки сначала хранятся в отдельной папке «Недавно удаленные». Оттуда в два клика можно восстановить нужную запись. Но что делать, если и эта папка уже пустая? iOS-система автоматически удаляет заметки из данной папки по истечении 30 дней.
Программа UltData предназначена для восстановления удаленной или потерянной информации на айфоне. В том числе с помощью нее можно восстановить удаленные заметки на iPhone или iPad последаунгрейда с iOS 11. Независимо от того, что послужило причиной удаления записей (джейлбрейк, обновление на новое программное обеспечение, системная ошибка или аппаратный сбой, повреждение материнской платы, попадание в устройство влаги или любая другая проблема), UltData сможет вернуть всю важную информацию. Инструмент предлагает на выбор три ключевых метода. Можно восстановить заметки из резервной копии iPhone, сделанной в iCloud или iTunes. Для этого вам понадобится файл бэкапа, указать который нужно будет в процессе сканирования. Также UltData может восстановить заметки на iPhone без резервной копии – непосредственно с самого iOS-устройства. Этот вариант можно будет использовать тем пользователям, кто забыл или вообще не делает резервное копирование.
3 способа восстановить удаленные заметки на iPhone или iPad
Инструкция использования программы Tenorshare UltData очень простая в применении. Необходимо выполнить следующие действия, чтобы восстановить потерянные заметки на айфон.
Восстановить удаленные заметки на iPhone или iPad непосредственно с устройства
1. Скачайте на ваш компьютер программу UltData, затем установите ее и запустите.ПодключитевашiPhone 5/5s/s/6s к компьютеру с помощью USB-кабеля. Программа должна автоматически распознать ваше устройство.
2. В верхней панели необходимо указать, какой способ восстановления предпочтительно использовать – с iOS-устройства, из iTunesBackupFiles, либо iCloudBackupFiles.Выберите нужный тип файлов для восстановления. Чтобы восстановить удаленные заметки на айфоне, отметьте галочкой «Заметки». Нажмите на кнопку «Сканирование».
3. Начнется процесс сканирования, который может потребовать некоторого времени. Ничего не предпринимайте, просто дождитесь его завершения.Как только сканирование будет завершено, вы увидите список заметок, разделенных по цвету в зависимости от их статуса – удалены или сохранены на устройстве.
4.Выберите нужные заметки, отметьте их галочкой и нажмите кнопку «Восстановить», указав место, куда необходимо восстановить заметку. Можно сохранить на iOS-устройстве, можно экспортировать на компьютер. При необходимости вы можете использовать функцию предварительного просмотра заметки.
Восстановить удаленные заметки на iPhone или iPad с помощью iCloud или iTunes
Если вы уже создали резервную копию, программа поддерживает выборочно восстановить заметки из бэкапа iCloud или iTunes , чтобы не повторить сохранить данные. Более того, вы можете предварительно просмотреть данные, которые вы хотите вернуть.
Программа UltData работает на Windows и Mac. Для загрузки доступна пробная и платная профессиональная версия. Инструмент позволяет восстановить не только удаленные заметки на айфон, но и сообщения , контакты , диалоги в мессенджерах, фотографии, видео и другую не менее важную информацию.
В любой момент может случиться так, что данные с вашего смартфона будут утеряны или же случайно удалены, и в такой ситуации важно знать, как восстановить iPhone из iCloud. Данная процедура может вам вернуть все фотографии, файлы, музыку и видео на свой смартфон в самые короткие сроки.
Восстановление данных
Для того чтобы восстановить необходимые данные из резервной копии, которая хранится в iCloud, требуется:
Важно! В том случае, если обновление резервной копии происходило достаточно давно, то вы можете потерять некоторые данные навсегда без возможности их восстановления.
Резервное копирование
Теперь вы знаете, как через iCloud восстановить данные. Активным пользователям устройств от Apple также следует знать, как настроить резервное копирование, чтобы при каких-либо сбоях не потерять свои личные данные. Резервное копирование может происходить в автоматическом режиме или же выполняться в ручную самим пользователем:
- Для того чтобы установить автоматическое сохранение данных в облаке, требуется перейти в раздел «Настройки», выбрать «Резервная копия», а затем «Копирование в iCloud».
- Для ручного копирования необходимо также перейти в раздел «Настройки», выбрать пункт «Резервная копия» и «Создать резервную копию».
Важно! В том случае, если пользователь не будет создавать новые копии в течение 180 дней, то Apple имеет право удалить предыдущие.
Неполадки
Иногда при восстановлении iPhone из iCloud возникают некоторые трудности. Например, некоторые пользователи жалуются на то, что резервные копии недоступны для их устройства. Для того чтобы просмотреть устройства, для которых доступно использование резервных копий нужно перейти в раздел «Настройки» на устройстве, а затем «Хранилище» и просмотреть список устройства.
В том случае, если список копий не отображается или же выделяется серым цветом, то необходимо выяснить причину. Такая ситуация может возникнуть, если:
- Для данных, которые содержаться на этом устройстве никогда не производилось резервное копирование.
- На устройстве установлена более ранняя версия операционной системы.
- Копирование данных было произведено для другой учетной записи.
- В течение 180 дней не происходило никаких обновлений, и все копии были автоматические удалены.
Если вас интересует, как восстановить данные через iCloud при таких неполадках, то следует знать, что восстановить данные можно только в том случае, если они когда-либо сохранялись в облаке и не были оттуда удалены. В противном случае сделать это невозможно.
Иногда случается так, что процесс восстановления занимает очень много времени. Такая проблема может возникнуть по разным причинам, например, низкая скорость подключения к интернету или же географическое положение. В некоторых случаях восстановление может занять до четырех часов. Особенно это касается тех, кто много путешествует. Скорость будет намного выше, если работа с облачным хранилищем будет происходить в том же регионе, где пользователь чаще всего подключается к сети интернет.
Также я хотел бы ответить на вопрос, как из хранилища iCloud восстановить данные, если постоянно появляется сообщение с предупреждением о подключении к интернету. Для того чтобы решить данную проблему, необходимо подключить устройству к питанию и к сети интернет при помощи Wi-Fi (о возможных проблемах с Wi-Fi на iPhone читайте ). Использовать устройство лучшего всего только после того, как процесс восстановления будет полностью завершен.
Некоторых пользователей может интересовать вопрос, как восстановить iPhone из резервной копии iCloud, которая была создана на iPad. Следует отметить, что восстановить резервные копии можно на любых ваших устройствах, и процедура описана немного выше. Однако имеются некоторые ограничения, например, некоторые программы могут быть просто несовместимы с устройством или же на смартфоне используется более ранняя версия операционной системы, чем на планшетном компьютере.
На этом я хотел бы закончить свою статью о том, как восстановить данные через iCloud, если вдруг они были удаленны с вашего смартфона. А о том, как установить Skype на iPhone можно прочесть . Очень надеюсь, что я ответил на все интересующие вас вопросы.
When you set up a new iOS device or to restore information on one you already have, your iCloud backup makes it easy.
Restore from an iCloud backup
On your iOS device, go to Settings > General > Software Update. If a newer version of iOS is available, follow the onscreen instructions to download and install it.
Make sure you have a recent backup to restore from.
On iOS 11 or later: Go to Settings > [your name ] > iCloud > Manage Storage > Backups.
On iOS 10.3: Go to Settings > [your name ] > iCloud. Tap the graph that shows your iCloud usage, then tap Manage Storage.
On iOS 10.2 or earlier: Go to Settings > iCloud > Storage > Manage Storage.
Then tap a device listed under Backups to see the date and size of its latest backup.
Go to Settings > General > Reset, then tap “Erase All Content and Settings.”
On the Apps & Data screen, tap Restore from iCloud Backup, then sign in to iCloud.
For help deciding which backup to restore from, including information about restoring from another device’s backup, see the Apple Support article .
Set up a new device from an iCloud backup
Turn on your iOS device.
From the Apps & Data screen, tap Restore from iCloud Backup, then sign in to iCloud.
Proceed to “Choose backup,” then choose from a list of available backups in iCloud.
After using an iCloud backup to restore or set up a device:
Your settings and accounts are restored from the iCloud backup you chose. Your device restarts and begins downloading your purchased music, movies, TV shows, apps, books, photos, and other content. If your device can’t download the version of an app that was backed up, it downloads the latest version.
Your purchased content is automatically downloaded from the iTunes Store, the App Store, and Apple Books. Some types of content aren’t downloaded automatically in all countries or regions, and previous purchases may be unavailable if they have been refunded or are no longer available in the store. See the Apple Support article .
You may be asked to enter passwords for iTunes Store, App Store, and Apple Books accounts to restore purchased items.
Progress bars appear below Home screen icons for apps being downloaded.
To make an app a priority for downloading, tap its icon.
To check if the information on your device is fully restored, go to Settings > [your name ] > iCloud > Storage (or Settings > iCloud > Storage).
If you subscribe to iCloud Music Library, you can download your songs, albums, and playlists from iCloud after other information on your device is fully restored.
For information about messages that may appear while restoring information from an iCloud backup, see the Apple Support article .
Note: You can restore information on your iOS device from an iTunes backup instead of an iCloud backup. See the iTunes User Guide topic .
Давно не делали актуальную копию данных своего iOS – девайса? А зря! Это одна из обязательных процедур для iPhone или iPad. Рекомендуется выполнять ее ежедневно, иначе риск потерять важную информацию, фото и видео контент возрастет в разы. Даже если вы потеряете технику или она безнадежно сломается, при наличии копии все можно будет восстановить. А как это выполняется на практике – читайте в этом материале.
Сегодня поговорим о том, как восстановить фото из iCloud, поскольку это самый простой метод. Восстановление данных из «облака» не займет много времени. А хранить фотоснимки в этом месте очень удобно. Пространства в сервисе предостаточно, а при его нехватке за символическую стоимость можно прикупить еще.
Восстанавливать файлы будем через следующие шаги:
- На iOS – девайсе выберем основные настройки, а дальше – обновление ПО. Если есть доступ к «свежей» версии операционки, закачаем и инсталлируем ее, выполняя инструкции на дисплее.
- Осуществим перепроверку, что недавно был сформирован backup, который и будет дальше использовать для проведения операции.
- Выбираем настройки iCloud, переходим к хранилищу, затем к управлению и выбираем свой девайс в пункте резервных копий. Там смотрим информацию о размере последнего backup и дате ее формирования.
- Подробную информацию о копии можно отыскать по ссылке резервного копирования данных устройства в iCloud. Если ни один вариант отыскать не удалось – обращаемся в поддержку Apple на ресурсе компании в сети.
- Выбираем основные настройки и пункт сброса, а дальше щелкаем по разделу стирания контента и настроек.
- На экране приложения и данных щелкаем по пункту восстановления в разделе копий в iCloud и осуществляем вход в «облако».
- Выбираем один из вариантов backup в перечне.
Настраиваем новый гаджет через копию в iCloud
Эта процедура выполняется следующим образом:
- Девайс включается.
- В окошке приложений и данных делается нажатие восстановления в пункте резервной копии в iCloud.
- Выбирается один из вариантов в открывшемся перечне.
После того, как копия будет использована. Для выполнения дальнейших настроек в память девайса переместятся все учетки и информация из выбранной копии. Гаджет перезагрузится, после чего начнется закачка купленной музыки, кинофильмов, книжек, фотоснимков и другого. Если девайсу не удастся закачать вариант приложения, которое хранилось в backup, произведется закачка самой «свежей» версии продукта.
Ранее купленный пользователем контент закачается на полном автомате из магазина iTunes, в зависимости от доступности продуктов для вторичного закачивания. Если приложения в магазине больше нет либо его стоимость была возвращена, загрузка может оказаться недоступной.
С целью возврата ранее купленного контента может понадобиться вбивание паролей для учеток магазинов iTunes других. Внизу основного экрана загорится индикатор закачки софта. Нужно щелкнуть по нему, чтобы закачка этого приложения стала приоритетной. Чтобы проверить, полностью ли восстановилась информация, зайдите в настройки хранилища «облака».
Трудности при восстановлении фото
Иногда при этой операции возникают проблемы. Например, пользователи часто жалуются, что копии бывают недоступны для их устройств. Для проверки девайсов, для которых backup использовать можно, требуется перейти к разделу настроек, а потом – к хранилищу и пробежать глазами перечень.
Если список там отсутствует либо окрашивается серым, постарайтесь выяснить причину. Истоки проблемы могут крыться в следующих моментах:
- информация, содержащаяся в памяти девайса, никогда не копировалась;
- в гаджете инсталлирована устаревшая версия операционки;
- копирование производилось для иной учётки;
- в течение полугода обновления не производились, и все версии backup на автомате удалились.
Если вы озаботились вопросом, как произвести процедуру восстановления при таких проблемах, знайте, что это возможно только при одном условии – если данные ранее сохранялись в «облаке» и не удалялись оттуда. В противном случае, ничего не выйдет.
Иногда происходит так, что операция занимает много времени. Например, когда скорость соединения с сетью низкая, либо неудачное географическое положение. Бывает, что процесс длится до четырех часов. Особенно это касается тех, кто выполняет все действия в путешествии. Скорость процедуры заметно сократится, если она будет производиться в том регионе, где пользователь чаще всего подключался к сети ранее.
Также следует затронуть такую проблему, как постоянное всплытие сообщения с предупреждением о подключении к сети. Для разрешения этой неприятности следует подсоединить девайс к питанию и к интернету через Wi-Fi. Использовать гаджет по назначению лучше всего после полного завершения операции.
Некоторые интересуются, как осуществить восстановление iOS – девайса из backup в iCloud, созданной на планшете. Отметим, что все этапы будут идентичны тем, что были описаны выше. Но присутствует ряд ограничений. Например, некоторые приложения просто несовместимы с девайсом либо на телефоне стоит устаревшая операционка, чем на планшете.
Как сформировать backup: инструкция
Что возврат информации, в том числе фото контента, производится из копий, это понятно. А для тех, кто еще не научился их создавать – руководство ниже.
Итак, buckup подразумевает выполнение следующих шагов:
- Подсоединение iOS – девайса к ПК/ноутбуку, с которым вы обычно производите обмен данными.
- Нажатие кнопки девайса и пункта обзора.
- Щелчок по пункту, предусматривающему формирование копии прямо сейчас.
Для зашифровки копий требуется выбрать соответствующий раздел, вбить символы пароля и щелкнуть по пункту задания пароля. Для просмотра версий backup, хранящихся на ПК/ноутбуке, требуется выбрать раздел меню настроек iTunes и щелкнуть по пункту устройств. В перечне зашифрованные элементы будут помечаться значком замочка.
Теперь можно проделывать процедуру восстановления, ведь актуальная версия backup у вас уже есть. Помните, что в iCloud возможна настройка формирования автоматических копий. Если вы ее активируете – backup будет делаться раз в сутки. Копии фотоснимков тоже в них будут содержаться. Используются кадры, хранящиеся в альбомах с фотопленками.
ПО для восстановления фотографий, текста на iPhone
ПО для восстановления фотографий, текста на iPhoneDisk Drill 4
iPhone от компании Apple становится все популярнее с каждым годом, устройства iOS считаются безопасными и определенно становятся всё более сложными в использовании. Если вы когда-нибудь удаляли или теряли ценные данные на вашем iPhone, то вы знаете, как трудно бывает восстановить данные на iOS самостоятельно. Disk Drill облегчает эту задачу.
Восстановление данных на iOS с Disk Drill
Disk Drill — это ПО для восстановления данных на iOS, которое поддерживает любое устройство с iOS 5-14: iPhone, iPad или iPod Touch.
iOS 5-14
Любая версия iTunes
Как проходит восстановление iPhone
Будь то неисправность в приложении или системе, которая привела к потере данных на вашем iPhone или iPad, неудачное использование JailBreak, незавершенное обновление iOS или повреждение устройства. Существует множество причин, которые могут привести к потере данных. Disk Drill 4 представляет режим восстановления данных на iPhone, который также работает для всех устройств iOS. Disk Drill может напрямую сканировать ваш iPhone или извлечь потерянные данные из резервных копий iOS, хранящихся в iTunes. Разные виды данных могут быть восстановлены с ваших устройств iOS. Читайте далее, чтобы узнать больше о том, как восстановить удаленные данные на iPhone.
Теперь пришло время установить Disk Drill 4 на вашем Mac, подключите ваше устройство IOS, найдите его в Disk Drill, нажмите «Восстановить» и ждите завершения сканирования. Вы также можете просканировать любую из резервных копий iTunes, что хранится на вашем Mac, можете извлечь тонны ценных данных из ваших прошлых резервных копий. Также в ближайшее время будет доступно восстановление резервных копий iCloud.
- 1
Подключите ваш iPhone к вашему Mac
Убедитесь, что Disk Drill запущен. Найдите ваше устройство на iOS в Disk Drill. Нажмите «Восстановить».
- 2
Сканируйте ваш iPhone на наличие потерянных данных
Разрешите Disk Drill сканировать ваш iPhone или iPad на наличие восстанавливаемых данных. Это обычно занимает несколько минут.
- 3
Восстановите то, что было найдено
Пересмотрите удаленные и существующие контакты, звонки, фото и многое другое. Выберите нужные для восстановления.
Магия процесса восстановления iPhone
Восстановление данных на iOS устройствах является более сложным, чем обычный процесс восстановление файла на Mac. Когда Disk Drill сканирует ваше iOS устройство на наличие потерянных данных напрямую, он создает невидимый файл резервной копии iTunes, в котором есть все базы данных этого устройства. Далее Disk Drill запускает свои собственные средства восстановления данных iOS для получения структуры данных и файлов iOS, чтобы создать список всего того, что можно восстановить.
Фотографии, сделанные на камеру (JPG, PNG, GIF, TIFF)
Записи VoiceMemo (M4A, MP3, AAC)
Текстовые заметки (HTML)
Примечания с вложениями (EML)
Чаты, тексты из «Сообщений» (CSV)
История вызовов (CSV)
Когда полезно восстановление данных на iOS?
Ваши данные могут быть утеряны в любое время. Есть много возможных ситуаций, которые могут к этому привести. Как правило, восстановление данных на iOS с помощью Disk Drill может быть полезно в таких случаях.
Не удалось обновить iOS
Не закончен процесс работы с JailBreak
Повреждение водой
Заблокированное устройство
Бесконечная перезагрузка
Поврежденный экран
Другие случаи восстановления данных
Disk Drill — один из лучших универсальных «сделай-все-сам» средств для восстановления данных, включая восстановление данных на iOS. Если вы можете подключить свое устройство к вашему Mac, запустите Disk Drill, чтобы восстановить ваши утерянные данные.
Подробнее о восстановлении файлов…Более 100 миллионов
загрузок
850,000+
клиентов PRO версии
Для домашнего и бизнес-использования
в более чем 150 странах
Клиенты и эксперты говорят
Используется всемирно известными компаниями
Наилучшее средство для восстановления данных на iPhone
Disk Drill 4
Восстановление потерянных данных на iOS из iPhone, iPad, iPod
Как восстановить удаленные изображения с iPhone 5S
Есть ли у вас идеи для восстановления удаленных фотографий с iPhone 5S? Многие пользователи iPhone думают, что восстановить удаленные файлы с iPhone проще, чем с телефона Android, потому что они могут создавать резервные копии или синхронизировать iPhone через iTunes или iCloud. Поэтому вы можете подумать, что восстановить удаленные изображения с iPhone 5S не составит труда. Однако правда в том, что иногда вам может не удастся восстановить iPhone 5S из резервной копии iTunes или iCloud, потому что последняя резервная копия не была завершена в iCloud или iTunes перед удалением изображений с вашего iPhone 5S.Если вы хотите восстановить удаленные фотографии с iPhone 5S без резервного копирования, вы можете использовать восстановление данных для iPhone.
Скачать восстановление данных для iPhone
Восстановление удаленных изображений с iPhone 5S с помощью iTunes Backup
Это один из наиболее распространенных методов восстановления удаленных фотографий с iPhone 5S из резервной копии iTunes. Вы можете сделать резервную копию своего iPhone 5S с помощью iTunes, подключив устройство к компьютеру Mac или Windows, на котором установлен iTunes.Если вы хотите восстановить удаленные изображения с iPhone 5S с помощью резервной копии iTunes, вам также нужно только подключить iPhone 5S к тому же компьютеру и извлечь все данные резервной копии на свой iPhone 5S.
Восстановление удаленных фотографий с iPhone 5S с помощью iCloud Backup
Еще один распространенный метод восстановления удаленных фотографий с iPhone 5S — восстановление их из резервной копии iCloud. iCloud предоставляет другое решение для резервного копирования iPhone, которое может автоматически создавать резервные копии вашего iPhone 5S, пока устройство подключено к доступной сети.Вы можете обратиться к восстановлению iPhone из резервной копии iCloud, если вам нужна помощь в том, как восстановить удаленные данные с iPhone 5S с помощью резервной копии iCloud.
Недостатки восстановления фотографий iPhone 5S с помощью iCloud / iTunes Backup
Верно, что восстановить iPhone 5S с помощью резервной копии iCloud или iTunes довольно просто, но у него также есть некоторые недостатки, независимо от того, используете ли вы iTunes или iCloud для резервного копирования iPhone 5S:
1. Если вы используете iTunes для резервного копирования iPhone 5S , необходимо подключить устройство к компьютеру, поддерживающему iTunes.Если вы используете iCloud для резервного копирования вашего iPhone 5S, вы должны подключить устройство к пригодной для использования сети. В противном случае резервное копирование iPhone 5S невозможно.
2. Если вы пытаетесь восстановить удаленные файлы с iPhone 5S из резервной копии iTunes или резервной копии iCloud, вам необходимо восстановить всю резервную копию, а не только удаленные фотографии. Другими словами, вы можете извлечь нежелательные данные из iCloud или iTunes на свой iPhone 5S.
Совет : Хотя восстановление iPhone 5S из резервной копии iTunes / iCloud имеет некоторые недостатки, нет никаких сомнений в том, что они являются двумя лучшими решениями для резервного копирования устройств iPhone.
Другие бесплатные методы для iPhone 5S (с iOS 8/9) Восстановление удаленного образа
Если вы обновили свой iPhone 5S до iOS 8 или 9, вы также можете попробовать следующие два метода восстановления удаленных изображений или видео с iPhone 5S:
1. Восстановите удаленные изображения с iPhone 5S (под управлением iOS 8/9) из альбома «Недавно удаленные»
Для всех устройств iPhone, работающих под управлением iOS 8 и более поздних версий, Apple Inc предоставляет дополнительную функцию для восстановления удаленных фотографий и видео.Когда вы удаляете изображения или видео с iPhone 5S, удаленные данные будут перемещены в альбом «Недавно удаленные», который работает как корзина на компьютере. Таким образом, вы можете восстановить удаленные изображения и видео из альбома «Недавно удаленные», следуя инструкциям: нажмите «Фото» на iPhone 5S> нажмите «Альбомы»> нажмите «Недавно удаленные»> выберите все файлы, которые вы хотите восстановить, и нажмите Кнопка «Восстановить».
Совет . Вы можете использовать этот метод для восстановления файлов с iPhone 5S, удаленных в течение 30 дней.
2. Восстановить удаленные фотографии из фотопотока iCloud
Вы также можете восстановить удаленные фотографии из фотопотока iCloud, выполнив следующие действия: щелкните значок «Фото» на вашем iPhone 5S> щелкните «Альбомы»> выберите «Мой поток»> выберите фотографии для восстановления
Восстановление данных для iPhone для спасения удаленных видео фотографий на iPhone 5S
Data Recovery for iPhone — это программное обеспечение для восстановления данных, которое доступно для восстановления данных iPhone во всех ситуациях потери данных, поэтому вы можете использовать его для восстановления удаленных видео, изображений и т. Д. С iPhone 5S, когда вам не удается вернуть данные другими методами.
Скачать восстановление данных для iPhone
Статьи по теме
Data Recovery Software> Howto> Как восстановить удаленные изображения с iPhone 5S
Как восстановить удаленные фотографии с iPhone 5 5S 5C? — Обзор программного обеспечения RT
Вы неожиданно потеряли или удалили фотографии в Camera Roll на iPhone? Фотографии — это самая важная личная информация на наших смартфонах. Они сохраняют наши воспоминания, которые мы хотим сохранить.Если вы потеряли фотографии, хорошие воспоминания могут исчезнуть. В последних статьях мы много обсуждали восстановление фотографий iPhone, так как обнаружили, что у многих пользователей iPhone есть эта проблема. Например, вы можете обратиться к этому руководству, чтобы восстановить удаленные фотографии с iPhone 6, 6 Plus. Если вы используете iPhone, например iPhone 5, iPhone 5S, iPhone 5C, ваш телефон может автоматически синхронизироваться с компьютером, когда вы подключаете его через USB. Копию ваших фотографий также можно загрузить на сервер iCloud, если вы включили резервное копирование iCloud на iPhone.Если вы удалили фотографии на iPhone по ошибке, вы можете снова загрузить фотографии из iCloud . iCloud позволяет легко восстанавливать удаленные фотографии на iPhone. Сегодня мы познакомим вас с еще двумя способами восстановления удаленных фотографий с iPhone без резервного копирования. Это означает, что вы даже можете восстанавливать удаленные фотографии с iPhone 5, iPhone 5S, iPhone 5C или других моделей, когда фотографии не были скопированы нигде, например резервное копирование iTunes, резервное копирование iCloud.
Как восстановить удаленные фотографии с iPhone 5, 5S, 5C без iTunes или iCloud?
Обычно люди думают, что, удаляя фотографии на iPhone, они теряют фотографии навсегда, если резервная копия не сохранена где-либо еще.Вы ошибаетесь, если согласны с ними. Фактически, удаленные фотографии на iPhone все еще находятся во внутренней памяти телефона, удаляется только обычный путь доступа к ним. Вот почему вы больше не можете найти удаленные фотографии в Camera Roll или в других приложениях. Но есть ли какой-нибудь инструмент, с помощью которого мы можем восстановить удаленные фотографии с iPhone 5, iPhone 5s или iPhone 5c? Если вы выполните поиск в Bing или Google, вы можете найти множество сайтов, на которых говорится, что они могут помочь вам восстановить данные с iPhone. Dr. Fone, пожалуй, лучшее программное обеспечение для восстановления данных iPhone, если не единственное.Его рекомендуют редакторы на многих сайтах. Он может помочь вам восстановить наиболее потерянные данные с iPhone, такие как контакты, текстовые сообщения, сообщения WhatsApp, историю вызовов, календарь, заметки, напоминания, данные Safari, фотографии, видео, голосовые заметки, голосовую почту и т. Д. Например, вы можете обратитесь к этому руководству почти для всех моделей iPhone iPad, поддерживаются версии iOS, такие как iPhone 3GS, iPhone 4, iPhone 4S, iPhone 5 / 5s / 5c, iPhone 6 / plus, iPad 1, iPad 2, New iPad, iPad с сетчаткой дисплей, iPad mini, iPad air, iPad mini 2, iPod touch 4, iPod touch 5.Вы можете скачать восстановление данных iPhone для Windows или Mac по ссылкам ниже.
Восстановление фотографий iPhone стало проще благодаря разработчикам этого инструмента. Всего три шага для восстановления удаленных фотографий с iPhone 5, iPhone 5s, iPhone 5c или других iPhone.
Шаг 1. Подключите iPhone к компьютеру
Вы можете подключить свой iPhone 5, iPhone 5S или 5C к компьютеру с помощью USB-кабеля для передачи данных для вашего телефона. Разблокируйте свой iPhone, прежде чем продолжить выполнение следующих шагов по сканированию телефона и восстановлению данных с него.
Шаг 2. Сканирование iPhone 5, iPhone 5S, хранилища 5C
Программа для восстановления фотографий автоматически обнаружит ваш iPhone при подключении к компьютеру. Нажмите кнопку Начать сканирование , чтобы просканировать внутреннюю память вашего iPhone. Сканирование вашего устройства iOS может занять некоторое время, обычно от 10 до 20 минут для большинства пользователей. Это может занять больше времени, если у вас большой объем хранилища и там хранится много данных.
Шаг 3. Предварительный просмотр и восстановление удаленных фотографий с iPhone 5, 5S, 5C
Когда сканирование вашего iPhone будет завершено, вы увидите экран, как показано ниже.На этом снимке экрана вы можете видеть, что все поддерживаемые типы файлов и найденные данные отображаются и разделены на разные группы в категориях слева. Перейдите к Фото и видео >> Фото , затем вы сможете просмотреть все найденные изображения, сохраненные или использованные для сохранения в Фотопленке на вашем iPhone. Удаленные фотографии, имена файлов которых выделены красным цветом, остальные — черным. Установите флажок напротив имени файла изображения, чтобы выбрать его. Найдя удаленные фотографии, выберите их, затем нажмите кнопку Восстановить в правом нижнем углу, чтобы восстановить удаленные фотографии с iPhone 5, 5C или 5S.
Фотографии будут сохранены на вашем ПК или Mac. После восстановления вы можете перенести их обратно на свой iPhone, если хотите. Чтобы помочь вам лучше понять эту программу восстановления данных iPhone, мы выпустили серию пошаговых руководств, к которым вы можете обратиться. Восстановление фотографий — это лишь малая часть того, чем может помочь этот инструмент. См. Другие руководства по теме ниже:
Теперь вы знаете, как восстановить удаленные фотографии с iPhone или восстановить другие данные iPhone без резервного копирования.Если у вас возникнут проблемы с использованием этой программы восстановления данных iPhone или все еще не удается восстановить фотографии с iPhone, просто оставьте нам сообщение в разделе комментариев ниже.
СвязанныеКак восстановить удаленные фотографии с iPhone — (Safe & Works)
Пользователи iPhone обожают его камеру. Сохранение дорогостоящих воспоминаний с помощью его привлекательных функций — одна из самых привлекательных особенностей устройства iOS. Однако, как и на любом другом телефоне, цифровые фотографии могут быть потеряны с iPhone.
И ситуация может быть ужасной, если утерянные фотографии включают ваши драгоценные воспоминания — об отпуске, свадьбе, первом дне рождения вашего ребенка или вечеринке друга, которые вы хотели сохранить с собой на всю жизнь.
Чтобы помочь вам в такой ситуации, мы предлагаем способы вернуть ваши воспоминания обратно в ваш iPhone.
Почему ваши фотографии теряются с iPhone?
Причин потери фотографий с iPhone может быть много. Некоторые распространенные причины перечислены ниже:
- Случайное удаление
- Заводские настройки
- Сбой Camera Roll или Photo Stream
- Неудачное обновление iOS
- iPhone побег из тюрьмы
- Поврежденный водой, украденный iPhone и другие
Как восстановить навсегда удаленные фотографии с iPhone
В разных ситуациях требуются различные методы восстановления потерянных фотографий с iPhone.
Так как с iCloud и iTunes, Apple обеспечивает резервное копирование фотографий iPhone, если они доступны, вернуть оттуда потерянные фотографии iPhone.
При отсутствии резервной копии программа для восстановления фотографий iPhone — лучший способ вернуть удаленные или отсутствующие фотографии на вашем iPhone и iPad. Эффективное программное обеспечение для восстановления iPhone работает независимо от причины потери фотографии.
Другие методы, такие как восстановление фотографий из папки «Недавно удаленные» или включение фотографий iCloud, также могут работать в определенных ситуациях.
Эти методы применимы ко всем моделям iPhone, включая iPhone XS, XS Max, XR, X, 8 Plus, 8, 7 Plus, 7, 6S Plus, 6S, 6 Plus, 6, 5S, 5c, 5, 4S и 4.
1. Восстановление фотографий из «Недавно удаленных» на iPhone
В папке «Недавно удаленные» на iPhone все удаленные фотографии хранятся в течение 30 дней. По истечении этого времени фотографии автоматически удаляются с iPhone и на этот раз навсегда.
Вы можете найти удаленные фотографии из Camera Roll, Photo Stream, WhatsApp, SnapChat или Instagram и т. Д.в этой папке.
Проверьте папку «Недавно удаленные» на вашем iPhone. Найдите нужные фотографии и верните их в свой альбом.
Шаги по восстановлению фотографий из «Недавно удаленных» на iPhone:
- Перейдите в приложение «Фотографии»> Альбомы> Недавно удаленные
- Найдите отсутствующую фотографию и нажмите на нее, чтобы Восстановить
2. Используйте iPhone Photo Recovery tool
В случае отсутствия резервной копии фотографий загрузите и установите Stellar Data Recovery для iPhone на свой Mac или ПК.Stellar Data Recovery для iPhone работает со всеми моделями iPhone, включая iPhone 6, 7, 8, X, XS и XR. Он поддерживает iOS 14.
Ситуации, когда вам следует использовать Stellar Data Recovery для iPhone:
- Нет резервной копии фотографий
- Окончательно удаленные фотографии с iPhone
- Случайно удаленные фотографии
- Невозможно восстановить фотографии из iCloud
- Невозможно для восстановления фотографий из iTunes
- Фотографии, утерянные после обновления iOS, сброса настроек к заводским настройкам или джейлбрейка
- Фотографии, потерянные после черного экрана смерти iPhone
- Украденный iPhone, iPhone, поврежденный водой / жидкостью и т. д.
Примечание. Помимо фотографий, Stellar Data Recovery для iPhone может восстанавливать удаленные видео, контакты, тексты, календарь, текстовые сообщения, заметки и другие данные.
Попробуйте бесплатную демонстрационную версию программного обеспечения для восстановления потерянных и удаленных фотографий в системе Mac или на рабочем столе / планшете Windows
Пошаговое руководство: восстановление удаленных фотографий с iPhone
- Подключите iPhone к компьютер
- Запустить Stellar Data Recovery для iPhone
- На первом экране выберите Восстановить с iPhone
- Выберите Camera Roll и Photo Stream. Чтобы восстановить фотографии Instagram, SnapChat или другого приложения, выберите Библиотека приложений
- Нажмите Далее
- Предварительный просмотр и выберите фотографии, которые вы хотите восстановить, из списка
- Нажмите Сохранить
3. Восстановление из резервной копии iCloud
Поддерживаете ли вы резервную копию iCloud ваших фотографий? Затем верните удаленные фотографии на свой iPhone через iCloud. Восстановление фотографий iCloud возможно в ситуациях, когда фотографии были случайно или навсегда удалены с iPhone.Вы также можете восстановить фотографии, потерянные после того, как ваш iPhone был сброшен до заводских настроек, поврежден или украден.
Шаги по восстановлению фотографий из iCloud на iPhone:
- Нажмите, чтобы следовать Настройки> Общие> Сброс> Стереть все содержимое и настройки
- Появится диалоговое окно, выберите «Стереть сейчас»
- Следуйте следуйте инструкциям, пока не попадете на экран приложений и данных
- Нажмите «Восстановить из резервной копии iCloud»
- Войдите в свою учетную запись iCloud
- Выберите последнюю резервную копию и нажмите «Восстановить», чтобы вернуть удаленные фотографии. на iPhone
Как восстановить фотографии из iCloud без потери существующих данных iPhone
Этот метод восстановления фотографий iCloud защищает существующие данные iPhone.Это также позволяет вам выбирать и восстанавливать только потерянные фотографии из iCloud вместо данных полной резервной копии.
Выполните следующие шаги, чтобы восстановить только потерянные / удаленные фотографии из iCloud:
- Загрузите и запустите Stellar Data Recovery для iPhone на своем компьютере. Примечание. Вам не нужно подключать iPhone для восстановления фотографий из файлов резервных копий iCloud.
- Выберите Восстановить из резервной копии iCloud на главном экране программного обеспечения.
- Выберите Camera Roll и Photo Stream и нажмите Next.
- Введите Apple ID и пароль.
- Появится список всех доступных файлов резервных копий iCloud. Выберите соответствующую резервную копию вашего iPhone и нажмите «Сканировать».
- Щелкните Camera Roll и Photo Stream в списке файлов резервных копий iCloud в левом окне. Просмотрите существующие и удаленные фотографии или найдите конкретную фотографию, введя ключевое слово в поле поиска. Если нужной фотографии нет в списке восстановленных файлов, щелкните Deep Scan.
- Нажмите Сохранить. В диалоговом окне выберите компьютер или iPhone, чтобы сохранить восстановленные фотографии. Чтобы сохранить фотографии на iPhone, убедитесь, что устройство iOS подключено к компьютеру.
4. Восстановление удаленных фотографий из iTunes
Для тех из вас, кто поддерживает резервную копию iTunes, это самый простой способ восстановить удаленные фотографии iPhone. Резервное копирование iTunes также помогает восстановить фотографии, потерянные из-за удаления или после сброса настроек к заводским.
Шаги по восстановлению фотографий из резервной копии iTunes:
- Подключите iPhone к ПК / Mac
- Запустите iTunes
- Выберите свой iPhone в списке устройств
- Выберите дату последней резервной копии
- Нажмите «Восстановить резервную копию»
Все ваши потерянные и удаленные фотографии будут восстановлены на вашем iPhone.
Как восстановить фотографии из iTunes без потери существующих данных iPhone
Используйте Stellar Data Recovery для iPhone, чтобы защитить свои текущие данные на iPhone. Программа позволяет выбирать и восстанавливать только потерянные фотографии из iTunes. С помощью этого метода вы можете предотвратить ненужное восстановление данных на вашем устройстве iOS.
Выполните следующие шаги, чтобы восстановить только потерянные / удаленные фотографии через iTunes:
- Загрузите и запустите программное обеспечение Stellar Data Recovery для iPhone.Примечание: вы можете подключить свой iPhone к компьютеру, если хотите сохранить восстановленные фотографии на устройстве iOS.
- Выберите «Восстановить из резервной копии iTunes» на главном экране приложения.
- Выберите «Фотопленка» и «Фотопоток». Нажмите «Далее.
- Из списка файлов резервных копий iTunes выберите соответствующую резервную копию iTunes, из которой вы хотите восстановить фотографии.
- Если ваша резервная копия iTunes зашифрована, откроется диалоговое окно с предложением ввести пароль.Введите пароль и нажмите ОК.
- В списке файлов резервных копий на левой панели щелкните Camera Roll и Photo Stream. Просмотрите существующие и удаленные фотографии или найдите конкретную фотографию, введя ключевое слово в поле поиска. Нажмите «Глубокое сканирование» в левом нижнем углу, если нужных фотографий нет в списке.
- Нажмите Сохранить. Появится диалоговое окно с просьбой выбрать место для сохранения фотографий. Вы можете сохранить восстановленные фотографии на свой iPhone или компьютер.
5. Включение фотографий iCloud
Иногда вы могли видеть фотографии на iPhone, но не на синхронизированном iPad, iPod Touch или Mac. Чтобы просмотреть эти отсутствующие изображения iPhone на синхронизированных устройствах iOS, включите Фото iCloud.
iCloud Photos сохраняет фотографии в iCloud. Это гарантирует, что вы сможете просматривать их на синхронизируемых устройствах. Если вы не можете найти фотографию на синхронизированном iPad, iPhone, Mac и т. Д., Включите «Фото iCloud» в разделе «Настройки» устройства iOS.
Шаги по включению фотографий iCloud на iPhone / iPad / iPod Touch
- Нажмите, чтобы следовать «Настройки»> [ваше имя]> iCloud
- Нажмите «Фото»
- Включите фото iCloud.
Чтобы включить Фото iCloud на Mac
- Перейдите в Системные настройки> iCloud.
- Рядом с «Фото» нажмите «Параметры»
- Выберите «Фото iCloud»
Затем подключитесь к Wi-Fi и подождите некоторое время, пока ваши фотографии снова не появятся на синхронизируемых устройствах.
Совет: Когда вы включаете iCloud Photos, фотографии загружаются в iCloud, но не дублируются в вашей резервной копии iCloud.Так что сделайте резервную копию вашей фото библиотеки. Вы можете загрузить свои фотографии с iCloud.com на свой ПК / Mac и сохранить их как отдельную библиотеку или сохранить на отдельном диске.
| Обзор: методы восстановления фотографий iPhone | |||||||||||
|---|---|---|---|---|---|---|---|---|---|---|---|
| | Восстановление данных Stellar для iPhone | Восстановление из iCloud | Восстановление из iTunes | Недавно удаленная папка | 904 904 904 904 | Высокий | Средний | Средний | Низкий | Средний | |
| Восстановление фотографий при отсутствии резервной копии | Да | Нет | Нет | Да | Да | Другое 9044 данные после восстановления | Существующие данные остаются в iPhone | Удаляет существующие данные iPhone | Удаляет существующие данные iPhone | Существующие данные остаются в iPhone | Существующие данные остаются в iPhone |
| Выбрать фото и восстанавливать | Да | Нет | Нет | Да | Не применимо | ||||||
| Предварительный просмотр фотографий до восстановления | Да | Нет | Нет | Да | Да | ||||||
| Уровень сложности | Nil | Средний Средний||||||||||
| Параметры восстановления | Восстановление с iPhone, iPad, iCloud и iTunes | Восстановление только из iCloud | Восстановление только из iTunes | Восстановление с iPhone и iPad (в течение 30 дней после удаления фотографии) | Восстановление на iPhone синхронизированные устройства | ||||||
5 лучших способов восстановления удаленных фотографий с iPhone (2021)
Даже со всеми облачными решениями для резервного копирования от iCloud до Google Фото иногда фотографии все равно стираются или удаляются случайно.Одно неверное нажатие на экран может мгновенно удалить фотографию, которая означает для вас целый мир, или стереть всю вашу фотогалерею.
В этой статье мы объясняем все возможные способы восстановления удаленных фотографий с iPhone , чтобы помочь вам вернуть все важные фотографии, независимо от того, насколько плохой выглядит ситуация. Если вам повезет, вы сможете восстановить все удаленные фотографии с помощью нескольких нажатий, но мы также объясним, как использовать программу восстановления iPhone для восстановления фотографий, которые многие сочли бы невосстановимыми.
Методы, описанные в этой статье, применимы ко всем моделям iPhone, включая iPhone 12 и iPhone 12 Pro Max, 11 Pro / Max, 11, XS, XS Max, XR, X, 8 Plus, 8, 7 Plus, 7, 6S Plus, 6S, 6 Plus, 6, 5S, 5c, 5, 4S и 4. Все, что вам нужно сделать, это как можно точнее следовать нашим подробным пошаговым инструкциям.
Восстановить удаленное изображение на iPhone с помощью приложения «Фото»
По умолчанию изображения, сделанные с помощью приложения «Камера», сохраняются в приложении «Фото » .Если фотография удалена, вот как ее вернуть с помощью приложения «Фотографии»:
- Перейдите в главное меню iPhone.
- Выберите приложение «Фото». Он отобразит список альбомов — по умолчанию альбомы «Все фотографии», «Люди», «Места» и другие отображаются до «, недавно удаленных, ». Вот пример с нашим альбомом, содержащим этого красивого парня:
- Выберите папку с пометкой «Недавно удаленные». Он покажет изображения, которые запланировано удалить, и сколько времени осталось до их окончательного удаления с iPhone.Обычно этот процесс длится до 40 дней с момента его «удаления».
- Нажмите на изображение, которое нужно восстановить, затем нажмите «Восстановить». На iPhone отобразится «Восстановить фото». Если это правильный вариант, нажмите «Восстановить фото», и фотография вернется в наши альбомы.
Как восстановить удаленные фотографии из резервной копии iPhone
Резервные копии — ваш второй лучший вариант для восстановления удаленных фотографий на iPhone. Поскольку существует несколько различных способов резервного копирования фотографий на iPhone, мы предлагаем три различных решения, и вам решать, какой из них лучше всего подходит для вас.
При восстановлении удаленных фотографий с iPhone с помощью резервных копий обратите внимание на возраст ваших резервных копий. Всегда используйте самую последнюю резервную копию, но не удаляйте все старые резервные копии. Всегда полезно иметь несколько резервных копий на случай, если что-то пойдет не так с основной резервной копией.
Начиная с macOS Catalina, Finder отвечает за резервное копирование iPhone и восстановление из них. Если вы впервые восстанавливаетесь из резервной копии iPhone с помощью Finder, вам не о чем беспокоиться, потому что Apple сделала этот процесс совершенно безболезненным.
Чтобы восстановить потерянные фотографии из резервной копии iPhone, выполните следующие действия:
Шаг 1. Запустите Finder.
Шаг 2. Подключите iPhone к компьютеру.
Шаг 3. Выберите свой iPhone из списка расположений слева.
Шаг 4. Нажмите кнопку «Восстановить iPhone» на вкладке «Общие».
Шаг 5. Позвольте Finder создать резервную копию вашего iPhone перед восстановлением.
Шаг 6. Нажмите кнопку «Восстановить», чтобы подтвердить, что вы готовы восстановить iPhone из резервной копии.
Как восстановить удаленные фотографии из резервной копии iTunes
В macOS Mojave или более ранней версии или на ПК вы можете восстановить удаленные фотографии из резервной копии iTunes. Поскольку iTunes может делать гораздо больше, помимо восстановления удаленных данных из резервных копий, пользователи iPhone часто опасаются проходить процесс восстановления самостоятельно. Но с нашими инструкциями вы сможете вернуть свои фотографии всего за несколько кликов.
Примечание : macOS Mojave — последняя версия операционной системы Apple, поставляемая с iTunes. В macOS Catalina и новее iTunes разделен на три разных приложения: подкасты, ТВ и музыка.
Чтобы восстановить удаленные фотографии из резервной копии iTunes, выполните следующие действия:
Шаг 1. Откройте iTunes.
Шаг 2. Подключите iPhone к компьютеру с помощью оригинального кабеля Apple.
Шаг 3. Выберите параметр «Восстановить резервную копию».
Шаг 4. Выберите наиболее подходящую резервную копию.
Шаг 5. Нажмите «Восстановить» и дождитесь завершения процесса восстановления.
Как восстановить удаленные фотографии через iCloud
Если по какой-то причине фотографии нет в области «Недавно удаленные», есть шанс, что ее можно восстановить через iCloud . Вот как восстановить удаленные фотографии на iPhone без предварительного резервного копирования на компьютер:
Выполните следующие действия:
- Перейдите на https: // www.icloud.com. Это обеспечивает бесплатный доступ к облачным сервисам Apple.
- Войдите под своим именем пользователя и паролем.
- После входа в систему выберите «Фото» на веб-странице.
- Щелкните альбом с пометкой «Недавно удален». Теперь у нас есть список фотографий, готовых к удалению в течение ближайших 40 или менее дней.
- Выберите фотографию, которую нужно восстановить, и нажмите «Восстановить». Он вернется в наши фотоальбомы. Он также будет восстановлен на iPhone после повторной синхронизации со службой iCloud.
Восстановить удаленные фотографии на iPhone с помощью программного обеспечения (без резервного копирования) ✅
Когда все остальное не работает, пора взять в руки главное оружие: программное обеспечение для восстановления изображений. С помощью мощного программного решения для восстановления изображений вы можете восстанавливать удаленные фотографии даже без резервной копии, потому что удаленные файлы остаются на вашем устройстве до тех пор, пока они не будут перезаписаны другими файлами. Как быстро они будут перезаписаны, зависит от многих факторов, но время является наиболее важным из них, поэтому вам следует начать процесс восстановления образа как можно скорее .
Шаги по восстановлению удаленных фотографий с iPhone на MacЕсли предыдущие два варианта не работают, лучший шанс, который у нас остался, — это использовать Disk Drill iPhone Recovery для восстановления изображений. Вы можете скачать его бесплатно на официальном сайте. Disk Drill имеет мощные алгоритмы с простым в использовании интерфейсом, которые могут восстанавливать удаленные фотографии, видео и другую информацию с iPhone (поддерживается iOS 14).
Даже при удалении фотографии или другого файла с iPhone, пространство просто помечается для «использования» остальной частью операционной системы.Это может означать, что файл с пометкой «Удалено» может временно присутствовать в памяти системы до тех пор, пока телефон не решит, что ему необходимо это пространство, и перезапишет его новыми фотографиями или другой информацией, что может произойти в любое время и без предупреждения. Если все будет сделано вовремя, мы все равно сможем восстановить удаленные изображения с iPhone, даже если система сообщит нам, что они «исчезли».
Disk Drill сканирует iPhone (и устройства Android) для восстановления потерянных или удаленных файлов. Приведенные ниже шаги были выполнены на Mac с последней версией OS X для сравнения.
- Скачать Disk Drill. Откройте файл .dmg и перетащите приложение Disk Drill в папку «Приложения» на жестком диске Mac.
Восстановление данных бесплатно
Ваш помощник для восстановления удаленных файлов - Подключите iPhone к компьютеру. Если iPhone спросит, доверяем ли мы этому компьютеру, выберите « Да, » и введите код разблокировки.
- Закройте все программы на Mac. Особенно те, которые подключаются к iPhone, такие как iTunes, iPhoto и тому подобное.Чем меньше связи у других приложений с iPhone, тем лучше.
- Дважды щелкните Disk Drill, чтобы запустить его. Следует помнить о нескольких процедурах установки, а также о дополнительных средствах защиты файлов и мониторинге, которые предлагает Disk Drill. Когда все будет готово, мы увидим список дисков и устройств.
- Нажмите «Восстановить» в строке с iPhone, с которого мы хотим восстановить. Это запустит процедуру восстановления, которая просканирует наш iPhone, ища в памяти файлы, которые были помечены как удаленные, но данные все еще доступны.
- Введите пароль шифрования iPhone, если Disk Drill запросит его. Это тот, который используется для шифрования резервных копий iPhone через iTunes на локальном компьютере.
- Подождите. Это важная часть. Disk Drill будет анализировать базы данных и файлы iPhone, а также анализировать, что можно восстановить. В это время не пользуйтесь iPhone и другими предметами, которые могут с ним взаимодействовать. Мы хотим максимально увеличить наши шансы на получение информации:
- Просмотрите файлы, которые Disk Drill отображает после завершения сканирования.Это будет включать все, от iMessages, заметок и другой информации, которую может хранить iPhone.
С этого момента есть два способа восстановить наши фотографии. Мы рассмотрим <> метод Disk Drill only и другой метод подключения восстановленной информации в Finder.
Метод № 1:- Выберите папку с пометкой «Фотографии». Подождите, пока Disk Drill закончит анализ миниатюр, чтобы мы могли увидеть, какую фотографию нужно восстановить.
- Выберите фотографии для восстановления.
- Выберите каталог, в который мы хотим восстановить фотографии, в разделе «Восстановить в» в верхней части Disk Drill. По умолчанию это пользовательский каталог
«Документы». - Щелкните Восстановить. При этом выбранные фотографии будут восстановлены в указанном каталоге.
Если мы хотим использовать Finder напрямую, выполните следующие альтернативные шаги после того, как Disk Drill завершит сканирование.
Метод № 2:- Щелкните «Подключить найденные элементы как диск».
- Прочтите предупреждение от Disk Drill — на самом деле оно просто говорит вам, насколько хорошо использовать Finder.
- Нажмите «ОК, сделаем это» — и теперь восстановленные файлы будут подключены как папка с пометкой
«Возможность восстановления». - Откройте смонтированный диск под названием
«Recoverable»и перейдите в каталог«Доступные файлы», затем«DCIM», затем просмотрите подпапки оттуда, чтобы найти нужную фотографию: - Скопируйте фотографии в искателе, который мы хотим восстановить.Каков наш окончательный результат? Наш друг вернулся! Ему грустно, потому что мы не поделились с ним своим пончиком. Не волнуйтесь — мы угостили его угощением, чтобы наверстать упущенное.
Читайте также
Шаги по восстановлению удаленных фотографий с iPhone в WindowsЕсли у вас нет доступа к Mac OS X и вы не можете использовать Disk Drill для восстановления удаленных фотографий с вашего iPhone, вы можете использовать dr.fone от Wondershare, приложения для восстановления данных Windows, способного восстанавливать удаленные фотографии с любого устройства iOS.
Шаг 1: Загрузите dr.fone. Запустите загруженный установочный файл и следуйте инструкциям по установке.
Шаг 2: Подключите iPhone к ПК с Windows. Убедитесь, что вы используете USB-кабель из комплекта вашего iPhone. Кабели USB сторонних производителей иногда могут вызывать проблемы с подключением.
Шаг 3: Запустите dr.fone и выберите опцию «Восстановить данные iOS».
Шаг 4: Подождите, пока dr.fone обнаружит ваш iPhone, и нажмите кнопку «Начать сканирование». Приложение просканирует ваш iPhone на предмет удаленных фотографий.
Шаг 5: Выберите «Фотопленка» из списка параметров слева и просмотрите удаленные фотографии.
Шаг 6: Выберите фотографии, которые вы хотите восстановить dr.fone, и нажмите кнопку «Восстановить на устройство».
Как избежать потери фотографий с iPhone в будущем
Любой, кто когда-либо испытывал потерю ценных фотографий, не хочет ничего, кроме как избежать повторения того же в будущем. Хорошая новость заключается в том, что есть несколько способов сделать изображения более устойчивыми к потере данных.
Поскольку даже самая надежная в мире стратегия резервного копирования данных может дать сбой, мы рекомендуем всегда иметь наготове несколько резервных копий. Резервная копия резервной копии может спасти вас в случае бедствия, и вы будете очень рады, что она у вас есть.
1. Создайте резервную копию своего iPhone
Первый способ предотвратить потерю фотографий с iPhone — зарегистрировать его в облачной службе, такой как Apple iCloud. Он предоставляет несколько услуг, таких как резервное копирование в облачный сервис Apple, где хранятся фотографии, документы, и, что наиболее важно, «Найди мой телефон», поэтому, если он потеряется или потеряется, iPhone может сообщить нам, где он находится.Помимо использования iCloud, вы также должны создать локальную резервную копию iPhone с помощью iTunes (macOS 10.14 и старше) или Finder (macOS 10.15 и новее).
2. Используйте такие службы, как Mega или Google Photos
Другой вариант — использовать другую службу резервного копирования, например Mega или Google Photos. Обе службы могут работать как «резервная копия для резервной копии», поэтому даже если мы удалим ее с iPhone или iCloud, в этих системах также может быть другая копия. Mega предлагает 50 ГБ бесплатного онлайн-хранилища и дает своим пользователям возможность заработать дополнительное пространство для хранения, выполняя различные задачи.
3. Защитите свой iPhone
У вас есть дети, и вы часто оставляете свой iPhone без присмотра? Если так, не удивляйтесь, когда они сотрут с него все фотографии. Вот почему вам следует активировать Touch ID или Face ID и держать iPhone заблокированным, когда он не используется. Вы также оцените Touch ID и Face ID, если когда-нибудь потеряете свой iPhone, потому что человек, который его найдет, не сможет просмотреть ваши личные фотографии и потенциально украсть их.
4.Не делайте джейлбрейк своего iPhone
Делая джейлбрейк iPhone, вы получаете доступ к огромному количеству полезных приложений и настроек, но также значительно увеличиваете шанс потерять свои фотографии. Приложения на взломанном iPhone не должны подчиняться ограничениям, наложенным Apple, что означает, что они могут изменять системные файлы и другие приложения. Если вы точно не знаете, что делаете, держитесь подальше от взлома или будьте готовы к последствиям.
5. Будьте осторожны
Мы знаем, что легче сказать, чем сделать, но факт в том, что быть более осторожным — единственный способ избежать случайного удаления важных фотографий с вашего iPhone.Спросите себя, действительно ли вам нужно брать с собой телефон, когда вы идете выпить с лучшими друзьями или когда вы едете на эпическом велосипеде прямо в горы. Даже если вы храните резервные копии фотографий в облаке, нет смысла восстанавливать их из-за глупой ошибки.
Сводка
Как мы объясняли в этой статье, существует несколько способов восстановления удаленных фотографий на iPhone. Вы всегда должны начинать с проверки альбома «Недавно удаленные», в котором все удаленные фотографии хранятся в течение 30 дней.
Если вы пропустите это важное окно, единственным вариантом будет стороннее приложение для восстановления данных, такое как Disk Drill. Поскольку эффективность Disk Drill со временем снижается, мы настоятельно рекомендуем начать восстановление как можно скорее.
Часто задаваемые вопросы
1. Могу ли я восстановить навсегда удаленные фотографии с моего iPhone?
Если у вас все еще есть iPhone, сначала проверьте альбом «Недавно удаленные» в приложении «Фотографии». Вы также можете использовать решение для восстановления данных, например Disk Drill, для восстановления удаленных фотографий, которых нет в альбоме «Недавно удаленные».Наконец, вы можете восстановить их из резервной копии iCloud.
2. Могу ли я восстановить навсегда удаленные фотографии с моего iPhone без резервного копирования?
Часто можно восстановить навсегда удаленные фотографии с iPhone без резервного копирования, но шанс на успех зависит от нескольких факторов, в том числе от того, как скоро вы начнете процесс восстановления (чем раньше, тем лучше!), И вашего выбора программного обеспечения для восстановления фотографий ( мы рекомендуем Disk Drill).
3. Как восстановить навсегда удаленные фотографии с iPhone 8?
Восстановление навсегда удаленных фотографий с iPhone 8 можно выполнить с помощью Disk Drill:
- Загрузите и установите Disk Drill.
- Подключите iPhone 8 к Mac.
- Запустите Disk Drill и начните восстановление, нажав кнопку «Восстановить» рядом с iPhone 8.
4. Как восстановить навсегда удаленные фотографии с моего iPhone 7?
Стороннее программное обеспечение для восстановления данных, такое как Disk Drill, — лучший способ восстановить навсегда удаленные фотографии с моего iPhone 7. Это то, что вам нужно сделать:
- Загрузите и установите Disk Drill.
- Подключите iPhone 7 к Mac.
- Запустите Disk Drill и нажмите кнопку «Восстановить» рядом с iPhone 7, чтобы начать восстановление.
5. Как я могу вернуть свои удаленные фотографии на iPhone?
Ваши удаленные изображения можно найти в нескольких местах:
- Проверьте папку «Недавно удаленные» в приложении «Фото», прямо под фотопленкой iPhone.
- Если вы не можете найти там изображения, поищите их в той же папке в iCloud.
- Все равно ничего не нашли? Затем используйте Disk Drill, чтобы восстановить их из памяти iPhone.
6. Куда деваются удаленные фотографии на iPhone?
Когда вы удаляете фотографию на iPhone, она не исчезает сразу с вашего устройства. Вместо этого он перемещен в папку «Недавно удаленные», которую вы можете найти среди своих альбомов в приложении «Фото» под фотопленкой iPhone. Чтобы восстановить с него удаленную фотографию, просто нажмите на нее и выберите «Восстановить».
7. Как я могу восстановить навсегда удаленные фотографии с моего iPhone через 30 дней?
Лучший способ восстановить удаленные фотографии через 30 дней — это восстановить их из локальной резервной копии iTunes:
- Подключите iPhone к Mac.
- Откройте iTunes.
- Выберите свой iPhone.
- Нажмите кнопку «Восстановить резервную копию».
- Выберите резервную копию и дождитесь завершения процесса.
8. Как мне восстановить удаленные изображения из моей галереи?
Чтобы восстановить удаленные изображения из фотогалереи iPhone:
- Откройте приложение «Фотографии».
- Нажмите значок «Альбомы» внизу.
- Выберите, какие удаленные изображения вы хотите восстановить.
СОВЕТ: Вы можете восстановить все удаленные изображения одновременно. - Нажмите кнопку «Восстановить».
9. Как восстановить удаленные фотографии с iPhone без компьютера?
Распространенный способ вернуть старые изображения на iPhone без компьютера — с помощью iCloud, облачного хранилища, которое позволяет хранить резервные копии ваших изображений на серверах Apple:
- Откройте Safari и перейдите на iCloud.com
- Войдите в систему.
- Перейдите в раздел «Фотографии»> «Альбомы»> «Недавно удаленные».
- Выберите изображения, которые нужно восстановить.
- Нажмите кнопку «Восстановить».
Есть ли способ восстановить навсегда удаленные фотографии iPhone
За последние несколько лет в промышленность. Многие объясняют появление смартфонов тусклым светом компактных цифровых фотоаппаратов.
Хотя iPhone можно использовать для различных целей, одним из которых является получение качественных фотографий. из наиболее часто используемых и рекламируемые функции.Но что произойдет, если мы по ошибке удалим наши драгоценные фотографии? Прежде всего, не паникуйте. Там Вот несколько способов, которые могут помочь вам восстановить удаленные фотографии с вашего iPhone.
Несколько простых шагов
Восстановление навсегда удаленных фотографий с iPhone может быть немного сложным, но не невозможным. Имея актуальную iTunes резервное копирование поможет вам восстановить все ваши фотографии, даже если ваш телефон будет поврежден, утерян или украден. В этой статье вы узнаете, насколько легко восстановить удаленные фотографии с iPhone за несколько простые шаги.
Восстановление из недавно удаленной папки
Первое, что вам нужно сделать для восстановления удаленных фотографий, — это проверить, хранятся ли они на вашем iPhone. Apple добавила функцию, специально разработанную для этой ситуации, в приложение для фотографий под названием «Недавно удаленные». Все удаленные фото хранятся здесь 30 дней. Если вы не восстановите их в альбоме «Фотопленка» в течение этого периода, фотографии будут автоматически и безвозвратно удалены из этой папки.
Этот метод работает только в том случае, если вы удалили фотографии только из фотопленки iPhone.Если вы удалите их из В папке «Недавно удаленные» не будет другого способа восстановить окончательно удаленные фотографии с вашего устройства, кроме из резервной копии.
Вы можете найти расположение этой папки, перейдя в «Альбомы», а затем нажав на альбом «Недавно удаленные». Откройте его и найдите фотографии, которые вы хотите восстановить. Выберите изображения и нажмите «Восстановить».
Enigma Recovery ™
Восстановление потерянных фотографий iPhone с помощью ПК / Mac
Enigma Recovery ™
Восстановление потерянных фотографий iPhone с помощью ПК / Mac
Наше программное обеспечение работает только на компьютерах Mac или PC.Мы будем рады отправить вам по электронной почте ссылку для скачивания под номером
.Или посетите этот URL на своем компьютере www.enigma-recovery.com/free-trial/
Ваше мобильное устройство не поддерживается.
Восстановление с помощью файлов резервных копий iTunes
Если восстановить фотографии из альбома «Недавно удаленные» не удалось, можно воспользоваться другим решением, чтобы получить их из файл резервной копии с помощью программного обеспечения для восстановления данных. Enigma Recovery — это инструмент, который полностью соответствует вашим потребностям восстановления навсегда удаленные фотографии с iPhone, iPad или iPod Touch.Все, что вам нужно сделать, это загрузить его и перейти к следующему шаги. iTunes создает файл резервной копии каждый раз, когда вы синхронизируете свое устройство, поэтому убедитесь, что вы используете резервную копию, которая была созданный до того, как вы удалили фотографии.
Шаг 1. Установите Enigma Recovery
Установите и откройте Enigma Recovery, просто нажмите кнопку загрузки выше. Или если вы используете мобильный телефон или планшет устройства, зарегистрируйтесь, чтобы получить ссылку для загрузки, которую впоследствии можно будет использовать на своем ноутбуке или компьютере.
Шаг 2. Восстановление из резервной копии iTunes
В левой части меню выберите «Восстановить из моей резервной копии iTunes».
Шаг 3. Резервное копирование файлов
Будут показаны все ваши доступные файлы резервных копий, поэтому выберите тот, который вы хотите восстановить удаленные фотографии. из. Сначала проверьте столбец «Дата», чтобы убедиться, что вы выбрали правильный.
Шаг 4 — Сканирование
На следующем шаге вы можете выбрать тип данных для восстановления из файла резервной копии. Если вы ищете только способ восстановить навсегда удаленные фотографии с вашего iPhone, выберите «Фото».Если вы хотите получить все данных, отметьте поле «Выбрать все». Теперь запустите сканирование.
Шаг 5 — Просмотр фотографий
Процесс сканирования может занять некоторое время, в зависимости от того, сколько данных нужно сканировать. После завершения сканирования вы сможете просматривать полученные данные. Вам нужно будет разблокировать полную версию Enigma Recovery, чтобы увидеть все фотографии, которые были восстановлены. Теперь вы можете перенести их на свой компьютер или ноутбук.
Шаг 6 — Экспорт
Выберите фотографии, которые вы хотите перенести на компьютер, затем нажмите «Экспорт»> «Экспорт на рабочий стол»> «Выбрать папку». «Обзор»> «Экспорт».Выбранные элементы будут перенесены на ваш компьютер.
Как партнер Amazon, мы зарабатываем на соответствующих покупках.
Как восстановить удаленные фотографии с iPhone 5 / 4S / 4 / 3GS
Вы часто задаете вопросы «Как я могу восстановить фотографию с iPhone?», «Можете ли вы помочь мне восстановить мои удаленные фотографии с моего iPhone?» И любимый: «Я случайно удалил свои фотографии на моем iPhone, как можно Я их восстанавливаю? »У вас такая же проблема со всеми? Что ж, вам просто повезло, мы здесь, чтобы помочь вам с помощью двух простых способов восстановить удаленные фотографии с iPhone .
Два простых способа восстановить потерянные фотографии iPhone:
Восстановление данных iPhone для восстановления удаленных фотографий с iPhone
Вы знакомы с iPhone Data Recovery? Если нет, то стоит. С помощью iPhone Data Recovery вы сможете восстановить не только фотопленку iPhone, но и важные файлы, такие как ваши контакты, текстовые сообщения, заметки, видео, закладки сафари, напоминания и многое другое. Но это еще не все, кроме iPhone, он также поддерживает Apple iPad и iPod Touch.
Скачать
Два решения для восстановления удаленных изображений iPhone с помощью iPhone Photo Recovery:
Непосредственно восстановить фотографии с вашего iPhone 4 / 3GS
Простым нажатием кнопки вы можете восстановить фотографию с iPhone.Этот инструмент просканирует ваш iPhone 4 / 3GS или даже Apple iPad, а затем по завершении сканирования покажет вам предварительный просмотр вашего мультимедийного содержимого, чтобы подтвердить, действительно ли вы хотите восстановить эти потерянные фотографии.
Извлечь резервную копию iTunes для восстановления фотографий с iPhone 6/6 plus / 5s / 5c / 5 / 4S / 4 / 3GS
Если каким-то образом прямое восстановление удаленных фотографий с iPhone не работает, вы можете использовать резервную копию iTunes на Вот этот. Эта программа просматривает предыдущие данные из вашей медиатеки iTunes, и, просто щелкнув необходимое действие, вы мгновенно восстановите удаленные фотографии со своего iPhone.Хотя извлечение файлов из резервной копии iTunes является эффективным методом, вы все равно должны создать резервную копию файлов из каталога iTunes.
Советы: Лучшее решение для восстановления потерянных файлов мультимедиа и текстовых файлов — профилактика. Вы можете сделать это с помощью простой организации файлов, переноса файлов в более безопасное хранилище или создания нескольких копий файлов. Бесплатное онлайн-приложение Apowersoft для передачи iPhone / iPad / iPod — это именно то, что вам нужно. Совместимо со всеми iOS, вы можете легко организовать свои файлы, отсортировав их так, как они должны быть, и перенести медиафайлы на iPhone, iPad и iPod и обратно, и даже без iTunes.Вы не только будете готовиться к неудачному удалению или поломке устройства, но и получите аккуратные и упорядоченные файлы для легкого доступа.
Восстановление удаленных фотографий iPhone с помощью резервной копии iCloud, резервной копии iTunes, PhotoStream
Если у вас есть iCloud, iTunes или PhotoStream, у вас может быть возможность восстановить потерянные фотографии iPhone. С помощью нескольких простых шагов вы снова сможете полюбоваться потерянными фотографиями.
Восстановление фотографий из резервной копии iCloud:
В iCloud есть функция, с помощью которой вы можете восстанавливать медиафайлы, но предполагается, что вы должны заранее активировать функцию резервного копирования.Перейдите в «Настройки»> «iCloud»> «Хранилище и резервное копирование», где вам нужно будет выбрать «Создать резервную копию сейчас». Восстановление потерянных фотографий станет простым нажатием на «Восстановить из резервной копии iCloud» через Ассистент настройки.
Восстановить изображения из PhotoStream:
Если вы включили PhotoStream, ваше устройство отправит все фотографии, добавленные в фотопленку, на другое хранилище. Затем вы можете восстановить эти фотографии из PhotoStream, синхронизированного с другими вашими устройствами.
Восстановление фотографий из резервной копии iTunes:
То же самое с резервным копированием iCloud, вы можете восстановить потерянные медиафайлы, просто нажав на кнопку восстановления, но данные должны быть скопированы с самого начала фотосъемки.Вы можете создать резервную копию файлов в меню «Файл», выбрав «Устройства»> «Резервное копирование» и нажав кнопку «Создать резервную копию сейчас».
И восстановление данных iPhone, и восстановление из iCloud, iTunes и PhotoStream доказали свою эффективность для восстановления удаленных изображений iPhone. Единственное, что их разделяет, — это метод резервного копирования. С iCloud, iTunes и PhotoStream вам нужно будет сначала создать резервную копию ваших данных или включить функцию, прежде чем вы сможете эффективно восстановить потерянные фотографии iPhone, в то время как это iPhone для восстановления фотографий iPhone не требует от вас этого, он автоматически сканирует и восстанавливает ваши удаленные или утерянные фотографии, что делает iPhone Data Recovery гораздо более эффективным и удобным инструментом восстановления.
Рейтинг: 4.3 / 5 (на основе 20 оценок) Спасибо за вашу оценку!
Как с легкостью восстановить удаленные файлы на iPhone
Существует множество версий iPhone, от первого поколения до новейших iPhone. Некоторые из них останавливают производство, а некоторые — нет. Один или два раза в год iPhone выпускает новые модели. Если вы приобретете iPhone последней версии, у вас будет возможность испытать функции iOS 12.Хотя iPhone обеспечивает удобство и удобство использования, потеря данных может привести вас в состояние большой паники. С технической точки зрения, если вы синхронизировали эти файлы с iTunes или выполняли резервное копирование через iCloud каждый раз, вы можете восстановить их. Но резервная копия будет перезаписана вашей последней синхронизацией, и поэтому недавно удаленные данные исчезнут навсегда. Итак, чтобы восстановить файлы с iPhone, вам нужно использовать некоторые специальные приемы или передовые инструменты восстановления данных iPhone.
Лучшее восстановление файлов iPhone
что такое инструмент восстановления данных iPhoneкак использовать инструмент восстановления файлов iPhone
зачем восстанавливать удаленные файлы на iPhone
Что такое средство восстановления данных iPhone
Есть ли универсальное решение быстро восстановить все удаленные файлы iPhone, включая видео, заметки, контакты, электронные книги, сообщения, фильмы, фотографии, голосовые заметки и т. д.? Да, ApowerRescue просто разработан для восстановления потерянных данных на iPhone с помощью нескольких щелчков мышью.Он поддерживает все текущие версии iPhone и iPad. Таким образом, независимо от того, какое устройство iOS вы используете, вы можете восстановить удаленные файлы на iPhone просто с помощью этого инструмента. Опция «Предварительный просмотр», предоставляемая этим программным обеспечением, позволяет предварительно просмотреть все файлы перед началом восстановления.
Скачать
Как восстановить файлы с iPhone
Если вы впервые пользуетесь и не знаете, как восстанавливать файлы с iPhone, продолжайте читать пошаговый процесс ниже.
- Загрузите, установите и запустите ApowerRescue.
- Подключите iPhone к компьютеру с помощью кабеля USB.
- Выберите тип файла для восстановления и нажмите «Начать сканирование».
- Проверьте все файлы слева или выберите несколько файлов в области предварительного просмотра. Затем нажмите «Восстановить на компьютер», чтобы сохранить файлы на свой компьютер.
Зачем восстанавливать удаленные файлы на iPhone?
Разные люди могут сталкиваться с разными сценариями потери файлов на устройствах iPhone. А вы? Давайте рассмотрим некоторые конкретные случаи вместе с решениями, которые могут вам помочь.
Получить удаленные голосовые заметки на iPhone
Сегодня ребенок моей подруги поиграл на своем iPhone 5s и удалил записанную встречу. Она никогда не выполняла резервное копирование жизненно важного файла через iTunes или iCloud. Для нее это настоящая катастрофа из-за детской игры. Может ли кто-нибудь предложить программу для восстановления удаленных голосовых заметок на iPhone?
Получить удаленные текстовые сообщения с iPhone
Я получил SMS от рекламодателя и хотел сразу его удалить. Итак, я нажал на приложение «Сообщения» на iPhone и попал в первую запись в папке «Тексты», а затем нажал «Удалить».Но понял, что удалил не ту. Есть ли эффективный способ получить удаленные текстовые сообщения с iPhone?
Восстановить фотографии iPhone
Я купил новый iPhone 5c под управлением iOS 7.0.4. Он хорошо подходит для фотосъемки, записи голоса или игр. Но, к сожалению, мои друзья удалили те важные фотографии, которые я сделал с семьей. Я действительно хочу знать, как восстановить фотографии с iPhone. Кто-нибудь может мне помочь?
Восстановление музыки с iPhone
Боже! Я больше не мог найти 200 песен, хранящихся на моем iPhone.Мне очень нравятся эти песни, и я очень хочу понять, как восстановить музыку с iPhone.
Восстановить журнал вызовов iPhone
Мне позвонил друг, который долго не связывался со мной, но после этого я внезапно забыл записать его номер. Но я очистил историю звонков на своем iPhone. Что мне делать, чтобы восстановить журнал вызовов iPhone? Любая ваша помощь будет весьма кстати.
Восстановить удаленные заметки на iPhone
Я по ошибке удалил некоторые важные заметки при использовании приложения «Заметки».Я деловой человек, и эти заметки очень важны для меня. У меня нет резервной копии. Я не мог найти решение, которое звучит для меня надежно при поиске в Интернете для восстановления удаленных заметок на iPhone.
Восстановить удаленную голосовую почту на iPhone
Сегодня я обновил свой iPhone. Но возникла неожиданная проблема — пропали голосовые сообщения, которые мой отец оставил мне перед тем, как кончить. Это меня бесит, потому что это единственная и последняя запись моего дорогого отца. Я надеюсь хранить его всю жизнь.Пожалуйста, помогите мне восстановить удаленную голосовую почту на iPhone!
Восстановить удаленное видео на iPhone
После нажатия кнопки заводских настроек я обнаружил, что все видео из камеры исчезли. Я пытался сканировать потерянные файлы с помощью бесплатных программ, но ни одно из них не помогло. Я не разбираюсь в технологиях и не могу решить сложную задачу, как восстановить удаленное видео на iPhone. Не могли бы вы предоставить мне простое в использовании программное обеспечение или решения?
Восстановить удаленные контакты iPhone
Я потерял свои контакты на iPhone по некоторым причинам, по которым я не мог вспомнить своих друзей.Вероятно, это потому, что я вчера вечером отдал его своему ребенку, чтобы тот играл в игры, или я сам нажал не те кнопки. Это действительно ужасная вещь. Как я могу восстановить удаленные контакты iPhone, которые были сохранены у моих деловых партнеров, друзей и родственников?
Восстановить удаленные фотографии с iPhone
У моего iPhone закончилась память, поэтому я пытаюсь переместить фотографии на свой компьютер, но проблема в том, что со временем была сохранена только половина из них. Пропавшие без вести пропали навсегда? Пожалуйста, дайте мне хорошие предложения по восстановлению удаленных фотографий с iPhone.
Восстановить удаленное SMS с iPhone
У меня на iPhone было очень важное SMS, но я удалил его по ошибке. Может ли кто-нибудь показать мне простой способ восстановить удаленные SMS с iPhone?
Заключение
Мы сделали вывод о большинстве возможных условий, связанных с восстановлением потерянных файлов на iPhone.