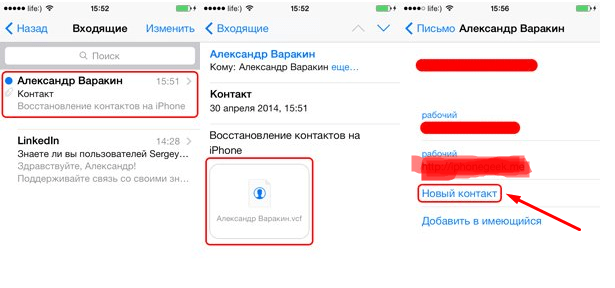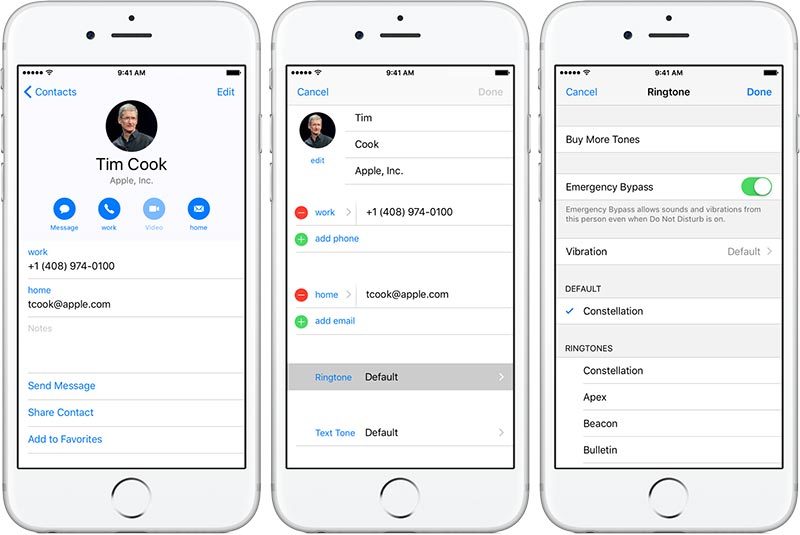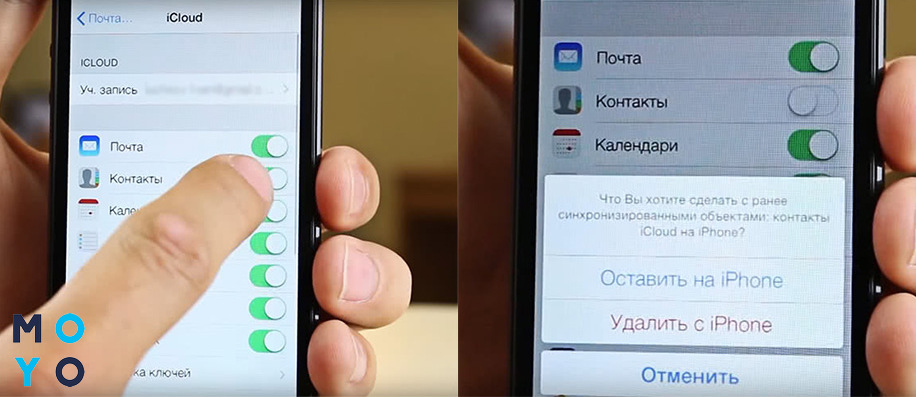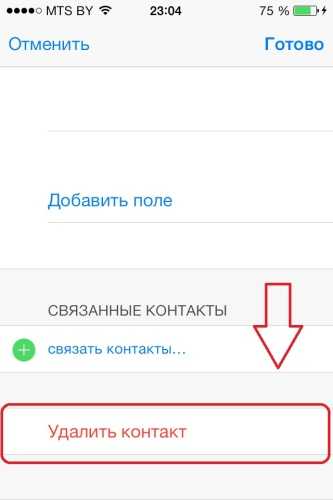Как восстановить контакты на Apple iPhone 4S 16GB Neverlock (Black)
Рейтинг телефона:
- 1
- 2
- 3
- 4
- 5
(5 — 1 голос)
Смартфон является незаменимым средством связи для большинства людей на планете. С помощью Apple iPhone 4S 16GB Neverlock (Black) человек может общаться как через интернет (мессенджеры), так и средствами телефонной связи (стандартная звонилка). Чтобы не потерять важные номера, пользователь заносит их в абонентскую книгу. Но иногда они пропадают вследствие разных причин и требуется восстановить контакты на Apple iPhone 4S 16GB Neverlock (Black).
Из резервной копии
На Apple iPhone 4S 16GB Neverlock (Black), как и в большинстве устройств на базе операционной системы Андроид, контакты сохраняются через Google-аккаунт. Если вы случайно удалили одного из абонентов, то его номер можно восстановить из резервной копии:
- Откройте настройки телефона.

- Откройте раздел «Google» (может скрываться в пункте «Аккаунты»).
- Перейдите в подпункт «Восстановление контактов».
- Выберите «Из аккаунта» и нажмите на кнопку «Используется сейчас».
В течение нескольких секунд все номера удаленных абонентов восстановятся и вновь появятся в приложении «Телефон».
Если номера сохранились не через аккаунт Google, а средствами внутренней памяти Apple iPhone 4S 16GB Neverlock (Black), то их тоже можно будет восстановить через резервную копию. Но для этого в настройках придется посетить раздел «Восстановление и сброс», а уже потом выбрать бэкап и нажать на кнопку восстановления.
Восстановление контактов на Apple iPhone 4S 16GB Neverlock (Black) в мессенджерах
Аналогичный способ восстановления работает в различных мессенджерах от WhatsApp и Telegram. Несмотря на разницу в интерфейсе, принцип действия во всех случаях будет схожим:
- Запустите клиент мессенджера.
- Откройте настройки.

- Перейдите в раздел «Учетная запись», а затем – «Резервное копирование».
- Нажмите на кнопку «Восстановить».
Учтите, что данный способ работает только в том случае, если в настройках мессенджера была активирована функция автоматического создания бэкапа или ранее пользователь сам подготовил резервную копию чатов.
Возврат удаленных контактов без резервной копии
Увы, далеко не всегда владельцы Apple iPhone 4S 16GB Neverlock (Black) заботятся о создании резервной копии, а потому регулярно теряют записи из телефонной книги. Впрочем, даже в таком случае есть шанс восстановить утраченные контакты, хоть и придется задействовать стороннее ПО:
- Скачайте и установите на смартфон приложение Super Backup или любое другое ему подобное.
- Запустите программу.
- Перейдите в раздел «Контакты»..
- Нажмите на кнопку «Восстановить».
Если программному обеспечению удастся обнаружить телефонные номера в исходном коде Apple iPhone 4S 16GB Neverlock (Black), то они будут восстановлены.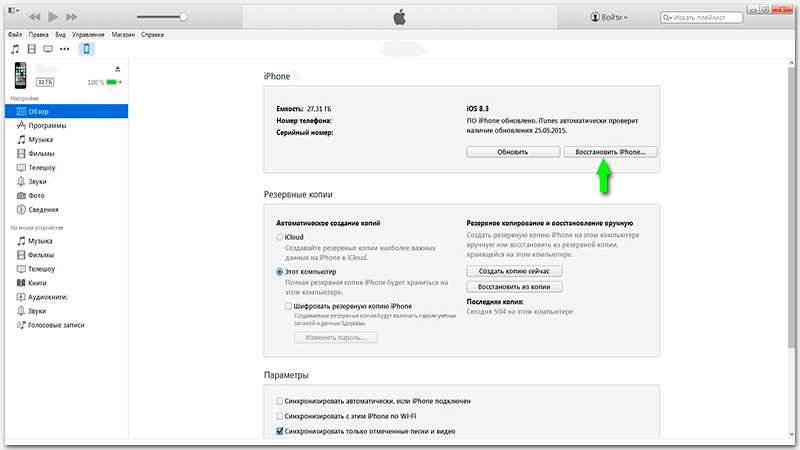
Возврат контактов на Apple iPhone 4S 16GB Neverlock (Black) с разбитого телефона
Бывает, что владелец в силу тех или иных причин ломает свой Apple iPhone 4S 16GB Neverlock (Black), и телефон перестает работать. В таком случае восстановить контакты при помощи смартфона не получится и придется обращаться к помощи компьютера.
Стандартный способ
Первый вариант возврата контактов с разбитого телефона базируется на самом первом способе, рассмотренном в материале. Если пользователь сохраняет номера в аккаунте Google, то их можно посмотреть на любом другом устройстве:
- Откройте страницу https://contacts.google.com на компьютере.
- Пройдите авторизацию.
- Перейдите в раздел «Контакты».
Здесь вы увидите список всех сохраненных номеров. Их можно вручную переписать на любой удобный носитель или восстановить на другом смартфоне, просто авторизовавшись под своей учетной записью. Другое дело, если совмещаются сразу две проблемы:
- контакт был стерт;
- телефон разбился.

В таком случае восстановить удаленные контакты на Apple iPhone 4S 16GB Neverlock (Black) будет сложнее. Однако ситуация все равно не окажется безвыходной. Дело в том, что после удаления номера не исчезают, а оказываются в корзине. Их можно восстановить на компьютере в течение 30 дней:
- Выполните шаги 1-3 из предыдущей инструкции.
- Нажмите на кнопку «Еще», а затем – «Отменить изменения».
- Укажите срок, когда был удален потерявшийся номер.
- Нажмите на кнопку «Подтверждение».
Таким образом, контакт восстановится в учетной записи «Google», а список всех абонентов удастся посмотреть на любом другом устройстве, где вы авторизуетесь под своим аккаунтом.
Альтернативный вариант
Если ранее вы не использовали учетную запись Google для синхронизации контактов, то восстановить номера будет еще сложнее. Для возврата номеров на разбитом телефоне должна быть активирована функция отладки по USB, а также открыт root-доступ. Разумеется, на сломанном устройстве выполнить подобные манипуляции не получится, поэтому указанные ниже актуальны только при условии предварительной настройки:
Разумеется, на сломанном устройстве выполнить подобные манипуляции не получится, поэтому указанные ниже актуальны только при условии предварительной настройки:
- Подключите свой Apple iPhone 4S 16GB Neverlock (Black) к ПК, используя USB-кабель.
- Установите на компьютер программу EaseUS Mobisaver.
- Убедитесь, что приложение обнаружило телефон.
- Запустите процесс возврата данных.
- Перейдите в раздел «Contacts» и нажмите на кнопку «Recover».
С высокой долей вероятности EaseUS Mobisaver восстановит все удаленные номера, однако опять же не факт, что вам удастся настроить сопряжение между смартфоном и компьютером, если ранее на мобильном устройстве не были активированы необходимые функции.
Поделитесь страницей с друзьями:
Если все вышеперечисленные советы не помогли, то читайте также:
Как прошить Apple iPhone 4S 16GB Neverlock (Black)
Как получить root-права для Apple iPhone 4S 16GB Neverlock (Black)
Как сделать сброс до заводских настроек (hard reset) для Apple iPhone 4S 16GB Neverlock (Black)
Как разблокировать Apple iPhone 4S 16GB Neverlock (Black)
Как перезагрузить Apple iPhone 4S 16GB Neverlock (Black)
Что делать, если Apple iPhone 4S 16GB Neverlock (Black) не включается
Что делать, если Apple iPhone 4S 16GB Neverlock (Black) не заряжается
Что делать, если компьютер не видит Apple iPhone 4S 16GB Neverlock (Black) через USB
Как сделать скриншот на Apple iPhone 4S 16GB Neverlock (Black)
Как сделать сброс FRP на Apple iPhone 4S 16GB Neverlock (Black)
Как обновить Apple iPhone 4S 16GB Neverlock (Black)
Как записать разговор на Apple iPhone 4S 16GB Neverlock (Black)
Как подключить Apple iPhone 4S 16GB Neverlock (Black) к телевизору
Как почистить кэш на Apple iPhone 4S 16GB Neverlock (Black)
Как сделать резервную копию Apple iPhone 4S 16GB Neverlock (Black)
Как отключить рекламу на Apple iPhone 4S 16GB Neverlock (Black)
Как очистить память на Apple iPhone 4S 16GB Neverlock (Black)
Как увеличить шрифт на Apple iPhone 4S 16GB Neverlock (Black)
Как раздать интернет с телефона Apple iPhone 4S 16GB Neverlock (Black)
Как перенести данные на Apple iPhone 4S 16GB Neverlock (Black)
Как разблокировать загрузчик на Apple iPhone 4S 16GB Neverlock (Black)
Как восстановить фото на Apple iPhone 4S 16GB Neverlock (Black)
Как сделать запись экрана на Apple iPhone 4S 16GB Neverlock (Black)
Где находится черный список в телефоне Apple iPhone 4S 16GB Neverlock (Black)
Как настроить отпечаток пальца на Apple iPhone 4S 16GB Neverlock (Black)
Как заблокировать номер на Apple iPhone 4S 16GB Neverlock (Black)
Как включить автоповорот экрана на Apple iPhone 4S 16GB Neverlock (Black)
Как поставить будильник на Apple iPhone 4S 16GB Neverlock (Black)
Как изменить мелодию звонка на Apple iPhone 4S 16GB Neverlock (Black)
Как включить процент заряда батареи на Apple iPhone 4S 16GB Neverlock (Black)
Как отключить уведомления на Apple iPhone 4S 16GB Neverlock (Black)
Как отключить Гугл ассистент на Apple iPhone 4S 16GB Neverlock (Black)
Как отключить блокировку экрана на Apple iPhone 4S 16GB Neverlock (Black)
Как удалить приложение на Apple iPhone 4S 16GB Neverlock (Black)
Где находится корзина в Apple iPhone 4S 16GB Neverlock (Black)
Как установить WhatsApp на Apple iPhone 4S 16GB Neverlock (Black)
Как установить фото на контакт в Apple iPhone 4S 16GB Neverlock (Black)
Как сканировать QR-код на Apple iPhone 4S 16GB Neverlock (Black)
Как подключить Apple iPhone 4S 16GB Neverlock (Black) к компьютеру
Как установить SD-карту на Apple iPhone 4S 16GB Neverlock (Black)
Как обновить Плей Маркет на Apple iPhone 4S 16GB Neverlock (Black)
Как установить Google Camera на Apple iPhone 4S 16GB Neverlock (Black)
Как включить отладку по USB на Apple iPhone 4S 16GB Neverlock (Black)
Как выключить Apple iPhone 4S 16GB Neverlock (Black)
Как правильно заряжать Apple iPhone 4S 16GB Neverlock (Black)
Как настроить камеру на Apple iPhone 4S 16GB Neverlock (Black)
Как найти потерянный Apple iPhone 4S 16GB Neverlock (Black)
Как поставить пароль на Apple iPhone 4S 16GB Neverlock (Black)
Как включить 5G на Apple iPhone 4S 16GB Neverlock (Black)
Как включить VPN на Apple iPhone 4S 16GB Neverlock (Black)
Как установить приложение на Apple iPhone 4S 16GB Neverlock (Black)
Как вставить СИМ-карту в Apple iPhone 4S 16GB Neverlock (Black)
Как включить и настроить NFC на Apple iPhone 4S 16GB Neverlock (Black)
Как установить время на Apple iPhone 4S 16GB Neverlock (Black)
Как подключить наушники к Apple iPhone 4S 16GB Neverlock (Black)
Как очистить историю браузера на Apple iPhone 4S 16GB Neverlock (Black)
Как разобрать Apple iPhone 4S 16GB Neverlock (Black)
Как скрыть приложение на Apple iPhone 4S 16GB Neverlock (Black)
Как скачать видео c YouTube на Apple iPhone 4S 16GB Neverlock (Black)
Как разблокировать контакт на Apple iPhone 4S 16GB Neverlock (Black)
Как включить вспышку (фонарик) на Apple iPhone 4S 16GB Neverlock (Black)
Как разделить экран на Apple iPhone 4S 16GB Neverlock (Black) на 2 части
Как выключить звук камеры на Apple iPhone 4S 16GB Neverlock (Black)
Как обрезать видео на Apple iPhone 4S 16GB Neverlock (Black)
Как восстановить контакты на других моделях телефонов
Huawei Honor Magic4 Pro
Nokia Lumia 800 (White)
Apache A913
Oukitel K7 Pro
Как на айфоне восстановить удаленный контакт
Если вы пользуетесь техникой от компании Apple, то у вас есть возможность восстановить утерянные номера.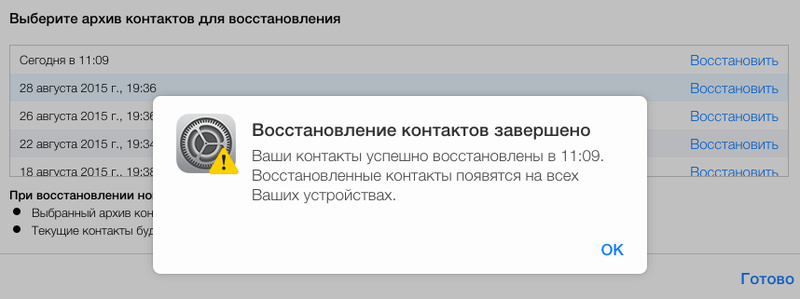 Вернуть удаленные контакты можно несколькими способами, какой из них выбрать зависит от того, синхронизировали ли вы свое устройство с серверами Apple или нет.
Вернуть удаленные контакты можно несколькими способами, какой из них выбрать зависит от того, синхронизировали ли вы свое устройство с серверами Apple или нет.
Когда необходимо восстановить контакты на айфоне
Нужда в восстановлении контактов возникаем в том случае, если они были по каким-то причинам утеряны. Например, вы случайно удалили номера, или сим-карта, на которой хранились контакты, была повреждена. Если вы решили, что вам необходимо вернуть удаленные контакты, то первым делом отключите ваш телефон и синхронизированные с ним устройства от интернета, чтобы информация о вашей контактной книге не обновилась на серверах ICloud и ITunes.
Как вернуть утерянные или удалённые телефонные номера
Если ваше устройство синхронизировано через учетную запись с серверами ICloud или ITunes, то воспользуйтесь одной из следующих инструкций.
Через ITunes
Каждый определенный промежуток времени на сервера ITunes отправляется резервная копия данных, хранящихся в вашем телефоне, в том числе и контакты. Если вы не отключали эту функцию, то в любой момент можете вернуть один из удаленных номеров или все сразу. Но помните, что воспроизведение процесса восстановление приведет к откату всех изменений, совершенных на устройстве, до момента создания последней резервной копии.
Если вы не отключали эту функцию, то в любой момент можете вернуть один из удаленных номеров или все сразу. Но помните, что воспроизведение процесса восстановление приведет к откату всех изменений, совершенных на устройстве, до момента создания последней резервной копии.
- Подключаем через USB-кабель телефон к компьютеру и открываем ITunes.
Переходим в раздел «Обзор»
Нажимаем кнопку «Восстановить из копии»
Необходимо отключить функцию «Найти IPhone»
Через ICloud
- Используя компьютер, перейдите на официальный сайт ICloud http://icloud.com/ и авторизуйтесь, используя аккаунт, с которым синхронизирован IPhone с утерянными контактами.
Авторизуемся в системе
Открываем приложение «Контакты»
Нажимаем на шестеренку
Выбираем раздел «Экспорт VCard»
Сохранится файл в формате .vcf
Через повторную синхронизацию с серверами ICloud
Если вы успели отключить подключение к интернету до того, как информация о списке контактов успела обновиться, то этот способ поможет вам:
- Открываем приложение «Настройки» на телефоне.

Открываем настройки устройства
Переходим в раздел ICloud
Отключаем синхронизацию контактов
Выбираем вариант «Оставить на IPhone»
Подключаем устройство к интернету
Включаем синхронизацию контактов
Дожидаемся окончания процесса
Через операционные системы Windows, Mac OS или почту Microsoft Outlook
Если на вашем компьютере установлено и синхронизировано с вашим телефоном приложение «Контакты», то вы можете экспортировать любой из сохраненных контактов в нужном формате для вашего IPhone:
- На компьютере запустите файловый менеджер или простой проводник.
Переходим до раздела с контактами
Кликаем по кнопке «Экспорт»
Выбираем формат .vcf
Укажите папку, в которой сохранится файл
Отправляем письмо с файлом на телефон
Нажимаем кнопку «Новый контакт»
Экспорт и перенос файла на Windows и Mac OS ничем не отличается.
Через iBackupBot
Этот способ восстановления также происходит при помощи резервной копии данных, хранящейся на серверах ITunes, и стороннего приложения IBackupBot:
- Скачиваем приложение с официального сайта разработчика (http://www.icopybot.com/itunes-backup-manager.htm) и устанавливаем его.
Информация об устройстве
Выбираем резервную копию
Разворачиваем меню «Файл»
Нажимаем кнопку Dublicate
Нажимаем кнопку Contacts
Нажимаем кнопку Export
Кликаем по кнопке Export as vCard file
Пропускаем процесс регистрации
Отправляем файл на телефон
Нажимаем кнопку «Новый контакт»
iPhone Backup Extractor — платный аналог приложения IBackupBot. Скачать его можно с официального сайта (
Скачать его можно с официального сайта (
Скачиваем или покупаем приложение
Благодаря ему, вы сможете сделать все то же самое, что и с помощью его бесплатного заменителя IBackupBot. Чтобы вы могли его оценить, на сайте доступна пробная версия приложения, через которую можно восстановить не более 4 контактов, после чего придется платить.
- Запускаем приложение. Перед вами автоматически появится информация о последней сохраненной резервной копии.
Информация о резервной копии
Выбираем резервную копию
Нажимаем кнопку Extract
Разверните меню Extract
Нажимаем кнопку «Новый контакт»
Как не дать пропасть контактам на телефоне
Чтобы не вышла так, что случайно удаленные контакты невозможно вернуть, придерживайтесь нескольких простых правил:
- После удаления контакта сразу отключайте телефону доступ в интернет, чтобы он не успел синхронизировать изменение данных с резервной копией, хранящейся.

- Регулярно проводите ручное обновление резервной копии, чтобы в ней хранились только актуальные данные.
- Создайте больше резервных копий, чтобы каждая из них хранила в себе информацию об устройстве в определенный промежуток времени. Например, в одной копии будут находиться данные, которые были на телефоне год назад, а на другой — информация месячной давности.
- Настройте синхронизацию контактов и остальных данных с серверами ICloud.
Если ваше устройство синхронизировано с ITunes или ICloud, то у вас есть возможность восстановить утерянные контакты несколькими способами. В любом случае вам будет необходимо наличие резервной копии. В противном случае, если ваш IPhone не был синхронизирован ни с одним из серверов Apple, восстановить номер не получится.
время чтения: 2 минуты
Пользователи продукции Apple сталкивались с проблемой потери номеров из телефонной книги. Но существует возможность их восстановить. Независимо от того, по какой причине номера пропали из телефонной книги, хотя бы один из приведенных способов поможет их восстановить. Подбирать метод нужно для себя индивидуально, поэтому ответ на вопрос о том, как найти удаленный контакт в Айфоне, для каждого может быть свой.
Подбирать метод нужно для себя индивидуально, поэтому ответ на вопрос о том, как найти удаленный контакт в Айфоне, для каждого может быть свой.
Когда требуется восстановление контактов
Необходимость восстановить данные возникает в ситуации, когда они были утеряны по каким-либо причинам. Например, удалила контакт на Айфоне, как найти его неизвестно. Ситуаций, когда возникает такая необходимость, много:
- случайные ошибочные манипуляции владельца аппарата;
- произошел сбой системы, и все сохраненные номера пропали;
- сделана жесткая перезагрузка гаджета;
- необходимо сбросить все контакты на Айфон и восстановить часть из них.
Процесс восстановления
Если вы не знаете, как найти удаленный номер в Айфоне, то воспользуйтесь одним из способов исправления ситуации. Далее рассмотрим каждый из них.
Через iTunes
Если у вас активирована синхронизация с iTunes, то этот способ будет наиболее простым. Делается восстановление следующим образом.
- Подключаемся к компьютеру (через USB или Wi-Fi), после чего открываем клиент iTunes.
- Заходим в меню «Информация об устройстве» и нажимаем «Обзор».
- Находим резервное копирование и выбираем «Восстановить из копии».
- Выключите функцию «Найти iPhone», иначе выполнить действие не получится.
- Определяем устройство и нажимаем «Восстановить».
По завершении телефон вернется к последней сохраненной версии, соответственно, будут восстановлены все удалённые данные (в том числе и номера).
iCloud
Принцип восстановления похож на предыдущий. Важным условием становится синхронизация с iCloud. Для этого понадобится:
- перейти на официальный сайт и зайти в iCloud;
- открыть «Контакты»;
- выбрать нужный контакт, в нижнем левом углу нажать на шестеренку;
- далее «Экспорт в VCard»;
- сохраненный файл нужно загрузить на смартфон.

Повторная синхронизация
Если синхронизация с iCloud после удаления не производилась, можно выполнить восстановление за счет повторного подключения к серверу.
- Открыть настройки телефона.
- Далее зайти в iCloud.
- Отключить синхронизацию контактов.
- Подключить телефон к интернету.
- Включить синхронизацию.
- Далее будет предложено объединить контакты.
- Подтверждаем действие, и после загрузки потерянный номер восстановится.
Восстановление через компьютер или ноутбук
Если контакты синхронизированы с ПК, то можно экспортировать данные на телефон.
- Открываем контакты на ПК.
- Нажимаем «Экспорт».
- Проводим сохранение в формате VCF.
- Скидываем файл на телефон. Это можно сделать, подключив гаджет к компьютеру, или по почте.
- Запускаем файл и нажимаем «Новый контакт». Номер будет скопирован, останется заполнить нужные поля (имя, фамилия).
Таким способом можно провести восстановление с помощью «Контактов» OS X.
iBackupBot
Этот вариант требует наличия резервной копии в iTunes и программы iBackupBot. Для проведения возврата контакта следуйте инструкции:
- открываем приложение, после чего оно автоматически проведет сканирование для поиска резервной копии;
- выбираем копию, нажимаем «File», далее «Duplicate»;
- теперь в нижнем блоке нажимаем пункт «Contacts»;
- откроется список, где нужно выбрать необходимый контакт;
- экспортируем его в формате vCard и сохраняем;
- отправляем файл на телефон.
Отличием такого способа от простого резервного копирования становится то, что здесь можно восстановить определенный номер, не затрагивая остальные данные.
Эта программа является аналогом предыдущей, но проще в использовании, при этом полностью платная.
Восстановление с ее помощью проводится следующим образом:
- запускаем и ждем результатов сканирования;
- выбираем резервную копию;
- разворачиваем меню «Extract»;
- сохраняем контакты, нажав «Contacts as VCard»;
- переносим файлы на телефон.

Попросить у коллег или знакомых
Если резервного копирования или синхронизации нет, то единственным вариантом восстановить номер будет попросить его у общих знакомых.
Для того чтобы не потерять важную информацию, рекомендуем периодически копировать контакты с Айфона на сим-карту.
Рано или поздно каждый владелец iPhone проводит чистку своего устройства, форматирует или просто удаляет лишнее. Но, очень часто вместе с мусором с айфона могут быть удалены и нужные файлы, фото, музыка, видео или контакты. Поэтому, для того, чтобы не беспокоиться об их потере необходимо знать, как восстановить контакты на айфоне.
Для этого были собраны наиболее эффективные и простые способы восстановления контактов. Каждый из них не приводит к потере гарантии, не требует особых знаний и не займет больше нескольких минут. Тем более два первых способа представлены самой компанией Apple и используют официальные утилиты и сервисы компании. Поэтому, ознакомьтесь со всеми и выберите лучший. Это не займет больше пяти минут.
Это не займет больше пяти минут.
Способ 1. Как восстановить контакты на айфон через iCloud
Восстановление контактов на телефоне через iCloud – самой простой метод. Для того, чтобы удаленные контакты восстановились достаточно просто включить синхронизацию с iCloud и потом восстановить только контакты.
Шаг 1. Зайдите в настройки вашего iPhone.
Шаг 2. Перейдите в раздел iCloud. Если же у вам версия iOS 10.2 или более ранняя, то перейдите сначала в раздел с вашим именем или названием телефона, а уже в нем во вкладку iCloud.
Шаг 3. Во вкладке с iCloud убедитесь, что переключатель напротив раздела контакты включен. В таком случае, при наличии мобильного интернета и Wi-Fi соединения, смартфон автоматически будет сохранять контакты в облачном хранилище. Если этот пункт был выключен, то контакты не сохранялись в облачном хранилище и восстановить их можно только используя третий способ.
Облачное хранилище iCloud является универсальным хранилищем резервных копий, контактов, фото и других медиа файлов. Оно является официальным хранилищем от компании Apple и предназначено специально для использования с мобильными устройствами Apple.
Оно является официальным хранилищем от компании Apple и предназначено специально для использования с мобильными устройствами Apple.
iCloud отличается простотой использования, а также высокой степенью защиты данных от потери и несанкционированного доступа. Таким образом, все ваши данные на iCloud будут в полной безопасности. К тому же, хранилище позволяет создавать резервные копии системы и дает к ним доступ в любой точке мира где есть интернет.
Способ 2. Как скачать контакты на айфон через айтюнс
Восстановление удаленных контактов через iTunes – способ для тех, кто не использует облачные хранилища и часто пользуется данной утилитой. Ключевым моментом является предыдущая синхронизация. Поэтому, если вы еще не устанавливали iTunes или переустанавливали её предварительно удалив все файлы, то скорее всего данный способ вам не подойдет. Само восстановление происходит посредством синхронизации контактов.
Шаг 1. Подключите ваш айфон во включенном состоянии к компьютеру и запустите iTunes.
Шаг 2. Подождите пока завершиться синхронизация или прервите её вручную.
Шаг 3. Зайдите в раздел инфо во вкладке с вашим айфоном.
Шаг 4. Проверьте включена ли функция синхронизации контактов между вашими устройствами и iTunes. Функция должна быть включена по умолчанию. Она позволяет сохранить контакты не только на iPhone, но и на компьютере, а также других ваших устройствах. Если функция была выключена, то скорее всего контакты не были сохранены.
Помимо самого iTunes можно использовать резервные копии. Если все необходимые файлы и контакты есть в последнее копии, то вы можете просто восстановиться с неё.
Сама утилита iTunes является официальным приложением от Apple для работы со всеми портативными устройствами бренда любой версии. Утилита работает на любом Windows начиная от 7, а также на MAC компьютерах. Приложение полностью бесплатное и доступно для скачивания в русской версии на официальном сайте Apple.
На данный момент использование iTunes отходит на второй план, поскольку появление скоростного стабильного мобильного интернета позволяет использовать облачные хранилища для синхронизации и восстановления данных.
Способ 3. Восстановить контакты на айфон через UltData
Если вы не синхронизировали iPhone через iTunes и не делали никаких резервных копий в облачном хранилище iCloud, то восстановить контакты можно будет только с помощью утилит для восстановления удаленных файлов. Наиболее простой в использовании и надежной является UltData от крупного разработчика утилит для iPhone – компании Tenorshare.
Для того, чтобы восстановить удаленные контакты на айфоне просто следуйте инструкции:
Шаг 1. Подключите ваш айфон к компьютеру во включенном состоянии и запустите на компьютере утилиту UltData.
Шаг 2. Чтобы утилита определила устройство вы должные подтвердить, что доверяете компьютеру нажав на соответствующий вариант.
Шаг 3. После этого ваш смартфон будет определен, и вы сможете выбрать какие именно данные вам нужно восстановить. Оставьте галочку только напротив поля «контакты».
Шаг 4. Нажмите на кнопку «Сканирование» внизу.
Шаг 5. В процессе сканирования приложение отобразит все контакты, которые можно восстановить, и вы можете выбрать только необходимые вам. После того как вы выбрали, нажмите на кнопку «восстановить» и по завершению процесса они окажутся на вашем смартфоне.
В процессе сканирования приложение отобразит все контакты, которые можно восстановить, и вы можете выбрать только необходимые вам. После того как вы выбрали, нажмите на кнопку «восстановить» и по завершению процесса они окажутся на вашем смартфоне.
Утилита Tenorshare UltData может восстановить большой перечень файлов. Её можно скачать на официальном сайте разработчика. Приложение полностью безопасно для вашего смартфона и не снимает с него гарантии. Оно, как видно с инструкции, не требует дополнительных знаний или умений. Также важно, что доступна бесплатная пробная версия приложения с несколько ограниченными возможностями.
Заключительная часть
Восстановить удаленные контакты на iPhone очень просто. Особенно если вы регулярно синхронизируете их через iTunes или постоянно пользуетесь iCloud. В данном случае достаточно просто провести синхронизацию или восстановление с резервной копии, чтобы все данные вернулись на ваш смартфон. Все просто и удобное.
Все просто и удобное.
Если же вы редко или вообще не пользуетесь облачным сервисом iCloud, а также не устанавливали или не синхронизировали контакты через iTunes, то в данном случае поможет только восстановление контактов с помощью утилит возвращение удаленных данным. Наиболее простой в использовании и универсальной является Tenorshare UltData или Tenorshare UltData. Данная утилита доступная на официально сайте разработчика Tenorshare в полноценной версии или бесплатной с несколько ограниченными возможностями.
Особенностями утилиты является восстановление данных в несколько кликов и возможность восстановить любые необходимые данные если они еще не были перезаписаны. Также выбор какие именно данные восстанавливать позволяет избежать захламления вашего смартфона.
Помимо UltData разработчик Tenorshare выпускает и другие утилиты для работы с iPhone. Они позволяют не используя iTunes или другие сервисы обновлять айфон в несколько кликов, исправлять критические ошибки, делать откат или перемещать все данные с одного устройства на другое. Все приложения доступны для скачивания на официальном сайте Tenorshare.
Все приложения доступны для скачивания на официальном сайте Tenorshare.
Лучшие способы восстановить iPhone 4 / 4s без iTunes
Заключение
Что нам делать, если iTunes нельзя использовать и мы хотим восстановить iPhone 4 / 4S? В этом посте представлены лучшие способы восстановления заводских настроек iPhone 4/4 без использования iTunes.
«Я пытался восстановить свой iPhone 4, но это не сработало. Я подключил iPhone 4 к iTunes и начал процесс восстановления, но iTunes показала сообщение об ошибке. Как восстановить iPhone 4 без iTunes? »
iPhone 4 и iPhone 4S не идут в ногу со временем. Возможно, они не являются хорошим мобильным устройством, но они по-прежнему превосходны для звонков и прослушивания музыки. В любом случае, вы можете захотеть восстановить заводские настройки iPhone 4 или iPhone 4S из-за системных проблем или вы хотите продать его. Здесь мы собрали несколько ситуаций, которые вы можете восстановить iPhone 4 / 4S.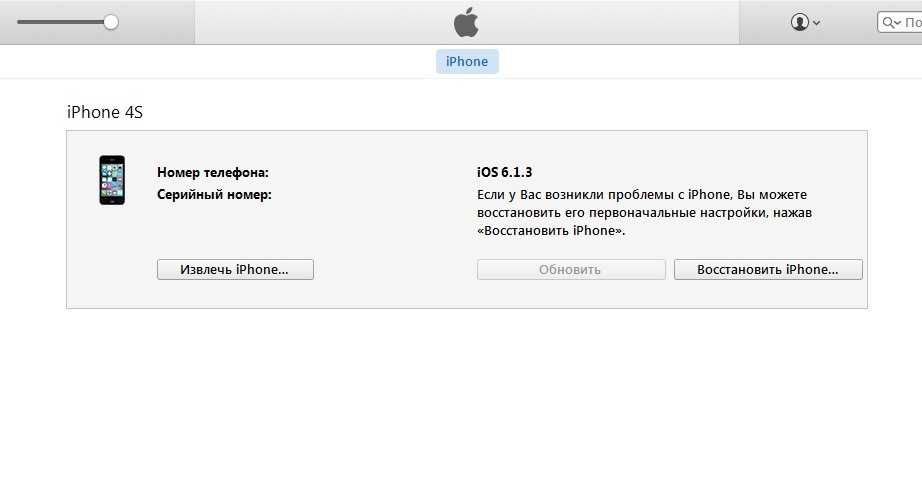
Вам может понравиться:
Как сложно перезагрузить iPhone без iTunes
Как разблокировать iPhone без пароля
Когда мне нужно восстановить мой iPhone 4 / 4S?
iPhone случайно зависает или зависает, а некоторые функции (такие как WI-FI или GPS-отслеживание) не работают.
Удалите свои данные перед продажей или продажей iPhone 4 / 4S.
Вы хотите ускорить свой iPhone 4 или iPhone 4S.
iPhone 4 застрял в режиме восстановления / режиме DFU / логотипе Apple / черном экране и т. д.
iPhone 4 / 4S заблокирован паролем.
Что происходит после восстановления моего iPhone 4 / 4S?
Восстановление iPhone — это процесс, который возвращает ваше устройство к заводским настройкам по умолчанию и переустанавливает операционную систему. Процесс аварийного восстановления автоматически обновит операционную систему iPhone до последней версии. После восстановления iPhone 4 / 4S он удалит все содержимое и настройки. Это означает, что ваши сообщения, фотографии, видео, приложения, календари, напоминания, данные о состоянии здоровья и весь другой контент будут удалены с iPhone 4 / 4S. Если вы не сделаете резервную копию данных iPhone перед восстановлением, данные будут потеряны навсегда. Итак, как восстановить ваш iPhone? У вас есть много способов восстановить ваш iPhone 4 / 4S, кроме iTunes, который будет описан ниже для вас.
Если вы не сделаете резервную копию данных iPhone перед восстановлением, данные будут потеряны навсегда. Итак, как восстановить ваш iPhone? У вас есть много способов восстановить ваш iPhone 4 / 4S, кроме iTunes, который будет описан ниже для вас.
СОДЕРЖАНИЕ
Часть 1: Полное восстановление iPhone 4 / 4S без iTunes (100% восстановления)
Часть 2. Восстановление iPhone 4 / 4S в настройках телефона
Часть 3: Как настроить iPhone 4 / 4S как новый?
Часть 1: Полное восстановление iPhone 4 / 4S без iTunes (100% восстановления)
Вместо того, чтобы использовать iTunes, вы можете взять UkeySoft FoneEraser во внимание. Одним щелчком мыши вы можете восстановить ваш iPhone 4 / 4S до заводских настроек, UkeySoft FoneEraser поддерживает постоянное уничтожение ваших личных данных на устройстве, таких как контакты, сообщения, фотографии, видео, история звонков, заметки, история просмотров, файлы cookie и т. Д. Это гарантирует, что все удаленные файлы не подлежат восстановлению на 100%. Теперь следуйте инструкциям, чтобы восстановить ваш iPhone без iTunes.
Теперь следуйте инструкциям, чтобы восстановить ваш iPhone без iTunes.
СкороXNUMX
СкороXNUMX
Основные особенности:
- Восстановите iPhone 4 / 4S / 5 / 5S / 6 / 6S / 7/8 / X / XS / 11/11 Pro без iTunes.
- Предварительный просмотр и удаление контактов iPhone, текстовых сообщений, фотографий, видео, заметок, журналов вызовов, истории просмотров, данных сторонних приложений и т. Д. Без восстановления.
- Стереть все данные с iPhone за один клик.
- Полностью удалите фрагменты файлов, оставленные сторонними сервисами и приложениями.
- Очистите ненужные файлы, кеш-данные и временные файлы, чтобы освободить пространство iPhone.
- Простое резервное копирование фотографий и видео с iPhone на компьютер перед восстановлением.
Шаги по восстановлению iPhone 4 / 4S без iTunes
Шаг 1. Подключите iPhone 4 / 4S к ПК
Прежде всего, вы должны установить и запустить UkeySoft FoneEraser на вашем компьютере.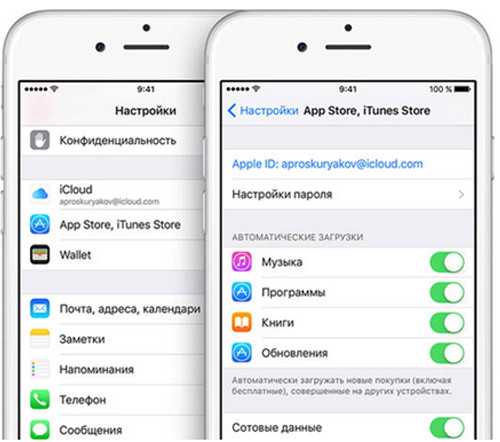 Затем подключите устройство iPhone 4 / 4S к ПК, чтобы программа могла обнаружить его.
Затем подключите устройство iPhone 4 / 4S к ПК, чтобы программа могла обнаружить его.
Шаг 2. Выберите Стереть все данные
На главной странице у вас будет четыре различных варианта стирания. Выберите режим «Стереть все данные» и нажмите кнопку «Стереть» на экране.
Шаг 3. Восстановите iPhone 4 / 4S без iTunes
Как видите, UkeySoft FoneEraser начинает восстанавливать iPhone до заводских настроек. Через некоторое время все данные на вашем устройстве будут стерты с лица земли, теперь вы можете использовать свой iPhone как новый.
Нажмите «Готово», чтобы закончить.
Часть 2. Восстановление iPhone 4 / 4S в настройках телефона
В качестве альтернативы, если вы все еще можете использовать свой iPhone 4 / 4S, вы также можете восстановить его исходное состояние в приложении «Настройки».
Шаг 1. Откройте приложение «Настройки» на iPhone 4 / 4s и нажмите «Общие».
Шаг 2. Прокрутите вниз и выберите «Сброс»> «Стереть все содержимое и настройки».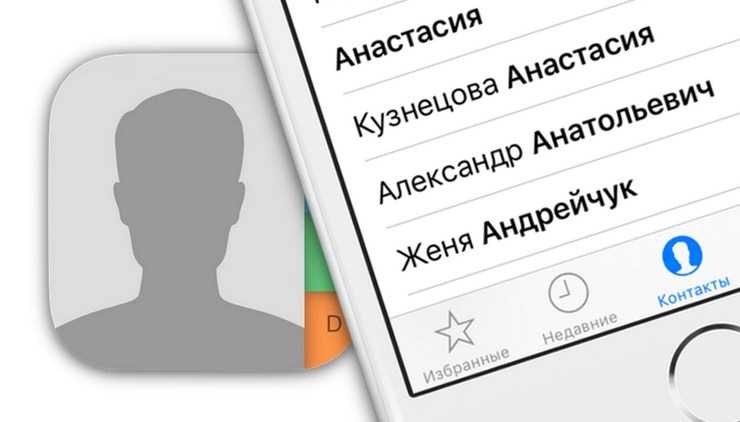
Шаг 3. Нажмите «Удалить iPhone» во всплывающем меню и дождитесь завершения процесса сброса. При появлении запроса введите свой пароль и данные Apple ID.
Вот и все. Когда сброс будет завершен, ваш iPhone будет восстановлен до заводских настроек.
Часть 3: Как настроить iPhone 4 / 4S как новый?
После восстановления iPhone 4 / 4s, теперь вы можете передать устройство другим. В противном случае вы можете настроить свой iPhone 4 / 4s как новый, если вы хотите иметь чистый планшет и улучшенную производительность.
Шаг 1. Восстановив iPhone, переместите курсор через экран Hello.
Шаг 2. Следуйте инструкциям на экране, пока не откроется страница «Приложения и данные».
Выберите «Настроить как новый iPhone».
Войдите в свой iPhone, используя свою учетную запись. После завершения установки повторно загрузите приложение, а затем отредактируйте настройки устройства в соответствии с вашими предпочтениями.
СкороXNUMX
СкороXNUMX
Восстановить iPhone 4 / 4s без iTunes
Вернуться к >>
СкороПопробуйте!
Комментарии
подскажите: тебе нужно авторизоваться прежде чем вы сможете комментировать.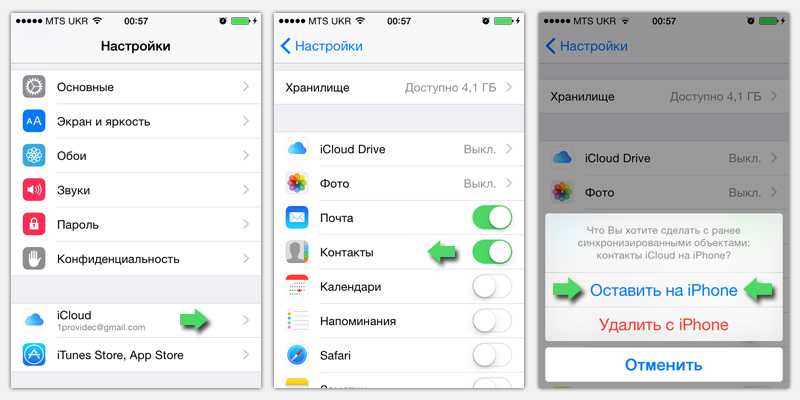
Еще нет аккаунта. Пожалуйста, нажмите здесь, чтобы зарегистрироваться.
Как восстановить удаленные, потерянные контакты на iPhone
«Мне нужна помощь!! Есть ли люди, которые знают, как восстановить контакты iPhone?
Мне было так грустно, что у меня украли iPhone 4S, но мои контакты так важны для меня. Теперь надеюсь восстановить контакты без телефона. К счастью, я постоянно синхронизировал свой iPhone с iTunes на своем компьютере, но мне пришлось переключиться на другой телефон, так как я не мог позволить себе другой iPhone. Не знаю, можно ли восстановить контакты без айфона?»
Ответ: вы можете восстановить свои контакты с iPhone или без него! Вы можете извлечь свои контакты из резервной копии iTunes/iCloud, когда потеряли свой iPhone. iTunes может автоматически создавать резервные копии контактов iPhone и обновлять их каждый раз при синхронизации. Так что у вас действительно есть большой шанс восстановить контакты из резервной копии iTunes.
Как восстановить контакты с вашим iPhone или без него
Теперь мы обсудим, как получить контакты из файла резервной копии. Вам нужен инструмент для восстановления контактов iPhone, и вы можете получить мою рекомендацию здесь: Восстановление данных iPhone (Windows) или Восстановление данных iPhone (Mac). Помимо восстановления контактов из резервных копий iTunes/iCloud, обе программы также могут помочь сканировать и извлекать контакты непосредственно с вашего iPhone 11/11 Pro/XR/XS/XS Max/X/8/8 Plus/7/7 Plus/SE. /6s/6s Plus/6 Plus/6/5S/5C/5/4S/4/3GS, если вы не потеряли свой iPhone. Теперь мы можем проверить информацию о мощном инструменте для восстановления данных iPhone.
1. Восстановите удаленные контакты с iPhone без резервного копирования, вы можете вернуть номер контакта, должность, адрес, компании, адрес электронной почты и многое другое, что вы храните в телефонной книге. Вы можете экспортировать все контакты в несколько форматов, таких как VCF, CSV или HTML.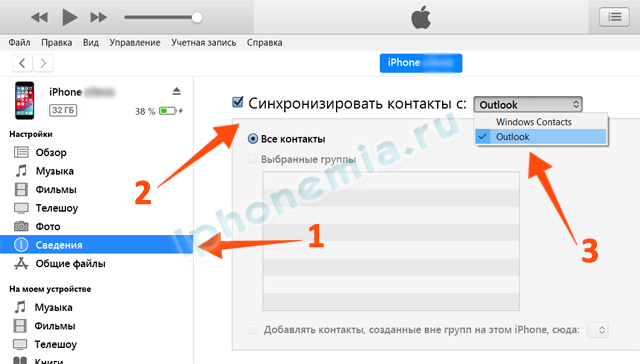
2. Извлеките нечитаемую резервную копию iTunes и iCloud, просмотрите детали файла резервной копии и выборочно выберите контакты, которые необходимо восстановить, это больше преимуществ, чем iTunes. В отличие от iTunes, вам не нужно заменять существующие данные iPhone. Это будет более интуитивно понятно и сэкономит вам много времени.
3. Поддержка восстановления 22+ типов файлов для всех iPhone iPad iPod под управлением всех версий iOS (включена последняя версия 12), включая фотографии, видео, контакты, текстовые сообщения, iMessages, MMS, заметки, историю звонков, закладки Safari, голосовую почту. , голосовые заметки, а также данные сторонних приложений, таких как WhatsApp, WebChat, Viber, Kik, line, Skype и т. д.
4. Обеспечьте лучшую функцию для решения проблемы с системой iOS, вы не потеряете данные после того, как ваш телефон застрял в режиме логотипа Apple / восстановления, белом / черном экране, исключении при запуске и других проблемах. Когда ваш телефон вдруг столкнулся с некоторыми системными проблемами, так что вы не можете нормально включить телефон, вы все равно можете вернуть данные.
Когда ваш телефон вдруг столкнулся с некоторыми системными проблемами, так что вы не можете нормально включить телефон, вы все равно можете вернуть данные.
Вы можете скачать бесплатную пробную версию ниже, чтобы попробовать.
Давайте проверим подробные шаги с версией iPhone Data Recovery для Windows.
Часть 1: Как восстановить удаленные контакты с iPhone напрямую
Шаг 1. Подключите ваш iPhone к компьютеру
Если вы не теряли свой iPhone, вы также можете использовать этот способ для восстановления контактов. Подключите ваш iPhone и запустите программу восстановления данных iPhone на своем компьютере.
Ⅰ. Для пользователей iPhone 11/11 Pro/XR/XS/XS Max/X/8/8 Plus/7/7 Plus/SE/6S/6S Plus/6 Plus/6/5S/5C/5 или iPhone 4S : увидите главное окно следующим образом.
После подключения вашего iPhone вам нужно только нажать кнопку «Начать сканирование», чтобы сканировать ваш iPhone. Вы увидите это окно сканирования сразу после нажатия кнопки «Начать сканирование».
Вы увидите это окно сканирования сразу после нажатия кнопки «Начать сканирование».
Ⅱ. Для пользователей iPhone 4 и iPhone 3GS вы можете перейти в «Расширенный режим», чтобы получить более глубокое сканирование вашего iPhone. Просто нажмите на кнопку в правом нижнем углу.
Шаг 2. Войдите в режим сканирования устройства и просканируйте его
Пользователям iPhone 11/11 Pro/XR/XS/XS Max/X/8/8 Plus/7/7 Plus/SE/6S/6S Plus/6 Plus/6/5S/5C/5/4S не нужно сделать этот шаг. Вам нужно только нажать «Начать сканирование», чтобы напрямую сканировать ваш iPhone на наличие удаленных контактов на нем.
Пользователям iPhone 4/3GS необходимо выполнить следующие шаги, чтобы войти в режим сканирования устройства для его сканирования:
1) Держите свое устройство и нажмите кнопку «Пуск».
2) Одновременное нажатие кнопок «Питание» и «Домой» ровно на 10 секунд.
3) Затем отпустите кнопку «Питание», но продолжайте удерживать «Домой» еще 15 секунд, пока не получите сообщение об успешном входе.
Какое бы устройство вы ни использовали, программа автоматически начнет сканирование вашего iPhone на наличие потерянных контактов после того, как вы выполните соответствующие шаги.
Шаг 3. Предварительный просмотр и восстановление контактов iPhone
Когда сканирование будет завершено, вы сможете предварительно просмотреть все найденные данные перед восстановлением. Выберите «Контакты» для предварительного просмотра, отметьте его и нажмите «восстановить», вы можете сохранить все содержимое на своем компьютере одним щелчком мыши.
Найденные здесь данные включают удаленные данные и данные, которые все еще находятся на вашем iPhone. Если вы хотите вернуть только потерянные элементы, вы можете уточнить результат сканирования, используя ползунковую кнопку вверху, чтобы отображать только удаленные элементы .
Примечание. Если вы хотите импортировать восстановленные контакты обратно на свой iPhone, вы можете использовать инструмент iPhone Transfer, чтобы сделать это за несколько кликов.
Если вы хотите импортировать восстановленные контакты обратно на свой iPhone, вы можете использовать инструмент iPhone Transfer, чтобы сделать это за несколько кликов.
Часть 2: Как восстановить контакты iPhone из резервной копии iTunes
Способ 1. Полностью восстановить контакты iPhone из всей резервной копии iTunes
Многие пользователи iPhone часто создают резервную копию данных своего iPhone на компьютер через iTunes, и мы знаем, что файл резервной копии нельзя прочитать, но вы все равно можете восстановить контакт через всю резервную копию iTunes.
Вы можете открыть iTunes на своем компьютере и подключить к нему свой iPhone, когда iTunes обнаружит ваш телефон, вы можете нажать «Файл»> «Устройства»> «Восстановить из резервной копии» или щелкнуть правой кнопкой мыши значок iPhone и нажать «Восстановить из резервной копии». , выберите файл резервной копии, содержащий отсутствующий контакт, затем нажмите «Восстановить», чтобы импортировать резервную копию обратно на iPhone.
Но вы должны знать, что вы потеряете все вновь созданные данные, включая фотографии, музыку, контакты, сообщения, заметки и другие данные, поэтому вам нужно тщательно выбирать файл резервной копии. Чтобы избежать покрытия существующих данных, вы можете извлечь файл резервной копии и выборочно восстановить контакт iPhone.
Способ 2. Выборочное восстановление контактов iPhone путем извлечения резервной копии iTunes
Эта программа восстановления контактов iPhone позволяет восстанавливать контакты на iPhone из файлов резервных копий в iTunes, независимо от того, используете ли вы iPhone XR/XS/XS Max/X, iPhone 8/8 Plus/, iPhone 7/7 Plus, iPhone SE, iPhone 6s / 6s Plus / 6 Plus / 6, iPhone 5S / 5C / 5, iPhone 4S / 4 или iPhone 3GS, или вы только что потеряли его, iPhone Data Recovery может помочь найти контакты на вашем компьютере. Помимо контактов, он также может помочь вам восстановить предыдущие SMS, историю звонков, заметки, календарь, а также потерянные фотографии и видео и т.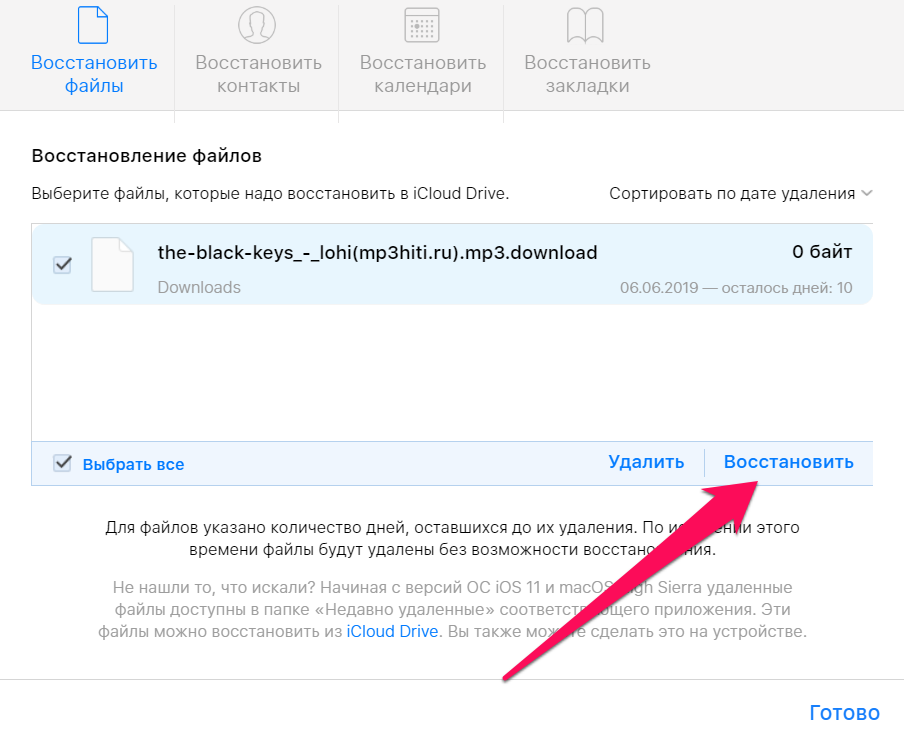 д.
д.
Шаг 1. Сканируйте файл резервной копии iTunes
Независимо от того, вы только что потеряли свой iPhone или все еще держите его в руке, не подключайте и не синхронизируйте его с iTunes после того, как вы потеряли свои контакты, чтобы предотвратить обновление файла резервной копии и замену контактов на вашем iPhone сейчас.
Если вы ранее синхронизировали разные iDevices с iTunes, после нажатия кнопки « Восстановить из файла резервной копии iTunes » в верхней части основного окна будет несколько файлов резервных копий. Выберите тот, который подходит для вашего iPhone, и нажмите «Начать сканирование». Тогда двигайтесь дальше.
Шаг 2. Восстановите контакты iPhone
Легко, сканирование займет у вас всего несколько секунд. Все содержимое файла резервной копии будет отображаться в деталях. Вы можете прочитать содержимое прямо сейчас, независимо от того, из контактов, но также из сообщений, истории вызовов, заметок, а также можете просмотреть фотографии и видео, содержащиеся на вашем iPhone.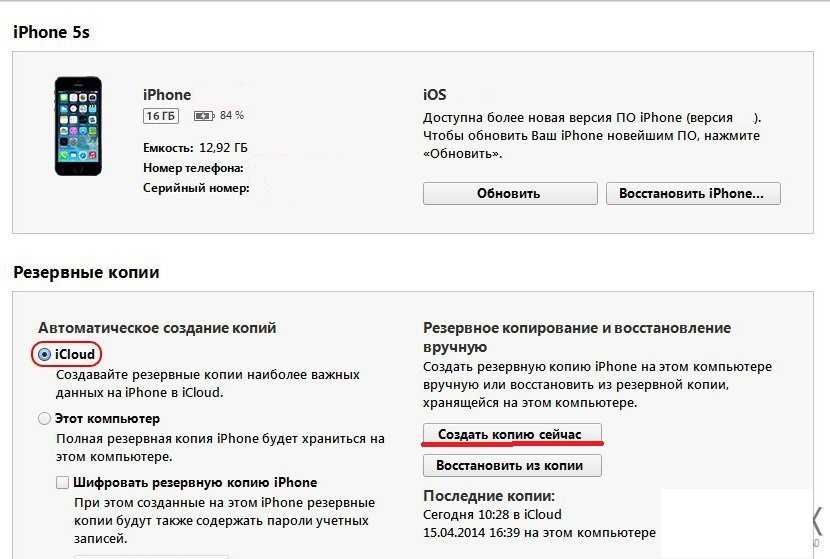
Чтобы восстановить контакты, поставьте галочку напротив Контакты и нажмите кнопку «Восстановить», после чего вы сможете сохранить содержимое на свой компьютер. Вы также можете восстановить другие данные, если у вас есть необходимость.
Контакты, которые вы найдете в результате сканирования, содержат те, которые существуют в файле резервной копии, и те, которые были удалены с вашего iPhone до того, как вы сделали резервную копию. Оба они имеют свой цвет. Вы можете использовать кнопку вверху, чтобы разделить их: Отображать только удаленные элементы .
Примечание. Если вы хотите импортировать восстановленные контакты обратно на свой iPhone, вы можете использовать инструмент передачи данных iPhone, чтобы сделать это за несколько кликов.
Как iTunes создает резервную копию контактов вашего iPhone
Как пользователь iPhone, который, как правило, управляет содержимым iPhone с помощью iTunes, должен знать, что iTunes сначала создает резервные копии всего вашего iPhone, когда вы синхронизируете его с ним.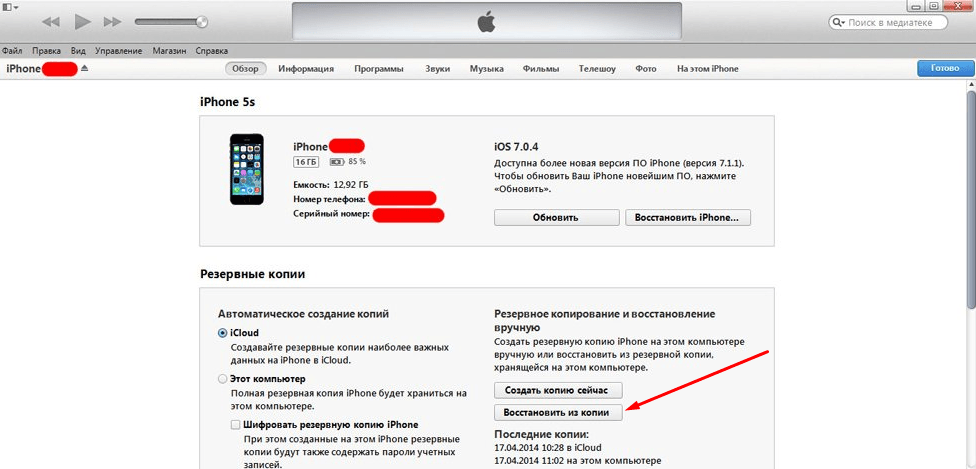 Это будет самым теплым моментом, когда вы потеряли контакты с iPhone. Плохой момент заключается в том, что файл резервной копии не является обычным типом файла, а файлом SQlitedb, к которому не разрешен предварительный просмотр и даже доступ. Иногда это зашифровано, только для личного сейфа.
Это будет самым теплым моментом, когда вы потеряли контакты с iPhone. Плохой момент заключается в том, что файл резервной копии не является обычным типом файла, а файлом SQlitedb, к которому не разрешен предварительный просмотр и даже доступ. Иногда это зашифровано, только для личного сейфа.
Часть 3: 5 способов восстановить контакты iPhone из резервной копии iCloud
Способ 1. Объединить контакты iPhone из резервной копии iCloud
Сначала вы можете открыть http://www.icloud.com в своем веб-браузере и войти в свою учетную запись iCloud, нажать «контакты», если вы видите удаленный / потерянный контакт в списке контактов, выполните следующие действия.
шаг, чтобы объединить контакт iCloud. Это может быть самый простой и полезный способ восстановить контакт на вашем iPhone.
Шаг 1. Нажмите «Настройки» > «iCloud» > «Отключить контакты» на вашем iPhone.
Шаг 2. Выберите опцию «Сохранить на моем iPhone» во всплывающем окне, в котором вас спросят, что вы хотите сделать с ранее синхронизированными контактами iCloud на вашем iPhone.
Выберите опцию «Сохранить на моем iPhone» во всплывающем окне, в котором вас спросят, что вы хотите сделать с ранее синхронизированными контактами iCloud на вашем iPhone.
Шаг 3. Снова включите контакты и нажмите «Объединить». Через несколько минут вы обнаружите, что удаленные контакты снова появляются в списке контактов вашего iPhone.
Способ 2. Экспорт файла vCard с iCoud.com
Когда вы добавляете новый контакт, вы можете создать его резервную копию в iCloud и выполнить следующий шаг, чтобы экспортировать их в виде файла vCard, после чего вы сможете вернуть потерянный/удаленный контакт из файла vCard, когда вы потеряете некоторые контакты в следующий раз.
Шаг 1. Откройте http://www.icloud.com в веб-браузере и войдите в свою учетную запись iCloud.
Шаг 2. Нажмите «Контакты» > значок «Настройки» в левом нижнем углу > «Экспорт vCard».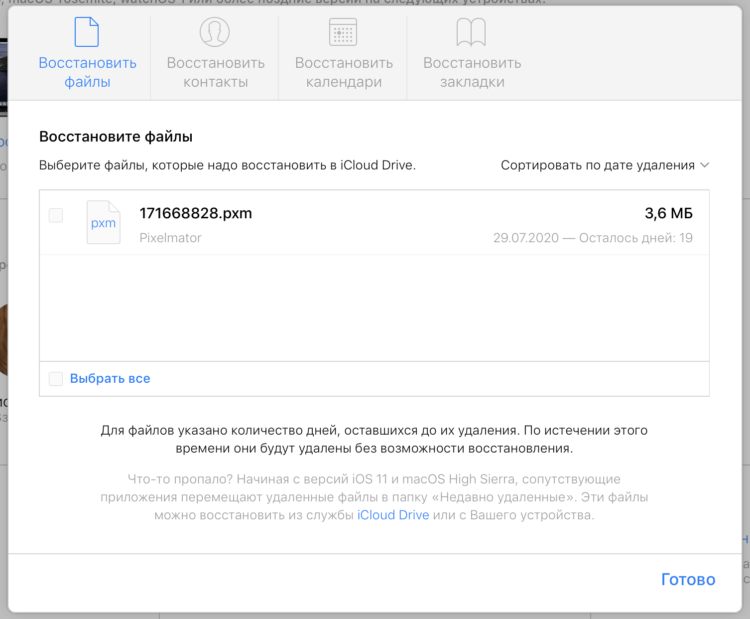
Шаг 3. Экспортируйте все контакты в виде файла .vcf на жесткий диск вашего компьютера, затем вы можете отправить его по электронной почте и использовать iPhone, чтобы открыть его, после чего вы можете восстановить контакт обратно на свой iPhone.
Способ 3: восстановить контакты iPhone из iCloud Advanced Features
Многие люди не знают, что у iCloud есть расширенные функции, которые могут помочь восстановить потерянные контакты, но как использовать эту функцию, сейчас мы представим подробные шаги, и вам нужно знать, когда вы сохраняете в новый архив контактов:
. Выбранный вами архив контактов заменит контакты на всех ваших устройствах.
. Ваши текущие контакты будут заархивированы, чтобы вы могли восстановить их при необходимости.
1. Откройте веб-браузер на своем компьютере, введите http://www.icloud.com в адресную строку и откройте его.
2. Когда вы увидите интерфейс входа в систему, введите свой Apple ID и пароль для входа. После успешного входа в iCloud коснитесь значка «Настройки» на новой странице, вы увидите «Дополнительно» внизу страницы, коснитесь «Восстановить контакты», и вы увидите всплывающее окно.
После успешного входа в iCloud коснитесь значка «Настройки» на новой странице, вы увидите «Дополнительно» внизу страницы, коснитесь «Восстановить контакты», и вы увидите всплывающее окно.
3. Вы увидите все резервные копии в виде списка, выберите тот, который содержит все контакты, и нажмите кнопку «Восстановить», чтобы вернуть контакты на iPhone.
Способ 4. Полностью восстановить контакты iPhone из всей резервной копии iCloud
Требуется всего несколько шагов, чтобы восстановить весь файл резервной копии iCloud. Нажмите «Настройки»> «Основные»> «Сброс»> «Удалить все содержимое и настройки» на вашем iPhone, когда вы увидите всплывающее окно, нажмите «Стереть iPhone», ваш телефон перезагрузится, просто подождите некоторое время, нажмите «Настройка iPhone» > «Восстановить из резервной копии iCloud», затем вы можете подписать свою учетную запись iCloud, введя Apple ID и пароль, выбрать наиболее подходящую резервную копию для загрузки на телефон и дождаться завершения операции.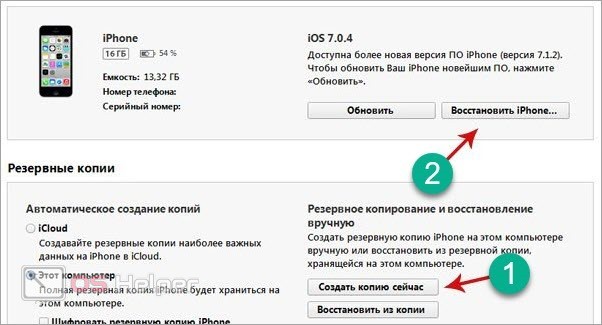
Как и в случае с iTunes, недавно существовавшие данные и настройки будут перезаписаны, поэтому вы можете выбрать указанный ниже способ извлечения файла резервной копии iCloud и выборочного восстановления контактов iPhone.
Способ 5. Выборочное восстановление контактов iPhone путем извлечения резервной копии iCloud
Шаг 1. Войдите в учетную запись iCloud и отсканируйте резервную копию iCloud.
Запустите программу восстановления iOS, переключитесь на « Восстановление из файла резервной копии iCloud 9».0034», введите свой Apple ID и пароль для входа в iCloud, затем программа найдет все файлы резервных копий iCloud и отобразит их в виде списка, вы можете выбрать тот, который вы делаете резервную копию контактов iPhone, и нажмите «Загрузить», затем нажмите «Далее», чтобы сканируйте резервную копию после выбора типа файла контакта во всплывающем окне.
Шаг 2. Предварительный просмотр и восстановление контактов iPhone
Когда сканирование завершится, все контакты будут отображаться в категории контактов результатов сканирования, вы можете просмотреть все детали контактов, отметить контакт, который хотите восстановить, и нажать «Восстановить», чтобы восстановить их.
Часть 4. Восстановление контактов iPhone из Google или других облачных сервисов
Если вы ранее делали резервную копию контактов iPhone в учетной записи Google или других облачных службах, восстановить удаленные контакты iPhone легко, вам не нужно использовать какой-либо инструмент для помощи, просто сделайте это на телефоне самостоятельно, выполните следующие действия:
1. Нажмите «Настройки» > «Почта, контакты, календари» > «Добавить учетную запись» на вашем iPhone.
2. Выберите вариант «Google» или другие облачные сервисы, используйте свой адрес электронной почты и пароль для входа.
3. Переключите опцию «Контакты» в открытое состояние на странице и нажмите кнопку «Сохранить», чтобы синхронизировать контакты с iPhone.
Часть 5: восстановить контакты из приложения iPhone Messages
Многие люди могут не знать, что с помощью приложения для сообщений также можно восстановить удаленный контакт iPhone, теперь мы должны подробно объяснить использование шагов.
1. Щелкните значок «Сообщения» на iPhone и создайте новое сообщение, нажав значок «Новое сообщение» в правом верхнем углу.
2. введите имя контакта или введите номер контакта, который хранится в предыдущем списке контактов, в поле «Кому».
3. Если контакт не был удален, вы увидите всплывающее окно, содержащее контактную информацию о номере и имени, щелкните значок «i» справа, чтобы создать новый контакт.
Как восстановить контакты на телефоне Apple iPhone 4S (Gold Edition)
Смартфон является незаменимым средством связи для большинства людей на планете. С Apple iPhone 4S (Gold Edition) человек может общаться как через Интернет (мессенджеры), так и по телефону (стандартный номеронабиратель). Чтобы не потерять важные номера, пользователь заносит их в абонентскую книгу. Но иногда они теряются по разным причинам и вам необходимо восстановить контакты на Apple iPhone 4S (Gold Edition).
Из резервной копии
На Apple iPhone 4S (Gold Edition), как и на большинстве устройств Android, контакты сохраняются через вашу учетную запись Google.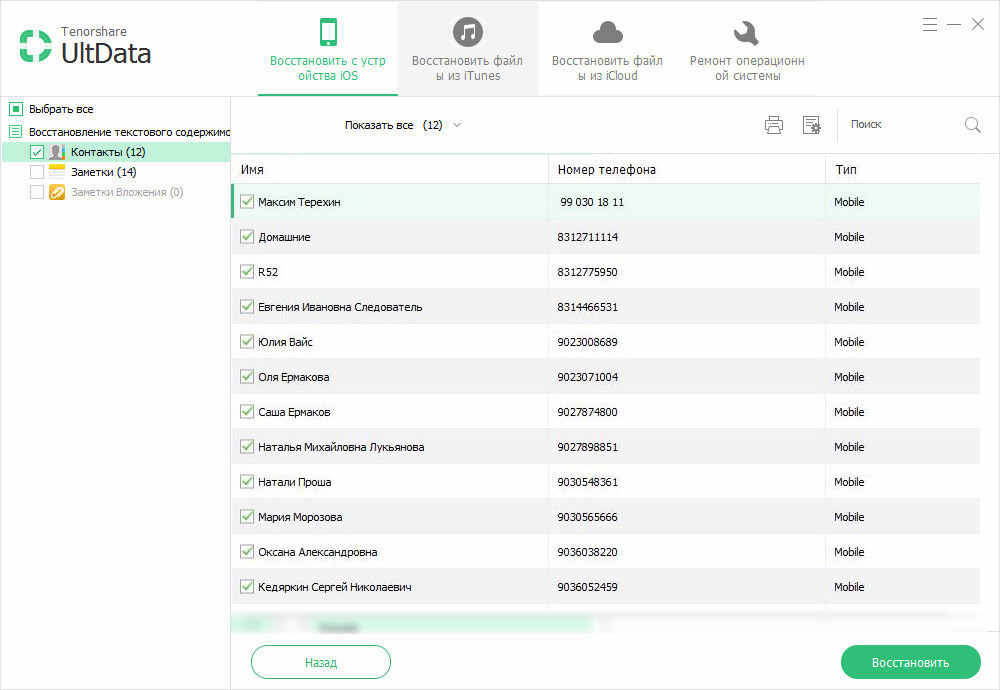 Если вы случайно удалили один из ваших контактов, вы можете восстановить его номер из резервной копии:
Если вы случайно удалили один из ваших контактов, вы можете восстановить его номер из резервной копии:
- Откройте настройки телефона.
- Откройте раздел «Google» (может быть скрыт в разделе «Аккаунты»).
- Перейдите в «Восстановление контактов».
- Выберите «Из учетной записи» и нажмите кнопку «Текущее устройство».
Через несколько секунд все номера удаленных абонентов будут восстановлены и снова появятся в приложении «Телефон».
Если номера были сохранены не через аккаунт Google, а через внутреннюю память Apple iPhone 4S (Gold Edition), то их можно восстановить и через резервную копию. Но для этого в настройках придется посетить раздел «Восстановление и сброс», после чего выбрать резервную копию и нажать на кнопку восстановления.
Восстановление контактов на Apple iPhone 4S (Gold Edition) в мессенджерах
Аналогичный метод восстановления работает в различных мессенджерах от WhatsApp до Telegram. Несмотря на разницу в интерфейсе, принцип действия во всех случаях будет схожим:
- Запустить клиент мессенджера.

- Откройте настройки.
- Перейдите в «Учетная запись», а затем в «Резервное копирование Viber».
- Нажмите кнопку Восстановить.
Обратите внимание, что этот способ работает только в том случае, если в настройках мессенджера была активирована функция автоматического резервного копирования или если пользователь предварительно подготовил резервную копию чатов.
Вернуть удаленные контакты без резервной копии
К сожалению, не всегда владельцы Apple iPhone 4S (Gold Edition) заботятся о создании резервной копии, и поэтому регулярно теряют контакты из телефонной книги. Однако даже в этом случае есть шанс восстановить утерянные контакты, правда придется использовать стороннее ПО:
- Скачайте и установите на свой смартфон приложение Super Backup или любое другое подобное приложение.
- Запустить программу.
- Перейти в раздел «Резервное копирование контактов».
- Нажмите кнопку «Восстановить».
Если программе удастся обнаружить телефонные номера в исходном коде Apple iPhone 4S (Gold Edition), они будут восстановлены.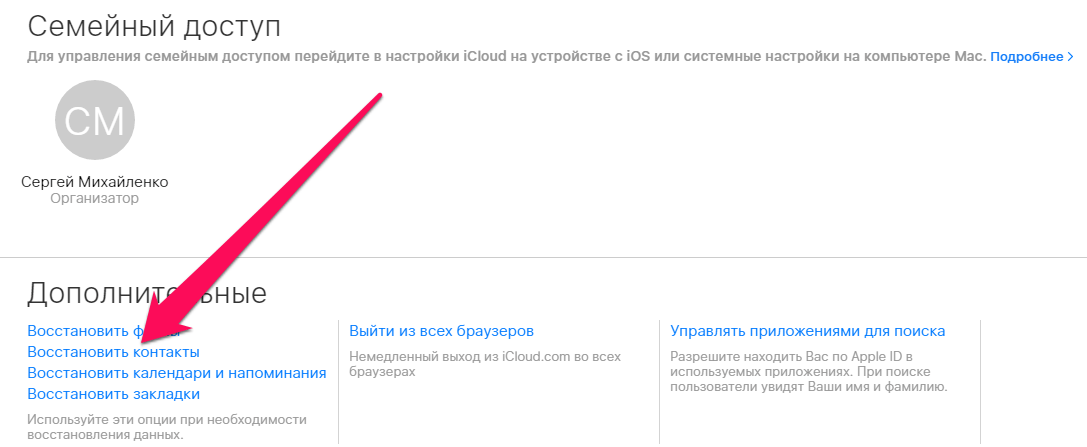
Возврат контактов на Apple iPhone 4S (Gold Edition) со сломанного телефона
Бывает, что владелец по какой-либо причине ломает свой Apple iPhone 4S (Gold Edition), и телефон перестает работать. В этом случае восстановить контакты с помощью смартфона не получится и придется обращаться к компьютеру.
Стандартный способ
Первый вариант вернуть контакты с разбитого телефона основан на самом первом способе, рассмотренном в материале. Если пользователь сохранит номера в учетной записи Google, их можно просмотреть на любом другом устройстве:
- Откройте https://contacts.google.com на своем компьютере.
- Войти.
- Перейти в раздел «Контакты».
Здесь вы увидите список всех сохраненных номеров. Вы можете вручную скопировать их на любой удобный накопитель или восстановить на другом смартфоне, просто войдя в свою учетную запись. Другое дело, если возникают две проблемы одновременно:
- контакт стерся;
- телефон сломался.

В этом случае восстановить удаленные контакты на Apple iPhone 4S (Gold Edition) будет сложнее. Однако ситуация все равно не будет безнадежной. Дело в том, что после удаления номера не исчезают, а попадают в корзину. Их можно восстановить на свой компьютер в течение 30 дней:
- Выполните шаги 1-3 из предыдущей инструкции.
- Нажмите кнопку «Меню настроек», а затем нажмите «Отменить изменения».
- Укажите период времени, когда потерянный номер был удален.
- Нажмите кнопку «Восстановить».
Таким образом, контакт будет восстановлен в вашей учетной записи Google, а список всех подписчиков можно будет просмотреть на любом другом устройстве, где вы авторизованы под своей учетной записью.
Альтернативный вариант
Если вы ранее не использовали учетную запись Google для синхронизации контактов, восстановить номера будет еще сложнее. Чтобы вернуть номера на сломанном телефоне, у вас должна быть включена функция отладки по USB и рут-доступ. Разумеется, на сломанном устройстве вы не сможете произвести такие манипуляции, поэтому следующие актуальны только при наличии предустановки:
Разумеется, на сломанном устройстве вы не сможете произвести такие манипуляции, поэтому следующие актуальны только при наличии предустановки:
- Подключите свой Apple iPhone 4S (Gold Edition) к ПК с помощью USB-кабеля.
- Установите программное обеспечение EaseUS Mobisaver на свой ПК.
- Убедитесь, что приложение обнаружило телефон.
- Запустить процесс получения данных.
- Перейдите в «Контакты» и нажмите кнопку «Восстановить».
С большой вероятностью EaseUS Mobisaver восстановит все удаленные номера, но опять же не факт, что вы сможете настроить сопряжение смартфона и компьютера, если на мобильном устройстве ранее не были активированы нужные функции.
Поделитесь этой страницей с друзьями:
См. также:
Как прошить Apple iPhone 4S (Gold Edition)
Как получить root права на Apple iPhone 4S (Gold Edition)
Аппаратный сброс для Apple iPhone 4S (Gold Edition)
Как перезагрузить Apple iPhone 4S (Gold Edition)
Как разблокировать Apple iPhone 4S (Gold Edition)
Что делать, если Apple iPhone 4S (Gold Edition) не включается
Что делать, если Apple iPhone 4S (Gold Edition) не взимает
Что делать, если Apple iPhone 4S (Gold Edition) не подключается к ПК через USB
Как сделать снимок экрана на Apple iPhone 4S (Gold Edition)
Как сбросить FRP на Apple iPhone 4S (Gold Edition)
Как сделать запись звонка на Apple iPhone 4S (Gold Edition)
Как обновить Apple iPhone 4S (Gold Edition)
Как подключить Apple iPhone 4S (Gold Edition) к телевизору
Как очистить кэш на Apple iPhone 4S (Gold Edition)
Как сделать резервную копию Apple iPhone 4S (Gold Edition)
Как отключить рекламу на Apple iPhone 4S (Gold Edition)
Как очистить память на Apple iPhone 4S (Gold Edition)
Как увеличить шрифт на Apple iPhone 4S (Gold Edition)
Как раздать Интернет на Apple iPhone 4S (Gold Edition)
Как перенести данные на Apple iPhone 4S (Gold Edition)
Как разблокировать загрузчик на Apple iPhone 4S (Gold Edition)
Как восстановить фотографии на Apple iPhone 4S (Gold Edition)
Как записать экран на Apple iPhone 4S (Gold Edition)
Как найти черный список в Apple iPhone 4S (Gold Edition)
Как настроить отпечаток пальца на Apple iPhone 4S (Gold Edition)
Как заблокировать номер на Apple iPhone 4S (Gold Edition)
Как включить авто- повернуть на Apple iPhone 4S (Gold Edition)
Как настроить или отключить будильник на Apple iPhone 4S (Gold Edition)
Как изменить мелодию звонка на Apple iPhone 4S (Gold Edition)
Как включить процент заряда батареи на Apple iPhone 4S (золотое издание)
Как отключить уведомления на Apple iPhone 4S (Gold Edition)
Как отключить Google Assistant на Apple iPhone 4S (Gold Edition)
Как отключить экран блокировки на Apple iPhone 4S (Gold Edition)
Как удалить приложение на Apple iPhone 4S (Gold Edition)
Где находится корзина на Apple iPhone 4S (Gold Edition)
Как установить WhatsApp на Apple iPhone 4S (Gold Edition)
Как установить фото контакта в Apple iPhone 4S (золотое издание)
Как сканировать QR-код на Apple iPhone 4S (Gold Edition)
Как подключить Apple iPhone 4S (Gold Edition) к компьютеру
Как установить SD-карту в Apple iPhone 4S (Gold Edition)
Как обновить Play Магазин в Apple iPhone 4S (Gold Edition)
Как установить Google Camera на Apple iPhone 4S (Gold Edition)
Как включить отладку по USB на Apple iPhone 4S (Gold Edition)
Как выключить Apple iPhone 4S (Gold Edition) Edition)
Как зарядить Apple iPhone 4S (Gold Edition)
Как пользоваться камерой на Apple iPhone 4S (Gold Edition)
Как найти потерянный Apple iPhone 4S (Gold Edition)
Как установить пароль на Apple iPhone 4S (Gold Edition)
Как включить 5g Apple iPhone 4S (Gold Edition)
Как включить VPN на Apple iPhone 4S (Gold Edition)
Как устанавливать приложения на Apple iPhone 4S (Gold Edition)
Как вставить SIM-карту в Apple iPhone 4S (Gold Edition) Edition)
Как включить и настроить NFC на Apple iPhone 4S (Gold Edition)
Как установить время на Apple iPhone 4S (Gold Edition)
Как подключить наушники к Apple iPhone 4S (Gold Edition)
Как очистить историю браузера на Apple iPhone 4S (Gold Edition)
Как разобрать Apple iPhone 4S (Gold Edition)
Как скрыть приложение на Apple iPhone 4S (Gold Edition)
Как скачать видео с YouTube на Apple iPhone 4S (Gold Edition)
Как разблокировать контакт на Apple iPhone 4S (Gold Edition)
Как включить фонарик на Apple iPhone 4S (Gold Edition)
Как разделить экран на Apple iPhone 4S (Gold Edition)
Как отключить звук камеры на Apple iPhone 4S (Gold Edition)
Как восстановить контакты на другом телефоне
Motorola One Macro
ZTE Blade L9
Nokia 2.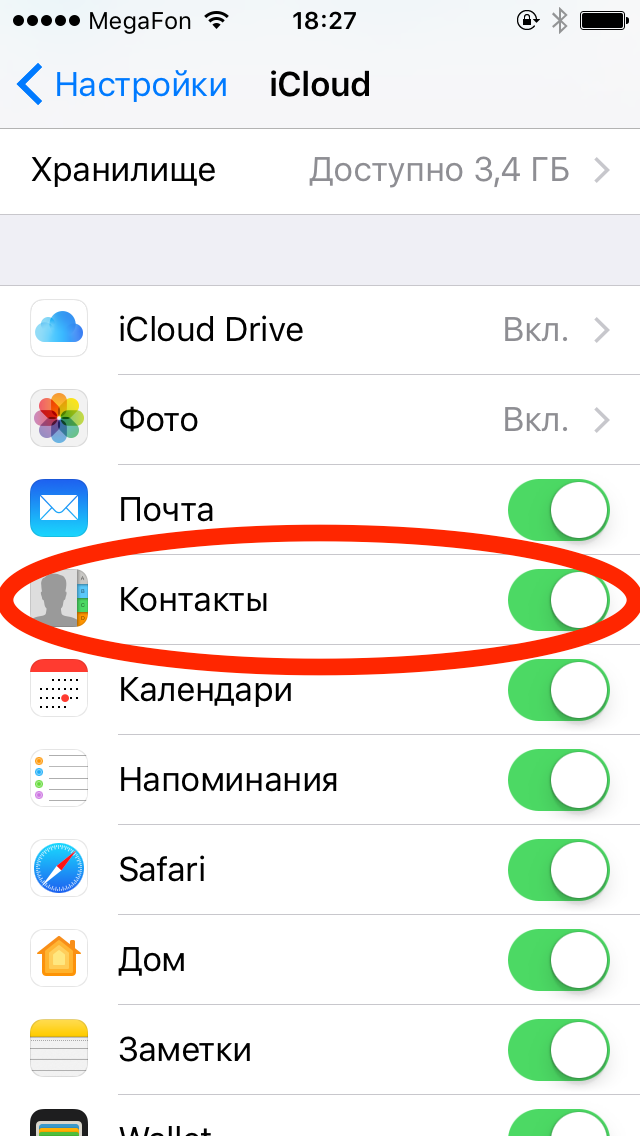 1
1
Huawei P40 lite E
iPhone 13 Восстановление контактов: Как восстановить iPhone 13 Потерянные контакты из резервных копий файлов iTunes
Резюме: Вы ищете решение для восстановления контактов iPhone 13 , ты запутался и забеспокоился? Пожалуйста, не волнуйтесь, в этой статье я предлагаю вам лучший способ восстановить контакты iPhone 13. Пожалуйста, прочитайте внимательно.
Читайте также:
Как сделать резервную копию контактов iPhone с/без iTunes t связаться с нашей семьей, друзьями, даже с нашими партнерами, коллегами и так далее. Это создаст массу неудобств в нашей жизни и работе. Но на этих неприятностях можно остановиться в этой статье, потому что я нашел для вас лучший способ восстановить контакты iPhone 13 , это удобно, быстро и эффективно.
Я считаю, что мы все хотим восстановить контакты iPhone 13 самым быстрым и экономичным методом. Здесь я настоятельно рекомендую вам Восстановление данных iPhone . Это очень профессиональное программное обеспечение для восстановления контактов iPhone. Помимо контактов, он восстанавливает фотографии, видео, музыку, сообщения WhatsApp, сообщения, данные приложений и многое другое для вас. Это работает для контактов, которые вы потеряли при случайном удалении, заражении вирусом, сбросе настроек, обновлении системы и т. д. Оно работает на всех iPhone, включая последнюю версию iPhone 13.
Это очень профессиональное программное обеспечение для восстановления контактов iPhone. Помимо контактов, он восстанавливает фотографии, видео, музыку, сообщения WhatsApp, сообщения, данные приложений и многое другое для вас. Это работает для контактов, которые вы потеряли при случайном удалении, заражении вирусом, сбросе настроек, обновлении системы и т. д. Оно работает на всех iPhone, включая последнюю версию iPhone 13.
| Метод 1 . Восстановить контакты из резервной копии iTunes |
| Способ 2 . Восстановить контакты из резервной копии iCloud |
| Метод 3 . Восстановите контакты iPhone без резервного копирования |
Метод 1. Восстановление контактов из резервной копии iTunes
• Включите iPhone.
• Используйте оригинальный кабель для передачи данных телефона, чтобы подключить его к ПК.
• Дождитесь автоматического запуска iTunes. Если это не так, запустите вручную.
• В верхней части интерфейса iTunes щелкните значок iPhone.
• На левой панели следующего окна убедитесь, что выбран параметр «Сводка» в категории «Настройки».
• На правой панели в столбце Резервное копирование и восстановление вручную в разделе Резервные копии щелкните Восстановить резервную копию.
• В раскрывающемся списке «Имя iPhone» в поле «Восстановить из резервной копии» выберите файл резервной копии, содержащий контакты, которые вы хотите восстановить.
• Когда закончите, нажмите «Восстановить», чтобы начать восстановление.
Недостатки
• Для восстановления данных должен существовать файл резервной копии iTunes.
• Восстанавливается вся резервная копия данных, включая контакты. Восстановление отдельных объектов невозможно.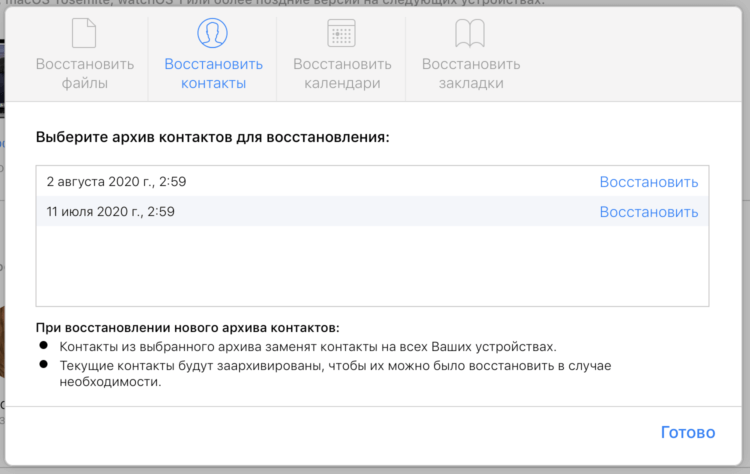
• Все существующие данные на вашем iPhone удаляются в процессе восстановления.
Способ 2. Восстановление контактов из резервной копии iCloud
• Включите iPhone.
• Убедитесь, что он подключен к Интернету и что с ним связан ваш идентификатор iCloud. Если это не так, свяжите его, прежде чем переходить к следующему шагу.
• На главном экране выберите «Настройки» > «iCloud».
В окне iCloud из списка сопоставленных программ отключите Контакты, сдвинув его кнопку влево.
При появлении запроса нажмите «Сохранить на моем iPhone» во всплывающем окне, чтобы оставить существующие контакты на вашем iPhone нетронутыми.
Подождите, пока приложение «Контакты» не отключится.
• После этого снова включите Контакты, сдвинув соответствующую кнопку вправо.
• При появлении запроса нажмите «Объединить» во всплывающем окне, чтобы восстановить контакты из резервной копии iCloud и объединить их с существующими на вашем iPhone.
Недостатки
• Необходимо обновить iOS на вашем iPhone.
• Ваш iPhone должен быть подключен к Интернету.
• Вы должны сопоставить свой идентификатор iCloud с вашим iPhone.
Способ 3. Восстановите контакты iPhone без резервного копирования
Инструмент для восстановления данных iOS — это мощное программное обеспечение для восстановления данных, позволяющее не только восстанавливать потерянные или удаленные контакты, но и восстанавливать фотографии, SMS, заметки, сообщения WeChat, сообщения WhatsApp, календари, видео и историю звонков непосредственно из iPhone 6/6 Plus/6S/6S Plus. Хорошие новости для вас: это программное обеспечение можно использовать со всеми iPhone, включая последнюю версию iPhone 11.
1. Загрузите и установите Dr.Fone — Восстановление данных iPhone на свой компьютер. Затем подключите iPhone к компьютеру.