Как защитить паролем фотографии на iPhone и iPad
Параметр Скрыть фотографии в приложении Фотографии на iPhone просто перемещает фотографии в скрытую папку, к которой может легко получить доступ любой пользователь. Следовательно, ниже мы предлагаем обходной путь, как можно скрывать и защищать паролем фотографии на iPhone.
Защита паролем фотографий на iPhone или iPad
Когда вы скрываете фотографии на iPhone, приложение Фотографии создает папку скрытых фотографий и перемещает все скрываемые фотографии в эту папку.
Хотя скрытые фотографии не отображаются в представлении Фотографии или в исходном фотоальбоме, из которого они были скрыты, к ним легко получить доступ, перейдя в Скрытую папку, доступную в приложении Фотографии.
В качестве обходного пути, описанного ниже, приложение Заметки используется для реального скрытия и защиты паролем фотографий на iPhone.
Прежде чем приступить к выполнению шагов по защите фотографий паролем на iPhone с помощью Заметки, вам нужно взглянуть на это руководство: Как защитить паролем Заметки на iPhone.
Это должно помочь вам лучше понять, как работает функция Блокировать Заметки на iPhone.
Шаг 1. Что нужно сделать, чтобы защитить фотографии на iPhone
Как мы говорили ранее, такой обходной путь требует от вас сначала добавить фото в заметку, а затем заблокировать эту заметку.
Таким образом, никто не сможет увидеть или получить доступ к скрытой фотографии на вашем iPhone, потому что только вы знаете пароль для разблокировки заметки, содержащей скрытую фотографию.
Итак,
- Нужно открыть приложение Фотографии и нажать на Альбомы в нижнем меню.
- Затем откройте Альбомы, где лежат фото, которые вы хотите спрятать и нажмите Выбрать.
- Теперь нужно отметить фото и нажать значок Поделиться, он в нижнем меню.
- Вашему взору предстанет меню, в котором нужно выбрать функцию Заметки.
Как устанавливать пароль на приложения и фотоснимки на iPhone
Февраль 8, 2017 | Новости Ev4ikВладельцы мобильных устройств iPhone засекречивают свои фотоизображения или ограничивают доступ к приложениям по разным причинам. Наиболее часто такая потребность возникает, если нужно показать строго определенный снимок постороннему человеку или временно отдать устройство друзьям.
Установка пароля на фотоизображения
Закрыть доступ к фотоизображениям при помощи парольной комбинации символов можно через меню под названием «Заметки». Для этого необходимо:
- открыть настройки мобильного устройства iPhone;
- в появившемся окне найти раздел под названием «Заметки»;
- в меню этого раздела отключить опцию «Сохранение медиа в фото»;
- перейти в раздел «Пароль», указать в нем код доступа или активировать датчик Touch ID;
Для сокрытия непосредственно фотоснимков необходимо:
- при каждом создании и сокрытии изображения открывать опцию «Заметки»;
- для создания новой записи нажать пиктограмму «+»;
- выбрать пункт под названием «Фото»;
- для фотографирования нажать «Снять фото или видео»;
- выбрать меню «Поделиться»;
- нажать кнопку «Заблокировать заметку»;
- ввести парольную комбинацию символов;
- нажать пиктограмму замка, расположенную в верхней части экрана.
Теперь снабженная фотоизображением заметка открывается исключительно после ввода пароля, а отключенная опция «Сохранения медиа в фото» запрещает запуск снимков в галерее.
Использование функции «Гид-доступа»
Операционная система iOS имеет особую функцию, названную разработчиками «Гид-доступом». Будучи активированной, она разрешает открывать на мобильном устройстве iPhone только конкретные изображения, блокируя возможность перелистывания остального альбома. Благодаря этому посторонним людям пользователь покажет нужное изображение, а конфиденциальность других снимков останется нетронутой. Чтобы активировать функцию «Гид-доступа» необходимо:
- В настройках Айфона выбрать раздел под названием «Основные».
- В окне открывшегося раздела выбрать пункт «Универсальный доступ».
- Там требуется выбрать меню, опции которого управляют «Гид-доступом».
- Активировать функцию и указать парольную комбинацию.
- Трижды подряд нажать кнопку «Home», Чтобы полностью активировать функционирование режима.
- В открывшемся окне «Гид-доступа» выбрать вкладку «Параметры».
- В ней отключить опцию «Нажатие».
Теперь пользователю разрешается открыть фотоизображение, трижды нажать кнопку «Home» и показать снимок постороннему человеку, который не сможет листать альбом.
Установка пароля на приложение
При помощи стандартных утилит, продаваемых официальным интернет-магазином компании Apple, нельзя ограничить доступ к приложению вводом пароля. Это вынуждает пользователей мобильных устройств iPhone сделать джейлбрейк, чтобы устанавливать кодовые слова на iPhone. Для блокирования приложения паролем рекомендуется инсталлировать бесплатную программу iAppLock, после чего:
- запустить сервис, доступ к которому планируется ограничить;
- ввести пароль для получения полного доступа к работающему сервису;
- в меню Protect выбрать закрываемые приложения;
- для добавления нужных сервисов из перечня инсталлированных приложений нажать пиктограмму «+»;
- активировать защиту выбранных элементов.
При покупке полнофункциональной версии утилиты снимается ограничение количества приложений, на которые можно устанавливать пароли. В демонстрационной версии оно составляет максимум пять элементов. Во вкладке Settings собраны опции настроек сервиса. Там можно сменить парольную комбинацию, указать адрес ящика e-mail или более тонко управлять функциональными возможностями приложения. Вкладка More содержит учетные записи разработчиков утилиты, главную информацию про нее и кнопку приобретения полнофункциональной версии.
Как поставить пароль на галерею на Айфоне и Андроиде
Никому не хочется, чтобы в ваши фотографии кто-то без спроса залезал. Это личный контент, который нужно показывать только ограниченному числу людей. Чтобы обезопасить свою «Галерею», нужно поставить на неё пароль. Таким образом, в неё никто не сможет войти кроме вас. Как это сделать?
Как поставить пароль на «Галерею» на телефоне на «Андроид» и iOS
Рассмотрим популярные способы установки пароля на фото и видео в «Галерее» смартфона.
Можно ли сделать это встроенными средствами
На «Андроиде» поставить пароль на «Галерею» можно только в отдельных версиях ОС для телефонов от Meizu (Flyme) и Xiaomi (MIUI). На обычных «Андроидах» встроенной возможности запаролить фото и видео нет — нужно скачивать дополнительную программу.
Разберём, как поставить пароль, если у вас телефон Xiaomi с MIUI:
- Запустите список настроек и откройте пункт для защиты программ.


Зайдите в блок «Защита приложений»
- Тапните по «Задать пароль». Выберите метод защиты и укажите сложный пароль или простой цифровой код.


Выберите способ защиты
- Задайте пароль и повторите его на следующей странице.


Напишите пароль в поле
- При необходимости привяжите к инструменту свой аккаунт Mi, чтобы можно было в будущем восстановить пароль.


С помощью «учётки» Mi вы сможете восстановить пароль, если нужно
- В разделе со списком программ выберите «Галерею». Теперь при её запуске система будет запрашивать пароль.


Выберите «Галерею» в перечне
Функция «Гид-доступ» на «Айфоне»
Если у вас «Айфон», вы можете воспользоваться специальной встроенной функцией «Гид-доступ». Как она работает? Например, вам нужно показать какую-то одну фотографию своему другу. С помощью «Гид-доступа» вы блокируете перелистывание фотографий (доступ открывается только по паролю или отпечатку пальца), то есть другой человек сможет увидеть только то, что вы хотели ему показать.
Как настроить опцию:
- Перейдите в настройки. Откройте раздел «Основные».


Перейдите в блок с основными настройками
- Выберите пункт «Универсальный доступ».


Кликните по пункту «Универсальный доступ»
- В самом конце списке найдите «Гид-доступ».


Откройте «Гид-доступ»
- Активируйте функцию, передвинув ползунок вправо, и нажмите на «Настройки код-пароля».


Откройте настройки пароля
- Установите пароль, нажав на «Задать код-пароль для гид-доступа», либо включите активацию по отпечатку пальца.


Укажите способ защиты в меню
- Откройте нужное вам изображение в приложении «Фото» на «Айфоне», которое вы хотите показать другу, и нажмите 3 раза на кнопку «Домой».


Трижды нажмите на кнопку «Домой»
- В открывшемся окне нажмите «Параметры» и передвиньте ползунок влево напротив строчки «Нажатие». Нажмите на «Готово» – «Продолжить».
- Гид-доступ был начат. Теперь, чтобы начать листать альбом, снова нажмите 3 раза по кнопке «Домой» и введите пароль или отпечаток пальца. В появившемся окне кликните «Отбой».
С помощью сторонних приложений
Если у вас нет встроенной возможности поставить пароль на «Галерею», используйте стороннюю. Приложение вы можете скачать с «Плей Маркета» или App Store, если у вас «Айфон».
Для «Андроида» подойдёт AppLock, App Protector, My Photo AppLock и другие. Для iOS это Folder Lock, Keepsafe. Расскажем, как работать с приложением на примере AppLock для «Андроида»:
- Перейдите по ссылке в магазин либо самостоятельно найдите программу в «Плей Маркете». Установите приложение обычным способом и откройте его.


Установите программу в магазине
- Нарисуйте ключ на стартовой странице два раза.


Указываем графический ключ
- Вбейте адрес электронной почты, на случай если вам нужно будет сменить пароль.


Сохраните адрес электронной почты
- В разделе для конфиденциальности отыщите «Галерею» или «Фото». Кликните по замку на строчке.


Нажмите на «Фото» в списке
- Щёлкните по «Разрешить». Затем откройте AppLock в меню и включите доступ к использованию истории.


Разрешите доступ к программе
- Приложение с вашими фото будет запаролено.


Внизу вы увидите уведомление, что приложение заблокировано
- Чтобы получить к нему доступ, вам нужно нарисовать графический ключ, которые вы придумали на втором шаге.


Нарисуйте графический ключ, который установили
Если у вас Xiaomi или Meizu, используйте встроенный инструмент в настройках, чтобы запаролить «Галерею». Если у вас «Айфон», можно включить «Гид-доступ». Кроме этого, вы всегда можете скачать стороннее приложение для блокировки доступа к разным программам на телефоне, например, AppLock, App Protector или Folder Lock для iPhone.
Как запаролить фотографии на айфоне. Как устанавливать пароль на приложения и фотоснимки на iPhone
Каждый современный пользователь знает, что мобильный телефон – это место, в котором хранится огромное количество личной информации. Часть из этих данных является секретом, и многие хотят огородить данные от посторонних глаз. Владельцы техники Apple имеют возможность обезопасить себя от проникновения в личный гаджет, так как на него можно установить пароль, который будет известен лишь владельцу.
Защищаем файлы через Touch ID
Владельцы iPhone или iPad могут запросто обезопасить своё устройство от несанкционированного входа в личные фотографии. Внедрение технологии Touch ID позволило поставить пароль на папку Фото в виде отпечатка пальца владельца гаджета. Для установки пароля необходимо использовать Заметки. Сам процесс не занимает много времени и проводится в 2 этапа. На первом необходимо:
- Зайти в Настройки.
- Выбрать раздел «Заметки».
- Отключить «Сохранение медиа и фото».
На втором этапе потребуется:
Понимаем, что данный метод на 99,9% использоваться не будет и вообще странно, что Apple до сих пор не сделала нормальную защиту для фото и видео. Ведь действительно, многие материалы могут быть приватными. От этого даже пострадали знаменитости, если вспомните Дженифер Лоуренс, у которой взломали Apple iCloud и получили доступ к весьма пикантным фото, которые в нашем журнале и постить-то не этично. Хотя по определенному запросу каждый из вас сможет их найти:).
Для того, чтобы скрыть фотографии, не обязательно ставить пароль через Заметки. Альтернативным вариантом является использование
приложение Pocket Files . Его преимуществом служит возможность фиксировать попытки взлома, а также уведомлять о них владельца.Чтобы поставить пароль на фото в iPhone, необходимо:
- Скачать приложение s
- Запустить приложение и выбрать папку «Фото».
- Также присутствует возможность самостоятельно добавить фотографии в папку, для дальнейшего ограничения доступа к ней. Для этого нужно нажать «+», выбрать нужные фото и разрешить доступ к ним.
- Выбранные файлы импортируются в Pocket Files, поэтому можно смело удалять оригиналы.
- Зайти в «Настройки» внутри приложения и выбрать пункт установки пароля.
- Там же присутствует возможность использовать Touch ID, поэтому при желании, можно поставить пароль по отпечатку пальца.
Вообще, приложение Pocket Files не только устанавливает пароль на фото, то и на видео или другие документы. Может служить безопасным браузером при работе в Интернет.
Приложения для установки паролей
На сегодняшний день существует множество аналогов блокировки в виде сторонних приложений, которые можно бесплатно скачать в App Store. Наибольшей популярностью среди пользователей Apple обладают:
- Folder Lock ( из AppStore) – после его скачивания необходимо зайти в Настройки гаджета, где появится соответствующая вкладка приложения. В ней можно выбрать необходимые папки, и, защитив их паролем, больше не переживать за попытки незаконного проникновения в личные файлы.
- MyPhoto (удалено на момент публикации, обещают восстановить) – обладает широким функционалом и удобным интерфейсом, благодаря чему приложение завоевало любовь большого количества пользователей. Для обеспечения безопасности своих фотографий необходимо:
- Запустить установленную программу, создать новый альбом и поместить в него нужные фото.
- Ввести название созданного альбома, придумать секретный пароль и нажать на «Create».
Войти в новую папку, ввести только что созданный секретный пароль и подтвердить свои действия клавишей «ОК».- Нажать на стрелку, расположенную на экране и выбрать среди предложенных фотографий те, которые необходимо скрыть от постороннего внимания.
Для каждого владельца Apple техники возможность обезопасить личное пространство, в том числе и фотографии – это лучший способ защитить себя от попытки взлома или похищения секретных данных. Функционал устройств и альтернативные сторонние программы позволяют поставить пароль на фотографии, который будет известен исключительно его владельцу. Благодаря этому гарантируется спокойствие за свои данные в любое время.
Даже если вы не сотрудник Пентагона, а простой пользователь ПК или владелец смартфона, у вас рано или поздно возникнет вопрос: «Как поставить папку под пароль?»
Как установить пароль на папку в компьютере?
К сожалению, стандартные возможности ОС Windows не позволяют осуществить данное действие. Можно лишь скрыть папку, войдя в ее свойства и отметив пометку «Скрытая». Но это не совсем то, если вы хотите, чтобы ваши данные и информация остались конфиденциальными.
Чтобы сделать невозможным доступ посторонних лиц к определенной папке в компьютере, необходимо скачивать дополнительное программное обеспечение. Одной из подобного рода программ является My LockBox. Ее free-версия позволяет поставить пароль всего лишь на одну папку, но в ряде случаев этого оказывается достаточно. В момент ее установки на компьютер, необходимо будет ввести пароль, подсказку к нему и свою электронную почту.
В результате у вас появится две иконки на Рабочем столе. Одна из них – это папка для редактирования, в которую можно добавить новые файлы и удалить старые. А вторая икона – это панель управления, с помощью которой можно активировать/деактивировать пароль.
Как поставить пароль на папку андроид?
Специально для того, чтобы поставить пароль на папку андроид, а не ставить пароль на весь телефон была создана программа android App Lock Pro. Она позволяет установить пароль или любой другой графический ключ на любое приложение или папку на вашем смартфоне.
Как поставить пароль на папку mac?
В отличии от ОС Windows в Mac ОС предусмотрена разработчикам возможность поставить пароль на папку mac. Папка, на которую нужно поставить пароль, в данном случае будет выступать запароленным образом диска. Для этого необходимо воспользоваться программой Дисковая утилита. После открытия ее окна выбир
Как поставить пароль на iPad на галерею или на другие приложения
Многие данные в нашем планшете, будь то фото или приложения, мы хотим оставить засекреченными. Если друг просто хочет на iPad «посмотреть», имеет смысл закрыть доступ к личной информации.
 Многие пользователи хотели бы скрыть некоторые файлы и фотографии
Многие пользователи хотели бы скрыть некоторые файлы и фотографииХотя стандартные средства системы iOS не имеют подобной функции, её можно частично получить при помощи сторонних функций. Давайте рассмотрим установку пароля на приложение в iPhone или iPad несколькими способами, каждый их которых, к слову, довольно прост в исполнении.
Как поставить пароль на фото в iOS
Это можно сделать через меню «Заметки» либо при помощи функции «Гид-доступ», предусмотренной в системе.
Итак, использовать «Заметки» можно таким образом:
- Заходим в настройки iPad.
- Выбираем раздел «Заметки».
- Отключаем строку «Сохранение медиа в фото».
Теперь заходим в раздел «Пароль» и настраиваем его — устанавливаем код доступа или активируем датчик Touch ID.

Переходим непосредственно к процессу скрытия самих снимков, для чего рекомендуем вам делать следующее:
- Каждый раз, когда вы захотите сделать снимок на iOS и скрыть его от посторонних глаз, предварительно зайдите в «Заметки».
- Выбираем «+» для создания записи и выбираем пункт «Фото».
- Нажимаем на строку «Снять фото или видео».
- Делаем снимок.
- Выбираем в меню «Поделиться» и нажимаем на «Заблокировать заметку».
- Вводим секретную комбинацию и нажимаем на замочек вверху экрана.
Теперь эту заметку с фото сможете видеть только вы, а предыдущие действия с отключением «Сохранения медиа в фото» нужны были для того, чтобы снятые таким способом снимки не открывались в галерее.
Как использовать «Гид-доступ» и что это такое?
С помощью этой функции вы сможете показать кому-то изображение с планшета, не боясь, что пользователь начнёт листать альбом и смотреть прочие снимки, так как такое действие попросту будет заблокировано. Так вы покажете только то, что вам необходимо, и не будете беспокоиться за конфиденциальность других снимков.
Для активации «Гид-доступа» на iOS выполните следующие действия:
- Зайдите в настройки iPad, выберите раздел «Основные».
- Откройте пункт «Универсальный доступ», где вы увидите меню для управления возможностью «Гид-доступ» — выберите его.
- Включите функцию и поставьте пароль в виде кода либо отпечатка пальца.
- Это ещё не всё, так как для полной активации необходимо три раза подряд нажать клавишу Home.
Затем перейдите в меню «Фото» и там сделайте следующее:
- Откройте любой снимок и три раза кликните на Home.
- Появится окно «Гид-доступа», где нужно выбрать вкладку «Параметры».
- Отключите функцию «Нажатие».
Теперь вы просто открываете изображение, чтобы показать другому человеку, нажимаете три раза ту же клавишу Home и спокойно отдаёте ему Айпад в руки.
Как поставить пароль на приложение в iPad
Отметим, что обычные утилиты, которые продаются в AppStore, не имеют возможности блокировки доступа к программам, поэтому для установки сервисов, способных поставить кодовое слово на iPhone, нужен джейлбрейк, и если он у вас выполнен, то вы сможете ими воспользоваться.

Итак, как поставить пароль на приложение в Айпаде? Рекомендуем использовать программу iAppLock. Она бесплатная и есть в Cydia.
После того как вы скачаете и установите её, для защиты своих приложений на iOS следуйте таким инструкциям:
- Запустите сервис, введите код доступа к нему и другим программам, которые вы хотите закрыть.
- Для выбора приложения, которое вы собираетесь закрыть, перейдите в меню Protect.
- Нажмите на «+», чтобы добавить необходимые сервисы из общего списка установленных программ.
- Активируйте защиту для необходимых элементов.
Стоит отметить, что есть платная версия утилиты, которая понадобится вам, если вы захотите закрыть паролем более пяти элементов на iPad.
Что означают вкладки Settings и More? Первая содержит все настройки сервиса — здесь можно поменять пароль, ввести адрес электронной почты для восстановления и детальнее поработать с функциями сервиса. Во второй вкладке вы увидите аккаунты создателей утилиты, информацию о ней и кнопку для активации платной версии.
Как видите, легальных способов полностью закрыть фото или все приложения паролем в системе iOS нет, но вышеприведённые методы позволят вам частично уберечь свои данные от посторонних и излишне любопытных знакомых.
Как создать закрытый фотоальбом на iPhone
Широкое распространение современных смартфонов, в частности iPhone, ведёт к тому, что всё большее число пользователей задумываются о том, как обеспечить безопасное хранение личных данных. Облачные технологии, интегрирующие личные гаджеты в единую сеть, всё чаще приводят к утечке хранящейся на устройствах информации в публичное пространство. Одним из способов защиты персональных данных является функция создания скрытых фото на iPhone.
Как скрыть фото на iPhone от несанкционированного доступа
Существует несколько основных способов.
Первым (и более надёжным) способом является применение специальных маскировочных приложений, которые можно найти в AppStore. При их загрузке следует обращать внимание на то, когда приложение было разработано, его популярность и комментарии пользователей.
Одним из самых известных приложений является Private Photo Vault, позволяющая создавать папки с фото, защищенные паролем. Для восстановления доступа к снимкам рекомендуется указать в приложении адрес электронной почты.
Во-вторых, можно воспользоваться имеющимися в iOS системными средствами. Для этого необходимо открыть «Галерею», а также директорию, в которой хранятся изображения. Далее нужно отметить фотографии, которые пользователь желает скрыть, после чего кликнуть на «Поделиться». Появится всплывающее окно, в котором требуется выбрать опцию «Скрыть альбом». Изображения переместятся в папку «Скрытое» («Hidden»). Важно помнить, что фото в этой директории не зашифрованы, а потому доступ к ней сможет получить любой, кто введёт основной пароль от iPhone.
Для того, чтобы защитить файлы более надёжно, не прибегая к сторонним приложениям , необходимо выполнить следующие действия:
- Зайти в «Настройки» и выбрать раздел «Заметки».
- Войти в меню «Пароль», задать пароль и подтвердить его.
- В «Заметках» в меню «Сохранение в Фото» поставить переключатель в положение «Выкл.» (это позволит самостоятельно задать раздел для сохранения снимков). Также может понадобиться активация меню «Учетная запись на iPhone» — для отключения синхронизации смартфона с другими устройствами.
- Запустить приложение «Заметки» и создать в нем новую запись.
- Нажать значок «+» (расположен над клавиатурой) и выбрать режим «Медиатека» (добавление в папку имеющихся снимков).
- Выбрать и добавить фото в созданную запись.
- Нажать «Поделиться», затем «Заблокировать».
- Ввести пароль для подтверждения действий.
- Заблокировать заметку, нажав на значок замка.
Как на айфоне поставить пароль на фото? Пошаговая инструкция
Приветствую всех! Если вы хотели бы узнать, как на айфоне поставить пароль на фото, то эта статья для вас! Для этого понадобится программа по названию «MyPhoto». Она позволяет спрятать то или иное фото под замок.
Как на айфоне поставить пароль на фото?
Именно эта программа имеет широкие возможности. Функции программы стоит отметить позже, для начала я расскажу, как спрятать фото с помощью этой программы.
- Установите приложение «MyPhoto»;
- Теперь создайте новый альбом, который как раз таки и будет хранить ваши изображения;
- Отыщите поле «Name» и введите туда наименование папки;
- Ниже введите пароль и нажмите «Create»;
- На экране появится папка. Вам нужно войти в неё и нажать «Ок»;
- Теперь нажимаете на стрелку и выбирайте «Photo Library»;
- Теперь вам остаётся лишь выбрать нужные фотографии. Они будут автоматически попадать в папку, которую вы создали для хранения скрытых фотографий.
Также хочется отметить, что приложение имеет и другие возможности.
Так, к примеру, можно сделать снимок, не выходя с самого приложения. Этот снимок будет сохранён в вашу созданную папку.
Минутку внимания, друзья! Предлагаю вашему вниманию статьи, которые я недавно опубликовал. В них я рассказывал как проверить компьютер на вирусы онлайн или как перекинуть деньги с мтс на мтс, а так же я говорил про визуальные закладки яндекс. Ну и на последок не пропустите узнать какой браузер самый лучший или как увеличить шрифт на компьютере, а так же как конвертировать word в pdf.
Заключение
Теперь вы знаете, как на айфоне поставить пароль на фото. Применяя такую программу, вы сможете с лёгкостью скрыть нужные фотографии. Конечно же, программа сама по себе очень хороша. К тому же вы должны знать, что кроме этих функций, она имеет и другие возможности. Жду вопросы в комментариях, а так же не забываем ставить лайки. Всем мира!
- Запустить установленную программу, создать новый альбом и поместить в него нужные фото.
- Ввести название созданного альбома, придумать секретный пароль и нажать на «Create».
- Нажать на стрелку, расположенную на экране и выбрать среди предложенных фотографий те, которые необходимо скрыть от постороннего внимания.


Одним из самых известных приложений является Private Photo Vault, позволяющая создавать папки с фото, защищенные паролем. Для восстановления доступа к снимкам рекомендуется указать в приложении адрес электронной почты.
Минутку внимания, друзья! Предлагаю вашему вниманию статьи, которые я недавно опубликовал. В них я рассказывал как проверить компьютер на вирусы онлайн или как перекинуть деньги с мтс на мтс, а так же я говорил про визуальные закладки яндекс. Ну и на последок не пропустите узнать какой браузер самый лучший или как увеличить шрифт на компьютере, а так же как конвертировать word в pdf.


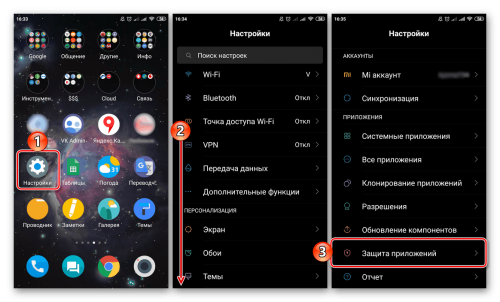
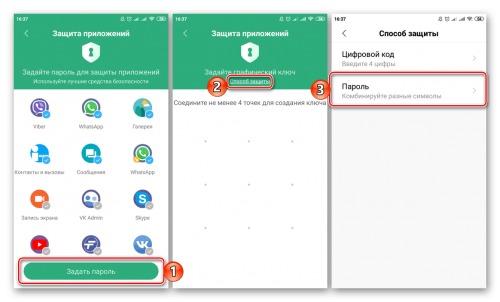
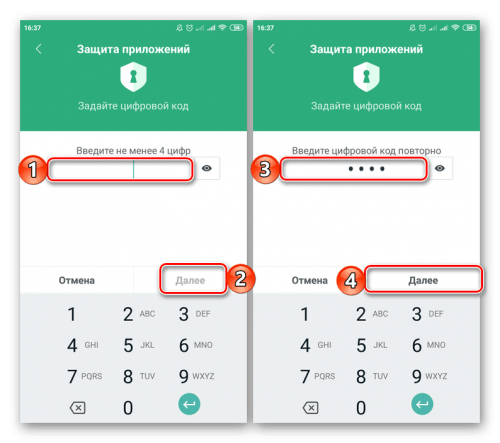
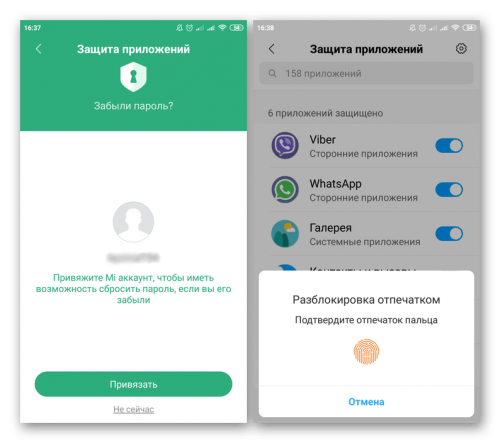
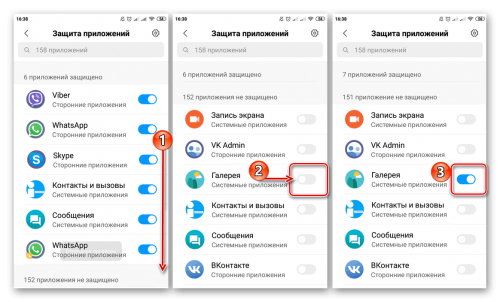
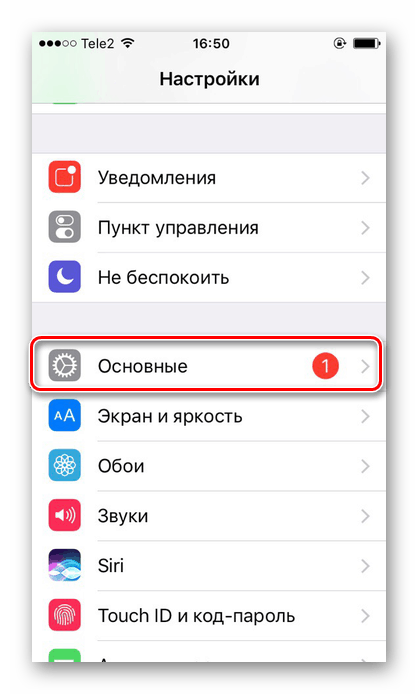
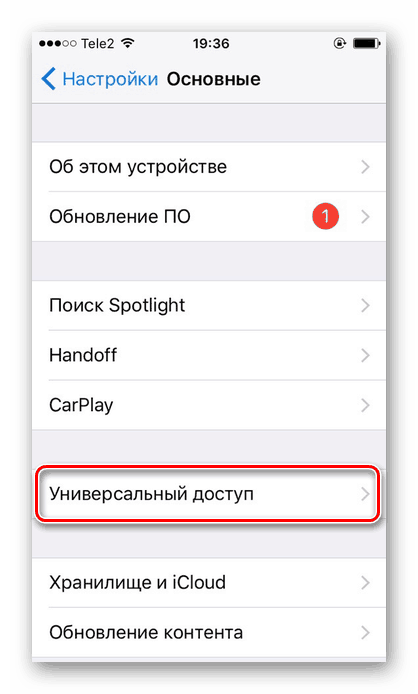
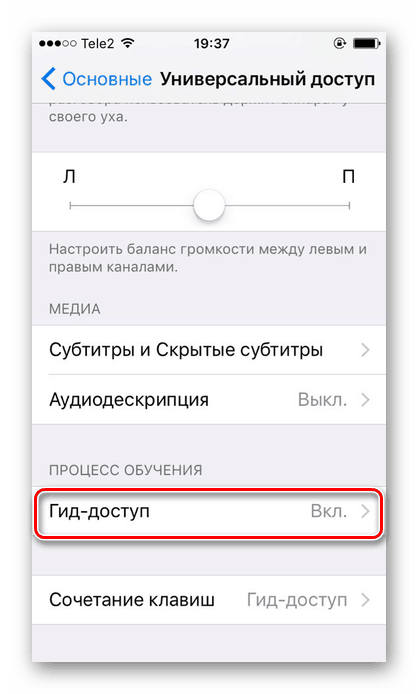
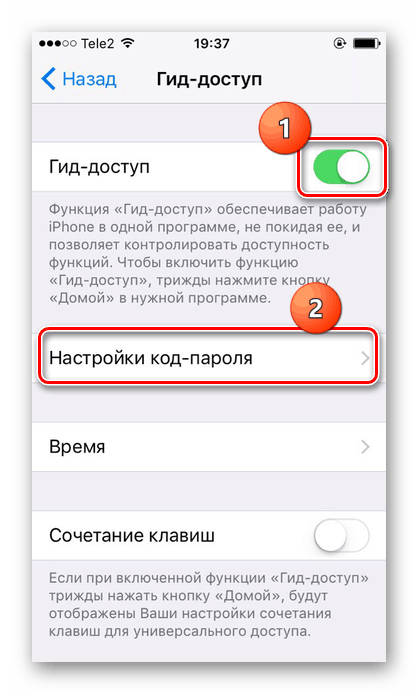
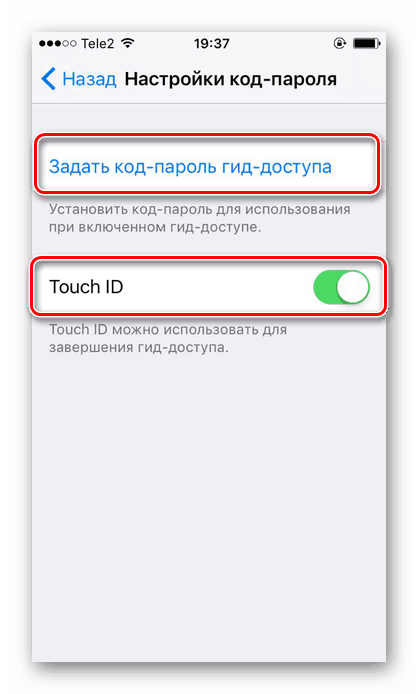
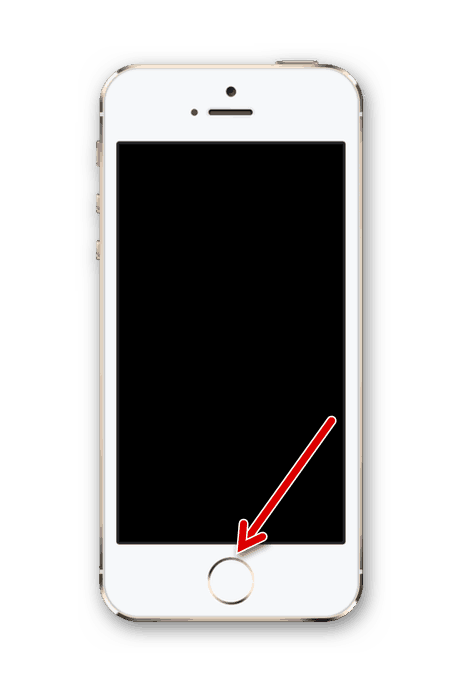
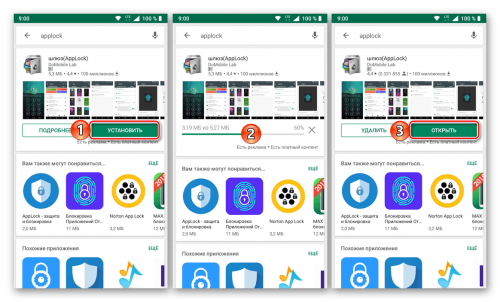
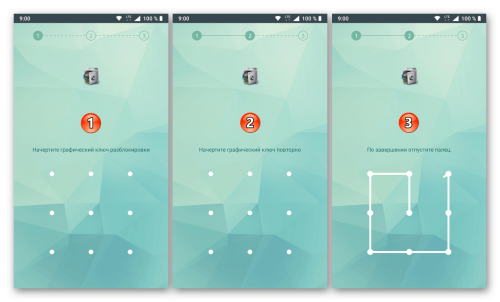
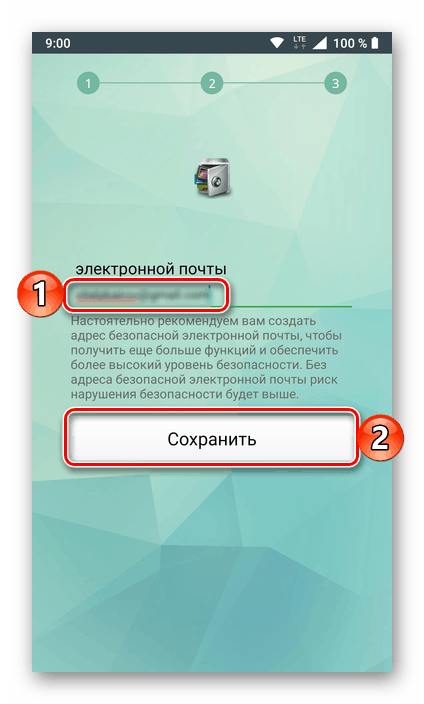
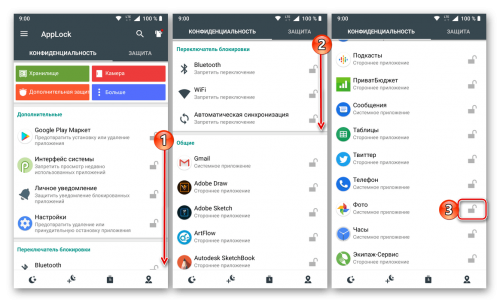
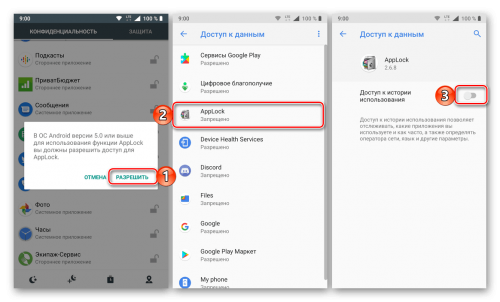

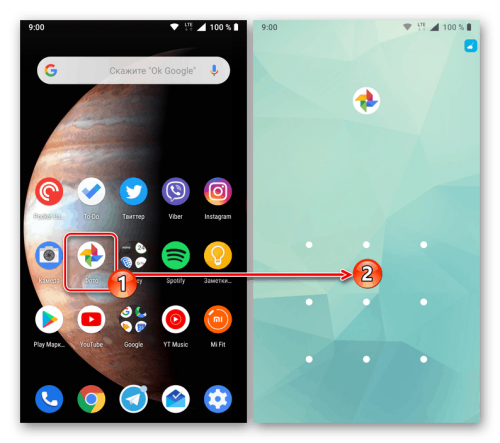
 Многие пользователи хотели бы скрыть некоторые файлы и фотографии
Многие пользователи хотели бы скрыть некоторые файлы и фотографии