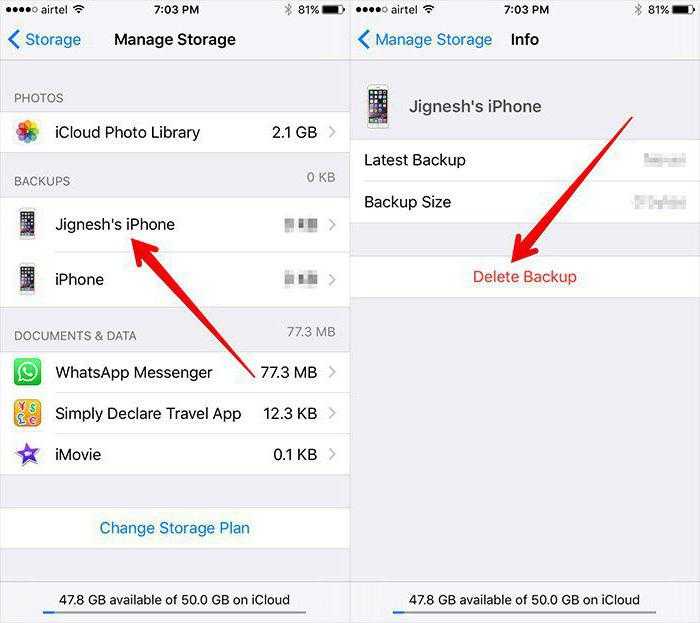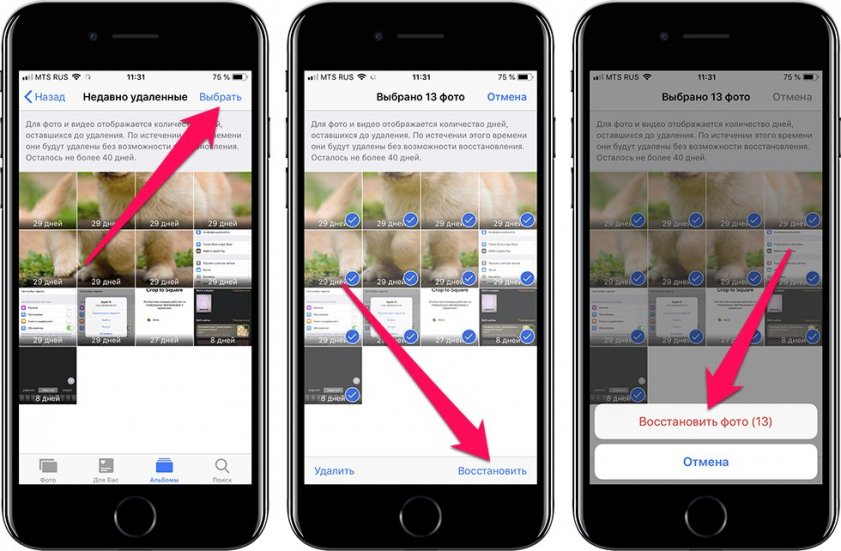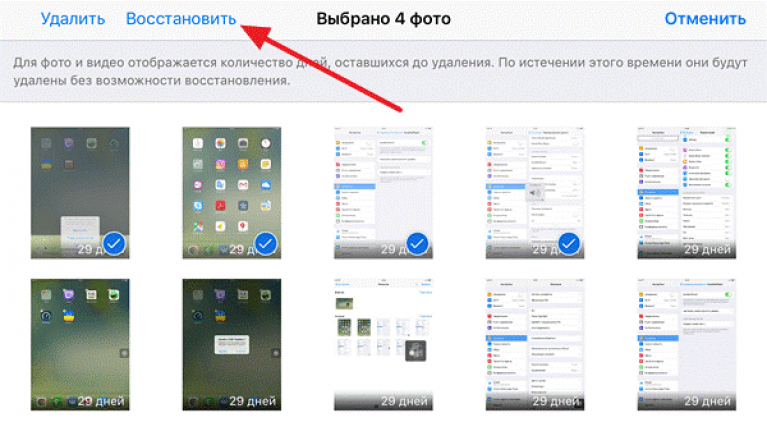Удаление фотографий на iPhone и iPad
Вы можете удалить одну фотографию или видео или удалить несколько изображений одновременно. Вы также можете восстановить все, что случайно удалили.
Перед удалением
Обязательно создайте резервную копию фотографий и видео, которые вам нужны. Если при использовании службы «Фото iCloud» удалить фотографию или видео на устройстве, они также удаляются на всех других устройствах, где выполнен вход с использованием того же идентификатора Apple ID. Узнайте, как удалять фотографии и видео в «Фото iCloud».
Чтобы узнать, сколько осталось свободного места на устройстве, перейдите в раздел «Настройки» > «Основные» > «Хранилище [устройства]». Узнайте больше об управлении хранилищем фотографий на вашем устройстве.
Удаление фотографий или видео
Когда вы удаляете фотографию и видео, они в течение 30 дней хранятся в альбоме «Недавно удаленные». Через 30 дней они будут удалены без возможности восстановления.
Если при использовании службы «Фото iCloud» удалить фотографию или видео на одном устройстве, они также удаляются на всех других устройствах.
Фотографии, добавленные на iPhone или iPad при подключении устройства к компьютеру, невозможно удалить с устройства непосредственно в приложении «Фото». Если вы видите серую кнопку корзины при попытке удалить фотографию с iPhone или iPad, может потребоваться остановить синхронизацию фотографий с компьютера. Узнайте, как остановить синхронизацию фотографий с компьютера.
Как удалить одну фотографию
- Откройте приложение «Фото».
- На вкладке «Медиатека» нажмите «Все фото» и выберите фотографию или видео, которые требуется удалить.
- Нажмите кнопку корзины и выберите «Удалить фото».
Как удалить несколько фотографий
- Откройте приложение «Фото».
- На вкладке «Медиатека» нажмите «Все фото», затем нажмите «Выбрать».
- Нажмите на несколько фотографий или проведите по ним пальцем, чтобы выбрать несколько фотографий.
- Нажмите кнопку корзины , затем подтвердите удаление элементов.
В iOS 16. 1, iPadOS 16.1 и более поздних версий вы можете создать Общую медиатеку iCloud и пригласить до пяти контактов. Любой из них сможет удалять, добавлять или редактировать элементы в общей медиатеке. Если кто-то другой удаляет фото или видео из общей медиатеки, оно больше не отображается для вас. Только пользователь, добавивший фотографию или видео в общую медиатеку, может навсегда удалить или восстановить ее из папки «Недавно удаленные». У вас есть 30 дней, чтобы восстановить фотографию или видео из альбома «Недавно удаленные».
1, iPadOS 16.1 и более поздних версий вы можете создать Общую медиатеку iCloud и пригласить до пяти контактов. Любой из них сможет удалять, добавлять или редактировать элементы в общей медиатеке. Если кто-то другой удаляет фото или видео из общей медиатеки, оно больше не отображается для вас. Только пользователь, добавивший фотографию или видео в общую медиатеку, может навсегда удалить или восстановить ее из папки «Недавно удаленные». У вас есть 30 дней, чтобы восстановить фотографию или видео из альбома «Недавно удаленные».
Удаление дубликатов фотографий и видео
- В приложении «Фото» нажмите «Альбомы».
- Выберите альбом «Дубликаты» в разделе «Утилиты».
- Нажмите «Объединить», чтобы объединить дубликаты.
- Нажмите «Объединить [количество] объектов», чтобы подтвердить.
При объединении дубликатов фотографий ваше устройство соединяет высочайшее качество изображения и соответствующие данные, чтобы оставить одну фотографию в вашей медиатеке.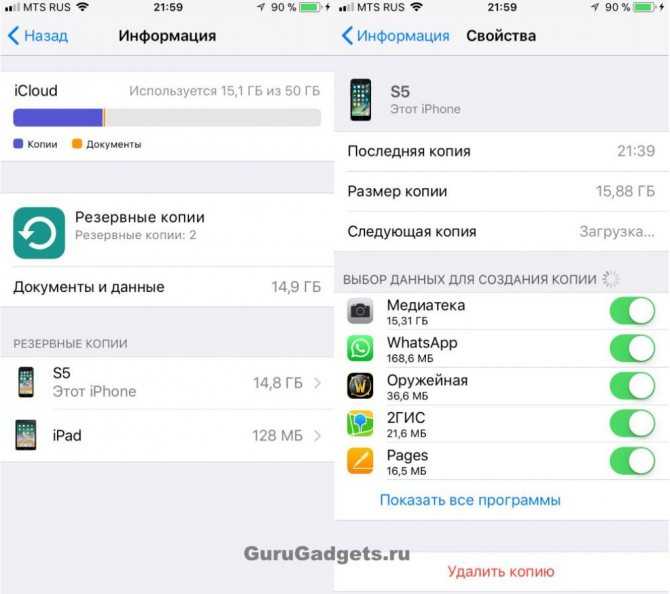 Другие дубликаты фотографий перемещаются в альбом «Недавно удаленные».
Другие дубликаты фотографий перемещаются в альбом «Недавно удаленные».
Альбом «Дубликаты» доступен в iOS 16, iPadOS 16.1 и более поздних версий. Процесс обнаружения дубликатов происходит автоматически и может занять некоторое время.
Восстановление удаленных фотографий или видео
- Откройте приложение «Фото» и перейдите на вкладку «Альбомы».
- Нажмите на альбом «Недавно удаленные» в разделе «Утилиты».
- В iOS 16, iPadOS 16.1 и более поздних версий для разблокировки альбома «Недавно удаленные» используйте Face ID или Touch ID.
- Нажмите «Выбрать».
- Выберите фотографию или видео, которое вы хотите сохранить, и нажмите «Восстановить». Если вы хотите восстановить все фотографии и видео в альбоме, нажмите «Восстановить все».
- Нажмите «Восстановить фотографию», чтобы подтвердить действие.
Случайно удаленные фотографии или видео можно в течение 30 дней восстановить из альбома «Недавно удаленные». При восстановлении фотографии и видео помещаются на вкладку «Медиатека».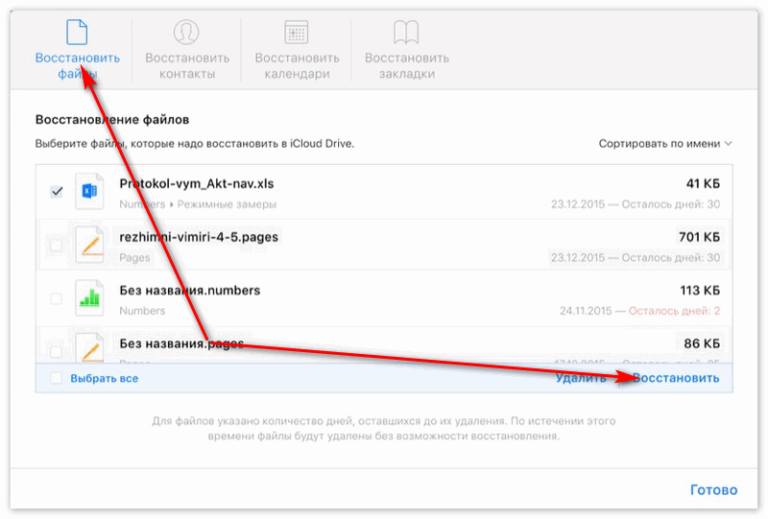
Узнайте, что делать, если не удается найти фотографию или видео
Настроить разблокировку альбома «Недавно удаленные» по умолчанию
- Откройте приложение «Настройки».
- Нажмите «Фото».
- Отключите функцию «Использовать Face ID».
В iOS 16, iPadOS 16.1 и более поздних версий для просмотра альбомов «Скрытые» и «Недавно удаленные» требуется Face ID или Touch ID. При отключенной функции «Использовать Face ID» альбом «Скрытые» также будет разблокирован по умолчанию. Узнайте, как скрыть ваши фотографии.
Окончательное удаление фотографий
- Откройте приложение «Фото» и перейдите на вкладку «Альбомы».
- Нажмите на альбом «Недавно удаленные».
- В iOS 16, iPadOS 16.1 и более поздних версий для разблокировки альбома «Недавно удаленные» используйте Face ID или Touch ID.
- Нажмите «Выбрать».
- Выберите нужную фотографию или видео и нажмите «Удалить». Если вы хотите удалить все фотографии и видео в альбоме, нажмите «Удалить все».

- Нажмите «Удалить фотографию», чтобы подтвердить действие.
Восстановить фотографию, удаленную из этого альбома, невозможно.
Дата публикации:
[7 Проверенных Способов] Как Восстановить навсегда удаленные фотографии с iPhone в 2023 году
Обновлено Robert на 2023-03-20 | Утверждено Jennifer Allen
Потеря драгоценных фотографий на iPhone — это печально. Ниже представлены семь способов, которые помогут вам восстановить удаленные фото айфон, четыре метода восстановления с iPhone без программного обеспечения и три способа восстановления удаленных навсегда фотографий на iPhone с помощью iBeesoft iPhone Data Recovery. Сканировать и просматривать восстанавливаемые файлы можно бесплатно. Вы можете скачать его на свой ПК с Windows или Mac, чтобы попробовать.
Скачать для WindowsСкачать для macOS
Вы можете потерять фотографии с iPhone по разным причинам.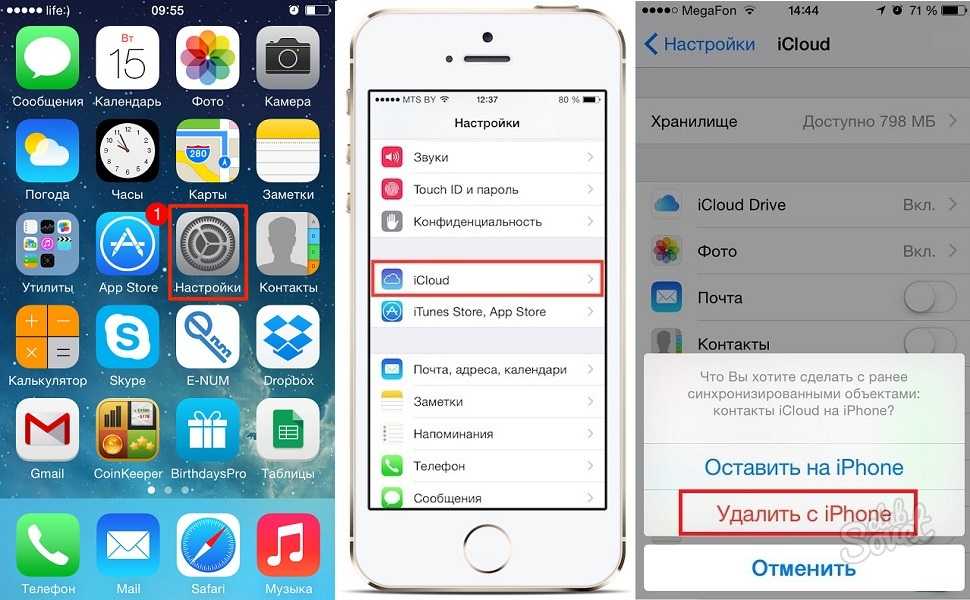
- 💣 Память iPhone почти заполнена, и вам придется удалить ненужные фотографии, чтобы появилось больше места для хранения, в результате чего нужные фотографии могут будут удалены с iPhone.
- 📱 Чтобы iPhone работал должным образом (завис логотип Apple, ошибки обновления iOS, сбой приложения, вирусная атака, вредоносное ПО и т.д.), вам необходимо сбросить заводские настройки своего iPhone или восстановить iPhone.
- 🍺 Экран iPhone поврежден водой и т.д.
- 🤕 Вы потеряли свой iPhone с важными фотографиями на нем.
Независимо от того, по какой причине это происходит, первое, что нужно сделать, — это получить фотографии с iPhone. Иначе изображения будут потеряны навсегда. Ниже представлены четыре проверенных способа восстановления удаленных навсегда фотографий с iPhone.
- Быстрая навигация
- Часть 1.
 Восстановите удаленные фотографии из альбома «Недавно удаленные»
Восстановите удаленные фотографии из альбома «Недавно удаленные» - Часть 2. Загрузите удаленные навсегда фотографии iPhone из iCloud
- Часть 3. Восстановите удаленные навсегда фотографии с iPhone, восстановив их на iPhone с помощью резервной копии iTunes
- Часть 4. Восстановите удаленные фотографии с iPhone с помощью программного обеспечения для восстановления iPhone (Три метода)
- Часть 5. Часто задаваемые вопросы по восстановлению фотографий iPhone
Часть 1. Восстановите удаленные фотографии на айфоне из альбома «Недавно удаленные»
Чтобы избежать случайного удаления или не жалеть об удалении некоторых фотографий, Apple официально создала альбом «Недавно удаленные» для сохранения всех удаленных фотографий наiPhone. Это работает как Корзина на компьютере, позволяя восстановить недавно удаленные фото на айфоне.
- Нажмите, чтобы открыть приложение «Фотографии» на iPhone.
- Найдите фотоальбом «Недавно удаленные».

- Пролистайте вниз, чтобы просмотреть удаленные фотографии.
- Найдите нужные фотографии и нажмите «Восстановить», чтобы вернуть их в исходную папку.
- Зайдите в альбомы, в которых были сохранены удаленные фотографии, чтобы узнать, успешно ли удаленные фотографии были восстановлены на iPhone или нет.
Пожалуйста, обратите внимание, что в альбоме «Недавно удаленные» хранятся удаленные с iPhone фотографии только в течение нескольких дней. Если вы не нашли нужные фотографии из альбома, попробуйте другие четыре способа, чтобы восстановить фото на айфоне как можно скорее. Иначе фотографии могут быть потеряны навсегда.
Часть 2. Загрузите удаленные навсегда фотографии iPhone из iCloud
Если вы включили синхронизацию iCloud и резервное копирование iCloud на iPhone, он автоматически синхронизирует фотографии iPhone с iCloud. В этом случае у всех фотографий на iPhone есть копия в iCloud. Как только вы обнаружили, что удалили некоторые важные фотографии с iPhone, зайдите в iCloud, чтобы загрузить фотографии на случай, если они потеряны навсегда.
- Зайдите на www.icloud.com в браузере компьютера.
- Войдите в систему, используя данные своей учетной записи iCloud.
- Нажмите «Фотографии», чтобы получить доступ к фотографиям, сохраненным в iCloud.
- Найдите фотографии, которые вы удалили на iPhone. После этого выберите фотографии одну за другой, и вы увидите значок ЗАГРУЗКИ в правом верхнем углу. Нажмите на него, чтобы загрузить фотографии на свой компьютер.
Если вы не можете найти удаленные фотографии в разделе «Фотографии» и ищете, как восстановить фото на айфоне через icloud, попробуйте перейти в раздел «Недавно удаленные» в iCloud. Удаленные изображения хранятся 40 дней. Там вы найдете удаленные фотографии. Выберите нужные фотографии и нажмите «Восстановить» в правом верхнем углу окна, чтобы восстановить их.
Часть 3. Восстановите удаленные навсегда фотографии с iPhone, восстановив их на iPhone с помощью резервной копии iTunes
Предположим, у вас есть файл с резервной копией iPhone на Mac.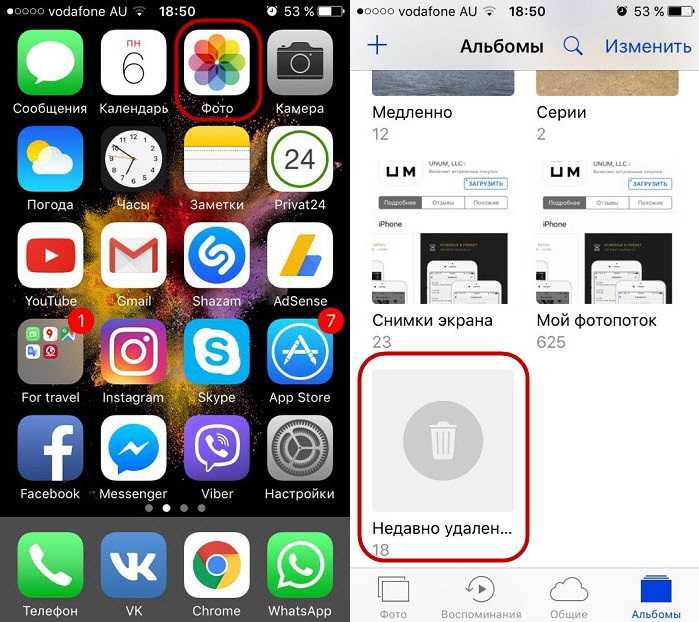 В этом случае вы можете либо воспользоваться предыдущим способом восстановления удаленных навсегда фотографий iPhone с помощью резервной копии iTunes, либо попробовать использовать Finder, чтобы вернуть удаленные фото на айфоне с помощью файлов резервных копий iPhone, если у вас версия macOS Catalina или более поздняя. Его легко использовать.
В этом случае вы можете либо воспользоваться предыдущим способом восстановления удаленных навсегда фотографий iPhone с помощью резервной копии iTunes, либо попробовать использовать Finder, чтобы вернуть удаленные фото на айфоне с помощью файлов резервных копий iPhone, если у вас версия macOS Catalina или более поздняя. Его легко использовать.
- Подключите свой iPhone к компьютеру Mac с помощью USB-кабеля.
- Запустите Finder и нажмите iPhone на левой панели.
- Нажмите «Восстановить iPhone» и подтвердите действие, нажав «Восстановить».
- Пройдите процесс восстановления шаг за шагом, выбрав файл резервной копии.
В процессе восстановления все данные будут удалены. И старые файлы в файле резервной копии заменят текущие данные. Пожалуйста, убедитесь, что вы создали резервную копию своего iPhone перед его восстановлением, чтобы избежать потери данных.
Часть 4. Восстановите удаленные фотографии с iPhone с помощью программного обеспечения для восстановления iPhone
Помимо четырех ранее упомянутых способов, вы также можете попробовать программное обеспечение, чтобы восстановить удаленные фото на айфоне если нет резервной копии для восстановления фотографий с iPhone.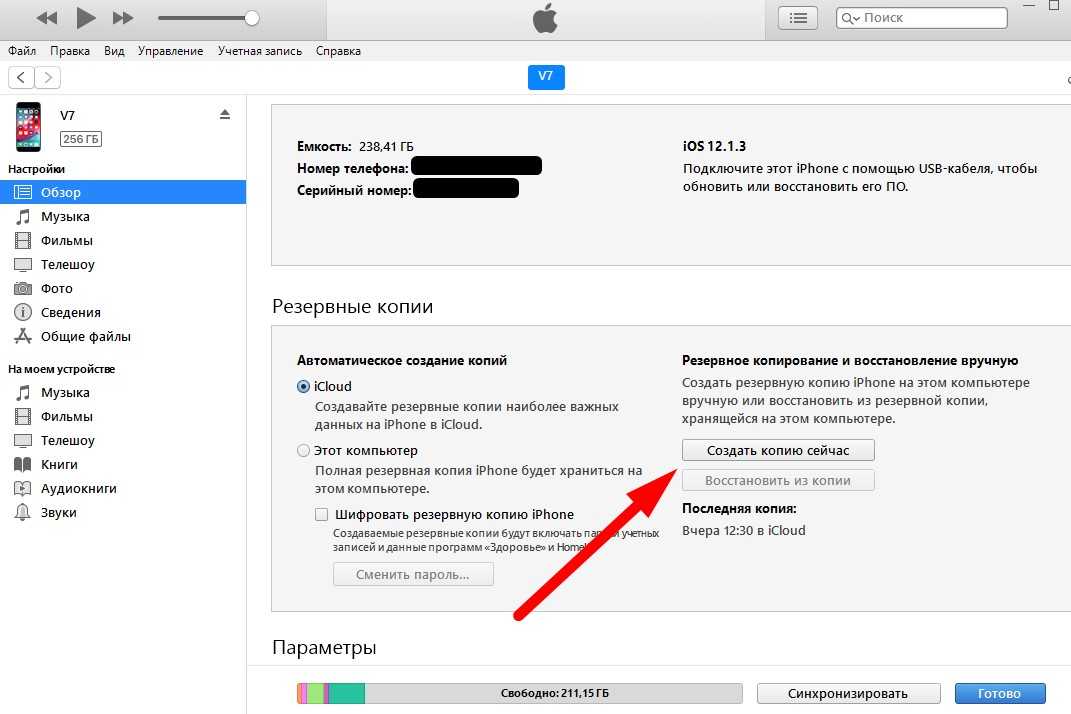
1. Что такое программное обеспечение для восстановления данных с iPhone?
Как следует из названия, iPhone data recovery — это инструмент для восстановления потерянных, поврежденных или недоступных по любой причине данных на iPhone. Данные из цифровой системы хранения не будут полностью потеряны до тех пор, пока другие данные не перезапишут ячейку памяти. Многие известные программы для восстановления данных iPhone могут восстановить фото на айфоне если удалил из недавно удаленных и конвертировать важные файлы с вашего iPhone.
Лучшее программное обеспечение для восстановления данных iPhone для восстановления удаленных навсегда фотографий на iPhone
- iBeesoft iPhone Data Recovery (Рекомендовано)
- FonePaw iPhone Data Recovery
- EaseUS MobiSaver Data Recovery
- Leawo iOS Data Recovery
- Stellar Phoenix Data Recovery
- Wondershare Dr.Fone
- Syncios iPhone Data Recovery
Отлично подходит для восстановления данных iPhone с некоторыми недостатками
- У FonePaw iPhone Data Recovery есть как платная, так и бесплатная версия, но в бесплатной версии нет многих важных функций.

- EaseUS MobiSaver не всегда может восстановить фото на айфоне если удалил из удаленных, а восстановить данные с iPhone довольно сложно.
- Используя бесплатную версию Leawo iOS и Stellar Phoenix Data Recovery, вы не сможете сохранить восстановленный файл.
- Wondershare Dr.Fone большой и восстановление занимает сравнительно больше времени, чем другие.
- Syncios не поддерживает глубокое сканирование, а это большая проблема.
2. Лучшие приложения для извлечения удаленных фотографий
iBeesoft iPhone Data Recovery — это лучший инструмент, рекомендуемый для восстановления удаленных навсегда фотографий на iPhone, потому что людям вернуть файлы очень просто. Это инструмент для восстановления iPad и iPhone в один шаг, включающий три режима восстановления данных. Простой, удобный в использовании и сосредоточенный на восстановлении данных iPhone и iPad.
Инструмент доступен для Windows и Mac. Вы можете попробовать его бесплатно или купить некоторые дополнительные премиум-функции. Его три режима гарантируют, что вы обязательно восстановите безвозвратно удаленные фотографии с iPhone.
Его три режима гарантируют, что вы обязательно восстановите безвозвратно удаленные фотографии с iPhone.
3. Как и можно ли восстановить удаленные фото на айфоне?
Не 1 или 2, вы можете очень просто получить фотографии способом 3 с помощью iBeesoft iPhone Data Recovery. Установив и запустив приложение, вы сразу увидите три основных способа получить удаленные фотографии с вашего iPhone. Давайте посмотрим подробную пошаговую процедуру процесса восстановления.
Способ 1. Как восстановить удаленные навсегда фотографии на iPhone напрямую
- Скачайте и установите iBeesoft iPhone Data Recovery
- Запустите приложение и подключите свой iPhone к ПК. Если ваш компьютер не видит его, включите опцию «Доверять этому компьютеру» на iPhone.
- Нажмите слева на «Восстановить с устройства iOS», выберите свое устройство и нажмите «Сканировать», чтобы начать анализ.
Когда сканирование завершится, вы можете выбрать «Фотографии или фотографии из приложения» из вариантов, показанных слева, чтобы посмотреть удаленные фото на айфоне. В правом нижнем углу вы увидите «Восстановить». Нажмите на эту кнопку, чтобы сохранить их.
В правом нижнем углу вы увидите «Восстановить». Нажмите на эту кнопку, чтобы сохранить их.
Способ 2. Найдите фотографии с iPhone, извлекая файл резервной копии iTunes
- Вверху в окне этого программного обеспечения есть три основных параметра. Выберите средний вариант под названием «Восстановить из iTunes», а затем выберите свое устройство. Теперь нажмите на «Сканировать», чтобы отсканировать ваш iPhone.
- Вы увидите все найденные фотографии с iPhone. Как найти удаленные фото на айфоне? Вы можете просмотреть их и нажать кнопку «Восстановить», чтобы выбрать изображения, которые будут восстановлены в нужном вам месте.
Способ 3. Восстановите удаленные навсегда фотографии с iPhone путем извлечения файла резервной копии iCloud
- Выберите правильный вариант под названием «Восстановление из iCloud».
- Войдите в свою учетную запись iCloud.
- После успешного входа в систему выберите свою резервную копию iCloud и нажмите «Сканировать», чтобы извлечь и восстановить удаленные навсегда файлы с iPhone.

- Как только файлы iCloud будут извлечены, выберите ваши удаленные фотографии и нажмите кнопку «Восстановить», чтобы сохранить фотографии в нужном вам месте.
Смотрите, есть семь способов как восстановить безвозвратно удаленные фотографии с iPhone 14, 13 и других. Некоторые из них, например резервная копия iTunes, удалят текущие данные с iPhone. Хорошо подумайте прежде, чем использовать их. В противном случае вы опять потеряете данные. Если у вас есть резервная копия iPhone, попробуйте iBeesoft iPhone Data Recovery, чтобы извлечь файлы из файла резервной копии. Он работает на 100% и сохранит текущие данные iPhone. Он безопасен и прост в использовании.
Часть 5. Часто задаваемые вопросы о том, как восстановить фото на айфоне
Пропадают ли навсегда удаленные фотографии на iPhone?
Это зависит от того, как вы используете iPhone. Удаленные фотографии не пропадут сразу после того, как вы их удалите. Они помечены как невидимые и бесполезные, ожидающие замены другими данными.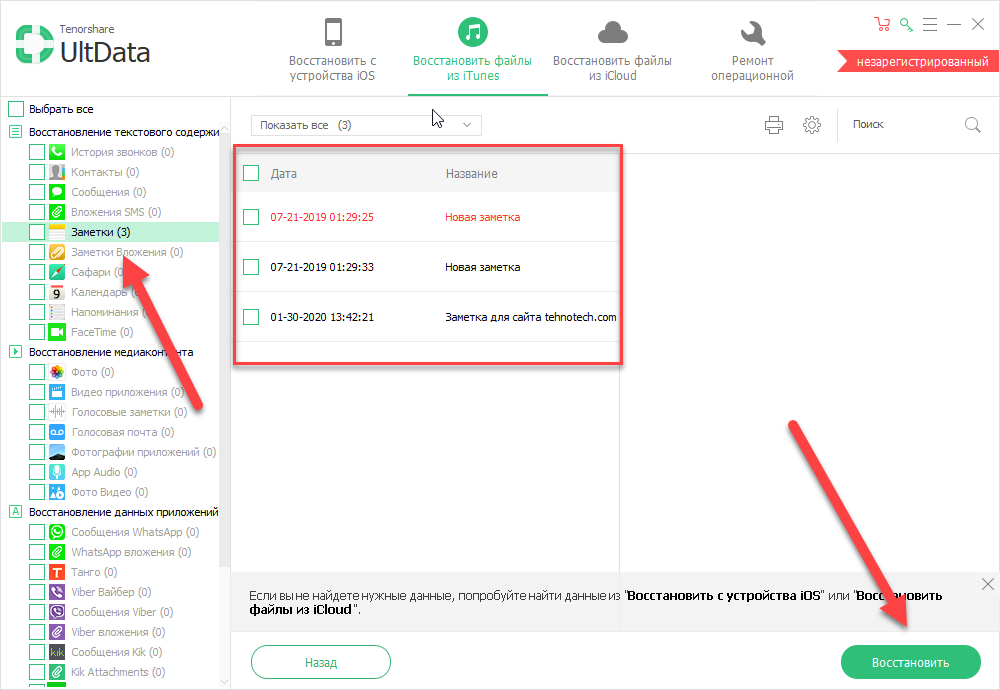 После удаления фотографий, если вы используете iPhone для съемки новых фотографий и видео, установки приложений и т.д., удаленные фотографии могут исчезнуть навсегда. Если нет, то их возможно восстановить с помощью программного обеспечения для восстановления данных.
После удаления фотографий, если вы используете iPhone для съемки новых фотографий и видео, установки приложений и т.д., удаленные фотографии могут исчезнуть навсегда. Если нет, то их возможно восстановить с помощью программного обеспечения для восстановления данных.
Как восстановить удаленные навсегда фотографии с айфона без резервного копирования?
Отсутствие резервной копии фотографий iPhone означает, что вам придется попытать счастья, используя программное обеспечение для восстановления данных iPhone, чтобы сделать резервную копию. Только оно может сканировать ваш iPhone, отображая восстанавливаемые фотографии для предварительного просмотра и восстановления.
Как восстановить удаленные фото на телефоне айфон из фотогалереи iCloud?
Вам нужно открыть www.icloud.com на компьютере и перейти в раздел“Недавно удаленные”, чтобы найти удаленные фотографии. Они будут храниться там в течение 40 дней после удаления. Выберите нужные вам и нажмите “Восстановить”, чтобы восстановить их в медиатеке фотографий iCloud.
Как восстановить удаленные фото на айфоне после 30 дней?
Если прошло 30 дней с момента как вы навсегда удалили фотографии с iPhone, то, скорее всего, удаленных фотографий нет в альбоме «Недавно удаленные» на iPhone. Тогда вы можете попробовать выполнить два шага.
- Перейдите в библиотеку фотографий iCloud > Недавно удаленные > проверьте, есть ли там удаленные фотографии. Как правило, удаленные фотографии будут храниться там в течение 40 дней. Если они есть, выберите их и нажмите “Восстановить”, чтобы поместить их обратно в фотогалерею iCloud.
- Если на шаге 1 у вас не получилось это сделать, используйте iBeesoft iPhone Data Recovery, чтобы отсканировать iPhone с помощью функции “Восстановить с iOS”, чтобы включить предварительный просмотр всех восстанавливаемых фотографий для восстановления.
Скрытие фотографий на iPhone, iPad или Mac
С помощью программы «Фото» вы можете контролировать, какие фотографии и видео будут видны, а какие скрыты.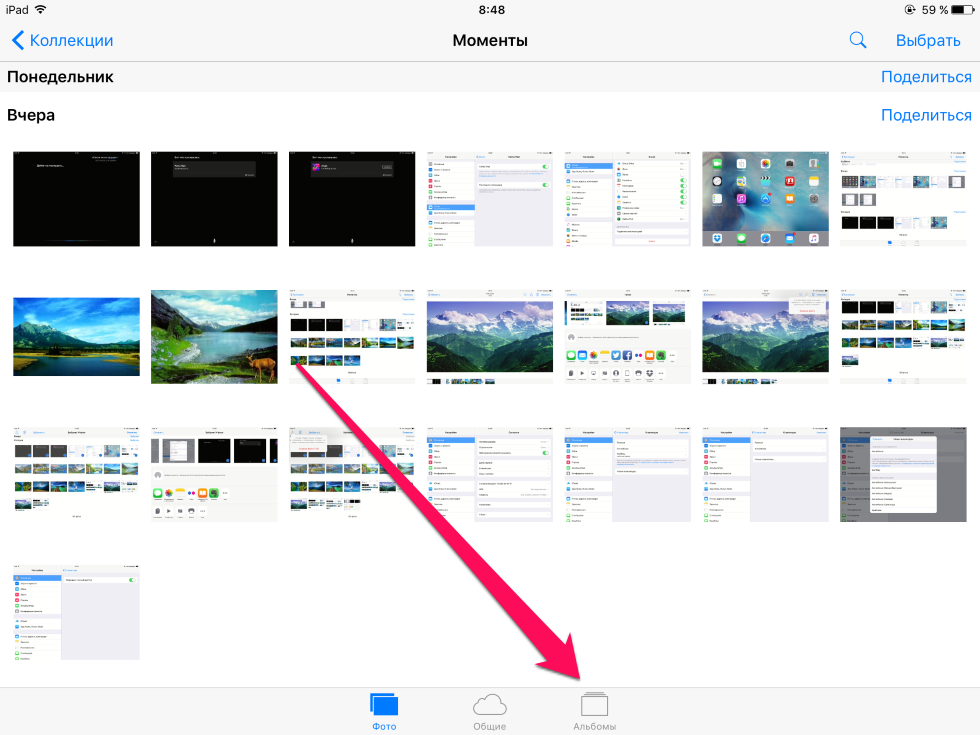
Когда вы скрываете фотографии и видео, они перемещаются в альбом «Скрытые», поэтому они не отображаются в вашей медиатеке, в других альбомах или в виджете «Фотографии» на главном экране. В iOS 14 и более поздних версиях вы можете отключить альбом «Скрытый», чтобы фотографии были полностью скрыты. А в iOS 16, iPadOS 16.1, macOS Ventura и более поздних версиях ваш альбом «Скрытый» по умолчанию заблокирован.
Как скрыть фотографии на iPhone или iPad
- Открыть фотографии.
- Выберите фото или видео, которое вы хотите скрыть.
- Коснитесь кнопки «Еще» , затем коснитесь «Скрыть».
- Подтвердите, что хотите скрыть фото или видео.
Показать фотографии на iPhone или iPad
- Откройте «Фотографии» и коснитесь вкладки «Альбомы». На iPad вам может потребоваться сначала коснуться значка боковой панели в верхнем левом углу, чтобы увидеть свои альбомы.
- Прокрутите вниз и нажмите «Скрытые» в разделе «Утилиты».

- Используйте Face ID или Touch ID, чтобы разблокировать свой скрытый альбом.
- Коснитесь фото или видео, которое вы хотите отобразить.
- Нажмите кнопку «Еще», затем нажмите «Показать».
Найдите скрытый альбом
- Откройте приложение «Фотографии».
- Коснитесь вкладки «Альбомы».
- Прокрутите вниз и найдите альбом Hidden в разделе Utilities. На iPad вам может потребоваться сначала коснуться значка боковой панели в верхнем левом углу, чтобы увидеть свои альбомы.
Чтобы отключить скрытый альбом:
- Перейдите в «Настройки» и нажмите «Фото».
- Прокрутите вниз и отключите скрытый альбом.
На iPhone или iPad альбом «Скрытый» включен и виден по умолчанию. Когда вы отключите альбом «Скрытый», любые скрытые фотографии или видео не будут отображаться в приложении «Фотографии».
Как скрыть фотографии на вашем Mac
- Откройте «Фото».
- Выберите фото или видео, которое вы хотите скрыть.

- Щелкните фотографию, удерживая клавишу Control, затем выберите «Скрыть фотографию». Вы также можете скрыть фотографию из строки меню, выбрав «Изображение» > «Скрыть фотографию». Или вы можете нажать Command-L, чтобы скрыть фотографию.
- Подтвердите, что хотите скрыть фото или видео.
Если вы используете Фото iCloud, фотографии, которые вы скрываете на одном устройстве, также будут скрыты на других ваших устройствах.
Показать фотографии на Mac
- Открыть фотографии.
- В строке меню выберите «Вид» > «Показать скрытый фотоальбом».
- На боковой панели выберите Скрытый.
- Используйте Touch ID или пароль для входа, чтобы разблокировать свой скрытый альбом.
- Выберите фото или видео, которое вы хотите отобразить.
- Щелкните фотографию, удерживая клавишу Control, затем выберите «Показать фотографию». Вы также можете выбрать «Изображение» > «Показать фото» в строке меню или нажать Command-L.

Найти скрытый альбом
- Открыть фотографии.
- Выберите «Вид» > «Показать скрытый фотоальбом».
Скрытый альбом по умолчанию отключен на Mac. Когда скрытый альбом включен, вы можете увидеть свой альбом на боковой панели в разделе «Фотографии».
Дата публикации:
Настройте общую библиотеку фотографий iCloud или присоединитесь к ней в программе «Фото» на iPhone
С помощью общей библиотеки фотографий iCloud в приложении «Фотографии» вы можете настроить общую библиотеку фотографий или присоединиться к ней, чтобы обмениваться фотографиями и видео с пятью другими друзьями или членами семьи. Вы и ваши близкие можете совместно работать над коллекцией фотографий и наслаждаться более полными воспоминаниями в одном месте. Вы можете одновременно принадлежать одной общей библиотеке.
Когда вы присоединяетесь к общей библиотеке, фотографии и видео, которые вы добавляете, перемещаются из вашей личной библиотеки в общую библиотеку, и все участники библиотеки могут просматривать, редактировать и удалять их. Фотографии и видео из общей библиотеки легко интегрируются в приложение «Фотографии» вместе с вашим личным контентом, но вы также можете использовать фильтр для быстрого переключения между вашими личными и общими библиотеками.
Фотографии и видео из общей библиотеки легко интегрируются в приложение «Фотографии» вместе с вашим личным контентом, но вы также можете использовать фильтр для быстрого переключения между вашими личными и общими библиотеками.
Примечание. iOS 16.1, iPadOS 16.1 и macOS Ventura — это минимальные системные требования для использования общей библиотеки фотографий iCloud. Фотографии и видео, добавленные в общую библиотеку, не будут доступны на устройствах с более ранними версиями программного обеспечения.
Перед тем, как начать
Прежде чем настраивать общую библиотеку фотографий iCloud или присоединяться к ней, убедитесь, что у вас включена функция «Фото iCloud».
Откройте «Настройки» > [ ваше имя ] > iCloud > «Фото» и убедитесь, что параметр «Синхронизировать этот iPhone» включен.
Примечание: Вам не нужно включать семейный доступ для настройки общей библиотеки.
Настройка общей библиотеки фотографий iCloud
Лицо, настраивающее общую библиотеку фотографий iCloud, является организатором.
Перейдите в «Настройки» > [ ваше имя ] > iCloud > «Фотографии», коснитесь «Общая библиотека» и следуйте инструкциям на экране, чтобы добавить участников и переместить фотографии и видео в общую библиотеку.
Во время настройки вы можете добавить существующие фото и видео из вашей личной библиотеки в общую библиотеку следующими способами:
Все мои фотографии и видео: Добавьте все фотографии и видео из вашей личной библиотеки в общую библиотеку.
По людям или дате: Добавляйте фото и видео, на которых запечатлены определенные люди или которые были сняты, когда эти люди были поблизости. Или коснитесь «Пропустить», затем выберите дату в календаре (например, годовщину или другой значимый день), чтобы автоматически добавить все фото и видео, снятые после этой даты.
Вручную: Выберите определенные фотографии и видео, которые вы хотите добавить в общую библиотеку.
Примечание. Фотографии и видео, которые вы добавляете в общую библиотеку, не отображаются в вашей личной библиотеке; см. раздел Переключение представлений библиотеки.
Фотографии и видео, которые вы добавляете в общую библиотеку, не отображаются в вашей личной библиотеке; см. раздел Переключение представлений библиотеки.
Вы можете просматривать фотографии и видео, которые вы добавляете в общую библиотеку, и вносить изменения перед отправкой приглашения участникам с помощью сообщений или веб-ссылки.
Присоединиться к общей медиатеке
Чтобы присоединиться к общей фотобиблиотеке iCloud, коснитесь приглашения, отправленного органайзером, коснитесь «Начать» и следуйте инструкциям на экране. Во время настройки вы можете добавлять фотографии и видео в общую библиотеку так же, как и в органайзер (см. раздел «Настройка общей библиотеки фотографий iCloud» выше).
После присоединения к общей библиотеке вы можете добавлять фотографии и видео в общую библиотеку несколькими способами и получать доступ к тому же содержимому в общей библиотеке, что и организатор, и другие участники. См. раздел Добавление содержимого в общую библиотеку фотографий iCloud.
Добавление участников в общую библиотеку
Лицо, настраивающее общую библиотеку фотографий iCloud (организатор), может добавлять новых участников в общую библиотеку. Выберите «Настройки» > «Фотографии» > «Общая библиотека», затем нажмите «Добавить участников».
Примечание: Общая библиотека может включать до шести участников, включая организатора; вы можете одновременно принадлежать к одной общей библиотеке.
Выйти из общей библиотеки
Чтобы выйти из общей библиотеки фотографий iCloud, выберите «Настройки» > «Фотографии» > «Общая библиотека», затем нажмите «Выйти из общей библиотеки».
Когда вы покидаете общую библиотеку, вы можете скопировать все из общей библиотеки в свою собственную библиотеку или только контент, который вы добавили.
Удаление общей библиотеки
Только организатор может удалить общую библиотеку фотографий iCloud.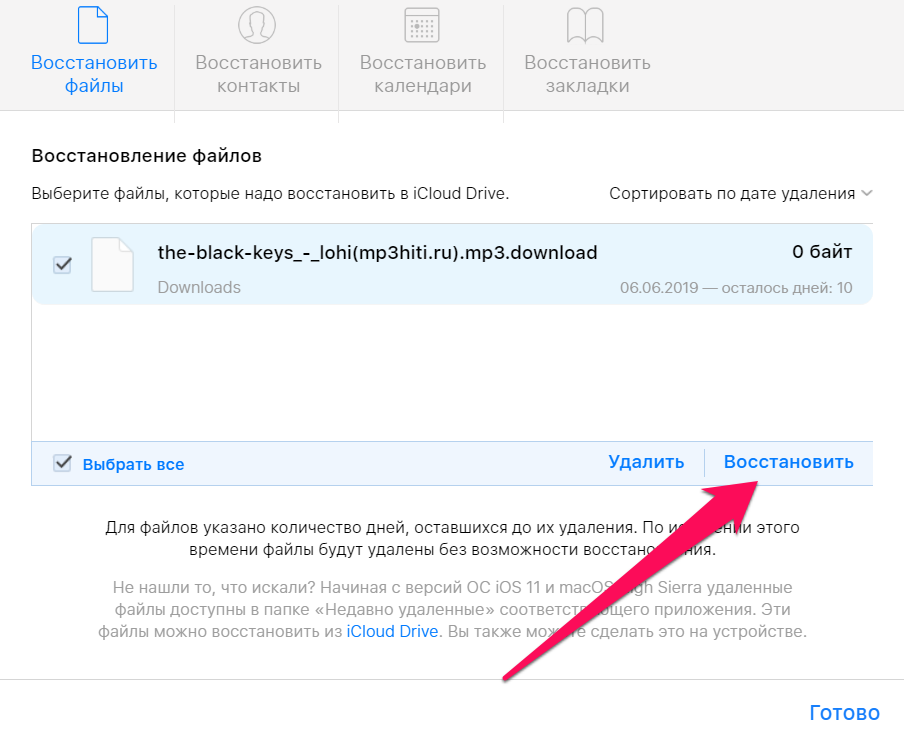


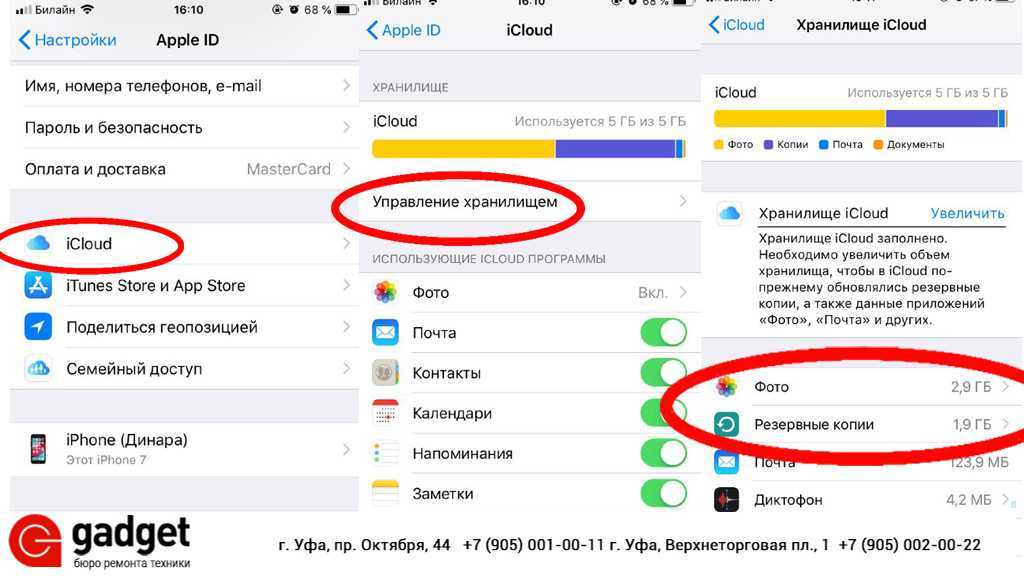
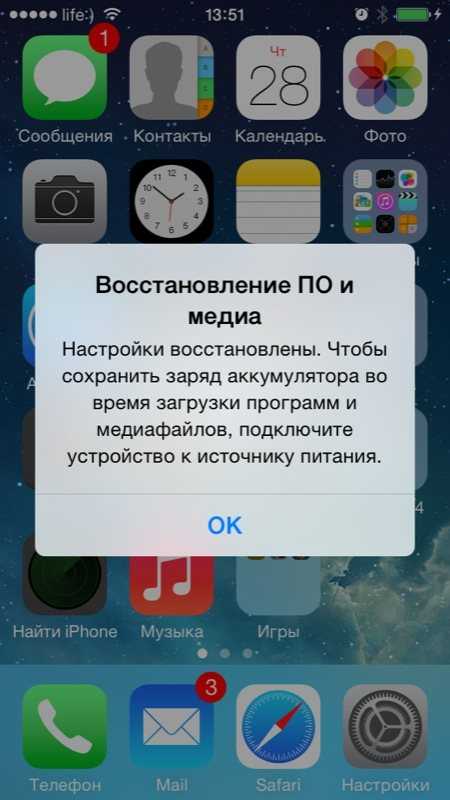 Восстановите удаленные фотографии из альбома «Недавно удаленные»
Восстановите удаленные фотографии из альбома «Недавно удаленные»