Приложения на iPhone для устновки паролей на приложения, файлы
С помощью iPhone приложений есть возможность установить пароль на приложения, файлы и папки хранящиеся на внутренней памяти Айфона.
Ограничить доступ к конфиденциальной информации на iOS, повесив на каждую иконку с приложением отдельный замок, снимаемый при вводе пароля, невозможно. И главная тому причина – ограничения, выдвигаемые операционной системой.
А потому действовать придется иными способами – с помощью специальных «сейфов», в которые помещаются документы, фотографии, переписки или даже отдельные видеоролики, а затем – скрываются за паролем или проверкой Touch ID, или Face ID. Метод пусть и не самый органичный или быстрый, но зато рабочий и проверенный временем.
Содержание
- App Block
- Keeper
- Password Manager Finger Print
- Kaspersky Password Manager
- 1Password
App Block
Скачать в AppStore
Мультифункциональный файловый менеджер на iPhone, способный скрывать информацию от посторонних глаз с помощью локального хранилища, информация из которого никуда не передается и нигде не регистрируется. Для использования App Block достаточно организовать новую защищенную папку, а затем – пройтись по доступным разделам и из каждого – выбрать те файлы, которые захотелось бы спрятать. Вариантов масса – снимки и видеоролики, пароли и данные от банковских карт, ссылки и личные записи, добавленные в мероприятия календаря или же в заметки.
Для использования App Block достаточно организовать новую защищенную папку, а затем – пройтись по доступным разделам и из каждого – выбрать те файлы, которые захотелось бы спрятать. Вариантов масса – снимки и видеоролики, пароли и данные от банковских карт, ссылки и личные записи, добавленные в мероприятия календаря или же в заметки.
Подготовка информации, по словам разработчика, займет не больше 10 минут, а дальше – останется повесить засов в виде пароля или сканеров отпечатка пальца или лица. И все – беспокоиться о потере конфиденциальной информации больше не придется (кстати, если кто-то попытается взломать App Block методом подбора, то уведомление с фотографией хитреца придет на прикрепленный адрес электронной почты).
Keeper
Скачать в AppStore
Приложение – классический сейф, в который добавляются файлы, а затем – разносятся по подходящим каталогам и блокируются как отдельно по каждой папке, так и всем скопом. Вне зависимости от выбора разработчики предлагают сгенерировать необычайно серьезные пароли, которые невозможно подобрать и запомнить, но можно снять с помощью Touch ID или Face ID.
Как результат – до информации никто не доберется (и даже владелец смартфона, если использует все попытки). Дополнительно Keeper предлагает организовать доступное пространство и расстаться с теми файлами, которые давно не нужны, закончив сортировку.
Password Manager Finger Print
Скачать в AppStore
Программа – новичок жанра медленно, но уверенно обрастающий аудиторией и положительными отзывами. Подход классический – разработчики из Estill Hill предлагают добавлять контент (информацию о картах, авторизации в социальных сетях, аккаунтах, заметках и записях, некоторых контактах, сообщениях электронной почты и фотографиях), а затем – продумывать блокировку.
Из плюсов – наглядность и советы, поджидающие на каждом шагу. А вот реклама – главный враг: иногда приходится часами пропускать всплывающие окна, надеясь, наконец, добраться до результата.
Kaspersky Password Manager
Скачать в AppStore
Помощник на Айфон, призванный и настраивать автоматическую авторизацию при посещении сайтов, и прятать файлы от посторонних глаз, и бесплатно придумывать хитрющие пароли при регистрации (те, которые невозможно повторить и запомнить, и состоящие из букв, цифр, символов длинной в 16 знаков).
Распространяется сервис бесплатно и обязательно требует регистрации для синхронизации и идентификации (иначе прикрепить отпечаток пальца никто не разрешит).
1Password
Скачать в AppStore
Сейф на iPhone с наглядным интерфейсом, предсказуемым порядком действий и специальными инструкциями от разработчиков AgileBits, которые помогают и прятать конфиденциальную информацию и разбираться в алгоритмах защиты данных даже без использования сейфов. Взаимодействовать с платформой легкой, единственное, о чем приходится жалеть – о бесконечной рекламе.
Как скачивать приложения и игры из App Store без ввода пароля или Face ID/Touch ID
Надоел постоянный ввод пароля Apple ID или аутентификация через Touch ID или Face ID при загрузке даже бесплатных приложений из App Store? В этой статье расскажем, как скачивать бесплатные приложения и игры на iPhone или iPad из App Store без аутентификации паролем, Face ID или Touch ID.
- В каких случаях нужно вводить пароль в App Store при загрузке приложений
- Какой пароль нужно вводить
- Использовать Face ID или Touch ID тоже долго?
- Как скачивать приложения и игры на iPhone без ввода пароля Apple ID, Face ID или Touch ID
- А что на насчет платных приложений?
- Как вернуть ввод пароля при скачивании iOS-приложений
- Как включить запрос пароля Apple ID при скачивании бесплатных приложений
- Установка бесплатных приложений с помощью Touch ID или Face ID
В каких случаях нужно вводить пароль в App Store при загрузке приложений
Вводить пароль или подтверждать скачивание через Face ID/Touch ID необходимо при загрузке бесплатного или платного приложения, которое вы никогда раньше не загружали или не покупали. У таких приложений отображается кнопка Загрузить (если приложение бесплатное) или цена (если приложение платное).
У таких приложений отображается кнопка Загрузить (если приложение бесплатное) или цена (если приложение платное).
У приложений, которые вы ранее скачивали или покупали, а затем удалили, отображается кнопка с иконкой облачка со стрелкой загрузки. Такие приложения можно просто повторно загружать и App Store не запросит у вас ввод пароля или прохождение аутентификацию с помощью Touch ID/Face ID.
Какой пароль нужно вводить
При загрузке приложений на iPhone или iPad вам нужно вводить пароль от вашего Apple ID
Но каждый раз это делать долго, поэтому, чтобы сэкономить время, перейдите в Настройки > Face ID/Touch ID и код-пароль и включите iTunes и App Store. После этого каждый раз, когда вы нажимаете Загрузить или нажимаете на цену приложения, чтобы купить его, вам нужно будет пройти аутентификацию с помощью Touch ID или Face ID. Вводить длинный пароль Apple ID больше не нужно.
Исключение: Если вы внесли изменения в свой Apple ID, например, добавили новый адрес, изменили способ оплаты и т. д.
д.
Использовать Face ID или Touch ID тоже долго?
Подтверждать с помощью Touch ID или Face ID скачивание бесплатных приложений или покупку платных приложений довольно просто, но это не доставляет хлопот, если вы устанавливаете их изредка.
Бывает, что за необходимо устанавливать много приложений каждый день, например для написания их обзоров. Таким образом по 15 раз проходить аутентификацию, для скачивания 15 новых приложений за несколько минут, может раздражать. Кроме того, когда iPhone лежит на столе камерой и датчиками Face ID наверх, еще больше раздражает, каждый раз поднимать его со стола, чтобы датчик распознал ваше лицо.
Эту проблему можно решить, отключив аутентификацию паролем Apple ID или Face ID/ Touch ID при скачивании бесплатных игр и приложений.
Как скачивать приложения и игры на iPhone без ввода пароля Apple ID, Face ID или Touch ID
Выполните следующие действия, чтобы устанавливать бесплатные приложения и игры на iOS без какой-либо аутентификации:
1) Откройте Настройки на своем iPhone или iPad.
2) Нажмите на свое имя сверху.
3) Перейдите в «Контент и покупки» > «Настройки пароля».
4) Отключите переключатель «Запрашивать пароль» в разделе «Бесплатные загрузки» и нажмите «Готово«. (если тумблер неактивен, в разделе При покупке выберите любой пункт, нажмите Готово, а затем снова вернитесь в этот раздел)
5) Вернитесь на первую страницу приложения «Настройки» и нажмите Face ID/Touch ID и код-пароль.
6) Введите пароль iPhone, чтобы зайти в раздел.
7) Отключите переключатель iTunes Store и App Store.
Вот и все, теперь, когда вы нажмете Загрузить, чтобы скачать бесплатное приложение из iPhone App Store, вам не нужно будет вводить пароль Apple ID или подтверждать покупку с помощью Touch ID или дважды нажимать боковую кнопку и подтверждать с помощью Face ID. Все, что вам нужно сделать, это нажать Загрузить, а затем нажать Установить. Аутентификация не требуется. Бесплатное приложение начнет загружаться.
Все, что вам нужно сделать, это нажать Загрузить, а затем нажать Установить. Аутентификация не требуется. Бесплатное приложение начнет загружаться.
Примечание. После выполнения вышеуказанных действий может потребоваться ввести пароль Apple ID при первой загрузке приложения или игры.
А что на насчет платных приложений?
Перейдите в приложение «Настройки» > «Ваше имя» > «Контент и покупки» > «Настройки пароля» и убедитесь, что активна опция «Всегда запрашивать пароль«. С помощью этой настройки ваш iPhone будет запрашивать пароль Apple ID всякий раз, когда вы пытаетесь купить платное приложение. Бесплатные приложения будут продолжать загружаться без какой-либо аутентификации (если вы выполните вышеуказанные шаги).
Как вернуть ввод пароля при скачивании iOS-приложений
Если вы даете свой iPhone или iPad детям, то может быть полезно напорот установить защиту на установку приложений паролем Apple ID.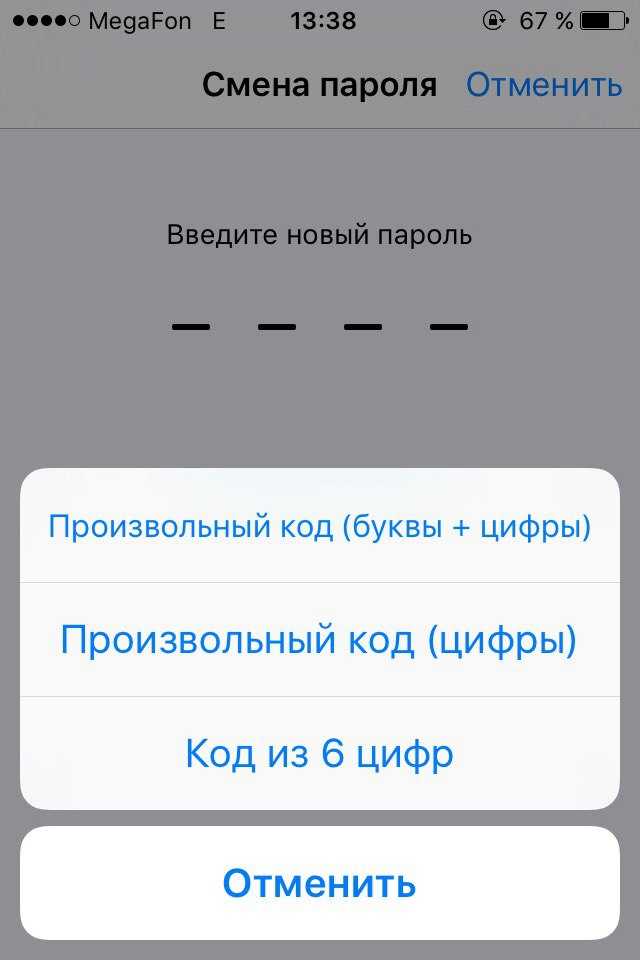
Выполните следующие действия, чтобы загрузить даже бесплатные приложения для iPhone только после проверки:
Как включить запрос пароля Apple ID при скачивании бесплатных приложений
Перейдите в Настройки iPhone > Ваше имя > Контент и покупки > Настройки пароля и включите переключатель Запрашивать пароль в разделе Бесплатные загрузки. После этого нажмите «Готово«.
Затем перейдите в Настройки iPhone > Face ID/Touch ID и код-пароль и отключите iTunes Store и App Store.
Теперь каждый раз, когда вы или ваш ребенок попытаетесь загрузить бесплатное приложение из App Store, на нем будет отображаться экран для ввода пароля Apple ID (не пароль iPhone/iPad или Touch ID или Face ID).
Установка бесплатных приложений с помощью Touch ID или Face ID
Перейдите в Настройки iPhone > Ваше имя > Контент и покупки > Настройки пароля и отключите переключатель «Запрашивать пароль» в разделе «Бесплатные загрузки». После этого нажмите «Готово«.
После этого нажмите «Готово«.
Затем перейдите в Настройки iPhone > Face ID/Touch ID и пароль и включите iTunes и App Store.
Теперь, когда вы или ваш ребенок попытаетесь загрузить бесплатное приложение из App Store, он будет запрашивать аутентификацию с помощью Touch ID или Face ID. (Он не будет запрашивать пароль Apple ID или пароль iPhone/iPad).
Оцените пост
[всего: 0 рейтинг: 0]
App StoreFace IDTouch ID
Как установить пароль на iPhone 5
Введите, а затем еще раз введите желаемый код доступа
В следующий раз, когда вам понадобится разблокировать iPhone 5, вам потребуется ввести только что созданный код доступа.
Если у вас также есть iPad 2, вы также можете установить пароль на этот планшет. Если у вас нет iPad, но вы думали о его приобретении, обратите внимание на iPad Mini. Он предлагает ту же функциональность, что и полноразмерный iPad, но гораздо более портативный и по более низкой цене.
Мэтью Берли
Мэтью Берли пишет учебные пособия по технологиям с 2008 года. Его тексты появились на десятках различных веб-сайтов и были прочитаны более 50 миллионов раз.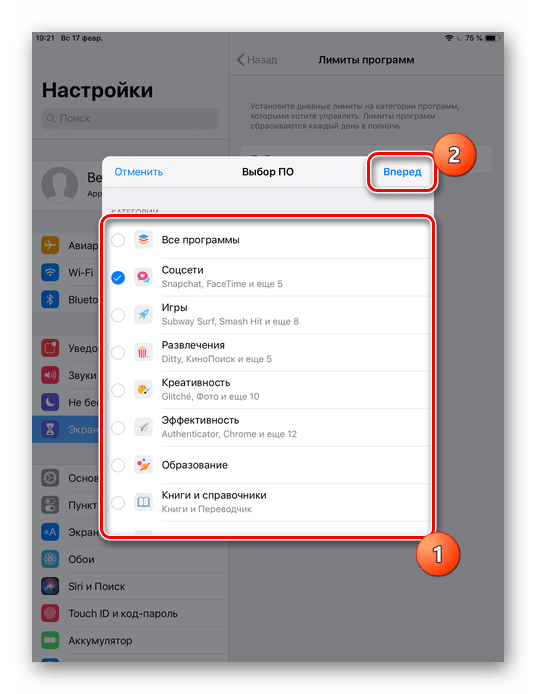
После получения степени бакалавра и магистра в области компьютерных наук он несколько лет работал в области управления ИТ для малого бизнеса. Однако теперь он работает полный рабочий день, создавая онлайн-контент и веб-сайты.
Его основные темы написания включают iPhone, Microsoft Office, Google Apps, Android и Photoshop, но он также писал на многие другие технические темы.
Отказ от ответственности: Большинство страниц в Интернете содержат партнерские ссылки, в том числе некоторые на этом сайте.
Категории Мобильные Теги iphone 5Как установить пароль на экране блокировки iPhone 5s
Apple
Как человек может защитить свой iPhone 5 с помощью четырехзначного или более сложного буквенно-цифрового кода доступа?
Новый iPhone 5s или iPhone, обновленный до новой версии iOS 7 или более поздней версии, запрашивает у пользователей пароль для защиты телефона. Этот четырехзначный код блокирует людей от телефона, поэтому человек не может получить доступ к личным данным.
Те, кому не удалось создать пароль на своем телефоне, могут следовать этому руководству по установке пароля на экране блокировки iPhone 5s. Apple обновила операционную систему и телефон с тех пор, как мы впервые опубликовали подобное руководство для iOS 6 и iPhone 5, поэтому мы обновляем его для iOS 7 и выше. Есть даже инструкция для iOS 7.1.
Установка пароля на iPhone 5s
Touch ID и пароль перемещены на главный экран настроек в iOS 7.1.
Начните с открытия приложения «Настройки» и найдите блокировку паролем. Для тех, кто на iOS 7.0.6 или старше, смотрите под Общий для Touch ID и пароль . В новой версии iOS 7.1 Touch ID и код-пароль отображаются на главном экране приложения «Настройки», а не в разделе «Общие». Apple сделала более заметным продвижение безопасности в обновлении iOS 7. 1.
1.
Вот элемент блокировки паролем в iOS 7.1
Теперь нажмите Touch ID и пароль, чтобы открыть настройки. В iOS 7.1 проведите пальцем вниз, чтобы отобразить параметр Включить пароль . На изображении выше показан экран в iOS 7.1. Ниже показан экран в более ранних версиях iOS 7. На приведенном ниже снимке экрана изображен iPhone с уже включенным паролем.
Вот как этот параметр выглядит в iOS 7 до обновления 7.1. Обратите внимание, что этот телефон уже включен.
Коснитесь Включить код доступа , после чего пользователю будет предложено ввести новый простой четырехзначный цифровой код доступа (см. изображение ниже).
Введите четырехзначный цифровой пароль для защиты iPhone.
Пользователям, которым нужен сложный код-пароль, который мы рекомендуем, сначала выключите ползунок для Простой код-пароль , а затем коснитесь Включить код-пароль и введите более длинный пароль. Независимо от того, выбирает ли пользователь простой или сложный пароль, ему нужно будет ввести его дважды, чтобы подтвердить пароль.
Использование хорошего сложного кода доступа
Самый безопасный код доступа будет включать как цифры, так и буквы, отсюда и термин буквенно-цифровой . Включите несколько заглавных букв и используйте восемь или более. Чтобы запомнить его, используйте произносимое бессмысленное слово с буквами, похожими на цифры. Замените буквы цифрами. См. примеры ниже:
- Flibberqy – замените L на 1, а e на 3 = F 1ibb3rqy
- Toobantic — замените две O на цифру 0 и букву i на 1 = T00bant1c
Для быстрого ввода используйте буквы, расположенные рядом друг с другом на клавиатуре iOS 7. Например, используйте следующее, так как буквы расположены близко друг к другу: d3rtyguy . Не забудьте долго нажимать на e, чтобы ввести цифру 3.
Чтобы упростить ввод сложных кодов доступа, используйте буквы, расположенные близко друг к другу на клавиатуре iOS.
Пользователи iPhone 5s теперь могут настроить свой считыватель отпечатков пальцев на кнопке «Домой» iPhone 5s, чтобы разблокировать телефон с помощью отпечатка пальца вместо пароля.

