Как ускорить работу windows 7
Практически каждый владелец компьютера / ноутбука, не прочь максимально ускорить работу своего ПК.
Туда относится: включение запуска (время загрузки), выключение (завершение работы), быстродействие, производительность системы и интернет.
Это достигается при помощи программ, через реестр, очистку, отключение лишнего и так далее.
Хотя сегодня появилась виндовс 8, все же самую большую популярность имеет Windows 7 (даже starter) – эта система эффективна, быстра и безопасна.
К сожалению, с истечением времени ее работа может упасть и потребовать надлежащего технического обслуживания, чтобы ее ускорить.
Благодаря правильной оптимизации Windows 7, несколько простых приемов смогут ускорить общую производительность компьютера.
Поэтому здесь специально для Вас в одном месте собрались 5 основных способов, как ускорить Windows 7.
Все руководство описывается шаг за шагом и дополняется необходимыми скриншотами.
Хотите узнать, как ускорить Windows 7? В этом случае, я приглашаю вас, чтобы продолжить чтение и узнать как:
- Избавиться от нежелательных программ из автозапуска.

- Избежать использования файлов подкачки, чтобы ускорить Windows 7.
- Организовать программы, которые вы используете, или очистить систему от мусора.
- Выключить в Windows 7 все лишнее.
- Изменить параметры управления питанием.
Как избавиться от нежелательных программ автозапуска
Одна из наиболее распространенных причин медленной работы вашего компьютера (операционной системы) является чрезмерное количество установленных приложений, которые работают с системой.
Интернет брандмауэры, антивирусы, приложения, создания резервных копий, мониторинг сетевого трафика.
Это все работает в фоновом режиме и занимает огромное количество ресурсов компьютера и виртуальной памяти.
Большинство нежелательного программного обеспечения пользователи устанавливают, не осознавая этого, тем самым замедляя систему и уменьшая ее производительность.
Как перейти в конфигураци системы ускорить Windows 7
Нажмите кнопку «пуск», в поле поиска введите слово MSCONFIG и нажмите Enter, чтобы подтвердить.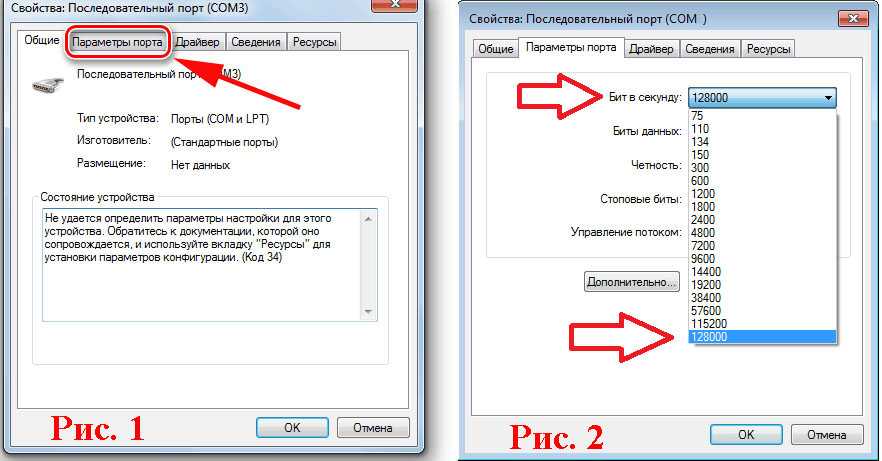 В окне верху нажмите на то, что появится и нажмите на вкладку «Автозагрузка». Все должно выглядеть следующим образом:
В окне верху нажмите на то, что появится и нажмите на вкладку «Автозагрузка». Все должно выглядеть следующим образом:
Список процессов гораздо больше, чем вы думали, не так ли? Снимите флажки напротив ненужных приложений.
Тщательно проверьте список программ, запускаемых при старте и все, что вы считаете ненужным просто снимите. Если вы не знаете, что к какому относится процессу посмотрите о нем в Интернете – вы ведь не хотите отключить важные системные процессы.
Для того чтобы изменения вступили в силу необходимо перезагрузить компьютер. В появившемся окне выберите перезагрузка системы и подождите пока компьютер не включается снова. Обратите внимание, что система загружается гораздо быстрее!
Организация программ которые вы используете или очистка системного мусора
В настоящее время, большую часть работы, которую выполняете в своем виндовс 7, вы можете сделать онлайн. Значит, в компьютере можете оставить только те программы, которые вы регулярно используете.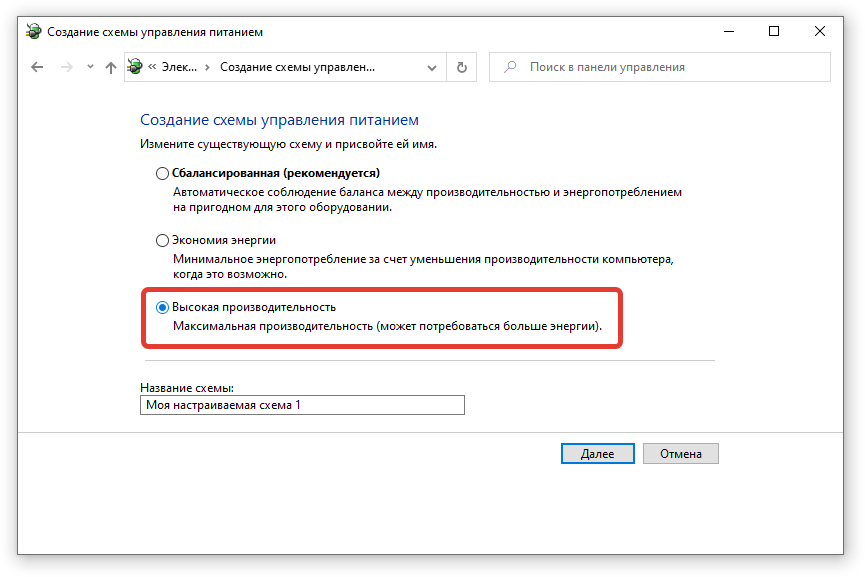 Остальное может пойти в корзину.
Остальное может пойти в корзину.
Удалите ненужные программы
Нажмите кнопку «пуск», а в окно поиска впишите УДАЛЕНИЕ ПРОГРАММ. Точно на такую же строку нажмите верху. Тогда вы увидите следующее окно:
Теперь просто выберите лишнюю программу, выделите ее и нажмите верху УДАЛИТЬ. После удаления нежелательных приложений перезагрузите систему, чтобы удалить все ненужные файлы, оставшиеся в программном обеспечении.
Отключите ненужное чтобы ускорить windows 7
Windows 7 действительно очень красивая. Прозрачные полосы окон, большое количество анимации при выполнении любой операции, сглаживание краев, плавный переход между приложениями и современный пользовательский интерфейс. Все это, однако, потребляет ценные ресурсы.
Если вы хотите ускорить Windows 7 удалите графические навороты.
Нажмите меню «пуск», а в правой колонке щелкните правой кнопкой мыши на «компьютер» и выбрите «свойства». В новом окне с левой стороны нажмите «дополнительные параметры системы» и перейдите к разделу «дополнительно»:
В верхней части находится раздел производительность — нажимаете кнопку «параметры», которая находится в правом верхнем углу.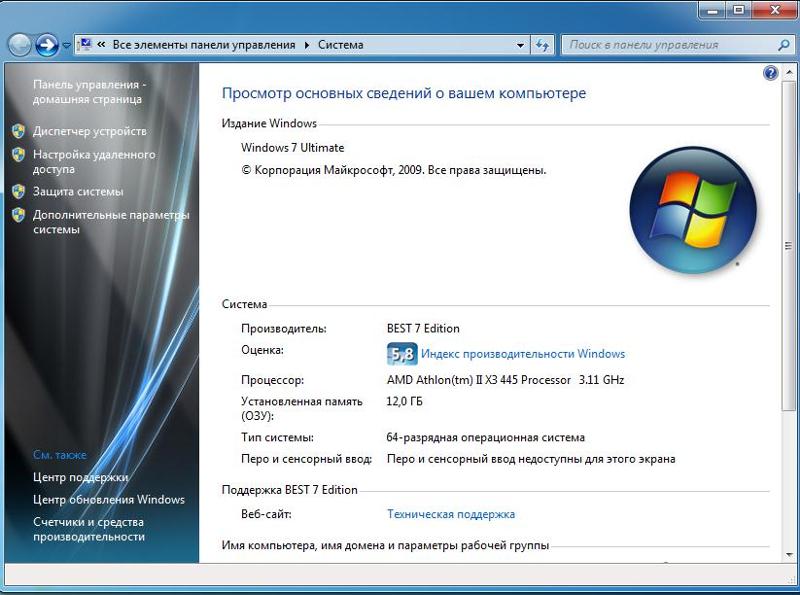
Отключение ненужных визуальных эффектов
В появившемся окне вы можете управлять системой визуальных эффектов. Там Вы можете выбрать опцию «обеспечить наилучшее быстродействие» или снимать галочки в ручную.
Рекомендовано оставить только эти:
- Анимации и меню «Пуск» и панели задач.
- Анимация окон при свертывании и развертывании.
- Использование стилей отображения для окон и кнопок.
- Включение композиции рабочего стола.
Это позволит системе выглядеть красиво, и в то же время не употреблять слишком много процессов. Чтобы подтвердить изменения, просто нажмите кнопку ОК. Это хороший метод ускорить Windows 7
Избегайте использования файлов подкачки — чтобы ускорить Windows 7
Так называемый файл подкачки необходим для хранения информации, когда RAM заполнена. В современных компьютерах, где память обильна это совершенно не нужно.
Если ваш компьютер имеет 4 Гб оперативной памяти или больше, то вы можете читать дальше и применить совет, как ускорить Windows 7.
Перейдите в меню «Пуск» и щелкните правой кнопкой мыши на «компьютер», выбрав «Свойства».
Как и в предыдущем шаге выберите «Дополнительные параметры системы», затем вкладку «Дополнительно» и еще раз «Дополнительно»:
Здесь есть раздел «Виртуальная память» нажмите кнопку «Изменить».
В верхней части напротив строки «Автоматически выбирать объем файла подкачки» снимите галочку, а поставьте ее напротив строки «указать размер» и введите начальный и конечный.
В целом, не надо выбирать файл подкачки, который полностью предотвратит лишнее использование системных ресурсов и дополнительную память. Чтобы изменения вступили в силу необходимо перезагрузить компьютер.
Изменение параметров управления питанием для ускорения виндовс 7
Windows 7 по умолчанию установилен стандартный план электропитания. Это позволяет значительно сократить потребление, однако, в значительной степени отражается на производительности системы в целом.
Если вы не используете ноутбук и хотите ускорить Windows 7 , измените план по умолчанию для более эффективную производительность.
Войдите в «Панель управления» и перейдите в раздел «Электропитание». В появившемся окне нажмите «Настройка плана электропитания» (справа). Потом кликните (внизу) «изменить дополнительные планы электропитания». В появившемся окне выберите «Высокая производительность» и нажмите «ОК»
Оптимизация — как ускорить Windows 7
Ранее описанные принципы использовали только функции, которые доступны непосредственно в интерфейсе семерок, но вы также можете достичь прироста скорости используя программы для оптимизации ОС Windows .
Ниже приводится список наиболее популярных инструментов, которые улучшают аппаратные возможности компьютера и способны настроить наиболее важные параметры системы для оптимизации производительности.
Их работа автоматизирована и все делается с помощью одного щелчка мыши — вам просто нужно их скачать и установить:
- WinUtilities
- PCBoost
- TuneUp Utilities
- Sysinternals Suite
- Ashamoo WinOptimizer
Вот и все. Мой «рассказ», как сделать windows 7 более быстрым и эффективным подошел к концу. Успехов.
Мой «рассказ», как сделать windows 7 более быстрым и эффективным подошел к концу. Успехов.
Как оптимизировать работу компьютера Windows 7?
Содержание
- 1 Отключение графических эффектов
- 2 Отключение гаджетов рабочего стола
- 3 Отключение эффектов Aero
- 4 Отключение системных звуков
- 5 Настройка файла подкачки
- 6 Конфигурация системы
- 7 Отключение компонентов
- 8 Удаление лишних программ
- 9 Отключение индексации данных
- 10 Обновление Windows 7
- 11 Отключение контроля учётных записей пользователей
- 12 Очистка системы
- 13 Дефрагментация дисков
- 14 Аппаратные решения
- 15 Подводим итоги
Владелец компьютера, узнавший, как правильно и без лишних сложностей установить Виндовс 7, и благополучно справившийся с задачей, захочет и оптимизировать работу системы — увеличить быстродействие, снизить до минимума число отказов и так далее. Сделать это можно как с помощью общеизвестных способов, так и посредством тонких настроек.
Отключение графических эффектов
Если пропала языковая панель Windows 7 или не удаётся штатными средствами включить звук, пользователю почти неизбежно придётся обращаться к «Панели управления» или системному реестру; с отключением графики всё значительно проще — и чтобы внести изменения, и чтобы отказаться от них, достаточно сделать несколько кликов мышью в «Проводнике».
Важно: действительно повысить скорость работы компьютера под управлением Виндовс 7 с помощью этого незамысловатого улучшения можно лишь на старых и не слишком мощных машинах; на новых устройствах, оснащённых максимально производительными компонентами, описываемый способ не даст заметных результатов.
Чтобы улучшить производительность компьютера или ноутбука на Windows 7, владельцу понадобится:
- Открыть «Мой компьютер», зайдя в меню «Пуск» или воспользовавшись ярлыком на рабочем столе.

- В новом окне перейти в раздел «Свойства системы».
- Далее — кликнуть по расположенной в левой панели ссылке «Дополнительные параметры системы».
- На вкладке «Дополнительно» найти поле «Быстродействие» и нажать на кнопку «Параметры» — настроить производительность компьютера или ноутбука под управлением Виндовс 7 можно именно тут.
- В открывшемся окошке будет отображён список всех активных визуальных эффектов.
- Пользователь может отключить часть из них по своему усмотрению, сняв галочки в соответствующих чекбоксах.
- Или включить опцию «Обеспечить наилучшее быстродействие» — и решить проблему автоматически.
Теперь нужно нажать на кнопки «Применить» и «ОК», после чего закрыть все окна. Изменения вступят в силу сразу же; как видно, ускорить компьютер, отключив лишние эффекты, не сложнее, чем зайти в безопасный режим Windows 7.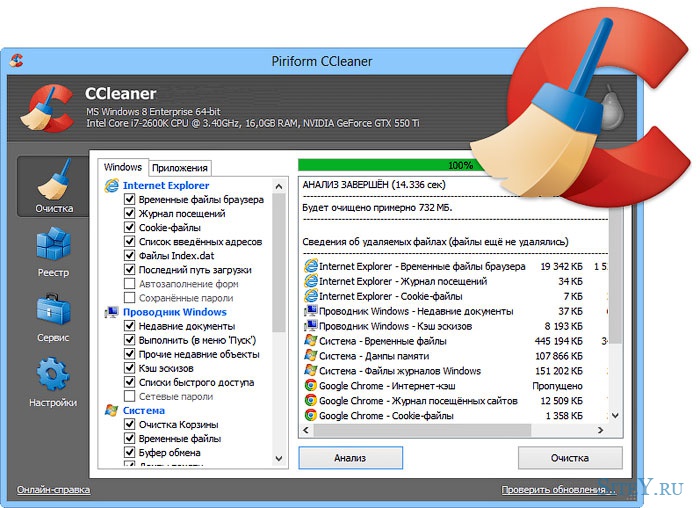
Отключение гаджетов рабочего стола
Гаджеты Виндовс 7 — интересный, но далеко не самый полезный инструмент, созданный для этого поколения операционной системы и в дальнейшем не получивший развития.
Пользователь, установивший на рабочий стол одно или несколько таких приложений, рано или поздно столкнётся со снижением производительности компьютера или ноутбука и, следовательно, необходимостью ускорения для возвращения былой мощности.
Удалить или отключить гаджеты рабочего стола на Windows 7 можно следующим образом:
- Перейти в «Панель управления», раскрыв меню «Пуск».
- Выбрать раздел «Оформление и персонализация».
- И подраздел «Гаджеты рабочего стола».
- Здесь пользователь, найдя в списке ненужные элементы, может полностью избавиться от них, выделив каждый щелчком правой клавишей мыши и выбрав в контекстном меню опцию «Удалить».
- После чего подтвердив своё решение.

Важно: если юзеру требуется просто удалить с рабочего стола гаджет, потребляющий много ресурсов или интернет-трафика, он может навести указатель мыши на соответствующий значок и кликнуть по появившемуся справа косому крестику.
Отключение эффектов Aero
Красивая серия визуальных эффектов, разработанная, как и гаджеты, специально для поколения операционных систем Windows 7, также может быть отключена с целью добиться максимального быстродействия компьютера. Как и в предыдущих двух случаях, это даст ощутимый эффект только на старых машинах — на мощном ПК или ноутбуке разница в скорости работы до и после отключения Aero будет практически незаметна.
Чтобы отключить эффекты прозрачности Aero, следует:
- Снова открыть «Панель задач» и войти в раздел «Оформление и персонализация».
- А потом — в подраздел «Персонализация».
- Здесь, вверху списка, будут представлены доступные на компьютере или ноутбуке под Виндовс 7 темы Aero.

- Спустившись ниже, пользователь найдёт подзаголовок «Базовые темы» — он-то и понадобится, чтобы оптимизировать работу машины. Если быстродействие упало незначительно, можно выбрать сравнительно симпатичную, но потребляющую меньше ресурсов тему «Упрощённый стиль».
Совет: если требуется резко повысить скорость функционирования устройства, следует предпочесть одну из тем попроще — «Классическую» или с высокой контрастностью.
Отключение системных звуков
Воспроизведение звуков включения, выключения и некоторых штатных действий, выполняемых ОС Windows 7, требует использования минимального объёма ресурсов, однако и оно способно сказываться на быстродействии компьютера.
Чтобы ускорить работу операционной системы, пользователь может:
- Открыв «Панель управления» и перейдя в раздел «Оформление и персонализация», кликнуть по содержащейся в поле «Персонализация» ссылке «Изменение звуковых эффектов».

- В верхнем выпадающем списке выбрать для всех стандартных звуков Виндовс 7 опцию «Без звука», после чего последовательно нажать на кнопки «Применить» и «ОК».
Совет: если требуется отключить только некоторые (особо часто повторяемые или вызывающие подозрение) аудиоэффекты, следует выделить нужные и для каждого из них выбрать в нижнем выпадающем списке параметр «Нет».
Настройка файла подкачки
Очень часто снижение производительности или недостаточная изначальная скорость работы компьютера или ноутбука под управлением Windows 7 связана с нехваткой оперативной памяти — особенно это характерно для старых машин. Отчасти решить проблему можно, включив использование файла подкачки, представляющего собой «расширение» RAM на жёстком диске, или увеличив его размер.
Чтобы задать новые параметры файла подкачки Виндовс 7, потребуется:
- Открыть «Панель управления» и перейти в раздел «Система и безопасность».

- В подразделе «Система».
- Перейти по уже знакомой ссылке «Дополнительные параметры системы».
- Найти на вкладке «Дополнительно» поле «Быстродействие» и нажать на расположенную в нём кнопку.
- Переключиться в новом окошке на вкладку «Дополнительно» и щёлкнуть по кнопке «Изменить».
- Снять галочку в верхнем чекбоксе — иначе оптимизировать работу компьютера или ноутбука под Виндовс 7 не получится.
- И включить опцию «Указать размер».
- Сообразуясь с рекомендациями системы, приведёнными в самом низу окна, задать минимальный и максимальный объёмы файла подкачки; по желанию пользователя они могут как различаться (разумеется, от меньшего к большему), так и совпадать. Нажать на кнопку «Задать».
- И далее «ОК».
- Теперь владельцу компьютера, желающему повысить скорость работы системы и компонентов, следует согласиться с условиями изменения параметров и перезагрузить машину — вплоть до нового включения размер файла подкачки будет оставаться прежним.

Конфигурация системы
Ещё один способ максимально повысить быстродействие компьютера или ноутбука под Windows 7 — внесение изменений в конфигурацию ОС. Юзеру понадобится:
- В разделе «Система и безопасность» «Панели управления» перейти в подраздел «Администрирование».
- Запустить утилиту «Конфигурация системы».
- На вкладке «Общие» переключиться на опцию «Выборочный запуск».
- И снять галочку в чекбоксе «Загружать элементы автозагрузки».
- Если от всех запускаемых по умолчанию программ пользователь отказываться не хочет, он может, перейдя на вкладку «Автозагрузка», снять флажки с явно ненужных, после чего последовательно нажать на кнопки «Применить» и «ОК».
- На вкладке «Загрузка» в поле «Таймаут» следует, если на компьютере установлена только одна операционная система и выбирать при включении не из чего, установить значение поменьше.

- Например, пять секунд ожидания — или вплоть до нулевого.
- Если требуется ускорить работу машины быстро и единоразово, на этой же вкладке нужно установить галочку в чекбоксе «Безопасный режим».
- А если владельцу компьютера нужен максимум свободных ресурсов — выбрать дополнительный параметр «Без GUI». Правда, в таком режиме не стоит рассчитывать не только на запуск некоторых приложений, но и на удобный интерфейс Виндовс 7.
- Чтобы не применять один или несколько из перечисленных параметров каждый раз, рекомендуется отметить галочкой опцию «Сделать эти параметры загрузки постоянными».
Совет: чтобы вернуть все настройки, за исключением списка автозагрузки, по умолчанию, юзеру достаточно будет вернуться на вкладку «Общие» и установить параметр «Обычный запуск».
Отключение компонентов
Мягко говоря, не все системные компоненты Windows 7 одинаково нужны и полезны.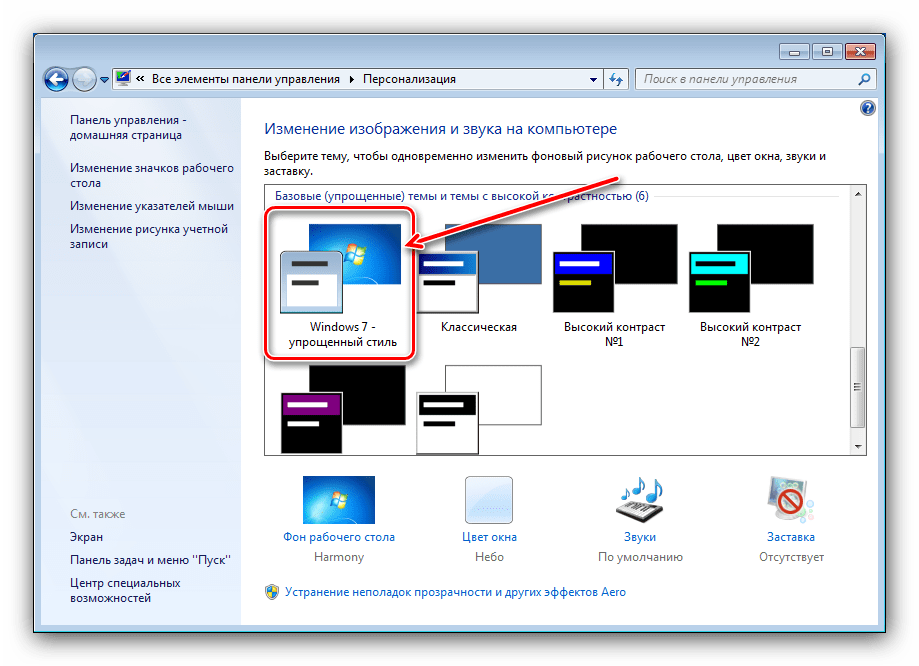 Владелец компьютера или ноутбука может отключить исполнение «лишних» и тем самым серьёзно ускорить свою машину; для этого понадобится:
Владелец компьютера или ноутбука может отключить исполнение «лишних» и тем самым серьёзно ускорить свою машину; для этого понадобится:
- В «Панели управления» открыть раздел «Программы».
- Подраздел «Программы и компоненты».
- И кликнуть по расположенной в левой части нового окна ссылке «Включение или отключение компонентов Windows».
- Здесь пользователь может отключить с большой вероятностью ненужный ему Internet Explorer, сняв галочку.
- И подтвердив своё намерение.
Совет: те же манипуляции стоит проделать с «Играми» и «Гаджетами» Виндовс 7. Юзер может поэкспериментировать с отключением служб, не опасаясь возникновения непоправимых ошибок: ни один из компонентов не удаляется окончательно, и его можно вернуть на место, снова отметив галочкой.
Удаление лишних программ
Обычно за время работы компьютера или ноутбука под управлением Windows 7 пользователь устанавливает немалое количество игр и приложений; некоторые из них даже до запуска вручную продолжают работать в фоновом режиме, замедляя ОС.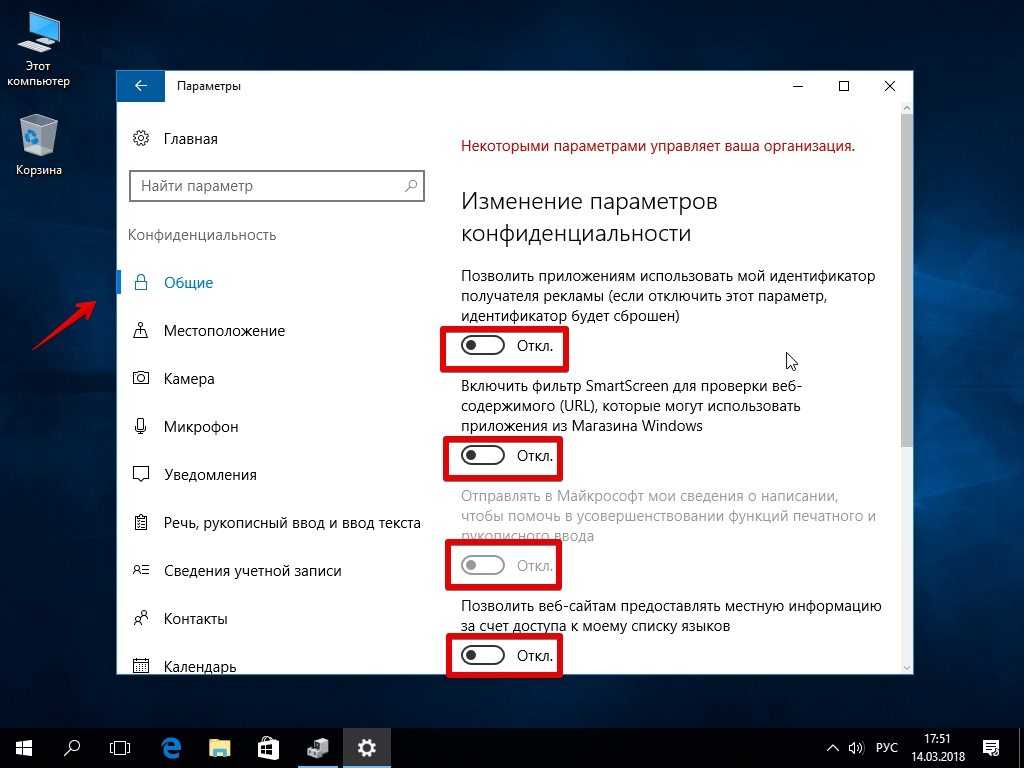
Чтобы оптимизировать Виндовс 7, рекомендуется удалить явно ненужные и неиспользуемые на протяжении долгого времени программы. Сделать это можно как с помощью продуктов от сторонних разработчиков, так и посредством штатного деинсталлятора:
- Вновь оказавшись в подразделе «Программы и компоненты», пользователь должен выбрать в основном списке подлежащие удалению приложения.
- И пройти все этапы стандартной процедуры удаления.
- По завершении процесса первой деинсталляции можно сразу приступать к следующей — и так далее; в большинстве случаев «промежуточной» перезагрузки уже не требуется.
Отключение индексации данных
Индексация сохраняемых на жёстких дисках данных — общий инструмент Windows 7 и последующих поколений операционных систем, сильно увеличивающий скорость поиска стандартными средствами, зато замедляющий работу компьютера при повседневном использовании.
Чтобы отключить индексацию на ПК или ноутбуке под управлением Виндовс 7, потребуется:
- Открыть «Проводник», найти системный диск (те же манипуляции можно будет повторить и для других винчестеров) и, кликнув по заголовку правой клавишей мыши.

- Выбрать в контекстном меню пункт «Свойства».
- Снять галочку в чекбоксе «Разрешить индексировать содержимое».
- Применить изменения к диску и всем вложенным каталогам.
- Если нужно — запустить процесс с правами администратора.
- И дождаться применения новых параметров ко всем содержащимся на диске папкам и файлам.
Совет: если пользователем ранее было разрешено системе сжимать данные на винчестере для экономии места, эту опцию также следует отключить, сняв галочку и нажав на кнопку «Применить».
Обновление Windows 7
Нечасто, но всё же причиной снижения производительности компьютера или ноутбука на Виндовс 7 могут быть устаревшие компоненты. Чтобы актуализировать состояние системы и ускорить её работу, нужно всего лишь:
- В «Панели управления» в разделе «Система и безопасность» открыть подраздел «Центр обновления Windows».

- Нажать на кнопку «Проверка обновлений».
- Подождать ответа компьютера и установить новые системные пакеты.
Совет: иногда проще бывает не ждать, пока Виндовс 7 скачает обновления с официального сайта, а загрузить на жёсткий диск полный пакет данных и установить новые версии системных компонентов с помощью единого инсталлятора.
Отключение контроля учётных записей пользователей
По умолчанию Windows 7 следит за всеми манипуляциями юзера и блокирует запуск потенциально опасных программ — или предупреждает о таковом. Опция эта, безусловно, полезна, однако постоянный мониторинг замедляет работу машины.
Чтобы оптимизировать скорость Виндовс 7 и отключить указанную функцию, понадобится:
- В «Панели управления» перейти в раздел «Учётные записи пользователей».
- И в одноимённый подраздел.
- Кликнуть по ссылке «Изменение параметров контроля учётных записей».

- И, если степень контроля установлена на одном из верхних уровней.
- Снизить её до минимума — никаким особым опасностям система при этом не подвергается.
Теперь, нажав на «ОК», пользователь сможет забыть не только о зависаниях системы при запуске очередного инсталлятора, но и о необходимости постоянно знакомиться с дополнительными уведомлениями Windows 7.
Очистка системы
Самый простой способ ускорить работу компьютера под управлением Виндовс 7 — освободить место на диске C, удалив накопившийся за время работы системный мусор. Сделать это можно как штатными средствами, так и с помощью приложений от сторонних разработчиков.
Одной из лучших программ для очистки и оптимизации компьютера является CCleaner; скачав и установив утилиту, пользователь должен:
- Нажать в главном окне на кнопку «Анализ».
- Чтобы гарантированно избавиться от ненужных, замедляющих работу файлов — отметить галочками все чекбоксы в разделе «Дополнительно».

- Подтверждая по мере надобности свою решимость.
- И по завершении анализа воспользоваться кнопкой «Очистить».
- Теперь, кликнув по кнопке «Продолжить», пользователь Windows 7 должен немного подождать.
- А затем перейти на вкладку «Реестр» и, нажав на «Поиск проблем».
- Дождаться окончания поиска неверных ссылок и кликнуть по кнопке «Исправить выбранное».
- Резервную копию реестра можно создавать или не создавать по собственному выбору; как показывает практика, CCleaner не удаляет ничего жизненно важного.
- Пользователь может исправлять выявленные проблемы по одной или все сразу; по окончании очистки настоятельно рекомендуется перезагрузить компьютер, и лишь затем оценивать степень увеличения быстродействия.
Дефрагментация дисков
Наконец, владелец ПК или ноутбука может оптимизировать работу машины, дефрагментировав системный и другие установленные диски — скорость работы увеличится за счёт уменьшения времени обращения к отдельным секторам файла.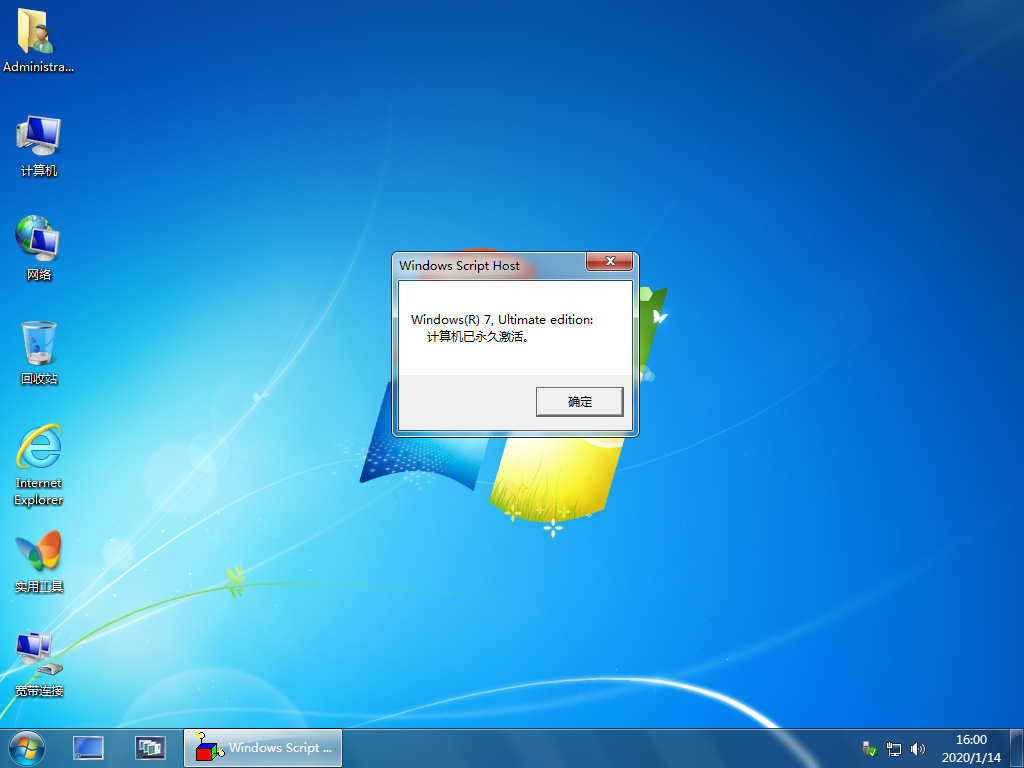 Для дефрагментации понадобится:
Для дефрагментации понадобится:
- Открыть «Проводник» Windows 7, кликнуть правой клавишей мыши по заголовку системного диска и выбрать опцию «Свойства».
- На вкладке «Сервис» нажать на кнопку «Выполнить дефрагментацию».
- И подтвердить своё намерение в следующем окне.
Совет: чтобы не запускать утилиту вручную, пользователь может настроить автоматическую дефрагментацию дисков — например, раз в неделю или раз в месяц.
Аппаратные решения
Но самый правильный и надёжный способ ускорить работу компьютера под Windows 7 — установить новые компоненты вместо устаревших или повреждённых: приобрести современные процессор, расширить объём оперативной памяти и так далее.
Узнать, какие из компонентов следует «подтянуть» в первую очередь, можно следующим образом:
- Зайти в «Свойства системы», как было описано ранее, нажать на ссылку «Индекс производительности Windows».

- И свериться со списком — напротив каждой группы параметров стоит оценка.
Как видно на примере, компьютеру не помешает новая видеокарта (минимальная оценка), в то время как жёсткий диск отлично справляется со своими обязанностями; следовательно, именно на приобретение современной видеокарты и должен направить свои усилия пользователь.
Подводим итоги
Оптимизировать работу компьютера под управлением Windows 7 можно несколькими способами. Самые простые из них — дефрагментация, очистка системного мусора и удаление лишних программ. Кроме того, пользователю не помешает отключить лишние компоненты и элементы автозагрузки, а также проверить наличие важных обновлений.
Adblock
detector
Повысьте производительность Windows 7 с помощью этих трех советов
Повысьте производительность Windows 7 с помощью этих трех советов
Компьютеры с каждым годом становятся все быстрее и быстрее. В середине 1990-х Pentium-83 был одним из самых быстрых процессоров, которые можно было купить за деньги. Это 83, как в 83 МГц. Сегодня процессор вашего телефона намного быстрее, чем старый Pentium-83, и стоит в несколько раз дешевле. Но со стандартными смартфонами, работающими на частоте процессора 1 ГГц (примерно в 12 раз быстрее, чем у P-83), а настольные компьютеры работают еще быстрее с точки зрения ГГц, великая ирония заключается в том, что наши приложения кажутся такими же медленными. Несмотря на то, что существует ряд факторов, способствующих замедлению работы ПК, одной из причин того, что Windows 7 может показаться не намного быстрее, чем Windows 3.1, является огромное количество добавленных приятных глазу и ярких эффектов визуализации. Хотя процессоры работают быстрее, чем когда-либо, задачи, которые они должны выполнять, становятся все более требовательными.
В середине 1990-х Pentium-83 был одним из самых быстрых процессоров, которые можно было купить за деньги. Это 83, как в 83 МГц. Сегодня процессор вашего телефона намного быстрее, чем старый Pentium-83, и стоит в несколько раз дешевле. Но со стандартными смартфонами, работающими на частоте процессора 1 ГГц (примерно в 12 раз быстрее, чем у P-83), а настольные компьютеры работают еще быстрее с точки зрения ГГц, великая ирония заключается в том, что наши приложения кажутся такими же медленными. Несмотря на то, что существует ряд факторов, способствующих замедлению работы ПК, одной из причин того, что Windows 7 может показаться не намного быстрее, чем Windows 3.1, является огромное количество добавленных приятных глазу и ярких эффектов визуализации. Хотя процессоры работают быстрее, чем когда-либо, задачи, которые они должны выполнять, становятся все более требовательными.
Хорошей новостью является то, что большинство причудливых эффектов визуализации, встроенных в Windows 7, являются необязательными. Вы можете отключить их, не влияя на функциональность вашей системы, но вы можете получить значительное увеличение скорости. Вот три настройки, которые вы должны попробовать, чтобы ускорить Windows 7.
Вы можете отключить их, не влияя на функциональность вашей системы, но вы можете получить значительное увеличение скорости. Вот три настройки, которые вы должны попробовать, чтобы ускорить Windows 7.
Настройка визуальных эффектов
Нажмите кнопку «Пуск» и введите «Настройка внешнего вида» в поле поиска. Найдите параметр «Настройка внешнего вида и производительности Windows» и нажмите на него.
Здесь вы увидите вкладку «Визуальные эффекты». Здесь есть несколько простых вариантов. По умолчанию у вас будет «Разрешить Windows выбирать, что лучше для моего компьютера». Эта опция автоматически пытается найти баланс между ярким интерфейсом и высокой производительностью. Но чтобы получить максимальную скорость от рабочего стола Windows, выберите «Настроить для лучшей производительности». Это по существу обнулит все визуальные эффекты. Нажмите «Применить», и вы заметите разницу.
Так чего тебе не хватает? Самый большой процесс отсасывания процессора, вероятно, связан с набором функций Aero.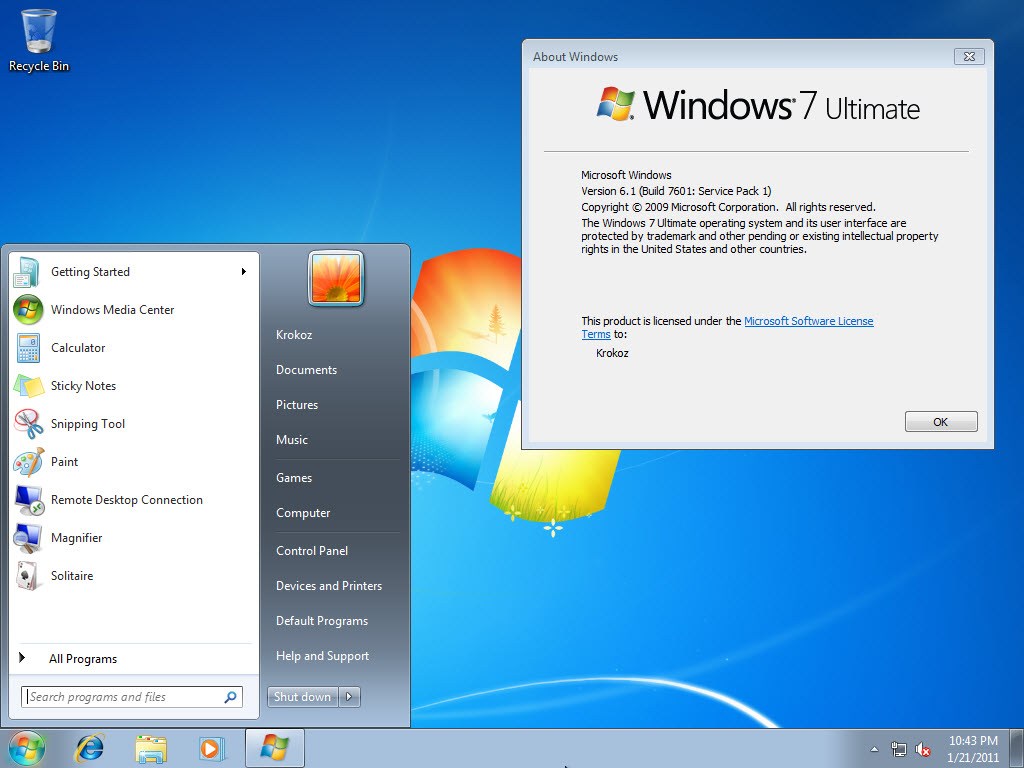 Aero Peek позволяет просматривать предварительный просмотр Windows, наводя курсор на элементы на панели задач. Aero также позволяет вам видеть рабочий стол, не сворачивая окна. Вы также потеряете тени под указателем мыши и окнами. Еще одна тонкая особенность, которая исчезнет, — это прозрачность окон. Вы заметите это в основном в строках заголовка, которые обычно позволяют вам видеть, что находится под ними, почти как будто они сделаны из цветного стекла. Но при выборе «наилучшей производительности» ваши заголовки будут совершенно непрозрачны.
Aero Peek позволяет просматривать предварительный просмотр Windows, наводя курсор на элементы на панели задач. Aero также позволяет вам видеть рабочий стол, не сворачивая окна. Вы также потеряете тени под указателем мыши и окнами. Еще одна тонкая особенность, которая исчезнет, — это прозрачность окон. Вы заметите это в основном в строках заголовка, которые обычно позволяют вам видеть, что находится под ними, почти как будто они сделаны из цветного стекла. Но при выборе «наилучшей производительности» ваши заголовки будут совершенно непрозрачны.
Вы также потеряете анимацию на панели задач и в меню «Пуск». Обычно это светящийся блеск, который появляется, когда вы наводите курсор мыши или щелкаете элемент или значок на панели задач. Это очень круто, но совсем не обязательно.
Помимо этого, есть несколько других эстетических настроек, которые влияют на ваш текст и другие визуальные эффекты в Windows. Попробуйте некоторое время и посмотрите, заметите ли вы разницу. Если вы не пропустите визуальные расцветки, тогда все в порядке. В противном случае вы можете вернуться к этому окну и включить/отключить отдельные функции, такие как Aero Peek или тени, по своему вкусу.
В противном случае вы можете вернуться к этому окну и включить/отключить отдельные функции, такие как Aero Peek или тени, по своему вкусу.
Настройка расписания процессора
В любой момент у вашего компьютера есть два приоритета: приложение, которое вы сейчас просматриваете и над которым работаете, и обработка, работающая в фоновом режиме. Например, если вы пишете документ Word, это ваша основная программа. Но в то же время существуют процессы, работающие для обнаружения активности принтера, синхронизации с вашим iPod и отслеживания использования ЦП. В окне «Параметры производительности», к которому мы перешли в приведенном выше совете, вы можете щелкнуть вкладку «Дополнительно», чтобы изменить способ обработки Windows этих приоритетов. Для лучшей производительности приложения, с которым вы напрямую работаете, выберите «Программы» в разделе «Настроить для лучшей производительности». Чтобы отдать приоритет фоновым процессам, выберите «Фоновые службы».
Изменить параметры индексирования
Говоря о фоновых процессах, одной из основных служб, которая всегда работает в Windows 7, является индексатор. Индексатор просматривает содержимое вашего компьютера и делает его доступным для поиска, чтобы вам и системе было легче его найти. Индексатор Windows активно отслеживает несколько ключевых папок и дисков, чтобы предоставить вам быстрые результаты поиска. Однако это действие по индексированию может снизить производительность других приложений. Вы можете отключить индексирование или ограничить индексирование определенным набором дисков или папок, чтобы повысить скорость вашего компьютера. Компромисс заключается в том, что поиск папок, файлов и ярлыков с помощью функции поиска Windows может занять больше времени.
Индексатор просматривает содержимое вашего компьютера и делает его доступным для поиска, чтобы вам и системе было легче его найти. Индексатор Windows активно отслеживает несколько ключевых папок и дисков, чтобы предоставить вам быстрые результаты поиска. Однако это действие по индексированию может снизить производительность других приложений. Вы можете отключить индексирование или ограничить индексирование определенным набором дисков или папок, чтобы повысить скорость вашего компьютера. Компромисс заключается в том, что поиск папок, файлов и ярлыков с помощью функции поиска Windows может занять больше времени.
Чтобы изменить параметры индексирования, откройте меню «Звезда» и введите «параметры индексирования». Нажмите «Параметры индексирования», когда он появится. В следующем окне нажмите «Изменить». Здесь вы можете включить или отключить индексацию определенных папок. Для наилучшего баланса между производительностью и удобством рекомендуется удалить индексирование со всех дисков, таких как C:\\ и D:\\, но оставить его включенным для меню «Пуск».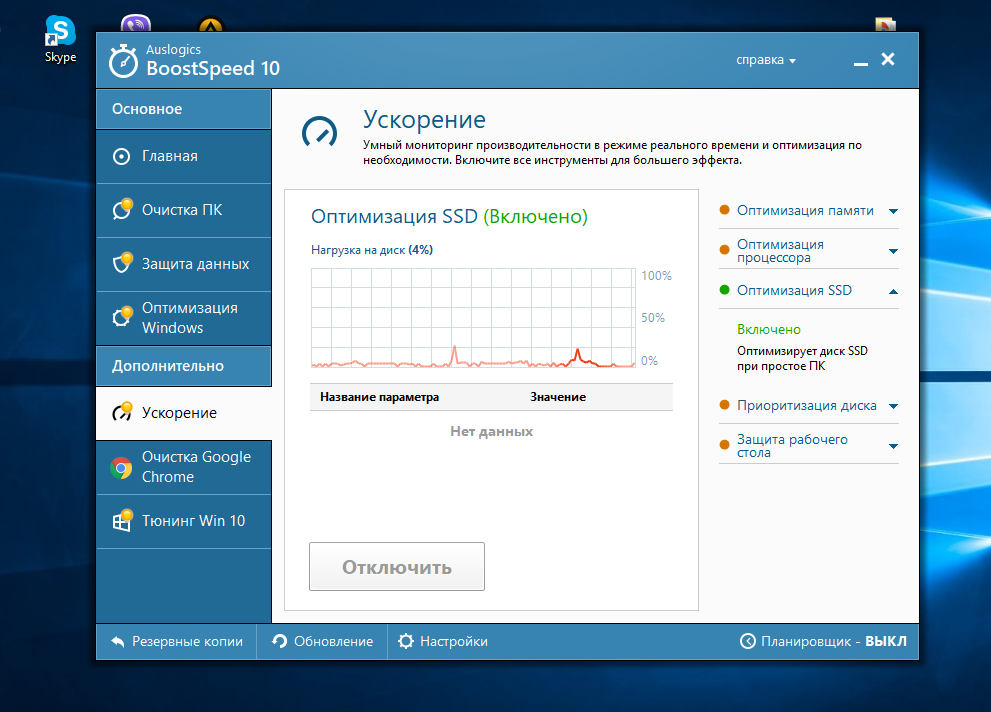
Заключение
Если ваш компьютер тормозит, эти три совета дадут вам постепенное увеличение скорости. Хотя улучшение может быть не таким значительным, как обновление вашего оборудования, это исправление простое, бесплатное и обратимое.
5 способов ускорить работу Windows 7 на ПК или ноутбуке
Grafdom
Grafdom — одно из ведущих цифровых медиа-агентств на Ближнем Востоке, специализирующееся на веб-дизайне, социальных сетях и мобильных приложениях.
+97143453033 +97143453033
От 1000 до 10000 долларов США
Здание Аль Мактаб
Барша Хайтс
211156
Дубай
ОАЭ
НАШИ УСЛУГИ
Вот несколько быстрых шагов, которые вы можете предпринять, чтобы ускорить работу Windows 7 на вашем ПК или ноутбуке.
1. Отключите ненужные программы запуска
По умолчанию некоторые программы настроены на запуск во время запуска системы, что может увеличить время загрузки и снизить производительность. Чтобы избежать этого, вы можете отключить некоторые второстепенные программы, выполнив следующие действия:
Чтобы избежать этого, вы можете отключить некоторые второстепенные программы, выполнив следующие действия:
- Нажмите «Пуск»
- В поле поиска введите msconfig и нажмите
- В окне «Конфигурация системы» перейдите на вкладку «Автозагрузка»
- Снимите флажок флажок рядом с теми программами, которые не являются для вас существенными при запуске. Это только отключит их автоматический запуск во время запуска, но вы все равно сможете использовать эти программы при необходимости.
- После того, как вы сняли флажки с выбранных, нажмите и
2. Очистите жесткий диск
Вы можете использовать встроенный в Windows инструмент очистки диска для удаления ненужных данных, временных файлов и загрузки программных файлов, чтобы освободить место и улучшить производительность.
- Нажмите Пуск > Все программы > Стандартные > Системные инструменты > Очистка диска
- Сначала система оценит, сколько места можно освободить.
- В появившемся окне «Очистка диска» выберите файлы, которые необходимо удалить
- Затем нажмите
3.
 Выполните дефрагментацию диска
Выполните дефрагментацию дискаДефрагментация — это одна из тех важных функций, которые следует использовать каждые 6 месяцев или около того. Это еще один встроенный инструмент Windows, который позволяет операционной системе работать более эффективно.
- Нажмите «Пуск» > «Все программы» > «Стандартные» > «Системные инструменты» > «Дефрагментация диска». нажмите диск
- После завершения вы можете нажать или
4. Свернуть звуковые эффекты
Чтобы отключить определенные звуковые эффекты, выполните следующие действия: в появившемся новом окне нажмите на вкладку
5. Минимизировать визуальные эффекты
Если вы не возражаете против менее визуально привлекательного интерфейса, выполните следующие шаги. :
:
- Перейти на рабочий стол
- Нажмите на клавиатуре и, удерживая, нажмите клавишу
- В новом окне нажмите системные настройки
- На вкладке «Дополнительно» в разделе «Производительность» нажмите
- В окне «Параметры производительности» на вкладке «Визуальные эффекты» отключите функции, которые вам не нужны.
- Или вы можете просто выбрать, какие функции будут автоматически отключать все несущественные параметры хотелось бы услышать от вас. Не стесняйтесь поделиться некоторыми из ваших личных советов по повышению производительности Windows.
8 способов сделать отличные фотографии при слабом освещении
Чтобы делать потрясающие фотографии, вам нужно знать, как работать с камерой и окружающей средой. …
8 советов по мобильной видеосъемке для начинающих
Мобильные телефоны предназначены для решения многих задач. В одном компактном устройстве у вас есть цифровая камера, проигрыватель MP3.
 ..
..Как повысить уровень вовлеченности в социальных сетях в 2020 году?
Большинство компаний понимают важность присутствия в социальных сетях. К сожалению, большинство недооценивают т…
Топ-5 влиятельных лиц ОАЭ штурмуют социальные сети
Более половины населения Объединенных Арабских Эмиратов (ОАЭ) пользуется социальными сетями. Ни для кого не секрет, что…
5 советов по оптимизации изображений для Интернета без потери качества
Использование изображений для передачи идеи, безусловно, более эффективно, чем использование слов; что делает найм…
12 эффективных способов расширить свое влияние в социальных сетях
Цифровая эра — это дар, который продолжает приносить пользу. До того, как цифровые технологии превратили планету по существу в…
6 советов по созданию видео для обеспечения качества и количества просмотров
Сегодня видеоконтент становится более заметным, чем простые ссылки и фотографии.






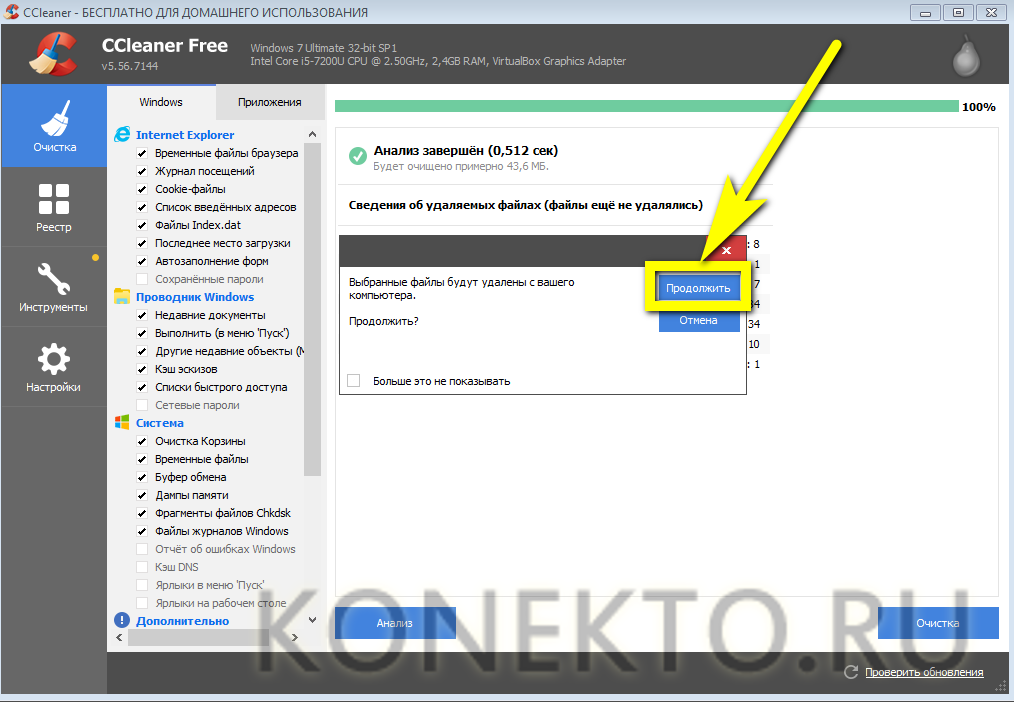
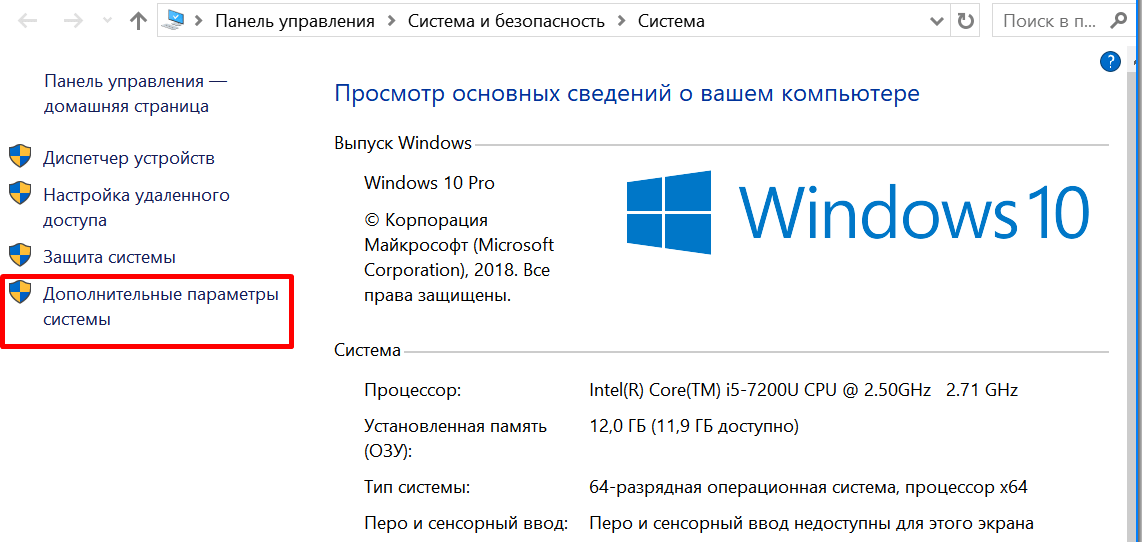

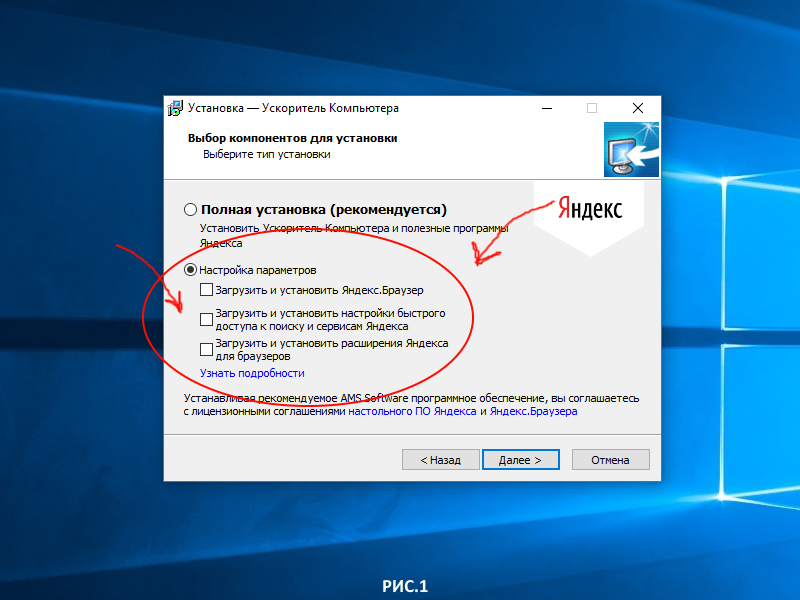
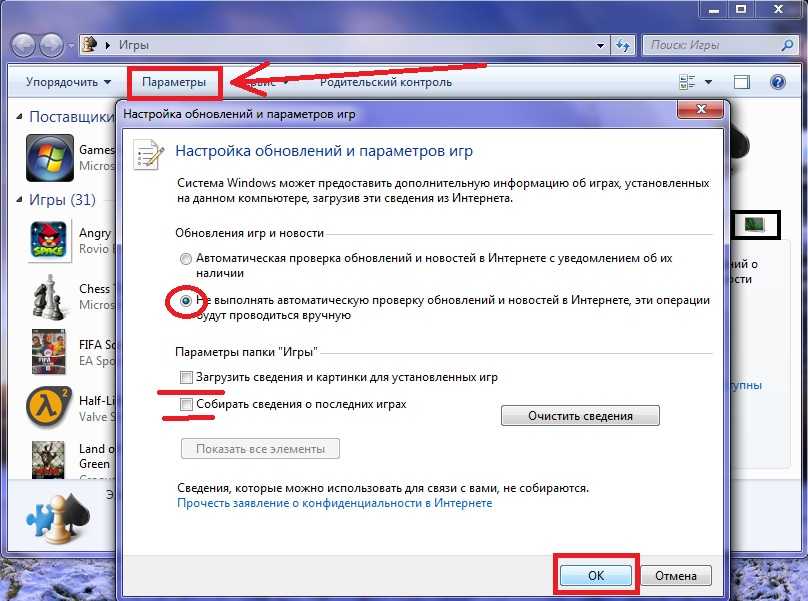

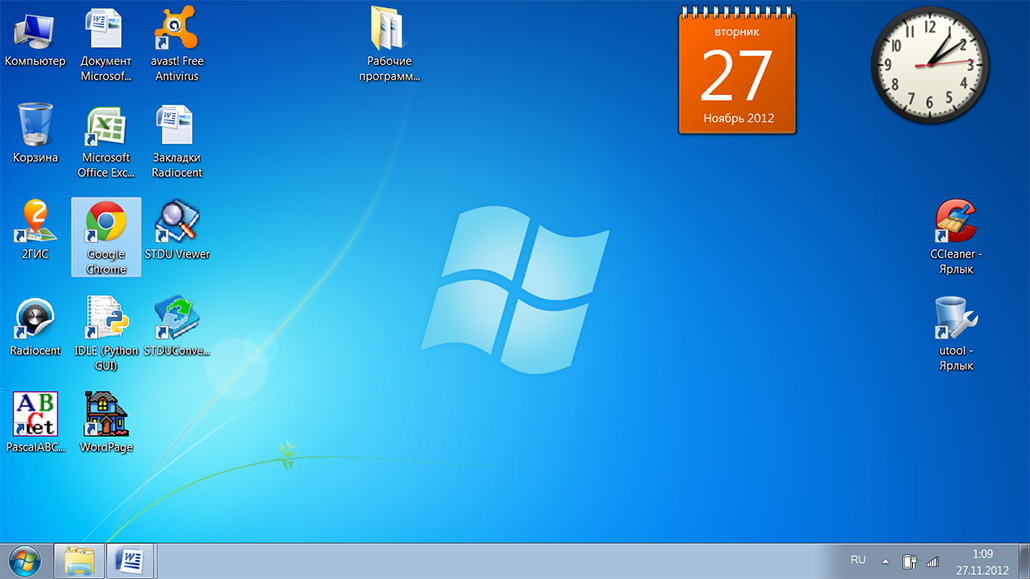
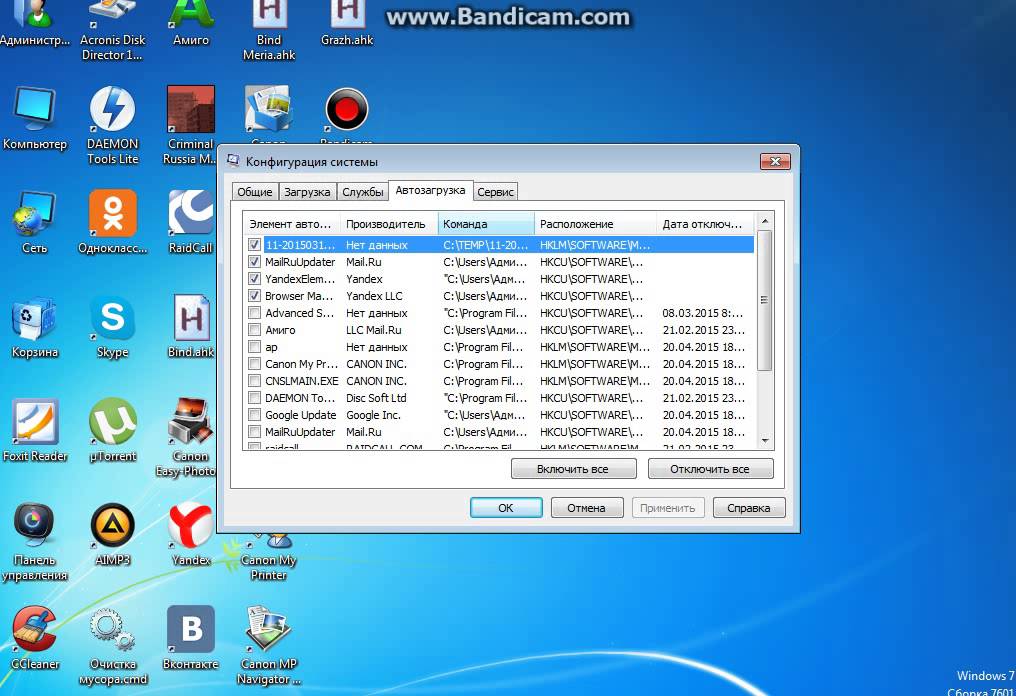


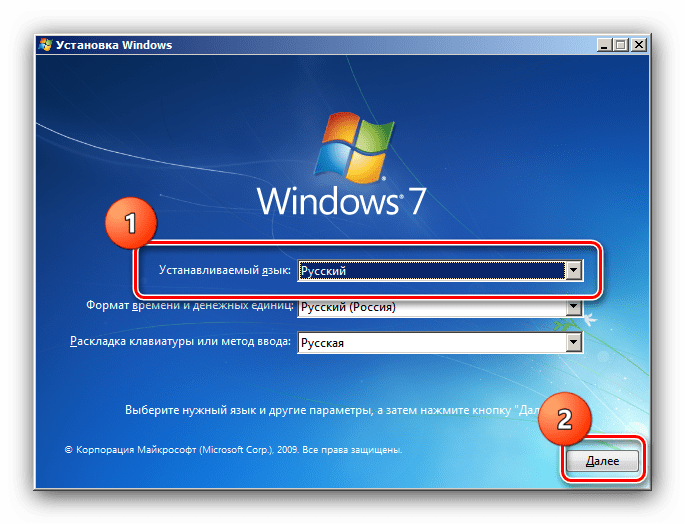 ..
..