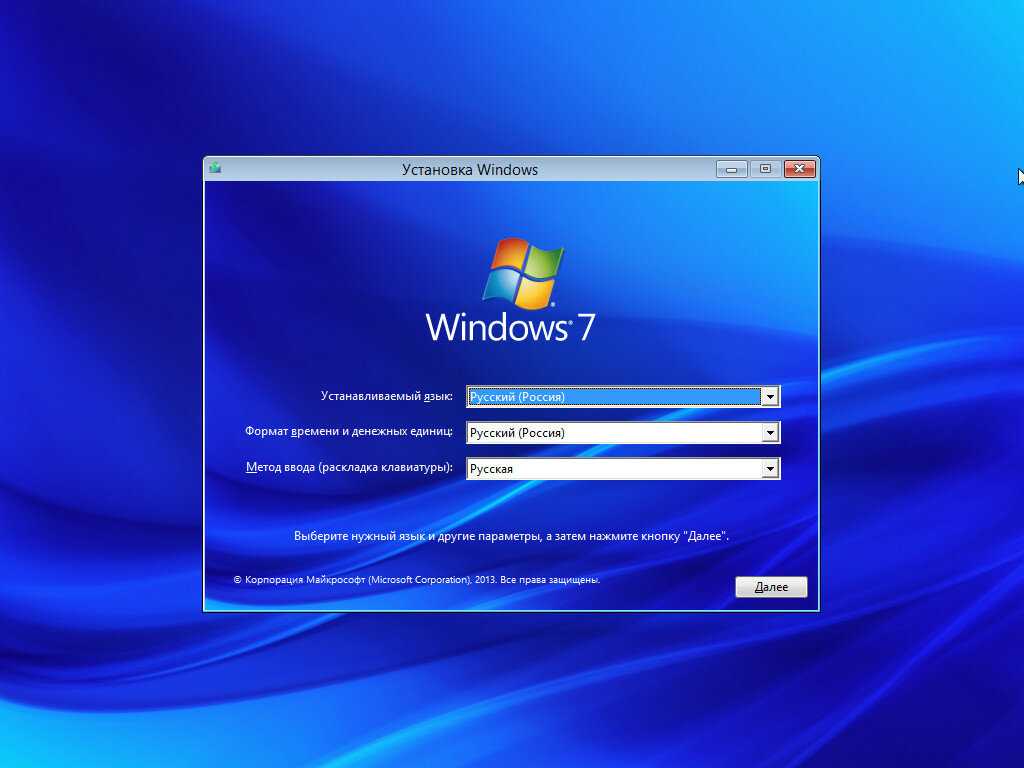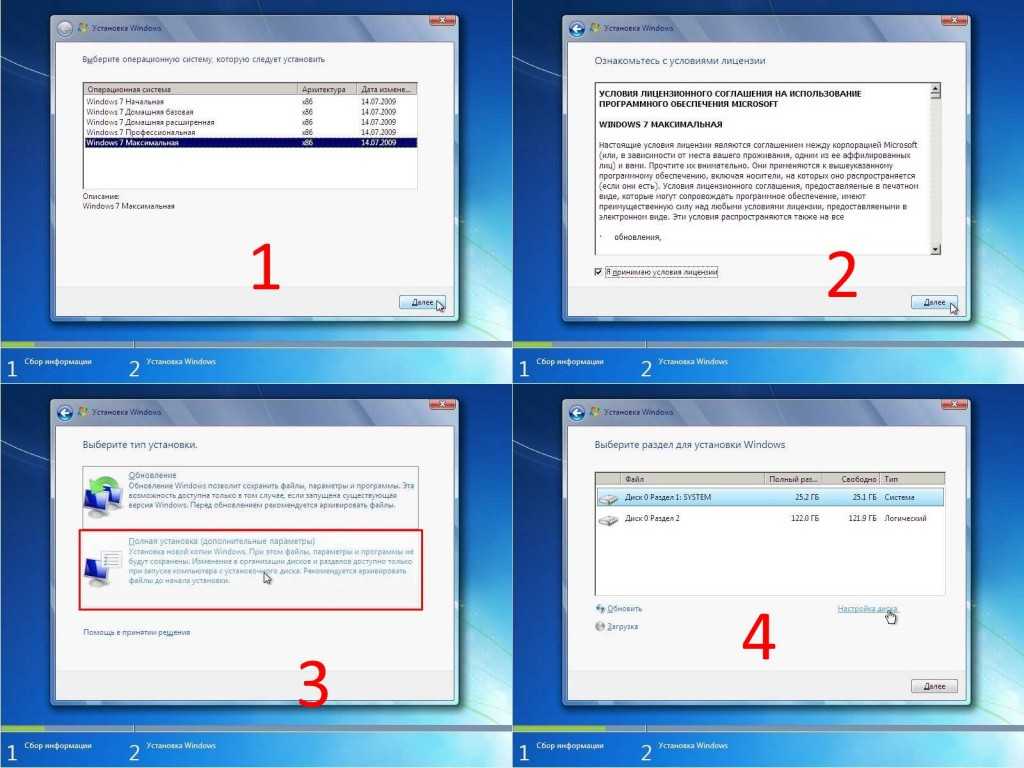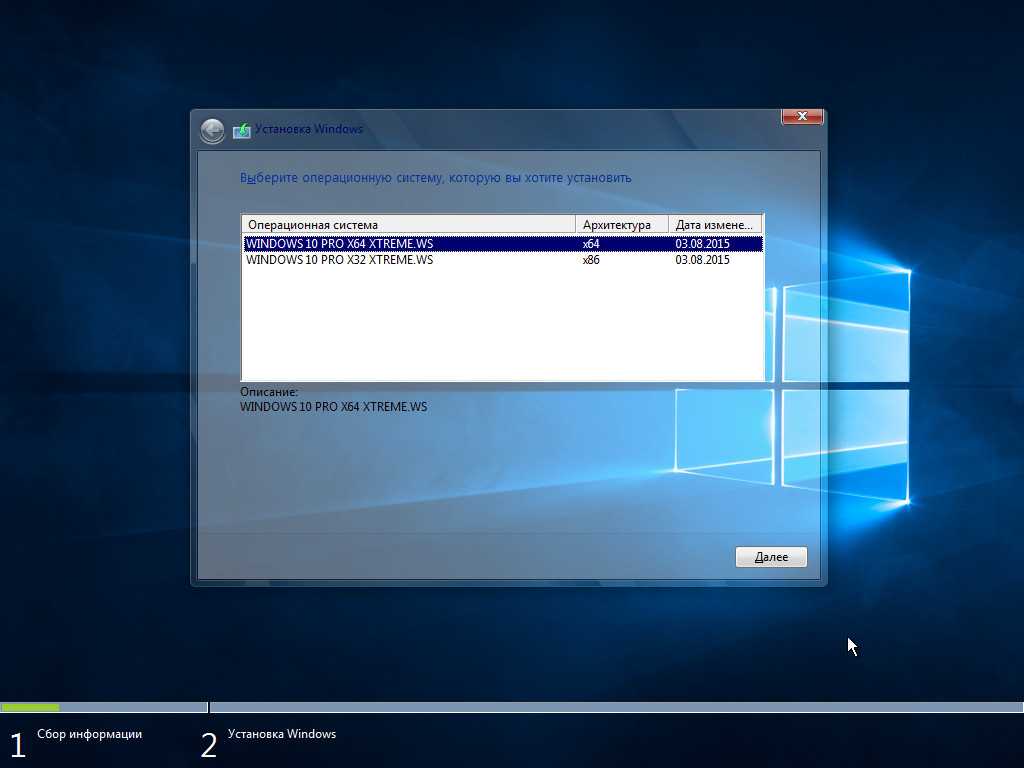Как установить Виндовс 7 и Windows 10 с флешки: советы по установке
Основные преимущества установки операционной системы Windows с USB-флеш-накопителя
- Создать загрузочную флешку не составляет особого труда
- Образ ОС пишется на флеш-накопитель достаточно быстро
- Установка ОС с флешки на компьютер или другое устройство осуществляется тоже достаточно быстро
- Отличный вариант для установки ОС на нетбуки, в которых, как правило, нет дисковода
- Загрузочная флешка компактна, ее удобно носить с собой
Чтобы выполнить установку Windows 7 с флешки нужно выполнить ряд следующих шагов:
1. Скачать ISO образ Windows 7 на свой ноутбук, нетбук или стационарный компьютер
Сделать это можно на официальном сайте Microsoft или на других источниках.
2. Записать образ скаченной ОС на флеш-накопитель
Для этого понадобится одна из следующих программ:
- Rufus;
- UltraISO;
- Windows 7 USB/DVD Download Tool;
Каждая из перечисленных программ неоднократно эксплуатировалась большим количеством пользователей и считается достаточно эффективной. А как воспользоваться каждой из них, можно найти на просторах интернета.
А как воспользоваться каждой из них, можно найти на просторах интернета.
3. Настроить БИОС на загрузку с флеш-накопителя
После того, как на флеш-накопитель был записан образ ОС и тем самым создана загрузочная флешка, можно приступать непосредственно к самой установке Windows 7 на устройство. Для этого нужно:
- 1. Подключить флешку к устройству
ВАЖНО! В момент подключения флешки устройство должно быть выключено, так как в противном случае флешка может не читаться.
- 2. Нажать на компьютере или ноутбуке кнопку включения
- 3. Зайти в БИОС посредством нажатия клавиши F2 в момент включения устройства
ВАЖНО! Войти в БИОС с помощью нажатия клавиши F2 можно не на всех устройствах. На компьютерах и ноутбуках от производителей Biostar, ECS, Gigabyte, MSI или Zotac необходимо использовать клавишу Delete.
- 4.
 Зайти в раздел Boot и перейти в подраздел Boot Device Priority
Зайти в раздел Boot и перейти в подраздел Boot Device Priority - 5. Выбрать USB-флеш-накопитель в качестве первого загрузочного устройства
- 6. Нажать клавишу F10
4. Выбрать параметры установки и запустить ее
После нажатия клавиши F10 компьютер или ноутбук произведет перезагрузку, запустится с флеш-накопителя и на экране монитора появится стартовое окно установки Windows 7. На этом этапе необходимо будет выбрать язык и кликнуть на кнопку «Далее». После – нажать на кнопку «Установить», принять условия лицензии и следовать дальнейшим шагам. На одном из которых нужно будет выбрать диск для установки.
Диск, на который будет установлена ОС, желательно отформатировать. Сделать это можно через раздел «Настройка диска».
ВАЖНО! При форматировании диска вся информация, находящаяся на нем, будет удалена. Поэтому если на диске есть важная информация, ее лучше скопировать на другой носитель.
По завершению первого этапа установки, необходимо будет вытащить флешку или выставить в БИОС в качестве приоритетного устройства жесткий диск (сделать это можно в период перезагрузки, которую инициирует компьютер). Это нужно для того, чтобы установка Windows 7 началась повторно.
После перезагрузки установка ОС продолжится. По ее завершению останется лишь выполнить ряд несложных действий (придумать имя компьютеру, придумать пароль, выставить время и пр.).
Установка Windows 10 с флешкиАлгоритм установки Windows 10 идентичный алгоритму установки Windows 7. Только на первоначальном этапе нужно скачать образ не 7-й, а 10-й версии Windows.
Сколько стоит установка WindowsС одной стороны, установка Windows – дело не хитрое, но с другой стороны – если берешься за нее впервые, есть шансы допустить ошибки и провозиться с нею достаточно много времени. Поэтому не стоит исключать вариант с приглашением мастера. Он сделает все быстро и качественно. К тому же в его услуги, как правило, входит установка не только ОС, а и дополнительных программ и необходимых драйверов. Оценивается такая работа в 350-400 грн.*
Он сделает все быстро и качественно. К тому же в его услуги, как правило, входит установка не только ОС, а и дополнительных программ и необходимых драйверов. Оценивается такая работа в 350-400 грн.*
*Указаны ориентировочные цены по Киеву. Актуальные на февраль 2021 года.
Установка Windows 7 второй системой к Windows 10
Сейчас мы посмотрим, как можно установить Windows 7 второй системой, к ранее установленной операционной системе Windows 10 на одном компьютере. В некоторых ситуациях, пользователю необходимо работать в разных операционных системах на одном ПК по разным причинам.
Эта ситуация решается двумя способами: при помощи виртуальной машины, на которую устанавливаются другие операционные системы, или установкой новой ОС на другой раздел диска, или на другой жесткий диск, если на компьютере имеется несколько жестких дисков.
Содержание:
- Создание раздела на жестком диске для установки Windows 7
- Создание загрузочной флешки или запись DVD диска с Windows 7
- Установка Windows 7 в качестве второй операционной системы
- Как изменить порядок загрузки двух операционных систем на одном компьютере
- Выводы статьи
- Установка Windows 7 второй системой к Windows 10 на GPT диск в UEFI (видео)
В этой статье вы найдете инструкции о том, как установить Windows 10 и 7 на одном компьютере. К уже работающей на ПК Windows 10, мы установим Windows 7, в качестве второй системы. При этом, никаких манипуляций с загрузчиком не потребуется, загрузочная запись Windows 7 будет добавлена к загрузочной записи Windows 10, и не перезаписана «семеркой».
К уже работающей на ПК Windows 10, мы установим Windows 7, в качестве второй системы. При этом, никаких манипуляций с загрузчиком не потребуется, загрузочная запись Windows 7 будет добавлена к загрузочной записи Windows 10, и не перезаписана «семеркой».
В этом руководстве мы рассматриваем современную конфигурацию оборудования компьютера. Для того, чтобы запустить Windows 7 второй системой на Windows 10, необходимо выполнить следующие условия:
- На компьютере должна быть установлена 64 битная Windows
- Жесткий диск компьютера имеет таблицу разделов GPT (GUID Partition Table).
- На компьютере используется интерфейс UEFI, а не старый BIOS.
- Для установки, в качестве второй системы, нам потребуется Windows 7 с разрядностью 64-bit, которую нужно записать на загрузочную флешку или DVD диск.
На всех современных компьютерах: ноутбуках или стационарных ПК используется интерфейс UEFI BIOS, вместо устаревшего БИОС, а жесткий диск размечается в GPT. Для установки на GPT диск подходит только 64 битная версия Windows 7.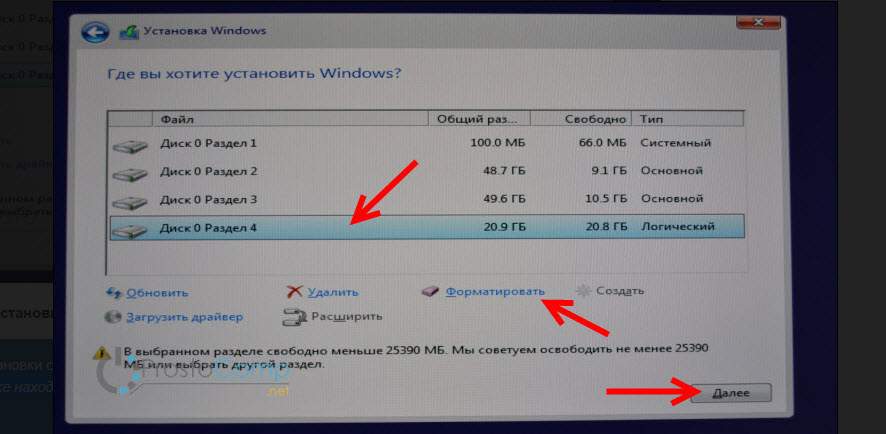
Установка Windows 7 в качестве второй операционной системы на Windows 10 проходит в следующем порядке:
- На жестком диске создается раздел для установки Windows
- Создается загрузочная USB флешка с Windows 7, поддерживающая загрузку на GPT диске, или на DVD диск записывается образ системы.
- Выполняется установка Windows 7 в специально созданный раздел на жестком диске.
- Производится выбор операционной системы, загружаемой по умолчанию.
В итоге, на компьютере будут работать две операционные системы: Windows 7 — вторая система, Windows 10 — система, установленная изначально. На примере из этой статьи, мы устанавливаем Windows 7 вместе с Windows 10, вместо «семерки» подобным способом можно установить Windows 8.1 или Windows 8.
Перед установкой второй операционной системы, войдите в UEFI BIOS для отключения функции безопасной загрузки, которая препятствует загрузке на ПК с внешних носителей. При включенной функции «Secure Boot» не получится загрузится с флешки.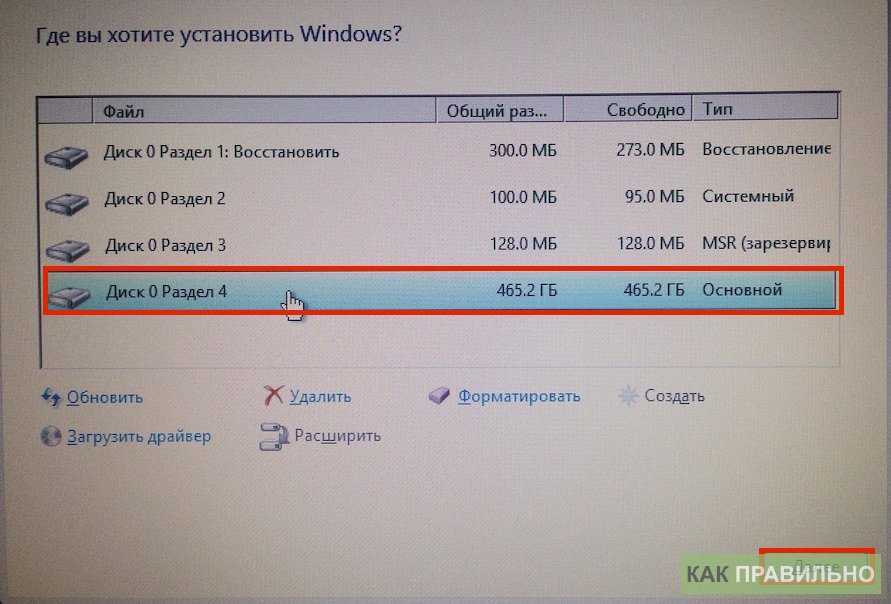 Найдите в UEFI параметр «Secure Boot» (интерфейс UEFI BIOS отличается на компьютерах разных производителей), установите его в состояние «Disabled», сохраните настройки.
Найдите в UEFI параметр «Secure Boot» (интерфейс UEFI BIOS отличается на компьютерах разных производителей), установите его в состояние «Disabled», сохраните настройки.
Создание раздела на жестком диске для установки Windows 7
На новых компьютерах, в большинстве случаев, имеется один системный раздел, отображающийся в Проводнике. Другие разделы: один служебный раздел (в MBR) или несколько служебных разделов (в GPT) скрыты. На ноутбуке может быть раздел Recovery, служащий для восстановления, созданный производителем устройства. Этот раздел может быть скрыт или отображаться в Проводнике.
Для установки Windows 7 рядом с Windows 10, необходимо создать дополнительный раздел на жестком диске компьютера. Мы выделим свободное место для создания нового раздела из раздела с установленной Windows, не удаляя систему и данные. В созданный раздел мы установим Windows 7.
Выполните следующие шаги:
- Щелкните правой кнопкой мыши по меню «Пуск».
- В контекстном меню выберите «Управление дисками».

- Откроется окно оснастки «Управления дисками».
На этом компьютере имеется один жесткий диск, который обозначен, как «Диск 0» и оптический CD/DVD привод, под именем «CD-ROM 0». На жестком диске имеется системный раздел: диск «C:» и служебные разделы, необходимые для работы операционной системы, созданные автоматически при установке Windows.
Нам необходимо создать новый раздел на жестком диске, в который будет установлена Windows 7.
- Щелкните правой кнопкой мыши по диску «C:», в контекстном меню выберите «Сжать том…».
- После выполнения запроса места для сжатия диска, откроется окно «Сжать C:», в котором указано доступное место для сжатия в МБ (мегабайтах). Выберите нужный размер в поле «Размер сжимаемого пространства (МБ)», нажмите на кнопку «Сжать».
- В оснастке «Управления дисками появится нераспределенное пространство.
- Кликните правой кнопкой мыши по нераспределенному пространству, в контекстном меню выберите «Создать простой том…».

- В окне «Мастер создания простого тома» нажмите на кнопку «Далее».
- В окне «Указание размера тома» нажмите «Далее».
- В окне «Назначение буквы диска или пути» присвойте букву диска для нового раздела. По умолчанию выбирается первая свободная буква, следующая за занятой.
- В окне «Форматирования раздела» согласитесь с настройками по умолчанию.
- В поле «Метка тома» введите название, под которым данный диск будет отображаться в Проводнике и в программе установки Windows. Я выбрал метку «Windows 7», чтобы было понятно, какая система находится в данном разделе.
- В окне «Завершение мастера создания тома» нажмите на кнопку «Готово».
- В окне «Управление дисками» появился новый раздел «Windows 7».
Создание загрузочной флешки или запись DVD диска с Windows 7
Для установки Windows потребуется загрузочный носитель (USB флешка или DVD диск).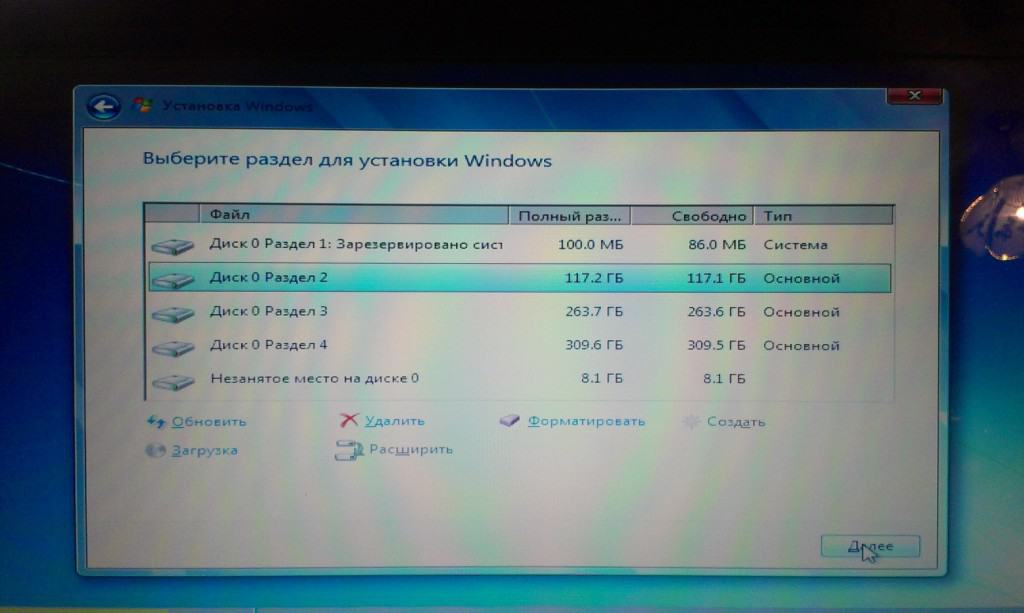 Заранее необходимо создать загрузочную флешку Windows 7, поддерживающую загрузку на диски с разметкой GPT. Можно выбрать другой вариант: записать образ Windows 7 на DVD диск, если на компьютере имеется оптический привод.
Заранее необходимо создать загрузочную флешку Windows 7, поддерживающую загрузку на диски с разметкой GPT. Можно выбрать другой вариант: записать образ Windows 7 на DVD диск, если на компьютере имеется оптический привод.
В статьях на своем сайте я описывал программы для создания загрузочных флешек или DVD дисков, поэтому здесь повторяться не буду. Ниже находятся ссылки на некоторые из подобных программ.
После создания загрузочного носителя можно перейти к следующему этапу.
Установка Windows 7 в качестве второй операционной системы
Вставьте оптический диск в привод компьютера, или подключите загрузочную флешку к разъему USB 2.0. Порт USB 3.0 (в разъеме имеется синяя пластиковая панель) не подойдет из-за того, что он не поддерживается в операционной системе Windows 7. Эта ОС выпущена раньше, чем был создан интерфейс USB 3.0.
Войдите в загрузочное меню (Boot Menu) или в UEFI BIOS, для выбора загрузочного устройства (USB флешки или DVD диска).
После выбора способа загрузки, на компьютере запустится программа установки Windows 7.
В первом окне для выбора языка, формата времени и денежных единиц и раскладки клавиатуры, нажмите на кнопку «Далее».
В следующем окне нажмите на кнопку «Установить».
В окне «Ознакомьтесь с условиями лицензии» поставьте флажок в пункте «Я принимаю условия лицензии».
В окне «Выберите тип установки» необходимо выбрать «Полная установка (дополнительные параметры)». Если выбрать «Обновление», операционная система будет установлена поверх предыдущей Windows. Нам этого не надо.
В окне «Выберите раздел для установки Windows» нужно выбрать правильный раздел для установки операционной системы. Выделите раздел для установки Windows 7, а затем нажмите на кнопку «Далее».
На этом компьютере имеются: раздел с Windows 10, три служебных раздела небольшого размера, создающихся на компьютерах с GPT разметкой жесткого диска, и специально созданный раздел для установки Windows 7. В нашем случае, мы присвоили разделу метку «Windows 7», поэтому нам легко его обнаружить. Если метка не была присвоена, ориентируйтесь по величине размера созданного раздела.
Если метка не была присвоена, ориентируйтесь по величине размера созданного раздела.
Откроется окно с предупреждением о том, что порядок разделов на диске, выбранном для установки, отличается от рекомендуемого. Нас спрашивают: «Проложить установку?». Нажмите на кнопку «ОК».
Программа установки увидела, что на компьютере уже имеется системный раздел с операционной системой, а пользователь желает установить новую операционную систему в другой раздел на жестком диске. Поэтому система интересуется, правильно ли был выбран раздел диска для установки Windows.
Начинается процесс установки Windows 7 на ПК. Подробное описание вы найдете в статье на моем сайте.
После завершения установки операционной системы, произойдет запуск Windows 7.
Откройте Проводник, чтобы увидеть разделы жесткого диска, на которых установлены Windows 7 и Windows 10. Если войти из Windows 7, то эта система будет в Проводнике на диске «C:».
При входе в Проводник из Windows 10, наоборот, «десятка» будет на диске «C:».
Как изменить порядок загрузки двух операционных систем на одном компьютере
После включения или перезагрузки компьютера, откроется окно «Диспетчер загрузки Windows», в котором нужно выбрать операционную систему для запуска. Одна из операционных систем выбрана загружаемой по умолчанию.
Это окно отображается в течение некоторого количества времени (по умолчанию — 30 секунд). Пользователь, при помощи клавиш со стрелками, переходит на нужную операционную систему. Когда время ожидания закончится, на ПК запуститься выбранная операционная система (она будет выделена).
Если пользователь не предпримет никаких действий, запуститься операционная система, выбранная по умолчанию.
В нашем случае, последней была установлена Windows 7, поэтому эта ОС выбрана системой по умолчанию. Эту настройку легко поменять из любой установленной операционной системы.
Сейчас Windows 7 является системой, загружаемой по умолчанию на компьютере. Мы изменим этот параметр для того, чтобы по умолчанию на ПК загружалась Windows 10.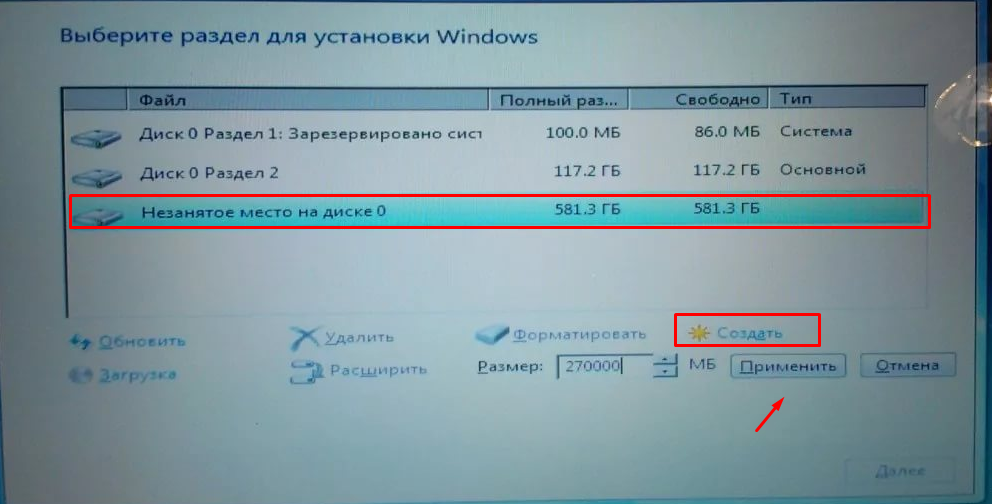
В любой из операционных системе Windows 10 или Windows 7 выполните следующие действия:
- Нажмите на клавиатуре на клавишу «Win» + «R».
- В окне «Выполнить» введите команду «msconfig» (без кавычек), нажмите на кнопку «ОК».
- В окне «Конфигурация системы» откройте вкладку «Загрузка».
- Выделите операционную систему, которую необходимо сделать загружаемой по умолчанию.
- Нажмите на кнопку «Использовать по умолчанию».
- В поле «Таймаут» можно изменить время ожидания в окне для выбора загрузки Windows 7 или Windows 10. Я уменьшил время таймаута до 15 секунд.
- После завершения настроек, нажмите на кнопку «ОК».
- Перезагрузите компьютер.
Теперь, в окне для выбора операционных систем, Windows 10 станет системой, загружаемой по умолчанию. Она будет выделена в Диспетчере загрузки Windows.
Выводы статьи
Пользователи могут установить Windows 7 в качестве второй системы на компьютер, работающий под управлением операционной системой Windows 10.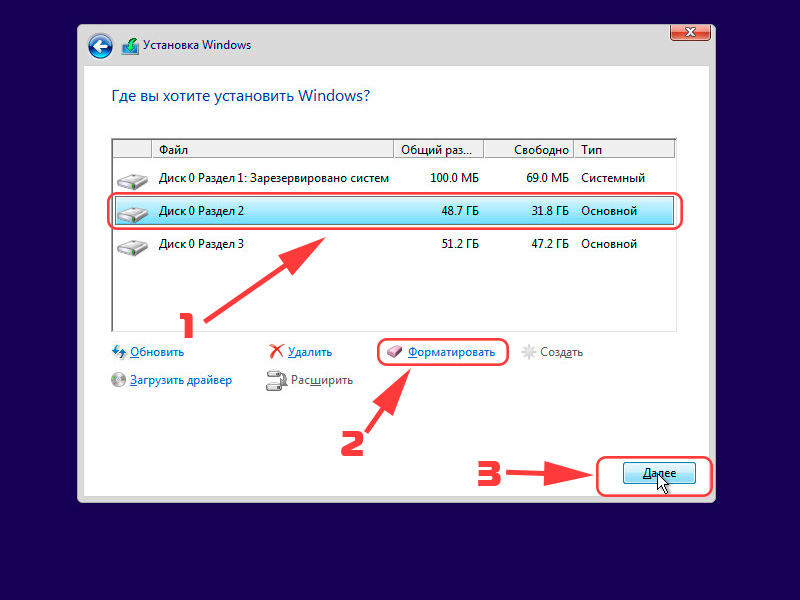 Потребуется соблюсти некоторые условия: компьютере должен быть UEFI BIOS и таблица разделов GPT. Необходимо создать загрузочную флешку, поддерживающую загрузку на GPT диске, или записать оптический DVD диск с Windows 7.
Потребуется соблюсти некоторые условия: компьютере должен быть UEFI BIOS и таблица разделов GPT. Необходимо создать загрузочную флешку, поддерживающую загрузку на GPT диске, или записать оптический DVD диск с Windows 7.
После подготовки раздела для установки новой операционной системы, выполняется установка Windows 7. В результате, на одном компьютере будут установлены две системы: Windows 7 и Windows 10.
Установка Windows 7 второй системой к Windows 10 на GPT диск в UEFI (видео)
Нажимая на кнопку, я даю согласие на обработку персональных данных и принимаю политику конфиденциальности
Программируемые термостаты | Министерство энергетики
Энергосбережение
Изображение
Вы можете сэкономить деньги на счетах за отопление и охлаждение, просто переустанавливая термостат, когда вы спите или находитесь вне дома. Вы можете сделать это автоматически, не жертвуя комфортом, установив автоматический пониженный или программируемый термостат.
Используя программируемый термостат, вы можете настроить время включения отопления или кондиционирования воздуха в соответствии с заранее установленным графиком. Программируемые термостаты могут сохранять и повторять несколько ежедневных настроек (шесть или более настроек температуры в день), которые вы можете изменить вручную, не затрагивая остальную часть ежедневной или еженедельной программы.
URL видео
Узнайте, как настроить домашний термостат, чтобы обеспечить комфорт в доме и сэкономить энергию и деньги.
Видео предоставлено Министерством энергетики
Работа термостата
Вы можете сэкономить до 10 % в год на отоплении и охлаждении, просто поворачивая термостат на 7–10 °F на 8 часов в день по сравнению с его обычным значением. Процент экономии от спада больше для зданий в более мягком климате, чем для зданий в более суровом климате.
Процент экономии от спада больше для зданий в более мягком климате, чем для зданий в более суровом климате.
Чем меньше разница между внутренней и наружной температурой, тем ниже будет ваш общий счет за охлаждение. Вы можете легко сэкономить энергию зимой, установив термостат примерно на 68 ° F, когда вы бодрствуете, и установив его ниже, когда вы спите или вдали от дома. Летом вы можете следовать той же стратегии с центральным кондиционированием воздуха, поддерживая в доме более высокую температуру, чем обычно, когда вы в отъезде, и устанавливая термостат на максимальное значение, удобное для вас, когда вы дома и нуждаетесь в охлаждении и при необходимости обеспечьте контроль влажности.
Хотя термостаты можно регулировать вручную, программируемые термостаты помогут избежать любого дискомфорта, вернув температуру к норме перед тем, как вы проснетесь или вернетесь домой.
Не устанавливайте термостат на более низкую температуру, чем обычно, когда вы включаете кондиционер. Это не будет охлаждать ваш дом быстрее и может привести к чрезмерному охлаждению и, следовательно, к ненужным расходам. Распространенное заблуждение, связанное с термостатами, заключается в том, что печь работает больше, чем обычно, чтобы нагреть помещение до комфортной температуры после того, как термостат был установлен обратно, что приводит к небольшой экономии или ее отсутствию. На самом деле, как только температура в вашем доме упадет ниже нормальной, он будет медленнее отдавать энергию в окружающую среду.
Это не будет охлаждать ваш дом быстрее и может привести к чрезмерному охлаждению и, следовательно, к ненужным расходам. Распространенное заблуждение, связанное с термостатами, заключается в том, что печь работает больше, чем обычно, чтобы нагреть помещение до комфортной температуры после того, как термостат был установлен обратно, что приводит к небольшой экономии или ее отсутствию. На самом деле, как только температура в вашем доме упадет ниже нормальной, он будет медленнее отдавать энергию в окружающую среду.
Зимой чем ниже температура в салоне, тем медленнее теряется тепло. Таким образом, чем дольше ваш дом остается при более низкой температуре, тем больше энергии вы экономите, потому что ваш дом потерял меньше энергии, чем при более высокой температуре. Та же концепция применима к повышению настройки термостата летом — более высокая внутренняя температура замедлит поступление тепла в ваш дом, экономя энергию на кондиционировании воздуха. Посмотрите нашу инфографику по домашнему отоплению, чтобы узнать больше о том, как взаимодействуют системы отопления и термостаты.
Ограничения для домов с тепловыми насосами, электрическим отоплением, паровым отоплением и теплым полом
Программируемые термостаты обычно не рекомендуются для тепловых насосов. В режиме охлаждения тепловой насос работает как кондиционер, поэтому включение термостата (вручную или с помощью программируемого термостата) сэкономит энергию и деньги. Но когда тепловой насос находится в режиме обогрева, установка его термостата в обратном направлении может привести к неэффективной работе агрегата, что сведет на нет любую экономию, достигнутую за счет снижения уставки температуры. Поддержание умеренной настройки является наиболее рентабельной практикой. Однако в последнее время некоторые компании начали продавать специально разработанные программируемые термостаты для тепловых насосов, что делает возврат термостата рентабельным. Эти термостаты обычно используют специальные алгоритмы, чтобы свести к минимуму использование резервных систем нагрева с электрическим сопротивлением.
Системы электрического сопротивления, такие как электрическое отопление плинтуса, требуют термостатов, способных напрямую управлять 120-вольтовыми или 240-вольтовыми цепями. Лишь несколько компаний производят программируемые термостаты, работающие от сетевого напряжения.
Медленное время отклика (до нескольких часов) систем парового отопления и лучистого теплого пола заставляет некоторых людей предполагать, что понижение температуры недопустимо для этих систем. Тем не менее, некоторые производители теперь предлагают термостаты, которые отслеживают производительность вашей системы отопления, чтобы определить, когда ее включить, чтобы достичь комфортной температуры в запрограммированное вами время.
В качестве альтернативы можно настроить обычный программируемый термостат так, чтобы он начинал остывать задолго до того, как вы уходите или ложитесь спать, и возвращался к своей обычной температуре за два или три часа до того, как вы проснетесь или вернетесь домой. Сначала это может потребовать некоторых догадок, но с небольшими пробами и ошибками вы все равно сможете экономить энергию, сохраняя при этом комфортный дом.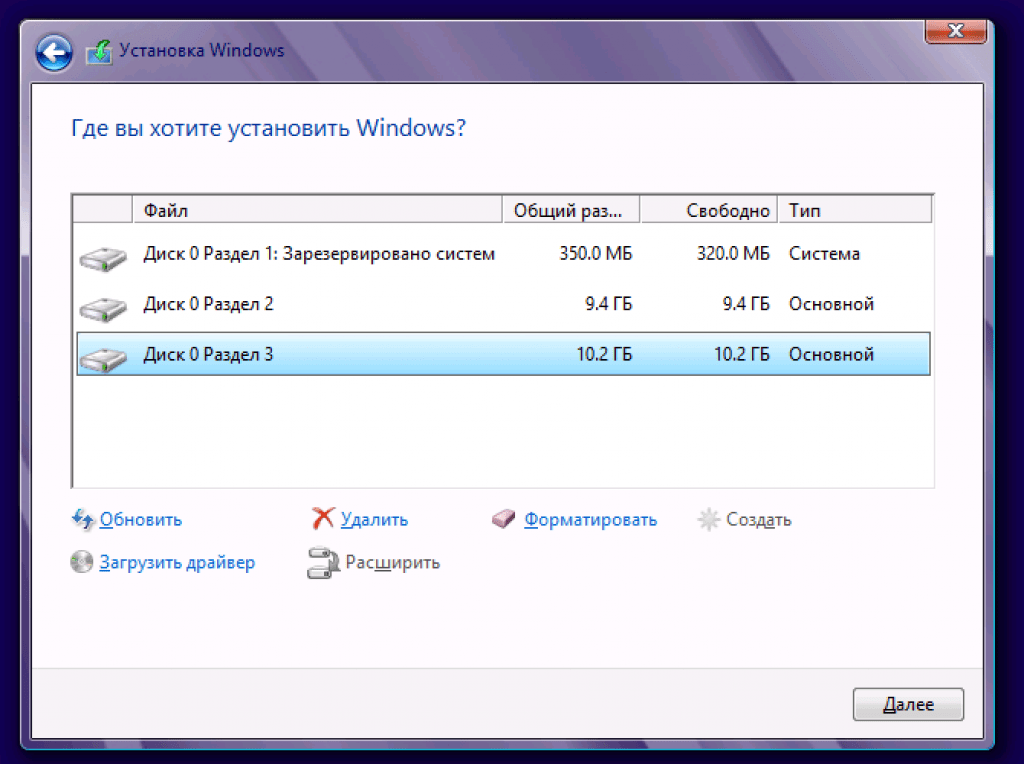
Выбор и программирование программируемого термостата
Большинство программируемых термостатов являются либо цифровыми, либо электромеханическими, либо их смесью. Цифровые термостаты предлагают большинство функций с точки зрения нескольких настроек понижения, переопределений и корректировок для перехода на летнее время, но для некоторых людей это может быть сложно запрограммировать. Электромеханические системы часто включают в себя штифты или скользящие стержни и относительно просты в программировании.
При программировании термостата учитывайте, когда вы обычно ложитесь спать и просыпаетесь. Если зимой вы предпочитаете спать при более низкой температуре, возможно, вы захотите начать понижение температуры немного раньше, чем ложитесь спать. Также учитывайте расписание всех членов семьи. Если есть время в течение дня, когда в доме никого нет в течение четырех и более часов, имеет смысл отрегулировать температуру в эти периоды.
Другие соображения
Расположение вашего термостата может повлиять на его работу и эффективность. Прочтите инструкции производителя по установке, чтобы предотвратить «фантомные показания» или ненужное циклирование печи или кондиционера. Для правильной работы термостат должен находиться на внутренней стене вдали от прямых солнечных лучей, сквозняков, дверных проемов, световых люков и окон. Он должен располагаться там, где возникают естественные потоки воздуха в помещении — теплый воздух поднимается, а холодный опускается. Мебель будет препятствовать естественному движению воздуха, поэтому не ставьте ее перед термостатом или под ним. Также убедитесь, что ваш термостат удобно расположен для программирования.
- Узнать больше
- Ссылки
Нагрев и охлаждение в режиме энергосбережения
Домашние системы охлаждения Узнать больше
Домашние системы отопления Узнать больше
Системы тепловых насосов Узнать больше
Энергосбережение 101 Инфографика: Домашнее отопление Узнать больше
Energy Saver 101 Инфографика: Домашнее охлаждение Узнать больше
- Интеллектуальные термостаты — ENERGY STAR
Как установить Windows 10, 11, 8.
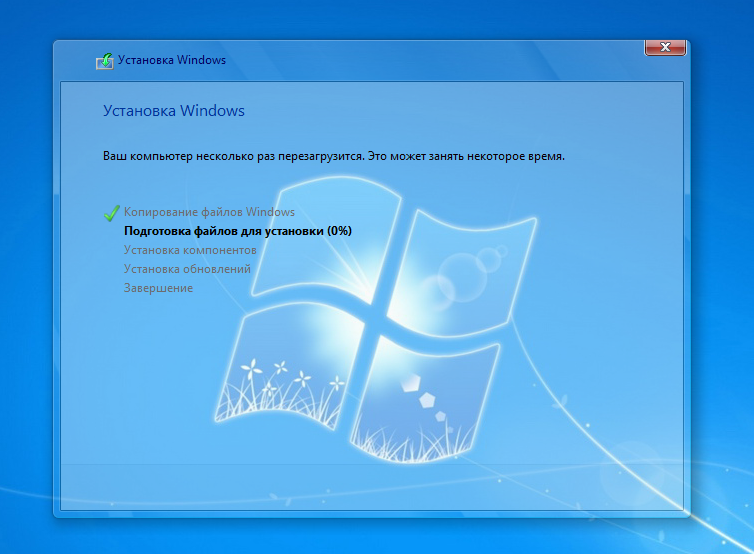 1 или 7 с помощью загрузочного USB-накопителя
1 или 7 с помощью загрузочного USB-накопителяУ вас есть множество вариантов установки новой версии Windows на ваше устройство.
Если на вашем компьютере нет привода CD или DVD , вы можете узнать, как запустить установку с «загрузочного USB-накопителя », чтобы быстро настроить операционную систему.
Большинство современных компьютеров и ноутбуков полностью отказались от привода CD или DVD, что сделало установочные диски устаревшими. Хотя это не является проблемой во многих областях, таких как видеоигры и фильмы, это препятствует установке некоторых программ. Вы можете узнать, как установить Windows 10 , Windows 8.1 и Windows 7 с помощью загрузочного USB.
В этой статье подробно рассказывается о том, что такое загрузочный USB-накопитель и как его использовать для создания установочного носителя для различных операционных систем Windows для установки Windows 10, 8. 1 или даже 7. Если у вас уже есть готовый загрузочный USB-накопитель — просто прыгайте на « Как установить Windows с помощью загрузочного USB » и установите новую копию Windows за считанные минуты.
1 или даже 7. Если у вас уже есть готовый загрузочный USB-накопитель — просто прыгайте на « Как установить Windows с помощью загрузочного USB » и установите новую копию Windows за считанные минуты.
Перейти к:
- Как создать загрузочный USB-накопитель Windows с помощью Media Creation Tool.
- Как загрузиться с USB? Измените порядок загрузки вашего компьютера
- Как установить Windows 10 с помощью загрузочного USB
- Как установить Windows 8.1 с помощью загрузочного USB-накопителя
- Как установить Windows 7 с помощью загрузочного USB
Преимущества установки Windows с загрузочного USB-накопителя
Во многих случаях вам может потребоваться переустановить операционную систему или полностью установить новую. Например, вам нужно будет переустановить Windows, если вы столкнулись с серьезной ошибкой, ваш жесткий диск был поврежден или поврежден, или вы обновляете/откатываете свою систему.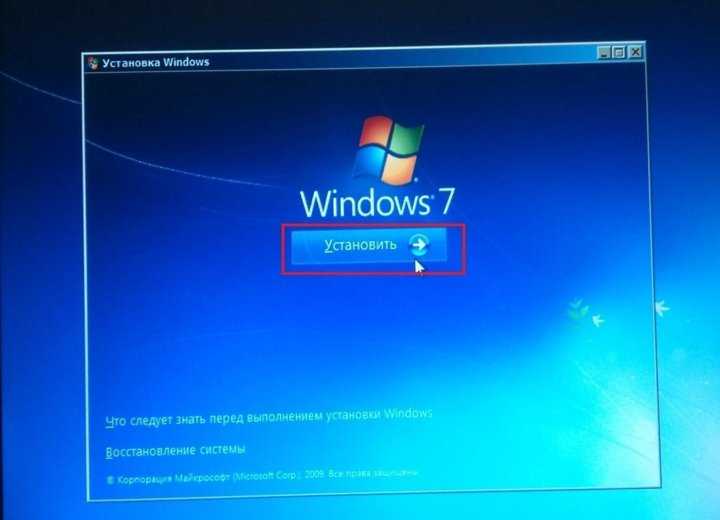
Если вы планируете переустановить или установить операционную систему Windows на свой компьютер, вам необходимо заранее иметь необходимые установочные файлы. Это позволит вам загрузить и установить систему.
Совет . Попробуйте создать установочный носитель с помощью своего устройства перед установкой новой системы. Если это невозможно, используйте другое устройство рядом с вами или попросите кого-нибудь из ваших знакомых помочь вам.
Поскольку компакт-диски и DVD-диски становятся менее практичными, многие компьютеры и ноутбуки больше не поставляются с приводом для чтения и записи физических дисков. Это делает невозможным создание или использование установочного носителя, если он не находится на загрузочном USB-накопителе. Хотя поначалу это может показаться непрактичным, USB-накопители имеют огромное преимущество перед дисками.
USB невероятно доступны, учитывая тот факт, что почти каждый компьютер имеет порт USB, который можно использовать для подключения внешних устройств. Это самый простой и удобный способ установки операционной системы. В настоящее время вы можете создать загрузочный USB-накопитель для установки различных версий Windows.
Это самый простой и удобный способ установки операционной системы. В настоящее время вы можете создать загрузочный USB-накопитель для установки различных версий Windows.
Как создать загрузочный USB-накопитель Windows с помощью Media Creation Tool
Перед установкой Windows с помощью USB-накопителя необходимо создать сам установочный носитель. Ваш компьютер прочитает это после подключения флэш-накопителя USB, что позволит загрузиться с USB. Ниже приведены шаги по созданию загрузочного USB-накопителя с помощью Media Creation Tool, выпущенного Microsoft.
- Загрузите соответствующий установочный носитель от Microsoft:
- Загрузить Windows 10
- Загрузить образ диска Windows 8.1 (файл ISO)
- Загрузка образов дисков Windows 7 (файлы ISO)
- Следуйте инструкциям, чтобы загрузить нужную версию Windows.
 В некоторых версиях может потребоваться предоставить ключ продукта Windows , чтобы подтвердить право на загрузку образов дисков.
В некоторых версиях может потребоваться предоставить ключ продукта Windows , чтобы подтвердить право на загрузку образов дисков. - Сохраните Media Creation Tool на свой компьютер. Запустите файл и нажмите «Принять», когда будет предложено согласиться с условиями лицензии на программное обеспечение после завершения загрузки.
- Выберите Создать установочный носитель (USB-накопитель, DVD или файл ISO) для другого ПК и нажмите кнопку Далее .
- Следуйте инструкциям на экране, чтобы установить предпочитаемый язык, версию Windows и архитектуру системы. Если не уверены, проверьте Используйте рекомендуемые опции для этого ПК вариант и продолжайте.
- Выберите флэш-накопитель USB и выберите свой USB-накопитель из списка. Установочные файлы Windows начнут загружаться на ваш USB-накопитель.

- Обратите внимание, что загрузка может занять много времени, в зависимости от вашего интернет-соединения. Не прерывайте процесс, пока не будет создан загрузочный USB-накопитель.
Вот краткое описание загрузки с USB.
Сначала вам нужно создать сам USB-накопитель, который будет считываться вашим компьютером и использоваться для загрузки. Вы можете найти рекомендации по созданию загрузочного USB-накопителя с помощью Media Creation Tool, выпущенного Microsoft.
- Откройте страницу Microsoft Download Windows в веб-браузере и нажмите кнопку Download tool now .
- Сохраните инструмент на свой компьютер. Запустите средство создания мультимедиа, когда загрузка будет завершена, и нажмите Принять , когда будет предложено согласиться на запуск.
- Выберите Создать установочный носитель (USB-накопитель, DVD или файл ISO) для другого ПК и нажмите кнопку Далее.

- Установите предпочтительный язык , Windows 10 Edition и Архитектура системы .
- Если вы не можете изменить настройки, поставьте галочку рядом с опцией Использовать рекомендуемые параметры для этого ПК и продолжите.
- Выберите USB-накопитель , затем нажмите кнопку «Далее» и выберите свой USB-накопитель из списка. Установочные файлы Windows начнут загружаться на ваш USB-накопитель.
- Загрузка может занять много времени, в зависимости от скорости вашего интернета. Не прерывайте процесс, пока не будет создан инструмент создания.
Как загрузиться с USB? Измените порядок загрузки вашего компьютера
После создания установочного носителя вы должны знать, как загружаться с USB. Это необходимо для установки Windows с загрузочного USB.
Хитрость в том, что вам нужно изменить порядок загрузки вашего компьютера. Это поместит флэш-накопитель USB в начало списка приоритетов загрузки, а это означает, что ваш компьютер будет читать файлы на нем в первую очередь. Это предложит вашему компьютеру загрузить установочный носитель вместо уже установленной системы.
Это предложит вашему компьютеру загрузить установочный носитель вместо уже установленной системы.
Вам необходимо изменить порядок загрузки в BIOS вашего компьютера для загрузки с USB. После выполнения этого шага во время следующей последовательности запуска ваша система немедленно загрузится с USB и будет использовать созданный вами установочный носитель, запуская процесс установки Windows.
Как установить Windows с помощью загрузочного USB-накопителя
После того, как порядок загрузки вашего компьютера был успешно изменен на загрузку с USB-устройства, теперь вы можете установить Windows с помощью установочного файла с USB-накопителя.
Примечание. Убедитесь, что вы создали резервные копии всех своих файлов перед установкой, чтобы не потерять важные данные.
Как установить Windows 10 с помощью загрузочного USB-накопителя
- Подключите USB-устройство к USB-порту компьютера и запустите компьютер. Вас могут попросить нажать клавишу для загрузки с USB.

- Выберите предпочитаемый язык , часовой пояс , валюту и настройки клавиатуры . Если вы довольны настройкой этих параметров, нажмите Next . (Обратите внимание, что эти настройки можно изменить в будущем после завершения установки Windows 10.).
- Нажмите Установить сейчас и выберите приобретенную версию Windows 10. Теперь нажмите Next , чтобы начать процесс установки.
- Выберите тип установки. Вы можете выбрать Upgrade , что позволит сохранить ваши текущие файлы, настройки и приложения; или выполните новую чистую установку, выбрав Custom . В этом примере мы выберем пользовательский вариант для новой установки Windows.
- Для установки Windows необходим раздел на жестком диске для хранения системных файлов; это станет основным диском C:. Вы можете либо выбрать существующий раздел и отформатировать его, либо удалить все и создать новые разделы.

- Примечание. Если вы еще не создали резервную копию жесткого диска, вы можете остановиться сейчас, создать резервную копию и начать заново. После того, как вы удалили раздел, вы не сможете восстановить ранее хранившиеся на нем данные.
Вы можете либо использовать один из существующих разделов на жестком диске, отформатировав его, либо удалить имеющиеся разделы и вместо этого создать новые: - Чтобы использовать один из существующих разделов, выберите его и нажмите Формат .
- Чтобы удалить существующие разделы, выберите каждый из них и нажмите Удалить , затем ОК .
- Щелкните Параметры диска (дополнительно) .

- Теперь нажмите New и выберите размер нового раздела, затем нажмите Next .
- Теперь Windows создаст новый раздел для хранения системных файлов. Нажмите OK , чтобы принять.
- Повторите этот процесс, если вы хотите создать больше разделов.
Когда вы закончите создание всех нужных вам разделов, отформатируйте каждый из них, кроме раздела, на котором вы хотите хранить системные файлы Windows. Выберите разделы один за другим и нажмите Формат , затем OK при появлении запроса.
 Когда он снова запустится в первый раз, вы сможете выбрать дополнительные настройки или использовать экспресс-настройки, рекомендованные Microsoft.
Когда он снова запустится в первый раз, вы сможете выбрать дополнительные настройки или использовать экспресс-настройки, рекомендованные Microsoft. Как установить Windows 8.1 с помощью загрузочного USB-накопителя
- Подключите USB-устройство к USB-порту компьютера и запустите компьютер. Вас могут попросить нажать клавишу для загрузки с USB.
- Выберите предпочтительный язык, часовой пояс, валюту и настройки клавиатуры. Если вы довольны настройкой этих параметров, нажмите Next . Не волнуйтесь, если вы допустили ошибку, вы можете изменить любой из них в будущем.

- Нажмите Установить сейчас и выберите приобретенную версию Windows 8.1. Теперь нажмите Next , чтобы начать процесс установки.
- Введите ключ продукта, полученный при покупке Windows, чтобы активировать его. Когда закончите, нажмите Далее .
- Примечание. Возможно, вам не будет предложено ввести ключ продукта до более поздней стадии установки Windows 8.1. Это варьируется от версии к версии.
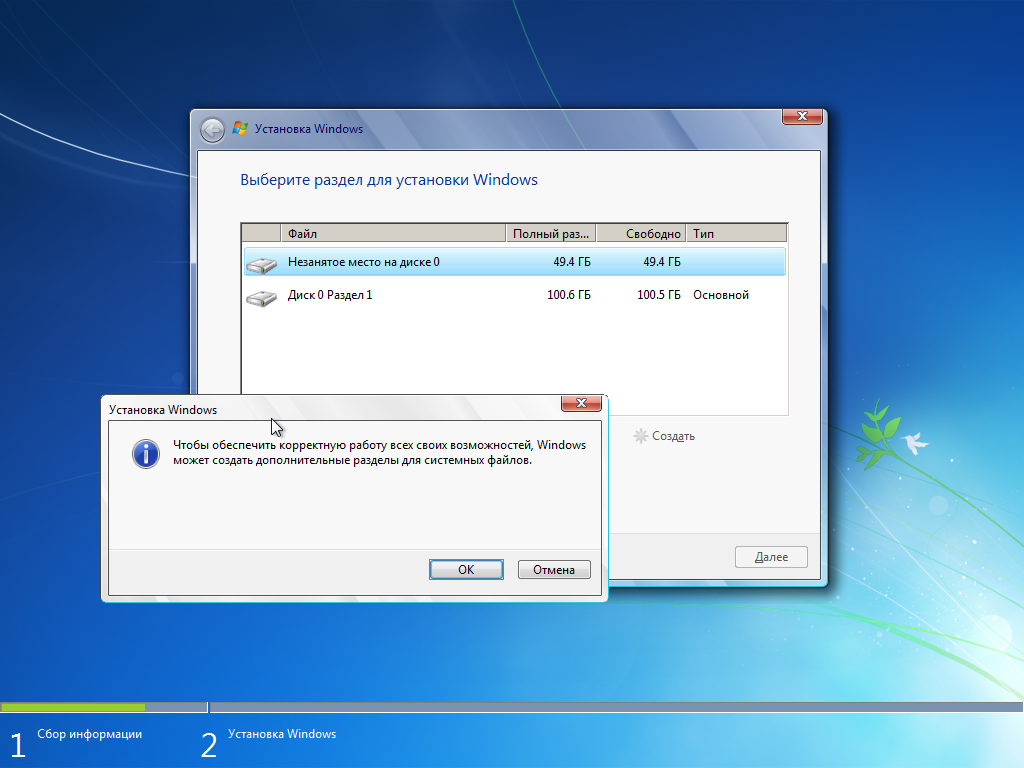 Выберите каждый раздел один за другим и нажмите Удалить , затем ОК .
Выберите каждый раздел один за другим и нажмите Удалить , затем ОК .- Примечание. Если вы еще не создали резервную копию жесткого диска, вы можете остановиться сейчас, создать резервную копию всего и начать заново. После удаления разделов вы не сможете восстановить данные, хранящиеся на этих дисках.
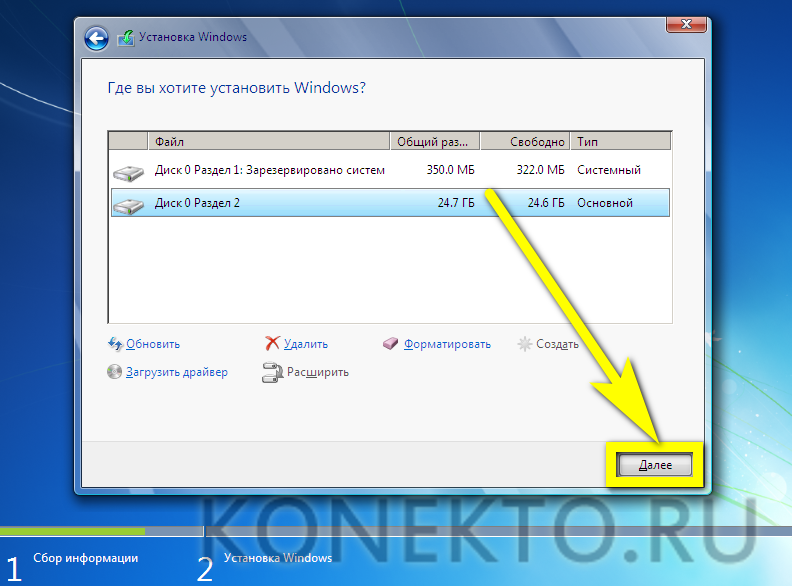 При появлении запроса нажмите OK и повторите процесс для любых других разделов, кроме раздела для хранения системных файлов.
При появлении запроса нажмите OK и повторите процесс для любых других разделов, кроме раздела для хранения системных файлов. Как установить Windows 7 с помощью загрузочного USB-накопителя
- Подключите USB-устройство к USB-порту компьютера и запустите компьютер. Вас могут попросить нажать клавишу для загрузки с USB.
- Выберите предпочтительный язык, часовой пояс, валюту и настройки клавиатуры. Если вы довольны настройкой этих параметров, нажмите Next . Не волнуйтесь, если вы допустили ошибку, вы можете изменить любой из них в будущем.
- Щелкните Установить сейчас , чтобы начать процесс установки.

- Примите условия лицензии и нажмите Далее .
- Выберите предпочитаемый тип установки. Вы можете выбрать Обновление , которое позволит сохранить ваши текущие файлы, настройки и приложения; или выберите Пользовательский , чтобы выполнить новую чистую установку Windows 7. В этом примере мы выберем пользовательский вариант, чтобы выполнить новую установку Windows.
- Чтобы выполнить полностью новую установку с новыми разделами, сначала необходимо удалить все существующие разделы. Выберите каждый раздел один за другим и нажмите Удалить , затем ОК .
- Примечание. Если вы еще не создали резервную копию жесткого диска, вы можете остановиться сейчас, создать резервную копию всего и начать заново. После удаления разделов вы не сможете восстановить данные, хранящиеся на этих дисках.
 После этого вам нужно создать несколько новых разделов. Выберите Параметры привода (дополнительно) . Нажмите New и выберите размер нового раздела, затем нажмите Next .
После этого вам нужно создать несколько новых разделов. Выберите Параметры привода (дополнительно) . Нажмите New и выберите размер нового раздела, затем нажмите Next .- Примечание. Встроенная учетная запись администратора отключена в Windows 7, поэтому созданное вами имя пользователя будет единственным доступным в системе.

- Примечание. Если вы решите создать пароль для своей учетной записи Windows 7, обязательно сохраните его. Это будет единственная учетная запись пользователя в системе. Если вы потеряете его, вы не сможете войти в свою систему Windows позже.
Вот оно! Теперь вы установили свежую копию Windows с загрузочного USB-накопителя на свой компьютер.
Возможно, вы захотите запустить обновление Windows при следующем запуске компьютера и установке последней версии микропрограммы/драйверов, доступных от вашего производителя, в противном случае вы готовы к работе с новой машиной Windows.
Следующее чтение:
> Как создать загрузочный USB с помощью Rufus
Видео: ДВОЙНАЯ ЗАГРУЗКА WINDOWS UBUNTU LINUX | MAKE MULTIBOOT USB
Создайте мультизагрузочную флешку с помощью Ventoy.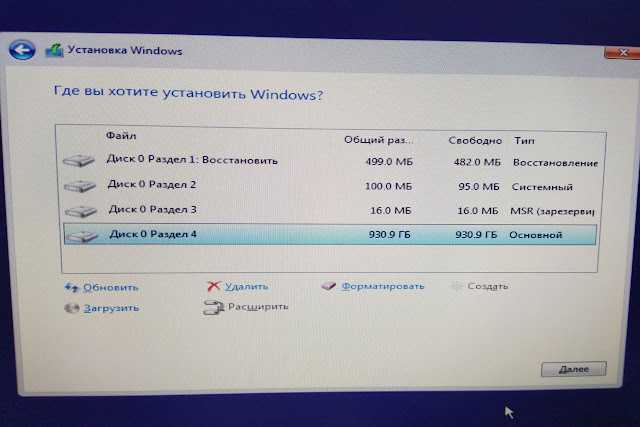 Двойная загрузка Windows, Windows 10, Linux, Ubuntu, Kali, Android и любой другой ОС легко. В этом уроке вы узнаете, как использовать Ventry.
Двойная загрузка Windows, Windows 10, Linux, Ubuntu, Kali, Android и любой другой ОС легко. В этом уроке вы узнаете, как использовать Ventry.
Чтобы загрузить компьютер с USB-накопителя, необходимо подключить USB-накопитель к компьютеру и включить его. Если установочный носитель не запускается автоматически, вам необходимо сначала изменить порядок загрузки . Это можно сделать в настройках BIOS.
В. Какой формат должен быть у загрузочного USB-накопителя для Windows 10?
Флэш-накопитель USB должен иметь формат FAT32 для запуска установочного носителя Windows 10.
В. Какой размер USB-накопителя требуется для Windows Media Creation Tool?
Вам потребуется USB-накопитель с минимум 4 ГБ свободного места.


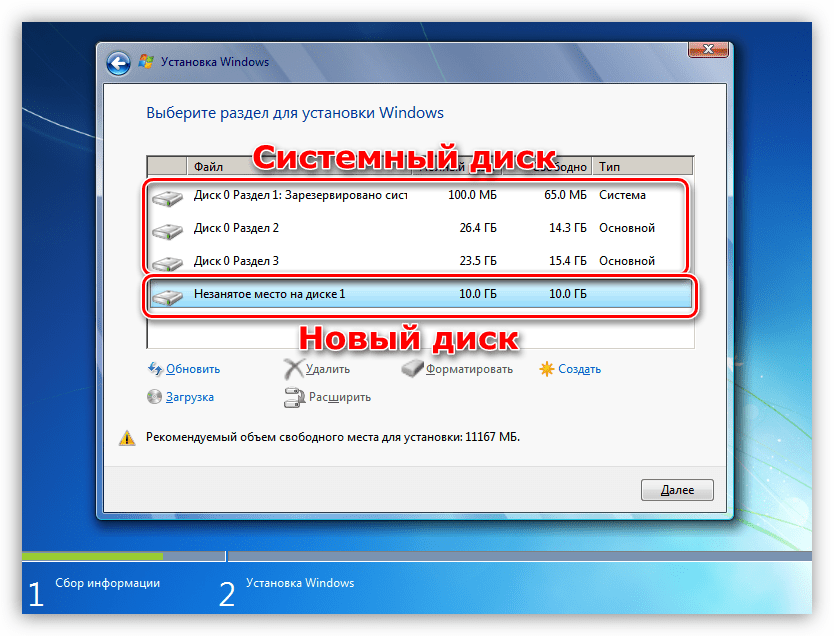 Зайти в раздел Boot и перейти в подраздел Boot Device Priority
Зайти в раздел Boot и перейти в подраздел Boot Device Priority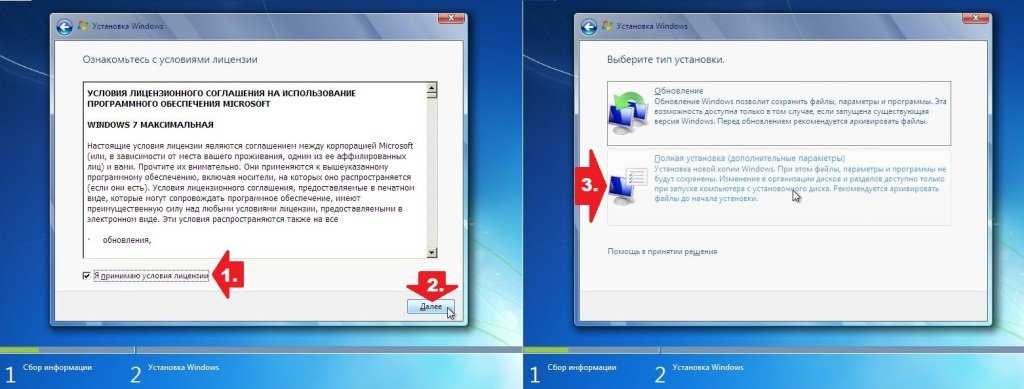


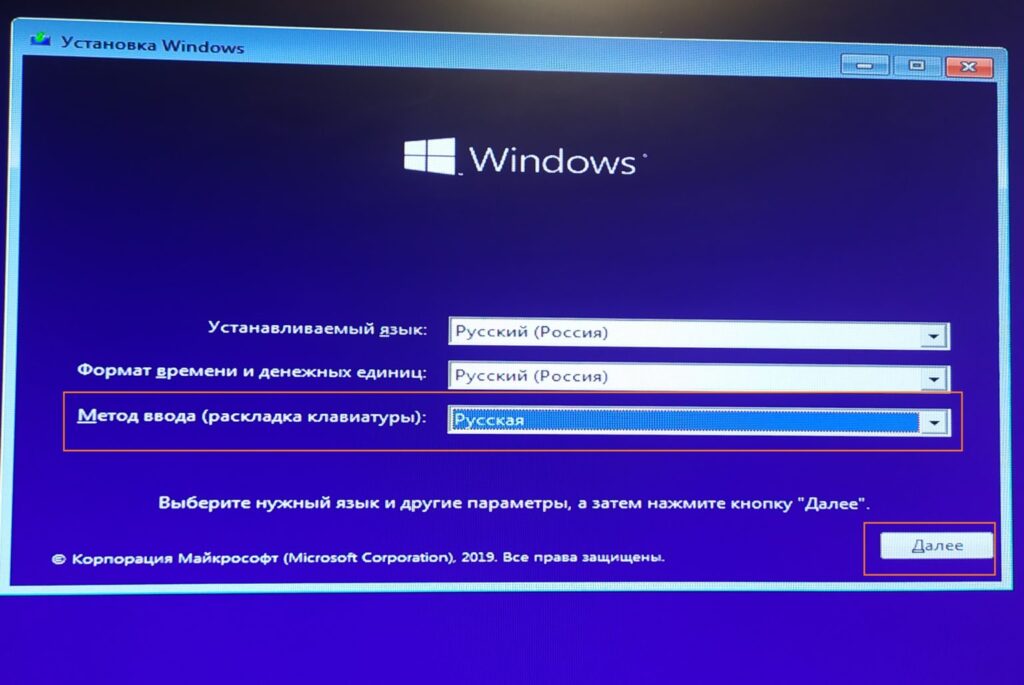 В некоторых версиях может потребоваться предоставить ключ продукта Windows , чтобы подтвердить право на загрузку образов дисков.
В некоторых версиях может потребоваться предоставить ключ продукта Windows , чтобы подтвердить право на загрузку образов дисков.