Как восстановить удалённые фото | Статьи | Компьютерная техника
Фото: techadvisor.ru
Если вы случайно удалили фотографии, то не стоит заранее переживать. Часто их ещё можно восстановить, особенно если действовать быстро. Сегодня мы разбираем, как именно можно восстановить удалённые фото с разных устройств — компьютеров, смартфонов и карт памяти.
Восстановление фотографий на Windows
Восстановление фотографий на MacOS
Восстановление фотографий на телефонах
Как восстановить фотографии, удалённые с карты памяти
Восстановление фотографий на Windows
В Windows 10 можно восстановить даже файлы, удалённые навсегда. Фото: pureinfotech.com
После удаления с компьютера файлы не сразу пропадают навсегда. Сначала операционная система помечает их местоположение как пространство, которое можно снова использовать. Но файл будет перезаписан, только когда устройству понадобится место.
Поэтому как только вы удалили нужный файл, лучше всего сразу перестать использовать диск, чтобы файл не был перезаписан.
Windows: восстановление из корзины
Восстановление из корзины
Самый простой способ вернуть фотографии — вытащить их из корзины. Именно туда в первую очередь отправляются все удаленные файлы.
- Нажмите на корзину;
- Найдите нужные файлы фотографий;
- Выделите их с Shift и нажмите правую кнопку;
- Выберите в меню пункт «Восстановить».
Windows: восстановление через Бэкап Windows
Если вы постоянно создаёте бэкап документов, то файлы можно восстановить оттуда. Для этого откройте Бэкап и восстановление файлов и найдите документы, которые хотите восстановить. Дальше помощник системы Wizard пошагово проинструктирует вас.
Windows: восстановление через специальные приложения
В сети можно найти немало бесплатных программ для восстановления файлов. Фото: lifewire. com
com
Поскольку случаи удаления нужных файлов распространены, разработчики регулярно создают специальные приложения, которые позволяют восстанавливать данные после удаления из корзины даже без создания бэкапа.
К таким программам относится, например, Disk Drill — бесплатное приложение для Windows 7, 8 и 10.
- Установите приложение, разрешите ему доступ к управлению системой;
- Запустите Disk Drill и выберите диск, с которого планируете восстанавливать фотографии;
- Просмотрите файлы, программа позволит вам увидеть превью;
- Восстановите документы, нажав кнопку Recover.
Восстановление фотографий на MacOS
Mac: восстановление из корзины
Недавно удалённые фото в приложении Фотографии. Фото: hawkdive.com
Недавно удалённые документы, как правило, находятся в корзине, если вы её ещё не очищали.
- Выберите иконку корзины и откройте папку.
- Правой кнопкой (или нажатием двумя пальцами на трекпэд на ноутбуках) откройте меню файла, который нужно восстановить и выберите «Восстановить».

Mac: восстановление через Time Machine
Как и у Windows, у Mac есть функция бэкапа, она называется Time Machine или Машина Времени.
В правом верхнем углу нажмите на значок этого приложения и вы сможете просмотреть файлы по времени, когда вы их удалили. Выберите тот документ, который хотите восстановить, и нажмите соответствующую кнопку. Фотографии будут возвращены в оригинальную локацию.
Mac: Бэкап iTunes
Пример меню бэкапа телефона. Фото: apple.com
Если вы синхронизируете фотографии с iTunes и делаете бэкап файлов, то восстановить их можно через эту программу. Обычно бэкап делается на внешний диск или другой компьютер.
- Выйдите из программы iTunes;
- Перейдите в папку «Этот компьютер» и выберите внешний диск;
- Выберите папку iTunes, нажмите на неё правой кнопкой и нажмите «Скопировать»;
- Вставьте туда, где хотите использовать папку;
- Откройте iTunes, зажав клавишу Shift;
- Появится сообщение с предложением выбрать папку, из которой стоит загрузить библиотеку.
 Выберите папку, которую только что вставили и файл Library.itl;
Выберите папку, которую только что вставили и файл Library.itl; - Нажмите «Открыть». Готово.
Mac: Стороннее приложение
Такие приложения, как Disk Drill, существуют и для компьютеров Mac и работают по тому же принципу, что и на Windows. Достаточно ввести в поиске AppStore «восстановление данных» и магазин покажет вам доступные опции.
Восстановление фотографий на телефонах
С помощью уже упомянутых приложений можно восстановить фотографии с iPhone или Android.
- Для этого установите программу и введите пароль администратора;
- Подключите смартфон к компьютеру, разрешите просматривать на нем файлы;
- Нажмите «Восстановить» напротив иконки устройства;
- Выберите файлы.
iPhone
Меню облачного сервиса iCloud на компьютере. Фото: apple.com
После удаления все фотографии на iPhone хранятся 30 дней в папке «Недавно удалённые фотографии». Попасть в неё можно через Изображения -> Альбомы.
Если ваш iPhone автоматически подгружает снимки в iCloud, то даже после удаления их можно восстановить оттуда.
Сначала проверьте, включен ли iCloud: «Настройки» -> Ваш Аккаунт -> iCloud -> Фотографии. Если функция включена, фото можно восстановить.
- Для этого зайдите на сайт icloud.com под своим Apple ID и пройдите верификацию.
- После этого зайдите в папку «Фотографии» и там, также как и на телефоне, будет папка «Недавно удалённые».
- В ней вы найдёте удалённые фотографии. При том, если вы синхронизируете фото с компьютера Mac, планшета или телефона, они все будут храниться там.
Также, фотографии, которые были синхронизированы, но удалены с одного устройства, остаются доступны в облаке и их можно восстановить в любой момент.
Android
Местоположение папки, где находятся удаленные с Google Drive файлы. Фото: guidedtech.com
Для восстановления фотографий на Android есть несколько способов.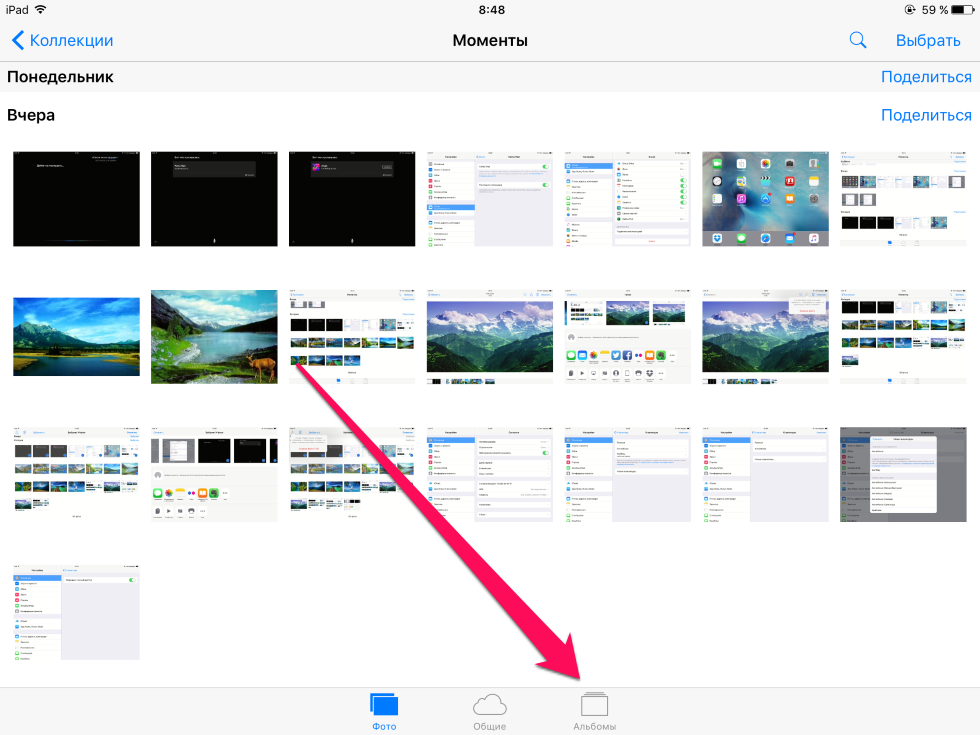 Например, приложение для компьютеров.
Например, приложение для компьютеров.
Можно восстановить фотографии с телефона на Mac и Windows, используя специальную программу, например, Tenorshare UltData. Приложение поддерживает более 2000 моделей смартфонов и способно восстановить данные, включая список контактов и сообщения, даже с карты памяти и после повреждения устройства или его отката до заводских настроек.
- Установите программу на Mac или Windows.
- После того, как процесс установки закончится, запустите её и выберите пункт «Восстановить все данные».
- Теперь подключите смартфон через USB кабель к компьютеру;
- На экране появятся инструкции, указывающие, как разрешить USB дебаг на смартфоне.
- После того, как это действие будет окончено, вы увидите список файлов. Среди них нужно выбрать интересующие вас и отсканировать их.
- После этого, еще раз проверьте файлы.
- Чтобы просмотреть удалённые документы, нужно нажать вкладку «Показать все» (Show all) и выбрать «Показать только удаленные файлы» (Only display the deleted items).

- Теперь вы можете выбрать интересующие файлы и восстановить их, нажав соответствующую кнопку.
Восстановить файлы также можно через облако, но только в том случае, если вы синхронизируете смартфон с ним.
В Google Drive, как и в iCloud, есть папка для недавно удаленных файлов. В ней можно найти и фотографии.
Как восстановить фотографии, удалённые с карты памяти
Восстановить файлы с карты памяти можно только с использованием специальных приложений. Снова можно использовать приложение Disk Drill, о методе работы которого мы уже рассказывали выше.
Если вы беспокоитесь за безопасность своих файлов и их случайное удаление, то лучше всего делать регулярные бэкапы или автоматически загружать отснятые фотографии в облако. Сейчас это можно сделать даже с современных фотоаппаратов, поэтому не пренебрегайте такой возможностью, чтобы удалённые фото всегда можно было оперативно восстановить.
Как восстановить удаленные фотографии карты памяти, фотоаппарата, компьютера программой для восстановления фотографий Starus Photo Recovery
Ищите, как восстановить удаленные фотографии или цифровые изображения? Удалили неповторимый кадр? Не знаете, как восстановить фотографии удаленные с карты памяти после ее очистки или форматирования? Случайно очистили память фотоаппарата, отформатировали жесткий диск или флешку, предварительно не скопировав ценные фотокадры? Ваши фото-архивы были отформатированы, повреждены в результате сбоя аппаратуры или вирусной атаки?
Как восстановить стертые фотографии
программой:
Starus Photo Recovery
Наверно каждый из нас пользуется цифровой камерой, профессиональной или просто встроенной в мобильный телефон.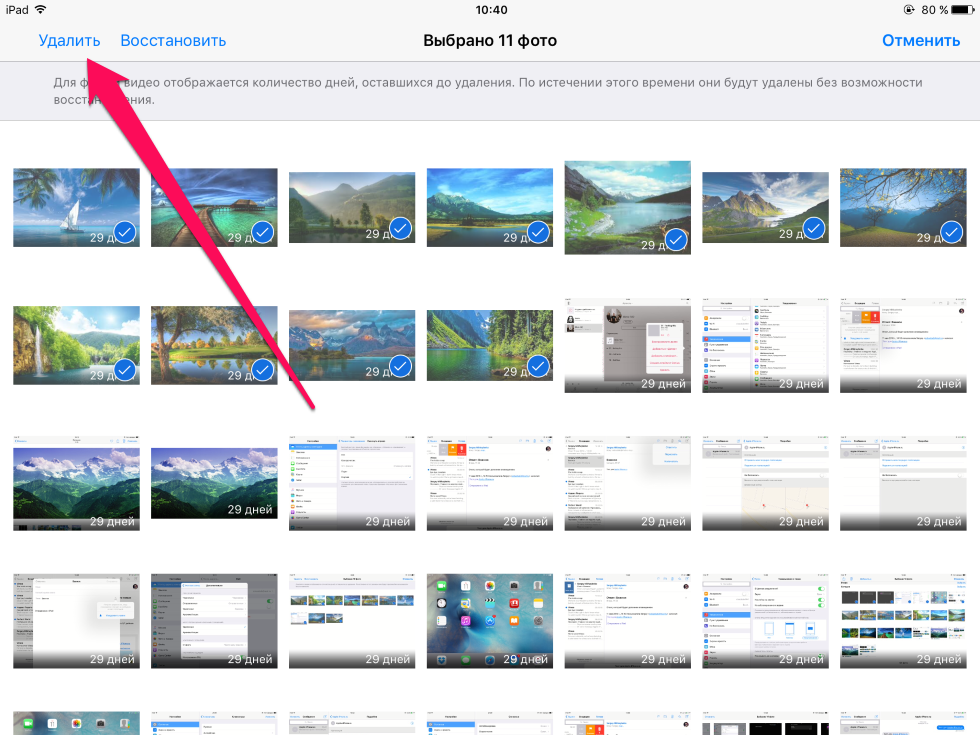 В среднем фото архив каждого пользователя составляет несколько гигабайт и, нет ничего обиднее, утратить драгоценные кадры важных моментов вашей жизни. Потерять файлы легко, но, к счастью, вернуть утраченные фотографии — также не проблема!
В среднем фото архив каждого пользователя составляет несколько гигабайт и, нет ничего обиднее, утратить драгоценные кадры важных моментов вашей жизни. Потерять файлы легко, но, к счастью, вернуть утраченные фотографии — также не проблема!
Скачать
Регистрация
Описание
Скриншоты
Starus Photo Recovery — бесценный инструмент восстановления удаленных изображений для фотографов-любителей и опытных профессионалов. Данное решение вернет Вам столько фотографий, насколько это вообще возможно!
Функциональную часть программы можно оценить до ее покупки. В окне предварительного просмотра Вы увидите все снимки, которые возможно восстановить.
Установка программы для восстановления фотографий
В программе используется удобный мастер, который поможет легко и быстро установить продукт на Ваш компьютер. При установке программы учитывайте, с какого диска вы собираетесь восстанавливать фотографии — нельзя инсталлировать программу на диск или в раздел, в которых содержатся восстанавливаемые данные.
Как восстановить фотографии с помощью мастера
Программа разработана как пошаговый мастер, который поможет указать все необходимые для поиска и восстановления фотографий настройки. В процессе анализа диска вы сможете просмотреть восстановленные изображения и выбрать необходимые для записи файлы.
Выбор раздела для анализа
Запускаем программу и выбираем логический раздел, на котором находятся удаленные фотографии. Также вы можете выбрать сканирование всего жесткого диска, но чем больше будет объём информации для сканирования, тем больше это займет времени.
Перед выбором раздела, вы можете воспользоваться поиском удалённых дисков. Для этого необходимо выбрать жёсткий диск, на котором вы желаете найти разделы, и нажать «Опции» – «Найти диски».
Программа найдет вам все разделы и добавит в список дисков. Далее вы сможете работать с ними, как с существующими дисками.
Нажмите «Далее» для перехода к выбору варианта сканирования раздела.
Выбор способа анализа раздела
На этом шаге вы можете выбрать необходимый тип анализа из трех вариантов: «Нормальное сканирование», «Глубокий анализ» или «Оба типа анализа».
«Нормальное сканирование» позволит вам найти удаленные файлы по имеющейся информации в файловой системе. Используя эту опцию, вы можете восстановить всю информацию о ваших файлах (имя файла, дата, атрибуты, …).
Используя «Глубокий анализ», программа будет искать удаленные файлы по сигнатурам (поиск по содержимому файлов). В этом случае вы не сможете восстановить информацию о файлах (имя файла, дата, атрибуты, …). Программа восстановит только их содержимое.
Выбрав «Оба типа анализа», вы сможете совместить эти две опции. Процедура анализа займет больше времени, но при этом будет извлечена вся оставшаяся на диске информация об удаленных файлах.
Нажмите «Далее» для перехода к установке фильтрации результатов.
Фильтрация восстановленных фотографий
На данном шаге вы можете указать необходимые критерии для поиска файлов — программа будет искать файлы определенной даты, размера, все файлы или только удаленные. Вы можете отключить фильтр, отметив опцию «Все файлы», отфильтровать файлы по маске (эта опция доступна, только если в предыдущем шаге выбрано «Нормальное сканирование») или выбрать необходимые типы файлов из предложенных.
Нажмите «Далее» для перехода к восстановлению фотографий.
Восстановление цифровых изображений с пред просмотром
По мере анализа носителя информации программа будет отображать найденные для восстановления фотографии ввиде маленьких «preview» картинок. Вы можете просмотреть и выбрать необходимые для восстановления файлы. Функции фильтрации и сортировки, реализованные в программе, помогут вам сократить список файлов. По окончании сканирования раздела все обнаруженные на нем изображения будут выведены в отдельном окне и доступны для предварительного просмотра.
Нажмите «Далее» для перехода к сохранению восстановленных файлов.
Как сохранить восстановленные фотографии?
Следуйте простым инструкциям мастера для сохранения восстановленных фотографий. Вы можете выбрать желаемый метод сохранения файлов и другие необходимые опции (сохранение на жесткий диск, запись на CD/DVD, создание виртуального образа ISO, сохранение на удаленный сервер по FTP).
Сохранение на компьютер
Выберите папку, для сохранения восстановленных файлов. Программа позволяет сохранить восстановленные фотографии на жесткий диск, USB-носитель или любой другой физический или съемный диск. Строго рекомендуется, не сохранять изображения на тот же диск, с которого происходит восстановление!
Программа позволяет сохранить восстановленные фотографии на жесткий диск, USB-носитель или любой другой физический или съемный диск. Строго рекомендуется, не сохранять изображения на тот же диск, с которого происходит восстановление!
Если вы хотите восстановить структуру директорий, в которых находятся удалённые файлы, выберите опцию «Восстановить структуру папок». Если опция выделена, будут восстановлены все поддиректории, и все файлы будут сохраняться в тех же папках, в которых находились до удаления. В противном случае все файлы будут сохранены в одну выбранную папку.
Вместе с основными данными файла вы можете восстанавливать альтернативные потоки данных (поддерживаются только в файловых системах NTFS). Для этого выберите опцию «Восстанавливать альтернативные потоки данных».
При восстановлении некоторых файлов теряется первая буква из их названий, она заменена знаком «?». Существуют файлы, в которых утеряны и другие части названия. Для того чтобы при сохранении файлов автоматически заменять все неизвестные символы, выберите опцию «Заменять все неизвестные символы на», если опция отключена, то заменять символы вам будет предложено в процессе восстановления.
Запись восстановленных фотографий на CD/DVD диск
Программа позволяет сохранить восстановленные изображения на CD или DVD-носители. Вы можете очистить перезаписываемый диск, если он заполнен. Выберите носитель для записи из списка установленных на вашем компьютере CD/DVD-приводов и нажмите «Далее».
Следующее окно позволяет выбрать необходимые опции для записи фотографий на диск: указать название диска, выбрать скорость записи диска и файловую систему. Для создания или продолжения мультисессии укажите опцию «Мультисессионный диск». Если в привод вставлен мультисессионный диск, вам будет предложено начать новую сессию или выбрать дорожку для продолжения существующей.
В следующем окне отметьте необходимые для восстановления файлы и нажмите «Запись» для начала их записи на диск.
Создание ISO образа
Выбирая опцию Создание виртуального образа ISO, вы можете сохранить все восстановленные файлы в один ISO-файл – виртуальный образ данных CD или DVD диска. Здесь можно указать название диска и файловую систему.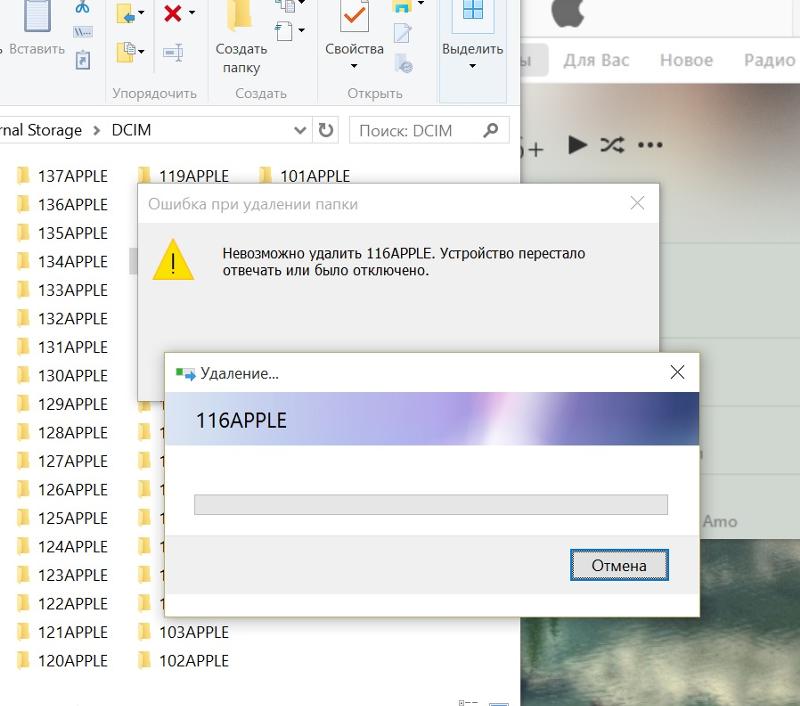 В следующем окне отметьте необходимые для восстановления фотографии и нажмите «Создать» для начала создания виртуального образа.
В следующем окне отметьте необходимые для восстановления фотографии и нажмите «Создать» для начала создания виртуального образа.
Сохранение на сервер
Интегрированный FTP-клиент позволит вам выгрузить восстановленные фотографии на сервер. Укажите необходимые опции для сохранения файлов. В следующем окне отметьте необходимые для восстановления файлы и нажмите «Далее» для продолжения. Укажите настройки вашего FTP-сервера. Вы можете ввести путь к необходимой удаленной директории на сервере, чтобы при подключении программа автоматически открывала эту директорию.
Можно ли восстановить удаленные фото с ноутбука?
Память – это часть вычислительной машины, сохраняющая в себе данные на определённое время. Как и все элементы компьютера, которые имеют ограниченный объём содержимого, память необходимо очищать, высвобождая место для новой информации. В связи с этим возникает нужда восстановить данные, которые были подвержены удалению по какой-либо причине.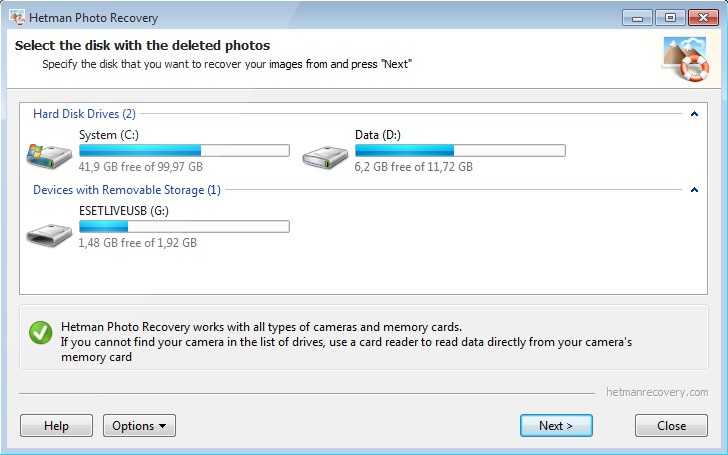
Прежде вам следует знать, что данные не исчезают после удаления и это ещё не конец в их жизни. Все проще — в файловую таблицу диска заносится значение, которое соответствует 0, то есть разрешена перезапись этого места. До того момента, пока не появятся новые данные, фотографии остаются, но их невидно. Таким образом, если вовремя вспомнить о необходимости фото, да и других данных, то можно вернуть их на свои места.
Существует 3 основных способа, которые помогут восстановить утраченные данные: самый простой – это воспользоваться корзиной, наиболее эффективный – это восстановить данные из резервного хранилища, для самых сложных случаев – прибегнуть к помощи сторонних программ.
Puran File Recovery — простая программа для восстановления с FAT/NTFS-дисков
Нельзя сказать, что программа Puran File Recovery выделяется на фоне других программ для восстановления данных в обзоре. Тем не менее, перечислим главные функциональные особенности этого бесплатного продукта.
Puran File Recovery работает с Windows 8, 7, Vista, и XP. Приложение доступно в портативном виде и для 32-разрядных и 64-разрядных версий Windows, поэтому не требует установки. У программы простой и быстрый интерфейс.
Приложение доступно в портативном виде и для 32-разрядных и 64-разрядных версий Windows, поэтому не требует установки. У программы простой и быстрый интерфейс.
Поддерживаются файловые системы FAT12/16/32 и NTFS. Если удален диск или имеет raw-формат, опция Full Scan позволит обнаружить раздел и затем восстановить данные с жесткого диска в штатном режиме.
Есть два режима восстановления данных с HDD — сканирование удаленной информации быстрое и глубокое (побайтовое). При глубоком сканировании не просто идет поиск по записям в файловой таблице, Puran File Recovery сканирует известные паттерны, пытаясь обнаружить тот или иной формат. К слову, утилита способна распознать около 50 файловых типов.
Найденные файлы восстанавливаются с сохранением полных путей и имен (при такой возможности). Перед сохранением на диск пользователь может отсортировать результаты восстановления, ознакомиться в режиме превью с файлами.
Инструменты в составе программы Puran File Recovery
Puran File Recovery
R-Studio – популярная программа для восстановления данных с жесткого диска
R Studio – одна из наиболее известных программ по восстановлению удаленных файлов по сигнатурам. Работает в среде Windows; существует также загрузочный диск R-Studio Emergency для восстановления после сбоя ОС.
Работает в среде Windows; существует также загрузочный диск R-Studio Emergency для восстановления после сбоя ОС.
Программа не бесплатна, в demo версии есть ограничение на размер восстанавливаемых файлов – не более 256KB. Стоимость полной версии R-Studio – 79.99.
R-Studio поддерживает файловые системы NTFS, FAT, Ext2FS, HFS/HFS+, UFS и другие, поддерживаемые в Linux / Windows / Mac OS.
В программе имеется большое количество тонких настроек, позволяющих сократить время сканирования HDD, задать область восстановления винчестера, указать форматы файлов и т. п.
Как восстановить удаленные файлы с жесткого диска с помощью R-Studio
Инструментарий R-Studio прост в освоении:
- После запуска программы, в панели дисков выберите раздел или папку для поиска удаленных файлов.
- Запустите сканер для поиска удаленных файлов.
- По окончанию сканирования, проверьте и отметьте результаты.
- Сохраните найденные файлы на диск.
R-Studio: восстановление данных с жесткого диска (HDD)
Дополнительные функции R-Studio:
- Восстановление данных, удаленных в обход Корзины
- Реконструкция файлов на жёстком диске, поврежденных вирусами, вредоносными программами
- Восстановление разделов на HDD / SSD после быстрого форматирования
- Восстановление служебной информации / загрузочной записи на системном диске
- Лечение сбойных секторов, bad-блоков, регенерация жесткого диска, диагностика устройства хранения
Загрузить R-Studio бесплатно
Diskdigger для ПК
Diskdigger существует в настольной и мобильной редакциях.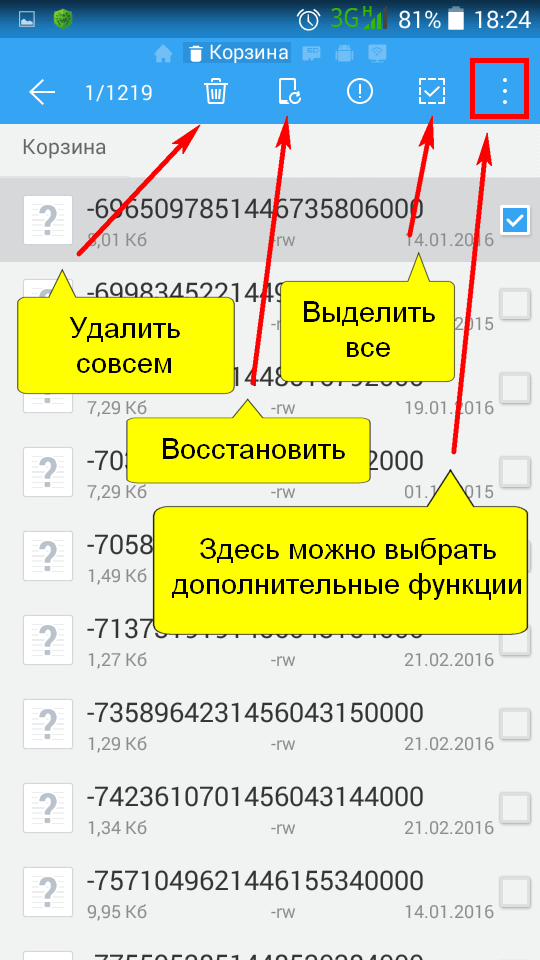 Мы будем рассматривать версию для Windows. Она поддерживает HDD, SSD, sd карты и usb флешки и виртуальные диски (VHD/VDI и др.), подключенные к компьютеру.
Мы будем рассматривать версию для Windows. Она поддерживает HDD, SSD, sd карты и usb флешки и виртуальные диски (VHD/VDI и др.), подключенные к компьютеру.
Программа предлагает выбрать один из двух вариантов сканирования – Dig deep или Dig Deeper.
Соответственно, метод Dig deep подходит для восстановления файлов на жестком диске после быстрого форматирования, удаления файлов в Корзину, удаления любых данных в файловой системе FAT, exFAT и NTFS.
Метод восстановления Dig Deeper будет крайне полезен при более сложных случаях, связанных с удалением информации. Этот метод предполагает поиск файлов по сигнатурам в обход файловой системе. Сканирование в режиме Dig Deeper займет гораздо больше времени, чем Dig deep.
Следует отметить, что настольная версия Diskdigger имеет удобный интерфейс и позволяет гибко настроить поиск файлов на HDD. Удобно пользоваться превью при восстановлении и сохранении результатов в виде списка или эскизов. Вообще, Diskdigger заточена под восстановление фото, аудио и видео, аналогично PhotoRec.
Glary Undelete: восстановление информации с жесткого диска
Glary Undelete – бесплатная программа для восстановления удаленных файлов с HDD, простая в использовании, с удобным пользовательским интерфейсом.
Восстановление на HDD с помощью программы Glary Undelete
Glary Undelete восстанавливает файлы с жестких дисков, SSD, любых removable devices носителей – картах памяти, USB флешках и т.д.
Какие-либо настройки отсутствуют, для начала работы нужно нажать Start. Есть фильтр по имени / дате / размеру. В боковой панели доступна группировка результатов по файловому расширению. Вероятность восстановления для каждого файла можно узнать из колонки “Состояние”.
Minitool Power Data Recovery – программа для восстановления файлов с жесткого диска
Minitool Power Data Recovery – программа для восстановления данных на поврежденных, неисправных жестких дисках, аварийных hdd – тех, которые не определяются на компьютере.
Главное окно MiniTool Power Data Recovery: выбор раздела диска
Некоторые особенности утилиты:
- Power Data Recovery восстанавливает диски целиком, работает с динамическими дисками больших размеров (> 1 Тб), RAID-массивами,
- при сканировании обходит ошибки, циклично считывает данные, bad-блоки, переводит головку в “щадящий” режим при чтении информации с диска,
- работает с файловыми системами FAT 16/32,
- Опция “глубокое сканирование” позволяет найти удаленные файлы, которые при обычном сканировании не обнаруживаются,
- Бесплатное восстановление 1024 Мб любых данных.

Как восстановить информацию с жесткого диска
В программе есть пошаговый мастер восстановления данных. После выбора Logical drive и нажатия кнопки Scan отобразится список Scan Results. Файлы сортируются по File name, Size, Creation date.
Видео, как работать с программой Power Data Recovery:
Качать Minitool Power Data Recovery
TestDisk – восстановление удаленных разделов HDD (Windows / Mac OS / Linux)
Строгий консольный интерфейс программы TestDisk
TestDisk – программа для восстановления данных и разделов жесткого диска. Поддерживает файловые системы FAT, NTFS, ext2 и др. Работает только из командной строки, разобраться с командами поможет подробная документация.
Использовать программу имеет смысл в случаях, если данные были потеряны
- в результате ошибок в файловой таблице,
- при наличии bad-блоков
- при случайном удалении раздела HDD.
В подобных случаях другие утилиты, вроде Recuva или PhotoRec, могут не справиться.
С TestDisk можно восстановить загрузочные сектора, исправить таблицы в FAT, Master File Table – в общем, исправить ошибки на жестком диске, которые часто являются причиной удаления файлов.
Если операционная система не загружается и/или вы работаете в Linux, можно сделать побайтовую копию разделов HDD (клонировать жесткий диск) и восстанавливать файлы безопасно, избегая перезаписи.
Если TestDisk не помогла или показалась сложной, протестируйте PhotoRec (см. ниже), благо что программы распространяются в общем архиве.
Загрузить TestDisk бесплатно
Обзор восстановления фотографий
На самом деле, не стоит расстраиваться, если вы потеряли или случайно удалили ваши фото. Вы можете легко восстановить удаленные фотографии с помощью эффективного инструмента восстановления данных, если ваше устройство физически не повреждено. Но как же выбрать правильный инструмент? — Профессиональная программа для восстановления фотографий — EaseUS Data Recovery Wizard настоятельно рекомендуется для неопытных пользователей, которые никогда не встречались с проблемами восстановления фотографий.
Что сделать в первую очередь
Проверьте Корзину. Используется для временного хранения удаленных данных. Пока файл находится в Корзине, его можно восстановить. Как это сделать? На Рабочем столе перейдите:
Отметьте нужный файл, нажмите ПКМ, выберите «Восстановить».
Как вернуть удаленные фото на ПК если в Корзине их нет. Поможет специализированный софт.
Как оценить шансы на восстановление после удаления?
Вероятность восстановления файлов зависит от множества факторов. Чеклист выглядит примерно так:
- Как производилось удаление – через Корзину, минуя ее (Shift + Del), через команду форматирования
- Время, прошедшее со времени удаления – чем дальше, тем выше риск перезаписи файлов
- Тип удаленных файлов – некоторые файлы (изображения, видео) можно восстановить частично, другие нельзя вернуть при потере даже одного байта данных
- Тип устройства хранения – жесткий диск, RAID-массив и прочее.
- Тип файловой системы — NTFS/FAT/exFAT и др.

При удачном стечении обстоятельств файлы можно восстановить полностью или частично. Определить вероятность в цифрах нельзя, но попробовать стоит.
Как восстановить навсегда удаленные изображения с ПК
Недавно я пытался удалить лишние фотографии с моего ПК с Windows. Я думал, что использование Shift + Delete сэкономит мне время и усилия. Но со мной происходит что-то неожиданное. Я навсегда удаляю фотографии. Есть ли какое-либо решение для , чтобы вернуться навсегда удалить изображения с моего компьютера? Большое спасибо.
В наши дни часто возникают ситуации с потерей данных на компьютере, жестком диске, мобильном телефоне, SD-карте и т. д. Обычно люди хранят свои важные данные на своих компьютерах, такие как фотографии, видео, документы и т. д. на. Кроме того, они используют «Shift + Delete» всякий раз, когда хотят удалить какой-либо файл или папку с компьютера.
Более того, у некоторых есть привычка очищать корзину ПК, чтобы освободить место для хранения. Некоторые люди случайно удаляют важные папки и файлы с внешних запоминающих устройств своего ПК, таких как флешки, SD-карты и многие другие. К сожалению, папки или файлы на компьютере, которые были удалены навсегда, не могут быть восстановлены из корзины. Таким образом, пользователи не смогут
Некоторые люди случайно удаляют важные папки и файлы с внешних запоминающих устройств своего ПК, таких как флешки, SD-карты и многие другие. К сожалению, папки или файлы на компьютере, которые были удалены навсегда, не могут быть восстановлены из корзины. Таким образом, пользователи не смогут
В этой статье:
- Часть 1. Самый простой способ: как вернуть безвозвратно удаленные фотографии с помощью Recoverit
- Часть 2. 2 простых способа удалить потерянные изображения с компьютера
- Часть 3. Дополнительная информация об окончательно удаленных фотографиях
Часть 1. Самый простой способ: как вернуть фотографии с помощью Recoverit
Если вам нужен простой и эффективный способ восстановить безвозвратно удаленные фотографии с компьютера, вы можете использовать программное обеспечение для восстановления изображений. К счастью, теперь вы можете использовать множество инструментов для восстановления данных на восстановить безвозвратно удаленные изображения с вашего компьютера с легкостью. Однако, когда дело доходит до самого надежного и эффективного программного обеспечения для восстановления данных для фотографий, Recoverit Photo Recovery выделяется из огромного множества.
К счастью, теперь вы можете использовать множество инструментов для восстановления данных на восстановить безвозвратно удаленные изображения с вашего компьютера с легкостью. Однако, когда дело доходит до самого надежного и эффективного программного обеспечения для восстановления данных для фотографий, Recoverit Photo Recovery выделяется из огромного множества.
1. Видеоурок о том, как вернуть безвозвратно удаленные фотографии
Поскольку вы уже знакомы с программой для восстановления фотографий Recoverit, вы можете посмотреть приведенное ниже видео, чтобы узнать, как вернуть потерянные фотографии.
2. Бесплатно скачать Recoverit Photo Recovery
Recoverit Photo Recovery — лучший способ вернуть потерянные фотографии. Это безопасное и мощное программное обеспечение для восстановления файлов, которое может помочь вам восстановить удаленные фотографии с вашего ПК. По сравнению с другими инструментами восстановления данных, он имеет самую высокую скорость восстановления. Кроме того, это более быстрый способ восстановить потерянные и удаленные данные с компьютера.
По сравнению с другими инструментами восстановления данных, он имеет самую высокую скорость восстановления. Кроме того, это более быстрый способ восстановить потерянные и удаленные данные с компьютера.
Скачать бесплатно | Win Скачать бесплатно | Mac
Этот инструмент обладает замечательными возможностями и функциями, которые делают его универсальным инструментом для восстановления данных. Вот его основные возможности и функции:
1 Он может восстановить удаленные или потерянные фотографии с карты памяти, ноутбука, цифровой камеры, MacBook с коэффициентом восстановления 96%.
2 Независимо от того, как вы потеряли свои фотографии, программа работает при различных сценариях потери данных, таких как случайное удаление, вирусная атака, сбой системы и т. д.
3 Помимо фотографий, инструмент может восстанавливать многие другие типы файлов , такие как видео, документы и т. д., без потери качества.
4 Совместим с операционными системами Windows и Mac. Он поддерживает Windows 10, 8, 7, XP и Vista.
3. Как мне восстановить безвозвратно удаленные изображения
Так как он очень прост в использовании, вы можете восстановить безвозвратно удаленные изображения без какого-либо технического опыта. Теперь загрузите Recoverit Photo Recovery и следуйте текстовому руководству, чтобы получить потерянные фотографии.
Скачать бесплатно | Win Скачать бесплатно | Mac
- Укажите местоположение
Чтобы начать процесс, запустите Recoverit Photo Recovery . После этого вам нужно выбрать жесткий диск, на котором вы удалили свои фотографии. Затем нажмите кнопку «Пуск», чтобы начать процесс сканирования.
- Сканирование жесткого диска ПК
Теперь программа начнет тщательное сканирование выбранного жесткого диска, чтобы найти удаленные изображения.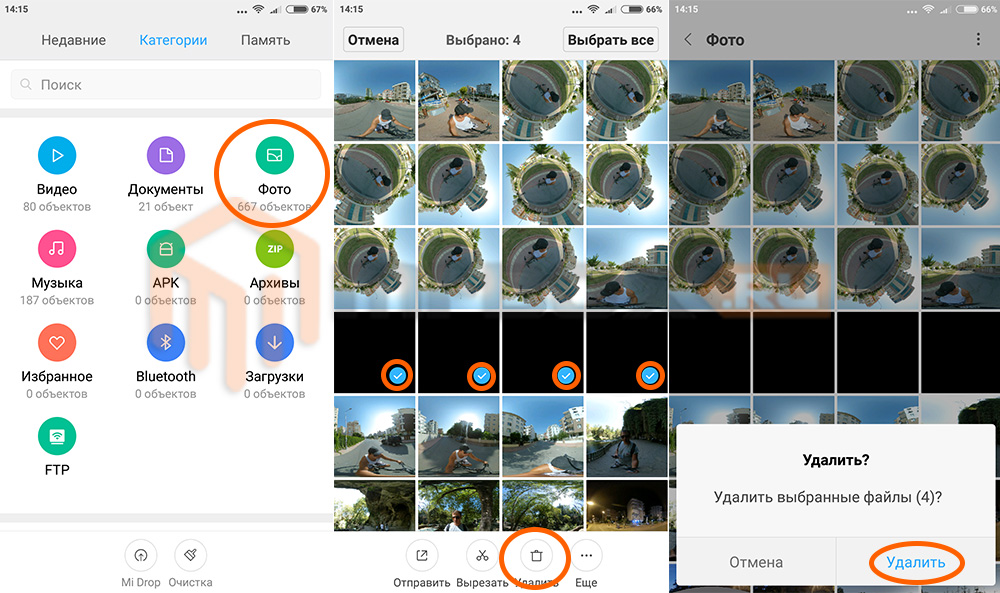 В процессе сканирования вы можете просматривать фотографии.
В процессе сканирования вы можете просматривать фотографии.
- Восстановление безвозвратно удаленных фотографий
Теперь вы можете предварительно просмотреть все восстанавливаемые изображения и выбрать нужные фотографии, которые хотите восстановить. Наконец, нажмите на »
Руководство использует Recoverit Photo Recovery для Windows, чтобы выполнить восстановление безвозвратно удаленных изображений. Пользователи Mac могут получить версию Mac и решение для этой страницы: Recover Deleted Photos on Mac .
4. Советы по восстановлению безвозвратно удаленных фотографий
Вы ищете советы по восстановлению безвозвратно удаленных фотографий? Вот несколько эффективных советов, которым вы можете следовать, чтобы избежать такой же ситуации с потерей данных.0007
1) Сделайте резервную копию фотографий
- Вы также знаете, что ситуации потери данных непредсказуемы, особенно с внешними устройствами хранения.
 Вот почему рекомендуется делать резервные копии фотографий на внешних устройствах хранения, чтобы всякий раз, когда вы сталкиваетесь со сценарием потери данных, вы могли легко восстановить удаленные или потерянные данные.
Вот почему рекомендуется делать резервные копии фотографий на внешних устройствах хранения, чтобы всякий раз, когда вы сталкиваетесь со сценарием потери данных, вы могли легко восстановить удаленные или потерянные данные. - Вы можете просто подключить к компьютеру SD-карту, внешний жесткий диск или телефон. И сохраните данные подключенного устройства на свой компьютер в качестве резервной копии.
- Во время восстановления или резервного копирования не добавляйте и не удаляйте файлы из места хранения фотографий, где вы восстанавливаете или делаете резервную копию фотографий. После завершения восстановления или резервного копирования вы можете использовать место для хранения фотографий.
2) Сохранение фотографий в безопасном месте
- При восстановлении фотографий независимо от того, как предлагается сохранять восстановленные фотографии в другом безопасном месте. Не сохраняйте его в том же месте на вашем компьютере, где вы потеряли или удалили фотографии.

- При загрузке программы восстановления Recoverit рекомендуется загружать ее в безопасное место в системе. Выберите место, где есть много шансов столкнуться с ситуацией потери данных.
- Однако, если вы когда-либо удаляли или теряли свои фотографии, вы можете использовать программу Recoverit Photo Recovery для восстановления фотографий. К счастью, программное обеспечение поддерживает восстановление широкого спектра форматов фотографий.
Recoverit Photo Recovery — это утилита для восстановления удаленных или утерянных изображений, видео и аудио. Там вы можете узнать, как восстановить удаленные файлы AVI.
Скачать бесплатно | Win Скачать бесплатно | Mac
Часть 2 Неопределенные способы получить потерянные изображения с компьютера
Не хотите использовать стороннее программное обеспечение, но как вернуть мои изображения? Тогда есть два других способа его использования.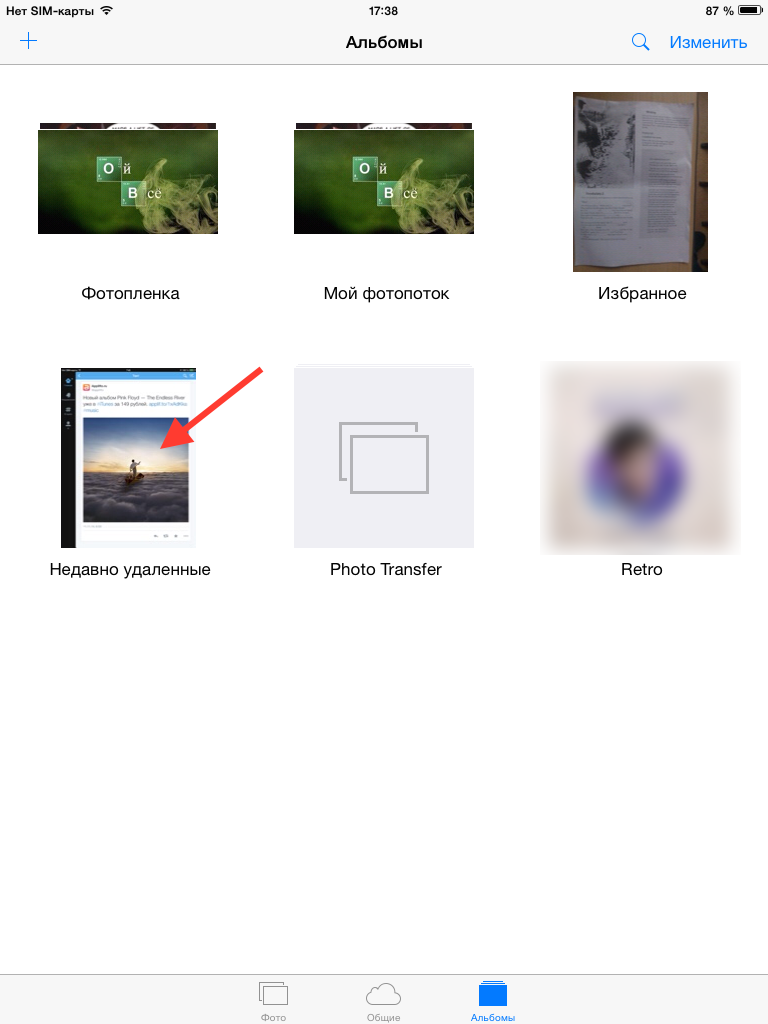
1. Как сделать удаленные фотографии из истории файлов
Если у вас есть хорошая привычка делать резервную копию своих фотографий, вы можете быстро восстановить удаленные фотографии из резервной копии. И резервная копия может быть резервной копией облачного хранилища, резервной копией внешнего жесткого диска и историей файлов.
Вам может быть интересно, что такое история файлов. История файлов — замечательный инструмент, который присутствует в версиях Windows 8 и Windows 10. Он автоматически создает резервные копии данных вашего компьютера, включая фотографии, видео, документы и т. д. Таким образом, он упрощает резервное копирование и восстановление.
Шаг 1 Сначала перейдите в папку, из которой были удалены фотографии. И в поле поиска вашего ПК введите « История файлов », а затем выберите « Восстановить файлы с помощью истории файлов ».
Шаг 2 Затем найдите файл или фотографии, которые вы хотите восстановить, а затем вы также можете просмотреть все версии резервных копий папки. Как только вы найдете нужные фотографии, выберите фотографии и нажмите «зеленую» кнопку восстановления.
Как только вы найдете нужные фотографии, выберите фотографии и нажмите «зеленую» кнопку восстановления.
Шаг 3 Если появится какое-либо диалоговое окно, выберите « Заменить файл в месте назначения », чтобы восстановить удаленные файлы.
Поскольку функция «История файлов» включена только в версии для Windows 8 и Windows 10, если на вашем компьютере установлена Windows ниже 8, вы можете использовать Восстановление Фото Восстановление . Это программное обеспечение работает на любой версии Windows без каких-либо проблем.
Как вы можете восстановить удаленные фотографии в Windows 8 ?
2. Как восстановить удаленные фотографии из предыдущих версий
Еще один способ вернуть удаленные фотографии из предыдущих версий. Предыдущие версии на ПК — это копии папок или файлов, которые создает Windows PC Backup. Кроме того, это копии папок и файлов, которые ваш ПК с Windows автоматически берет в качестве резервной копии.
Таким образом, вы можете использовать предыдущие версии для восстановления удаленных изображений с компьютера . Теперь узнайте, как восстановить изображения с помощью предыдущих версий:
Легко и удобно восстанавливать безвозвратно удаленные изображения из предыдущих версий. Но плохая новость заключается в том, что когда пользователи пытаются восстановить файлы с помощью предыдущих версий, они ничего не находят. Но вы можете попробовать этот способ, возможно, он сработает для вас.
Как вы видели, восстановить удаленные изображения очень просто с помощью предыдущих версий или истории файлов. Однако неизвестно, можно ли найти искомые удаленные изображения. Если вы не можете найти целевые удаленные изображения со встроенными функциями, вы можете использовать Восстановление Фото Восстановление .
Скачать бесплатно | Win Скачать бесплатно | Mac
Часть 3 Дополнительная информация о безвозвратно удаленных фотографиях
Прежде чем искать «Как восстановить безвозвратно удаленные изображения», всегда лучше узнать причины безвозвратно удаленных изображений. Здесь мы перечислили все распространенные причины удаления фотографий. Вы должны знать об этом, чтобы избежать подобной ситуации в будущем.
Здесь мы перечислили все распространенные причины удаления фотографий. Вы должны знать об этом, чтобы избежать подобной ситуации в будущем.
1. Распространенные причины безвозвратно удаленных фотографий
Причин безвозвратного удаления изображений может быть много. Однако вот распространенные причины, по которым вы потеряли свои фотографии навсегда.
Удаление фотографий и очистка корзины
Первая и наиболее распространенная причина — очистка корзины. Многие пользователи сначала удаляют фотографии и очищают корзину ПК, чтобы удалить ненужные файлы или сэкономить место на диске. Но таким образом они безвозвратно удаляют фотографии со своего компьютера.
Иногда вы думаете, что некоторые фотографии не важны, и удаляете их. Но вы можете никогда не знать, когда захотите вернуть их. Вот почему вы никогда не должны очищать корзину вашего ПК. Когда вы удаляете фотографии по ошибке, одним из простых способов получить удаленные фотографии является «Корзина».
Получите решение о том, как восстановить удаленные файлы из корзины .
Используйте команду Shift + Delete
Если вы удаляете файлы или папки с помощью команды «Shift + Delete», вы хотите удалить их навсегда. Фотографии, удаленные с помощью команды Shift + Delete, не перемещаются в папку «Корзина». Таким образом, используя эту команду, у вас не остается простого способа вернуть удаленные фотографии.
Поэтому не рекомендуется использовать команду Shift + Delete, так как это приводит к безвозвратной потере.
Вирусная атака
Другой распространенной причиной безвозвратно удаленных изображений является вирусная атака. Теперь интересно, как ваш компьютер может подвергнуться вирусной атаке? Способов может быть множество, например загрузка с вредоносных сайтов или случайные клики по онлайн-рекламе.
Получите решение для восстановления потерянных файлов после вирусной атаки .
К счастью, независимо от того, как вы потеряли или удалили свои фотографии, программа Recoverit Photo Recovery всегда поможет вам восстановить удаленные фотографии с высокой вероятностью успеха.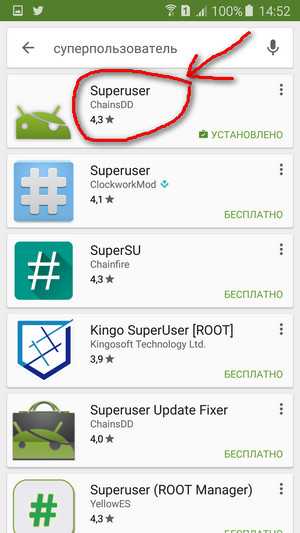
2. Как узнать, удалены ли мои фотографии навсегда?
Все мои фотографии были удалены? Если вы не знаете, удалены ли ваши фотографии с вашего компьютера безвозвратно, вот способы, которые помогут вам.
Способ 1 Не удается найти удаленные фотографии в корзине
Если фотографии, удаленные с компьютера, отсутствуют в корзине, это ясно показывает, что фотографии удалены без возможности восстановления. Почему их нет в корзине? Возможно, вы также очистили корзину после удаления фотографий с компьютера 9.0007
Способ 2 Поиск в проводнике и ничего не найдено
Поиск фотографий на вашем ПК Проводник использует имена изображений, и если вы не найдете результатов, это означает, что фотографии могут быть удалены без возможности восстановления. И вам, возможно, придется восстановить навсегда удаленные фотографии. Recoverit Photo Recovery может помочь вам точно вернуть желаемые удаленные фотографии.
Вывод:
Те, кто сообщил «как восстановить безвозвратно удаленные картинки», могут обратиться к этому посту. Прочтите статью и приобретите решения для восстановления безвозвратно удаленных изображений. Здесь мы предпочитаем использовать Recoverit Photo Recovery для выполнения задания.
Прочтите статью и приобретите решения для восстановления безвозвратно удаленных изображений. Здесь мы предпочитаем использовать Recoverit Photo Recovery для выполнения задания.
С помощью этого программного обеспечения для восстановления фотографий вы можете легко и быстро восстановить навсегда удаленные изображения. Удивительно, но это довольно безопасный и надежный инструмент для восстановления фотографий, который вы можете загрузить на свой компьютер.
Скачать бесплатно | Win Скачать бесплатно | Mac
4 способа восстановить удаленные фотографии в Windows 7/8/10
Вы когда-нибудь случайно удаляли фотографии в Windows 7/8/10? Как легко и быстро восстановить удаленные фотографии. Здесь я покажу вам 4 простых способа восстановления удаленных фотографий в Windows 10/8/7. Программное обеспечение MiniTool — лучший выбор для восстановления потерянных фотографий.
Случайно удаленные фотографии
Ценные фотографии Windows 7/8/10 потеряны? Удалить фотографии Windows по ошибке? Реальный пример показан здесь:
Привет,
Есть ли у кого-нибудь предложения по восстановлению удаленных изображений (в формате JPEG)? Я случайно удалил папку около месяца назад, но только сейчас понял.
Я думал, что восстановил файлы JPEG, но не смог их открыть. Любая помощь или совет будут приветствоваться.… с www.sevenforums.com
Теперь, как мне восстановить удаленные фотографии в Windows 7/8/10 ? Можно ли восстановить удаленные изображения с моего компьютера без ущерба для исходных данных?
Полезная статья: здесь, указанному выше пользователю может быть интересен этот пост: Восстановление JPEG — Как восстановить фотографии JPEG.
Согласно опросу, потеря фотографий в Windows происходит по многим субъективным или объективным причинам и является универсальным явлением, которое происходит чаще. Поэтому восстановление удаленных фотографий в Windows 7/8/10 стало темой, которая волнует всех.
Поэтому восстановление удаленных фотографий в Windows 7/8/10 стало темой, которая волнует всех.
Сегодня я покажу вам 4 распространенных способа восстановления удаленных изображений с вашего компьютера.
Полезная статья: Когда дело доходит до восстановления безвозвратно удаленных фотографий с компьютера, у некоторых пользователей может возникнуть вопрос, можно ли восстановить удаленные фотографии с iPhone 6. Конечно, могут. В этом посте «2 простых решения для восстановления удаленных фотографий на iPhone» показаны подробные шаги.
Метод 1: как восстановить удаленные фотографии из корзины Windows
Как известно, если вы удалите файл по ошибке, этот файл может быть перемещен в корзину. В этой ситуации вы можете легко восстановить удаленные фотографии, выполнив следующие действия:
- Откройте корзину.
- Щелкните правой кнопкой мыши удаленное изображение.
- Выберите Восстановить.

Смотрите! Восстановить ошибочно удаленные фотографии очень просто. Однако это решение не может восстановить безвозвратно удаленные (удаленные со сдвигом) файлы.
Если вы не можете найти удаленные фотографии в корзине или хотите восстановить удаленные фотографии после очистки корзины, продолжайте читать, чтобы узнать, как восстановить безвозвратно удаленные фотографии с вашего компьютера.
Метод 2. Как восстановить удаленные фотографии из файлов резервных копий
Некоторые осторожные пользователи всегда создают резервные копии своих важных данных, таких как рабочие документы, бизнес-данные, ценные фотографии, видео, музыка… причинам они могут легко и быстро восстановить потерянные фотографии из файлов резервных копий.
Полезная статья: Лучшее бесплатное ПО для резервного копирования для Windows 10/8/7/XP
Что делать, если файла резервной копии нет? Теперь вы можете спросить,
«как я могу восстановить удаленные изображения с моего компьютера?»
В этой ситуации, как правило, у вас также есть два варианта восстановления удаленных фотографий Windows 7/8/10.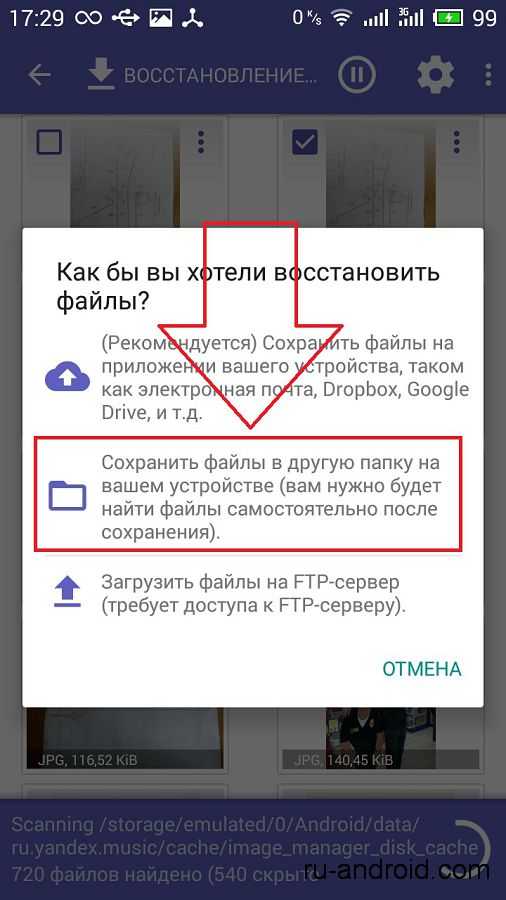
Метод 3: Как восстановить удаленные фотографии с помощью компаний по восстановлению данных
Некоторые пользователи, которые могут себе это позволить, предпочитают обращаться к компаниям по восстановлению данных для восстановления удаленных изображений с компьютера. Это действительно эффективное решение для восстановления потерянных фотографий. Однако, помимо высокой платы за восстановление, пользователи должны нести риск утечки конфиденциальной информации в процессе восстановления файлов.
Теперь у некоторых пользователей может возникнуть вопрос:
» Существует ли эффективное и простое решение для восстановления данных, которое не приведет к утечке конфиденциальной информации клиентов? »
КОНЕЧНО! Ответ положительный.
Хотите узнать, как лучше?
Метод 4: Как восстановить удаленные фотографии в Windows 7/8/10 с помощью MiniTool
В последние годы, с быстрым развитием программных технологий, на рынке появилось множество программ для восстановления данных, которые могут помочь восстановить потерянные фотографии без утечки вашей конфиденциальности. Однако знаете ли вы, какой из них лучший?
Однако знаете ли вы, какой из них лучший?
MiniTool Power Data Recovery, часть профессионального программного обеспечения для восстановления файлов, разработанного MiniTool Solution Ltd., рекомендуется здесь после множества экспериментов и анализа. Это простое и мощное программное обеспечение для восстановления данных предназначено только для чтения, что означает, что вы можете использовать его для восстановления потерянных фотографий, не затрагивая исходные данные.
Кроме того, этот профессиональный инструмент может восстанавливать различные форматы изображений, включая JPG/JPEG, TIFF/TIF, PNG, BMP, GIF, PSD, CRW, CR2, NEF, ORF, RAF, SR2, MRW, DCR, WMF, DNG, ERF, RAW, SWF, SVG и т. д.
MiniTool Power Data Recovery может не только восстанавливать удаленные изображения с жестких дисков компьютера, но также может восстанавливать данные с SD-карт, USB-накопителей и других устройств хранения. Помимо фотографий, этот инструмент также может восстанавливать текстовые документы и другие данные.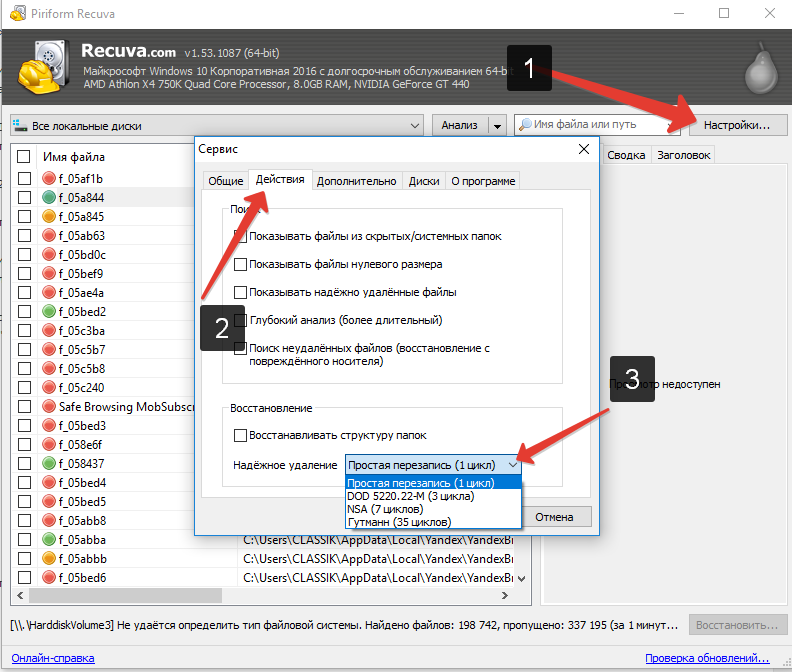
Более того, этот простой, но профессиональный инструмент поддерживает различные операционные системы, включая Windows 7, Windows 8, Windows 10, Windows Vista, Windows XP и ОС Windows Server.
Видеоурок
Я использовал этот инструмент для эффективного восстановления безвозвратно удаленных фотографий с моего компьютера.
Теперь давайте подробно рассмотрим, как восстановить безвозвратно удаленные изображения в Windows 7/8/10 без повреждения исходных данных.
Пошаговое руководство по восстановлению удаленных фотографий в Windows 7/8/10
Здесь, прежде чем выполнять восстановление фотографий Windows 7/8/10, вам необходимо скачать MiniTool Power Data Recovery и установить его на свой компьютер. Никогда не устанавливайте Power Data Recovery на диск, содержащий потерянные данные, так как это может перезаписать исходные данные, и вы безвозвратно потеряете свои данные!!!
Бесплатная загрузка
Шаг 1: Запустите MiniTool Power Data Recovery, чтобы получить его основной интерфейс и Этот модуль восстановления данных PC будет выбран по умолчанию. Чтобы восстановить безвозвратно удаленные изображения, вы можете выбрать целевой диск. Совет: Если целевой раздел отсутствует в списке, нажмите кнопку «Обновить», чтобы обновить этот интерфейс.
Чтобы восстановить безвозвратно удаленные изображения, вы можете выбрать целевой диск. Совет: Если целевой раздел отсутствует в списке, нажмите кнопку «Обновить», чтобы обновить этот интерфейс.
В этом окне вы можете увидеть 4 модуля восстановления данных:
Этот ПК: этот модуль восстановления данных предназначен для восстановления потерянных или удаленных данных с поврежденных, необработанных или отформатированных разделов.
Жесткий диск: может восстанавливать файлы после потери или удаления раздела.
Привод CD/DVD: помогает восстановить данные с отформатированных или стертых дисков CD/DVD.
Шаг 2: Здесь, поскольку вы хотите восстановить только удаленные фотографии, вы можете щелкнуть функцию Настройки , выбрать Графика и изображение , нажать OK , а затем нажмите кнопку Scan , чтобы начать сканирование выбранного диска. Этот способ может сэкономить некоторое время сканирования.
Этот способ может сэкономить некоторое время сканирования.
Примечание: Во время сканирования вы можете нажать кнопку «Стоп», чтобы остановить процесс сканирования, как только вы найдете нужные потерянные фотографии. Однако, чтобы получить наилучший результат восстановления, вам лучше подождать, пока не завершится полное сканирование. Время сканирования определяется емкостью данных.
Шаг 3: После сканирования здесь отображаются все найденные файлы. Теперь просмотрите фотографии, выберите все нужные фотографии и нажмите 9.0004 Сохранить кнопку, чтобы сохранить их в надежном месте.
Если вы помните названия удаленных фотографий, вы можете попробовать использовать функцию Найти . Введите правильное имя в поле Имя файла и нажмите Найти . Это может быть самый быстрый способ.
Для точного поиска пользователи могут проверить Match Case или Match Word .
Параметр Match Case требует, чтобы пользователи обращали внимание на заглавные и строчные буквы в имени файла.
Параметр Match Word требует, чтобы пользователи вводили полное имя файла.
Итак, вся работа сделана! С помощью MiniTool Power Data Recovery нам удалось легко восстановить удаленные фотографии Windows.
«С помощью MiniTool Power Data Recovery я эффективно восстановил удаленные фотографии в Windows 7/8/10, не повредив исходные данные». полное издание.
Лучшие рекомендации
В общем, MiniTool также выпустил еще один мощный инструмент, который поможет вам легко и быстро восстановить безвозвратно удаленные фотографии с вашего компьютера.
MiniTool Photo Recovery, надежное, простое и превосходное программное обеспечение для восстановления фотографий, доступное только для чтения, специализируется на восстановлении удаленных фотографий, изображений и изображений с различных типов цифровых камер и устройств хранения.
Шаги:
Во-первых, загрузите и установите MiniTool Photo Recovery.
Скачать бесплатно
Во-вторых, запустите его, а затем нажмите кнопку Start , чтобы восстановить удаленные фотографии в Windows 7/8/10.
Теперь выберите диск, который вы хотите восстановить, и нажмите кнопку Scan . Здесь, если вы хотите получить только удаленные фотографии, вы можете нажать Настройка , а затем только проверить Графика и изображение и нажать кнопку OK перед сканированием.
Наконец, просмотрите изображения, выберите все необходимые изображения и нажмите 9.0004 Сохранить кнопку, чтобы сохранить их в надежном месте. Рекомендуется сохранить выбранные фотографии на другой диск! В противном случае потерянные/удаленные фотографии могут быть перезаписаны.
4 совета, как избежать потери фотографий в Windows 7/8/10
1: резервное копирование важных данных
MiniTool Power Data Recovery действительно может помочь нам восстановить удаленные фотографии в Windows 7/8/10 эффективно, быстро и безопасно.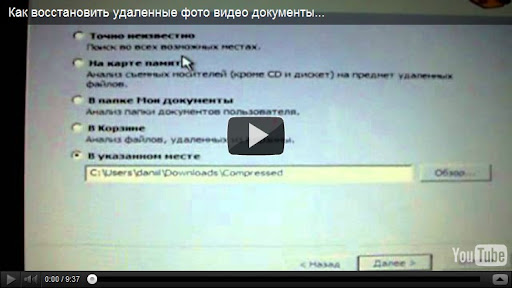
Однако мы не можем гарантировать, что все потерянные данные могут быть восстановлены с помощью этого профессионального программного обеспечения для восстановления данных. Например, если наш компьютер был украден или мы по ошибке уронили его и он больше не работает, мы не сможем восстановить эти данные с помощью любого решения для восстановления данных, включая компании по восстановлению данных и программное обеспечение для восстановления данных.
Думаю, к этому времени вы осознаете важность резервных копий файлов. Однако как мы можем создавать резервные копии файлов в Windwows7/8/10? Можно ли эффективно создавать резервные копии файлов бесплатно?
В целом, когда дело доходит до резервного копирования данных, вы можете попробовать использовать MiniTool ShadowMaker, универсальное решение для резервного копирования и аварийного восстановления разделов диска для ПК.
Этот инструмент не только может безопасно и эффективно создавать резервные копии вашей операционной системы Windows, но также может создавать резервные копии всего диска. С копией резервной копии вы можете восстановить свой компьютер после аварии, такой как сбой системы или отказ жесткого диска.
С копией резервной копии вы можете восстановить свой компьютер после аварии, такой как сбой системы или отказ жесткого диска.
Кроме того, MiniTool ShadowMaker также позволяет создавать загрузочный носитель для восстановления системы в нормальное состояние, когда компьютер не загружается. С MiniTool Media Builder и MiniTool PXE Boot Tool обслуживание жесткого диска не составляет труда.
2: Создание нескольких разделов
После повреждения операционной системы или жесткого диска вы потеряете свои данные. Поэтому рекомендуется создать как минимум два раздела. Таким образом, вы можете хранить Windows в первом разделе, а все свои данные во втором разделе, что снижает вероятность потери данных в случае сбоя системы Windows.
Полезная статья: Вот, думаю, вас может заинтересовать этот пост: Как восстановить данные, если компьютер не загружается.
3: Дважды подумайте перед удалением файлов
Согласно опросу, ошибочные действия являются основной причиной потери данных. Рекомендуется дважды подумать, прежде чем удалять некоторые файлы с вашего ПК.
Рекомендуется дважды подумать, прежде чем удалять некоторые файлы с вашего ПК.
4: Никогда не записывайте новые данные на место, содержащее потерянные данные
После того, как данные на вашем компьютере будут удалены или потеряны, вы должны прекратить запись новых данных на диск, содержащий потерянные данные. В противном случае исходные данные могут быть перезаписаны и восстановить их будет невозможно.
Понравились эти советы?
Нажмите, чтобы твитнуть
Подведите итоги
Смотрите! С помощью MiniTool Power Data Recovery мы можем легко и быстро восстановить удаленные фотографии в Windows 7/8/10, не затрагивая исходные данные.
Если у вас есть какие-либо другие хорошие решения для восстановления безвозвратно удаленных фотографий, поделитесь ими с нами, написав их в следующей зоне комментариев, и мы обновим этот пост.
Если у вас есть какие-либо вопросы или предложения о том, как восстановить удаленные изображения с компьютера с помощью MiniTool Power Data Recovery, вы можете отправить нам электронное письмо по адресу [email protected].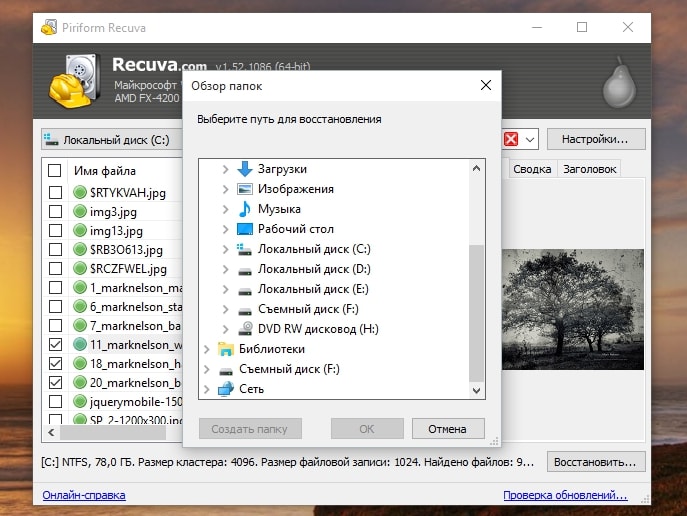 Мы постараемся решить ваши проблемы как можно скорее.
Мы постараемся решить ваши проблемы как можно скорее.
- Твиттер
- Линкедин
- Реддит
Как восстановить удаленные фотографии?
Фотографии – хранители наших воспоминаний. В настоящее время в основном хранятся в цифровом виде, особенно на жестких дисках, и многие люди впадают в отчаяние, когда они повреждаются или случайно удаляются.
К счастью, есть несколько надежных способов восстановить потерянные фотографии. Ниже приведены несколько ценных советов, которые помогут вам восстановить ваши фотографии.
Избегайте рискованных действий.
В случае случайного удаления, форматирования или повреждения, которые приводят к потере ваших фотографий, важно избегать действий, которые могут усугубить проблему. Когда начинается паника, иногда делаются импульсивные и неразумные решения, поэтому
решение в спешке не является мудрым шагом.
Найдите время, чтобы просмотреть ведущие сайты, посвященные новым технологиям, и форумы, чтобы найти лучшее решение. В случае сомнений лучше обратиться к профессионалу для восстановления удаленных фотографий.
В случае физического повреждения жесткого диска или карты памяти (удар, возгорание или попадание жидкости) немедленно отключите их и больше ничего не делайте. Любое другое действие может увеличить риск невозможности успешного восстановления удаленных данных. фото. Вместо этого вам следует обратиться в специализированную компанию, такую как Ontrack, у которой есть опыт и оборудование для восстановления удаленных фотографий.
Восстановление фотографий после форматирования.
Случайное форматирование может произойти в любой момент и привести к потере данных, включая фотографии. Но вполне возможно восстановить все случайно удаленные файлы. В Интернете доступно множество программ, например
PhotoRec, но вы должны быть осторожны с тем, какое программное обеспечение вы выбираете, чтобы избежать большего ущерба и вероятности того, что вы никогда не сможете восстановить свои фотографии.
Чтобы найти более практичное и менее рискованное решение, поищите программное обеспечение, опубликованное экспертами в области восстановления, например Ontrack EasyRecovery. Это программное обеспечение предлагает как приятный, простой в использовании интерфейс, так и выдающуюся производительность.
Восстановление стертых фотографий с жесткого диска.
Существует множество причин, по которым вы можете потерять свои фотографии с внутреннего или внешнего жесткого диска. К ним относятся неожиданное падение, случайное форматирование или физическое повреждение.
Если вы хранили свои семейные фотографии или профессиональные снимки на жестком диске, который пострадал от какой-либо из упомянутых выше проблем, не отчаивайтесь, потому что еще есть шанс их вернуть. В зависимости от серьезности проблемы,
можно использовать программное обеспечение для восстановления фотографий, например Recuva для Windows или Disk Drill для
Мак. Для эффективного восстановления ваших фотографий выберите одно из решений Ontrack — удаленно или в лаборатории.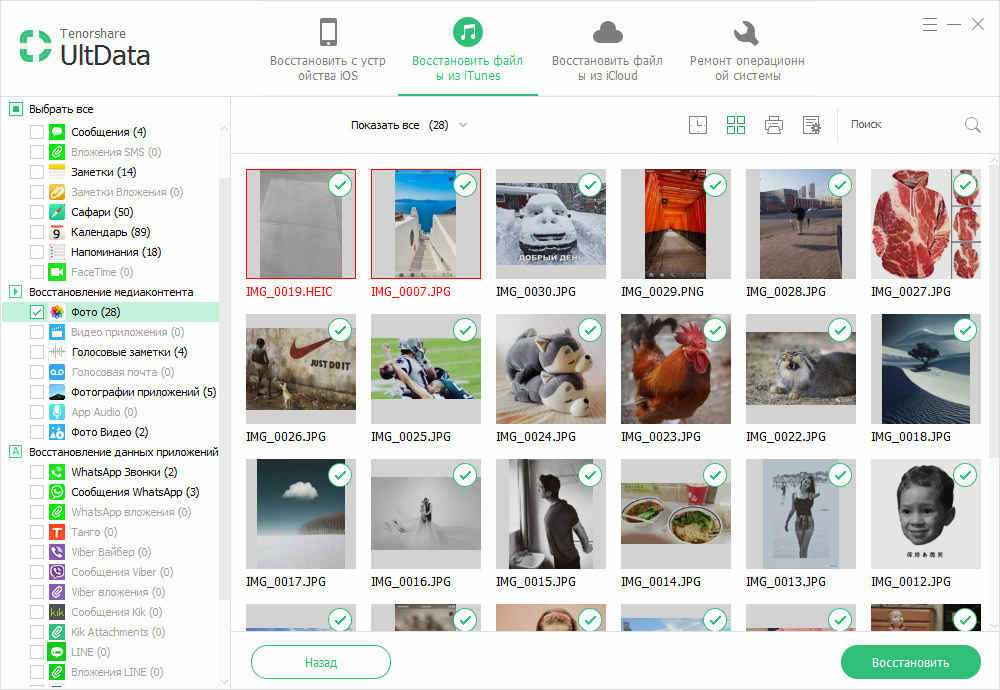
Как восстановить удаленные фотографии на USB-накопителе?
Если вы оказались в ситуации, когда вы потеряли свои фотографии на USB-ключе и хотите их восстановить, первое, что нужно сделать, это прекратить использование устройства. Убедитесь, что вы безопасно отсоединили ключ. Принудительное удаление иногда может усугубить потерю данных.
Если отключение не работает, выключите компьютер перед извлечением USB-ключа. После того, как вы установили выбранное вами программное обеспечение для восстановления, выберите раздел, в котором будут храниться образы, которые необходимо восстановить. В разделе должно быть достаточно места, желательно больше, чем размер USB-накопителя.
Если вы используете ноутбук, не забудьте подключить его к источнику питания, чтобы убедиться, что вы можете начать операцию восстановления данных изображения — вы не хотите, чтобы ваш ноутбук умер на полпути!
Какое программное обеспечение следует использовать для извлечения фотографий с SD-карты?
Внутренняя память камеры ограничена.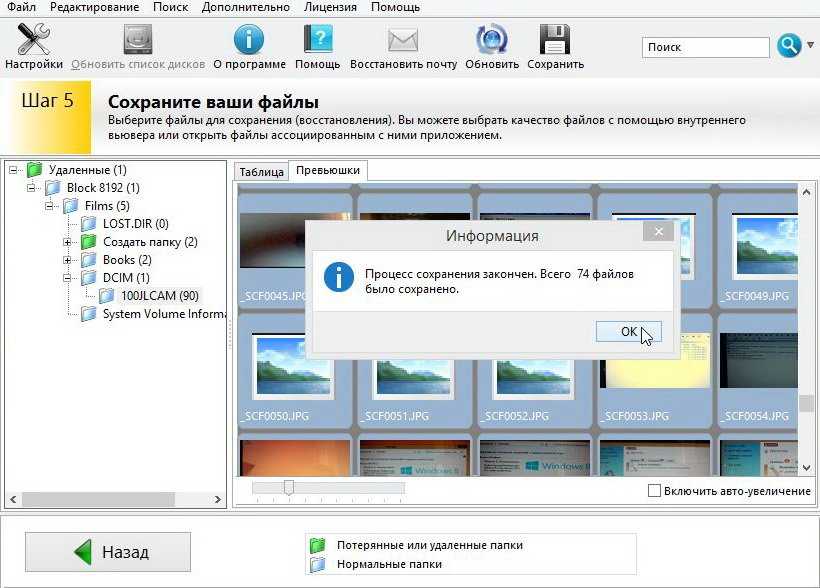 Для увеличения объема памяти можно использовать SD-карту. Android-смартфоны также могут быть оснащены слотом для карты памяти. SD-карты очень полезны, но будьте осторожны: при неправильном обращении может произойти потеря данных.
Для увеличения объема памяти можно использовать SD-карту. Android-смартфоны также могут быть оснащены слотом для карты памяти. SD-карты очень полезны, но будьте осторожны: при неправильном обращении может произойти потеря данных.
Если вы случайно удалили некоторые из своих фотографий, хранящихся на SD-карте, помните, что еще не все потеряно. На самом деле вы можете использовать программное обеспечение для восстановления удаленных фотографий. Ontrack EasyRecovery — отличный выбор программного обеспечения; простое в использовании благодаря упрощенному интерфейсу программное обеспечение позволит вам восстановить ваши фотографии в несколько кликов.
Как восстановить фотографии за 3 простых шага.
Самый простой и быстрый способ восстановить ваши данные — это использовать программное обеспечение для восстановления фотографий, такое как Ontrack EasyRecovery. Программное обеспечение эффективно не только на жестких дисках и телефонах, но и на устройствах хранения, таких как SD-карты. С помощью программного обеспечения EasyRecovery вы можете восстановить свои фотографии, выполнив 3 простых шага:
С помощью программного обеспечения EasyRecovery вы можете восстановить свои фотографии, выполнив 3 простых шага:
Шаг 1. Подключите устройство к компьютеру и запустите EasyRecovery.
Запустите программу восстановления. Когда вы запустите его, будет отображаться выбор изображений: жесткий диск, USB-ключ, компакт-диск, мобильное устройство, RAID. Выберите носитель, который подходит для вашего восстановления.
2. Выберите запоминающее устройство.
Выберите накопитель с удаленными файлами и начните поиск.
3. Выберите фотографии для восстановления.
Программа отобразит все восстанавливаемые файлы. Просто выберите данные, которые хотите восстановить, и нажмите «Восстановить», чтобы начать процесс. После того, как данные были восстановлены, вы должны выработать привычку создавать резервные копии своих конфиденциальных данных.
Восстановление удаленных цифровых фотографий обычно является довольно простым процессом, и, если вы не продолжали использовать устройство и не перезаписали файлы, ваши фотографии должны оставаться на жестком диске и быть доступными для восстановления.
Крайне важно полностью выключить устройство, как только вы поймете, что вам нужны фотографии. Если у вас есть SSD, чем дольше устройство остается включенным, тем выше вероятность того, что данные будут обнулены (это связано с функцией обрезки), и вы рискуете сделать удаление постоянным. Если ваше устройство основано на жестком диске, продолжающееся использование устройства в конечном итоге перезапишет удаленные файлы, что также сделает потерю постоянной.
Программа сканирования распознает подпись из 8-10 символов, определяющую тип файла. Привод продолжит сканирование и затем распознает подпись для следующего файла; это позволяет программному обеспечению идентифицировать все данные, содержащиеся между этими двумя подписями, как принадлежащие одному и тому же файлу, а затем восстановить удаленный файл.
Независимо от типа файла или устройства, на котором он хранится, ваши фотографии должны быть восстановлены — при условии, что они не были перезаписаны.
Цифровые фотографии могут быть представлены в различных форматах, в том числе:
- JPG
- GIF
- PNG
- BMP
- TIF
- NEF
- CR2
- и многие другие .
 ..
..
- цифровые камеры
- компьютеры
- жесткие диски
- мобильные телефоны
- планшеты
- USB-накопители
- SD-карты
- флэш-носители
- и многое другое…
Некоторые ситуации, которые могут еще больше усложнить возможное восстановление
Помните: всегда лучше иметь актуальную резервную копию ваших файлов, поэтому, что бы ни случилось с вашими фотографиями, у вас всегда будет надежная резервная копия, к которой вы сможете вернуться в случае необходимости.
Как использовать программное обеспечение для восстановления фотографий на вашем iPhone?
Вы случайно удалили фотографии, хранившиеся на вашем iPhone? Не паникуйте! Вы можете вернуть свои фотографии! В настоящее время доступны программы, которые могут полностью восстанавливать удаленные фотографии, в том числе Ontrack EasyRecovery для iPhone. Чтобы восстановить удаленные фотографии на iPhone, просто выполните следующие несколько шагов:
Чтобы восстановить удаленные фотографии на iPhone, просто выполните следующие несколько шагов:
- Приобретите EasyRecovery для iPhone
- Подключите iPhone к компьютеру через USB-кабель и запустите программу.
- Программа просканирует ваш смартфон, чтобы обнаружить удаленные файлы.
Начните восстановление данных прямо сейчас с бесплатной консультации.
Свяжитесь с нашей командой экспертов. Ontrack подходит для всех — от крупнейшей правительственной или корпоративной организации до человека, который, возможно, потерял свои цифровые фотографии, и всех, кто между ними.
Шаг 1
Тип устройства
Шаг 2
Причина потери данных
Шаг 3
Детали и оценка
Для какого типа устройства требуется восстановление данных?
Какова основная причина потери данных?
Дополнительные комментарии
* Пожалуйста, свяжитесь с нами или введите свои данные, и мы свяжемся с вами как можно скорее. В случае помощи звоните: 855.558.3856
В случае помощи звоните: 855.558.3856
1. Контактная информация
Имя:
Фамилия:
Компания (не обязательно):
Телефон:
Электронная почта:
Страна:
Выберите {{ c.Name }}Состояние:
Выберите {{ r.Name }}Откуда вы узнали о нас?:
Пожалуйста, выберитеПоиск в ИнтернетеРадиоМероприятие/Выставка/КонференцияРекомендация друга/семьиРекомендация от компанииРекомендация от партнераЯ авторизованный/премиум-партнерПостоянный клиентСоциальные сетиДругоеИдентификатор партнера:
2.




 Выберите папку, которую только что вставили и файл Library.itl;
Выберите папку, которую только что вставили и файл Library.itl;

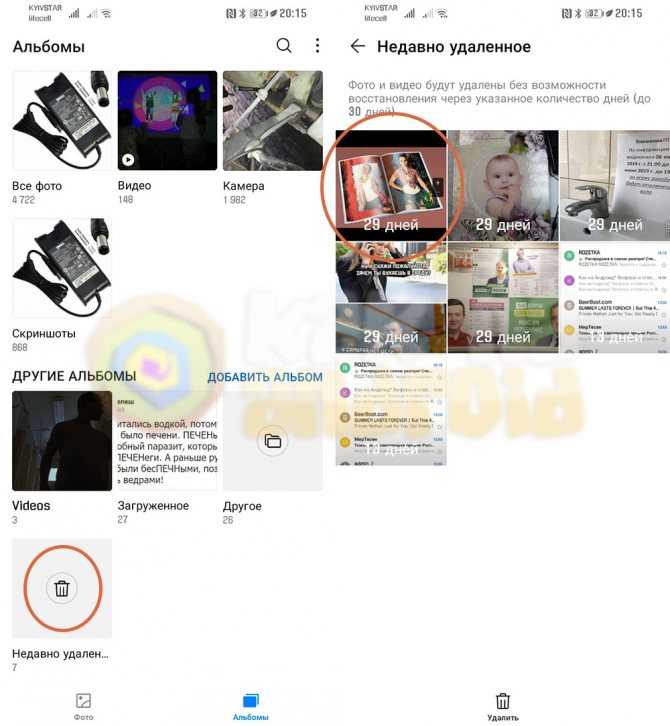
 Вот почему рекомендуется делать резервные копии фотографий на внешних устройствах хранения, чтобы всякий раз, когда вы сталкиваетесь со сценарием потери данных, вы могли легко восстановить удаленные или потерянные данные.
Вот почему рекомендуется делать резервные копии фотографий на внешних устройствах хранения, чтобы всякий раз, когда вы сталкиваетесь со сценарием потери данных, вы могли легко восстановить удаленные или потерянные данные.

 ..
..