как найти и посмотреть фото
В этой статье мы расскажем вам, как восстановить удаленные фото в ВК. Существует несколько вариантов, каждый из которых мы опишем и дадим самые подробные инструкции.
Восстановление в ВК
Можно ли восстановить удаленные фото в ВК? Варианты есть и ниже вы о них узнаете. Однако, логично предположить, что раз вы загрузили изображение на свою страничку, значит она осталась на вашем устройстве. Поищите в памяти компьютера, телефона, на дисках и флешках — вполне вероятно, что вы найдете удаленное фото там. Если фотография была только в ВК, то можно попробовать восстановить ее с помощью наших инструкций.
Сразу после удаления
Восстановить фото в ВК сразу после удаления очень просто. Вы можете сами в этом убедиться, проделав несколько простых шагов:
- Зайдите на свою страничку.
- Кликните по любой фотографии, чтобы развернуть ее.
- Внизу нажмите «Удалить».
- Сверху появится уведомление о том что изображение удалено, а справа кнопка «Восстановить».

- Кликнув по ней, вы вернете все на свои места.
Очень важно в данном случае не закрыть окно с картинкой и не обновить страницу. Иначе эта функция станет недоступна.
Если вы удалили фотографию со своей стены, то не спешите расстраиваться. Найти ее вы можете в фотоальбоме по названием «Фотографии на моей стене». Каждый раз, когда вы размещаете изображение на стене, его резервная копия отправляется в эту папку.
Копия страницы ВК
Система Google работает таким образом, что периодически делает копии всех страничек и хранит их какое-то время. Вы можете попытаться найти копию своей странички в ВК и, таким образом, восстановить удаленные фотографии.
Этот способ поможет только если ваша страничка была кэширована в Google, а аккаунт не был закрытым. Так же этот способ бесполезен, если альбом, в котором находилось удаленное фото, был закрыт настройками приватности.
Итак, выясним как посмотреть удаленные фото в ВК с помощью сохраненной копии вашей страницы:
- Зайдите в свой аккаунт.

- Копируйте адрес своей странички из адресной строки (например https://vk.com/id123456789).
- Теперь перейдите в новую вкладку GoogleChrome.
- Вставьте скопированные символы в адресную строку. Но не торопитесь нажимать Enter.
- Появится несколько вариантов действий под браузерной строкой. Кликните по строке с символом лупы — «поиск в Google».
- Появятся результаты поиска.
- В результатах, под вашим именем будет находиться зеленая строка с вашим id и треугольничком.
- Нажмите на этот треугольник и выберите вариант «Сохраненная копия».
- Вы окажетесь на своей страничке и сможете отыскать здесь удаленное фото.
Если в результатах поиска вы не смогли отыскать свою страничку, значит она не кэширована и этот вариант вам не подходит.
Ищем в браузере
Браузер также может хранить ваши удаленные фото в своей памяти некоторое время. Легко будет найти изображение, которое вы недавно открывали на весь экран или в отдельной вкладке.
История браузера
Итак, давайте узнаем как вернуть удаленные фото в ВК с помощью истории браузера.
- Откройте вкладку в вашем браузере.
- Нажмите сочетание клавиш Ctrl+H. Также вы можете вызвать историю через меню странички.
- Перед вами откроется список всех ваших действий за последнее время. Внимательно просмотрите появившиеся ссылки. Нам нужны те, которые имеют логотип VK вначале и расширение .jpg или .png (это расширения графических файлов). Вполне возможно, что вы найдете здесь удаленное изображение, после чего сможете его восстановить.
- Чтобы сохранить его на своем компьютере, кликните по нему правой кнопкой мышки и выберите пункт «Сохранить как».
Проверяем кэш и временные файлы
Все медиа-файлы, которые вы просматриваете на своем устройстве, какое-то время хранятся в памяти браузеров (кэше). Хранятся они там относительно недолго, поэтому найти и восстановить совсем старые удаленные фото в ВК у вас не получится. Однако, если прошло всего пару дней, то попытаться можно.
Однако, если прошло всего пару дней, то попытаться можно.
Увидеть временные файлы вы можете с помощью специальных программок. Для каждого браузера есть свои варианты.
GoogleChrome
Для этого браузера наиболее популярной утилитой является ChromeCacheView. Эта программка покажет вам все файлы, находящиеся в памяти. Вы увидите не только название и расширение удаленного файла, но также размер, дату последнего открытия, имя сервера и другую информацию.
Посмотреть относительно старые фото из ВКонтакте, которые вы ранее удалили, можно следующим образом:
- Скачайте утилиту. https://www.softportal.com/software-15571-chromecacheview.html
- Распакуйте архив и запустите процесс установки.
- Откройте программку и просматривайте кэш GoogleChrom в любое время.
- Для поиска фотографий из ВК действуем как раньше — ищем файлы с расширением .jpg или .png и адресом vk.com.
Internet Explorer
Если вы используете этот браузер, то вам на помощь придет программка IECacheView:
- Скачайте утилиту.
 https://www.softportal.com/software-15488-iecacheview.html
https://www.softportal.com/software-15488-iecacheview.html - Распакуйте и установите.
- Запустите программу и просматривайте все ранее удаленные файлы и информацию о них в удобном формате таблички.
- По расширению и URL вы легко сможете идентифицировать и восстановить свои старые фото в ВК. Для этого вы можете сохранить их прямо из утилиты в отдельную папку.
Opera
Утилита для Оперы называется OperaCacheView, использовать ее так же просто, как и предыдущие программки:
- Скачайте программку. https://www.softportal.com/software-15547-operacacheview.html
- Распакуйте в удобную папку. Запустите установку и примите все настройки.
- Запустите утилиту, найдите и восстановите нужные файлы.
MozillaFirefox
Для этого браузера разработана программа MozillaCookiesView. Работает так же, как и предыдущие. Удобна в использовании и дает полное представление о хранящихся файлах:
- Скачайте архив с утилитой.
 https://freesoft.ru/windows/mozillacookiesview/download
https://freesoft.ru/windows/mozillacookiesview/download - Распакуйте — установите — откройте.
- Весь список, хранящихся в кэше файлов, в вашем распоряжении.
Все перечисленные программки абсолютно бесплатны и не занимают много места. Они могут пригодится не только чтобы восстановить фотки в ВК которые вы удалили, поэтому их наличие в вашем ПК вполне оправдает себя.
Хакерский способ и помощь от ВК
Есть еще пара методов, чтобы восстановить фото. Благодаря первому вы сможете почувствовать себя настоящим хакером. А во втором придется прибегнуть к помощи со стороны.
Скрипт нам в помощь
Скрипт — это специальный код, воспользовавшись которым, мы узнаем можно ли восстановить ваши удаленные фотографии в ВК. Для этого:
- Откройте новую страницу в браузере.
- Кликните правой кнопкой мышки в пустом месте.
- Выберите пункт «Просмотреть код».
- Далее нужно перейти на вкладку Console.

- Теперь копируйте следующий скрипт document.getElementById(«pv_photo»).firstChild.src и вставьте его в код.
- Нажмите Enter. Ссылка на недавно удаленное фото появится под этим кодом и вы сможете восстановить изображение.
Служба поддержки
Вы можете обратиться к модераторам ВК за помощью. Дело в том, что Вконтакте, также как и браузеры, хранят все удаленные данные. Конечно чем больше времени прошло, тем сложнее отыскать нужный файл в огромном количестве информации и тем меньше вероятность, что вам согласятся помочь. Но все же, попробовать стоит:
- Для связи с техподдержкой воспользуйтесь этой ссылкой https://vk.com/support?act=new — вход в ваш аккаунт должен быть выполнен.
- Откроется окно, в котором вам будет предложено описать свою проблему.
- В верхней строке опишите ее в двух словах, например, «случайно удалил нужное фото» или «как восстановить удаленное фото».
- В поле ниже распишите проблему подробнее.
 Укажите дату, примерное время удаления и все, что посчитаете нужным.
Укажите дату, примерное время удаления и все, что посчитаете нужным.
Не забывайте, что в техподдержку ежедневно поступают тысячи вопросов и будьте готовы к ожиданию. Ответить вам могут как в течение часа, так и через сутки.
Что восстановить нельзя
К сожалению, в некоторых случаях восстановление изображений невозможно. Прочитайте список ниже и если вы найдете там свой случай, то не тратьте время:
- Если ваш аккаунт был закрыт, то восстановить фото с помощью резервной копии страницы не получится.
- Так же дело обстоит и с закрытыми альбомами, поэтому, к примеру, восстановить альбом «Сохраненные фотографии» в ВК не получится. Ведь этот альбом по умолчанию является скрытым, если только вы не сменили настройки приватности. Имейте это ввиду, если решите удалить все сохраненные фотографии. Если не уверены, то лучше скиньте их для начала на какой-то носитель или оставьте все как естью
- Нельзя восстановить альбом целиком, только фото по отдельности.

- Если вам удастся найти удаленную фотографию, то о набранных под ней лайках можно забыть — они восстановлению не подлежат.
- Такая функция, как посмотреть удаленные фото друга в ВК ограничена. Вы сможете воспользоваться инструкцией по поиску резервной копии его странички. Однако просмотреть вы сможете только стену и фотографии на ней. Перейти в альбомы и другие вкладки у вас не получится.
Теперь в вашем распоряжении масса способов восстановить удаленное фото в ВК. Вы можете воспользоваться любым из них или опробовать все по порядку. Однако стоит взять себе за правило не хранить важные фото только в ВК, обязательно делайте себе резервные копии.
Как восстановить удаленные фото ВКонтакте?
Сегодня мы с вами подробнее поговорим о том, как восстановить удаленные фото вк, можно ли восстановить удаленные фото в вк с помощью техподдержки соцсети.
Бывают разные случаи, из-за которых вы можете удалить фотографию с вашей страницы ВК. Но со временем начинаете жалеть об этом и хотите ее восстановить.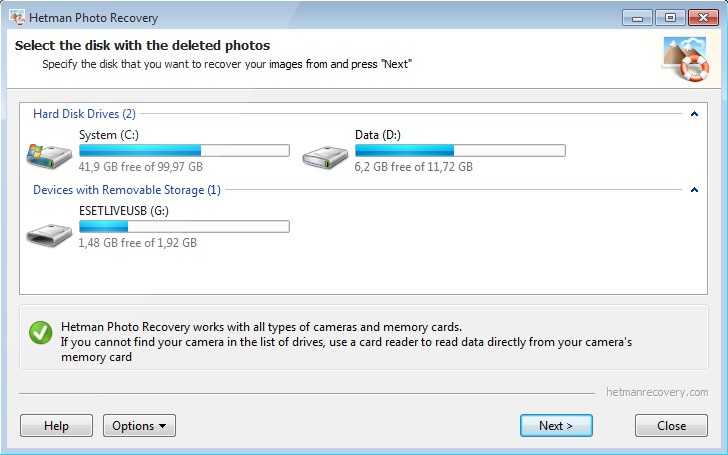 В данной статье мы рассмотрим все актуальные способы по восстановлению изображений в 2023 году.
В данной статье мы рассмотрим все актуальные способы по восстановлению изображений в 2023 году.
Содержание
- Как добавить фото в сохраненные фотографии с помощью компьютера
- Как быстро удалять сохраненные фотографии в контакте
- Можно ли восстановить удаленное фото со стены
- Восстановление данных через службу поддержки
- Как восстановить удаленное фото ВКонтакте (дополнительные способы)
- Через сохраненные данные в поисковике
- Точный способ восстановления удаленных фото в VK
- Видео гид. Как восстановить удаленные фотографии ВКонтакте. Топ-4 эффективных способа
Как добавить фото в сохраненные фотографии с помощью компьютера
Механизм довольно прост. Выполняем пошагово:
- Открываем любую понравившуюся фотографию.
- Внизу страницы, на панели, вы увидите доступные кнопки. Возле кнопки «Поделиться» нажмите на «Сохранить к себе«. Сохраняем фото
- Изображение сохранится в отдельную папку «Сохраненные фотографии«.

- Далее, переходим в раздел «Фотографии» на вашей левой панели управления и заходим в папку. выполняем пошагово
- Все последующие сохранения изображений будут находиться в этой папке. Вы можете настроить доступ приватности.
- Для изменения настроек вам необходимо перейти в «Настройки» и выбрать раздел «Приватность«.
- Далее, в пункте «Кто видит мои сохраненные фотографии» необходимо выбрать, как вам будет комфортнее. выполняем пошагово
- Готово.
Как быстро удалять сохраненные фотографии в контакте
Удаление еще проще. Выполняем пошагово:
- Заходим в раздел «Фотографии«.
- Открываем сохраненную фотографию.
- В нижней части фото будет кнопка «Удалить«. Жмем.
- Если удалили случайно, то ее можно восстановить. Одно важное условие – страница НЕ ДОЛЖНА быть обновлена перед этим.
- Вверху экрана будет доступна кнопка «Восстановить«.

Если вы уже успели обновить страницу после удаления, то есть шанс все равно ее восстановить с помощью других способов. Об этом мы расскажем далее в нашей статье.
Можно ли восстановить удаленное фото со стены
Сразу ответим – да. Этот способ проще простого. Для этого вам необходимо выполнить следующие действия:
- Перейти во вкладку «Фотографии«.
- Среди папок вам необходима папка «Фотографии на моей стене«. Переходим. переходим в папку
- Здесь содержаться все публикации, загруженные на вашу стену.
- Отрываете фото, которое искали, сохраняете к себе на устройства.
Важно! Восстановить обратно на стену не получится.
Также, вы можете поставить галочку возле «Отображать фотографии со стены в обзоре фотографий» в этой же папке и все фото будут отображаться в вашей ленте фотографий на главной странице.
Восстановление данных через службу поддержки
Можете обратиться в службу поддержки соцсети ВКонтакте с запросом о восстановлении архива с данными. Они работают 24/7 и постараются как можно быстрее дать обратную связь.
Резервная копия ваших данных будет отправлена вам в формате ZIP-архива. Для удобного пользования и просмотра файлов мы рекомендуем воспользоваться вашим ПК. Информация будет распределена по разным категориям:
- История денежных переводов.
- Информация о вашем профиле (все лайки, комментарии, привязка мобильных номеров, электронной почты и т.д.).
- Все сеансы входов с разных устройств.
- Если вы оплачивали рекламу и открывали рекламный кабинет, то все переводы и транзакции будут также отображены.
Рекомендуем ознакомиться с нашей статьей «Накрутка лайков ВКонтакте»
Перейдем к запросу. Выполняем пошагово:
- Переходим по ссылке.
 Вы сразу попадете в раздел техподдержки ВКонтакте.
Вы сразу попадете в раздел техподдержки ВКонтакте. - Скролим в самый низ текста, пока не увидите кнопку «Запросить архив«.
- Выбираем разделы, которые вас интересуют.
- Нажимаем «Запросить«, вводим пароль от страницы ВК и ожидаем ответа от службы поддержки в течение нескольких часов.
- Все интересующие вас медиафайлы будут восстановлены.
- Готово.
Результат вы получите в диалоге с администрацией ВКонтакте.
Дождитесь результатовКак восстановить удаленное фото ВКонтакте (дополнительные способы)
Через сохраненные данные в поисковике
Утерянные данные вы можете попробовать найти сохраненные в кэше файлы в поисковиках Яндекса или Google. В случае, если профиль был закрыт (см. как посмотреть закрытый профиль ВКонтакте) относительно недавно, а в настройках приватности был открыт доступ для поисковых систем, то поисковики ее сохранили в кэш.
Давайте рассмотрим, что можно сделать. Выполняем пошагово:
Выполняем пошагово:
- Копируем ссылку на ваш профиль.
- Открываем поисковую строку в браузере и вставляем ранее скопированную ссылку туда же. Жмем кнопку «Найти«. вводим ссылку в поисковик
- Далее, ожидаем результатов выдачи.
- Когда вы найдете ссылку которую вам выдаст поисковик, справа от нее будет три точки. Нажимаем на них и выбираем строку «Сохраненная копия«. выполняем пошагово
- Сохраненная копия будет выглядеть примерно следующим образом: пример сохраненной копии страницы
- Можете просмотреть все содержимое страницы. Может повезти и вы найдете фото.
Точный способ восстановления удаленных фото в VK
Если вдруг вышеперечисленные методы оказались малоэффективными, то рассмотрим следующий метод. Для этого вам понадобится компьютер и браузер Google Chrome или Mozilla Firefox.
Часть ваших данных, при ежедневном пользовании в соцсети, сохраняется в кэше. Давайте попробуем разобраться, как можно достать удаленную фотографию оттуда.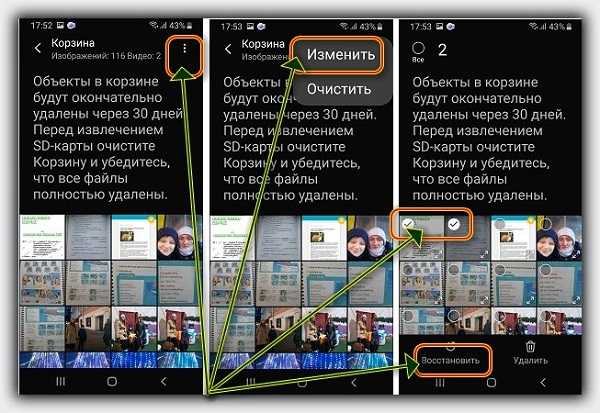 Выполняем пошагово:
Выполняем пошагово:
- Заходим на сайт.
- Кликаем на раздел «Фотографии» слева на панели управления.
- Нажимаем правую кнопку мыши (далее – ПКМ) на пустое поле страницы или на вашей клавиатуре F12 и выбираем пункт «Исходный код«.
- В открывшейся консоли разработчика необходимо выбрать вкладку Application.
- Далее, выберите пункт Frames и подпункт Top.
- Нажимаем на стрелочку, чтобы открыть список папок и находим images.
- Перед вами откроется список сохранившихся фотографий. Поищите там, может повезти и вы найдете ее.
- Если нашли, то наведите мышку на фото и нажмите ПКМ, далее – «Сохранить фото как» или «Save image as» и загружаете ее к себе на компьютер в папку «Загрузки«. Выполняем пошагово
- Готово.
Видео гид. Как восстановить удаленные фотографии ВКонтакте. Топ-4 эффективных способа
Как восстановить удаленные фотографии с ноутбука бесплатно [2023]
Как восстановить удаленные фотографии на моем ноутбуке Windows 10?
Привет, я просмотрел свои фотографии на своем ноутбуке. Чтобы переместить их на другой путь, я выделил все фотографии, но нажал кнопку «Удалить». Я отправился в корзину, чтобы вернуть свои фотографии. Но, отстой! Я случайно очистил корзину! О, как я могу восстановить все мои удаленные фотографии обратно?
Чтобы переместить их на другой путь, я выделил все фотографии, но нажал кнопку «Удалить». Я отправился в корзину, чтобы вернуть свои фотографии. Но, отстой! Я случайно очистил корзину! О, как я могу восстановить все мои удаленные фотографии обратно?
Многие пользователи ноутбуков могут столкнуться с одной и той же проблемой: случайно удаленные фотографии. Можно ли восстановить удаленные фотографии после случайного удаления? Ты можешь. Даже если вы очистили корзину, удаленные фотографии не исчезнут навсегда, и вы сможете вернуть их обратно.
Но важно, пожалуйста, перестаньте использовать свой ноутбук для сохранения новых данных. В противном случае удаленные файлы будут перезаписаны. Затем вы должны найти надежное программное обеспечение для восстановления удаленных фотографий, которое поможет вам вернуть удаленные фотографии .
Часть 1. Как восстановить удаленные фотографии с ноутбука
Можно ли восстановить удаленные фотографии? Есть ли приложение, которое поможет мне восстановить мои фотографии?
Случайно удалили важные фотографии с ноутбука или SD-карты? Не поддавайтесь панике! Используя профессиональное и безопасное программное обеспечение для восстановления удаленных фотографий, вы можете с непревзойденной легкостью восстановить старые удаленные фотографии.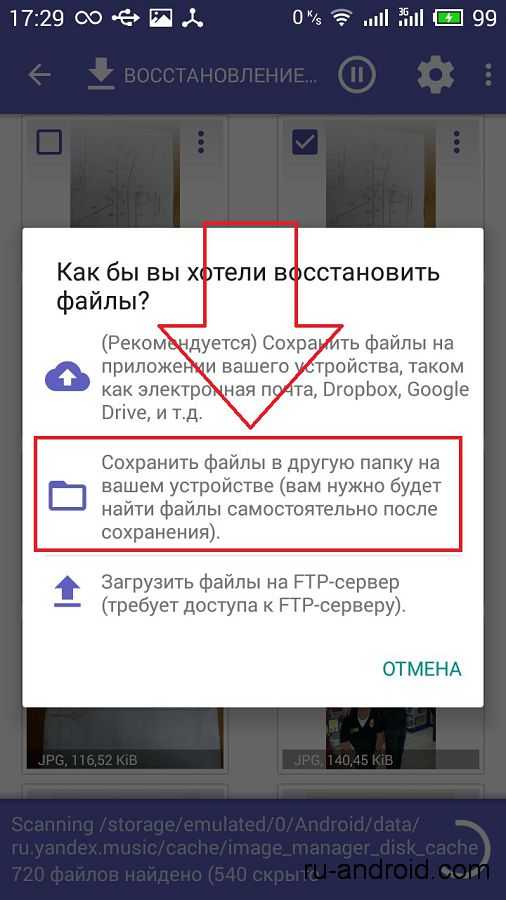
Recoverit — Trusted Deleted Photos Recovery Software
Однако, когда вы ищете в браузере « как восстановить фотографии », вы увидите несколько неравномерных программ. Для тех, кто мало что знает о возвращении удаленных фотографий, вероятно, будет загружена некачественная фотография, которая может еще больше повредить данные вашего ноутбука.
Таким образом, мы рекомендуем вам Recoverit Data Recovery , который является надежным и профессиональным. Это может помочь вам вернуть удаленные фотографии с ноутбука, цифровой камеры, карты памяти и других устройств хранения. Вам потребуется всего 3 шага, чтобы вернуть старые удаленные фотографии.
Если вы мало что знаете об извлечении данных, Recoverit — хороший вариант. Запустив его на своем компьютере, он может помочь сканировать, анализировать и выкапывать все данные, глубоко спрятанные на вашем устройстве. Это универсальное приложение для восстановления удаленных фотографий без ограничений по размеру файла, типу файла, формату изображения, типу устройства и даже сценариям потери данных.
Загрузить | Win Скачать | Mac
Те, кто спрашивает « как восстановить удаленные фотографии «, могут прочитать следующие видео и текстовые руководства и узнать, как восстановить удаленные фотографии с ноутбука Windows или Mac.
Видеоурок о том, как восстановить удаленные фотографии из Instagram
Как вернуть удаленные фотографии с ноутбука
Бесплатно загрузите и установите программу для восстановления фотографий на свой ноутбук. Всего четыре шага, чтобы вернуть удаленные фотографии с ноутбука или восстановить потерянные фотографии с карт памяти или других накопителей.
В этом руководстве показано, как восстановить удаленные фотографии с ноутбука Windows 7/8/10/11. Если вы работаете с Mac, вы можете получить версию для Mac и следовать этому руководству — как восстановить фотографии на Mac.
Загрузить | Win Скачать | Mac
Шаг 1 Выберите определенное место
- Запустив программу восстановления изображений ноутбука Recoverit, вы увидите список дисков.
- Перейдите к выбору места, где ваши фотографии были потеряны или удалены, и нажмите «Пуск».
- Если вы очистили корзину, вы можете проверить «Корзина» на вкладке «Выбрать местоположение»
Шаг 2 Начните сканирование удаленных фотографий
Программа восстановления удаленных фотографий Recoverit начнет сканирование жесткого диска вашего ноутбука. Сканирование будет завершено через несколько минут. Вы можете предварительно просмотреть восстановленные фотографии и вернуть их.
Шаг 3 Предварительный просмотр и возврат удаленных фотографий
- После завершения глубокого сканирования вы можете проверить все восстановленные файлы. Просмотрите восстанавливаемые фотографии и нажмите кнопку « Восстановить », чтобы сохранить фотографии.

- Примечание: Пожалуйста, сохраните восстановленные фотографии в другом месте или получите безопасное устройство для хранения восстановленных изображений. Или это снова приведет к потере данных.
Восстановить удаленные фотографии обратно с ноутбука довольно просто и эффективно, выполнив описанные выше действия. Бесплатно загрузите программное обеспечение для восстановления данных и восстановите удаленные фотографии.
Загрузить | Win Скачать | Mac
Часть 2. Советы по предотвращению потери фотографий в Windows/Mac
На этом руководство о том, как вернуть удаленные изображения, подошло к концу. Выполнив описанные выше шаги, вы сможете найти все картинки на жестком диске и получить потерянные фотографии. В следующий раз, если кто-то спросит вас, » можно ли восстановить удаленные фотографии », вы можете с гордостью дать ему или ей ответ «да». Но знаете ли вы, как избежать еще одной потери фотографий на вашем ноутбуке? Есть много советов, которые вы должны знать. Здесь мы представляем три самых важных для вас.
Здесь мы представляем три самых важных для вас.
- 1. Стратегическое резервное копирование данных
- 2. Установите антивирусное программное обеспечение. Загрузите и установите на свой компьютер надежное антивирусное программное обеспечение и регулярно обновляйте его. Вирусные атаки приведут к потере и удалению ваших данных, таких как вредоносные компьютерные вирусы, трояны.
- 3. Остерегайтесь ошибок пользователя. Как упоминалось в начале, вы случайно удалили свои фотографии и очистили корзину.
 Этой ошибки вполне можно избежать. Ошибочная операция является распространенной причиной потери данных. Просто успокойтесь и дважды подумайте, прежде чем сделать следующий шаг.
Этой ошибки вполне можно избежать. Ошибочная операция является распространенной причиной потери данных. Просто успокойтесь и дважды подумайте, прежде чем сделать следующий шаг.
Часть 3. Часто задаваемые вопросы об удаленных фотографиях ноутбука
Кроме того, мы также предоставляем ответы на некоторые часто задаваемые вопросы наших пользователей по этой проблеме.
В: Можно ли восстановить удаленные изображения?
Ваши изображения могут быть удалены нажатием кнопки Удалить, комбинацией Shift+Delete, очисткой корзины, удалением вирусов и т. д. Но пока вы не записываете и не редактируете данные на устройстве, есть шанс, что вы сможете восстановить удаленные изображения из ноутбук. Все, что вам нужно, это профессиональное программное обеспечение для восстановления данных, такое как Recoverit.
Q: Как я могу восстановить удаленные изображения с моего ноутбука Windows 10 бесплатно?
Если вам просто нужно восстановить очень небольшое количество файлов с ограничением по типу и формату изображения, у вас есть несколько бесплатных вариантов. Кроме того, Recoverit предоставляет бесплатную пробную версию, которая позволяет бесплатно восстанавливать 100 МБ файлов без ограничений по типу и формату данных.
Кроме того, Recoverit предоставляет бесплатную пробную версию, которая позволяет бесплатно восстанавливать 100 МБ файлов без ограничений по типу и формату данных.
Попробуйте бесплатно | Win Попробуйте бесплатно | Mac
Тем не менее, если вы хотите восстановить большой объем данных без каких-либо ограничений, вы должны выбрать надежный инструмент и обновить его до профессиональной версии. Вообще говоря, профессиональная версия позволяет восстанавливать различные типы данных с любого устройства в различных ситуациях.
В: Как восстановить фотографии после форматирования?
После форматирования жесткого диска ноутбука или внешнего устройства вам просто нужно немедленно прекратить использование носителя, если вы все еще хотите восстановить отформатированные данные. При продолжении операций с носителем велика вероятность того, что ваши данные будут перезаписаны. Таким образом, возможность восстановления фотографий будет редкостью.
В: Как восстановить безвозвратно удаленные изображения?
Что значит навсегда удалить картинку? Например, если вы удалите свои изображения с помощью кнопок «Shift» и «Удалить», вы не сможете вернуть удаленную фотографию самостоятельно. Так многие из нас думали, что фото удалено навсегда. Это не правильно.
Если ваши изображения не будут очищены несколькими работоспособными очистителями данных, они не будут удалены навсегда, как вы думаете. Надежная программа для восстановления файлов — мощное оружие для защиты ваших данных. Если вы считаете, что изображения удаляются, мы искренне рекомендуем вам попробовать сторонние утилиты.
В: При удалении изображения Куда оно девается?
Как просмотреть удаленные фотографии? У многих из нас может быть такая же головоломка. Где все мои фотографии на компьютере? Вообще говоря, когда мы удаляем фотографии на ноутбуках, они попадают в корзину. Откройте его, сделайте несколько фильтров, и вы сможете увидеть удаленные фотографии на ноутбуках. Гид на как восстановить недавно удаленные фото тоже очень просто, 2 шага. Щелкните правой кнопкой мыши удаленные изображения и выберите параметр «Восстановить». Следовательно, недавно удаленные фотографии можно восстановить.
Гид на как восстановить недавно удаленные фото тоже очень просто, 2 шага. Щелкните правой кнопкой мыши удаленные изображения и выберите параметр «Восстановить». Следовательно, недавно удаленные фотографии можно восстановить.
Однако, если вы очистили корзину, как указано выше, вы не сможете увидеть в ней удаленные фотографии. А удаленные фотографии будут недоступны на жестком диске. Чтобы найти удаленные фотографии, вам нужно прибегнуть к Recoverit Data Recovery. Это может помочь вам вернуть удаленные фотографии с ноутбуков. Ищете, как восстановить безвозвратно удаленные фотографии? Скачать Recoverit Photo Recovery и следуйте подробным инструкциям на странице: Как восстановить изображения на ПК .
Практический результат:
Держите свои данные в безопасности и регулярно делайте резервные копии. Даже если данные будут потеряны, сначала проверьте резервную копию и корзину. Если вы навсегда удалили свои фотографии с компьютера, вам поможет мощное программное обеспечение для восстановления данных. Теперь бесплатно скачайте Recoverit Data Recovery и верните удаленные фотографии.
Теперь бесплатно скачайте Recoverit Data Recovery и верните удаленные фотографии.
Загрузить | Выиграть Загрузить | Mac
Фото Ресурсы — Восстановление удаленных фотографий
Посмотрите, находятся ли удаленные фотографии в корзине компьютера
Windows Корзина — это специальная папка, в которой Windows сохраняет все файлы, которые вы удаляете в проводнике Windows и многих других программах которые имеют дело с файлами.
При удалении фотографии или папки в Проводнике Windows или Picasa они помещаются в корзину, если они не слишком велики.
Пошаговые инструкции:
На рабочем столе дважды щелкните значок корзины, чтобы запустить ее.
В меню «Корзина» выберите «Просмотр» > «Подробности», чтобы отобразить все сведения о файлах в корзине.

Вы увидите столбец с надписью «Дата удаления». Щелкните один или два раза по заголовку столбца, пока стрелка не укажет вниз. Это сортирует элементы в корзине, так что самые последние элементы находятся вверху.
Посмотрите на Имена в левом столбце и найдите все папки или фотографии, которые вы удалили и которые хотите восстановить.
Если вы удалили папки, вы увидите только название папки, но при восстановлении фото внутри тоже восстановятся.
Щелкните правой кнопкой мыши любую папку, которую хотите восстановить, и выберите «Восстановить». Папка переместится из корзины и вернется туда, где она хранилась до удаления. Picasa снова отобразит папку.
Вы также можете щелкнуть правой кнопкой мыши и восстановить любые фотографии, которые хотите восстановить.
Вы можете просматривать фотографии в виде эскизов, чтобы помочь выбрать фотографии для восстановления.
 Перейдите в меню «Вид» в «Корзине» и выберите «Крупные значки», чтобы увидеть их в виде миниатюр. В Windows XP щелкните Вид > Миниатюры.
Перейдите в меню «Вид» в «Корзине» и выберите «Крупные значки», чтобы увидеть их в виде миниатюр. В Windows XP щелкните Вид > Миниатюры.
Если импорт не удался, проверьте, находятся ли фотографии в кэше импорта.
Проверьте наличие скрытой папки с фотографиями в обычной области импорта.
Если импорт Picasa завершился неудачно во время импорта и фотографии были удалены с карты памяти или просто зависли во время импорта, попробуйте восстановить эти фотографии: Импорт стер карту памяти
Восстановите фотографии из резервной копии
Если у вас есть резервная копия ваши фотографии, которые включают удаленные фотографии, восстановление их из резервной копии — лучший выбор, если они не находятся в корзине. Если у вас нет резервной копии, подумайте о том, чтобы сделать резервную копию, прежде чем вы потеряете больше фотографий!
Восстановить удаленные фотографии с помощью программы восстановления файлов
Если файлы все же утеряны: Не производить никаких операций на последнем носителе, на котором находилась фотография! Выполнение любых операций, таких как установка программ, перемещение файлов, фотографирование и т. д., может привести к перезаписи данных, что сделает восстановление невозможным.
д., может привести к перезаписи данных, что сделает восстановление невозможным.
На карту памяти: не делайте больше фотографий с карты памяти, пока не восстановите фотографии.
Во внутренней памяти вашего смартфона: больше не фотографируйте на него, не устанавливайте никаких дополнительных приложений, не пользуйтесь интернетом, пока не восстановите фотографии
На жесткий диск: не устанавливайте никаких программ (кроме программы восстановления файлов), не перемещайте файлы, не добавляйте файлы на жесткий диск, пока не восстановите фотографии
восстановить файл с карты памяти: вам сначала нужно подключить его к компьютеру, и он должен быть доступен с буквой диска как «Съемное хранилище» в проводнике Windows на вашем компьютере (например, диск F:\). Большинство современных камер работают именно так, но если у вас есть более старая камера, в которой этого нет, вам понадобится устройство чтения карт памяти.
 Найдите слот для карт памяти в корпусе вашего компьютера или ноутбука. Некоторые принтеры также имеют слоты для чтения карт памяти. Если у вас нет слота для устройства чтения карт памяти, вам придется купить USB-устройство для чтения карт памяти — его часто можно найти примерно за 10 долларов. Они подключаются прямо к USB-разъему, и вы вставляете карту памяти прямо туда.
Найдите слот для карт памяти в корпусе вашего компьютера или ноутбука. Некоторые принтеры также имеют слоты для чтения карт памяти. Если у вас нет слота для устройства чтения карт памяти, вам придется купить USB-устройство для чтения карт памяти — его часто можно найти примерно за 10 долларов. Они подключаются прямо к USB-разъему, и вы вставляете карту памяти прямо туда.Для восстановления из внутренней памяти телефона Android сначала необходимо включить отладку по USB на вашем устройстве Android, чтобы программа могла получить доступ к вашей системе хранения Android:
Для Android 2.3 или более ранней версии: введите «Настройки» > нажмите «Приложения» > нажмите «Разработка» > установите флажок «Отладка по USB»
Для Android 3.0–4.1: войдите в «Настройки» > нажмите «Параметры разработчика» > установите флажок «Отладка по USB»
Для Android 4.




 https://www.softportal.com/software-15488-iecacheview.html
https://www.softportal.com/software-15488-iecacheview.html https://freesoft.ru/windows/mozillacookiesview/download
https://freesoft.ru/windows/mozillacookiesview/download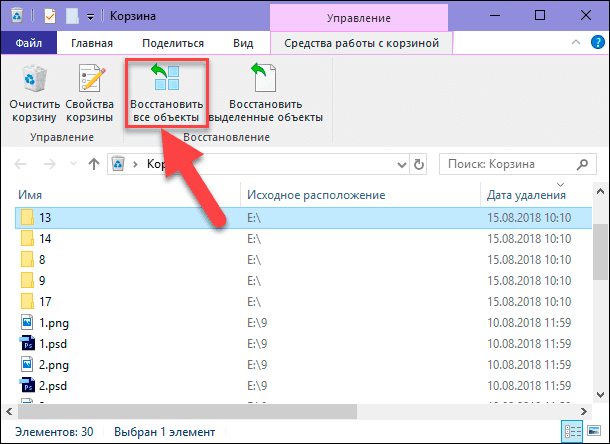
 Укажите дату, примерное время удаления и все, что посчитаете нужным.
Укажите дату, примерное время удаления и все, что посчитаете нужным.


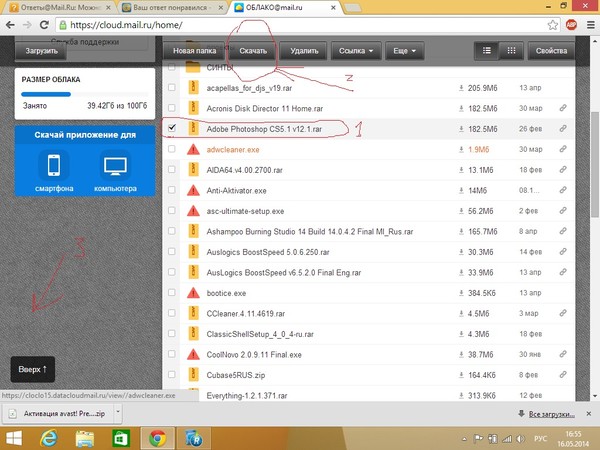 Вы сразу попадете в раздел техподдержки ВКонтакте.
Вы сразу попадете в раздел техподдержки ВКонтакте.