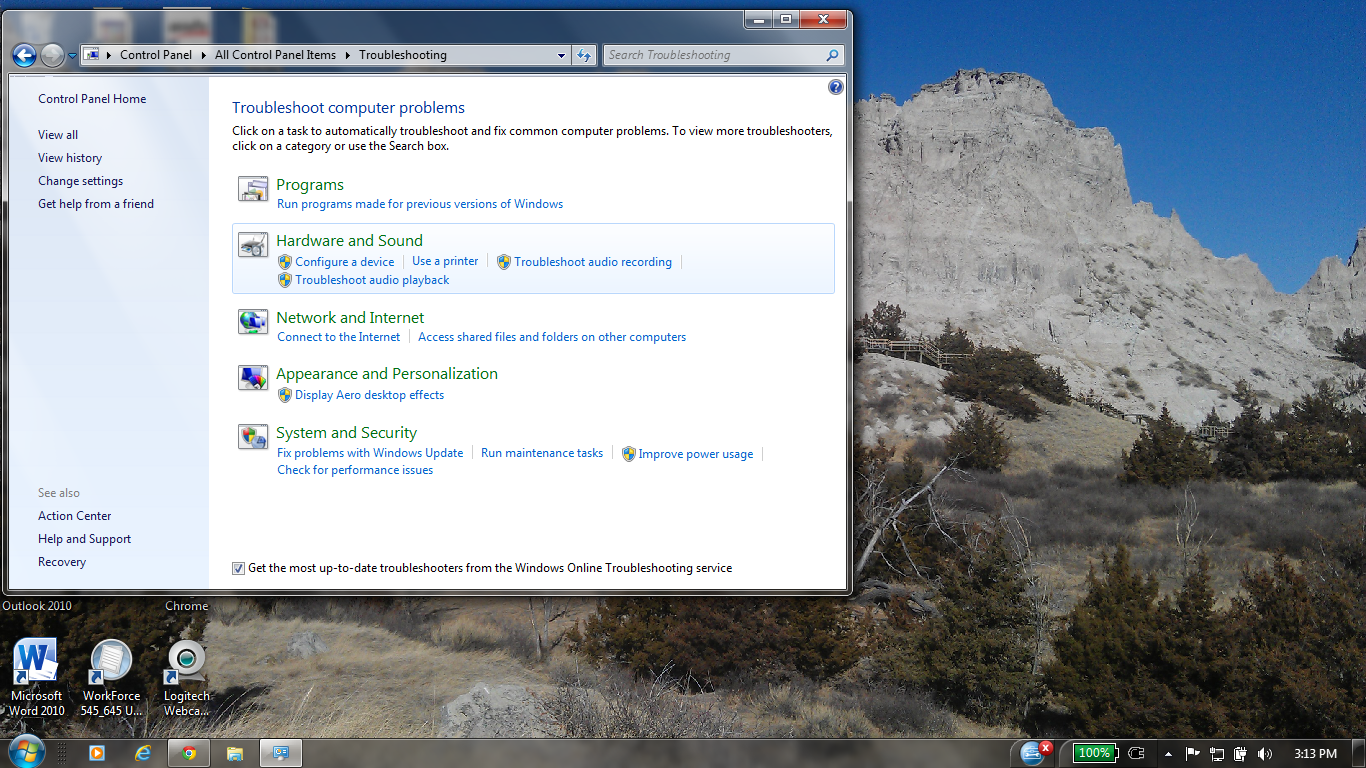Как почистить компьютер от мусора чтобы не тормозил
 Как только мы устанавливаем новую ОС (в данной статье речь пойдет о системах от Microsoft) она работает очень быстро. Со временем, особенно после установки множества программ и игр, быстродействие тает и компьютер работает все медленнее. Обуславливается это архитектурой самой операционной системы. Причем со временем, ни Windows XP, ни Windows 7, ни 8, ни даже 10, не лишились такой проблемы.
Как только мы устанавливаем новую ОС (в данной статье речь пойдет о системах от Microsoft) она работает очень быстро. Со временем, особенно после установки множества программ и игр, быстродействие тает и компьютер работает все медленнее. Обуславливается это архитектурой самой операционной системы. Причем со временем, ни Windows XP, ни Windows 7, ни 8, ни даже 10, не лишились такой проблемы.
Для того чтобы как-то исправить ситуацию и заставить ОС работать быстрее, мы покажем ряд способов, которые в совокупности обязательно дадут положительный результат. Единственное, о чем хотелось бы сказать, прежде чем мы приступим – используйте все перечисленные ниже методы, ведь только вместе они помогут полностью очистить компьютер или ноутбук от «мусорных» файлов, вирусов и другого вредоносного ПО.
Наша инструкция для чайников подойдет для любых ПК и ноутбуков, включая Asus, Acer, HP, Lenovo и т. д.
Удаляем ненужное
Итак, приступим к очистке нашей машины. В зависимости от установленной на ПК ОС, вы будете использовать тот или иной вариант. В конце каждого из них мы приведем краткий итог, который поможет быстро разобраться.
Штатный инструмент
Изначально поработаем с уже имеющимся в системе функционалом, который есть во всех версиях «Виндовс». Пример, который вы найдете ниже, показан на базе «Десятки». Кстати, если вам нужен другой бесплатный софт, милости просим.
- Запускаем наш проводник. Найти его иконку можно либо на панели задач, либо в меню «Пуск».
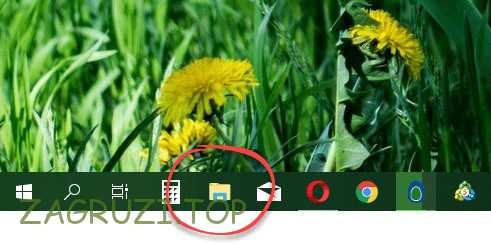
- Находим проблемный диск и делаем на нем правый клик мыши. Из выпадающего меню выбираем пункт «Свойства».
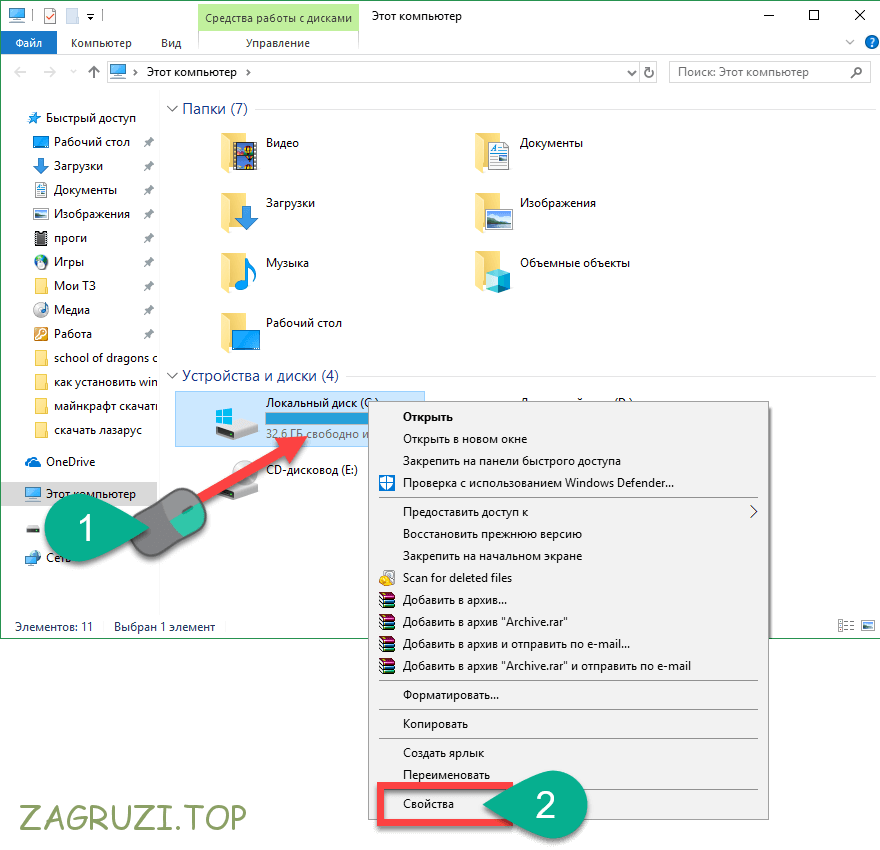
- Во вкладке «Общие» жмем отмеченную кнопку.
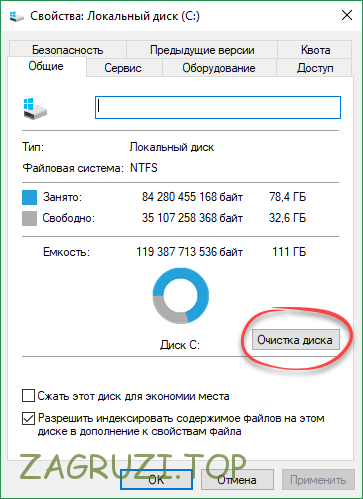
- Устанавливаем флажки на те типы файлов, которые хотим удалить. После этого жмем «Очистить системные файлы».
Внимание: для действия данной функции нужно работать из-под аккаунта с администраторскими полномочиями. По умолчанию они активны, если только вы не используете гостевую учетную запись.

- Последует процесс поиска ненужных файлов и их удаления. Ждем его завершения.

С развитием продукта от Майкрософт алгоритм поиска и удаления лишних данных постоянно совершенствовался и в последней OS он стал уже очень хорош. В большинстве случае, если у вас Windows 10, стороннее ПО для удаления кэша использовать уже не нужно.
Базовая очистка операционной системы завершена. Но мы на этом не останавливаемся. Давайте поговорим о втором важном действии над дисками операционной системы– дефрагментации.
Дефрагментация
Перед тем как мы начнем, запомните – использовать дефрагментацию на твердотельных накопителях SSD категорически запрещено. Делая это, вы быстро выведете их из строя. Если у вас обычный жесткий диск (HDD) то оптимизировать файлы, конечно же, нужно.
Рассмотрим, как это делается:
- Запускаем проводник Windows. Также можно получить доступ к дискам через ярлык «Компьютер».
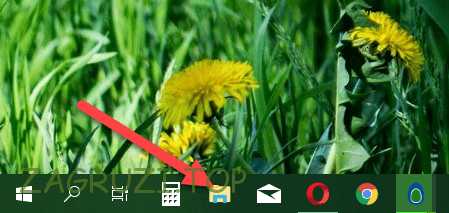
- Кликаем на нужном разделе правой кнопкой мыши и из контекстного меню выбираем последний пункт.
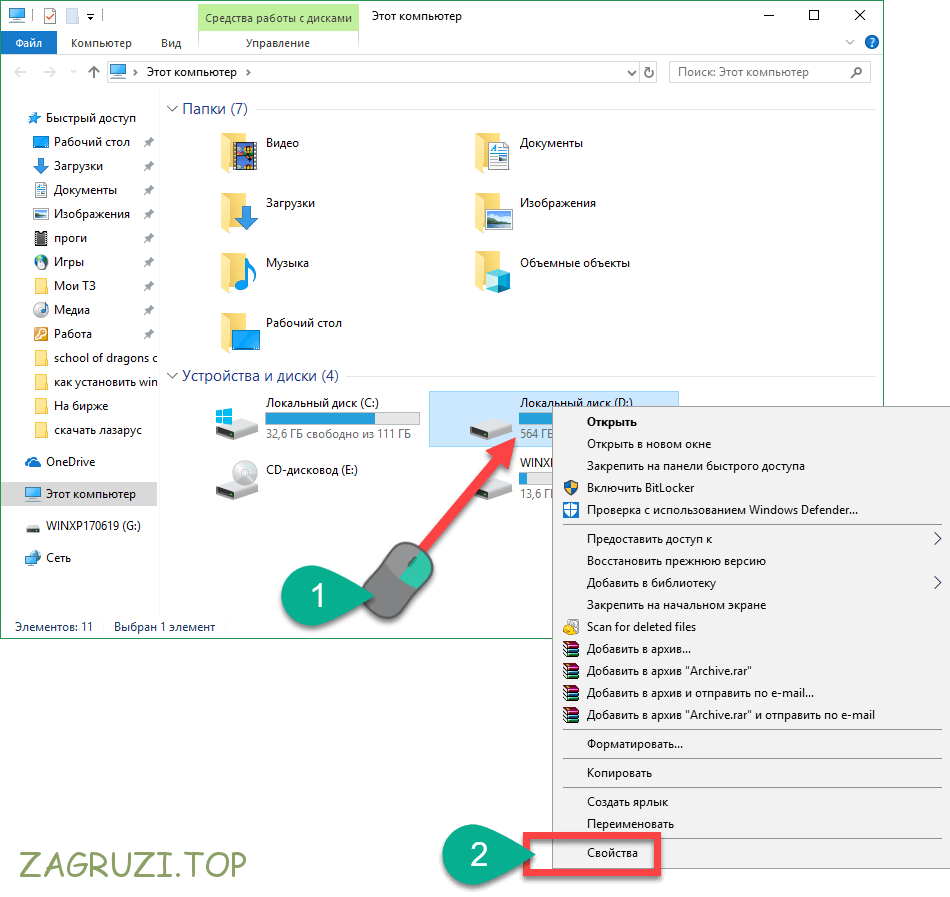
- Переключаемся на вкладку «Сервис» и кликаем по отмеченной цифрой «2» кнопке.
- Нажимаем кнопку «Анализ», ждем его завершения и, если диск требует дефрагментации, кликаем «Оптимизировать».
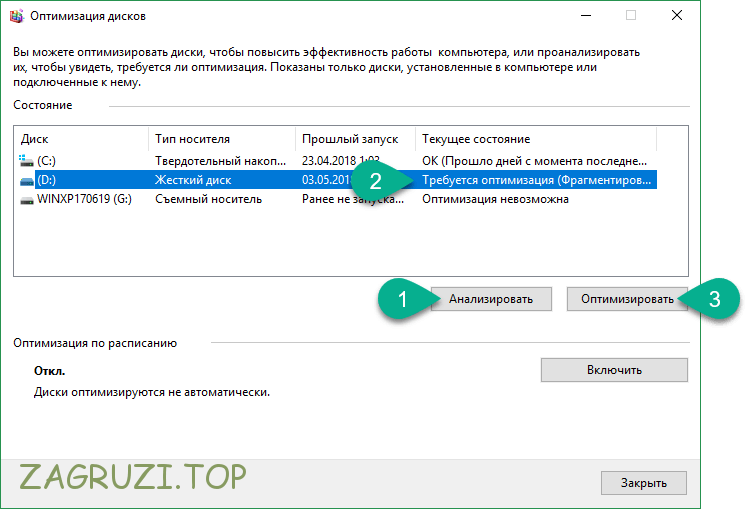
- Также вы можете настроить автоматическую оптимизацию. Для этого жмем обозначенный элемент.
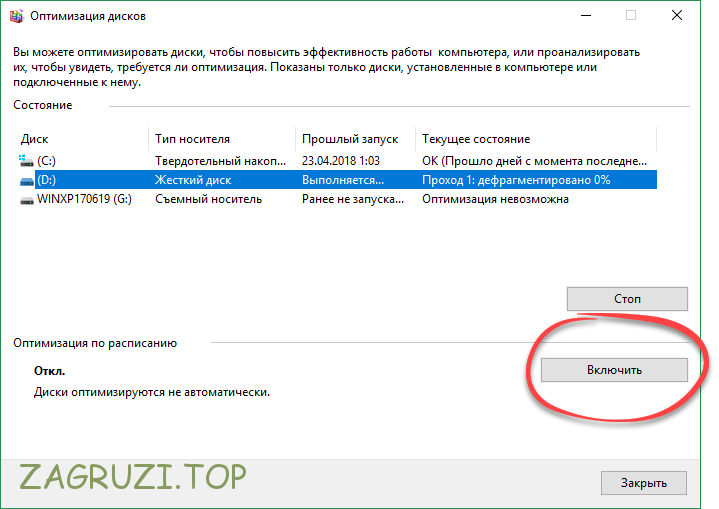
- Включаем функцию, установив флажок на позицию «1», указываем частоту проверок (рекомендуется раз в неделю) выбираем диски (мы исключили наш SSD) и жмем «ОК».
Также вы можете активировать очень полезную, даже «умную» систему повышения приоритета процесса при нескольких неудачных попытках. Дело в том, что компьютер отдает предпочтение пользовательским задачам, а фоновые процессы в это время приостанавливаются.
Выходит, что, если машина постоянно занята и довести диск «до ума» несколько раз подряд не выходит, система начнет приостанавливать уже вашу деятельность и давать приоритет дефрагментации. В результате на некоторое время производительность ПК немного снизится.
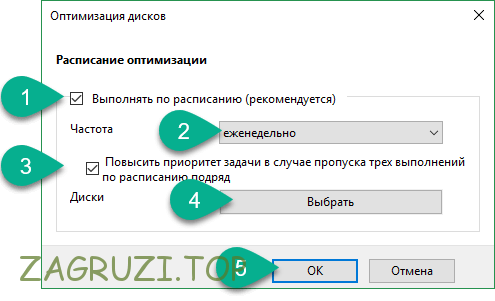
Дефрагментация – очень важный процесс, который нужно производить регулярно. Если этого не делать, скорость работы дисковой подсистемы значительно снизится. Это не касается SSD. Об устранении других ошибок можете прочитать тут.
Удаление вирусов
Иногда компьютер замедляется или и вовсе начинает «тупить» из-за «заселивших» его вирусов. В более старых ОС, таких как XP, 7 или 8, нам потребуется установить антивирусное ПО. В случае же с «Десяткой» нас вполне устроит уже имеющийся тут «Защитник». Давайте разберемся как с его помощью проверить компьютер на наличие вредоносного ПО и, при необходимости, удалить его.
Внимание: в Windows должен быть только один антивирус. Если у вас их несколько, удаляйте правильно!
- Сделав двойной левый клик по иконке антивируса в системном трее, запускаем «Защитник».
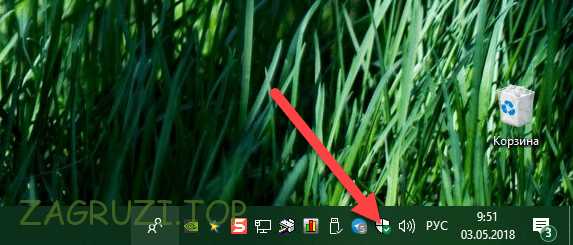
- Далее открываем плитку с названием «Защита от вирусов и угроз».
- Нажатие на имеющуюся тут кнопку запустит поверхностное сканирование. Нам его будет недостаточно, поэтому жмем отмеченную ссылку.
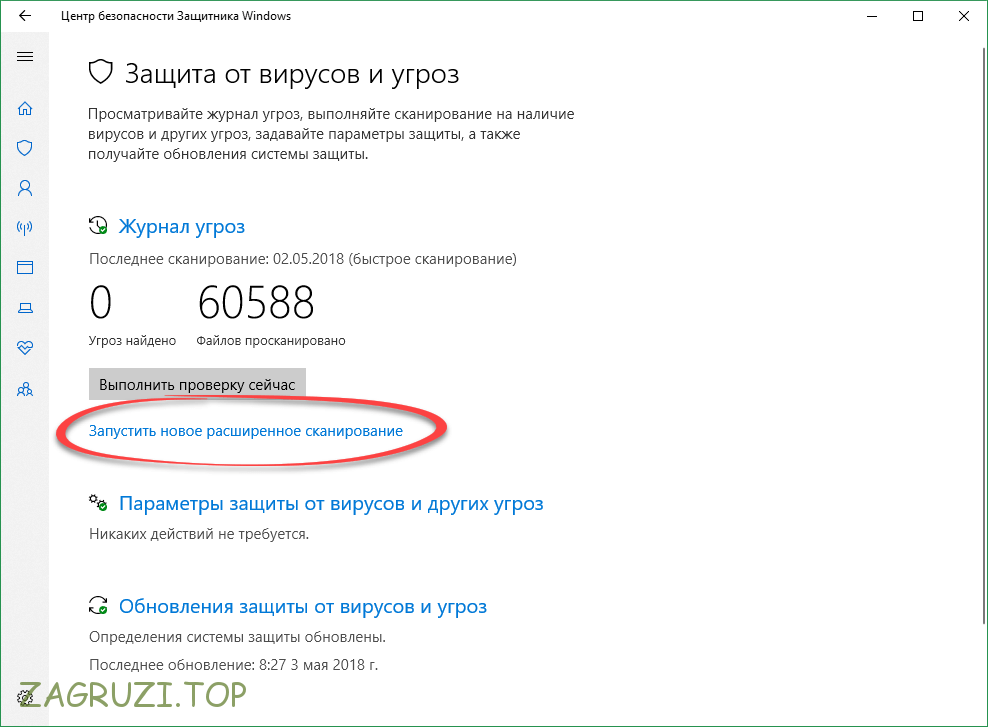
- Устанавливаем значок переключателя в отмеченное цифрой «1» положение и жмем «Выполнить сканирование сейчас».

- Процесс проверки и устранения угроз может потребовать длительного времени. Его прохождение будет зависеть от скорости устройства, его объема и количества имеющихся файлов.
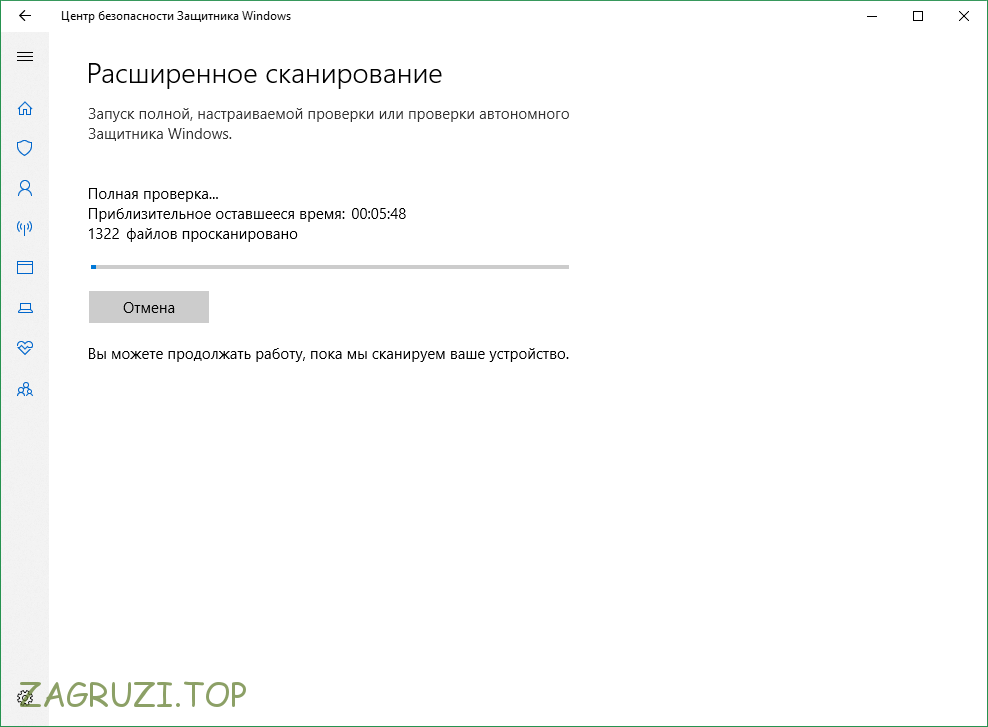
- В результате был найден один вирус. Если вы сомневаетесь в том, что это файл вам не нужен, можно посмотреть, как он называется и где находится. Для этого жмем стрелку, обозначенную на скриншоте.
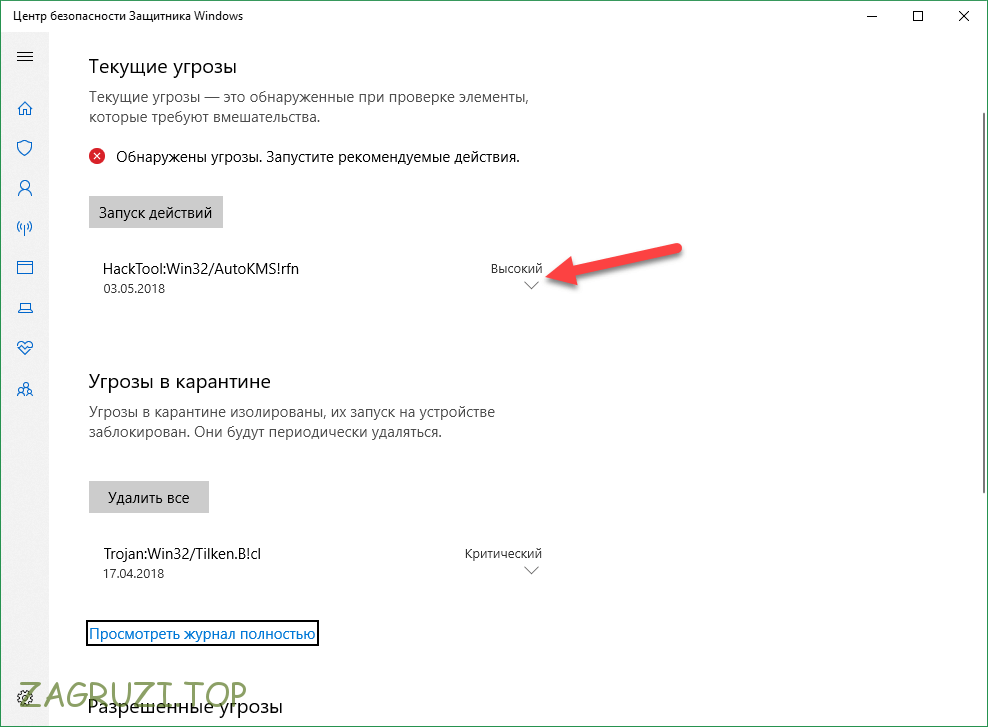
- Находим нашу угрозу и жмем «Показать подробности».
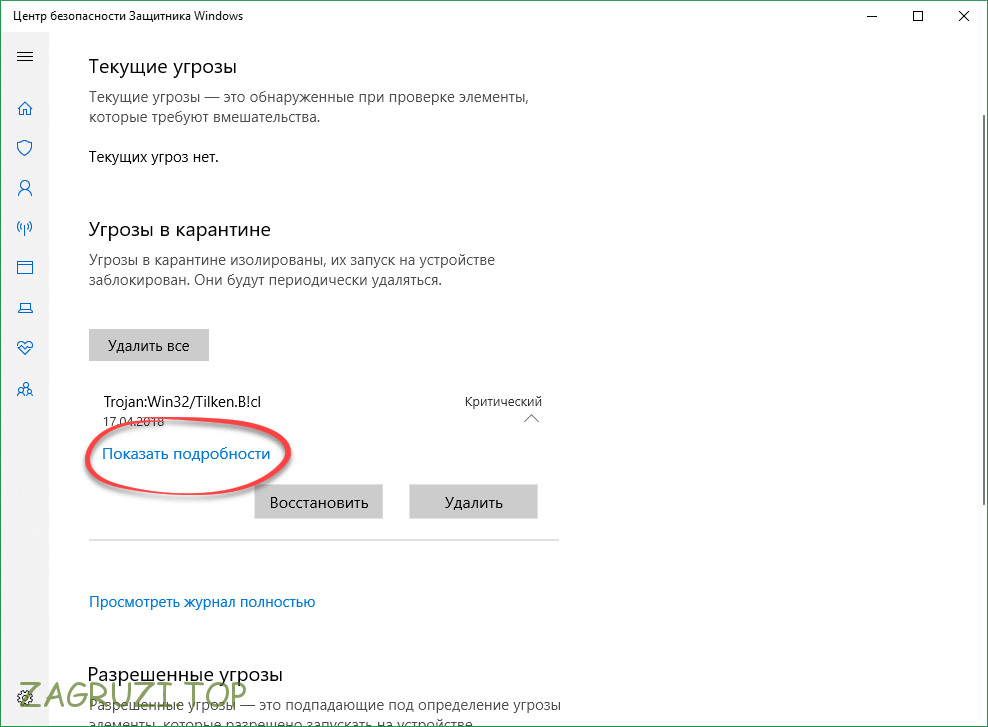
В результате мы увидели, что файл является KMS активатором, который больше не используется. Если не принимать никаких действий, антивирус автоматически удалит угрозу или, по крайней мере, изолирует ее.
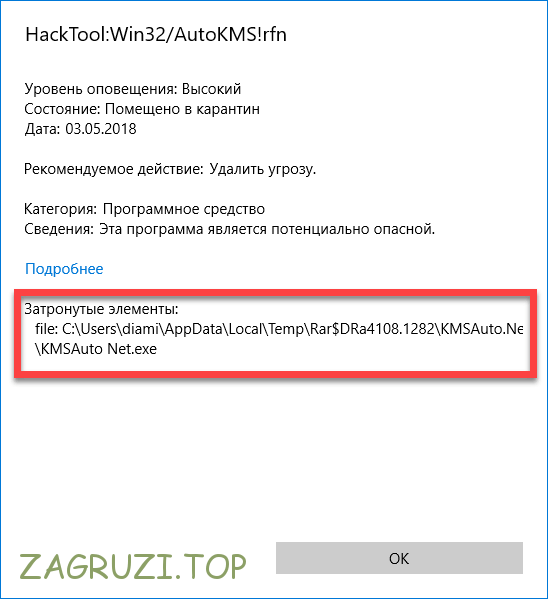
В новой ОС от Microsoft штатный «Защитник» достиг того уровня, который позволяет не устанавливать никакого дополнительного ПО. Функционала программы вполне хватает рядовому пользователю. Причем установить данную «софтину» можно бесплатно и на более ранних версиях Windows.
Очистка в Windows 10
Поговорим еще об одном способе очистки, однако, работает он только в новой «оконной» ОС. Стремясь уйти от морально устаревшей панели управления, разработчики создали новые настройки, которыми мы и будем пользоваться.
- Переходим к параметрам системы, кликнув по иконке шестеренки в меню «Пуск».
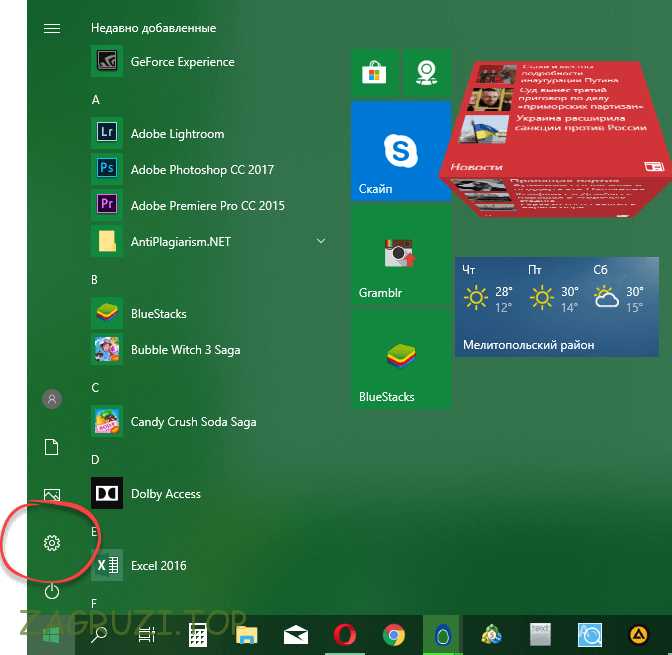
- Переключаемся на плитку «Система».
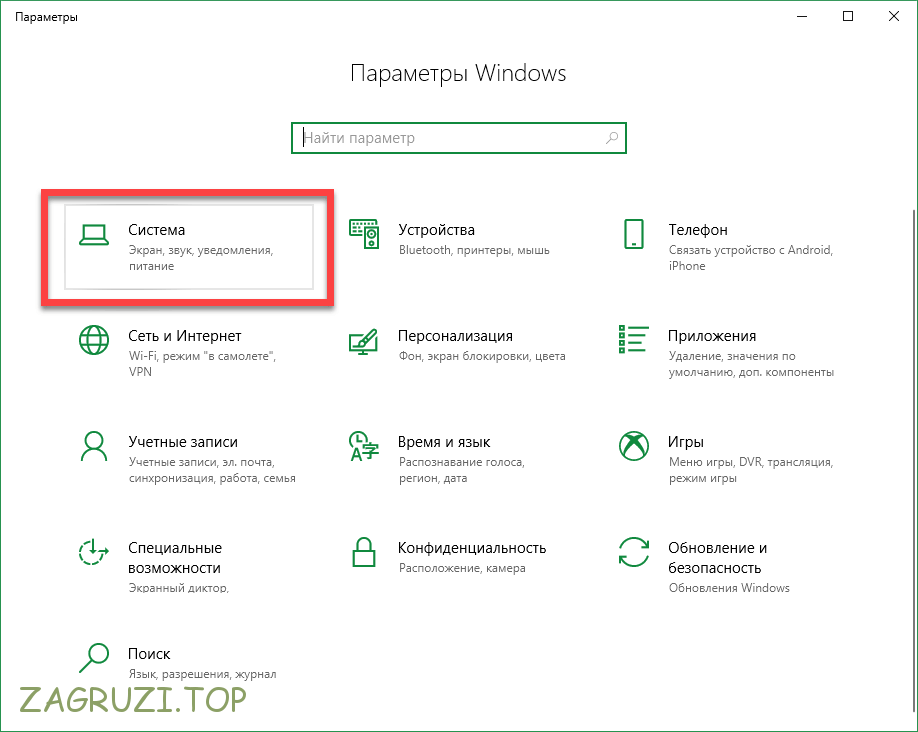
- Идем в пункт «Память устройства», и выбираем функцию «Освободить место сейчас».
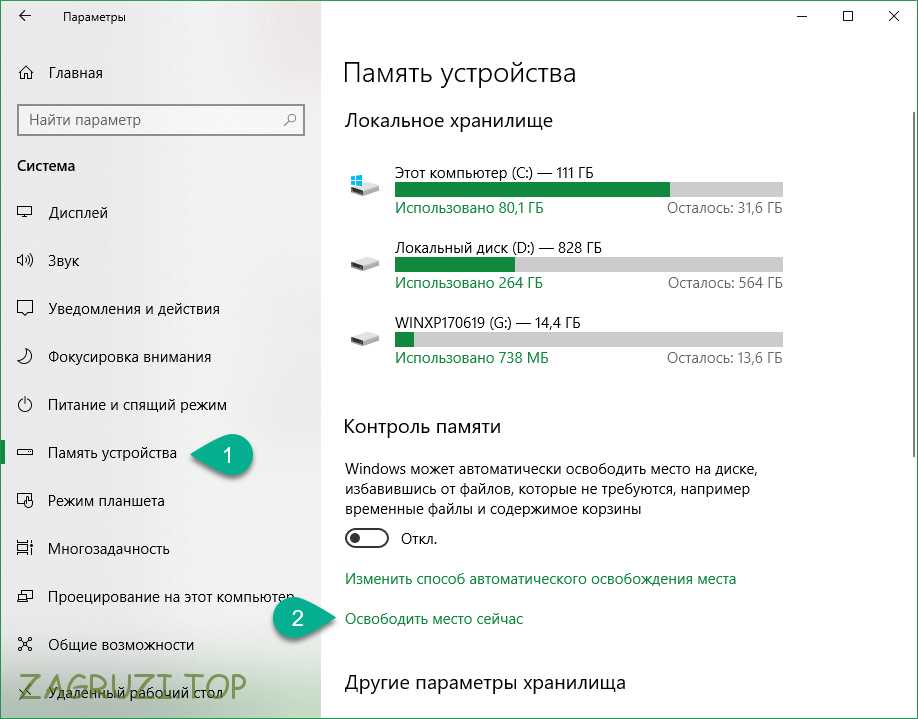
- Последует сканирование компьютера.
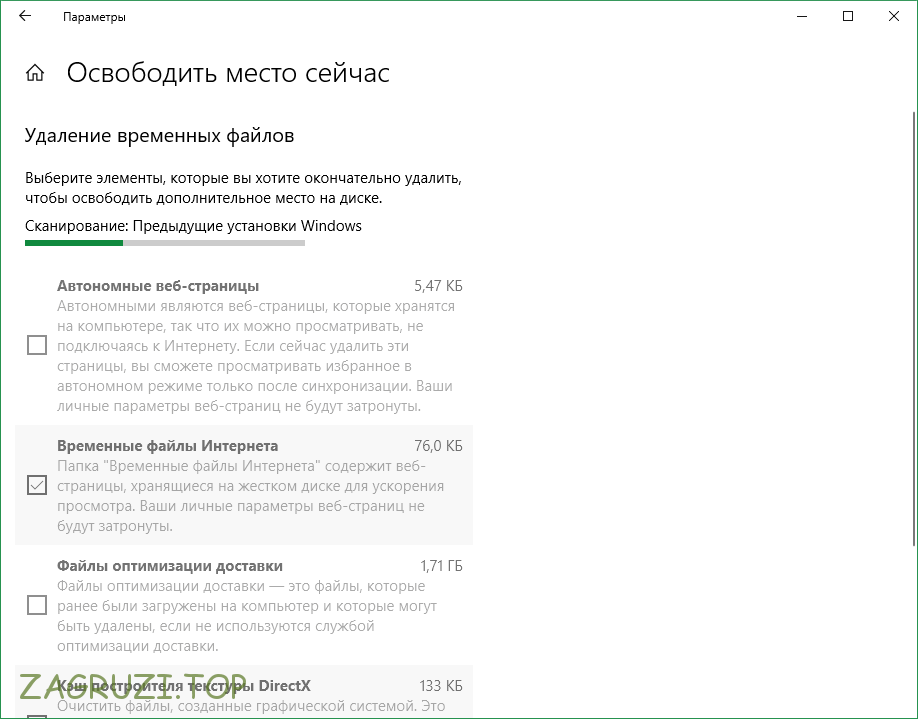
- Когда анализ закончится, установите флажки напротив тех пунктов, которые хотите очистить. Затем жмите кнопку, отмеченную цифрой «2».

- Осталось только дождаться окончания очистки.
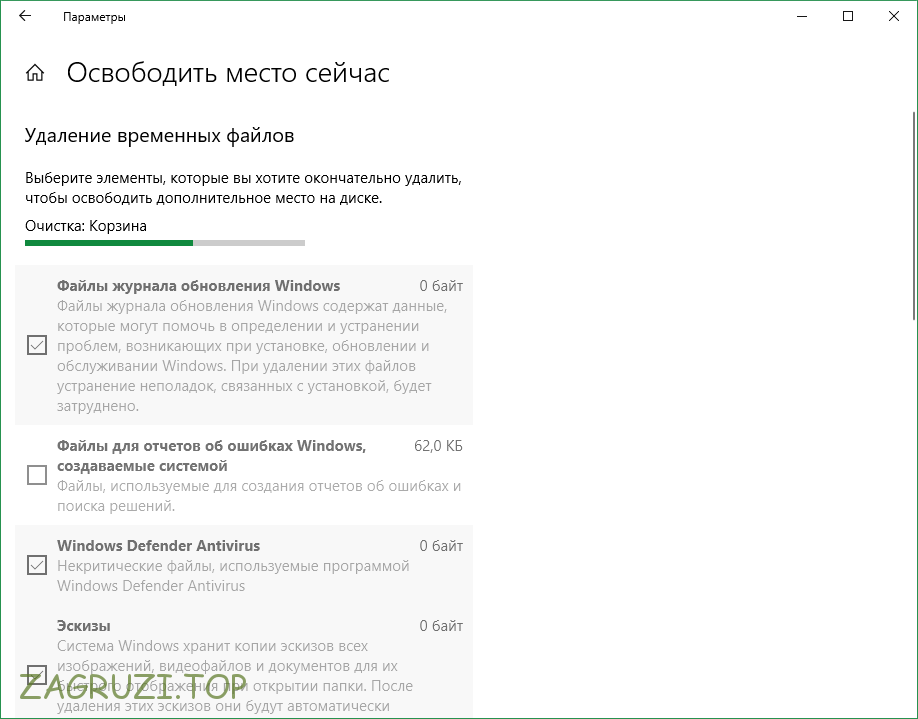
Также при помощи данного функционала мы можем найти чем занят диск ПК. Для того чтобы это сделать просто жмем на один из накопителей.
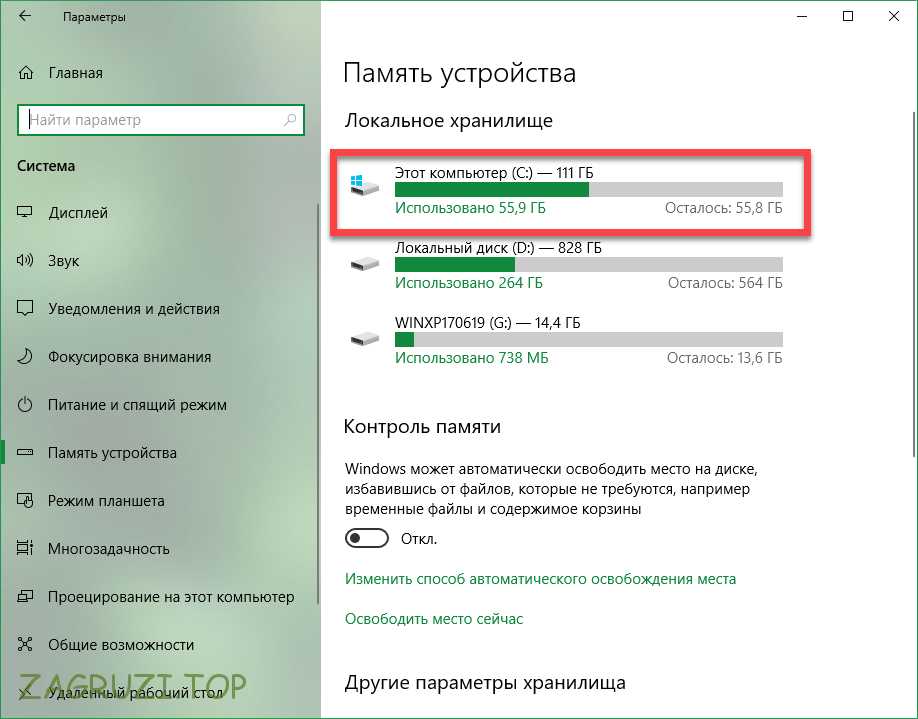
В результате отобразится список, в котором вы увидите различные каталоги и их объем. Сортируются данные по размеру, поэтому верхние позиции будут самыми «тяжелыми». Жмем на одну из них.
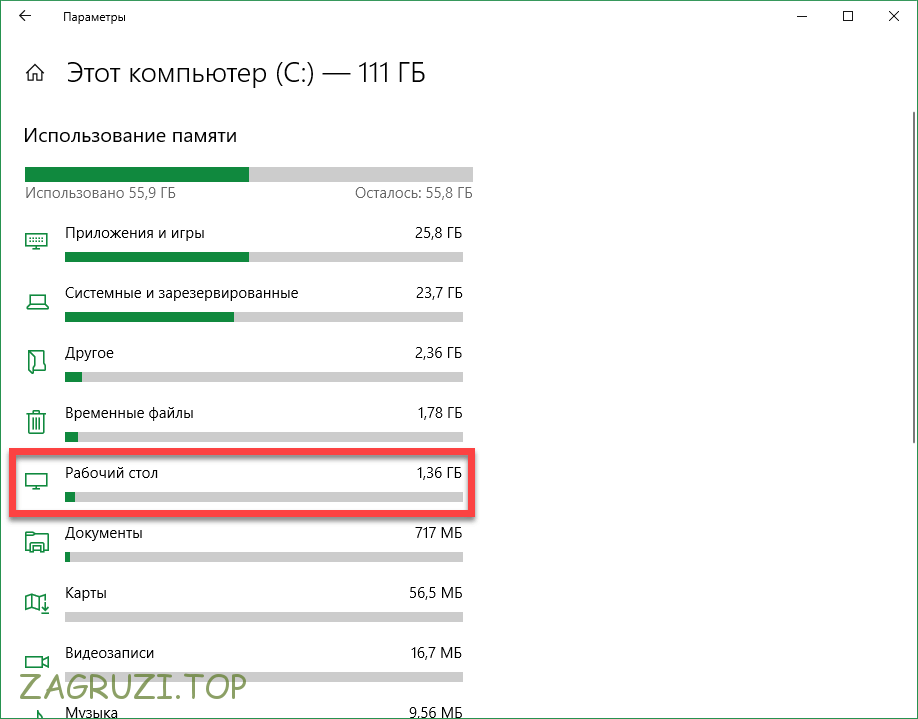
Перед нами кнопка просмотра содержимого, которая выведет прямо в проблемный каталог. Также тут указан объем данных.
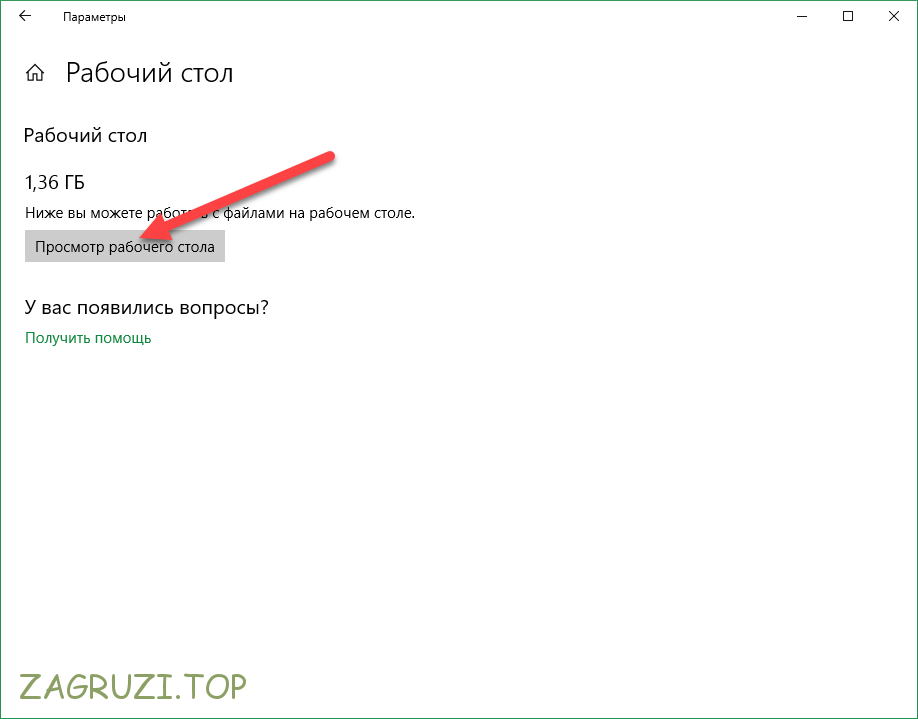
Итак, с очисткой данных в Windows 10 мы закончили, переходим к другим, зачастую более действенным методам. Мы будем работать со сторонним программным обеспечением.
Используем стороннее ПО
Теперь перейдем к использованию программного обеспечения от сторонних производителей. Таких утилит существует много, однако, описывать их все нет никакого смысла. Мы расскажем о лидерах в очистке ПК и полном удалении установленного софта. В завершение также покажем, как найти и устранить различного рода рекламное и вредоносное ПО.
Поиск и удаление больших файлов
Зачастую диск нашего компьютера имеет очень сложную иерархическую структуру, в которой есть много файлов, папок, подпапок и т. д. Найти что-либо в таком хаосе сложно, но если доверить это дело одной маленькой утилите, очистка диска от ненужных файлов займет считанные секунды. Итак, приступаем:
- Загружаем сканер по прямой ссылке с официального сайта. Распаковываем архив и запускаем обозначенный ниже файл.
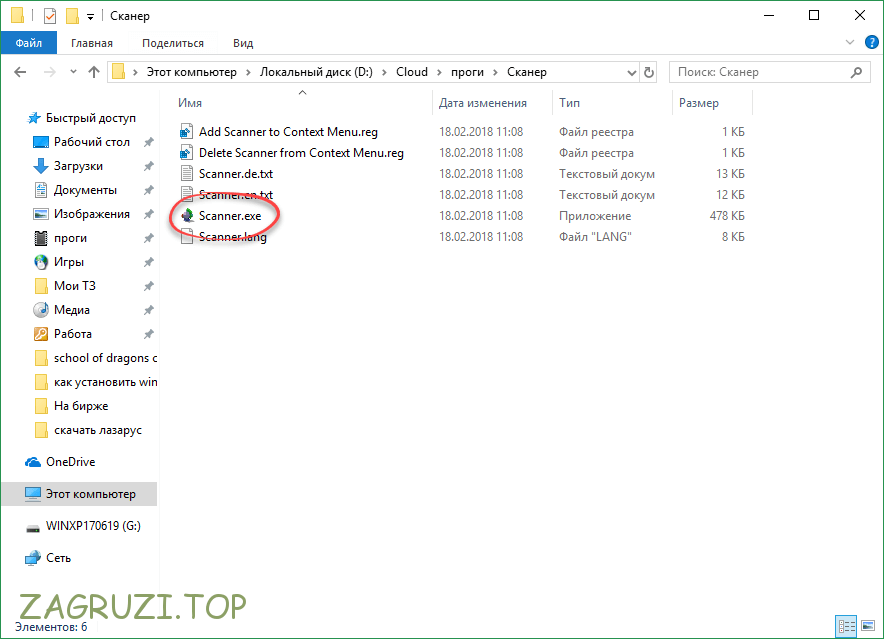
- Сканирование начнется, как только мы выберем нужный диск.
- В результате отобразится карта файловой системы, состоящая из секторов и вложенных в них каталогов нижнего уровня. Наводя мышь на любой сектор, мы видим путь к нему и можем сориентироваться что это за папка.
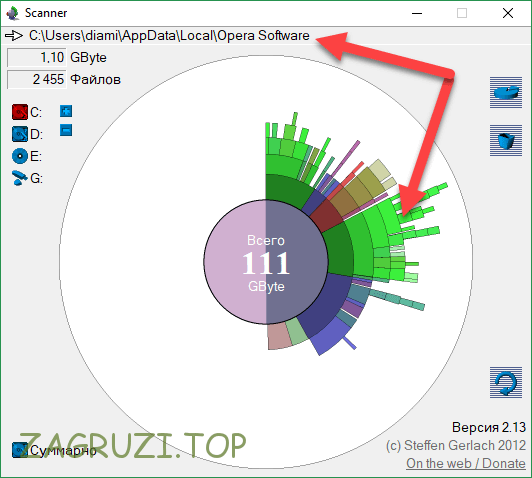
- Клик по любому сегменту приводит к его открытию и разворачиванию внутренней структуры, отсекая верхние уровни иерархии. Правый клик позволяет вызвать контекстное меню, в котором получится открыть данный каталог в проводнике компьютера и самостоятельно удалить ненужное.
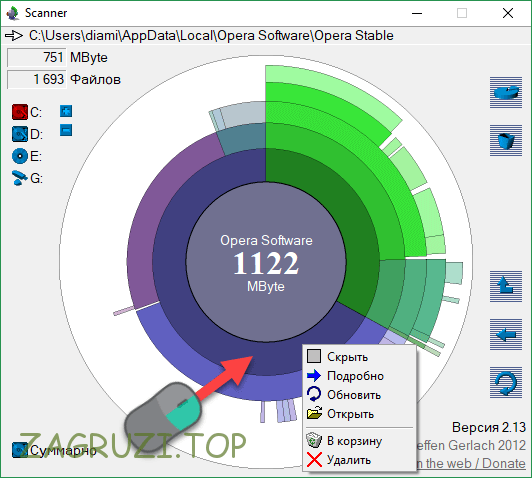
- Если мы хотим запустить процесс сканирования другого диска, просто кликаем по его иконке. Двигая указатель мыши по участкам карты диска находим каталог и самый большой занятый объем.
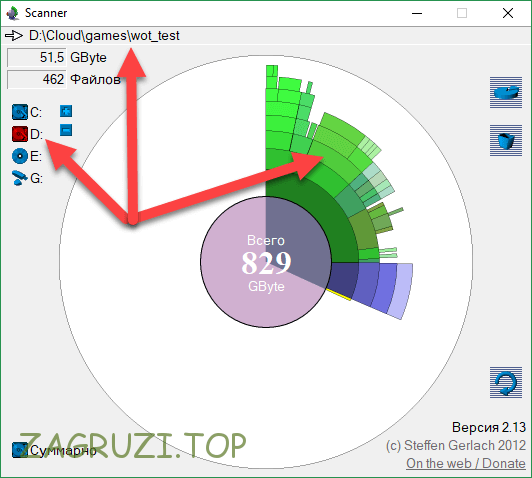
Данная программа просто незаменима на любом компьютере или ноутбуке. Каждый пользователь, установив ее себе, найдет целый ряд «сюрпризов», который одним гигабайтом занятого дискового пространства точно не ограничится.
Удаляем лишние программы
Теперь речь пойдет об удалении программ, установленных на компьютер. Но тут нужно рассказать о некоторых нюансах. Дело в том, что, когда мы удаляем ПО стандартным способом (через панель управления), на диске и в системном реестре остаются следы в виде «мертвых» ключей и «мусорных» файлов, которые уже не нужны, но место занимают.
Рассмотрим, как удалить программу с полностью:
- Переходим на официальный сайт Revo Uninstaller и бесплатно скачиваем программу. Когда загрузка будет завершена, установите приложение и запустите его. Откроется список всего, установленного в системе софта, выберите объект, который хотите удалить и жмите кнопку «Uninstall».
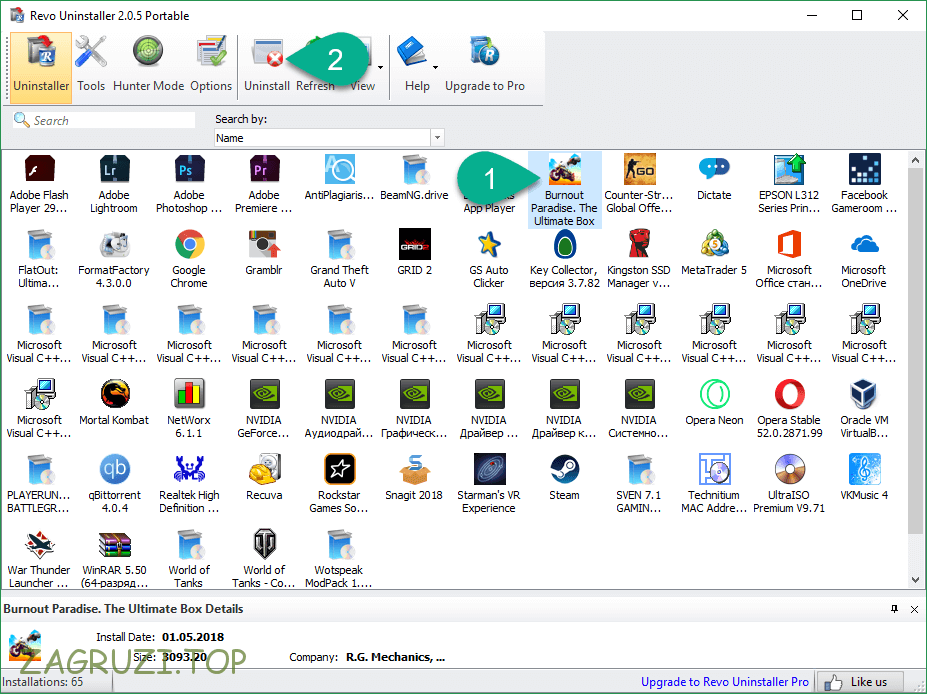
- Изначально запустится штатный деинсталлятор программы. Проводим удаление через него.
Внимание: если приложение предложит перезагрузить ПК для полной очистки, не соглашайтесь, так Revo не сможет подчистить «Хвосты».
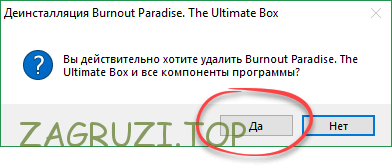
Игра «говорит» нам что была полностью удалена, но так ли это? Давайте проверим. На данном примере мы покажем вам как «тщательно» «Виндовс» производит деинсталляцию.
- Запускаем сканер нашего «умного» помощника.
Для максимально тщательной очистки рекомендуем предварительно переключить режим работы в «Advanced».
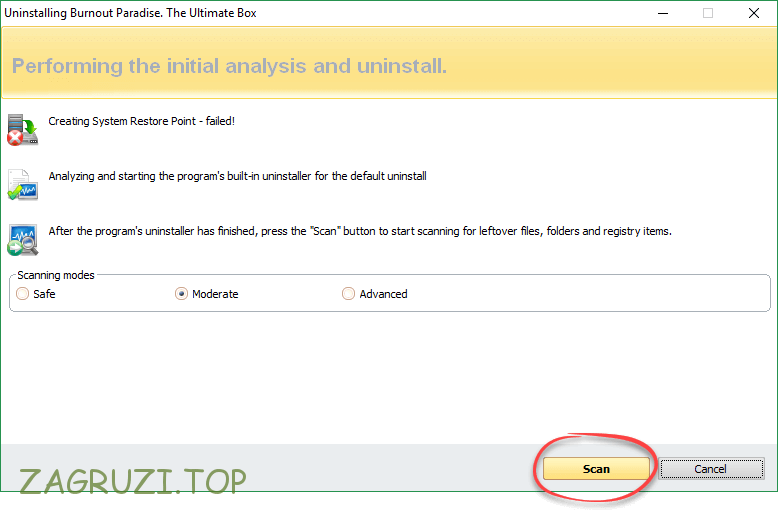
- Дожидаемся окончания анализа.
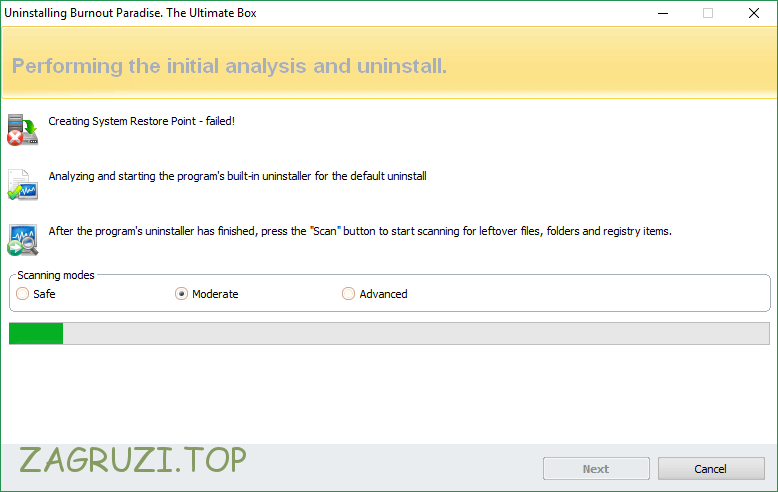
- Как видите, «мусора» тут хоть отбавляй. Давайте выделим все ненужные записи.
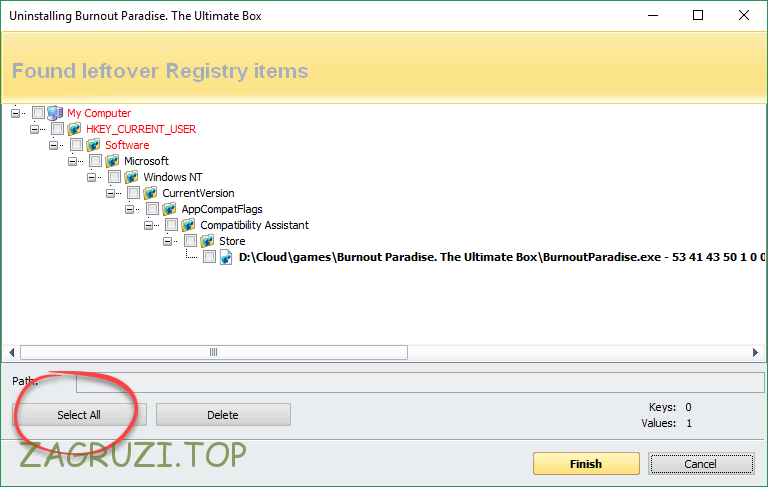
- Теперь жмем кнопку удаления.
- И подтверждаем задуманное кликом по «Да».
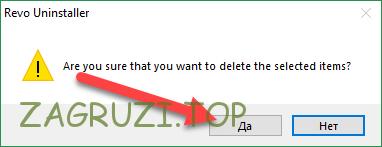
Итак, почти с каждым ПО. В системе остается все больше и больше «мусора», что со временем сильно ее замедляет. Можно, конечно, почистить все вручную, но мы рекомендуем использовать Revo Uninstaller при каждом удалении.
CCleaner
А вот и «гвоздь программы». Это основная утилита, которая позволяет очистить ПК от уже имеющегося «хлама» и ускорить его быстродействие. CCleaner ведет сканирование не только на дисках ОС, но и в системном реестре. Давайте разбираться, как с ним работать.
- Посещаем официальный сайт и скачиваем бесплатную версию программы. Затем запускаем установочный файл.

- Выбираем русский язык из выпадающего списка, расположенного в верхнем правом углу, и жмем «Установить».
- Ждем окончания инсталляции.
- Запускаем программу кликом по большой синей кнопке.

- Переходим на вкладку «Очистка» и жмем отмеченную кнопку.
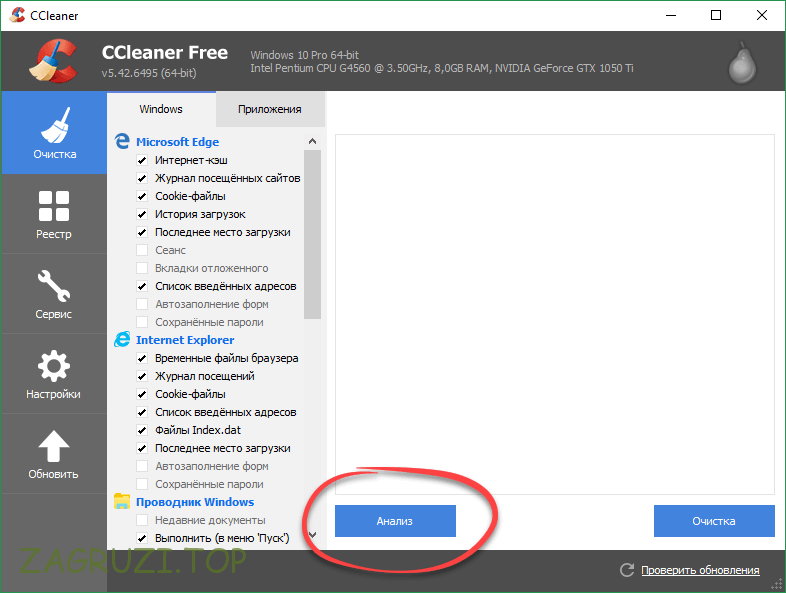
- Ждем окончания анализа.
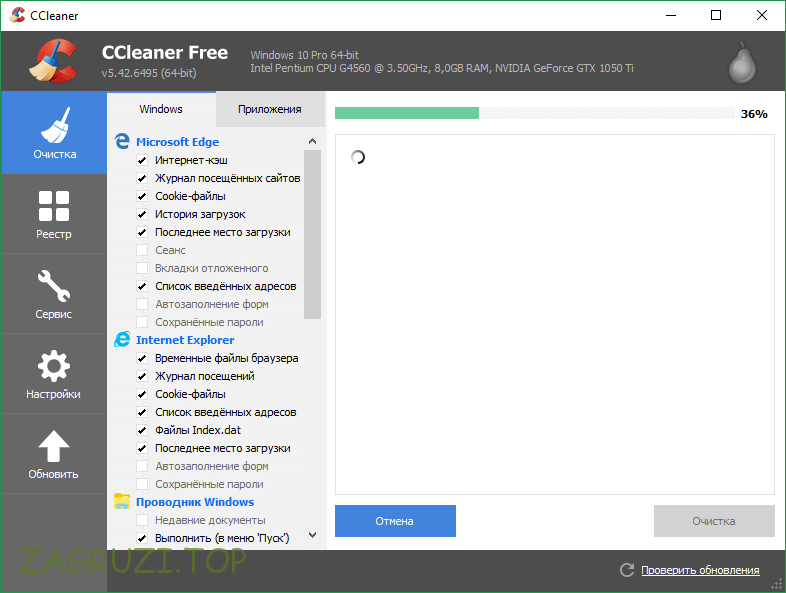
- Если в момент сканирования у вас будет открыт браузер или другая программа, кеш которой требуется очистить, CCleaner попросит закрыть ее. Делаем это, предварительно сохранив данные.
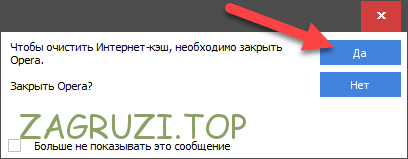
- Сканирование завершено, теперь нужно удалить «мусорные» файлы.
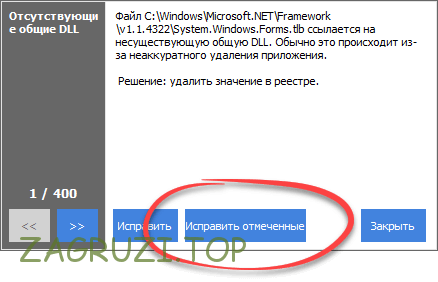
- Для того чтобы предупреждение не появлялось каждый раз, установите флажок в отмеченный цифрой «1» пункт и жмите «Продолжить».

- Началась очистка диска, она может потребовать пары десятков секунд.

- Далее переходим к очистке системного реестра. Активируйте нужную вкладку и жмите «Поиск проблем».
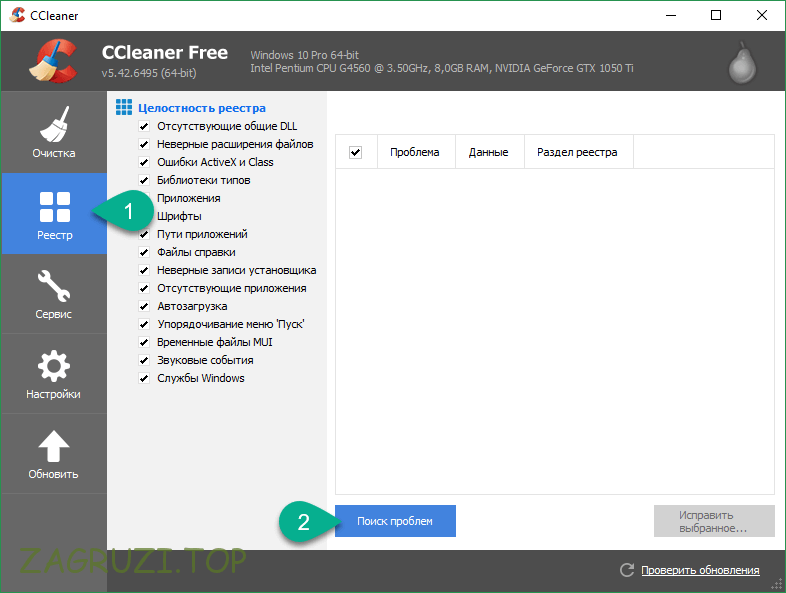
- Сканирование начнется незамедлительно.
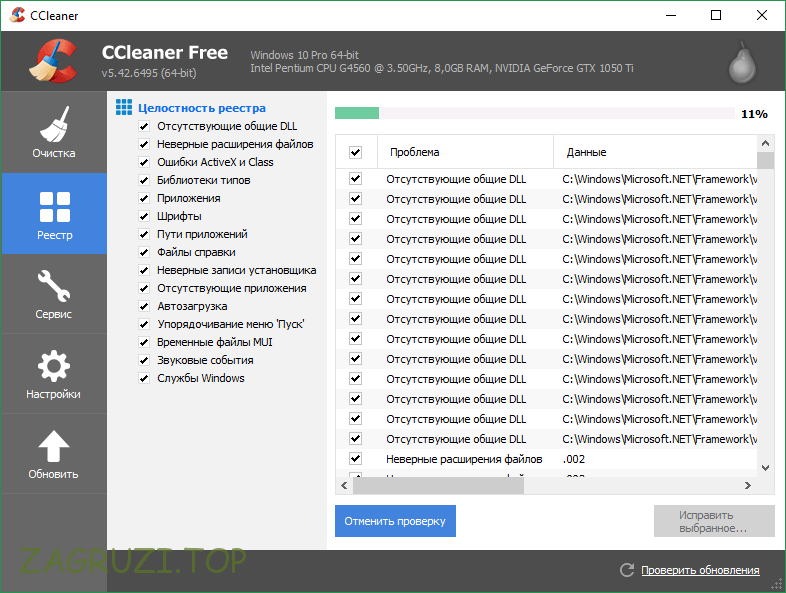
- Теперь нужно устранить найденные сбои. Жмем обозначенную на скриншоте кнопку.
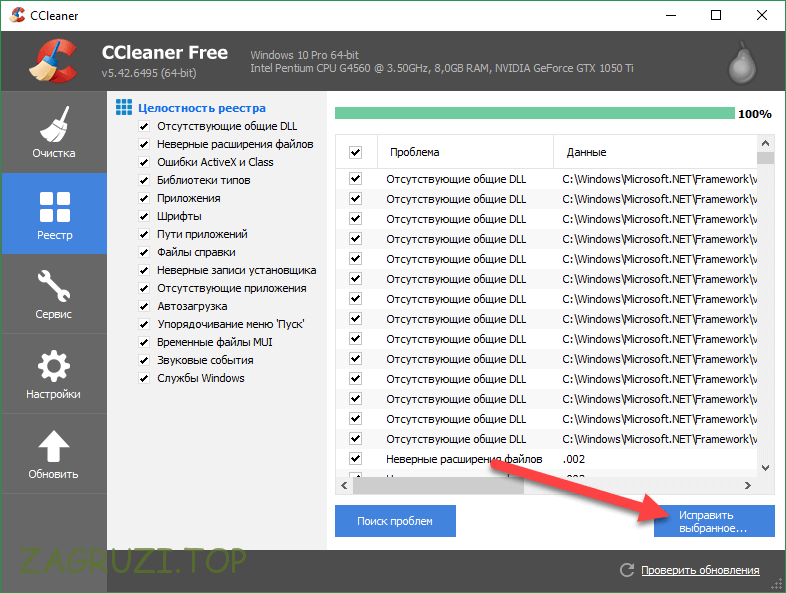
- Создаем контрольную точку восстановления, так как работа с реестром – дело ответственное.
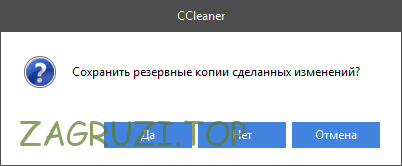
- Теперь можно исправить найденные проблемы.
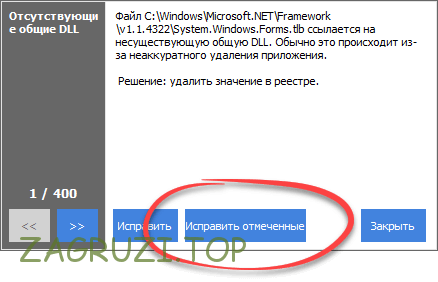
- Осталось только поправить автозагрузку. Переходим к соответствующей вкладке, выбираем программу в списке и удаляем ее. Повторяем действие со всеми пунктами, которые не нужны при старте вместе с системой.
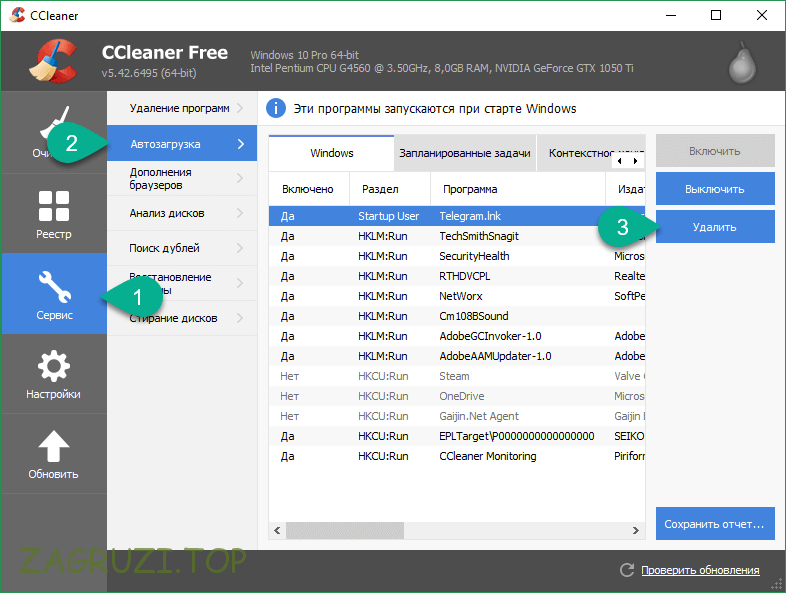
Когда очистка будет окончена, CCleaner останется на страже безопасности вашего компьютера и станет следить за его чистотой. Если соберется достаточное количество системного «Мусора», программа сразу же уведомит вас об этом.
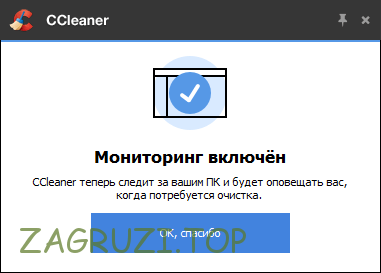
Очередная незаменимая утилита, которая должна использоваться на каждом ПК. Естественно, если это не macOS или Linux.
Поиск и удаление вирусов
Очистка нашего ПК завершена, теперь можно позаботиться и об удалении разных троянов. Для наибольшего процента обнаружения мы будем последовательно использовать 3 утилиты, которые зарекомендовали себя в борьбе с вредоносным ПО лучше всех.
AdwCleaner
Изначально проверим систему продуктом от Malwarebytes.
- Переходим на официальный сайт программы и скачиваем ее бесплатную версию. Когда дистрибутив будет получен, запускаем его.
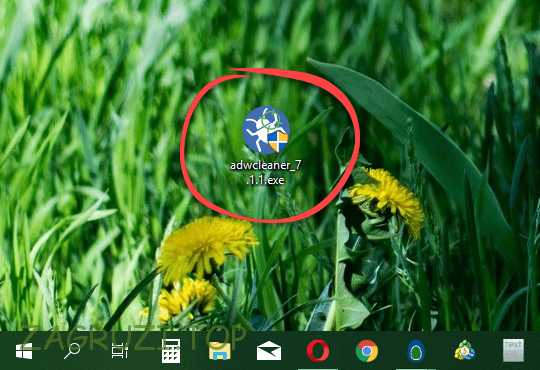
- Естественно, нам придется принять лицензию.
- Так как программа не требует установки, просто начинаем сканирование.
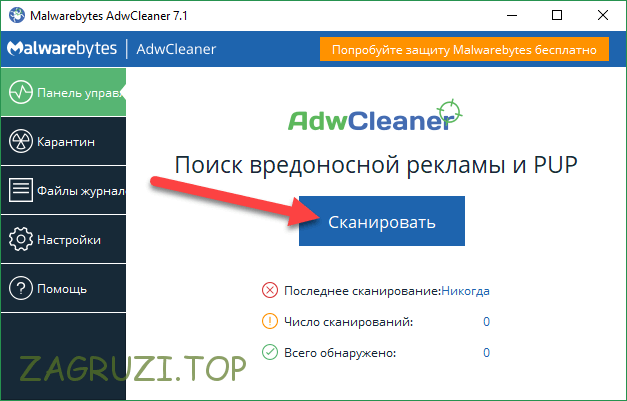
- Дожидаемся завершения процесса обновления антивирусных баз.
- Ждем окончания проверки ПК.
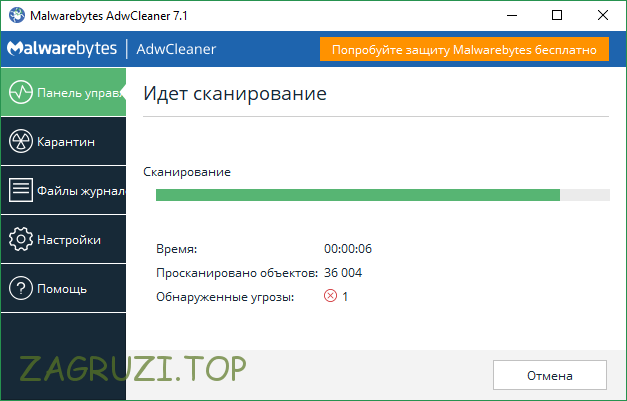
- В результате на нашем компьютере был обнаружен единственный вирус, который оказался нелегально прописанной в Google Chrome ссылкой. Жмем кнопку очистки.
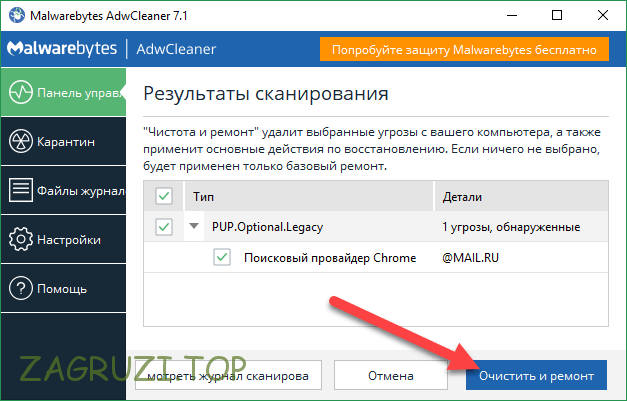
- Тут нам позволяют выбрать тип завершения работы. Рекомендуем сразу же перезагрузить компьютер, в противном случае полное удаление всех угроз не гарантируется.

- Так или иначе, ОС будет перезагружена.
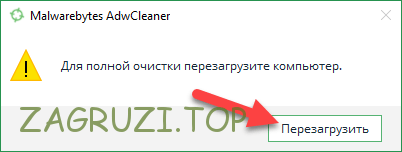
В результате мы увидим отчет об удаленных вирусах.

Хорошая программа, которая тщательно сканирует компьютер и эффективно борется с рекламой. Кстати, если эта тем вам интересна, можете почитать, как навсегда убрать всплывающую рекламу в браузере.
HitmanPro
Второе приложение для борьбы с вирусами. Давайте проведем сканирование и с его помощью.
- Переходим на официальный сайт утилиты и скачиваем ее. Затем запускаем полученный файл.
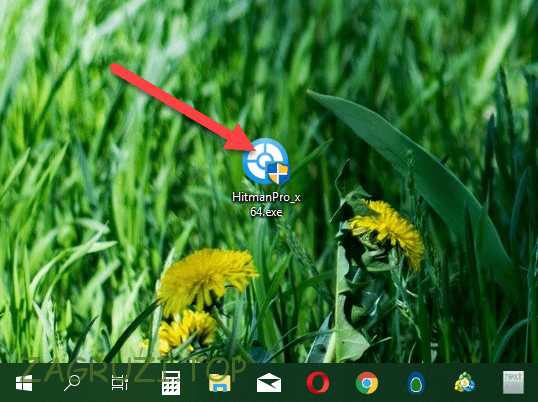
- Жмем обозначенную ниже кнопку.
- Принимаем лицензию программы и переходим к следующему шагу.
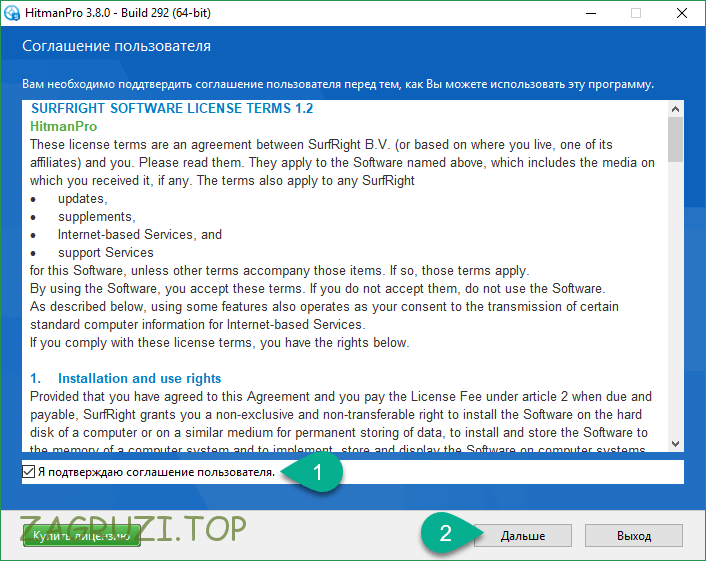
- Переключаем ПО к одноразовому сканированию и продолжаем. Также рекомендуем отписаться от новостей.
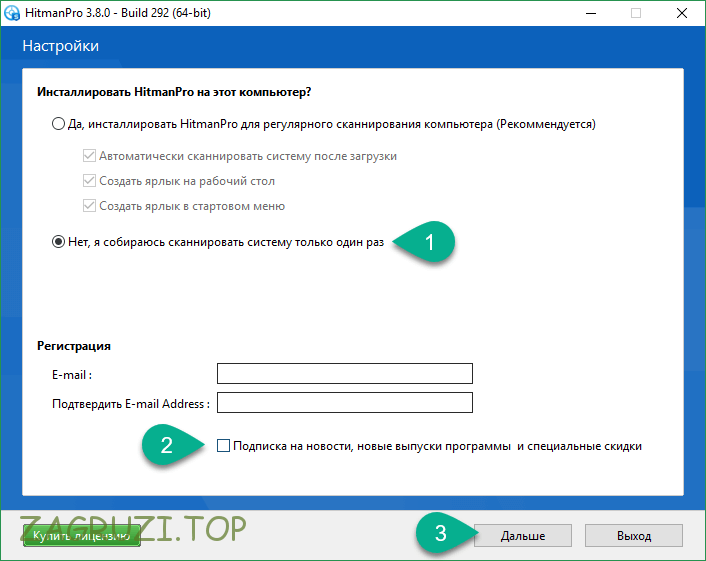
- Дожидаемся завершения сканирования ПК.
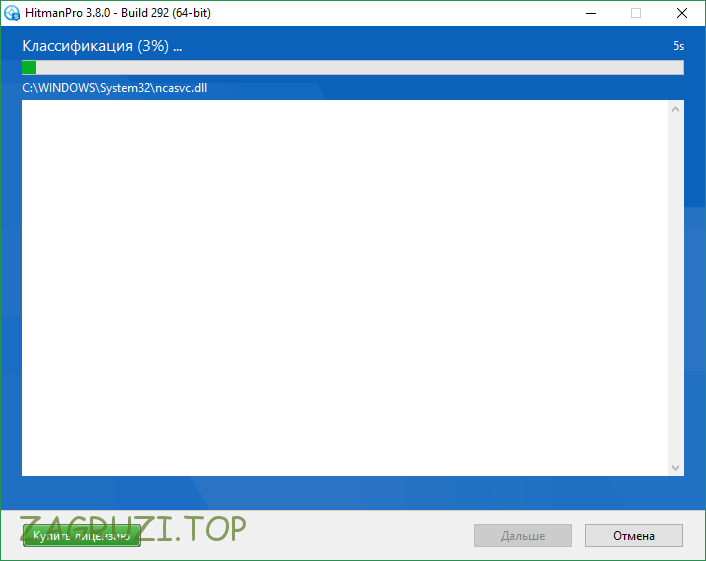
В нашем случае вирусов нет. Со спокойной душой закрываем окно.
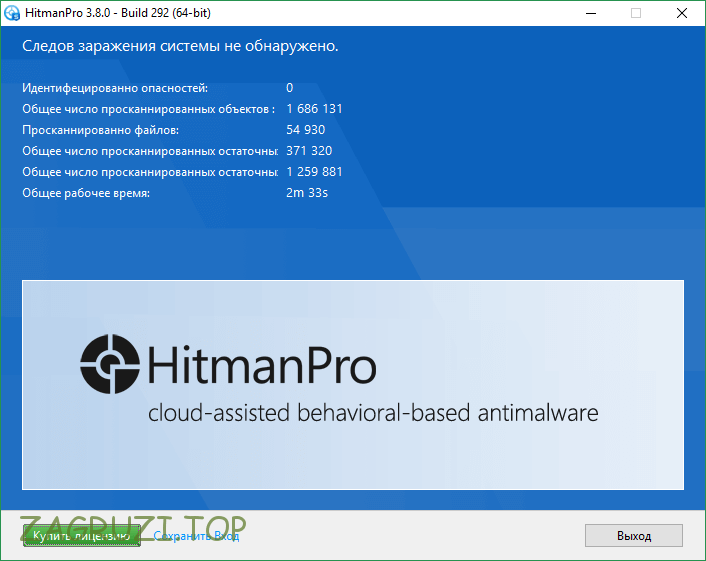
Dr.Web CureIt!
Последним в нашем списке будет продукт от Dr.Web, давайте перейдем к работе с ним:
- Идем на домашнюю странницу программы и скачиваем ее. Когда это будет сделано, запускаем утилиту.
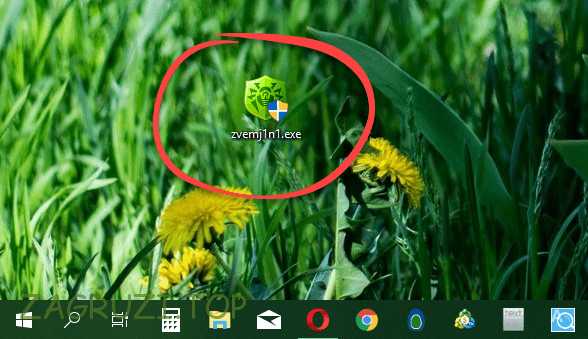
- Как и везде, тут есть свое лицензионное соглашение.
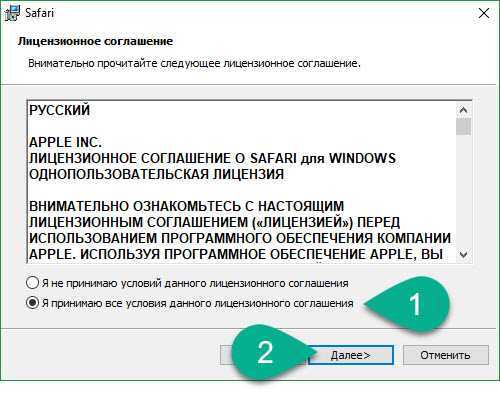
- Начинаем проверку компьютера.
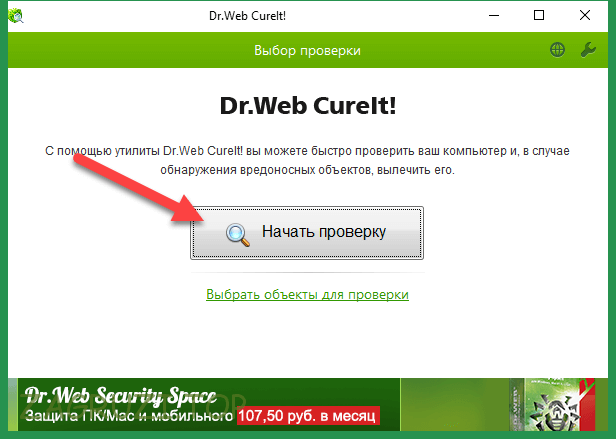
- Само сканирование выглядит так:

Результат работы перед вами. Вирусы не были обнаружены.
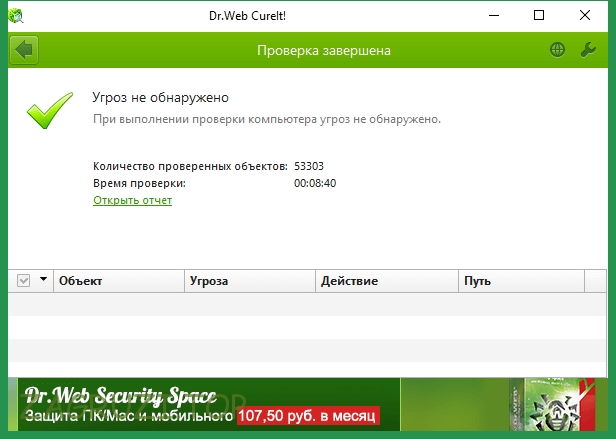
Компьютер можно проверить на вирусы и без установки программ. Об этом у нас тоже есть статья.
Видеоинструкция
Также предлагаем просмотреть видео, в котором автор наглядно пказывает работу с одним из способов очистки ПК.
Заключение
На этом мы будем заканчивать. После прочтения статьи и применения всех вариантов борьбы с временными файлами, вирусами и рекламой, не забудьте перезагрузить ПК. Прирост производительности вы увидите сразу. Если вопросы все же останутся, рекомендуем обратиться с ними в комментариях. По мере возможности мы постараемся помочь каждому. Также ускорить систему можно путем отключения лишних служб.
Проверено! Как почистить компьютер, ноутбук чтобы не тормозил
Приветствую, уважаемые читатели моего дневника! В этой заметке я расскажу, как почистить компьютер, ноутбук, чтобы не тормозил с использованием бесплатных специальных программ. Для того, чтобы ускорить работу компьютера, необходимо будет провести полный комплекс работ, приведенный мной ниже.
Когда постоянно работаешь электронно, начинаешь замечать, что компьютер медленно работает, часто тормозит и начинаешь понимать, что нужно что-то предпринимать, чтобы найти выход, как улучшить работу компьютера. Бывает так, что спешишь выполнить какую-то работу, а программа, в которой работаешь, постоянно зависает, что начинает раздражать.
Так произошло и с моим ноутбуком: уверенная в том, что для его защиты достаточно установленного антивирусника, я особо не задумывалась о том, что со временем в нем накапливается очень много лишнего мусора и что нужно регулярно проводить чистку ноутбука от ненужных программ и файлов.
почему тормозит компьютер | как почистить компьютер
В поисках ответа на вопрос, почему тормозит компьютер и что делать, я консультировалась с программистом, который объяснил мне причины медленной работы компьютера. На первом месте среди этих причин, конечно же, явилось наличие огромного количества вирусов и цифрового мусора, что сильно тормозило компьютер.
Еще одной причиной стала не регулярная дефрагментация диска, которую я проводила стандартным методом, не очень подходящим для полной дефрагментации и далее я расскажу почему.
Выяснив все эти причины, я разобралась, как правильно чистить компьютер, провела очистку компьютера от мусора с применением нескольких функций, а затем выполнила дефрагментацию диска с помощью специальной программы и проблема ускорения работы компьютера для меня перестала существовать.
Этот метод рабочий в 99% случаев помогает избавиться от всех видов вирусов и угроз, которым может подвергаться наш компьютер. И я поделюсь, как все эти вирусы и угрозы можно очистить и привести компьютер в порядок. Помимо того, что все это лишнее мы удалим, мы еще сможем произвести ускорение работы всей системы, т.е. система начнет работать быстрее, что приведет к общему повышению ее производительности.
При выполнении этой задачи будет сделано большое количество различных функций, но только полная мера их произведения приведет к тому, что мы сможем выяснить, как оптимизировать компьютер, после чего он станет чистым и начнет работать намного быстрее.
Как почистить компьютер, чтобы не тормозил | Удаление вирусов
В первую очередь, чтобы мы могли начать очистку компьютера от мусора и вирусов, мы должны включить скрытые системные папки, в которых постоянно поселяются вирусы, в которых постоянно кто-то живет и мешает компьютеру нормально работать.
Для этого мы нажимаем на кнопку “Пуск” – панель управления – параметры папок – закладка “Вид”, спускаемся в самый низ выбираем “Показывать скрытые папки и диски”, убираем галочки на “Скрывать защищенные системные файлы” и “Скрывать пустые диски в папке “Компьютер”. При предупреждении системы “Показывать скрытые папки” нажимаем “Да”, нажимаем кнопку “Применить”.

Обращаем внимание, что на рабочем столе появились два системных файла, мы их не трогаем до конца нашей работы, а по окончании все нужно будет сделать в обратном порядке.
Дальше, чтобы продолжить очистку компьютера, мы идем в папку “Мой компьютер” – диск “С”. В основном все вирусы поселяются на диске ”С”. Очень редко вирусы живут на других дисках, а если и поселяются там, то они чаще всего не маскируются под системные файлы, и их легко удалить.
Заходим в папку “SRecycle.Bin” и удаляем ее полностью, это наша корзина, и ничего страшного не произойдет, если ее удалить, она потом восстановится. Но также в ней обычно поселяются зловредные вирусы и ведут свои атаки именно из нее. Поэтому нужно очистить все папки, из которых ведутся такие атаки.
Далее заходим в папку Windows – папка Temp. При предупреждении на разрешение доступа к этой папке нажимаем “Продолжить”. В этой папке будет много временных файлов и папок, которые необходимо удалить.

После этого возвращаемся назад и находим папку “Пользователи”. В ней находим папку со своим именем, у меня “Владимир”, она еще отражается в самом верху, как только мы нажимаем на “Пуск”.
Заходим в эту папку, находим “AppData”. И перебираем все папки в ней, такие, как “Local, LocalLow, Roaming”, которые там есть для того, чтобы проверить на наличие в них папки “Temp”. Нужно проверить все эти папки и, если там есть “Temp”, то ее тоже нужно удалить. Если будет появляться запрос на разрешение, то подтверждаем, а если не удаляется, то можно пропустить. Если там нет такой папки, то больше там ничего не трогаем.

Необходимо обратить внимание на папку Local. В самом низу этой папки есть два нормальных файла, которые нужно сохранить:GDIPFONTCACHEV1.DAT и IcjnCache.db. А если есть, к примеру, такой файл pwp4545.tmt, т.е. с окончанием .tmt, то это, однозначно, мусор. В этой папке такого файла быть не должно, и такой файл нужно удалить. К потере работоспособности компьютера это не приведет, т.е. это проверено уже на своем ноутбуке, после этого никаких проблем не возникало.
как почистить компьютер от мусора и вирусов | Программа CCleaner
После того, как мы удалили вирусы с компьютера, нужно разобраться, как с помощью ссleaner почистить компьютер. Для этого в любом браузере можно набрать «скачать бесплатно программу ссleaner», на официальном сайте в меню находим “Скачать бесплатно”, скачиваем программу “Ccleaner – программа для оптимизации и очистки системы”, скачиваем, нажимая на кнопку “Download”, находим самую последнюю версию программы.
Программу эту можно скачать с бесплатным периодом действия, но есть версии с неполным набором всех опций, которых достаточно будет для очистки компьютера от вирусов в домашних условиях, я расскажу, как правильно пользоваться ссleaner.
Запускаем эту программу, отвечая на все вопросы при запуске. Это совсем просто, указав, русский язык, далее, далее. Это очень полезная программа, с помощью которой можно почистить ноутбук от мусора и ненужного хлама, почистить реестр от залежавшихся ссылок и всего неработоспособного, хороша тем, что, если мы удаляем вирусы с компьютера, за ними она хорошо подчищает.
Запускаем программу, внизу находим “Анализ”. Анализируется наш компьютер на наличие каких-то кэшированных системных файлов. Если предложит закрыть браузер, то нужно подтвердить и закрыть. После проведения анализа появляются файлы, которые нужно будет очистить, нажимаем на кнопку “Очистка”. Кстати, эта программа хорошо вычищает диск “С” от ненужных файлов и ненужного хлама.

После того, как мы очистили кэшированные файлы системы, идем дальше. Одно маленькое “но” – если вы пользуетесь различными браузерами и не хотите, чтобы ваши пароли были удалены, везде убираете галочки “Cooкie-файлы”,т.е., если вы не хотите потерять все внесенные пароли, поубирайте эти галочки.
Помимо того, что у нас есть какие-то залежавшиеся файлы в системе на жестком диске, есть еще реестр, который от работы операционной системы захламляется. Для того, чтобы выяснить, как почистить реестр с помощью ссleaner, особо не мучаясь, нажимаем “Реестр” – Поиск проблем. Выходит много разных проблем, различные ошибки, которые встречаются в реестре и замедляют работу нашего компьютера.
Нажимаем кнопку “Исправить”, далее “Нет” – “Не создавать резервные копии” и далее “Исправить отмеченные”. Повторяем эту операцию до тех пор, пока не останется совершенно никаких ошибок, т.е.повторить два-три раза, пока не появится табличка, что “Неполадки не найдены”

Далее нам нужно разобраться, как через ccleaner удалить ненужные программы, которыми мы не пользуемся. В этой же программе мы идем в раздел “Сервис” и выбираем все ненужные программы, но здесь нужно быть внимательными, чтобы не удалить что-то лишнее. Находим то, что вам не нужно, выделяем и нажимаем “Деинсталяция”.
Что может быть ненужным? Различные tool-бары, которых сейчас миллион, если видите в названии программы тул-бар (на русском или на английском) удаляйте, не задумываясь, потому что в этом и кроется один из ответов на вопрос, почему тормозит компьютер.
Еще одним ответом на вопрос, почему тормозит ноутбук, является установление программ, которые загружаются вместе с запуском компьютера. Для этого идем в раздел “Автозагрузка”, это тот раздел, в котором вместе с запуском компьютера загружаются какие-либо программы. Для ускорения работы компьютера при его загрузке нужно отключить программы, в которых нет необходимости для их загрузки при запуске компьютера.
Из автозагрузки программы лучше не удалять, а нажать кнопку “Выключить”, чтобы с загрузкой операционной системы не загружались эти программы, единственное – нельзя выключать антивирусники. Антивирус всегда должен быть в автозагрузке. Остальное можно выключить, по вашему усмотрению. Если, например, вам нужно, чтобы при автозагрузке грузился скайп, то оставляете, если нет, то выключаете.
Все подготовительные меры по проверке компьютера на наличие вирусов мы провели, также разобрались, как удалить вирусы с ноутбука самостоятельно. После этого закрываем программу Ccleaner и идем дальше.
как очистить компьютер полностью от вирусов | Malwarebytes Anti-Malware
Следующим этапом является проверка компьютера на вирусы с помощью программы Malwarebytes Anti-Malware. Эта программа предоставляет всестороннюю защиту нашего компьютера от новых типов вирусов, которые сейчас очень распространены.
Также эта программа защищает от вирусов, блокирующих вам доступ Вконтакте, например, от вирусов практически всех “Троянов”, от рекламных вирусов, тулбаров, всех навязчивых, которые сами устанавливаются и хотят, чтобы вы пользовались только их поисковыми системами. Но многие не знают, как от них избавиться. Так вот эта программа избавит вас от этих проблем.
Поэтому необходимо знать, как пользоваться Malwarebytes Anti-Malware, чтобы очистить компьютер полностью. Также в любом браузере находим антивирусную программу: Malwarebytes anti-malware.
Скачиваем эту программу, разархивируем и устанавливаем на компьютер. Выбираем русский язык, все кнопочки подтверждаем. Нужно убрать галочку “Включить бесплатный тестовый период”, если ее оставить, то программа проработает тестовый период и потом перестанет работать, а если ее убрать, то можно пользоваться бесплатной версией постоянно.
После установки этой программы она проверит наличие обновлений и, если нет новых версий, то она запустится. А если появилась новая версия, то может попросить обновить.
После того, как эта программа запустилась, устанавливаете “Полное сканирование”, в данном случае компьютер будет просканирован на наличие каких-либо вирусов. Данный антивирус очень хорошо находит угрозы, которые есть на компьютере и даже замаскированные. Если он их находит, то он их уничтожает. На первый раз нужно провести полное сканирование, но оно будет выполняться довольно долго.

Сначала этот антивирус проверяет оперативную память компьютера, и, если в оперативной памяти будут найдены вирусы, то это уже огромная проблема, потому что у вас вирусов очень много, и они добрались до самых важных частей операционной системы.
Если после этого шага не получится удалить эти вирусы, и они будут вылазить с каждой загрузкой заново, то почистить компьютер реально уже не получится. Поэтому, если эти вирусы удалять постоянно, а они вновь будут появляться, то поможет только переустановка операционной системы.
Дальше идет сканирование файловой системы, и если находятся вирусы в файловой системе, то ничего страшного, они будут удалены. Когда сканирование завершится, нажимаем “Показать результаты” и смотрим. Если появились какие -то вирусы, удаляете с перезагрузкой операционной системы.
Когда я первый раз проверила свой ноутбук с помощью программы Malwarebytes Anti-Malware, у меня выявилось более 300 угроз, которые успешно были удалены. И это после чистки компьютера с помощью программы ccleaner!
После перезагрузки надо сделать еще быстрое сканирование для большей уверенности. После такого прогона компьютера можно быть уверенным, что гаджет чист, и если дальше будет продолжаться торможение, то это уже проблема в “железе”.
как сделать дефрагментацию диска | Defraggler
О том, что нужно регулярно выполнять дефрагментацию диска, я знала, но редко ее проводила и проводила при помощи стандартной программы, которая вшита в систему. Но, как выяснилось, результата от этого не было: ускорить работу компьютера этим методом не получалось. Поэтому для этой цели лучше воспользоваться программой для дефрагментации диска.
Что же такое дефрагментация? Дефрагментация жесткого диска – это процесс объединения фрагментированных данных для обеспечения более эффективной работы. Когда на диск постоянно записываются, а потом удаляются какие-то файлы, то при записи следующего он записывается фрагментами, занимая освободившееся место частями.
Поэтому информация с каждым разом становится все более фрагментированной, т.е. разбросанной, что сильно тормозит компьютер, windows приходится собирать эти фрагменты в единое целое, что ухудшает быстродействие операционной системы. Для этого необходимо проводить дефрагментацию диска.
Дефрагментация диска с помощью стандартной программы дает не полный анализ фрагментации файлов, потому что она не может обратиться к системным файлам и дефрагментировать их, поэтому такая дефрагментация на ускорение работы компьютера не влияет.
Лучшей программой для дефрагментации диска считается Defraggler, воспользоваться можно ее бесплатной версией. Для этого в браузере набрать название, выбрать бесплатную версию и установить на компьютер. Как пользоваться Defraggler, я дам советы далее, нужно выполнить все пошагово.

При запуске программы советую сразу же изменить язык на русский, затем при установке лучше отказаться от предложений установки дополнительных программ, нажать на кнопку «настроить». В следующем окне необходимо снять три последних галочки и нажать на «установка», в следующем окне снять галочку с «примечания к версии», далее нажимаем «запустить». Выбираем диск и начинаем анализ.
После проведенного анализа сразу же можно убедиться в результате величины выявленных фрагментированных файлов данной программой по сравнению со стандартной. Результаты вас удивят.
После этого начинаем дефрагментацию, которая будет продолжаться длительное время, поэтому ее лучше проводить ночью. Прерывать дефрагментацию нельзя! Для того, чтобы после окончания дефрагментации компьютер сам выключился, можно в настройках отметить «выключить компьютер после дефрагментации».

После того, как дефрагментация будет завершена, нужно зайти в “настройки – дефрагментация при загрузке – разово”. После этого при перезагрузке компьютера дефрагментации будут подвержены системные файлы, которые при работе системы проверить невозможно. Обязательно воспользуйтесь программой для дефрагментации диска, и вы поймете, как улучшить работу компьютера!
Уважаемые читатели! Для получения новой информации с моего блога подпишитесь на рассылку и получите сборник по защите компьютера от вредоносных программ, вирусов и СПАМА, кликнув по кнопке ниже:
ВЫВОДЫ
Уважаемые читатели! В своей заметке я поделилась универсальным методом, как почистить компьютер самостоятельно. Этим методом я пользуюсь постоянно, он меня выручает в ситуациях, когда нужно ускорить работу компьютера, чтобы не тормозил. После того, как я провела все перечисленные функции, компьютер заработал намного быстрее, и теперь я регулярно слежу за работой системы.
Воспользовавшись этим методом, можно установить для себя регулярные правила, как оптимизировать компьютер с помощью бесплатных программ, не прибегая к помощи программистов. Надеюсь, описанный мной метод поможет вам избавиться от ненужного на вашем компьютере, добиться ускорения его работы и дальше уже следить за его работоспособностью постоянно.
Если у вас есть другие варианты по ускорению работы компьютера и удалению вирусов бесплатно, поделитесь в комментариях. А если у вас возникли вопросы, задавайте, обязательно отвечу. Если хотите быть в курсе новой информации, подписывайтесь .
Как почистить компьютер, ноутбук чтобы не тормозил
Когда вы постоянно работаете с Windows, вполне возможно, что вы можете со временем заметить, что ваша система замедлилась с точки зрения скорости и производительности. Существуют различные причины, которые могут повлиять на операционную систему и ее производительность.
У Вас может возникнуть проблема с автоматическим запуском приложений, или перегрузкой временных файлов, или системным засором из неиспользуемого программного обеспечения и приложений. Что же делать в таком случае? Неужели каждый раз вызывать специалиста и каждый раз платить ему?
В этой статье я поделюсь с вами различными простыми методами, которые предоставят вам рекомендации, как почистить компьютер самостоятельно. Мы разберемся с тем, зачем чистить компьютер, узнаем простой алгоритм оптимизации работы нашей машины.
Зачем чистить компьютер
Windows 10, несомненно, является самой эффективной, многофункциональной и надежной операционной системой. Время от времени, чтобы сделать его широкий спектр функций, ресурсы системы используются в значительной степени, и это может повлиять на производительность ПК.
Существует несколько причин, которые могут повлиять на скорость и производительность вашего компьютера. Они включает в себя поврежденные файлы, неиспользуемые приложения и, возможно, даже бесполезное потребление ресурсов.
Когда вы впервые устанавливаете новую систему, то компьютер обычно работает быстро, еще говорят, что он “летает”. Приложения открываются быстро, сайты загружаются мгновенно, запуск и выключение не занимают много времени. Но уже через несколько месяцев серьезного использования (установка и удаление программ, загрузка файлов из интернета, установка энергоемких игр) система начинает подтормаживать.
Некоторые из программ особенно замедляют производительность компьютера, такие как брандмауэр, антишпионские и антивирусные программы. Они должны постоянно работать в фоновом режиме, чтобы сохранить отслеживание перемещений файлов, деятельность сервера, входящие и исходящие электронные письма и так далее.
Эти программы съедают мощность процессора и замедлите работу системы. Иногда жесткий диск заполняется фрагментами или сломанными файлами, реестр будет поврежден, или интернет-файлы и кэш браузера может повлиять на производительность компьютера. Что может вызвать замедление работы компьютера:
- аппаратная проблема;
- неэффективность в производительности процессора;
- неэффективность в прикладном программном обеспечении;
- неэффективность операционной системы;
- отсутствие технического обслуживания проблемы с сетью и общим доступом;
- проблемы безопасности, вызванные деятельностью вирусов или шпионских программ;
- небольшая оперативная память.
Прежде чем выбрать дорогостоящие услуги, чтобы исправить это, я рекомендую Вам попробовать несколько простых методов. Итак, если вы хотите ускорить Windows 10, то рассмотрим шаги, которые могут улучшить производительность вашего компьютера.
Как почистить компьютер. Алгоритм действий
Вы можете начать процесс очистки компьютера, удалив ненужные файлы с жесткого диска. Самые последние версии Windows включают в себя хорошую утилиту, называется «Очистка диска”. Диск будет просканирован, и Вы увидите список файлов, которые можно смело удалять, что позволит освободить место для хранения, и также сделает систему более отзывчивой.
Временные файлы интернета, временные файлы из документов, загруженные программные файлы и даже элементы в вашей корзине, можно все найти и удалить с помощью этого инструмента. Я также рекомендую удалить все программы, которые вам больше не нужны, и любые компоненты Windows, которые вы не используете.
Открываем папку мой компьютер. Наводим указателем мышки на диск, на котором установлена система, нажимаем правую кнопку мышки и и выбираем пункт Свойства.
В появившейся иконке выбираем очистка диска, выбираем пункт очистить системные файлы, что позволит Вам освободить жесткий диск за счет удаления обновлений. В моем случае это около 1.7 ГБ. Как только это будет сделано, вы можно перейти к следующему шагу.
Ускорение доступа системы к Вашим данным
Чем больше вы используете свой жесткий диск, тем более ”фрагментированным » он становится. Проще говоря, через некоторое время на жестком диске образуются пробелы – незанятые участки памяти, так как информация записывается неравномерно. Windows должна обойти эти пробелы, и она делает это путем размещение фрагментов данных в различных областях жесткого диска.
Чем дальше друг от друга находятся фрагменты данных на диске, тем больше времени требуется Windows, чтобы снова собрать их вместе, что приводит к замедлению системы. Чтобы устранить эту проблему, необходимо запускать приложение Windows «Дефрагментация диска» регулярно.
Можно настроить автоматическую дефрагментацию диска по времени тогда, когда Вам будет удобно: раз в неделю, раз в месяц. Также можно выбрать время проведения дефрагментации диска, например, ночью или когда компьютер никем не занят, так как во время процесса производительность компьютера будет низкой. Этот встроенный инструмент удалит большинство пробелов на Вашем жестком диске и разместит ваши данные упорядоченно, что будет экономить время операционной системы, а это значит ускорит работу компьютера.
Проверка компьютера на наличие вирусов
Антивирусная программа – это часть программного обеспечения, предназначенная для защиты вашего настольного компьютера или другого устройства от вредоносных программ (чаще всего называемых “вредоносными программами”).
Вредоносным программным обеспечением является любой фрагмент кода, предназначенный для того, чтобы каким-либо образом привести в нерабочее состояние или замедлить Вашу систему, он даже может привести к потере денежных средств и краже личных данных.
Антивирусное программное обеспечение предназначено для предотвращения этой угрозы. Программисты антивирусных компаний исследуют компьютерный вирус или другую часть вредоносного программного обеспечения, анализируют его, а затем готовят свое программное обеспечению (антивирус), чтобы искать, обнаружить и удалить его.
Когда интернет не был так распространен, как сейчас, количество вирусов и других типов вредоносных программ было незначительным по сравнению с сегодняшним днем. В настоящее время количество угроз огромно, и новые вредоносные программы появляются каждый день.
Для проверки компьютера на наличие вредоносного программного обеспечения необходимо скачать антивирусную программу. Список антивирусных программ очень разнообразен. Я никого не буду убеждать пользоваться каким либо “антивирусником”, на своем компьютере я использую бесплатную программу Kaspersky Free.
Данный антивирус можно бесплатно скачать и установить с работой на 1 год бесплатно на официальном сайте https://www.kaspersky.ru. После проверки, эта программа Вам покажет список найденных вирусов и предложит почистить компьютер от них, удалив их безвозвратно.
Ускорение производительности компьютера
На просторах интернета распространяется очень много инструментов для оптимизации системы, как платных так и бесплатных. Какие из них использовать, решать Вам. Для этого необходимо только скачать приложение для сканирования компьютера.
Я использую программу CCleaner с официального сайта https://my-ccleaner.ru/download-ccleaner/. Но можно и другие, такие как Advanced SystemCare Free, Glary Utilities и др. Программа имеет объем всего 16 Мб и скачивается за считанные секунды.
CCleaner удаляет неиспользуемые файлы из вашей системы, позволяя Windows работать быстрее и освобождая ценное место на жестком диске. Она также очищает следы вашей онлайн-активности, такие как ваша интернет-история. Кроме того, она содержит полнофункциональный очиститель реестра.
После установки программы, для удобства пользования, нужно установить русский язык интерфейса. Далее выбираем пункт “Очистка” и “Реестр”. Программа сама за вас произведет очистку и удалит весь лишний мусор, а также очистит кэш системы и браузера.
Вывод
После того, как Вы очистите свой компьютер, реализовав некоторые из приведенных выше советов, без сомнения захотите, чтобы он работал на максимальной скорости. Чтобы компьютер и в дальнейшем не подводил рекомендуется запланировать ежемесячную очистку. Используйте приведенный выше советы и не будете разочарованы своей операционной системой.
Теперь, когда Вы знаете, как ускорить Windows 10 на компьютере, Ваша операционная система теперь будет работать быстрее. Таким образом, теперь, если у вас есть проблемы с работой системы, Вы можете почистить компьютер самостоятельно, своими действиями ускорив его, прежде чем обращаться в мастерские по обслуживанию и ремонту компьютерного оборудования.
Если Вам что-то было непонятно в данной статье – спрашивайте. Может быть, у Вас есть более действенные меры по приведению компьютера в работоспособное состояние. Давайте обсудим Ваши предложения на страницах моего блога.
причины почему он тормозит, способы как его очистки
 Со временем даже мощные ноутбуки начинают тормозить и показывать результаты хуже, чем при их покупке. Время включения увеличилось, скорость отклика уменьшилась, хотя на это, по сути, нет причин — комплектующие ведь не менялись. Но дело не только в них, а и во множестве других параметров, которые влияют на работоспособность всей системы. С ними можно справиться и без обращения в сервисный центр, нужно лишь знать, как «почистить» компьютер, чтобы не тормозил.
Со временем даже мощные ноутбуки начинают тормозить и показывать результаты хуже, чем при их покупке. Время включения увеличилось, скорость отклика уменьшилась, хотя на это, по сути, нет причин — комплектующие ведь не менялись. Но дело не только в них, а и во множестве других параметров, которые влияют на работоспособность всей системы. С ними можно справиться и без обращения в сервисный центр, нужно лишь знать, как «почистить» компьютер, чтобы не тормозил.
Причины проблемы
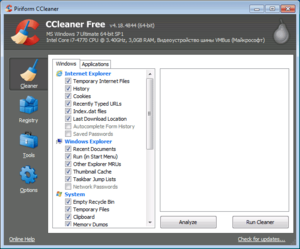 Первым делом, нужно понимать почему тормозит компьютер. Есть несколько причин, которые сразу можно разделить на две группы — внешние и внутренние.
Первым делом, нужно понимать почему тормозит компьютер. Есть несколько причин, которые сразу можно разделить на две группы — внешние и внутренние.
Внешние причины, это всё то, что влияет на работоспособность самих комплектующих. Чаще всего основной проблемой становится пыль, которая может вызвать весьма значительные проблемы.
Под категорию внутренние попадают все программы, вирусы и просто файловый мусор, который скапливается за годы эксплуатации на ноутбуке. Так как внешние причины проще в исправлении, и их меньше, то с ними и нужно разбираться в первую очередь.
Внешние причины
Главный враг компьютеров, а в особенности ноутбуков — это пыль. Она находится в воздухе и от неё никаким образом нельзя избавиться. Как следствие она скапливается в «системнике» и вызывает перегрев. Он чреват не только уменьшением срока работы комплектующих, но и их производительности. Например, при перегреве процессор сбрасывает частоты (тротлит), что негативно сказывается на работе системы в целом. Это относиться и к видеокарте, которая будет не то что тормозить, а может выключиться при перегреве.
Решение этой проблемы простое — очистка от пыли. Самыми забитыми будут радиаторы и области вокруг вентиляторов. После их очистки, улучшиться продуваемость, а следственно охлаждение корпуса. В случае с ноутбуком он и работать станет тише, что также весьма важный показатель.
Программные причины
В том случае, когда после внешней чистки проблема не исчезла, нужно знать, что делать если тормозит компьютер. Причин этого может быть несколько и нельзя точно сказать, почему тормозит ноутбук или ПК. Следственно придётся пройтись по всем пунктам и устранить каждый из них. Всего пунктов условно три:
- вирусы;
- мусор;
- дефрагментация.
Каждый из них имеет свои пути решения и каждый необходимо рассмотреть отдельно. Начать стоит с вирусов.
Вредоносные программы
 Вирус — это вредоносная программа, которая незаметно для пользователя устанавливается на компьютер через интернет и тратит ресурсы устройства под свои нужды. Это вызывает лаги и зависания также иногда может появляться реклама, которая очень раздражает. Заразить ПК можно скачав программу с непроверенного источника или просто зайдя на опасный сайт. В дальнейшем, после чистки системы лучше избегать мест с возможностью получения вируса.
Вирус — это вредоносная программа, которая незаметно для пользователя устанавливается на компьютер через интернет и тратит ресурсы устройства под свои нужды. Это вызывает лаги и зависания также иногда может появляться реклама, которая очень раздражает. Заразить ПК можно скачав программу с непроверенного источника или просто зайдя на опасный сайт. В дальнейшем, после чистки системы лучше избегать мест с возможностью получения вируса.
Поиском и устранением вирусов заниматься различные антивирусы. Их сейчас много, есть как платные, так и бесплатные. Одними из самый популярных являются:
 Можно использовать и другие, по желанию. Чтобы избавиться от вирусов нужно их скачать, установить и запустить проверку на угрозу. Только тут не сработает принцип «чем больше, тем лучше». При установке нескольких антивирусов они начнут пытаться удалить друг друга, а не вирусы, что приведёт к ещё большим проблемам.
Можно использовать и другие, по желанию. Чтобы избавиться от вирусов нужно их скачать, установить и запустить проверку на угрозу. Только тут не сработает принцип «чем больше, тем лучше». При установке нескольких антивирусов они начнут пытаться удалить друг друга, а не вирусы, что приведёт к ещё большим проблемам.
Процесс очистки может занять и несколько часов, если объем накопителей и количество файлов большое. Первым делом нужно сканировать диск с системой, ведь именно на нём чаще всего прячутся вирусы. Если вирусов не оказалась, а компьютер все равно тормозит, то проблема не в них. Время перейти к следующему разделу — мусор.
Лишние файлы и программы
Для нормальной работы компьютера должно соблюдаться две вещи — наличие свободного места и отсутствие лишней загрузки процессора. Часто пользователи задаются вопросом что делать, если тормозит ноутбук с windows 7, когда у самих системный диск забит под завязку. Или гуглят почему медленно работает компьютер на windows 7 и что делать, с трёх разных браузеров.
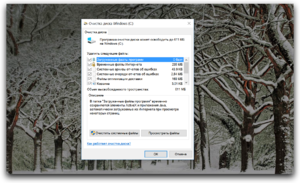 Главное правило, которого всегда нужно придерживаться — чем меньше, тем лучше. Это касается и устанавливаемых программ и тем более обычных файлов. И вот почему. Для нормального функционирования системному диску нужно хотя бы десять гигабайт свободного места, а лучше и все двадцать. Следственно при заполнении почти полностью компьютер будет начинать тупить, виснуть, долго грузиться и просто лагать.
Главное правило, которого всегда нужно придерживаться — чем меньше, тем лучше. Это касается и устанавливаемых программ и тем более обычных файлов. И вот почему. Для нормального функционирования системному диску нужно хотя бы десять гигабайт свободного места, а лучше и все двадцать. Следственно при заполнении почти полностью компьютер будет начинать тупить, виснуть, долго грузиться и просто лагать.
Следить за состоянием диска несложно — нужно не переносить файлы на рабочий стол, удалять лишние документы из папки «загрузка» и не устанавливать огромное количество программ на системный диск, ведь это спокойно можно делать и на другие, обычные накопители.
Другая распространённая ошибка — это установка огромного количества ненужных программ. Иногда это случается не специально — при установке одной программы пользователь может забыть снять галочки с «Установить Браузер Амиго», «Установить Яндекс Бар» и прочих подобных выгодных предложений. Такие программы надо удалять и следить, чтобы они не появлялись. Иногда это можно сделать только путём переустановки операционной системы, зато ПК не будет больше зависать. Но после переустановки надо будет ждать пока установятся все обновления, что не сильно-то удобно. Гораздо проще следить за «галочками».
Нет смыла устанавливать много однотипных программ, если на это нет особых причин. Одного, максимум двух браузеров, хватит для нормальной работы — нет смысла в трёх и более. Да и не стоит устанавливать программы, которые тянут ресурсы, если ноутбук или компьютер изначально не очень мощный. Те же живые обои на рабочий стол тратят весьма много ресурсов, так необходимых в других программах и играх.
По сути, это относится ко всем устройствам, а не только к ноутбукам. И смартфон, и планшет не будет рад установленным на него программам, которые будут постоянно работать в фоновом режиме и тратить ресурсы и заряд батареи.
Состояние диска
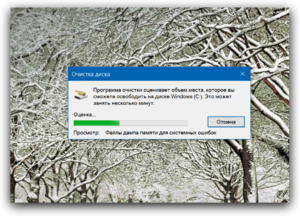 Последнее, что стоит упомянуть — это процесс дефрагментации. Он имеет самое незначительное влияние в сравнении с предыдущими пунктами, но если необходимо добиться максимальной производительности, про него не стоит забывать.
Последнее, что стоит упомянуть — это процесс дефрагментации. Он имеет самое незначительное влияние в сравнении с предыдущими пунктами, но если необходимо добиться максимальной производительности, про него не стоит забывать.
Каждый файл занимает определённый объем и бывает так, что свободного пространства «подряд» на диске не хватает. Если смотреть на диск со сторон, то получится, что половина файла находится на одной стороне диска, а вторая на другой. Следственно, чтобы получить доступ считывающая головка должна совершить более длительный путь, чем если весь файл был вместе.
Существуют программы, которые могут это исправить. Например, Auslogics Disk Defrag. У неё есть даже специальный режим для SSD накопителей, которого лишены многие её аналоги. Запустив её, ПК станет работать быстрее чем раньше.
Originally posted 2018-04-17 10:41:05.
Как самостоятельно почистить компьютер, чтобы не тормозил

 Длительное использование компьютера неминуемо приводит к снижению его производительности. Какими современными ни были бы комплектующие, установленные на компьютере, рано или поздно, система начнёт тормозить. Чтобы вернуть первоначальную скорость работы, необходимо установить, почему она снижается.
Длительное использование компьютера неминуемо приводит к снижению его производительности. Какими современными ни были бы комплектующие, установленные на компьютере, рано или поздно, система начнёт тормозить. Чтобы вернуть первоначальную скорость работы, необходимо установить, почему она снижается.
…
Вконтакте
Google+
Мой мир
Причины возникновения
При покупке нового компьютера или после переустановки операционной системы, приложения работают быстро, а система моментально реагирует на команды пользователя. С течением времени начинают возникать кратковременные зависания, перегревы и внезапные перезагрузки.
Это обусловлено несколькими причинами:
- загрязнение корпуса пылью;
- наличие вредоносных программ;
- забитый реестр операционной системы windows;
- работа множества ненужных программ в фоновом режиме;
- наличие большого количества временных файлов;
- хранение мусора на жёстком диске.
Со всеми этими проблемами достаточно легко справиться самостоятельно.
Это интересно! Какие бывают видеокарты для компьютера и как их правильно выбирать
Как почистить компьютер, чтобы не тормозил

 Для начала лучше сделать физическую чистку системного блока от пыли. Зачастую пыль и другой мусор забивают вентиляторы кулеров и мешают полноценному воздухообмену внутри системного блока, или корпуса ноутбука. От этого температура повышается, а производительность падает. От пыли можно избавиться самостоятельно при помощи обычного пылесоса и тряпки.
Для начала лучше сделать физическую чистку системного блока от пыли. Зачастую пыль и другой мусор забивают вентиляторы кулеров и мешают полноценному воздухообмену внутри системного блока, или корпуса ноутбука. От этого температура повышается, а производительность падает. От пыли можно избавиться самостоятельно при помощи обычного пылесоса и тряпки.
Также следует проверить, насколько хорошо вращается вентилятор над процессором, а также внутри видеокарты. При лёгком толчке пальцем, они должны легко вращаться. Если они туго проворачиваются, лучше подумать об их замене. Их стоимость относительно невысока, по сравнению со стоимостью ремонта после перегрева.
Самым лучшим вариантом будет вытащить все комплектующие из своих слотов и протереть их отдельно друг от друга.
Сначала следует отсоединить все шлейфы, после чего аккуратно извлечь комплектующие. Это поможет произвести чистку в тех местах, куда проникнуть тряпкой сложно в собранном состоянии. Это особенно актуально для ноутбуков. Если вы неуверены, что сможете правильно собрать и подсоединить всё обратно, то не следует прибегать к этому методу. Простого удаления пыли с помощью пылесоса будет вполне достаточно.
Все комплектующие следует протирать только сухой тряпкой.
Ещё проблема перегрева может быть вызвана засохшей термопастой. Между процессором и кулером для лучшего теплообмена наносится специальная паста. Со временем, она приходит в негодность и её следует нанести ещё раз.
Внимание! Перед любыми действиями внутри системного блока, отключите его от сети питания.
Стоит отметить, что ноутбук может перегреваться в независимости от внутреннего состояния. Иногда, пользователи используют ноутбук так, что перекрываются важные воздуховоды, отчего скорость работы может снижаться.
Удаление вредоносных программ

 Одна из частых причин потери былого быстродействия кроется в наличии вирусов. Сегодня, далеко не каждый вирус даёт о себе знать. Они могут проникать в систему при скачивании файлов из интернета, а также через съёмные носители. Поэтому в системе может находиться множество скрытых вредоносных программ, которые проникают в автозагрузку и расходуют процессорное время, а также занимают оперативную память.
Одна из частых причин потери былого быстродействия кроется в наличии вирусов. Сегодня, далеко не каждый вирус даёт о себе знать. Они могут проникать в систему при скачивании файлов из интернета, а также через съёмные носители. Поэтому в системе может находиться множество скрытых вредоносных программ, которые проникают в автозагрузку и расходуют процессорное время, а также занимают оперативную память.
Для их поиска и устранения, можно воспользоваться платными или бесплатными антивирусами.
Также, специально для этой задачи, компания DR. Web выпустила утилиту Cureit. Она полностью бесплатна и весит всего 160 МБ. Её можно скачать с официального сайта, после чего запустить сканирование диска. Это займёт некоторое время, в зависимости от занятого места на диске. После завершения сканирования приложение покажет все найденные угрозы и предложит их обезвредить или сделает это автоматически в зависимости от настроек. После перезагрузки компьютера вредоносные программы будут удалены.
Это интересно! Как выбрать оперативную память компьютера и найти нужную
Как очистить компьютер от ненужных программ
После физической чистки, а также удаление вирусов, целесообразно будет избавиться от ненужных программ и файлов. Некоторые из них, могут быть установлены без ведома пользователя, например, при установке других программ. Они занимают не только место на жёстком диске, но и часто прописывают себя в автозагрузку. Таким образом, работая в скрытом режиме, они занимают оперативную память, отчего время запуска операционной системы существенно увеличивается.
Чтобы просмотреть список всех установленных программ в windows, необходимо перейти в панель управления, выбрать пункт «Установка и удаление программ». Здесь можно найти и удалить те программы, которые не используются.
Удаление мусорных файлов
Ещё одна проблема, влияющая на производительность – это остаточные и мусорные файлы. Они остаются даже после удаления программ. При этом на жёстком диске, сохраняются пустые папки и временные директории уже не существующих приложений. Избавиться от них можно стандартными средствами windows.
Для этого необходимо:
- перейти в «мой компьютер»;
- открыть «свойства» нужного жёсткого диска;
- выбрать пункт «очистка жёсткого диска» и подтвердить действие.
После этого, windows проанализирует диск и удалит остатки несуществующих программ.
Очистка реестра windows

 Помимо наличия в системе лишних файлов и программ, со временем засоряется сам реестр операционной системы. Чтобы его очистить, можно воспользоваться простой и бесплатной программой CCleaner. Эта программа находит и очищает временные и ненужные файлы установленных приложений, например, кеш браузеров.
Помимо наличия в системе лишних файлов и программ, со временем засоряется сам реестр операционной системы. Чтобы его очистить, можно воспользоваться простой и бесплатной программой CCleaner. Эта программа находит и очищает временные и ненужные файлы установленных приложений, например, кеш браузеров.
Это интересно! Как выбрать материнскую плату для компьютера
После нажатия на кнопку анализ, CCleaner соберёт все сведения и покажет какие файлы можно удалить. Все действия программа совершает автоматически, пользователю не нужно вникать в тонкости устройства реестра. На случай удаления чего-то важного, программа создаёт резервную копию прежней версии реестра, с помощью которой всё можно восстановить.
Для подобных целей, также можно обратить внимание на программы RegCleaner и Norton WinDoctor, но они подходят для продвинутых пользователей.
Дефрагментация жёсткого диска

 Все программы и данные записываются на сектора жёсткого диска. Со временем, некоторые программы обновляются и становятся больше, а некоторые удаляются. Это приводит к неравномерному заполнению жёсткого диска. Получается, что одна программа записана в нескольких далёких друг от друга местах жёсткого диска и считывание существенно замедляется. Дефрагментация берёт все данные одной программы и записывает их рядом, чтобы данные считывались последовательно. Это существенно ускоряет работу.
Все программы и данные записываются на сектора жёсткого диска. Со временем, некоторые программы обновляются и становятся больше, а некоторые удаляются. Это приводит к неравномерному заполнению жёсткого диска. Получается, что одна программа записана в нескольких далёких друг от друга местах жёсткого диска и считывание существенно замедляется. Дефрагментация берёт все данные одной программы и записывает их рядом, чтобы данные считывались последовательно. Это существенно ускоряет работу.
В системе windows эта функция является встроенной. Чтобы её запустить, нужно проделать следующие действия (на примере windows 7):
- перейти в «мой компьютер» и правой кнопкой мыши кликнуть на нужный раздел диска;
- в открывшемся списке выбрать «свойства»;
- далее, перейти в раздел «сервис»;
- нажать на кнопку «дефрагментация».
Перемещение файлов займёт некоторое время, после чего ноутбук станет работать быстрее.
Это интересно! Если закипел ноутбук, как охладить комп в домашних условиях
Проведя эти несложные действия, можно добиться такого быстродействия системы, как на новом компьютере. Рекомендуется выполнять их регулярно, чтобы компьютер радовал скоростью и надёжностью своей работы постоянно.
Как почистить компьютер чтобы не тормозил. Очистка компьютера
В сегодняшней статье разберемся как почистить компьютер чтобы не тормозил. Дело в том, что любая операционная система неизбежно подвергается тормозам и накоплением ошибок.
Пока что, рекордсменом является Windows 7, так эта система впервые интегрировала в себе умные фишки от Linux и Mac OS, что неизбежно привело к накоплению ошибок, ведь принципы работы кардинально отличаются.
Временные файлы, точки отката, кэш приложений, поломки, баги при автозагрузке и прочее — всё это нарушает работу системы и замедляет действие всех процессов в ней.
Почему тормозит компьютер и как почистить компьютер чтобы не тормозил

Причины делятся на программные и аппаратные. То есть проблемы в операционной системе или в самом компьютере. Если у вас не старый компьютер (до 5 лет), то у вас в 90% случаев причина кроется в сбое программного обеспечения.
У старого компьютера (более 5 лет эксплуатации) могут быть проблемы с комплектующими, которые необходимо заменить или отремонтировать. Иногда, достаточно просто почистить устройство от пыли и производительность приходит в норму.
Аппаратные причины медленной работы компьютера:

1. Физическое загрязнение аппаратуры
В системном блоке скопилось приличное количество пыли, которая мешает вращаться вентилятору и провоцирует чрезмерный нагрев всех устройств.
Нагрев, в свою очередь, нарушает теплообмен и комплектующие начинают давать сбои. Из-за этого компьютер начинает работать медленно и подвисать.
Вы можете наблюдать чрезмерные нагрузки на жесткий диск, оперативную память и процессор. Если не исправить ситуацию, то это может привести к быстрой поломке компьютера.
2. Износ термопасты

Термопаста — это вещество, которое обеспечивает рациональное распределения тепла между комплектующими. Если целостность пасты нарушена, то некоторые детали начинают чрезмерно нагреваться.
Вообще срок годности хорошей термопасты должен быть минимум 5 лет. Но, как показывает практика, уже через 2 года начинаются проблемы.
Термопасту заменить не сложно, если вы разбираетесь в компьютере. Простым пользователям лучше обратиться к специалисту, так как в процессе замены можно повредить компьютер, а тем более, ноутбук.
3. Выход из строя оперативной памяти

Если у вас стоит одна карта оперативной памяти, то вы сразу поймёте, если она сломается. Устройство просто перестанет загружаться.
В случае, когда карт памяти две, можно наблюдать резкий спад производительности компьютера. Посмотрите, какой объём память указан в техпаспорте устройства и сравните его с объёмом памяти, которую видит компьютер.
Если показатели различаются, то попробуйте вытащить из слота карту и вновь вставить. Бывает, что отходят контакты. После этого перезагрузите компьютер и снова проверьте результаты.
Такая процедура помогает в 40% случаев. Если всё осталось без изменений, то придётся покупать в магазине новую карту оперативной памяти.
4. Сломался кулер

Ещё одна причина, которая вызывает перегрев и торможение компьютера. Проверить это причину можно легко. Если компьютер стал работать тише, значит вентилятор не выполняет функцию охлаждения.
Кулер подключается к материнской плате. Проверьте соединение и попробуйте перезагрузить устройство. Если ничего не произошло, то отнесите компьютер на диагностику.
Тут может быть несколько проблем:
- перебит шлейф вентилятора;
- плохой контакт с материнской платой;
- сгорел моторчик при скачке напряжения.
Диагностика поможет быстро выявить причину и устранить её.
5. Износ жесткого диска

Современные HDD имеют отвратительно короткий срок службы. Если прошло более 3-х лет, то проблемой может стать именно жесткий диск.
Дело в том, что у диска есть скорость обработки данных. Она со временем замедляется. Симптомы можно проверить самостоятельно.
Если HDD издаёт пощелкивания и греется — смело меняйте его. Восстанавливать смысла нет. Потратите много денег и через месяц-другой столкнетесь с той же проблемой.
6. Износ видеокарты

Видеокарта нужна не только чтобы играть в игры. Она также обеспечивает скорость обработки графических данных. Например, работа с фотошоп, просмотр видео, картинок и т.д.
Если торможение компьютера начинается во время использования графики, значит следует проверить видеокарту. Сначала проверьте её температуру и стабильность системы охлаждения.
Программные причины торможения компьютера:

1. Лишние компоненты в автозагрузке

Запускаются вместе со стартом операционной системы. Например, вы установили несколько программ для использования по запросу.
Но у некоторого ПО алгоритмы записывают запуск при загрузке. Для обновления или просто, чтобы вам типа было удобно. Продукты Adobe всегда проникают в автозагрузку и расходуют ценные ресурсы, хотя вы можете и не воспользоваться программами в течение дня.
Поэтому, заходим в автозагрузку и удаляем программы. Не бойтесь удалить из автозагрузки всё. Если удалиться что-то жизненно необходимое, то компьютер вам об этом непременно скажет.
2. Недостаточно места на жестком диске

Банальная причина. Посмотрите, сколько места у вас осталось на локальном диске, где установлена операционная система. Если шкала красная, значит нужно удалить ненужные файлы, чтобы освободить место.
3. Вирус на компьютере

Вирусы используют вашу вычислительную мощность в корыстных целях их изобретателей. Например, вирус майнинга использует ваше интернет соединение и ресурсы вашего ПК для обогащения своего создателя.
Если вы заметили, что у вас сильная нагрузка на видеокарту, процессор, жесткий диск и память одновременно, значит у вас 100% вирус. Срочно выключайте компьютер. Заходите в безопасном режиме и начинайте чистить компьютер с помощью антивируса.
4. Ошибки в реестре

Нарушают функционирование программ и заставляют их выполнять одну и ту же операцию по несколько раз. Мощность компьютера начинает уходить на использование этих бессмысленных операций.
Ошибки в реестре появляются при частой установке, удалении и обновлении программ. Также, сбои могут быть вызваны внезапными отключениями питания.
5. Нарушенная фрагментация диска

Замедляется доступ к файлам, чтение запись и редактирование информации. Поэтому, стоит минимум 2 раза в неделю проводить дефрагментацию жестких дисков.
Как почистить компьютер чтобы не тормозил: практические советы

Чистим компьютер от пыли
Для того чтобы почистить персональный компьютер от пыли, нужно открыть системный блок, открутив болтики по краям. После чего нужно снять крышку и при помощи пылесоса или щетки удалить лишнюю пыль и загрязнения с поверхности приборов.

С ноутбуками дела обстоят несколько сложнее. Ведь крышка не всегда снимается с задней панели. Бывает, что задняя панель является монолитной конструкцией и для того, чтобы получить доступ к внутренностям ноутбука нужно откручивать клавиатуру. Если вы не имеете опыта, рекомендуется обратиться к мастеру по ремонту техники.
Диагностика ОЗУ
При помощи антивирусного программного обеспечения нужно провести диагностику оперативной памяти на предмет ошибок и багов. Ведь именно в этой части часто наблюдается ошибки, которые сильно замедляют работу компьютера.
Для справки, оперативная память определяет то, сколько одновременно приложений может быть запущено на компьютере и с какой скоростью они будут работать.
Если в оперативной памяти находится ошибки или неисправности, то даже при большом объеме компьютер не будет работать должным образом.
В диагностике как нельзя лучше поможет стандартный антивирусные агент, утилиты для оптимизации работы компьютера такие как Windows Doctor, Advanced System Booster и подобное.
Также хорошим вариантом может быть утилита Auslogics, которая обеспечивает комплексное воздействие на систему, чистит реестр удаляет файлы кэша и временные файлы приложений.
Диагностика HDD
Далее рекомендуется провести диагностику жесткого диска при помощи программы Auslogics. Дело в том, что жесткий диск, будь то HDD или SSD, может также накапливать в себе ошибки или баги.
Самый простой из них – нарушение фрагментации диска, в результате которой между файлами появляются пустые сегменты, которые замедляют передачу команд и увеличивают нагрузку на процессор. После диагностики рекомендуется провести дефрагментацию диска, чтобы исправить все недочеты.
Как почистить компьютер чтобы не тормозил — убираем лишнее с автозагрузки
Автозагрузка – это тот список программ и сервисов, которые стартуют с пуском системы. Если в нём слишком много всего, компьютер будет крайне долго загружаться, а работа системы будет медленной и нестабильной.
Чистку системы рекомендуется начинать с помощью программы Auslogics, так как она подписывает издателя сервиса. Не рекомендуется удалять из автозагрузки незнакомые файлы, если вы не знаете об их назначении.
Также не рекомендуется удалять все сервисы с пометкой Windows или Microsoft. Если вас заинтересовал какой-либо сервис, или процесс нужно поинтересоваться в поисковых системах, что это такое и зачем оно предназначено. Если вы ранее не сталкивались с данной программой и не помните как её скачивали, можно удалить этот процесс.
Как почистить компьютер чтобы не тормозил — чистим автозагрузку Windows 7
Для того, чтобы очистить автозагрузку, нужно загрузить утилиту Auslogics, установить, после чего запустить и перейти в режим автозагрузки.
Перед пользователем будет таблица из нескольких параметров, среди которых имя процесса, его издатель, очередность загрузки.
Чтобы очистить её вручную, нужно нажать Win+R, после чего вписать команду msconfig. Откроется папка с приложениями, которые запускаются вместе с системой.
Также, можно отключить приложения автозагрузки с помощью диспетчера задач.

Как почистить компьютер чтобы не тормозил — чистим автозагрузку Windows 10
Автозагрузка Windows 10 вызывается командой shell:Setup ( ввести её нужно в окно, которое вызывается комбинацией Win+R) перед вами откроется папка (адрес которой будет “Главное Меню/ Программы/ Автозагрузка) удалять и добавлять в неё нужно не программу целиком, а именно ярлыки, которые и будут загружаться со временем.
Как и в Виндовс 7, приложения можно отключить при помощи диспетчера задач. Вызываем с помощью Ctrl+Alt+Delete и переходи на вкладку «Автозагрузка». Отключаем ненужные приложения.

Как почистить компьютер чтобы не тормозил — удаляем ненужные программы
Для удаления ненужных программ нужно перейти в Панель Управления, в пункт “Удаления программы”. Спустя какое-то время, система построит список, из которого нужно выбрать те программы, которые вам не нужны и нажать клавишу “Удалить”.
Настоятельно не рекомендуется загружать бесплатное (взломанное) программное обеспечение из интернета, так как это самая частая причина тормозов и лагов на компьютерах. Вместе с программой пользователь загружает майнер биткоинов, рекламного агента или шпионские утилиты.
Как почистить компьютер чтобы не тормозил: удаляем временные файлы
Каждое приложение неизбежно накапливает временные файлы, которые необходимы для работы. Эти файлы занимают место на жестком диске и тормозят работу компьютера, а также работу программ, которые имеют определенный лимит на хранение файлов в временной папке.
Папка называется Temp, как правило, она находится по адресу “C/AppData/Local/Temp”. Можно полностью удалять всю эту папку, так как система создает его заново, когда в этом есть необходимость.
Иногда эта папка скрыта. Так что придется включить скрытые файлы и папки. Ниже показаны алгориты для Виндовс 10 и 7 версии.


Система Windows непрерывно обновляется, но любой пользователь в какой-то момент столкнется с тем, что после обновления место на жестком диске начнёт пропадать со скоростью света.
Дело в том, что это обновление создает точки отката системы, которая копирует данные, для того чтобы у пользователя была возможность вернуть её к первоначальному состоянию.
Для того, чтобы отключить точки восстановления нужно перейти в “Панель управления”, во вкладку “Все элементы панели управления”, далее выбрать “Параметры системы” в левой колонке выбрать “Дополнительные параметры”.
В открывшемся окне выбрать вкладку “Защита системы” и отключить точки восстановления системы со всех дисков после чего нужно нажать “Ок”. После перезагрузки компьютера и проверки дисков системы утилитой “CheckDisk”, диски освободятся и больше не будет забиваться без причины.
Однако, эта процедура опасна. Помните, что вы не сможете восстановить систему без точек восстановления. Используйте эту рекомендацию только если являетесь опытным пользователем.
Очистка настроек Windows Prefetch

Вызывается с помощью WIN+R (команда «Prefetch»). Мало кто знает об этом способе очистки. Нужно выделить все файлы и удалить их. Это ни как не повлияет на работоспособность приложений.
Это файлы записи настроек приложений Виндовс, которые генерируются автоматически. Возможно произошел сбой и нужно сделать, чтобы файлы перезаписались заново.
Как почистить компьютер чтобы не тормозил с помощью программ
Рассмотрим, какие программы существуют для чистки компьютера от ненужного программного обеспечения.
Auslogics – утилита для комплексной очистки системы от мусора, исправления неполадок в реестре, настройки автозагрузки, и удаления нежелательных программ.

Утилита очень легкая в использовании и удаляет всё ненужное в несколько кликов. Предусмотрен алгоритм сохранения резервной копии.
Программа Advanced System Booster устроена по такому же принципу, в неё включены функции дефрагментации диска и удаления временных файлов из папок Temp и из папок программ, которые их собирают. Интерфейс программы довольно прост, хотя набор настроек может напугать неопытного пользователя.

Windows Doctor – утилита для полной очистки компьютера и оптимизации его работы. Предлагает полный набор функций, начиная от оптимизации работы процессора, очистки реестра, настройки приватности, заканчивая очисткой мусорных файлов и дефрагментацией диска и памяти.
Как почистить компьютер чтобы не тормозил: выбираем антивирус

Выбор антивирусника должен исходить из параметров вашей операционной системы и характеристик компьютера. Такие антивирусники как Касперский, NortonAntivirus, NOD32 сильно нагружают процессор, тормозя обычные программы.
Рекомендуется установить антивирусы Avast, Dr.Web, Avira, AVG. Если вы являетесь геймером или вам нужна быстрая работа в приложениях, наилучшим выбором будет антивирус GtizlyPro, который не сильно нагружает командную оболочку, сохраняя высокий fps играх и стабильное интернет-соединение.
После всех действий компьютер все равно тормозит
Рекомендуется переустановить систему или обновить до исходного уровня, используя диск-установщик. Возможно проблема в несовместимости программного обеспечения и железа, либо ошибки достигли командной оболочки, и она не способна восстановиться самостоятельно.
После переустановки воспользуйтесь сборником драйверов DriverPack Solution. Программа подберёт и установит все необходимые драйвера для правильного функционирования системы.
Как почистить компьютер чтобы не тормозил: профилактика

Любую проблему легче предотвратить, чем потом устранять последствия. Чтобы не лечить тормоза компьютера, нужно придерживаться некоторых правил:
Не загружать программное обеспечение из интернета, особенно из неизвестных источников. Бесплатных программ не существует, так как каждый производитель получает вознаграждение за свой труд.
Удаляйте все ненужные файлы, и оставляйте примерно 30% место на системном диске, для нормального функционирования системы и комфортной работы.
Не используйте большое количество программ одновременно, если ваш компьютер не самой лучшей конфигурации.
Периодически запускайте антивирусник на ночь, чтобы исключить шанс попадания вирусов или вредоносных программ в вашу систему.
Проводите очистку внутренностей компьютера от пыли, так как она замедляет работу системы охлаждения, и снижает срок службы всего компьютера.
Как почистить компьютер чтобы не тормозил в ОС Windows
Медленная работа компьютера раздражает большинство пользователей, а некоторых доводит до настоящей истерики. Вместе с тем решить проблему часто можно выполнив простые действия по оптимизации.
Избавляемся от пыли
Пыль одна из главных причин, которая приводит к снижению скорости работы ПК, так как из-за нее появляется перегрев. В ряде случаев она может нанести компьютеру и более серьезный вред, став причиной выхода из строя комплектующих.


Избежать проблем позволит проведение регулярной очистки компьютера от пыли и грязи. Делать это рекомендуется минимум 2 раза в год. В стационарных ПК выполнить процедуру чистки пользователь вполне может самостоятельно без помощи специалистов.
Рассмотрим, как можно почистить компьютер, чтобы не тормозил из-за пыли:
- отключить шнуры питания;
- открыть системный блок;
- удалить пыль, используя пылесос, мягкую кисточку и баллон со сжатым воздухом;


- снять систему охлаждения;
- заменить термопасту;
- проверить и при необходимости заменить или смазать вентиляторы;
- установить куллеры на место;
- выполнить проверку корректного подключения всех устройств;
- закрыть крышку и проверить работу.
Важно. Замену теплопроводного интерфейса (термопасты) рекомендуется делать при каждой чистке, так как со временем она засыхает и теряет свои основные свойства, обеспечивающий отвод тепла.
Проверяем компьютер на вирусы
Вирусы нередко становятся причиной медленной работы компьютера. Попадая в систему, они могут нанести самый разнообразный вред, например, удалить или зашифровать важную информацию. Многие из вредоносных программ существенно нагружают ПК и замедляют работу системы.


Простые рекомендации могут помочь избежать заражения компьютерными вирусами.
Рассмотрим основные из них:
- устанавливайте антивирусное ПО;
- регулярно скачивайте и инсталлируйте обновления ОС;
- никогда не загружайте подозрительные файлы;
- включите регулярное обновление антивирусных баз;
- используйте файервол, он встроен в систему начиная с WindowsXP;
- проверяйте все USB-накопители перед открытием.
Эти простые действия существенно снизят возможность проникновения вируса, но не дадут 100% гарантии. Если есть подозрения о том, что система может быть заражена, рекомендуется немедленно выполнить сканирование специальными утилитами, например, CureITот Доктор Веб.
Рассмотрим основные признаки проникновения в систему вредоносного ПО:
- снижение производительности;
- появление неизвестных файлов или внезапное исчезновение существующих;
- различные сообщения об ошибках;
- не запрошенная реклама;
- высокая загрузка процессора;


- невозможность запустить диспетчер задач или редактор реестра.
Совет. При малейших подозрениях на вирусы не откладывайте сканирование, чем раньше выполнено лечение, тем больше шансов сохранить важные данные и меньше вероятности, что вирус причинит существенный вред системе.
Проводим дефрагментацию
Запись на жесткий диск производится в первое свободное пространство для ускорения процесса. Это может привести к тому, что части файла будут располагаться в разных частях диска – фрагментированы, что существенно снижает скорость доступа к информации, так как система вынуждена искать его по всему диску.


Дефрагментация упорядочивает расположение данных на винчестере и помогает увеличить производительность компьютера.
Рассмотрим порядок действий для дефрагментации диска в Windows 7 или XP:
- открыть «Мой компьютер»;
- выбрать диск, который необходимо дефрагментировать;
- в контекстном меню выбрать «Свойства»;
- на вкладке «Сервис» нажать кнопку «Выполнить дефрагментацию»;


- провести тестирование с помощью кнопки «Анализ» и при необходимости запустить дефрагментацию.
В Windows 8 по умолчанию раз в неделю выполняется дефрагментация. Проходит она в фоновом режиме и пользователь может ее не замечать. Если нужно запустить процесс оптимизации принудительно, то сделать это можно по аналогии с другими версиями ОС от Microsoft.
Видео: Что делать, если компьютер тормозит
Восстановление системных файлов
В некоторых случаях системные файлы могут быть утеряны или повреждены. Произойти это может из-за некорректной работы программы удаления, вирусов или действий пользователя. Но в любом случае, система без нужных файлов может работать некорректно: тормозить и сбоить. Для нормализации работы в ОС встроено специальное средство восстановления.
Рассмотрим порядок запуска средства восстановления системных файлов:
- запуск командной строки с правами администратора;
- проверка и восстановление системных файлов с помощью команды sfc /scannow;


- в случае если были обнаружены неустранимые неисправности необходимо выполнить команду dism /online /cleanup-image /restorehealth.
Оптимизация ПК с Glary Utilites
Удобно для оптимизации работы ПК использовать специальные утилиты, которые позволяют выполнить процесс даже неопытному пользователю. Одна из них – Glary Utilities. Представляет собой она целый набор утилит, которые помогут повысить скорость работы системы.


Рассмотрим основные функции Glary Utilities:
- очистка системы от временных данных;
- удаление программ;
- очистка реестра;
- шифрование важных данных;
- оптимизация работы с ОЗУ;
- управление автозагрузкой и активными процессами;
- очистка жесткого диска от ненужных файлов.
Интерфейс приложения позволяет с легкостью выполнять оптимизацию системы даже неопытным пользователем. Продукт распространяется бесплатно. Его можно свободно загрузить на сайте разработчика.
Добавление оперативной память
Размер оперативной памяти оказывает существенное влияние на производительность ПК. Если ее объем недостаточен, то система вынуждена хранить часть используемых в работе данных на жестком диске, что существенно влияет на скорость работы.


Прежде чем приступать к добавлению памяти, необходимо выяснить, какой тип совместим с компьютером.
Сделать это можно следующими способами:
- с помощью специальных утилит;
- обратившись к документации, поставляемой с ПК;
- по внешнему виду и информации на модулях.
Стоит обратить внимание, что наилучший способ, позволяющий избежать досадных ошибок – использование документации.
Перед покупкой модулей ОЗУ необходимо также узнать, сколько модулей поддерживает системная плата и сколько из них свободно. Это позволит выбрать объем каждого модуля при покупке.


Рекомендация. Более стабильная работа системы обеспечивается при использовании в компьютере памяти от одного производителя, также лучше устанавливать планки одинакового размера.
Приведем порядок действий при установке новых или замене существующих модулей ОЗУ:
- отключить питание компьютера;
- открыть крышку системного блока;
- при необходимости удалить старые модули;
- убедившись в правильном расположении установить новые планки в слоты;
- проверить надежность крепления и удиться, что все крепления до конца защелкнулись;
- закрыть корпус системного блока и проверить работу ПК.
Важно помнить, что 32-битные системы не могут работать с большим объемом ОЗУ. При использовании 4 и более гигабайт оперативной памяти рекомендуется перейти на 64-битную версию Windows.
Настройка файла подкачки
Система в случае нехватки места для запущенных приложений в ОЗУ использует так называемую виртуальную память. Для этого на диске создается специальный файл подкачки, в который перемещается часть данных из ОЗУ.


Правильная настройка файла подкачки может повысить производительность компьютера. Оптимальный размер, который рекомендуется устанавливать в параметрах ОС должен в 2-3 раза превышать объем имеющегося физического ОЗУ.
Рассмотрим, как выполнить настройку файла подкачки в Windows 7:
- открыть «Свойства системы», выбрав соответствующий пункт в «Панели управления»;
- последовательно выбрать следующие пункты: «Дополнительные параметры системы» — «Быстродействие» – «Параметры» – «Дополнительно» – «Виртуальная память» и нажмите кнопку «Изменить»;
- выберите нужный диск;
- установить переключатель в положение «Указать размер»;


- задать максимальный и минимальный размер;
- сохранить параметры нажав сначала на кнопку «Задать», а затем Ok.
- Перезагрузить ПК.
В других версиях операционной системы задать настройки виртуальной памяти можно аналогично.
При установке параметров необходимо помнить следующие советы:
- файл подкачки должен располагаться на самом быстром жестком диске;
- максимальный и минимальный (исходный) размер виртуальной памяти должны совпадать;
- периодическое проведение дефрагментации позволит ускорить работу ОС с файлом подкачки.
Видео: CCleaner очисти компьютер
Недостаточно свободного места на диске и его оптимизация
Нормальная работа Windowsвозможна только при наличии достаточного количества свободного места на системном диске. Рекомендуется оставлять свободными около 20%, но не менее 5-10 ГБ.


,
Освободить место на винчестере можно не только удалив ненужные файлы или программы, но и проведя очистку временных файлов.
Для этого существует два способа:
- запуск встроенного средства Windows;
- использование сторонних утилит.
На практике встроенная в ОС утилита часто оказывается малоэффективной. Поэтому оптимальным вариантом будет использование сторонних утилит, например, Glary Utilities или CCleaner. Они позволяют произвести очистку с помощью дружественного интерфейса быстро и качественно освободить место от временных файлов.


Стоит помнить, что файлы могут располагаться на диске достаточно хаотично. В результате со временем свободное место остается тоже в разных частях накопителя, и скорость будет падать. Поэтому периодически надо проводить дефрагментацию диска.
Настройка визуальных эффектов
Современные версии ОС содержат множество визуальных эффектов для создания более приятного внешнего вида. В то же время все они требуют системных ресурсов и несколько снижают производительность. Отказавшись от части визуальных эффектов можно улучшить скорость работы ПК.
Рассмотрим, как открыть окно настроек визуальных эффектов в Виндовс 7:
- откройте «Панель управления»;
- выберите пункт «Система»;
- перейдите на вкладку «Дополнительные параметры»;


- нажмите кнопку «Параметры» в разделе «Быстродействие системы»;
- откройте вкладку «Визуальные эффекты».


Удаление временных файлов
При работе компьютера создается огромное количество временных файлов, которые не только занимают свободное место, но и сказываются на работе системы, замедляя скорость. Часть таких элементов удаляется сразу при закрытии приложения, но далеко не все. Решить проблему можно с помощью встроенных средств ОС или дополнительными утилитами.
Наиболее эффективную очистку осуществляет разнообразный софт от сторонних производителей, предназначенный для улучшения производительности ПК, например, Glary Utilities.
Регулярно проводя очистку системы от мусора, убирая пыль из компьютера и выполняя простые действия для оптимизации работы пользователь может существенно повысить производительность компьютера, а в некоторых случаях, даже продлить срок его службы.
Как исправить медленный ноутбук | Small Business
Со временем ваш портативный компьютер начинает накапливать больше файлов и программ в результате регулярного использования. В конце концов, это может замедлить время отклика вашего ноутбука, увеличить время выполнения повседневных процессов и снизить вашу производительность. Вы можете исправить медленный ноутбук, выполнив обычное обслуживание вашего компьютера, например освободив место на жестком диске и запустив утилиты жесткого диска Windows. Вы также можете предотвратить запуск ненужных программ при запуске ноутбука и добавить больше оперативной памяти для повышения производительности.
Обновите и запустите антивирусный сканер вашего ноутбука, чтобы удалить вирусы и шпионское ПО. Вредоносное ПО может использовать ресурсы ЦП вашего портативного компьютера и снижать его производительность.
Нажмите кнопку «Пуск», введите «msconfig» и нажмите клавишу «Ввод», чтобы открыть экран конфигурации системы. Перейдите на вкладку «Запуск» и снимите флажок рядом с каждым элементом, который вам не нужен на вашем ноутбуке. Когда вы перезагружаете свой ноутбук, запускаются только выбранные программы, освобождая ресурсы на вашем компьютере.
Нажмите кнопку «Пуск», введите «добавить или удалить программы» и нажмите клавишу «Ввод», чтобы открыть экран «Установка и удаление программ». Щелкните ненужные программы, а затем нажмите «Удалить», чтобы освободить место на жестком диске ноутбука.
Нажмите кнопку «Пуск», введите «очистка диска» и нажмите клавишу «Ввод», чтобы запустить утилиту очистки диска. Установите флажки рядом с элементами, которые хотите удалить, а затем нажмите «ОК», чтобы очистить жесткий диск ноутбука.
Нажмите кнопку «Пуск», введите «disk defragmenter» и нажмите клавишу «Enter», чтобы запустить утилиту дефрагментации Windows.Выберите жесткий диск портативного компьютера и нажмите «Дефрагментировать диск», чтобы объединить файлы, что поможет сократить время отклика жесткого диска.
Увеличьте объем оперативной памяти вашего ноутбука. Это обеспечит больше общей памяти, что позволит вашему ноутбуку запускать несколько программ одновременно с большей скоростью.
.Почему мой ноутбук тормозит и что я могу сделать, чтобы это исправить?
Ситуация: замедление
Возможно, вы измеряете скорость своего ноутбука с помощью секундомера, прежде чем делать выводы. Скорее всего, вы заметите, что фотографии или веб-сайты, которые раньше открывались мгновенно и безупречно, теперь занимают слишком много времени.
Если вы говорите себе: «Раньше это не занимало так много времени», возможно, ваш ноутбук действительно тормозит.
Что вы будете делать дальше как пользователь?
Что делать в этом случае? Выбросить старый портативный компьютер и купить новый не обязательно.И если вы похожи на многих пользователей, какими бы недорогими ни стали компьютеры, немедленная замена вообще не входит в ваш список вариантов.
К счастью, медленный компьютер часто не является для него смертным приговором: есть много причин для возможного замедления. Эти проблемы также легко исправить с помощью простых в использовании методов и легко доступных программных инструментов.
Случайное, Подозрительное, Случайное
Существует равная вероятность того, что медленный ответ является результатом того, что вы сделали, или может быть результатом того, что сделала Windows.Вы должны учитывать возможность того, что что-то безобидное, косвенное или вредоносное произошло, что замедлило работу вашего ноутбука.
Следующее руководство может помочь вам выделить несколько наиболее распространенных причин и наиболее распространенные способы их устранения.
Среди случайных причин:
Аппаратный сбой или поломка: нет, открывать ноутбук необязательно, но важно сначала устранить возможные аппаратные неполадки. Это особенно актуально, если ваш портативный компьютер недавно подвергся падению или удару почти любого типа.
- Послушайте вентилятор ноутбука и определите, гудит он или нет — перегрев может замедлить работу системы.
- Слушайте, как жесткий диск издает щелчки (многие современные накопители, особенно твердотельные накопители портативных компьютеров, практически бесшумны).
- Убедитесь, что вся ваша память работает. Щелкните правой кнопкой мыши на панели задач и выберите Диспетчер задач . Щелкните вкладку Performance . Посмотрите в нижнем левом углу на Physical Memory. Если объем памяти (например, 4007 эквивалентен 4 ГБ) не соответствует тому, что вы помните в качестве спецификации вашего ноутбука, возможно, у вас перестал работать сменный модуль памяти.
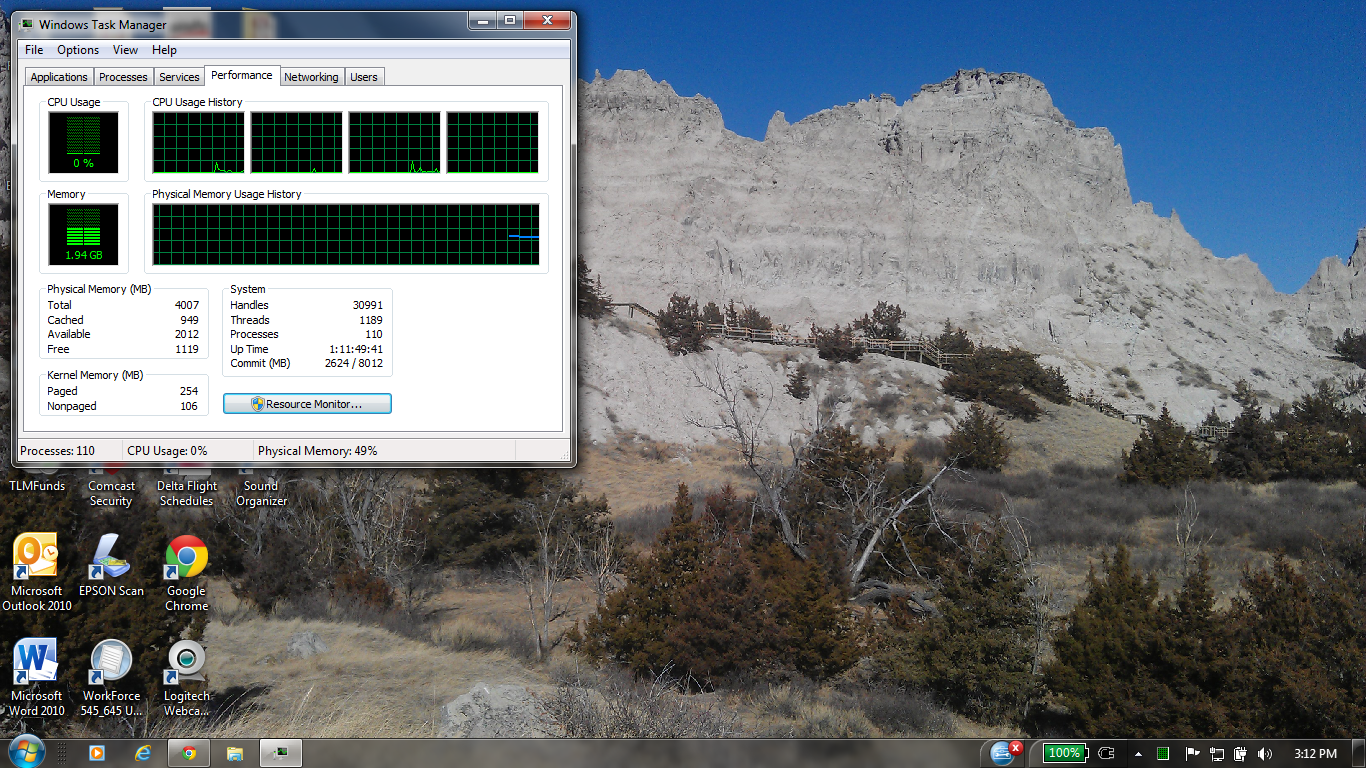
Проверьте вкладку «Производительность» на панели управления, чтобы узнать, не перестала ли работать ваша память.
Среди подозрительных причин:
Вредоносное или шпионское ПО: несмотря на то, что новости полны ими, ваша не обязательно должна быть ужастиком. Однако это еще одна возможность уйти с дороги первым.
- Вернитесь к своей электронной почте и посмотрите, есть ли загруженные вами документы, которые могли быть подозрительными.
- Положитесь на имеющееся у вас антивирусное программное обеспечение или рассмотрите возможность обновления до другого продукта. Приложения от Norton и ESET включают защиту брандмауэром в дополнение к защите, предлагаемой Windows, и будут сканировать ваши файлы по отдельности.
Среди побочных причин:
Неисправные обновления, включая обновления Windows: вспомните первый момент, когда вы заметили, что ваш ноутбук работает медленно.Было ли это после определенного обновления, вызванного сторонним программным обеспечением, которое запросило ваше разрешение, или серией недавних обновлений Windows?
- Удалите стороннее программное обеспечение и переустановите: в качестве альтернативы, особенно если этому программному обеспечению уже несколько лет, посмотрите, есть ли обновленная версия, предназначенная для Windows 7 или 8.
- Отменить последние установки Java, Flash или Adobe: эти приложения, поскольку они почти всегда работают в фоновом режиме и иногда прерываются из-за завершения работы, могут вызывать проблемы.Их можно гибко переустановить позже, часто без дальнейших инцидентов.
- Попросите Windows диагностировать это за вас: из меню «Пуск» или экрана «Пуск» войдите в панель управления и щелкните Устранение неполадок . Это приведет вас к окну с различными вариантами поиска и устранения проблем с программным обеспечением.

Панель управления Windows предлагает множество решений для устранения неполадок. - Слишком мало памяти для кеш-памяти: если на вашем компьютере 2 ГБ памяти или меньше и он работает под управлением Windows XP или более поздней версии, для повышения производительности он будет в значительной степени полагаться на кэш жесткого диска.Кэш означает, что Windows использует дополнительное пространство на жестком диске в качестве памяти.
- Удалите ненужные надстройки: это приложения, которые работают в фоновом режиме вашего браузера и могут значительно снизить производительность. В Internet Explorer нажмите «Сервис» (шестеренка), нажмите « Свойства обозревателя», «» и перейдите на вкладку «Программы , ». Удалите все надстройки, которые вы не используете активно, или все сразу — ваш браузер по-прежнему будет работать.
- Очистка истории просмотров иногда является самым простым решением проблемы медленного ноутбука.В строке меню Internet Explorer нажмите Инструменты (шестеренка) и Удалить историю просмотров .
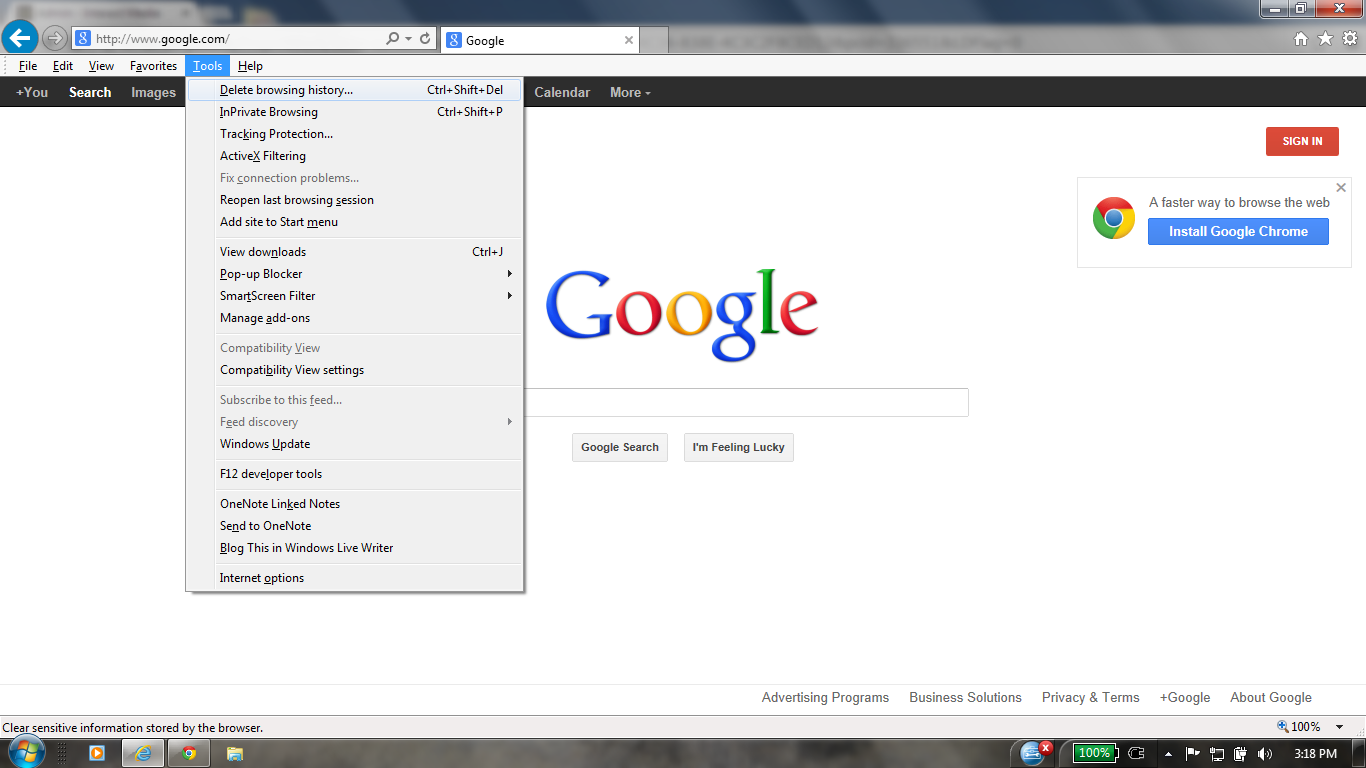
Удалите историю Интернета в своем браузере, чтобы увеличить скорость.
Заключение: не паникуйте, но действуйте
В конце концов, есть что сказать о последних и лучших. Но и в устаревании нет ничего неизбежного — как правило, если вашему компьютеру меньше пяти лет, вы сможете запускать практически любое текущее программное обеспечение.
Если вы убедитесь, что вы методично и организованно относитесь к своим исправлениям — если один метод не работает, переходите к следующему — тогда вы обязательно найдете решение. Удачи и счастливой охоты!
.5 советов по обслуживанию ноутбуков, чтобы продлить срок его службы
MakeUseOf — Политика конфиденциальностиМы уважаем вашу конфиденциальность и обязуемся защищать вашу конфиденциальность во время работы в сети на нашем сайт. Ниже раскрываются методы сбора и распространения информации для этой сети. сайт.
Последний раз политика конфиденциальности обновлялась 10 мая 2018 г.
Право собственностиMakeUseOf («Веб-сайт») принадлежит и управляется Valnet inc.(«Нас» или «мы»), корпорация зарегистрирован в соответствии с законодательством Канады, с головным офисом по адресу 7405 Transcanada Highway, Люкс 100, Сен-Лоран, Квебек h5T 1Z2.
Собранные персональные данныеКогда вы посещаете наш веб-сайт, мы собираем определенную информацию, относящуюся к вашему устройству, например, ваше IP-адрес, какие страницы вы посещаете на нашем веб-сайте, ссылались ли вы на другие веб-сайт, и в какое время вы заходили на наш веб-сайт.
Мы не собираем никаких других персональных данных.Если вы заходите на наш сайт через учетной записи в социальной сети, пожалуйста, обратитесь к политике конфиденциальности поставщика социальных сетей для получения информации относительно их сбора данных.
Файлы журналаКак и большинство стандартных серверов веб-сайтов, мы используем файлы журналов. Это включает интернет-протокол (IP) адреса, тип браузера, интернет-провайдер (ISP), страницы перехода / выхода, тип платформы, дата / время и количество кликов для анализа тенденций, администрирования сайта, отслеживания пользователей движение в совокупности и собирать широкую демографическую информацию для совокупного использования.
Файлы cookieФайл cookie — это фрагмент данных, хранящийся на компьютере пользователя, связанный с информацией о пользователе. Мы и некоторые из наших деловых партнеров (например, рекламодатели) используем файлы cookie на нашем веб-сайте. Эти файлы cookie отслеживают использование сайта в целях безопасности, аналитики и целевой рекламы.
Мы используем следующие типы файлов cookie:
- Основные файлы cookie: эти файлы cookie необходимы для работы нашего веб-сайта.
- Функциональные cookie-файлы: эти cookie-файлы помогают нам запоминать выбор, который вы сделали на нашем веб-сайте, запоминать ваши предпочтения и персонализировать ваш опыт работы с сайтом.
- Аналитические и рабочие файлы cookie: эти файлы cookie помогают нам собирать статистические и аналитические данные об использовании веб-сайта.
- Файлы cookie социальных сетей: эти файлы cookie позволяют вам взаимодействовать с контентом на определенных платформах социальных сетей, например, «лайкать» наши статьи. В зависимости от ваших социальных сетей настройки, сеть социальных сетей будет записывать это и может отображать ваше имя или идентификатор в связи с этим действием.
- Рекламные и таргетированные рекламные файлы cookie: эти файлы cookie отслеживают ваши привычки просмотра и местоположение, чтобы предоставить вам рекламу в соответствии с вашими интересами. См. Подробности в разделе «Рекламодатели» ниже.
Если вы хотите отключить файлы cookie, вы можете сделать это в настройках вашего браузера. Для получения дополнительной информации о файлах cookie и способах управления ими, см. http://www.allaboutcookies.org/.
Пиксельные тегиМы используем пиксельные теги, которые представляют собой небольшие графические файлы, которые позволяют нам и нашим доверенным сторонним партнерам отслеживать использование вашего веб-сайта и собирать данные об использовании, включая количество страниц, которые вы посещаете, время, которое вы проводите на каждой странице, то, что вы нажимаете дальше, и другую информацию о посещении вашего веб-сайта.
РекламодателиМы пользуемся услугами сторонних рекламных компаний для показа рекламы, когда вы посещаете наш веб-сайт. Эти компании могут использовать информацию (не включая ваше имя, адрес, адрес электронной почты или номер телефона) о ваших посещениях этого и других веб-сайтов для размещения рекламы товаров и услуг, представляющих для вас интерес. Если вы хотите получить дополнительную информацию об этой практике и узнать, как можно отказаться от использования этой информации этими компаниями, щелкните здесь.
Рекламодатели, как сторонние поставщики, используют файлы cookie для сбора данных об использовании и демографических данных для показа рекламы на нашем сайте. Например, использование Google Файлы cookie DART позволяют показывать рекламу нашим пользователям на основе их посещения наших сайтов и других сайтов в Интернете. Пользователи могут отказаться от использования DART cookie, посетив политику конфиденциальности Google для рекламы и содержательной сети.
Мы проверили все политики наших рекламных партнеров, чтобы убедиться, что они соответствуют всем применимым законам о конфиденциальности данных и рекомендуемым методам защиты данных.
Мы используем следующих рекламодателей:
Ссылки на другие веб-сайтыЭтот сайт содержит ссылки на другие сайты. Помните, что мы не несем ответственности за политика конфиденциальности таких других сайтов. Мы призываем наших пользователей знать, когда они покидают нашу сайт, и прочитать заявления о конфиденциальности каждого веб-сайта, который собирает лично идентифицируемая информация. Это заявление о конфиденциальности применяется исключительно к информации, собираемой этим Интернет сайт.
Цель сбора данныхМы используем информацию, которую собираем, чтобы:
- Администрирование нашего веб-сайта, включая устранение неполадок, а также статистический анализ или анализ данных;
- Для улучшения нашего Веб-сайта и повышения качества обслуживания пользователей, обеспечивая вам доступ к персонализированному контенту в соответствии с вашими интересами;
- Анализируйте использование пользователями и оптимизируйте наши услуги.
- Для обеспечения безопасности нашего веб-сайта и защиты от взлома или мошенничества.
- Делитесь информацией с нашими партнерами для предоставления таргетированной рекламы и функций социальных сетей.
Мы не продаем и не сдаем в аренду ваши личные данные третьим лицам. Однако наши партнеры, в том числе рекламные партнеры, может собирать данные об использовании вашего веб-сайта, как описано в настоящем документе. См. Подробности в разделе «Рекламодатели» выше.
Как хранятся ваши данныеВсе данные, собранные через наш Веб-сайт, хранятся на серверах, расположенных в США.Наши серверы сертифицированы в соответствии с Соглашением о защите конфиденциальности между ЕС и США.
IP-адрес и строковые данные пользовательского агента от всех посетителей хранятся в ротационных файлах журнала на Amazon. сервера на срок до 7 дней. Все наши сотрудники, агенты и партнеры стремятся сохранить ваши данные конфиденциальны.
Мы проверили политику конфиденциальности наших партнеров, чтобы убедиться, что они соответствуют аналогичным политикам. для обеспечения безопасности ваших данных.
Согласие в соответствии с действующим законодательствомЕсли вы проживаете в Европейской экономической зоне («ЕЭЗ»), окно согласия появится, когда доступ к этому сайту.Если вы нажали «да», ваше согласие будет храниться на наших серверах в течение двенадцать (12) месяцев, и ваши данные будут обработаны в соответствии с настоящей политикой конфиденциальности. После двенадцати месяцев, вас снова попросят дать согласие.
Мы соблюдаем принципы прозрачности и согласия IAB Europe.
Вы можете отозвать согласие в любое время. Отзыв согласия может ограничить вашу возможность доступа к определенным услугам и не позволит нам обеспечить персонализированный опыт работы с сайтом.
Безопасность данныхНаши серверы соответствуют ISO 27018, сводам правил, направленных на защиту личных данных. данные в облаке. Мы соблюдаем все разумные меры предосторожности, чтобы гарантировать, что ваши данные безопасность.
В случае, если нам станет известно о любом нарушении безопасности данных, изменении, несанкционированном доступе или раскрытие каких-либо личных данных, мы примем все разумные меры предосторожности для защиты ваших данных и уведомит вас в соответствии с требованиями всех применимых законов.
Доступ, изменение и удаление ваших данныхВы имеете право запросить информацию о данных, которые у нас есть для вас, чтобы запросить исправление и / или удаление вашей личной информации. пожалуйста, свяжитесь с нами в [email protected] или по указанному выше почтовому адресу, внимание: Отдел соблюдения требований данных.
ВозрастЭтот веб-сайт не предназначен для лиц младше 16 лет. Посещая этот веб-сайт. Вы настоящим гарантируете, что вам исполнилось 16 лет или вы посещаете Веб-сайт под присмотром родителей. надзор.
Заявление об отказе от ответственностиХотя мы прилагаем все усилия для сохранения конфиденциальности пользователей, нам может потребоваться раскрыть личную информацию, когда требуется по закону, когда мы добросовестно полагаем, что такие действия необходимы для соблюдения действующего судебное разбирательство, постановление суда или судебный процесс, обслуживаемый на любом из наших сайтов.
Уведомление об измененияхКаждый раз, когда мы изменяем нашу политику конфиденциальности, мы будем публиковать эти изменения на этой странице Политики конфиденциальности и других места, которые мы считаем подходящими, чтобы наши пользователи всегда знали, какую информацию мы собираем, как мы ее используем, и при каких обстоятельствах, если таковые имеются, мы ее раскрываем.
Контактная информацияЕсли у пользователей есть какие-либо вопросы или предложения относительно нашей политики конфиденциальности, свяжитесь с нами по адресу [email protected] или по почте на указанный выше почтовый адрес, внимание: Департамент соответствия данных.
.python — Почему Jupyter Notebook внезапно так сильно замедляется?
Переполнение стека- Около
- Товары
- Для команд
- Переполнение стека Общественные вопросы и ответы
- Переполнение стека для команд Где разработчики и технологи делятся частными знаниями с коллегами
- Вакансии Программирование и связанные с ним технические возможности карьерного роста
- Талант Нанимайте технических специалистов и создавайте свой бренд работодателя
- Реклама Обратитесь к разработчикам и технологам со всего мира
- О компании
Загрузка…
- Авторизоваться зарегистрироваться
текущее сообщество