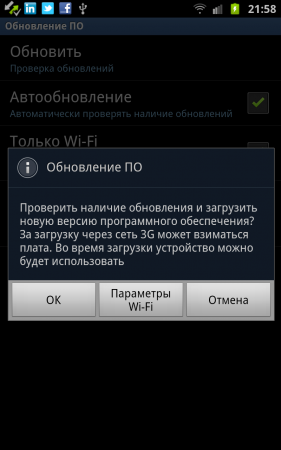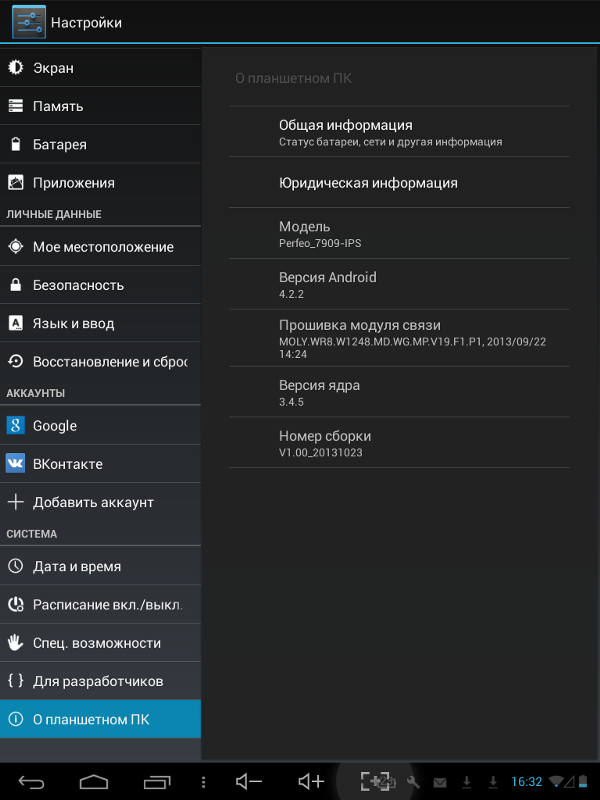3 способа обновить смартфон и планшет до версии Android 10 Q
Главная / Система / Как обновить Android до последней версии
Android – это популярная операционная система, которая находится постоянно в развитии, поэтому и разработчики данной ОС постоянно выпускают новейшие версии. Несколько девайсов способны самостоятельно находить свежее обновление системы и установить его, но только если даст согласие на это пользователь. Но бывает, когда такие оповещения об обновлении не приходят. В данной статье вы узнаете, как можно обновить Android смартфон самостоятельно.
Обновление Android на мобильных устройствах
На самом деле обновления о выходе новой версии Андроид приходят очень редко, особенно когда вы используете устаревшие устройства. Но любой пользователь сможет поставить себе более новую версию Андроид, но в данном случае у устройства будет снята гарантия, и данное решение стоит серьезно обмозговать.
Но если вы решились на это, для начала вас стоит сделать резервную копию всех ваших данных, или по-простому – бэкап. Это необходимо для того, чтобы в случае неудавшегося обновления на новую версию, вы смогли вернуть все данные на ваш телефон.
Это необходимо для того, чтобы в случае неудавшегося обновления на новую версию, вы смогли вернуть все данные на ваш телефон.
Как установить новый Андроид без подключения к компьютеру
Самый простой вариант изменить версию ОС – запустить процесс на самом смартфоне.
Обычно система оповещает о наличии новой версии (уведомление появляется в верхней части экрана гаджета):
Примечание: алгоритм обновления на новую версию Android всегда один и тот же: неважно запущен апдейт операционной системы до 5.0, 7.0 или 9.0.
В зависимости от модели телефона и текущей модификации прошивки, текст и оформление уведомления на экране могут отличаться.
После получения уведомления следует нажать «скачать», и дождаться пока ПО загрузится на устройство.
Когда Android будет скачан, в панели уведомлений появится соответствующее сообщение, и пользователю будет предложено установить или отложить процесс.
Важно: перед тем, как нажать «установить сейчас», рекомендуется ознакомиться с предоставленной выше информацией, где разработчики предупреждают о возможной потере личных данных, и необходимости сделать резервное копирование.
Не всегда система уведомляет пользователя о наличии новой версии Android. Причиной может служить отсутствие подключения к интернету или отказ от получения уведомлений (можно задать в разделе «Обновление ПО»).
В этом случае загрузить новый Android можно вручную. Для этого необходимо выполнить следующие шаги:
- перейти в «Настройки».
- выбрать раздел «О телефоне» или «Об устройстве».
- нажать «Обновление ПО».
- после проверки на наличие нового ПО, на экране устройств появятся или предложение установить прошивку, или уведомление о том, что устройства уже обновлённые.
↑ Обновление прошивки вручную на смартфонах от Smasung
Такая вот последовательность действий. Существует и иной способ — обновить прошивку вручную. Но тогда понадобится самостоятельно закачивать прошивку и выполнять ее установку, а это уже не так легко. Хотя подобный вариант применяют почти все сервисные class=»aligncenter» width=»874″ height=»646″[/img]
Вначале понадобится закачать приложение под названием Odin3 — Версия v3.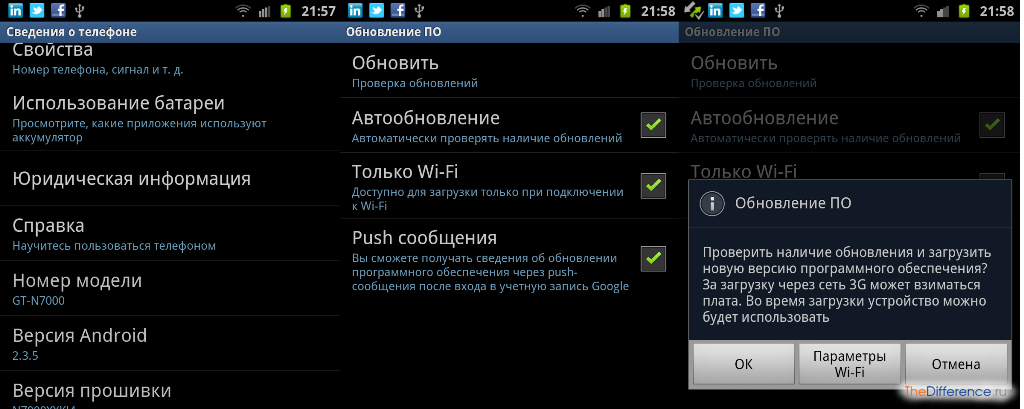 14.4 (или более новая). Надо отыскать и закачивать в сети архив с необходимой пользовательской прошивкой. После того, как содержимое извлечено из архива (заранее понадобится закачать архиватор на Android), у пользователя должно быть три файла: CSC, PDA, а также PIT.
14.4 (или более новая). Надо отыскать и закачивать в сети архив с необходимой пользовательской прошивкой. После того, как содержимое извлечено из архива (заранее понадобится закачать архиватор на Android), у пользователя должно быть три файла: CSC, PDA, а также PIT.
После этого смартфон подсоединяется к компьютеру. Немаловажно, чтобы устройство правильно определило себя в Виндоуз. Далее можно осуществлять запуск программы «Один». В случае, когда смартфон подключился нормально, в приложении желтоватой окраской в соответствующем поле высветится наименование порта.
Внимание!!! Программа Odin совместима только с устройствами Самсунг на платформе Android!
После выключения смартфона, следует выполнить его перевод в Download Mode – для этого потребуется сразу нажать на клавишу домой, электропитания и снижения громкости. Активацию «Даунлоуд Мод» следует подтвердить — для этого нужно удерживать клавишу под названием «Громкость вверх».
В главном окошке «Один» необходимо выбрать скаченные файлы, чтобы они соответствовали файлам CSC, PIT, а также PDA.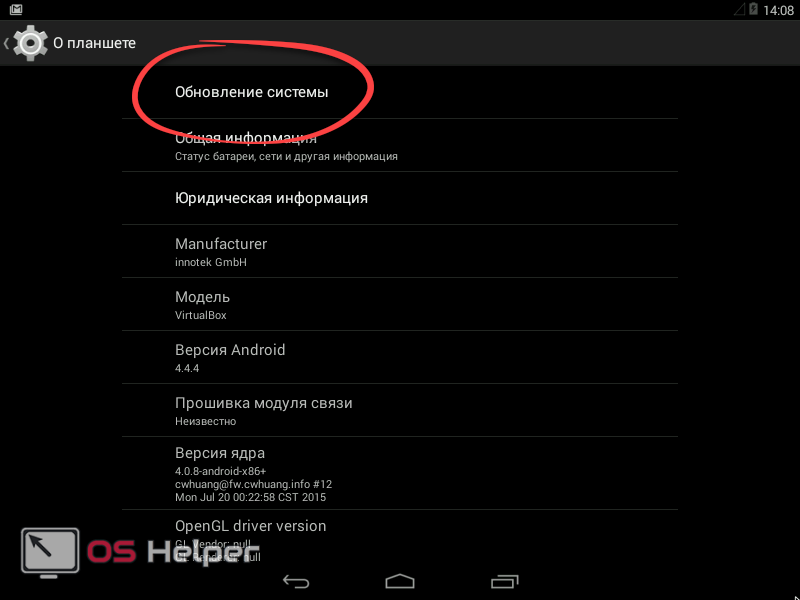 В «Один» нужно нажать на кнопочку «Старт» и подождать, пока каждый файл подвергнется обновлению. В случае, когда система Android успешно обновилась, на экране программы возникнет поле, где будет написано «PASS» в зеленой окраске. О том как установить прошивку вручную через программу Odin, вы можете прочитать подробнее в инструкции тут.
В «Один» нужно нажать на кнопочку «Старт» и подождать, пока каждый файл подвергнется обновлению. В случае, когда система Android успешно обновилась, на экране программы возникнет поле, где будет написано «PASS» в зеленой окраске. О том как установить прошивку вручную через программу Odin, вы можете прочитать подробнее в инструкции тут.
Как обновить ОС Андроид с помощью компьютера
Изменить операционную систему Андроид можно с помощью приложения от производителя.
Основное предназначение таких программ – создание резервной копии данных, перенос фотографий и видео на компьютер и наоборот.
Среди таких приложений можно выделить Samsung kies либо Smart switch для смартфонов компании Самсунг и Xperia Companion для телефонов компании Сони.
Перед тем, как изменить андроид 4.4.2, нужно активировать специальную настройку, предназначенную для разработчиков – «Отладка по USB». В более поздних версиях ОС, эта настройка скрыта, и чтобы её активировать, нужно сделать следующее:
- Перейти в «Настройки».

- Выбрать пункт «О телефоне».
- Пролистнуть вниз и нажать несколько раз на надпись «номер сборки», пока на экране не появится сообщение «Вы стали разработчиком».
- Возвратиться в меню «настройки» и выбрать новый раздел «Функции для разработчиков».
- Найти раздел «Отладка по USB» и активировать его.
Как загрузить новый Android с помощью Xperia Companion
Чтобы загрузить прошивку на смартфон с помощью программы Xperia Companion необходимо:
- Подсоединить телефон и запустить ПО.
- Нажать на раздел «Обновление ПО».
- Щелкнуть правой кнопкой мыши на кнопку «Обновить».
- Затем следует подтвердить свой выбор и нажать кнопку «Ок».
- Дождаться, пока программа закончит установку ОС (в момент установки выключать программу или отсоединять смартфон от компьютера строго запрещено).
Внимание: вернуться к предыдущей версии ОС невозможно, о чем пользователь перед установкой получит уведомление.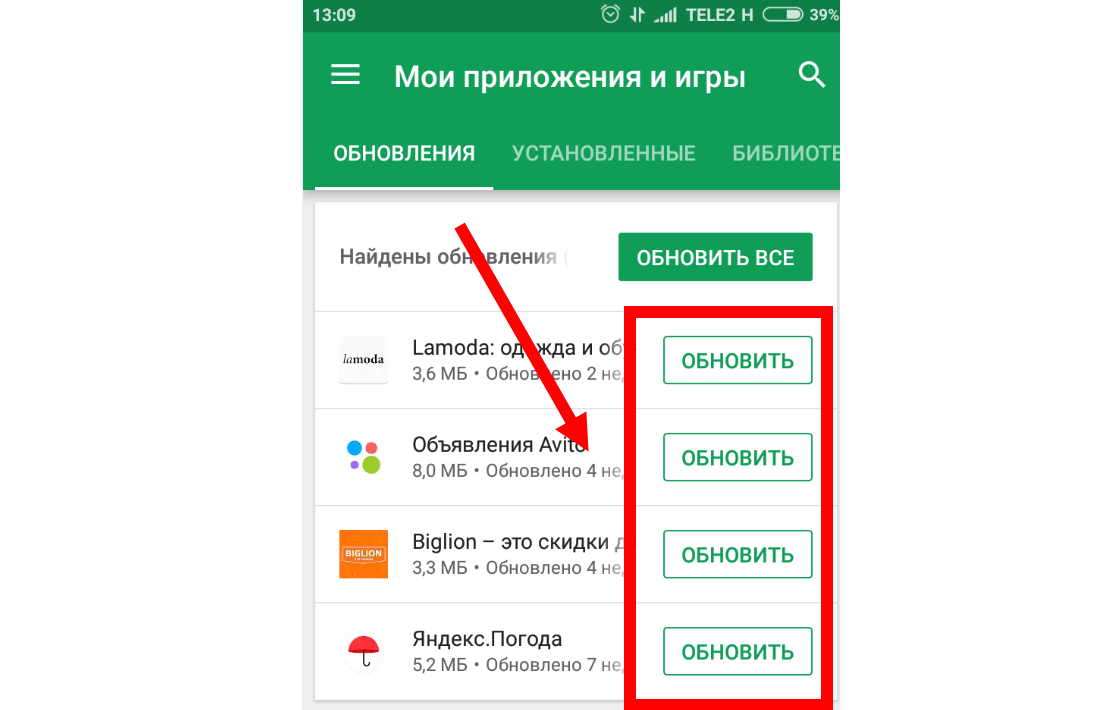
Как обновить Android до 10 версии при помощи OTA обновлений
Обычно вы получаете уведомления от OTA (по беспроводной сети), когда для вас доступно обновление Android 10. Отсюда вы можете открыть его и коснуться действия обновления, чтобы обновить систему последней версии. Однако, если по какой-либо причине он не был развернут на вашем телефоне или вы случайно удалили уведомление, вам необходимо обновить версию операционной системы вручную:
- Подключите свой телефон к сети Wi-Fi.
- Выберите «Настройки»> «Об устройстве», затем нажмите «Обновления системы»> «Проверить наличие обновлений»> «Обновить», чтобы загрузить и установить последнюю версию Android.
- Ваш телефон автоматически перезагрузится и обновится после завершения установки.
Как сделать апдейт с помощью Smart Switch
Для установки нового Android на планшеты и смартфоны Samsung используются приложения Smart Switch и Samsung Kies.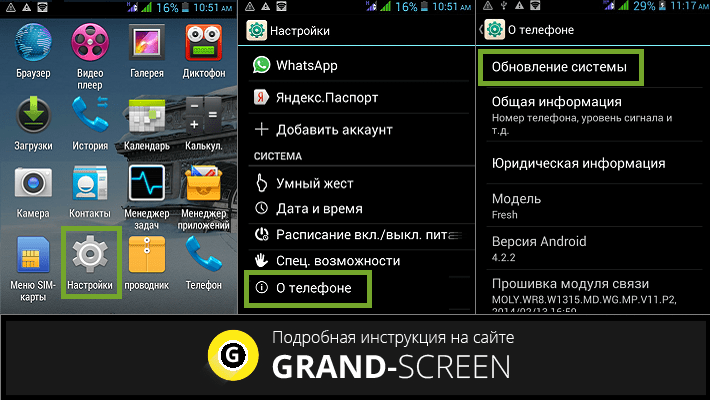
Чтобы сделать апдейт до 7.0, 8.0 или 9.0 с помощью Smart Switch, нужно:
- Запустить приложение.
- Нажать «Продолжить», после того, как на экране появится диалоговое окно с уведомлением.
- Дождаться, пока программа завершит процесс.
Примечание: если на экране не появилось уведомление о возможности загрузить новую версию Android – это значит, что на устройстве установлены последние обновления.
Список поддерживаемых телефонов Android 10
Android 10 был изначально представлен на устройствах Google. Теперь многие бренды мобильных телефонов также выпустили последнюю версию Android. Ниже приведен список поддерживаемых устройств Android 10:
- Google Pixel 2
- Google Pixel 2 XL
- Google Pixel 3a
- Google Pixel 3a XL
- Galaxy Note 10 серии
- Galaxy S10 серия
- Huawei Mate 30
- Huawei Mate 30 Pro
- Oppo Reno
- Vivo X30
- X30 Pro
- HTC U12 Plus
- HTC U11 Plus
- LG G8 ThinQ
- LG G7 One
- OnePlus 7 Pro
- OnePlus 7
- Asus ZenUI 6
- Asus Zenfone 5Z
- Nokia 8.
 1
1
Кстати, независимо от того, какой метод вы выберете, рекомендуется сделать резервное копирование устройства, чтобы предотвратить случайную потерю данных.
Как сделать апдейт Android с помощью Samsung Kies
Для обновления, например, андроид 4.2.2, с помощью Samsung Kies нужно сделать следующее:
- Запустить программу.
- В диалоговом окне нажать кнопку «Обновить» (если уведомление на экране не появится – на устройстве уже установлено последнее обновление программы).
- Дождаться завершения установки.
Новая прошивка может не оправдать ожидания пользователя (меняется внешний вид меню, появляются новые и удаляются старые приложения и т.д.). Поэтому важно во время установки прочитать, какие изменения произойдут, и стоит ли обновляться.
Способ 3: ROM Manager
Данный способ применим только тогда, когда ваш телефон не обнаружил никаких официальных обновлений и не может их установить. Но благодаря данной программы можно установить не только какие-то там официальные обновления, но и кастомные, которые были созданы независимыми создателями. Но чтобы программа работала корректно, необходимо получить права root-пользователя.
Но чтобы программа работала корректно, необходимо получить права root-пользователя.
Чтобы обновить свое устройство данным способом, вам необходимо будет скачать нужную прошивку и занести ее либо на SD-карту, либо на встроенную память смартфона. Данный файл должен быть архивирован с форматом ZIP. При переносе его устройства разместите архив в корневом каталоге SD-карты, либо внутренней памяти устройства. А также для удобного поиска переименуйте архив.
Когда все это проделаете, то можно приступать непосредственно к самому обновлению версии Андроид:
1. Скачайте и установите на устройство ROM Manager.
2. В основном окне находите раздел “Установить ROM с SD-карты”. Даже если файл с обновлениями находиться на внутренней памяти устройства, все равно выбираем данный параметр.
3. Под заголовком «Current directory” укажите путь до ZIP-архива с обновлениями. Для этого просто нажмите на строку, а в открывшемся «Проводнике» выберите нужный файл. Он может быть расположен как на SD-карте, так во внешней памяти устройства.
4. Прокручиваем немного вниз. Тут находите пункт “Сохранить текущий ROM”. Выбираем значение ДА, т.к. в случае неудавшейся установки вы сможете максимально быстро вернуть старую версию Android.
5. После чуть ниже нажимаем на пункт “Перезагрузка и установка”.
6. Затем устройство перезагрузиться. Далее начнутся устанавливаться обновления. Смартфон во время установки так же может начать якобы виснуть или вести себя некорректно. Но наберитесь терпения, ожидайте пока смартфон завершит свое обновление.
При установке прошивок от сторонних разработчиков обязательно прочитайте отзыв о прошивке. Если разработчик предоставляет список девайсов, характеристик смартфонов и версий Android, с которыми данная прошивка будет совместима, тогда хорошо изучите ее, чтобы не возникло после вопросов. НО если есть хоть одно условие, по которому ваше устройство не подходит для данной прошивки, не стоит рисковать.
Как правильно обновлять систему Android на телефоне?
На данный момент Android 12 является самой последней версией этой ОС, и в 2022 году планируется выпуск обновленной версии 12. 1.
1.
Павел Горбачев
Pixabay
При этом количество устройств, на которых все еще стоит предыдущая версия Android 11, составляет, по разным оценкам, от 30 до 40%.
Содержание статьи
Как проверить и обновить версию Android
В приложении «Настройки» можно посмотреть номер версии Android, установленной на вашем устройстве, а также дату обновления системы безопасности и дату установки системного обновления Google Play.
Когда именно для вашего устройства будет доступна новая версия ПО, то вы получите уведомление, которое будет отражено на экране системным образом. То есть это будет отдельное уведомление, которое будет закреплено в выпадающем сверху экрана окне, которое, скорее всего, нельзя будет скрыть.
Также вы можете проверить наличие обновление системы самостоятельно.
Как скачать последние обновления Android
Когда вы получите уведомление, то просто откройте его и нажмите «Обновить». Система сама загрузить нужный пакет данных из Интернета, поэтому необходимо, чтобы устройство имело подключение к сети.
Система сама загрузить нужный пакет данных из Интернета, поэтому необходимо, чтобы устройство имело подключение к сети.
Чтобы проверить наличие обновлений самостоятельно, сделайте следующие действия:
- Откройте настройки телефона.
- Прокрутите экран вниз и нажмите Система > Обновление системы.
- Вы увидите статус обновления. Следуйте инструкциям на экране.
Большинство системных обновлений и обновления системы безопасности устанавливается автоматически. Вы также можете проверить это вручную:
- Откройте настройки вашего устройства.
- Выберите Безопасность.
- Проверьте наличие обновлений, если вас интересует именно безопасность, то нажмите Проверка безопасности Google, а есть надо проверить обновление системы, то нажмите Обновление системы через Google Play.
- Следуйте инструкциям на экране.
При установке обновления многие смартфоны и планшеты перезапускаются автоматически, и новая версия ПО вступает в работу после завершения установки.
Когда не стоит запускать процесс обновления
Первое правило
Перед тем, как решить обновить систему, сделайте бэкап устройства и сохраните конфигурацию в облаке. Это можно сделать при помощи резервного копирования в аккаунте Google. Только после того, как хранящиеся в телефоне данные и другая системная информация будут сохранены в надежном месте, можно устраивать скачивание и установку последней версии.
Так надо делать потому, что бывают случаи конфликтов железа в некоторых моделях с программным обеспечением, и тогда ваш телефон в лучшем случае просто не будет работать в новой программной среде и информация будет потеряна. В худшем случае могут выйти из строя радиомодули или системная плата устройства, что означает дорогостоящий ремонт. Само собой, все несохраненные данные будут утеряны.
Вирусы
Крайне не рекомендуется нажимать на всплывающие окна в браузере, в которых написано что-то типа «Ваше устройство под угрозой, немедленно нажмите здесь, чтобы скачать обновление безопасности» или «Версия ПО устарела, перейдите по ссылке, чтобы скачать последнюю версию».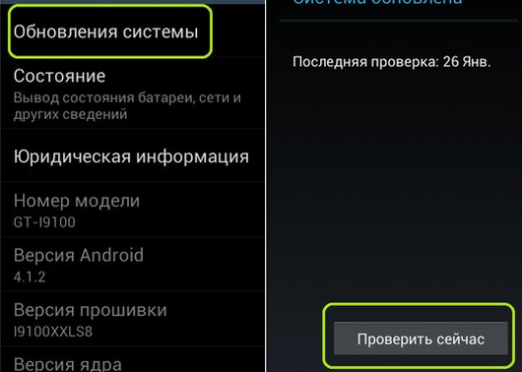
Так обычно злоумышленники обычно атакуют устройства пользователей, чтобы заставить их перейти по незащищенной ссылке, а там уж в смартфон может проникнуть вредоносная программа. Очень часто такое происходит во время или после посещения малоизвестных порносайтов или других страниц в интернете, где находится какой-то странный или даже запрещенный контент.
Спам и фишинг
Не открывайте также письма от неизвестных адресатов, которые вам приходят в почту, и уж тем более не переходите по ссылкам, которые есть в этих Мейлах, а равно и не открывайте файлы, которые могут быть приложены, даже если вас вовсю убеждают, что это официальный релиз последней версии Android, который подготовлен лично для вас.
Скорее всего, это уловки хакеров и прочих мошенников, которые только и ждут момента, когда вредонос окажется в вашем телефоне. Не дайте злоумышленникам обвести вас вокруг пальца, не открывайте непроверенные файлы.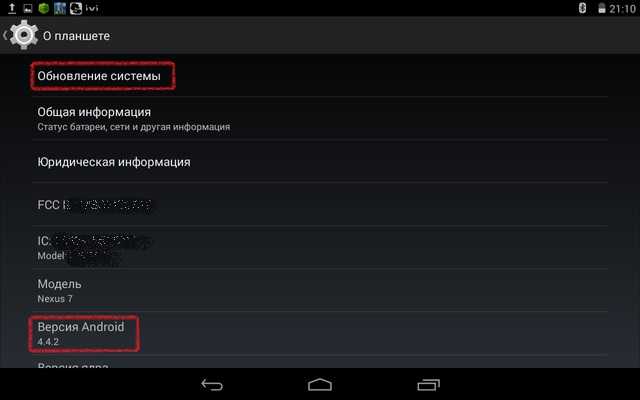
Чужой Wi-Fi
Также не рекомендуем скачивать даже официальные обновления при помощи публичного доступа в интернет, например, используя Wi-Fi в аэропорте, на вокзале или в друго открытом пространстве, например, в кафе, ресторане или в городском парке. В этот момент продвинутые злоумышленники могут получить доступ в ваш телефон и использовать его в криминальных целях, своровав ваши логины, пароли или даже доступ к аккаунту Goggle.
youtube
Нажми и смотри
Как обновить приложения Android
Вы хотите обновить приложения на своем телефоне Android? Это хорошая идея. Мы покажем вам, что вы должны сделать, чтобы обновить свой Google Play Store или загруженные приложения.
Большинство разработчиков приложений для Android публикуют регулярные обновления, в которых представлены новые функции, улучшения производительности и исправления ошибок. Последние версии приложений также повышают стабильность и безопасность устройства, поэтому их установка является обязательной.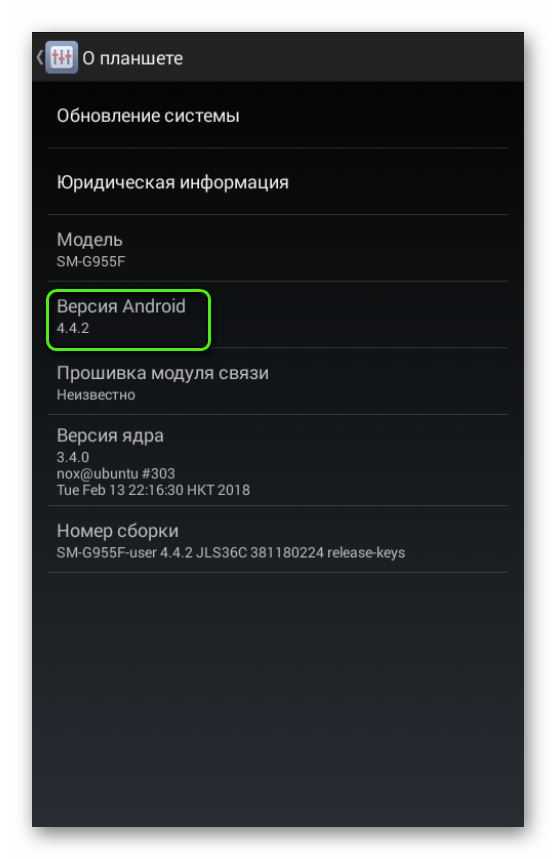
Содержание
Вы можете обновить приложения Android, зайдя во встроенный магазин Google Play. Однако в некоторых случаях вам, возможно, придется полагаться на альтернативные методы обновления приложений Android.
Обновление вручную через Google Play Store
Вы можете вручную обновлять отдельные приложения на устройстве Android через Google Play Store. Для этого:
1. Найдите и коснитесь значка Google Play на главном экране Android.
2. Найдите приложение, которое хотите обновить, например Chrome, и выберите его среди результатов поиска.
3. Нажмите кнопку «Обновить». Если для приложения нет ожидающих обновлений, вместо этого вы увидите кнопку «Открыть».
Кроме того, вы можете обновить несколько приложений следующим образом:
1. Коснитесь портрета своего профиля рядом с полем поиска в Google Play Store.
2. Нажмите Управление приложениями и устройствами.
3. Перейдите на вкладку Управление.
4. Выберите Доступные обновления, чтобы открыть список приложений с доступными обновлениями.
5. Установите флажок рядом с каждым приложением, которое вы хотите обновить.
6. Коснитесь значка «Обновить» в правом верхнем углу экрана.
Включить автоматическое обновление через Google Play Store
Вы также можете включить автоматическое обновление приложений через Google Play Store. Для этого:
1. Коснитесь портрета своего профиля в приложении Google Play Store.
2. Выберите Настройки.
3. Нажмите Настройки сети > Автообновление приложений.
4. Выберите По любой сети или Только по Wi-Fi. Выберите последний вариант, если вы не хотите избегать чрезмерного использования сотовых данных.
5. Нажмите Готово.
Обновить магазин Google Play
Если у вас возникли проблемы с загрузкой или обновлением приложений на Android, вы можете обновить Google Play Store. Для этого:
1. Коснитесь значка своего профиля в правом верхнем углу Google Play Store и выберите «Настройки».
2. Нажмите О программе.
3. Коснитесь ссылки «Обновить Play Store» в разделе «Версия Play Store».
Обновление приложений из магазинов приложений для конкретных устройств
Если вы не используете Google Pixel или другой смартфон со стандартной версией Android, на вашем телефоне может быть предустановлен магазин приложений для конкретного устройства, который вы должны использовать для обновления определенных приложений, например, Samsung Visit In.
К счастью, эти магазины ведут себя практически так же, как Google Play Store. Например, в магазине Samsung Galaxy вы можете:
Обновите приложение вручную: найдите приложение и найдите параметр «Обновить».
Обновление нескольких приложений. Нажмите значок «Меню» и выберите «Обновления», чтобы открыть список обновлений. Затем коснитесь значка «Обновить» рядом с любым приложением, чтобы обновить его. Или нажмите «Обновить все», чтобы установить все обновления.
Активация автоматических обновлений. Коснитесь значка «Меню» и выберите «Настройки». Затем нажмите Автообновление приложений и выберите между настройками «Только Wi-Fi» и «Использование Wi-Fi или мобильных данных».
Коснитесь значка «Меню» и выберите «Настройки». Затем нажмите Автообновление приложений и выберите между настройками «Только Wi-Fi» и «Использование Wi-Fi или мобильных данных».
Обновление приложений из сторонних магазинов приложений
Если вы используете сторонний магазин приложений, такой как Aptoide или F-Droid, на своем Android-смартфоне, скорее всего, вам придется использовать его для обновления большинства загружаемых приложений.
Опять же, это довольно просто. Взяв в качестве примера Aptoide, вы можете:
Обновление приложений вручную: Найдите приложение и нажмите «Обновить».
Обновить все приложения. Перейдите на вкладку «Приложения» и нажмите «Обновить все».
Автоматическое обновление приложений: коснитесь портрета своего профиля в правом верхнем углу экрана. Затем нажмите «Настройки» и включите переключатели рядом с «Включить автообновление», чтобы предоставить разрешения Aptoide для автоматического обновления ваших приложений.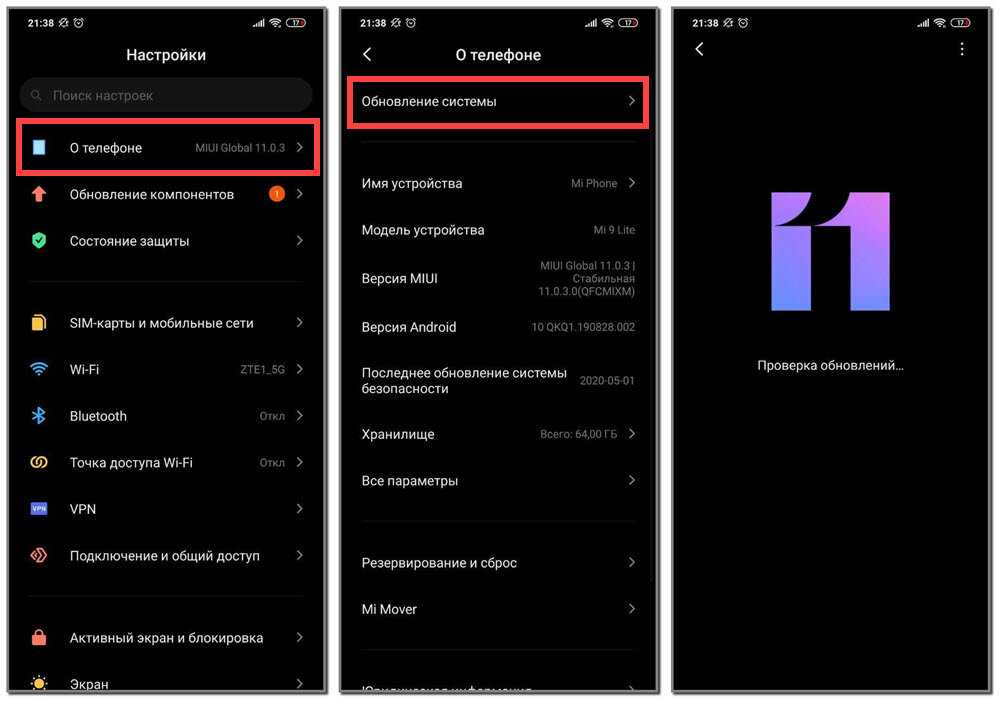
Обновление загруженных приложений на Android
Если вы загружаете приложение на свой Android через веб-браузер, вы должны вручную загрузить и установить последнюю версию APK всякий раз, когда новая версия становится доступной. Или установите APKUpdater, и пусть он сделает всю тяжелую работу за вас.
Обновление загруженных приложений вручную
1. Повторно посетите сайт загрузки APK, где вы загрузили приложение, например APKMirror, и проверьте наличие более новой версии приложения.
2. Загрузите последнюю версию APK.
3. Откройте APK и выберите «Установить».
Автоматическое обновление загруженных приложений
1. Скачайте и загрузите APKUpdater от Rumboalla на свой Android.
2. Откройте APKUpdater и перейдите на вкладку «Обновления».
3. Подождите, пока APKUpdate проверит наличие новых обновлений. Затем нажмите «Установить» рядом с приложением, чтобы обновить его.
Вы также можете настроить APKUpdater на автоматическую установку обновлений. Для этого:
Для этого:
1. Перейдите на вкладку «Настройки».
2. Нажмите Фоновая проверка на наличие обновлений и переключитесь между доступными периодами — Ежедневно, Еженедельно, Ежечасно и т. д. — которые вы хотите, чтобы APKUpater проверял наличие новых обновлений.
3. Нажмите «Час обновления» и укажите время, когда вы хотите, чтобы APKUpdater обновлял ваши приложения.
Будьте в курсе событий
Обновление приложений на мобильном устройстве Android обеспечивает улучшенную, стабильную и безопасную работу. Если вам не нравится проверять наличие обновлений вручную, не забывайте, что у вас всегда есть возможность настроить автоматические обновления. Иногда, однако, придерживаться ручных обновлений может быть лучшим вариантом.
Android 101: как обновить приложения Android
- Tech/
- How to/
/
Обновите свои приложения, чтобы получить последние исправления ошибок
Поделитесь этой историей
Иллюстрация Уильяма Джоэла / The Verge у вас есть последние исправления безопасности и ошибок. Кроме того, вы можете упустить недавно добавленные функции.
Кроме того, вы можете упустить недавно добавленные функции.
Если у вас не включены автоматические обновления, вам придется обновлять свои приложения вручную из Google Play Store. Здесь мы покажем вам, как обновлять отдельные приложения, а также как включить автоматические обновления.
Имейте в виду, что не все устройства Android имеют одинаковый макет. Мы создали это руководство с использованием Samsung Galaxy Note 9 под управлением Android 10, поэтому у вас может быть немного другой опыт в зависимости от вашего устройства.
Обновление приложений вручную
Вы можете обновлять свои приложения по одному или все сразу в магазине Google Play. Вот как это сделать:
- Перейдите в магазин Google Play и выберите значок своего профиля в правом верхнем углу экрана.
- Выберите Управление приложениями и устройством , а затем выберите параметр Доступны обновления .
- Здесь вы увидите список приложений, которые необходимо обновить.
 Выберите параметр Обновить рядом с каждым отдельным приложением, которое вы хотите обновить.
Выберите параметр Обновить рядом с каждым отдельным приложением, которое вы хотите обновить. - Если вы хотите обновить все свои приложения одновременно, выберите Обновить все в верхней части экрана.
Выберите «Управление приложениями и устройством».
Выберите «Обновить» рядом с приложениями, которые вы хотите обновить.
Включение автоматических обновлений
При включении автоматических обновлений приложения будут загружать обновления в фоновом режиме. Это означает, что вам не нужно постоянно проверять Google Play Store на наличие новых обновлений. Выполните следующие действия, чтобы включить автоматические обновления для всех ваших приложений или только для некоторых из них:
- Откройте Google Play Store и щелкните значок своего профиля в правом верхнем углу экрана.
- Коснитесь Настройки > Настройки сети > Автообновление приложений .

- Отсюда вы увидите несколько различных вариантов. Выберите Только через Wi-Fi , если вы хотите загружать обновления, когда вы подключены к Wi-Fi, а не к мобильной сети. Существует также вариант По любой сети , что означает, что загрузка будет происходить через Wi-Fi и мобильные данные. Этот вариант лучше всего подходит, если у вас безлимитный тарифный план. В противном случае обновления приложений могут использовать большую часть ваших данных.
- Если вы хотите полностью отключить автоматические обновления, выберите Не обновлять приложения автоматически .
Выберите «Автообновление приложений».
Выберите способ автоматического обновления приложений.
Вы также можете включить автоматическое обновление для отдельных приложений, а не для всех. Вот как:
- Откройте Google Play Store и выберите значок своего профиля в правом верхнем углу экрана.

- Выберите Управление приложениями и устройством , а затем коснитесь вкладки Управление вверху.
- Коснитесь приложения, для которого вы хотите включить автообновление.
- Выберите три точки в правом верхнем углу экрана и убедитесь, что Включить автоматическое обновление отмечен флажком. Вы также можете снять этот флажок, чтобы отключить эту функцию.
Коснитесь приложения, чтобы выбрать его.
Отметьте «Включить автоматическое обновление».
Самый популярный
Meta объявляет о огромных сокращениях рабочих мест, затрагивающих 11 000 сотрудников
Mario отключил Twitter для почти двух часов с благословением Musk’s Verification ‘
, что фирма, которая приобрела свою автомобиль, купленная автомобиль для моей автомобильной компании, которая купила свою автомобиль для своей автомобиля.



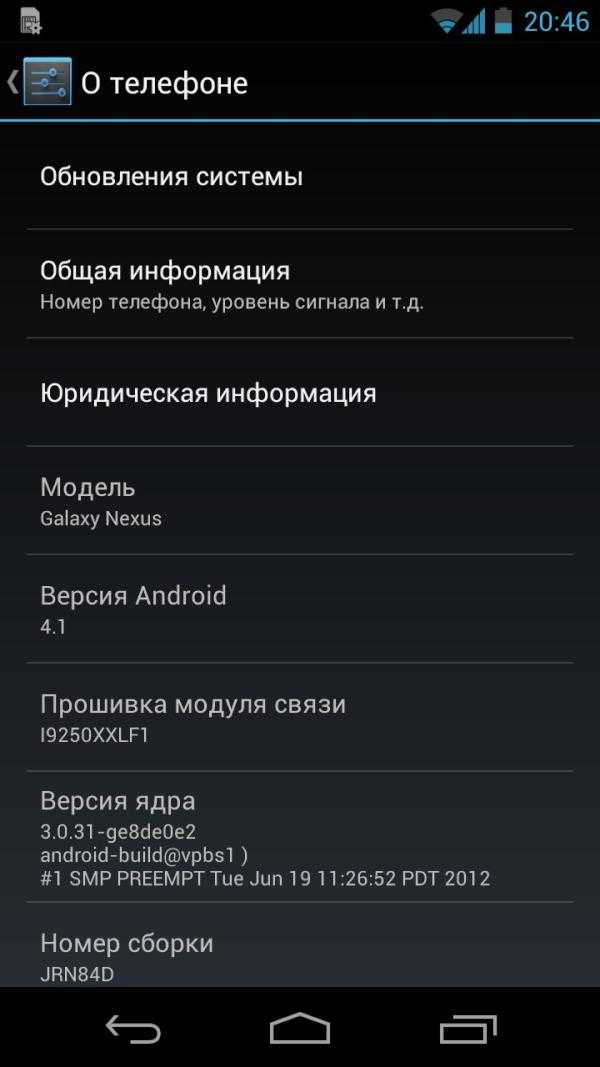
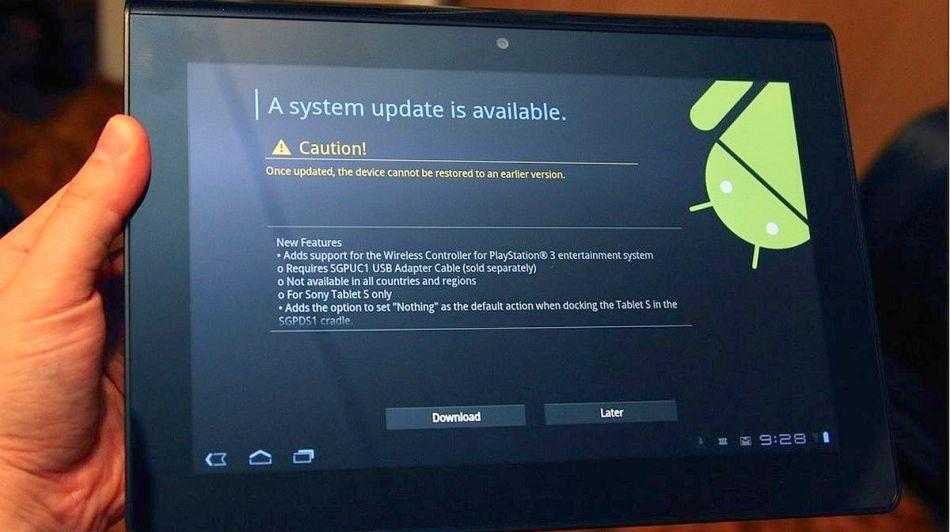 1
1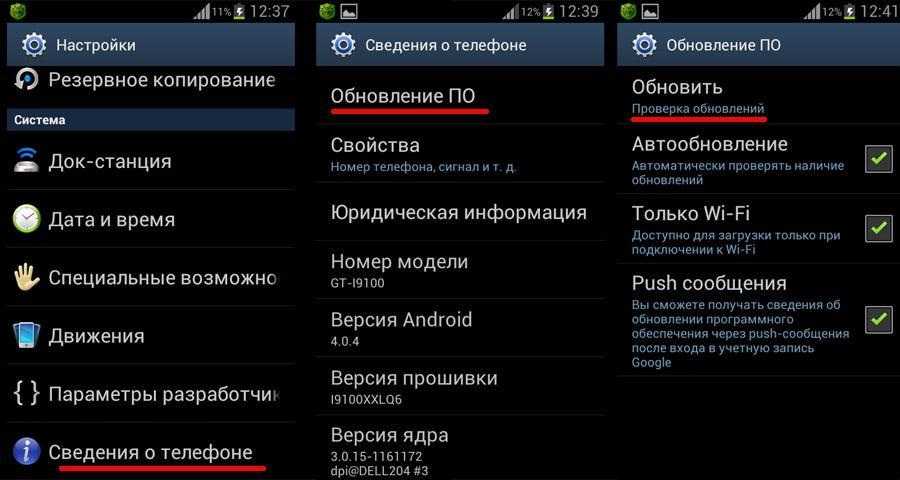 Выберите параметр Обновить рядом с каждым отдельным приложением, которое вы хотите обновить.
Выберите параметр Обновить рядом с каждым отдельным приложением, которое вы хотите обновить.