App Store: Splice — Видео редактор с фото
Splice – удобный и мощный редактор, который делает возможным создание видеоклипов профессионального уровня на iPhone и iPad. Он сочетает впечатляющие возможности редактора для настольных компьютеров с быстротой мобильного приложения. Кадрируйте видео, добавляйте эффект замедленной съемки и редактируйте переходы между кадрами одним прикосновением к экрану. Редактировать видео и создавать потрясающие клипы никогда еще не было так просто!
МОЩНЫЕ И УДОБНЫЕ ИНСТРУМЕНТЫ РЕДАКТИРОВАНИЯ
+ Фильтры, выбор цвета фона, ориентации видео и других параметров.
+ Слайды с надписями, наложение текста поверх видео и добавление собственных концовок.
+ Изменение темпа воспроизведения – от замедленной съемки до суперскоростей.
+ Кадрирование фото и видео, удаление ненужных фрагментов.
+ Множество эффектов перехода между кадрами, возможность настраивать их продолжительность.
+ Улучшите свои клипы, регулируя экспозицию, контраст, насыщенность и многое другое.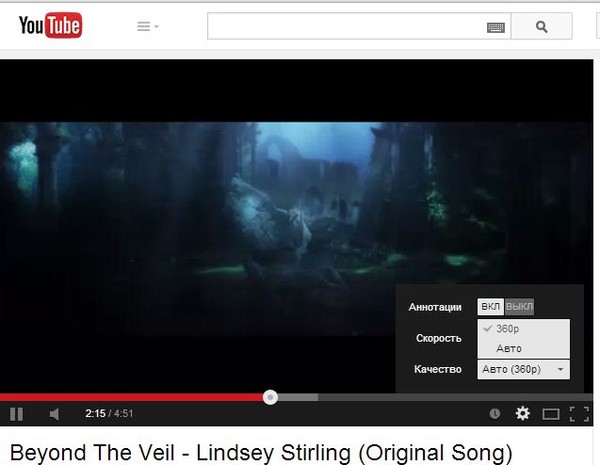
+ Накладывайте фото или видео и применяйте маски для создания невероятных эффектов.
+ Удаляйте фон с помощью функции «Хромакей».
+ Добавляйте потрясающие эффекты: «глюк», «хрома», «винтаж» и многие другие.
+ Оживите фото и создавайте слайд-шоу с эффектами панорамирования и масштабирования.
МУЗЫКАЛЬНОЕ СОПРОВОЖДЕНИЕ
+ Обширная библиотека бесплатных саундтреков и звуковых эффектов, а также возможность добавлять музыку из медиатеки iTunes (права регулируются условиями и положениями iTunes).
+ Запись закадрового голоса и звуковых эффектов с помощью встроенного диктофона.
+ Точная обрезка и микширование аудиодорожек.
СОХРАНЕНИЕ И ПУБЛИКАЦИЯ ВИДЕО
+ Отправка напрямую в YouTube, Instagram, Facebook, а также через приложения «Почта», «Сообщения» и другие сервисы.
+ Сохранение видео в альбоме «Фотопленка»
ИНФОРМАЦИЯ О ПОДПИСКЕ:
Подпишитесь, чтобы воспользоваться функциями, перечисленными выше.
• Длительность подписки: недельная, месячная, годовая
• Оплата будет списана с Вашей учетной записи iTunes сразу после подтверждения покупки.
• После покупки Вы сможете управлять своими подписками и отключать автопродление в настройках учетной записи.
• Ваша подписка будет продлена автоматически, если Вы не отключите автопродление как минимум за 24 часа до окончания текущего периода.
• Оплата за новый период будет списываться с Вашего счета за 24 часа до окончания текущего периода.
• При отмене подписки Ваша подписка будет активна до конца периода. Автопродление будет отключено, но плата за текущую подписку не будет возвращена.
• Не использованное в течение бесплатного пробного периода время (если такое имелось) будет утрачено при покупке подписки.
У Вас есть предложения по поводу функций, которые Вы бы хотели увидеть в новых версиях приложения? Не стесняйтесь обращаться к нам по адресу [email protected]
5 способов экономить мобильный интернет на iPhone
Если в тарифе вашего сотового оператора предусмотрено ограниченное количество мобильного трафика, вы наверняка превышали лимит и платили за дополнительные гигабайты. Это из-за того, что в стандартной конфигурации iOS не предусмотрена экономия сотовых данных. К счастью, UiPservice знает, что изменить в настройках, чтобы сделать использование трафика более экономным.
Это из-за того, что в стандартной конфигурации iOS не предусмотрена экономия сотовых данных. К счастью, UiPservice знает, что изменить в настройках, чтобы сделать использование трафика более экономным.
Настройте доступ приложений к сотовым данным
По умолчанию доступ к мобильному интернету есть у каждого приложения. Чем больше у вас программ, тем скорее закончатся пакетные гигабайты.
Перейдите в меню «Настройки» — «Сотовая связь» и запретите использовать сотовые данные тем приложениям, без которых легко обходитесь вне зоны действия Wi-Fi. Это может быть клиент YouTube, офисная программа или игра, которую вы в последний раз запускали два месяца назад.
Запретите фоновые обновления
Фоновые обновления позволяют приложениям загружать актуальные данные незаметно для пользователя. Они делают так, что ваша лента Facebook всегда начинается со свежих постов и новостей — даже если вы давно не открывали программу.
В фоновом режиме может расходоваться большое количество трафика. Это нормально, если телефон подключен к Wi-Fi, но все меняется, когда iPhone начинает потреблять сотовые данные. Отключается фоновое обновление в меню «Настройки» — «Основные» — «Обновление контента».
Это нормально, если телефон подключен к Wi-Fi, но все меняется, когда iPhone начинает потреблять сотовые данные. Отключается фоновое обновление в меню «Настройки» — «Основные» — «Обновление контента».
Отключите «Помощь Wi-Fi»
Из названия понятно, что функция помогает устройству всегда оставаться онлайн. Если сигнал беспроводной сети плохой или отсутствует, iOS автоматически переключается на сотовую сеть. Для пользователей с маленьким объемом интернет-трафика опция так себе.
Отключить функцию можно в разделе «Настройки» — «Сотовая связь» — «Помощь Wi-Fi». Там же лучше запретить синхронизацию документов iCloud Drive при помощи мобильного интернета.
Используйте экономию данных
«Экономия данных» — это функция, которая появилась в прошлом году в iOS 13. Она снижает расход сотовых данных, используя алгоритмы, разработанные инженерами Apple. Этим людям можно доверять: никто не знает прошивку лучше, чем они.
Откройте меню «Настройки» — «Сотовая связь» — «Параметры данных». Переместите ползунок возле названия функции вправо.
Переместите ползунок возле названия функции вправо.
Синхронизируйте фото и видео только по Wi-Fi
iPhone снимает фото и видео отличного качества, но за это приходится платить размером файлов. Синхронизировать отснятый материал лучше по Wi-Fi, чтобы сэкономить трафик. Если разрешить выгружать новые снимки и видео с помощью мобильного интернета, вы очень быстро израсходуете пакетные гигабайты.
Перейдите в настройки приложения «Фото» и убедитесь, что опции «Сотовые данные» и «Неограниченные обновления» выключены. Это сэкономит ваш мобильный трафик.
Надеемся, эта статья поможет вам более экономно использовать сотовые данные на iPhone. Если остались вопросы, наши менеджеры будут рады ответить вам в Facebook или Telegram.
Трансляция из поиска Яндекса по видео, КиноПоиска и YouTube
На телевизор, подключенный к Станции, можно отправлять видео, сериалы, мультфильмы, шоу и другие видеоролики. Запустить их можно из результатов поиска Яндекса по видео,из КиноПоиска (сайта или приложения для Android), а также из приложения YouTube.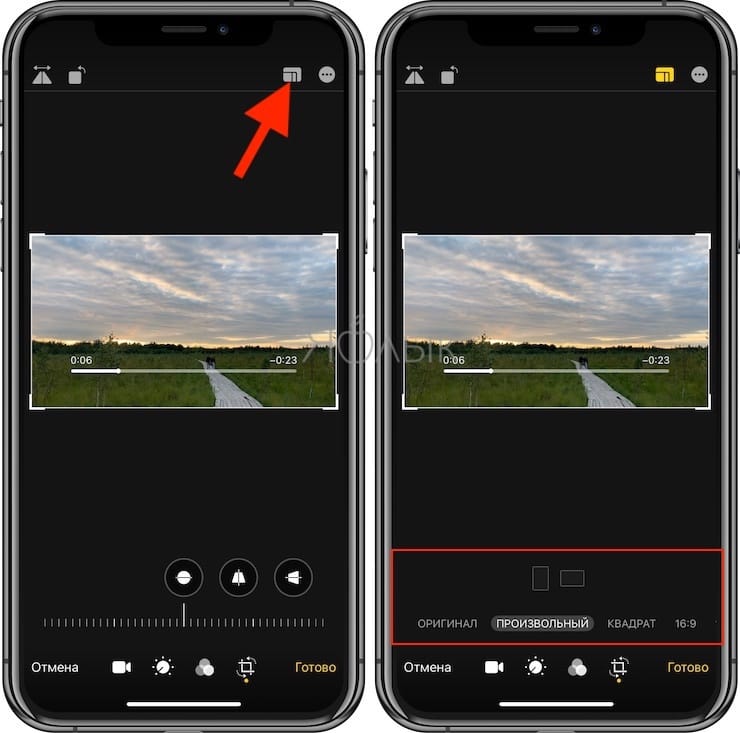
Как отправить видео на Станцию:
- Из поиска Яндекса по видео
Войдите в аккаунт на Яндексе, который вы используете для управления Станцией.
Введите в поисковой строке название фильма или ролика, который хотите посмотреть.
- В результатах поиска нажмите значок или кнопку Отправить на устройство.
Выберите Станцию в списке устройств.
Управляйте воспроизведением с помощью голосовых команд, например: «Сделай громче», «Поставь на паузу», «Перемотай на 10 минут вперед».
Внимание. Отправить видео можно, только если вы используете тот же самый аккаунт на Яндексе, который привязан к Станции.
Если вы только что активировали Станцию, она может не сразу отобразиться в списке устройств для отправки видео. Как правило, должно пройти около 30 минут. Попробуйте запустить трансляцию еще раз через некоторое время.
- Из КиноПоиска
- Войдите в аккаунт на Яндексе, который вы используете для управления Станцией.
- Найдите фильм или серию и нажмите кнопку просмотра.
- В правом верхнем углу над видеоплеером нажмите значок .
Выберите Станцию в списке устройств и нажмите кнопку Отправить.
Управляйте воспроизведением с помощью голосовых команд, например: «Сделай громче», «Поставь на паузу», «Перемотай на 10 минут вперед».
Убедитесь, что ваш смартфон или планшет подключен к той же сети Wi-Fi, что и Станция.
Откройте приложение КиноПоиска и войдите в аккаунт на Яндексе, который вы используете для управления Станцией.
- В правом верхнем углу главного экрана нажмите значок .
Выберите Станцию в списке устройств.
- Найдите фильм или серию и нажмите кнопку просмотра.
- Управляйте воспроизведением с помощью голосовых команд, например: «Сделай громче», «Поставь на паузу», «Перемотай на 10 минут вперед».
 Кроме того, можно пользоваться пультом управления — он доступен в приложении КиноПоиска.
Кроме того, можно пользоваться пультом управления — он доступен в приложении КиноПоиска.
Внимание. Отправить видео можно, только если вы используете тот же самый аккаунт на Яндексе, который привязан к Станции.
Трансляция недоступна в мобильной версии сайта.
Транслировать трейлеры на Станцию невозможно.
- Из приложения YouTube Внимание. Убедитесь, что у вас установлена последняя версия приложения Яндекс. Отправить видео можно, только если в приложении Яндекс вы используете тот же самый аккаунт, который привязан к Станции. AndroidiOS
- Выберите видео, которое вы хотите отправить, и нажмите под ним Поделиться.
- Нажмите Отправить, затем найдите Станцию в списке устройств. Если у вас только одно устройство, выбирать не нужно — видео отправится сразу.
Управляйте воспроизведением с помощью голосовых команд, например: «Сделай громче», «Поставь на паузу», «Перемотай на 10 минут вперед».
- Выберите видео, которое вы хотите отправить, и нажмите под ним .
- В списке действий выберите Отправить на устройство, затем найдите Станцию в списке устройств. Если у вас только одно устройство, выбирать не нужно — видео отправится сразу.

Управляйте воспроизведением с помощью голосовых команд, например: «Сделай громче», «Поставь на паузу», «Перемотай на 10 минут вперед».
Функции для улучшения видео – Zoom Центр справки и поддержки
Обзор
В Zoom есть множество встроенных функций, которые совершенствуют качество видео и изображений, а также делают общение по видеосвязи более приятным с помощью виртуальных фонов и фильтров. Участники и организаторы конференций и вебинаров могут не только подстраивать виртуальную обстановку под себя, но использовать эти функции, чтобы придавать мероприятиям особую атмосферу.
В этой статье рассматриваются следующие вопросы:
Необходимые условия
Для функций Подправить мой внешний вид, HD-видео и Виртуальный фон
- Клиент Zoom для ПК
- Windows: 5.2.0 (42619.0804) и выше
- macOS: 5.2.0 (42634.0805) и выше
- Мобильное приложение Zoom
- iOS: 5.
 2.0 (42611.0804) и выше
2.0 (42611.0804) и выше
- iOS: 5.
Функция Lighting adjustment (коррекция освещения)
- Клиент Zoom для ОС Windows, 5.2.0 (42619.0804) и выше
- Клиент Zoom для macOS, 5.2.0 (42634.0805) и выше
Функция Фильтры для видео
Windows
- Клиент Zoom для ОС Windows, 5.2.0 (42619.0804) и выше
- 64-разрядная операционная система
- Центральный процессор (ЦП)
- Процессор Intel i3, i5, i7, i9 4-го поколения или новее
- Процессор AMD Ryzen 3, 5, 7, 9
macOS
- Клиент Zoom для macOS, 5.2.0 (42634.0805) и выше
- macOS 10.13 и выше
- Процессор (ЦП)
- Процессор Intel i3, i5, i7, i9 4-го поколения или новее
- Процессор AMD Ryzen 3, 5, 7, 9
Подправить мой внешний вид
- В клиенте Zoom для ПК нажмите изображение профиля, а затем выберите Настройки.

- Выберите вкладку Видео.
- В диалоговом окне «Настройки видео» выберите Подправить мой внешний вид.
- Передвигайте ползунок, чтобы настраивать эффект.
Zoom запомнит ваши предпочтения и автоматически установит их, когда вы в следующий раз подключитесь к конференции в качестве организатора или участника с данного компьютера.
- Откройте приложение Zoom и нажмите Настройки.
- Выберите опцию Конференции.
- Нажмите Подправить мой внешний вид.
- Используйте переключатель, чтобы просматривать видео с включенной и выключенной функцией.
Zoom запомнит ваши предпочтения и автоматически установит их, когда вы в следующий раз подключитесь к конференции в качестве организатора или участника с этого устройства.
HD-видео
Примечание. Из-за пандемии COVID-19 конференции с разрешением 720p доступны только пользователям с профессиональными учетными записями и выше для встреч, в которых участвует не более двух пользователей. На данный момент видео в разрешении 1080p можно использовать только в особенных случаях. Более подробная информация указана в Требованиях к групповым HD-видео.
На данный момент видео в разрешении 1080p можно использовать только в особенных случаях. Более подробная информация указана в Требованиях к групповым HD-видео.Функция HD-видео позволяет участвовать в конференциях и вебинарах с высоким качеством видео в разрешении 720p или 1080p. Для включения HD-видео на своем клиенте Zoom выполните следующие действия:
- В клиенте Zoom для ПК нажмите изображение профиля, а затем выберите Настройки.
- Выберите вкладку Видео.
- Нажмите Включить режим HD.
Примечание. Чтобы функция была доступна после подключения в настройках, ваше устройство должно соответствовать требованиям к пропускной способности.
Adjust for low light (Адаптация под слабое освещение)
- В клиенте Zoom для ПК нажмите изображение профиля, а затем выберите Настройки.
- Выберите вкладку Видео.
- Включите функцию Adjust for low light (Адаптация под слабое освещение).

- По умолчанию установлено значение Автоматически. Выбрав вариант Вручную, вы можете настроить функцию так, как вам необходимо.
Фильтры для видео
- В клиенте Zoom для ПК нажмите изображение профиля, а затем выберите Настройки.
- Выберите вкладку Фон и фильтры.
- Нажмите Фильтры для видео.
- Выберите необходимый фильтр.
Виртуальные фоны
Функция виртуального фона позволяет показывать изображение или видеоролик в качестве фона во время конференции Zoom. Эта функция лучше всего работает с зеленым экраном и равномерным освещением, что позволяет Zoom определять разницу между вами и фоном.
Обновление iOS ломает iPhone по всему миру. Из строя выходят Wi-Fi, Bluetooth, мобильный интернет и сотовая связь
| ПоделитьсяApple выпустила новый патч для iOS, который выводит из строя сотовую связь, беспроводные модули и даже ряд штатных приложений для общения.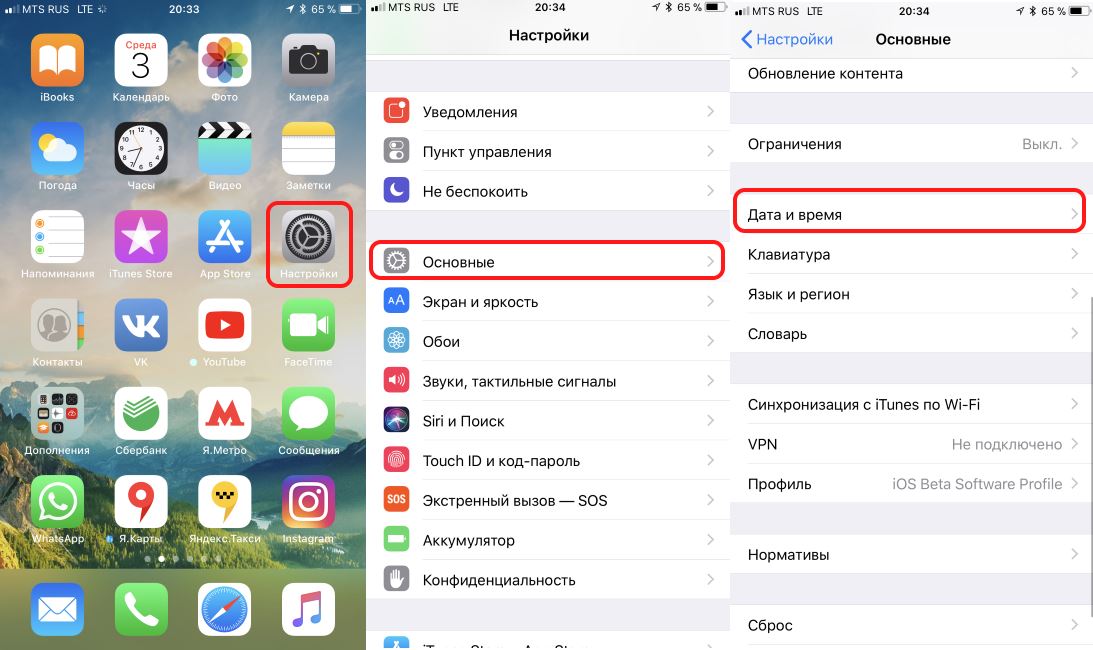 Проблема стала массовой, но Apple пока не спешит выпускать новую заплатку.
Проблема стала массовой, но Apple пока не спешит выпускать новую заплатку.
Очередной провал Apple
Владельцы смартфонов Apple стали массово жаловаться на проблему с подключением к сотовым сетям после установки обновления iOS 13.3. Новый патч делает невозможным выход в интернет и препятствует отправке SMS-сообщений и совершению голосовых вызовов.
13.3 – самая актуальная версия iOS на момент публикации материала. Она вышла 10 декабря 2019 г., и после нее Apple выпустила бета-версию 13.3.1, доступную пока лишь разработчикам. Исправлены ли в ней обнаруженные недочеты, неизвестно, как неизвестны также и сроки выпуска следующей «стабильной» версии прошивки.
На проблемы iOS 13.3 стали жаловаться на форуме техподдержки Apple, а также в Twitter. К примеру, пользователь David Ecker (@iCREATEdir) сообщил в своем блоге, что в его iPhone после обновления прошивки из беспроводных модулей рабочим остался один только Wi-Fi.
iOS 13.3 может превратить новейший iPhone в старый iPod без интернета, сотовой связи и Wi-Fi
В ряде случаев пользователи, сообщавшие о проблемах с сетью, позже уточняли, что проблема была решена путем сброса смартфона к заводским настройкам. Этот метод помог, в частности, David Ecker , но, во-первых, он может сработать не у всех, во-вторых, не каждый будет готов тратить время на создание резервной копии данных и настроек, сброс и последующее восстановление из бэкапа.
Обширные проблемы новой iOS
В дополнение к проблемам с сотовыми сетями установившие iOS 13.3 некоторые владельцы iPhone столкнулись с выходом из строя модулей Bluetooth и Wi-Fi. Пользователь Twitter Tony Otero (@AMOtero) отметил, что они не заработали даже после сброса настроек и перезагрузки телефона и уточнил, что его iPhone (модель неизвестна) не подвергался воздействию влаги.
Пользователи iOS 13.3 жалуются на проблемы с подключением к сетям связи…
У некоторых пользователей установка патча вызывала сбой в работе приложения iMessage. Оно попросту перестало работать, и чаще всего это проявлялось у тех, кто является абонентом виртуального сотового оператора Google Fi. Об этой проблеме рассказывают пользователи ресурса Reddit (например,
Оно попросту перестало работать, и чаще всего это проявлялось у тех, кто является абонентом виртуального сотового оператора Google Fi. Об этой проблеме рассказывают пользователи ресурса Reddit (например,
…и с Wi-Fi вместе с Bluetooth
В итоге, релиз iOS 13.3 существенно ухудшил стабильность мобильной ОС Apple. К тому же, часть других багов, обнаруженных в версиях 13.0, 13.1 и 13.2 в ней тоже не были устранены. В первую очередь это касается проявившейся в октябре 2019 г. проблемы с FaceTime. Многие жаловались, что во время использования сервиса их смартфон в произвольные моменты времени сам переключается между Wi-Fi и мобильным интернетом, даже если оба сигнала стабильны и сильны.
Максимально неидеальная ОС
Apple выпустила стабильную версию iOS 13.0 в конце сентября 2019 г., хотя саму ОС она представила еще в июне 2019 г. В течение всего лета она выпускала бета-версии прошивки для отладки при помощи сторонних тестеров, но в итоге iOS 13, с момента выхода которой прошло всего три месяца, была признана многими пользователями самой глючной версией системы за последние несколько лет.
Пандемия вызвала бум промышленных роботов в России
ИнтеграцияНачалось все с того, что сразу после выхода стабильной iOS 13.0 в ней была обнаружена уязвимость, открывшая злоумышленником возможность просматривать информацию в списке контактов без разблокировки мобильного устройства. Эксперт, обнаруживший проблему, сообщил о ней в Apple еще 17 июля 2019 г., когда iOS 13 тестировалась в бета-режиме. К моменту раскрытия информации два месяца спустя проблема так и не была исправлена.
В середине октября Apple начала распространение апдейта iOS 13. 1.2, после установки которого все телефонные звонки сбрасывались примерно через минуту после начала. Этот релиз стал третьей на тот момент попыткой Apple исправить многочисленные недостатки iOS 13, которой тогда было всего лишь около месяца – iOS 13.1 вышла спустя всего лишь четыре дня с момента релиза 13.0, а еще через день Apple выкатила iOS 13.1.1, в которой тоже оказалось немало проблем.
1.2, после установки которого все телефонные звонки сбрасывались примерно через минуту после начала. Этот релиз стал третьей на тот момент попыткой Apple исправить многочисленные недостатки iOS 13, которой тогда было всего лишь около месяца – iOS 13.1 вышла спустя всего лишь четыре дня с момента релиза 13.0, а еще через день Apple выкатила iOS 13.1.1, в которой тоже оказалось немало проблем.
Но даже трех апдейтов не хватило, чтобы починить новую iOS. Начало ноября 2019 г. ознаменовалось выходом обновления iOS 13.2.2, в котором была обнаружена проблема с повышенным расходом заряда аккумулятора. Смартфоны после их установки начали терять до 70% энергии в течение двух часов. Также апдейт содержал проблему с регулярными обрывами связи по Bluetooth и Wi-Fi.
В конце ноября 2019 г. CNews сообщал о том, что непрекращающийся шквал критики вынудил Apple изменить ход разработки iOS. Компания планировала внедрить новый процесс разработки и тестирования операционных систем для своих гаджетов с целью улучшения их стабильности.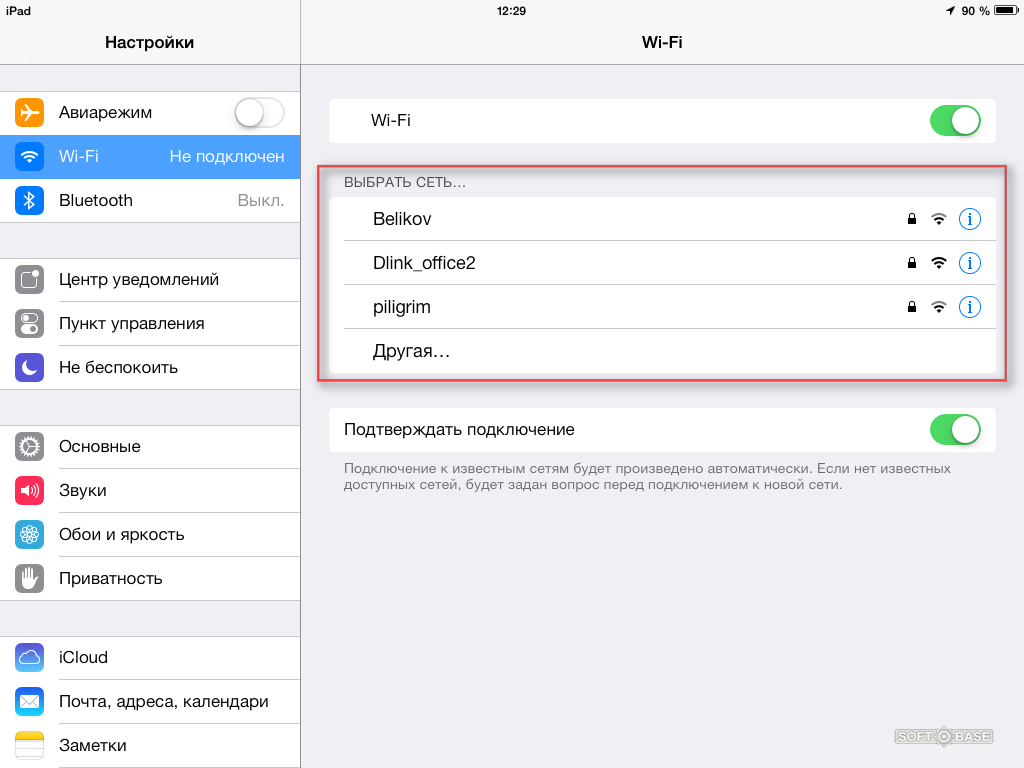 Изменения должны были коснуться работы девелоперов – Apple хотела предоставить им больше возможностей тестирования новых функций.
Изменения должны были коснуться работы девелоперов – Apple хотела предоставить им больше возможностей тестирования новых функций.
Впрочем, iOS 13, что отлично видно по версии 13.3, это никак не касается – новую стратегию Apple применит лишь в iOS 14. Ее релиз предварительно запланирован на осень 2020 г., и она будет создана с учетом всех нововведений. Однако на фоне «достижений» iOS 13 пока неизвестно, принесут ли планируемые Apple изменения свои плоды.
Изменение голоса на видео – лучшее айфон приложение
Наверняка, многие слышали о различных розыгрышах с изменением голоса.
В свое время такая услуга была очень популярна у мобильных операторов, а теперь вы можете сделать это самостоятельно — применив соответствующее ПО.
Как вы уже успели догадаться, речь пойдет об изменении голоса на видео при помощи приложения на Айфон.
• Давайте рассмотрим, как можно реализовать эту функцию, и зачем она вообще нужна ↓↓↓
Как его поменять — все методы
Речь идет о программе, которая может обрабатывать звуковую дорожку в ролике.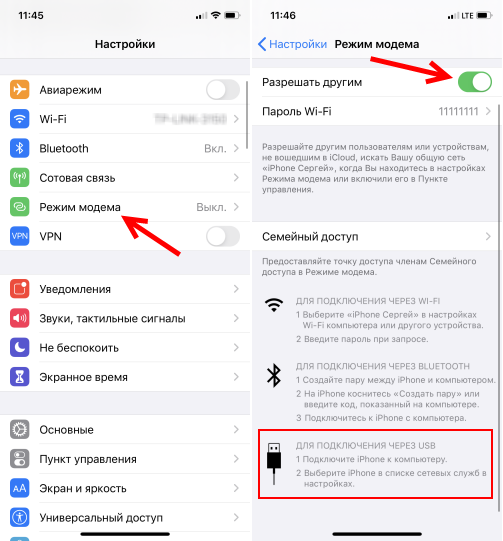
Как результат, на видео у вас будет голос, как у : ↓
- робота
- девушки
- бурундука и многое другое.
Также вы можете применить такой софт, если хотите создать интересный ролик на Ютубе или озвучить какое-либо событие.
В любом случае, эффект будет незабываемым и ваше творение, определенно, не останется без внимания.
Существует несколько способов, как легко менять голос в видео на Айфоне: ↓↓↓
- Приложения для редактирования видео. ← В AppStore есть несколько программ, позволяющие изменять голос непосредственно в видеоролике. То есть, как во время съемки ролика, так и в готовом видео.
- Приложения для записи звука. ← В этом случае программа редактирует исключительно звуковую дорожку, но не может работать с видео. Впрочем, это не проблема, ведь можно попросту наложить аудио на ролик уже с нужным эффектом.
- Сторонние приложения на ПК. ← С их помощью вы можете изменить голос в видео на смешной непосредственно на компьютере. Это также один из самых простых способов удивить близких.
Топ-5 программ
А теперь давайте перейдем непосредственно к сути и узнаем, какие приложения можно использовать на Айфон, чтобы максимально просто изменить голос в видео ↓↓↓
1) Voice Changer App – умный диктофон
Voice Changer App порадует простым оформлением и удобными настройками, а главное программа распространяется бесплатно. Помимо основных функций с изменением голоса, вы можете применить различные фоновые эффекты, которые сделают видео незабываемым.
Пример голосов из приложения ↓
Из других особенностей стоит выделить: ↓
- работа с социальными сетями;
- дополнительные пакеты эффектов;
- приятный дизайн.
2) Voice Changer Plus – максимум эффектов
Интересный рингтон, розыгрыш или смешное видео – с приложением Voice Changer Plus вы можете практически все.
Достаточно просто прикоснуться и запись голоса происходит автоматически. При этом вы быстро можете выбрать нужный эффект из перечня.
Основные функции: ↓
- более 55 различных эффектов;
- можно добавлять фото;
- создание рингтона.
3) Творец – создавайте интересные видео
В этом приложении практически нет ограничений, ведь вы можете создавать самые интересные и смешные видео.
Добавьте голос бурундука или говорите, как известный исполнитель, — запустите новое приложение Творец на своем мобильном гаджете.
Ключевые параметры: ↓
- около 10 разных видеоэффектов;
- запись видео до 30 секунд;
- можно поделиться интересными записями в Facebook.
4) Voicemode – ваш лучший розыгрыш
В этом приложении также все просто. После установки открывайте программу и начинайте запись.
1) Из приведенного списка вы можете выбрать голос персонажа, который вам понравиться.
2) Теперь вы смело можете говорить, после чего информация сохранится в плейлист.
Здесь вы можете в последствие найти звуковой файл и отправить его друзьям через социальные сети.
Еще пару новинок в AppStore
Несмотря на свою простоту, эти новинки похвастается очень интересными настройками и удобным управлением. С их помощью вы можете сделать очень смешной голос в видеороике, как у бурундука или чужого…..
Помимо этого, есть дополнительные эффекты в виде реверберации и прочее.
Из особенностей можно отметить: ↓↓↓
- около 6 разных эффектов;
- автоматическое сохранение записи;
- замедление или ускорение голоса;
- можно делиться в социальных сетях.
Если вы хотите изменить голос непосредственно в ролике, то можно установить на Айфон приложение Splice.
Также рекомендуем стационарные программы : ⇓
- MorphVOX Pro
- Clownfish
- Funny Voice
которые помогут отредактировать видеоролик на компьютере.
Уменьшаем расход мобильного трафика на iPhone. 11 советов
Как уменьшить расход мобильного трафика на смартфоне или планшете – классическая проблема эры мобильного Интернета, с переменным успехом решаемая из года в год, по мере развития технологий и появления новых сервисов. О том, как минимизировать расход трафика при использовании iPhone мы расскажем ниже.
ПО ТЕМЕ: Скрытые возможности iPhone: 25 функций iOS, о которых Вы могли не знать.
Видеоинструкция
Как сократить расход мобильного трафика на iPhone или iPad
1. Как отследить расход трафика
А существует ли проблема перерасхода вообще? Для этого требуется точно знать, сколько байт утекло и прибыло за означенный период времени, привязанный к тарифному плану, как правило, за месяц. Искомые цифры можно найти по пути: Настройки → Сотовая связь в разделе Статистика тарифа сотовой связи поле «Текущий период», но есть одна загвоздка. iOS автоматически считает трафик и суммирует старые данные с новыми, показывая по умолчанию значения за весь период эксплуатации гаджета.
Значит, придется обзавестись привычкой раз в месяц нажимать на кнопку «Сбросить статистику» в самом низу данного меню и «начинать жизнь с чистого листа».
В качестве альтернативы можно использовать сторонний сервис, например, приложение Учет трафика или Data Widget.
ПО ТЕМЕ: Быстро разряжается батарея на Айфоне, почему и что делать? 30 способов решения.
2. Как вычислить и отключить приложения, ответственные за увеличение расхода трафика
Здесь же в разделе Сотовые данные для доступна статистика использования мобильного трафика для каждого приложения, установленного на iPhone.
Начиная с iOS 7, система обучена рапортовать, в деталях, какие конкретно приложения использовали при своей работе сотовую связь. И указывать значение долей трафика в понятных единицах измерения – килобайтах (Кб) и мегабайтах (Мб), вычислить самых «прожорливых» проще простого. Дабы показать, кто истинный владелец данного iPhone, изучаем список потребителей и царственными жестами отключаем самые-самые. На случай сомнений – в другую сторону переключатель можно передвинуть в любой момент.
ПО ТЕМЕ: Как очистить память на iPhone или iPad: 40 способов.
3. Отключите сотовые данные (2G, 3G, LTE)
Метод, рекомендуемый в путешествиях или для пользователей с небольшим месячным лимитом мобильного трафика. Можно не разбираться с длинным списком приложений, поглащающих сотовый Интернет, а одним тумблером (Настройки → Сотовая связь → Сотовые данные) выключить сотовую передачу (мобильный трафик) полностью.
Для беспокойства нет оснований, без доступа к Интернету вы наверняка не останетесь – Wi-Fi не отключается этим тумблером.
ПО ТЕМЕ: Как научить iPhone проговаривать имя того, кто вам звонит.
4. Ограничьте Instagram, Вконтакте, FaceTime и другие соцсети и мессенджеры
Пролистывая список приложений во время 2 совета, наверняка увидите среди прочих и данное наименование, с далеко не символическими цифрами рядом с ним. Ежесекундная готовность к общению с представителями списка контактов действительно так важна, чтобы не беспокоиться об оплате трафика? Тогда нет смысла делать дальнейшие действия – передвинуть переключатель в положение «выкл», оставив для FaceTime лишь подключение через Wi-Fi. Тот, что бесплатный во многих кафе, офисах и при наличии легкомысленных соседей. То же самое проделываем с «прожорливыми» Instagram, Skype и Вконтакте.
ПО ТЕМЕ: Как скачивать фото и видео с Instagram (с любого аккаунта) на компьютер.
5. Отключите синхронизацию
iCloud DriveОпция спроектирована с благой целью, но на практике не все так однозначно – обновление данных в облаке при каждом удобном моменте не столько помогает сохранять файлы, сколько нагоняет трафик. Безусловно, для активно использующих содержимое пакета iWork автоматическая синхронизация жизненно необходима все время при работе с документами.
Особенно, если речь идет о реальном труде и соответствующей ответственности, но ведь большинство владельцев iPhone хранит в iCloud вовсе не деловые файлы, а всевозможный занятный мусор. И пусть он весь дорог, как память, во имя великой цели минимизации трафика стоит зайти в Настройки → Сотовая связь и в самом низу перевести переключатель iCloud Drive, в положение выключено, тем самым запретив системе использовать сотовую связь для работы с облачным хранилищем.
ПО ТЕМЕ: Как подарить игру, фильм или музыкальный альбом с iPhone, iPad или компьютера.
6. Заблокируйте загрузку из iTunes Store и App Store в сотовых сетях
Мир бизнеса жесток – нас заставляют платить за контент, за использование виртуального сервиса и, вдобавок, за трафик. Зачастую избыточный, а вопрос о необходимости непременного копирования приобретенных файлов на все iOS-гаджеты до сих пор остается предметом дискуссий. Между тем, оптимальное решение перед глазами – заходим в Настройки → iTunes Store, App Store и отключаем сотовый трафик (переключатель Сотовые данные) для автоматических загрузок из iTunes Store, App Store.
ПО ТЕМЕ: Как визуально изменить e-mail адрес в Gmail, но продолжать получать на него письма: 3 способа.
7. Отключите роуминг данных
То, на чем погорело немало соотечественников, отдыхающих за рубежом – скачанные клипы, модные хиты, новости из дома и прочие блага мобильного Интернета на курорте оборачиваются миллионными счетами. Пусть и преувеличение, но основанное не на пустом месте, а так как данная статья о минимизации трафика для сокращения расходов, то мимо этого аспекта проходить категорически не стоит.
Проще всего «взять и отменить», переключить в положение «Выкл» соответствующий тумблер Роуминг данных, расположенный по пути Настройки → Сотовая связь → Параметры данных → Роуминг данных.
ПО ТЕМЕ: Как проверить, новый ли iPhone (активирован или нет) вы купили?
8. Используйте Safari в автономном режиме
Многие пользователи любят сохранять веб-страницы сайтов для дальнейшего чтения ее офлайн. И не нужно ради этого загружать сторонние приложения, вполне можно воспользоваться стандартным браузером Safari. Для этого:
1. Откройте Safari и загрузите нужную веб-страницу;
2. Перейдите в режим чтения нажав на специальный значок слева от URL-адреса;
3. На панели инструментов нажмите на кнопку «Поделиться»;
4. В появившемся меню нажмите на опцию «Сохранить PDF в iBooks»;
5. После сохранения страница откроется в удобном для чтения приложении iBooks.
ПО ТЕМЕ: Как увидеть сохраненные в Safari пароли на iPhone и iPad.
9. Отключите ненужные уведомления
В огромном, современном, изменчивом цифровом мире генерируется чересчур много событий, даже если ограничиться теми, что имеют косвенное отношение к вам лично. Есть ли смысл получать мгновенные уведомления обо всем подряд, лишь для того, чтобы в раздражении тапать по кнопке «Закрыть»? А ведь каждое из них состоит из многих байт, что были переданы по сети, перегружая и без того переполненные каналы связи – так вот на что расходуется трафик.
Не мешкая, заходим в Настройки → Уведомления и бесстрастно отключаем приложения одно за другим (переключатель Допуск уведомлений), оставляя лишь жизненно важные, если таковые вдруг действительно найдутся.
ПО ТЕМЕ: Как распознать Айфон-«утопленник», или где находится датчик влаги (воды) на iPhone X, 8, 7, 6s, и т.д.
10. Заблокируйте автоматическое обновление почтовых ящиков
По умолчанию iOS рада стараться постоянно проверять все прикрепленные адреса и скачивать в память смартфона новенькие письма. Даже если ничего стоящего там нет или нет вообще ни одного во вкладке «Входящие», обмен данными все равно состоится – мелочь, а трафик все же растет и растет.
Искомые переключатели находятся здесь: Настройки → Учетные записи и пароли → Загрузка данных.
Соответственно, в рамках программы по минимизации сотового трафика отключаем Push и выставляем для всех своих почтовых ящиков обновление Вручную или, в крайнем случае, максимальное значение при Выборке (подробно).
ПО ТЕМЕ: Размер этого объекта превышает 150 МБ: как обойти это ограничение на iPhone или iPad.
11. Отключите опцию Помощь Wi-Fi
Опция Помощь Wi-Fi отключает слабый сигнал Wi-Fi и использует сотовую сеть для загрузки контента. Иногда это может сыграть злую шутку, например, в случае отключения Wi-Fi вы и не заметите, что iPhone начал использовать дорогостоящий мобильный трафик.
Чтобы отключить Помощь Wi-Fi, откройте «Настройки» → «Сотовая связь» и прокрутите страницу до конца, там будет размещен переключатель опции, который необходимо установить в положение Выключено.
ПО ТЕМЕ: 10 полезных опций WhatsApp, которые следует знать каждому.
12. Отключите загрузку потоковой музыки (Apple Music, Яндекс.Музыка и т.д.)
Загрузка потоковой музыки, когда вы далеко от Wi-Fi также может нанести существенный ущерб вашему мобильному трафику. У большинства сервисов, таких как Spotify и Apple Music есть возможность ограничить загрузку музыки только по Wi-Fi. Для того чтобы это сделать в Apple Music перейдите в «Настройки» → «Музыка» → «Сотовые данные» и переключите тумблер в неактивное положение.
13. Отключите фоновые обновления приложений
Рассуждения разработчиков очень просты, негоже отвлекать пользователя ради такой мелочи, как закачка пары хотфиксов или крохотного обновления, состоящего из пары служебных файлов с трудночитаемыми наименованиями. Поэтому в iOS все действо происходит исподволь, в фоновом режиме – иными словами, бесконтрольно, с заметным расходом трафика. Остановить процесс можно и нужно, передвинув переключатель «Обновление контента» по пути Настройки → Основные → Обновление контента.
Смотрите также:
Как установить качество видео в приложении YouTube по умолчанию на Android / iOS
Когда вы смотрите видео на YouTube , вам всегда нужно наилучшее качество просмотра, чтобы получить максимальное удовольствие. Вы не хотите видеть размытые детали, которые только ухудшат общую картину клипа или видео.
Однако не все на YouTube настроено на максимальное разрешение видео с качеством HD по умолчанию при воспроизведении. Иногда YouTube изменяет настройки в зависимости от вашего устройства и интернет-сети или тарифного плана мобильной передачи данных.В свою очередь, вы в конечном итоге настраиваете настройку качества каждый раз, когда воспроизводите видео на YouTube. Чтобы загрузить видео с самого начала, снова потребуется некоторое время, особенно если вы установите более высокое качество.
Теперь YouTube предоставит вам возможность постоянно изменять желаемое качество видео по умолчанию. Вам больше не нужно менять его каждый раз при воспроизведении видео или клипа. Он автоматически возвращается к настройкам качества видео по умолчанию. Но есть также ограничения, которые необходимо учитывать, когда вы получаете и используете новую функцию выбора разрешения на YouTube для мобильного приложения.
Настройки качества видео в приложении YouTube для потоковой передачи
YouTube имеет три варианта качества потокового видео в настройках селектора разрешения — Авто, Высокое качество изображения и Экономия данных. Давайте обсудим каждую из этих настроек качества видео и их ограничения.
- Авто — Установка качества видео на Авто автоматически позволит YouTube изменять разрешение видео в зависимости от факторов вашей среды. Например, YouTube изменит качество вашего видео в зависимости от размера экрана и скорости подключения к Интернету.Однако недостатком является то, что вы предпочитаете другое разрешение видео. Вам нужно будет установить качество видео вручную.
- Более высокое качество изображения — Если вы хотите всегда воспроизводить изображения с высоким разрешением, вы можете установить качество видео по умолчанию на «Высокое качество изображения». Но вам придется использовать больше сетевых данных.
- Data Saver — Если у вас ограниченный объем данных на вашем устройстве, вы можете установить качество видео на Data Saver. Это ограничит использование данных, но также снизит разрешение видео.
Как установить для качества видео YouTube по умолчанию разрешение HD на постоянной основе в мобильном приложении
Итак, как установить разрешение HD по умолчанию в приложении YouTube для мобильных устройств? Вы можете навсегда изменить настройки по умолчанию в приложении YouTube с помощью переключателя разрешения на телефоне или планшете Android, а также на устройствах iOS, таких как iPhone или iPad. Во-первых, вам необходимо обновить приложение YouTube через Google Play Store для Android или App Store для iOS, чтобы иметь доступ к настройкам качества видео.
Как изменить качество видео YouTube по умолчанию на устройствах Android
- Запустите приложение YouTube на телефоне или планшете Android.
- Выберите свой профиль.
- Зайдите в Настройки.
- Выберите настройки качества видео.
- Вы можете установить различное качество видео по умолчанию при использовании Wi-Fi и мобильной сети.
- Сначала перейдите в раздел «Качество видео в мобильных сетях».
- Выберите настройки качества видео по умолчанию.
- Затем перейдите в раздел «Качество видео в WiFi».
- Выберите настройки качества видео по умолчанию.
Изменение качества видео YouTube по умолчанию на iPhone или iPad
- Откройте приложение YouTube на своем iPhone или iPad.
- Зайдите в свой профиль.
- Выберите «Настройки».
- Перейдите к настройкам качества видео.
- Перейдите в раздел «Качество видео в мобильных сетях».
- Выберите настройки качества видео по умолчанию.
- Перейдите в раздел «Качество видео в WiFi».
- Выберите настройки качества видео по умолчанию.
Какие настройки качества видео по умолчанию вы предпочитаете для видео на YouTube в мобильном приложении? Вы можете поделиться с нами своими причинами в комментариях ниже.
Binge Gauge — это веб-сайт, поддерживаемый читателями. Когда вы покупаете что-то по нашим ссылкам, мы можем получать партнерскую комиссию без каких-либо дополнительных затрат для вас.
Как использовать новую настройку сохранения данных в мобильном приложении YouTube
Небольшие изменения, несомненно, могут иметь большое значение.
Мобильное приложение YouTube как для iOS, так и для Android теперь упрощает — по крайней мере, для некоторых пользователей — контроль над использованием данных. Так сообщает 9to5Google, в котором подчеркивается новая настройка, скрытая в приложении YouTube, которая дает людям дополнительный контроль над качеством потокового видео.
И качество видео, конечно же, связано с использованием данных.
Для тех, кто большую часть потоковой передачи на YouTube не подключен к Wi-Fi, есть неплохой шанс, что возможность точной настройки потоковой передачи видеофайлов может повлиять на их ежемесячный счет за мобильный телефон.
Прежде чем мы продолжим, вы должны отметить, что не у всех есть новые функции на момент написания этой статьи 25 апреля. Новые настройки находятся в активном процессе развертывания для пользователей Android и iOS, согласно YouTube, поэтому вы должны увидеть они скоро появятся в меню вашего приложения.
Итак, сделка: в настройках есть возможность настроить «Предпочтение качества видео».
«Выберите качество потоковой передачи по умолчанию для всех видео», 9to5 Google показывает приложение с пояснениями на снимке экрана.«Вы можете изменить качество потоковой передачи в настройках проигрывателя для отдельных видео».
Само по себе это не новость. Новая часть — это то, что будет дальше.
Пользователи мобильного приложения YouTube теперь могут выбирать при подключении к мобильной сети или Wi-Fi, хотят ли они, чтобы видео транслировалось с «более высоким качеством изображения» или «более низким качеством изображения».
Последний, что неудивительно, помечен как «Экономия данных», в то время как первый говорит, что «Использует больше данных».
Примечательно, что настройки не обязательно должны быть одинаковыми для Wi-Fi или мобильных сетей.В мобильном приложении YouTube можно настроить воспроизведение видео в более высоком качестве через Wi-Fi, но при подключении к сотовой сети использовать функцию экономии трафика.
СМОТРИ ТАКЖЕ: Apple знает, что с помощью AirTags можно злоупотреблять, и пытается опередить это.
Мы также прояснили некоторые детали того, как будут работать новые настройки, и они распространяются на настройки качества в целом на YouTube. Пользователи могут рассчитывать на «Быстрое меню», которое предлагает легкий доступ к настройкам качества. Здесь у вас будет возможность выбрать «Авто», «Высокое качество» или «Экономия трафика».«Расширенное меню», доступное из быстрого меню, позволяет вам указать разрешение — в основном то, что вы можете делать на YouTube сейчас.
На уровне учетной записи, где вы можете вносить изменения в постоянные настройки, которые применяются всякий раз, когда вы входите в YouTube, здесь вступают в игру предпочтения, описанные выше. Здесь вы можете указать приложению, какие у вас настройки потоковой передачи. Итак, если вам повезло, что они у вас есть, отрегулируйте эти настройки в большую или меньшую сторону, расслабьтесь и расслабьтесь, зная, что вы либо сохраняете данные, либо расходуете пропускную способность для контента самого высокого качества.
Приложение YouTube для iPhone — Как включить загрузку в полном качестве
Если вы часто загружаете видео на YouTube со своего iPhone, то можете обнаружить, что качество видео не такое высокое, как хотелось бы. К счастью, вы можете узнать, как включить загрузку в полном качестве в приложении YouTube для iPhone, чтобы улучшить качество будущих загрузок.
Камера вашего iPhone на удивление хороша, и, в зависимости от модели iPhone, она может даже записывать видео с разрешением 4K.Но вы, возможно, заметили, что качество загружаемых вами видео оставляет желать лучшего, поэтому вы можете искать вариант, позволяющий загружать на YouTube в том же качестве, что и видео, которое вы можете смотреть на своем телефоне.
К счастью, в приложении YouTube для iPhone есть собственное внутреннее меню настроек (где вы можете делать такие вещи, как очистка истории поиска), и одна из этих настроек позволяет вам указать качество видео, загружаемого через приложение. Наше руководство ниже покажет вам, где найти эту настройку, чтобы вы могли загружать свои видео в том же качестве, в котором они были изначально записаны на вашем iPhone.
Как включить загрузку iPhone HD с YouTube
- Открыть YouTube .
- Коснитесь значка своего профиля.
- Выберите Настройки .
- Выберите Качество загрузки .
- Метчик Полное качество .
Наше руководство продолжается ниже с дополнительной информацией о загрузке видео высокого качества в приложение YouTube для iPhone, включая изображения этих шагов.
Как загрузить видео максимального качества на YouTube с вашего iPhone (Руководство с изображениями)
Действия, описанные в этой статье, были выполнены на iPhone 7 Plus с iOS 10.3.3. Обратите внимание, что при загрузке через сотовую связь может потребоваться большой объем данных. Если у вас нет безлимитного тарифного плана сотовой связи, вы можете подождать, пока вы подключитесь к Wi-Fi, прежде чем загружать длинные видео или видео, которые были записаны в очень высоком качестве. Если вы не уверены в том, какое разрешение имеет ваш iPhone и может записывать видео, то эта статья может показать вам, где найти эту информацию.
Шаг 1. Откройте приложение
YouTube .Шаг 2. Коснитесь круга с буквой внутри в правом верхнем углу экрана.
Шаг 3: Выберите параметр
Settings .Шаг 4: Прокрутите вниз и выберите параметр
Качество загрузки .Шаг 5. Коснитесь опции
Full Quality .Если у вас есть много видео, сохраненных в фотопленке вашего iPhone, может возникнуть проблема с местом. Прочтите наше руководство по управлению пространством iPhone, чтобы узнать, где искать, если вы хотите освободить часть своего хранилища.
Продолжайте читать
Мэтью Берли пишет технические руководства с 2008 года.Его сочинения появились на десятках различных веб-сайтов и были прочитаны более 50 миллионов раз.
После получения степени бакалавра и магистра компьютерных наук он несколько лет проработал в сфере управления ИТ для малых предприятий. Однако сейчас он работает полный рабочий день, пишет онлайн-контент и создает веб-сайты.
Его основные писательские темы включают iPhone, Microsoft Office, Google Apps, Android и Photoshop, но он также писал и на многие другие технические темы.
Отказ от ответственности: Большинство страниц в Интернете содержат партнерские ссылки, в том числе некоторые на этом сайте.
Активировать потоковое видео высокой четкости | Поддержка T-Mobile
С тарифами Magenta Plus, PlusUP, ONE Plus или ONE с ONE Plus вы можете включить потоковую передачу HD-видео на своем устройстве. У вас нет плана, который включает потоковое видео в формате HD? Найдите подходящий тарифный план, если хотите добавить план сегодня.
Из приложения T-Mobile
- Откройте приложение T-Mobile. Если у вас его нет, скачайте сейчас.
- Tap БОЛЬШЕ > НАСТРОЙКИ ПРОФИЛЯ > НАСТРОЙКИ МЕДИА .
- Если в вашем аккаунте несколько строк, убедитесь, что отображается строка, в которую вы вносите изменения. Если это не так, нажмите стрелку вниз, чтобы открыть раскрывающийся список и выбрать другую строку в учетной записи.
- Рядом с разрешением HD-видео переключите его: ВКЛ. или ВЫКЛ. .
С T-Mobile.com
- Войдите на T-Mobile.com, используя свой T-Mobile ID. Если у вас его нет, зарегистрируйтесь для получения T-Mobile ID.
- Щелкните ПРОФИЛЬ (вверху справа)> НАСТРОЙКИ МЕДИА .
- Рядом с разрешением HD-видео переключите его: ВКЛ. или ВЫКЛ. .
Подробная информация о разрешении HD видео
- Активация разрешения HD-видео дает возможность просматривать видеопотоки с более высоким разрешением только путем отключения оптимизации видео. Это не меняет фактическое доступное разрешение потокового видео.
- Разрешение видео не определяется T-Mobile, а определяется поставщиком видеоконтента (например, YouTube или Netflix).
- Как только вы включите его, доступность потокового видео в формате HD должна вступить в силу немедленно, но для этого может потребоваться закрыть и повторно открыть приложение или окно браузера или перезагрузить устройство.
Все используемые в сети данные, включая бесплатные потоковые данные, учитываются при определении порогового значения для интенсивного пользователя в 50 ГБ в цикле выставления счетов, после которого клиент под брендом T-Mobile больше не будет получать наивысший приоритет в сети. Когда активно HD-видео, потоковое видео высокой четкости будет использовать данные намного быстрее, чем оптимизированное видео, и приведет к возможности отмены приоритетов, если вы используете достаточно данных для достижения этого предела в конкретный месяц.(Узнайте больше о раскрытии информации в открытом Интернете T-Mobile.)
Как контролировать, сколько данных использует приложение Netflix
Сервис Netflix предлагает 4 настройки использования мобильных данных:
Автоматически: приложение Netflix выбирает настройку, которая уравновешивает использование данных и качество видео. Вы можете смотреть около 4 часов на гигабайт данных.
Только Wi-Fi: потоковая передача только при подключении к Wi-Fi.
Сохранение данных: просмотр около 6 часов на каждый ГБ данных.
Максимальное количество данных:
Максимально возможное качество для вашего устройства и просматриваемого телешоу или фильма.
Может использовать 1 ГБ за 20 минут или больше в зависимости от вашего устройства и скорости сети.
Рекомендуется, только если у вас есть безлимитный тарифный план.
Примечание:
Если вы также настроили использование данных Netflix, потоковая передача на мобильных устройствах не будет превышать этот параметр.
Настройте параметры использования мобильных данных
Чтобы выбрать настройку, которая лучше всего подходит для вашего тарифного плана мобильной передачи данных:
Откройте приложение Netflix и нажмите «Еще» или «Профиль».
Выберите Настройки приложения.
В разделе «Воспроизведение видео» выберите «Использование сотовых данных».
Выберите предпочтительную настройку.
Примечание:
Вы не сможете изменить этот параметр, если у вас есть ожидающие загрузки.Если предпочтительный параметр данных выделен серым цветом, отмените все ожидающие загрузки или дождитесь их завершения, а затем повторите попытку.
YouTube Изменяет настройки качества видео
YouTube, несомненно, является самым популярным сервисом потокового видео. За время своего существования служба претерпела значительные улучшения. Эти улучшения во многом были вызваны отзывами пользователей. А теперь YouTube настраивает параметры качества видео, чтобы дать пользователю больше контроля между качеством и использованием данных.
По теме: YouTube Music позволяет перемешивать треки во время трансляцииПользователи Android и iOS могут извлечь из этого пользу. Раньше у пользователей была возможность выбрать Авто или выбрать из набора разрешений при просмотре видео. Многих это раздражало, так как им приходилось менять качество видео для каждого видео. Что ж, похоже, что все скоро изменится. YouTube представил другой подход к настройке качества потокового видео.
Что новогоКак было сказано ранее, обновление предназначено как для Android, так и для iOS. Пользователь может либо выбрать более высокое качество изображения, либо опцию сохранения данных. Как следует из их названий, опция более высокого качества изображения позволяет пользователю транслировать контент с разрешением выше 720p. А опция сохранения данных позволяет им снизить потребление данных, ограничив качество видео до 480p. Обратите внимание, что качество видео будет зависеть от сети. Но YouTube будет делать это гораздо мягче и в рамках ограничений, установленных пользователем.
Что еще забавнее, так это то, что пользователь может по-разному устанавливать эти ограничения для Wi-Fi и сотовых данных. Это не бета-версия или сборка с ранним доступом, поэтому пользователи могут воспользоваться этим новым обновлением. Просто перейдите в Настройки> Дополнительно .
Пользователь по-прежнему может регулировать разрешение видео во время воспроизведения. Это новое обновление, похоже, не вносит никаких изменений, но помнит, что оно создано для вас. И может помочь улучшить ваши впечатления от просмотра.
Также читайте: Как исправить проблему с черным экраном YouTubeЭта новая функция должна быть доступна каждому пользователю, и если вы не можете ее найти, убедитесь, что у вас установлена последняя версия приложения. Помните, что пользователям более старых версий Android следует немного подождать обновления.
Офлайн-режим YouTube: что это такое? Как это работает? Шаги по сохранению видео с YouTube на телефоне
YouTube Offline работает как на Android, так и на iOS
Еще в 204 году Google запустил офлайн-сервис YouTube.Эта функция в основном позволяет пользователям отключать любое видео и смотреть его позже, даже если нет подключения к Интернету. Видео можно загружать через Wi-Fi или даже через мобильный Интернет. Однако имейте в виду, что даже если большинство видеороликов можно загрузить, есть некоторые видеоролики, которые нельзя сохранить в автономном режиме для просмотра позже.
Как сохранить видео офлайн?
Скачать видео на YouTube очень просто. Просто выполните следующие действия, чтобы начать загрузку видео с YouTube
.- Найдите любое видео в приложении YouTube на своем смартфоне Android или iOS
- Найдите логотип загрузки рядом со значком «Поделиться» под экраном воспроизведения видео.
- Нажмите на значок загрузки и выберите качество, в котором вы хотите загрузить видео.Приложение также показывает объем данных, который будет использован для загрузки видео.
Как посмотреть скачанные ролики на YouTube?
После загрузки видео выполните следующие простые шаги, чтобы посмотреть его.
- Откройте приложение YouTube на своем смартфоне
- Нажмите значок библиотеки в правом нижнем углу
- Теперь найдите Загрузки и нажмите на
Здесь вы увидите список всех видео, которые вы скачали.Он также покажет вам список видео, которые YouTube рекомендует вам скачать. Однако имейте в виду, что офлайн-видео на YouTube будет доступно не более 48 часов. Через 48 часов вам нужно будет открыть приложение YouTube с подключением к Интернету, чтобы повторно синхронизировать библиотеку загрузок.
Как скачать видео с помощью мобильных данных?
По умолчанию YouTube позволяет загружать видео только при подключении к сети Wi-Fi. Однако вы можете изменить это, выполнив следующие действия.
- В приложении YouTube нажмите значок профиля в правом верхнем углу
- Теперь перейдите в «Настройки»> «Фон» и загрузите .
- Здесь просто выключите «Скачивание только через Wi-Fi».
Как удалить офлайн-видео?
Это так же просто, как скачать видео на YouTube. Просто перейдите на страницу загруженных видео и нажмите на трехточечный значок рядом с видео, чтобы найти параметр «Удалить из загрузок».
.

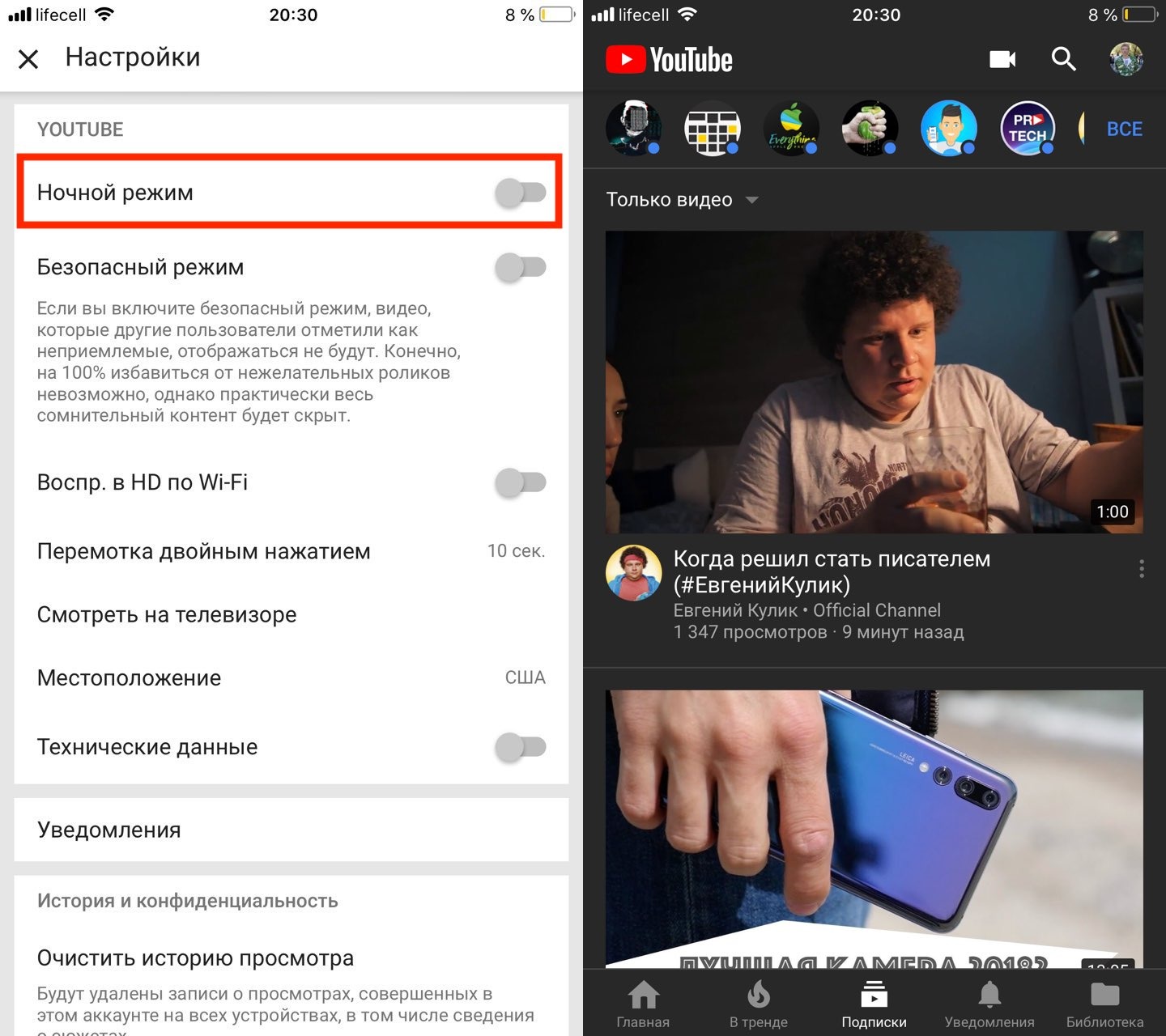 Кроме того, можно пользоваться пультом управления — он доступен в приложении КиноПоиска.
Кроме того, можно пользоваться пультом управления — он доступен в приложении КиноПоиска.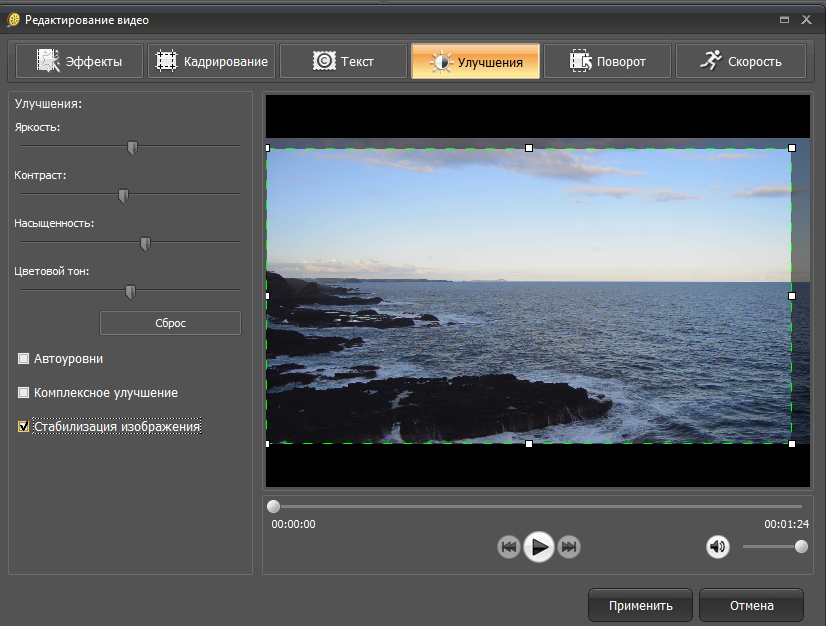
 2.0 (42611.0804) и выше
2.0 (42611.0804) и выше
