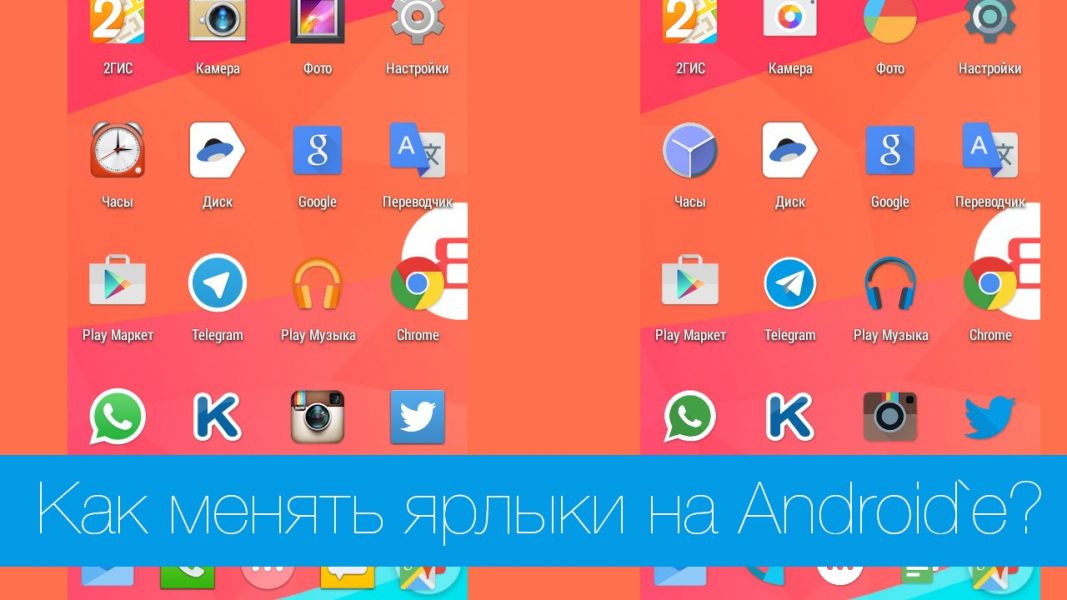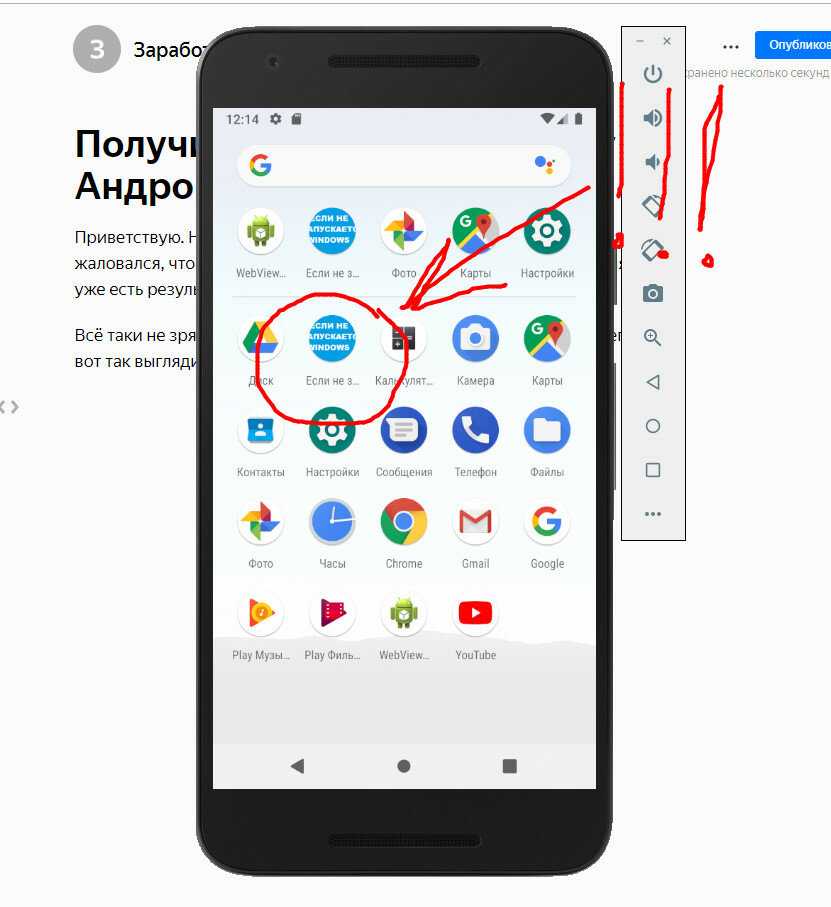Как сменить иконки приложений на родной оболочке смартфона
Возможностям кастомизации Android уже было воспето немалое количество од. И вполне заслуженно. Иногда смена интерфейса не только помогает порадовать глаза, но и может сбить охоту обновить устройство. Важной частью этого процесса всегда были иконки приложений, но далеко не все из них устанавливались на стоковые лаунчеры. Теперь это в прошлом.
В Google Play появилось приложение, решающее эту проблему – Beatiful Icon Styler. Оно работает с родными оболочками смартфонов таких производителей, как Samsung, HTC, Motorola и LG. И кроме того, приложение поддерживает стоковую оболочку Android, как и установленный самостоятельно Google Now Launcher.
Интерфейс приложения очень простой и понятный, даже несмотря на отсутствие русского языка. После запуска Beatiful Icon Styler перед пользователем предстанут 4 вкладки:
- в первой доступны все скачанные наборы иконок, которые здесь можно выбрать в качестве «системных»
- во второй можно выбрать, какую конкретную иконку заменить на альтернативную
- в третьей доступны бесплатные наборы иконок
- ну а в четвертой, соответственно, платные наборы
В верхней части экрана также можно выбрать, для какого из установленных лаунчеров, если у вас их несколько, применить новые иконки.
Стоит отметить, что в бесплатной версии приложения возможности второй вкладки недоступны. Кроме того, пользователь ограничен лишь 3 установками альтернативных наборов иконок.
Однако, помимо того, что платная версия не нанесет большого удара по бюджету, ограничиваясь лишь 30 рублями в фонд благосостояния разработчика, у пользователя есть возможность получить ее и вовсе бесплатно. Для этого необходимо сгенерировать в приложении специальную реферальную ссылку, по которой должны перейти и установить Beatiful Icon Styler еще два человека. Сразу после того, как они в первый раз запустят приложение, у вас активируется полная версия.
А вы любите экспериментировать с оформлением интерфейса своего смартфона?
- Приложение: Beautiful Icon Styler Trial
- Разработчик: Calcium Ion Labs
- Категория: Персонализация
- Версия: 1.0.7
- Цена: Бесплатно
- Скачать: Google Play
- Теги
- Google Play
- Операционная система Android
- Приложения для Андроид
Лонгриды для вас
Яндекс выпустил игру Плюс Сити — симулятор города, где можно получить баллы Плюса
Мобильные игры — противоречивое явление. За то, что они выкачивают у пользователей деньги через навязанные покупки и показ рекламы, многие справедливо называют их «донатными помойками». Но, оказывается, есть игры, где деньги предлагается не только тратить, но и зарабатывать. Недавно компания Яндекс выпустила симулятор города Плюс Сити, позволяющий накопить баллы Плюса, которые впоследствии можно потратить в фирменных сервисах. Я провел пару дней в этой игре и готов рассказать о прохождении Плюс Сити, а также о том, сколько баллов вы сможете здесь заработать.
За то, что они выкачивают у пользователей деньги через навязанные покупки и показ рекламы, многие справедливо называют их «донатными помойками». Но, оказывается, есть игры, где деньги предлагается не только тратить, но и зарабатывать. Недавно компания Яндекс выпустила симулятор города Плюс Сити, позволяющий накопить баллы Плюса, которые впоследствии можно потратить в фирменных сервисах. Я провел пару дней в этой игре и готов рассказать о прохождении Плюс Сити, а также о том, сколько баллов вы сможете здесь заработать.
Читать далее
Как обойти проверку аккаунта Google после сброса настроек Samsung
Кто бы что ни говорил, а операционная система Android обладает продвинутой защитой, позволяющей владельцу чувствовать себя в полной безопасности. Никто не сможет получить доступ к вашим данным, если не знает пароль разблокировки экрана или данные учетной записи Google. Однако подобного рода защита нередко становится причиной возникновения многих проблем. Чаще всего они встречаются на смартфонах Samsung. Так, после сброса настроек телефона южнокорейский производитель требует подтвердить аккаунт, что в некоторый ситуациях сделать попросту невозможно. Поэтому, чтобы в полной мере пользоваться устройством, предварительно нужно обойти проверку Гугл.
Чаще всего они встречаются на смартфонах Samsung. Так, после сброса настроек телефона южнокорейский производитель требует подтвердить аккаунт, что в некоторый ситуациях сделать попросту невозможно. Поэтому, чтобы в полной мере пользоваться устройством, предварительно нужно обойти проверку Гугл.
Читать далее
iPhone 14 на старом процессоре круче любого Android-флагмана. Почему так
Apple представила линейку iPhone 14, которую многие так долго ждали. Правда, с этого года компания решила отделить базовые смартфоны от Pro-версии, установив в них разные процессоры. Так, обычные iPhone получили прошлогодний А15 Bionic, поэтому многие фанаты посчитали смартфон откровенным старьем, а сам факт его выпуска — настоящим издевательством со стороны Apple. Эх, эти бы проблемы да владельцам Android-смартфонов, которые судорожно выбирают телефон в надежде на то, что его процессор через год не начнет тупить. В этой статье мы объясним, почему iPhone со старым процессором круче любого смартфона на Android.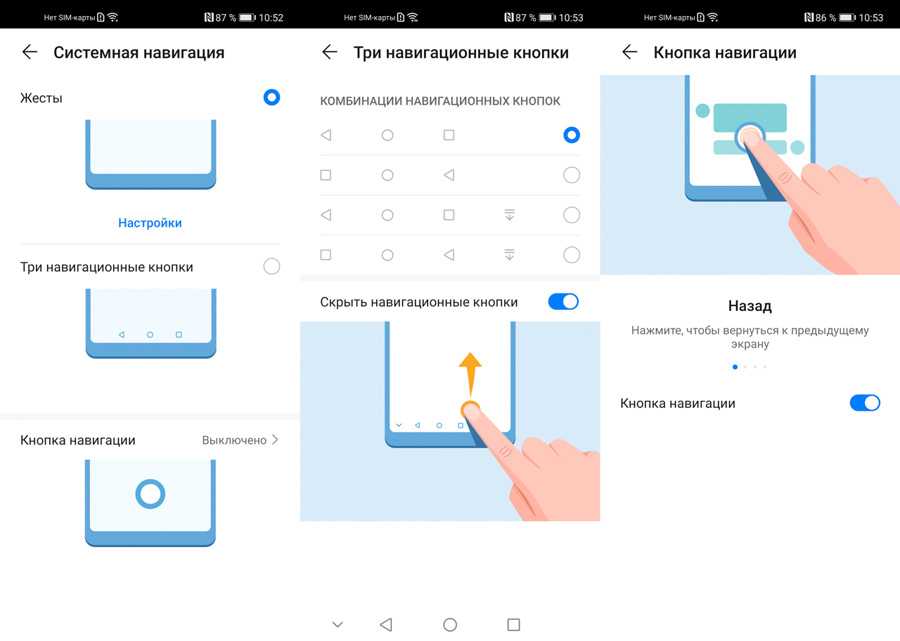
Читать далее
2 комментария
Новый комментарий
Новости партнеров
Лучше бы мне отдали. Зачем Apple отправляет рабочие Макбуки на металлолом
Лучше бы мне отдали. Зачем Apple отправляет рабочие Макбуки на металлолом
7 настроек Макбука, которые необходимо изменить сразу после покупки
Apple хочет отказаться от сервисов Google на iOS. Что теперь будет?
Красивый рабочий стол на iPhone: как создать свои виджеты и изменить иконки в iOS?
Оглавление
- 1 На заметку
- 2 Как изменить иконку любого приложения на iPhone?
- 3 Как создать собственные виджеты на iPhone?
- 4 Идеи для вашего вдохновения и оформления рабочего стола
Виджеты и иконки Apple стали своего рода эталонным дизайнерским решением: чёткие линии, обтекаемые формы, красочные и без лишних слов понятные значки нравятся в том числе Android-пользователям. Да что там нравятся: они активно скачивают и устанавливают готовые наборы iOS-значков на свои устройства.
Да что там нравятся: они активно скачивают и устанавливают готовые наборы iOS-значков на свои устройства.
Но всё же многим примелькался стандартный вид иконок и виджетов. У отдельных экспертов по визуалу и вовсе пестрит в глазах – хочется эстетики, гармонии и единой стилистики. Поэтому сегодня мы покажем, как красиво и логично организовать рабочее пространство на вашем смартфоне в несколько простых шагов. Сразу заметим: инструкция будет актуальна для пользователей iOS 14 и новее.
На заметкуПрежде чем экспериментировать со своим девайсом, поищите вдохновение на сайте Pinterest. Там много интересных идей и готовых иконок для оформления домашнего экрана, скачать которые можно абсолютно бесплатно. Создайте отдельную доску для них – и тогда получите быстрый доступ ко всем наработкам.
Чтобы сэкономить время поиска изображений, воспользуйтесь нашими поисковыми подсказками: рабочий стол айфон, иконки для айфон, ios icon aesthetic, app store icon aesthetic и им подобные. Ещё в запросе можно уточнить цвет, который будет акцентным в изображении: например, youtube icon aesthetic green. Ведь если все иконки будут в одной стилистике, рабочий стол будет выглядеть более гармонично.
Ещё в запросе можно уточнить цвет, который будет акцентным в изображении: например, youtube icon aesthetic green. Ведь если все иконки будут в одной стилистике, рабочий стол будет выглядеть более гармонично.
Избежать хаоса и беспорядка на рабочем пространстве поможет деление на блоки. Например, на первом столе логично будет сохранить иконки часто используемых приложений и разграничить их тематически: например, можно объединить книги, заметки и планировщик задач; подкасты, музыку и кино; фото, видео, монтаж и обработку; такси, навигацию и поисковик и др. А всё, к чему не требуется быстрый доступ, разместить на следующих рабочих столах или и вовсе оставить в Библиотеке приложений.
Кстати, при выборе изображений не забывайте о логике и ассоциациях с этими приложениями. Это поможет быстрее к ним привыкнуть. Например, службу такси отлично проиллюстрирует машина, навигатор – карта или следы ног, банк – корзина для покупок или кошелёк.
Отобрав наиболее подходящие иконки, стикеры и фотографии, загрузите их в галерею своего iPhone и будьте готовы изменить свой рабочий стол до неузнаваемости!
Слева – стандартные виджеты и иконки iOS. По центру и справа – адаптированные. Хотите, мы покажем, как сделать так же?
По центру и справа – адаптированные. Хотите, мы покажем, как сделать так же?
Для того, чтобы это сделать, дополнительно скачивать ничего не нужно. Вам понадобится встроенное приложение «Команды», а ещё заранее подобранные для каждого приложения картинки и немного терпения.
1. В Библиотеке вашего iPhone найдите встроенное приложение «Команды». Нажмите синий значок плюса в правом верхнем углу или справа от меню «Начальные команды» – разницы не будет.
2. Вам откроется меню по созданию «Новой команды». Выберите действие «Открыть приложение». В следующем окне вам необходимо выбрать нужное приложение и точно так же назвать команду.
3. Далее нажмите на иконку «Поделиться» справа внизу экрана и выберите действие «Добавить на экран Домой». Переименуйте строку на название нужного приложения (в нашем случае это Instagram). Но не спешите нажимать «Добавить», иначе ваша команда отобразится на рабочем столе без иконки.
4. Остаётся присвоить команде новое изображение. Нажмите на иконку слева от названия: из предложенных действий коснитесь пункта «Выбрать фото». Найдите в галерее подходящее изображение из тех, что вы заранее скачали, и обрежьте его ровно по краям квадрата. Нажмите «Добавить» и «Готово».
Вот таким не самым очевидным способом можно заменить стандартные иконки приложений на собственные. Это может быть любое изображение, даже ваше селфи. Недостаток у этого метода лишь один: при клике на такую иконку вверху экрана будет выскакивать двухсекундное push-уведомление о запуске приложения. Это связано с тем, что таким образом вы не меняете оригинальную иконку приложения, а только создаёте её копию со ссылкой на текущее приложение. Возможно, в будущих версиях iOS разработчики Apple уберут это ограничение.
Кстати, стандартные иконки лучше удалить с рабочего стола, чтобы избежать путаницы. Будьте внимательны: с экрана «Домой» нужно удалить только иконку, а не само приложение. Для этого на несколько секунд задержите пальцем иконку нужного приложения – и выполните следующие действия: «Удалить приложение» – «Удалить с экрана домой».
Для этого на несколько секунд задержите пальцем иконку нужного приложения – и выполните следующие действия: «Удалить приложение» – «Удалить с экрана домой».
Чтобы создать собственное уникальное рабочее пространство, примените тот же механизм к другим приложениям, которыми вы пользуетесь чаще всего.
Не забудьте подобрать ещё и обои для рабочего стола: именно на нём разместятся ваши новые иконки. Как это сделать вы наверняка знаете, но мы всё же напомним: зайдите в «Настройки» – «Обои», там вы сможете выбрать фон для домашнего экрана.
Как создать собственные виджеты на iPhone?Помимо иконок, на экране можно размещать также виджеты. Это более крупные
информационные окна, которые открывают доступ к некоторым приложениям: Календарю, Почте, Заметкам, Погоде, Музыке и др.
Мы хорошо помним те времена, когда виджеты ещё нельзя было размещать на экране так, как хочется. А сегодня мы говорим о создании собственных в популярном среди пользователей приложении Widgetsmith. Они замечательно украсят ваш рабочий стол и выведут на экран время, дату, погоду, напоминания, показатели здоровья, ваши фотографии. Давайте прямо сейчас попробуем создать виджет?
Они замечательно украсят ваш рабочий стол и выведут на экран время, дату, погоду, напоминания, показатели здоровья, ваши фотографии. Давайте прямо сейчас попробуем создать виджет?
1. Сперва нужно выбрать размер виджета, который вы хотели бы создать: нажмите на него, чтобы задать настройки. Пользователям Widgetsmith доступны три размера: маленький, средний и большой.
2. Далее выберите тип виджета: фото, альбом, календарь и др. Мы хотим создать календарь среднего размера (Medium). Находим его в списке в разделе Widget и переходим к настройке шрифта, цвета, фона и др. Когда закончите, сохраните данные.
3. Таким же образом можно создать маленький виджет из любого изображения в вашей галерее (Small). Выберите размер виджета, тип Photo и загрузите снимок из библиотеки. Сохраните. Созданный виджет отобразится вместе с другими созданными вами виджетами.
4. Чтобы добавить виджет на рабочий стол iPhone, выйдите из приложения Widgetsmith и вернитесь на главный экран. Задержите на несколько секунд палец на экране, а затем кликните на значок плюсика в левом верхнем углу. Найдите в списке доступных приложений, которые можно добавить на рабочий стол в качестве виджета, Widgetsmith. Выберите его, найдите созданный вами.
Задержите на несколько секунд палец на экране, а затем кликните на значок плюсика в левом верхнем углу. Найдите в списке доступных приложений, которые можно добавить на рабочий стол в качестве виджета, Widgetsmith. Выберите его, найдите созданный вами.
Единственный нюанс заключается в том, что под такими виджетами всегда будет отображаться название приложения, в котором они сделаны. Но согласитесь: это не большая плата за те возможности, которое Widgetsmith предоставляет пользователям. Только посмотрите, как красиво и гармонично выглядят домашний экран и экран блокировки с новыми иконками и виджетами в едином стиле!
Идеи для вашего вдохновения и оформления рабочего столаБудьте в курсе всегда!
Подпишитесь на рассылку и узнавайте первым о новых акциях и спецпредложениях магазина!
EmailВаш email
NameВаше имя
Как сделать пользовательские значки приложений на телефонах Android
Chikena/Shutterstock
Автор Фейсал Расул/Ян. 1 февраля 2023 г., 11:00 по восточному стандартному времени
1 февраля 2023 г., 11:00 по восточному стандартному времени
Настройка, переделка и персонализация всегда были в основе того, что делает операционную систему Android Android. Большинство производителей поставляют свои телефоны со своим пользовательским интерфейсом Android. Но вы можете настроить его темы, значки, шрифты, внешний вид, анимацию, виджеты и жесты по своему усмотрению.
Вы даже можете установить специальную прошивку на свой Android, что даст вам полный контроль над функциональностью и внешним видом телефона. Расширенная настройка, такая как изменение прошивки устройства, изменение пользовательского интерфейса системы или загрузка пользовательских загрузочных экранов, требует некоторых технических ноу-хау.
Но персонализация на Android предназначена не только для мастеров и их нишевых сообществ (хотя, если вы находите это увлекательным, вы можете целыми днями исследовать и экспериментировать в прекрасном мире тем для Android).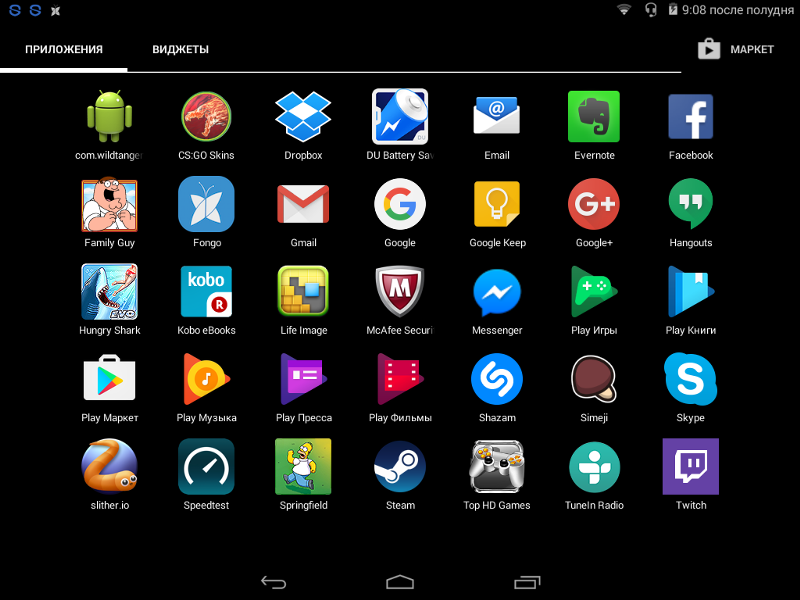
Чтобы изменить что-то простое, скажем, значки на вашем телефоне Android, нужно выполнить всего несколько простых шагов. Вы можете изменить конкретный значок или весь набор, доступный для вашего Android. Попутно вы также узнаете, как изменить домашний экран телефона по умолчанию.
Получить пользовательский лаунчер
Sharaf Maksumov/Shutterstock
Чтобы изменить значки Android, нужно выполнить два шага: установить пользовательскую программу запуска и получить пакеты значков. На домашних экранах Android работают приложения запуска, в которых представлены все виджеты, экраны приложений, панель приложений и тщательно подобранные каналы, которые вы видите.
Чистая стандартная версия Android называется Launcher3 (через Github). Производители, которые не загружают свои телефоны с помощью Launcher3, поставляют их со своими собственными пусковыми установками.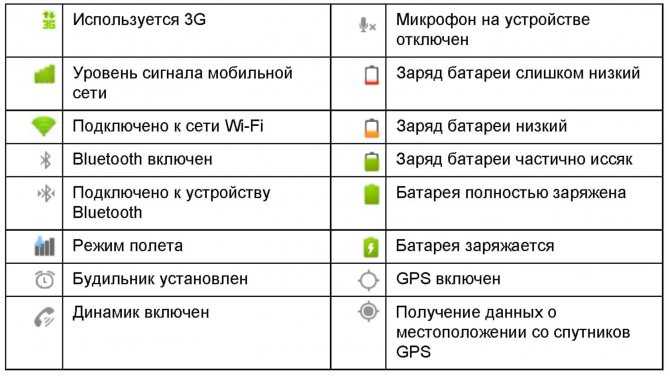 Но вы не застряли с любой программой запуска, которую вы получаете по умолчанию. Вы можете выбирать из сотен бесплатных и платных приложений для запуска, которые предлагают все виды дизайна на свете — от самого минималистского, не отвлекающего опыта до самого многофункционального.
Но вы не застряли с любой программой запуска, которую вы получаете по умолчанию. Вы можете выбирать из сотен бесплатных и платных приложений для запуска, которые предлагают все виды дизайна на свете — от самого минималистского, не отвлекающего опыта до самого многофункционального.
Установка стороннего средства запуска Android также позволяет изменять значки на вашем Android (что не поддерживается средством запуска по умолчанию). В дополнение к дизайну значков, пользовательские средства запуска позволяют вам контролировать форму значков, размер, метки, макет и анимацию.
Полный список из более чем 50 программ запуска Android можно найти здесь. К ним относятся новые средства запуска, такие как средство запуска Linux CLI на основе команд или средство запуска Ratio, и его минималистский подход к сокращению времени использования телефона.
Но Nova Launcher и Lawnchair — это два варианта без рекламы, которые работают на любом устройстве Android, предлагая широкую совместимость и расширенные возможности настройки. Для этой демонстрации мы будем работать с Nova Launcher. Вы можете найти его бесплатно в Play Store, если хотите продолжить. Кроме того, есть платная версия с дополнительными функциями.
Для этой демонстрации мы будем работать с Nova Launcher. Вы можете найти его бесплатно в Play Store, если хотите продолжить. Кроме того, есть платная версия с дополнительными функциями.
Получить набор значков
Google Play Store
После того, как вы получите пользовательскую программу запуска, следующим шагом будет получение значков. Иконки Android поставляются в виде пакетов или «пакетов». Пакеты значков часто содержат тысячи связанных значков как для популярных, так и для малоизвестных приложений. И у каждого пакета значков есть уникальное ощущение и эстетика — некоторые громкие и яркие, другие заниженные и минималистичные, некоторые детализированные, а третьи — плоские или простые очертания.
Просмотрите в магазине Google Play пакеты значков, которые подходят к вашей теме (некоторые значки лучше сочетаются с определенными обоями и виджетами). Средство запуска Nova может выбирать из нескольких пакетов значков (через Google Play Store).
Некоторые пакеты значков поддерживают больше приложений, чем другие. В более полных комплектах обычно нет.
Если средство запуска не может найти соответствующий значок для приложения в заданном пакете, по умолчанию используется исходное приложение. Nova Launcher также может изменять значки отдельных приложений. Кроме того, вы можете создать собственное приложение для значков с индивидуальным дизайном, используя такое приложение, как Adapticons или Icon Pack Studio. Они позволяют настраивать недоступные значки вручную.
Borealis, Verticons, Crayon, Lux, Tigad, h30, Delta и CandyCons — популярные платные и бесплатные пакеты значков для Android.
Применение пользовательских значков
Esa Riutta/Shutterstock
Установив Nova Launcher и выбранный вами пакет значков, запустите Nova Launcher из панели приложений. Программа запуска встретит вас экраном настройки. Прокрутите вниз и нажмите кнопку проверки, чтобы начать. Здесь вы также можете выбрать тему и виджеты (через Nova Launcher).
Здесь вы также можете выбрать тему и виджеты (через Nova Launcher).
1. Когда вы попадете на главный экран Nova Launcher, нажмите и удерживайте пустое место.
2. Подождите, пока не появится значок шестеренки.
3. Нажмите «Настройки» > «Внешний вид» > «Стиль значков».
4. Выберите из списка всех установленных пакетов значков.
Вы можете дополнительно настроить стили значков с помощью формы значков — круглой, квадратной, цветочной, каплевидной, гальки и т. д. Или добавьте тень позади каждого значка. Если все значки не имеют одинакового размера, коснитесь «Нормализовать размер значков», чтобы уменьшить их размер вместе. Включите функцию Autogen, чтобы автоматически создать приблизительное приближение недоступных значков. Autogen может хорошо работать для некоторых приложений.
Но для лучшей настройки можно вручную изменить значок.
1. Нажмите и удерживайте значок приложения на главном экране или в панели приложений.
2. Во всплывающем меню коснитесь значка карандаша.
3. Когда откроется окно «Редактировать ярлык», отредактируйте ярлык приложения или коснитесь значка приложения, чтобы изменить его.
4. Выберите выбранный пакет значков.
5. Прокрутите набор значков, чтобы найти значок замены.
6. Коснитесь нового значка.
7. Нажмите Готово.
Повторите для любых других значков приложений.
рекомендуемые
как поменять иконки на андроиде без лаунчера?
Ответить
- Есть несколько способов изменить значки на Android без использования лаунчера.
- Один из способов — перейти в панель приложений и выбрать значок, который вы хотите изменить.
- способ — перейти на главный экран и открыть панель приложений. Затем выберите значок, который хотите изменить, и нажмите кнопку меню (три линии в треугольнике).
- Наконец, выберите «Значки.

Как изменить домашний экран Android! (Без стороннего лаунчера)
Как изменить значки приложений на устройствах Samsung без лаунчера
Как называются 3 кнопки в нижней части Android?
Три кнопки в нижней части Android: «Назад», «Домой» и «Последние приложения».
Какое приложение для быстрого доступа лучше всего подходит для Android?
Существует множество отличных приложений для быстрого доступа к Android, но некоторые из наших любимых включают в себя:

Google Now — Google Now — это мощное приложение быстрого доступа, которое позволяет вам быстро получать доступ к информации и службам, не открывая приложение.
Tasker — Tasker — это приложение, которое может помочь вам автоматизировать задачи на вашем телефоне, облегчая жизнь.
Как изменить ярлыки на Android?
Есть несколько способов изменить ярлыки на Android. Вы можете перейти в панель приложений и выбрать приложение, для которого хотите изменить ярлык, или вы можете перейти в меню настроек и выбрать «Ярлыки». Отсюда вы можете выбрать, какие приложения имеют ярлыки и какие ярлыки у них есть.
Как изменить форму значка приложения?
На этот вопрос нет универсального ответа, поскольку форма значка приложения зависит от фирменного стиля и дизайна приложения. Тем не менее, некоторые советы по изменению формы значка включают использование бесплатных онлайн-инструментов, таких как Iconbox или GIMP, или поиск собственного дизайнера значков, который поможет вам создать уникальный значок для вашего приложения.
Как изменить значки приложений в Windows 10?
Существует несколько способов изменить значки приложений в Windows 10. Вы можете использовать приложение «Настройки», панель управления или реестр. Приложение «Настройки» — это самый простой способ изменить значки приложений. Чтобы открыть приложение «Настройки», выберите «Пуск» > «Настройки» > «Персонализация». В разделе «Значки приложений» вы можете выбрать, какие приложения имеют значки и как они выглядят. Панель управления — это более полный способ изменения значков приложений.
Как установить виджеты на Android?
Виджеты — это небольшие приложения, которые можно добавить на главный экран Android. Чтобы установить виджет, откройте панель приложений и найдите «виджеты». Найдя нужный виджет, нажмите на него, чтобы открыть настройки приложения. В разделе «Виджеты» выберите «Добавить», а затем выберите место на главном экране.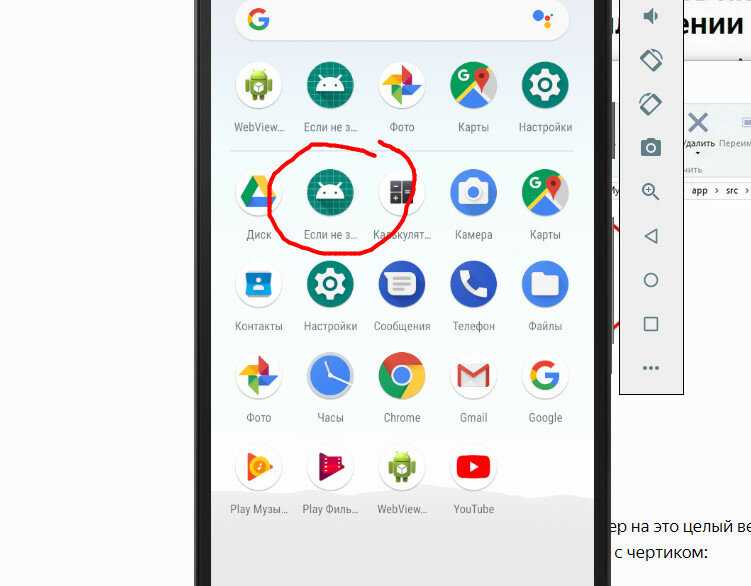
Как изменить дизайн моего приложения?
На этот вопрос нет универсального ответа, поскольку лучший способ изменить дизайн вашего приложения зависит от конкретных потребностей и целей вашего приложения. Тем не менее, некоторые общие советы по внесению изменений в дизайн вашего приложения включают в себя:
Оцените текущий дизайн вашего приложения и посмотрите, есть ли какие-либо области, которые можно было бы улучшить.
Как бесплатно изменить значки приложений?
Есть несколько способов бесплатно изменить значки приложений. Один из вариантов — использовать приложение под названием IconPackager. Это приложение позволяет настроить значок вашего приложения, а также значок любой папки или файла, в который вы его добавляете. Другой вариант — использовать приложение Iconfactory. Это приложение позволяет создавать пользовательские значки с нуля или использовать уже существующие значки из библиотеки.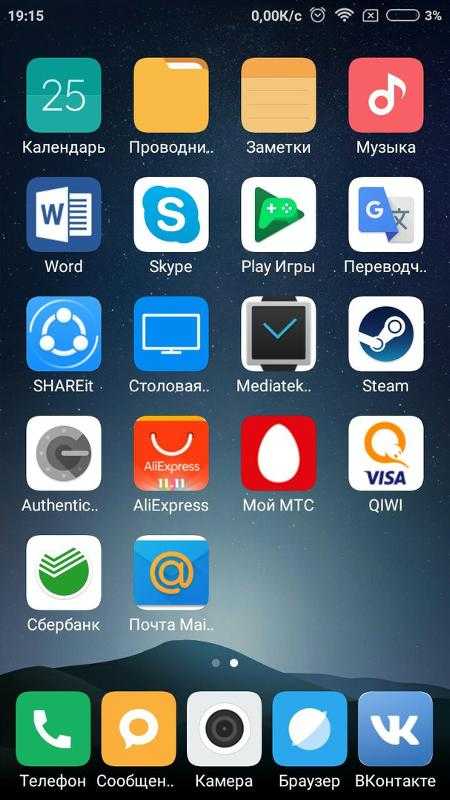
Какая программа запуска Android лучше?
Существует много отличных лаунчеров для Android, но на ум приходят два — Nova Launcher и Action Launcher. Они оба имеют широкий спектр функций и вариантов настройки, поэтому вы можете найти тот, который идеально соответствует вашим потребностям.
Как сделать собственные значки для Android?
Существует несколько способов создания пользовательских значков для Android. Один из способов — использовать такое приложение, как Icons8. Другой способ — использовать Android SDK и создавать собственные значки с помощью инструмента рисования.
Безопасен ли Nova Launcher?
Nova Launcher — очень популярный лаунчер с очень низким риском причинения вреда вашему устройству. Nova Launcher основан на проекте Android с открытым исходным кодом и состоит из более чем 2 миллионов строк кода.
Как превратить PNG в значок?
Существуют различные способы преобразования изображения PNG в значок. Один из способов — использовать онлайн-конвертер, такой как этот. Другой способ — использовать настольное приложение, такое как Icon Forge.
Как сделать пользовательские значки?
Существует несколько способов создания пользовательских значков. Одним из способов является использование онлайн-конструктора иконок, такого как Iconfinder или Icon Finder. Другой способ — использовать приложение, такое как Adobe Photoshop или GIMP, и создавать собственные значки с нуля.
Можно ли изменить значок приложения на ПК?
На этот вопрос нет универсального ответа, поскольку значок приложения на ПК может различаться в зависимости от операционной системы и версии этой ОС. Однако некоторые способы изменения значка приложения на ПК включают использование сторонних инструментов или онлайн-ресурсов, а также редактирование реестра Windows приложения.