Как подключить монитор LG к компьютеру — журнал LG MAGAZINE Россия
При покупке нового монитора LG многие пользователи задаются вопросом, как подключить экран устройства к компьютеру. Для правильного подключения монитора LG к системному блоку компьютера необходимо знать, какие интерфейсы имеются на компьютере и мониторе.
Разъёмы бывают нескольких видов, отличающихся между собой разной формой. Рассмотрим, через какие интерфейсы возможно подключить монитор LG к компьютеру.
Существует несколько способов подключения монитора к компьютеру:
- DVI. DVI интерфейс используется чаще всего и является оптимальным способом для подключения монитора к компьютеру. Ели ваш компьютер оснащен несколькими разъёмами, то вы должны использовать в первую очередь разъём DVI, так как он обеспечивает более надежное подключение и качественное изображение. Подключение DVI является цифровым видеоинтерфейсом для передачи изображения на цифровые устройства.
- HDMI. Интерфейс HDMI предназначен для подключения телевизора к компьютеру, но если нужно, то его можно использовать и для подключения монитора.
 Поскольку ноутбуки редко оснащаются видеовыходом DVI, то разъём HDMI чаще всего используется для подключения монитора к ноутбукам.
Поскольку ноутбуки редко оснащаются видеовыходом DVI, то разъём HDMI чаще всего используется для подключения монитора к ноутбукам. - VGA. Это аналоговый интерфейс, который считается устаревшим вариантом. Его стоит использовать только в случае отсутствия разъёма DVI или HDMI порта, а также в тех случаях, когда подключаемый монитор не поддерживает другие интерфейсы.
В первую очередь, чтобы подключить монитор LG к системному блоку ПК, необходимо осмотреть заднюю панель компьютера. В нижней части задней панели системного блока размещаются разъёмы DVI или VGA, или же HDMI.
Если вы нашли видеовыходы в нижней части системного блока, то это разъёмы видеокарты ПК, и их нужно использовать в первую очередь. Если в нижней части модели системного блока нет видеовыходов, то это значит, что компьютер не оснащен отдельной видеокартой и использует встроенную графику. В таком случае вы должны использовать разъёмы в верхней части системного блока – это видеовыходы на материнской плате.
После этого необходимо осмотреть заднюю часть монитора LG. Почти все модели мониторов оснащены разъёмом DVI, но в старых моделях порт DVI может отсутствовать. Выбор видеоинтерфейса для подключения монитора зависит только от того, какие видеовыходы есть на компьютере.
Если на компьютере есть DVI разъём, а на мониторе нет порта DVI, то в таком случае, чтобы подключить монитор к компьютеру, придется использовать VGA выход на компьютере и VGA вход на мониторе. Если на компьютере есть только DVI разъём, а на мониторе только VGA порт, то необходимо будет воспользоваться переходником.
Для того чтобы подключить монитор LG к компьютеру при помощи DVI или VGA интерфейса, в зависимости от того какой интерфейс будет использоваться, необходимо подключить видеовыход на компьютере и видеовход на мониторе с помощью кабеля DVI или кабеля VGA. После подключения необходимо закрутить два винта, которые находятся по бокам кабеля DVI и кабеля VGA. Если не зафиксировать подключение с помощью винтов, то у кабеля может быть плохой контакт, что приведет к появлению мерцания на мониторе.
Если при подключении монитора LG к системному блоку ПК используется HDMI интерфейс, то закручивать винты в таком случае не нужно, поскольку данный кабель не оснащен такой функцией. Необходимо просто подключить кабель HDMI в HDMI порт на компьютере и HDMI разъём на мониторе.
Нередко пользователи могут столкнуться с такой ситуацией, когда монитор подключен к компьютеру и ПК работает, но изображение на экране очень плохого качества, либо вообще не транслируется на монитор. Причин, почему такая ситуация могла возникнуть, достаточно много:
- Не включен монитор или не нажата кнопка «Power».
- Имеется неисправность видеокарты ПК.
- Не установлены нужные драйвера на компьютере.
- Неполадки подключенного кабеля.
- Монитор не подключен к розетке или системному блоку.
- Есть проблемы с материнской платой.
Если компьютер включен, а монитор не работает, то в первую очередь нужно проверить, горит ли кнопка включения на мониторе. Можно нажать ее несколько раз, бывает так, что кнопка не нажалась с первого раза.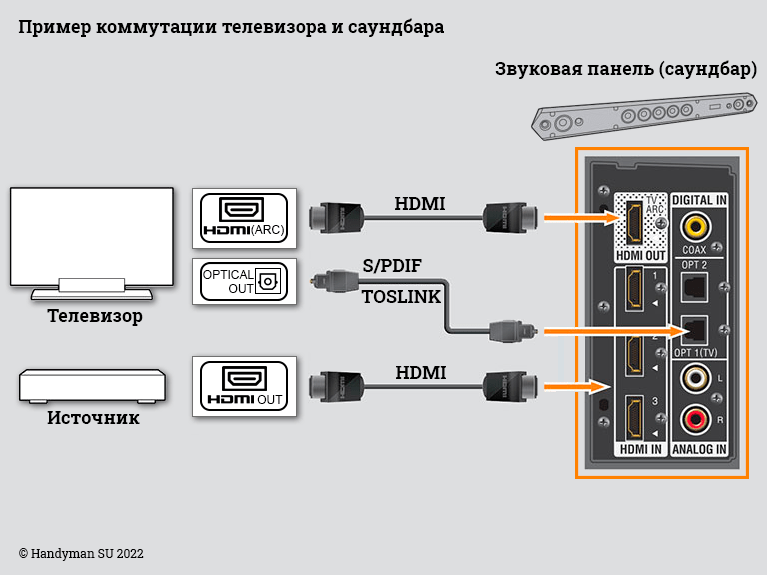
Возможно неполадки заключаются в видеокарте, которая ответственна за показ изображения, но не сочетается с подключенным экраном монитора. Перед покупкой нужно определиться, с какой диагональю сможет работать компьютер. Потому что, чем больше экран монитора, тем больше нагрузка на видеокарту и на системный блок в целом.
Важно понимать, для каких целей покупается монитор:
- Для игр. Для такого устройства потребуется мощная видеокарта, так как будет использоваться большой монитор с высоким разрешением.
- Для работы в интернете. Подойдет и стандартный экран монитора, при этом нагрузка на видеокарту не будет слишком большой.
- Для рисования – понадобится и широкий экран монитора с качественной картинкой, и хорошая видеокарта.
Если видеокарта подходит и провод подобран правильно, но изображение на дисплее монитора очень плохого качества, то в таком случае необходимо обновить драйвера на компьютере.
Если при включении компьютера самого изображения нет, но экран монитора меняет свет: мигает или светлеет, то проблема может заключаться в подключенном кабеле. Обязательно нужно проверить кабель, так как он может быть погнут или плохо подключен. Иногда ломаются винтики в креплении, и кабель ослабевает. В таком случае необходимо полностью заменить провод и включить устройство еще раз. Если и после этого проблема сохраняется, то следует обратиться в сервисный центр к специалисту, поскольку в этом случае неполадки заключаются в работе системы.
Обязательно нужно проверить кабель, так как он может быть погнут или плохо подключен. Иногда ломаются винтики в креплении, и кабель ослабевает. В таком случае необходимо полностью заменить провод и включить устройство еще раз. Если и после этого проблема сохраняется, то следует обратиться в сервисный центр к специалисту, поскольку в этом случае неполадки заключаются в работе системы.
Можно попробовать отрегулировать яркость на дисплее. Бывает, что настройки яркости стоят на минимуме и экран кажется черным. Если же что-то не так с компьютером, то на мониторе появится диалоговое окно об отсутствии сигнала.
Если была установлена новая видеокарта или материнская плата, то они могут быть несовместимы с экраном. Чтобы проверить это, нужно подключить монитор к другому компьютеру, либо осмотреть видеокарту. Чаще всего, если проблема именно в этом, при включении будут слышны хлопки.
Бывает, что системный блок сломался и из-за этого не показывается изображение. При этом компьютер шумит, как при нормальной работе. В такой ситуации необходимо будет обратиться в сервисный центр.
В такой ситуации необходимо будет обратиться в сервисный центр.
Достаточно часто возникают такие ситуации, когда целесообразно подключить телевизор LG к компьютеру, чтобы иметь вместо маленького экрана монитор покрупнее. Это удобная система, так как можно смотреть фильмы и другие видеоролики на большом экране телевизора, играть в игры, а также использовать телевизор во время презентаций и других действий по работе. Существует несколько вариантов, как подключить телевизор к компьютеру: через провод или с помощью беспроводного соединения.
- HDMI. Подключение телевизора LG к компьютеру или ноутбуку при помощи кабеля HDMI является самым удобным и наиболее простым способом, поскольку почти каждый телевизор компании LG имеет разъём для HDMI переходника. Основное преимущество подключения через переходник HDMI не только простота процесса, но и то, что это устройство позволит передавать изображение и звук на экран телевизора в его максимальном разрешении.
- DVI. Через DVI кабель экран телевизора будет передавать максимальное изображение – Full HD.

- VGA. Существенным минусом такого подключения будет то, что передача через VGA кабель будет осуществляться только видеосигналом на телевизор без звука. Звук будет идти через динамики ноутбука или же подключенные к нему колонки.
- Wi-Fi. Подключать телевизор LG к компьютеру можно беспроводным способом, но для этого потребуется наличие Wi-Fi в двух устройствах. Беспроводной способ имеет существенный плюс. Если компьютер будет располагаться в другой комнате, то это не станет преградой, чтобы передавать на телевизор изображение, звук или видео. Но не в каждой модели телевизора есть Wi-Fi адаптер, исключение составляют новые модели телевизоров LG и Smart телевизоры. Однако если у вас обычный телевизор, потребуется приобрести специальный Wi-Fi роутер, который будет выполнять функцию передачи данных на телевизор.
Как подключить компьютер к телевизору LG, все способы
Блог Сервисного центра
Подключение ПК к старому телевизору: видео
Компьютеры давно заменили многим пользователям проигрыватели DVD дисков и различную музыкальную аппаратуру. Порою, пользователь желает видеть фильм на большом экране, чтобы при этом и звук тоже шел через него. В данном обзоре мы рассмотрим несколько вариантов подключения компьютера к телевизору, как новым ЖК моделям, так и старым кинескопным.
Содержание:- VGA кабель;
- HDMI;
- S-Video;
- DVI;
- Wi-Fi;
- Подключаем ТВ и монитор одновременно;
- Специальные переходники для старых кинескопных моделей;
Подобный вход есть на всех современных ТВ устройствах и компьютерах, проще говоря, это самый популярный способ подключить телевизор к персональному компьютеру. Также вы можете найти VGA кабель достаточной длины, даже для того чтобы разместить ПК и ТВ в разных помещениях. Не сказать сто качество передачи будет на высшем уровне, да и звук придется подключать отдельно.
Также вы можете найти VGA кабель достаточной длины, даже для того чтобы разместить ПК и ТВ в разных помещениях. Не сказать сто качество передачи будет на высшем уровне, да и звук придется подключать отдельно.
Чтобы обеспечить звук через телевизор, вам понадобиться двухсторонний аудио кабель, либо JACK- 2 «тюльпана». Выбор также зависит от конкретной модели техники, и такой способ подразумевает грамотную настройку оборудования, в инструкции к эксплуатации можно найти всю необходимую информацию.
HDMI кабельВысшее качество изображения и звука, способен обеспечить кабель HDMI. При помощи этого дополнительного оборудования подключают не только персональные компьютеры и ноутбуки, но и планшеты, а также смартфоны. Позолоченные контакты штекера определяют высокую стоимость HDMI, но только оригинальный кабель может удовлетворить требования современного пользователя. Обратите внимание на свою видеокарту, если ее модель является устаревшей, то входа, соответствующего устройству на ней просто нет.
Так же выход для этого кабеля может попросту не работать, такое исключать нельзя, если это так обратитесь к мастерам сервисного центра LG.
S-VideoТакой способ подключения считается устаревшим и подобный выход есть только на старых видеоадаптерах, то есть подходит он далеко не всем. Есть две разновидности таких кабелей, отличаются они тем, что один из них укомплектован штекером S-Video с двух сторон, а второй имеет SCART, для подключения к телевизору. Также потребуется дополнительный шнур для вывода звука, подойдет один из тех, которые описаны в первом примере.
DVIDVI, обеспечивает цифровое соединение и передачу изображения. Есть только одно но, телевизоры не оснащают подобными разъемами, однако можно воспользоваться специальным переходником, что позволит подключить в гнездо DVI штекер VGA, соответственно к телевизору будет цепляться уже он.
Как к телевизору LG подключить компьютер через Wi—FiСоединить ноутбук с ТВ можно при помощи беспроводного интернет соединения, мы рассмотрим этот вариант на примере плазменной панели LG Smart TV.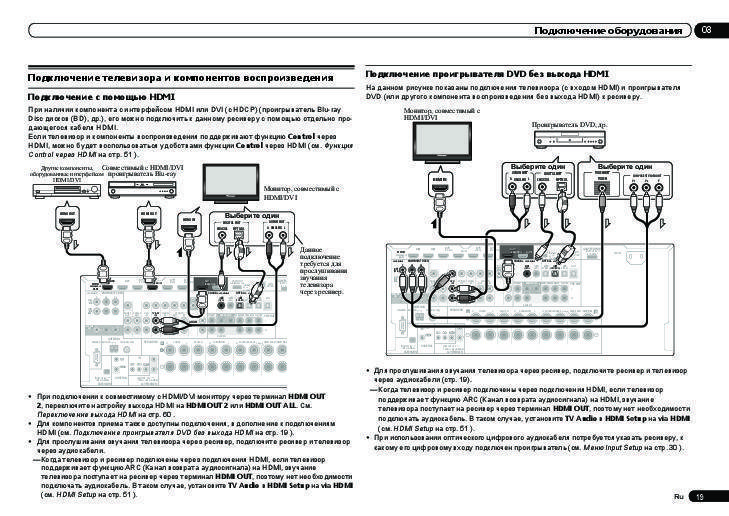 «Умная» техника позволит вам установить соединение с любым устройством без использования, каких либо проводов или кабелей.
«Умная» техника позволит вам установить соединение с любым устройством без использования, каких либо проводов или кабелей.
Smart Share, программа, которая потребуется для данного типа соединения, на смарт ТВ она уже есть, так что, остается скачать ее на компьютер. Загружайте данный софт с сайта производителя, так вы избежите ломаных версий и возможных вирусных приложений. Есть еще один важный момент, оба устройства должны быть соединены по одной локальной сети, это необходимо учитывать.
После того как установка будет завершена, потребуется открыть доступ к файлам и папкам на ПК, чтобы они были доступны на смарт ТВ. После этого активируйте Smart Share на телевизоре и настройте соединение с ноутбуком, вот в принципе и все, теперь данные с компьютера вы можете просматривать на экране «умной» технике.
Телевизор LG, как подключить к компьютеру вместе с мониторомОтвет на этот вопрос предельно прост, потребуются два входа на видеоадаптере, лучше всего, если это будут VGA и HDMI, первый пойдет на монитор, а второй на плазму, или любой другой ТВ. Можно настроить ПК на два монитора, для этого кликните правой кнопкой мыши по рабочему столу и выберите раздел «параметры экрана». После этого вы попадете в меню управления мониторами, где и сможете осуществить все настройки.
Можно настроить ПК на два монитора, для этого кликните правой кнопкой мыши по рабочему столу и выберите раздел «параметры экрана». После этого вы попадете в меню управления мониторами, где и сможете осуществить все настройки.
Бывает, что в доме просто нет плазменной панели или ЖК монитора, а шнура для подключения к старым кинескопным моделям ТВ просто не существует, как же в такой ситуации быть пользователю, как подключить старый телевизор lg к компьютеру? Большинство владельцев такой раритетной техники считают, что эта процедура в принципе не возможна, однако это далеко не так.
На картинке выше вы можете видеть специальный переходник, который позволит осуществить подобное подключение при помощи HDMI кабеля, стандартных двусторонних тюльпанов и шнура USB. Сейчас объясню вкратце, какая задача у каждого из комплектующих проводов.
USB в данном случае выполняет роль зарядки, так как на сам переходник должно постоянно поступать напряжение. От компьютера пойдет HDMI, а от самого разветвителя тюльпаны уже к соответствующим гнездам телевизора.
От компьютера пойдет HDMI, а от самого разветвителя тюльпаны уже к соответствующим гнездам телевизора.
Источник: http://i-slomal.ru/
Помогла ли вам статья?
телевизор LG
LG TV — Как показывать экран на телевизоре
LG TV — Как показывать экран на телевизоре | Поддержка LG в СШАПерейти к содержанию Перейти к справке по специальным возможностям
- ДОМ
- ПОДДЕРЖКА
- Зарегистрировать продукт
- Справочная библиотека
Найдите полезную информацию о вашем продукте LG
- Поиск и устранение неисправностей
- Аудио/видео аксессуары для телевизоров, телевизоры
- 31.
 03.2023
03.2023
- Распечатать
- Электронная почта
- Копировать ссылку
Краткий обзор
Телевизоры LG оснащены функциями, упрощающими беспроводную передачу видео, фото и аудиоконтента с мобильного устройства или компьютера.
Попробуйте это
Чтобы настроить совместное использование экрана с телевизором LG, выберите устройство, которое вы хотите подключить, из вариантов ниже.
Как поделиться с ноутбука или ПК
ПРОГРАММНОЕ ОБЕСПЕЧЕНИЕ LG SMART SHARE
Загрузите программное обеспечение LG Smart Share (только для Windows).
ПРИМЕЧАНИЕ. LG Smart Share недоступен для Пользователи MAC , пожалуйста, используйте Airplay 2 или Plex Media Server в зависимости от модели вашего телевизора LG.
1 Откройте меню вашего ноутбука
[Настройки] и перейдите к [Системы] > [Дисплей] .ПРИМЕЧАНИЕ
Ваш ноутбук должен быть подключен к той же беспроводной сети, что и телевизор LG.
2 Прокрутите вниз до
[Несколько дисплеев] и выберите [Подключение к беспроводному дисплею] .3 Выберите телевизор, с которым вы хотите поделиться своим экраном.
4 Нажмите
[Принять] на телевизоре LG, чтобы разрешить запрос.5 Если подключение прошло успешно, подключенное устройство появится на экране телевизора. Если в процессе подключения произошел сбой, попробуйте выполнить шаги еще раз.

ПРИМЕЧАНИЕ
Скорость Wi-Fi и расстояние между телевизором и мобильным устройством могут повлиять на качество изображения и задержки соединения.
Если вас не устраивает размер или разрешение изображения, попробуйте отрегулировать [Увеличение] и [Разрешение экрана] настройки ноутбука.Как поделиться с iOS
1 Нажмите кнопку HOME на пульте LG и выберите AirPlay в меню LG.
ПРИМЕЧАНИЕ
Убедитесь, что ваш телевизор и мобильное устройство подключены к одной и той же сети Wi-Fi. Airplay должен быть настроен и включен, чтобы завершить демонстрацию экрана. Если вам нужно настроить Airplay, кликните сюда.

2 На iPhone проведите вниз, чтобы получить доступ к Центру управления.
3 Выберите «Screen Mirroring» и выберите свой телевизор LG из раскрывающегося списка. Параметр для создания кода Airplay доступен в настройках Airplay на вашем устройстве iOS и может быть отключен или включен для каждого использования.
4 Введите код, который появится на экране телевизора. Готово!
ПРИМЕЧАНИЕ
Скорость Wi-Fi и расстояние между телевизором и мобильным устройством могут влиять на качество изображения.
Как поделиться с Android
1 Проведите вниз по меню быстрого доступа и найдите «Общий экран» или «Smart View». Эта функция зависит от производителя телефона (или вообще не существует) и может отображаться в другом месте.

2 Выберите нужный телевизор для дублирования экрана вашего устройства.
3 Готово! Теперь вы готовы поделиться экраном и звуком вашего устройства на телевизоре LG.
ПРИМЕЧАНИЕ
Скорость Wi-Fi и расстояние между телевизором и мобильным устройством могут влиять на качество изображения.
- Распечатать
- Электронная почта
- Копировать ссылку
*Обязательный вопрос
Отзыв о содержании
Отзыв о содержании 1. Была ли эта информация полезной?*Обязательный вопросДА НЕТ
Пожалуйста, заполните обязательное поле.
Нужна немедленная помощь?- Запросить ремонт
1-1. Как мы можем улучшить информацию?*Обязательный вопрос
Пожалуйста, заполните необходимое поле.
Трудно читать Инструкции были не ясны Информация не относится к моему продукту Видео было бы полезно Неработающие ссылки Другое
Отправить
Спасибо за отзыв!
Форма отправки временно недоступна
до
(GMT -05:00, местное время США)
Приносим извинения за неудобства.
Отправить не удалось из-за системной ошибки.
Повторите попытку.
ВОЗВРАТ К РЕЗУЛЬТАТАМ
Передача завершена.
Спасибо за отзыв.
3 простых способа зеркалирования ПК на LG Smart TV
Всем нравится использовать ПК для различных целей, таких как игры, учеба, просмотр фильмов, просмотр фотографий, использование сайтов социальных сетей и многое другое. Сегодня многим людям нравится делать эти вещи на гораздо больших экранах, таких как домашний телевизор. Если у вас есть смарт-телевизор, например LG TV, вы можете зеркалировать ПК на LG Smart TV, используя инструменты дублирования экрана, доступные в Интернете. Хорошо, что мы перечислили 3 лучших инструмента, которые вы можете использовать. Проверьте их все ниже.
- ApowerMirror
- LG Screen Share App
- Intel Widi DLNA
ApowerMirror
Если вы хотите быстро и легко подключить ПК к LG Smart TV, лучшим инструментом, который вам нужно включить в свой список, является ApowerMirror. Этот лучший инструмент зеркального отображения экрана предлагает отличные возможности зеркального отображения и трансляции с высоким разрешением видео. Вы можете транслировать фильмы, играть в игры, транслировать видео со своего компьютера на телевизор LG без каких-либо задержек и задержек. Он также предлагает дополнительные функции, такие как захват экрана, запись экрана и маркеры для аннотаций. Попробуйте этот инструмент, выполнив следующие шаги, чтобы начать процесс зеркального отображения.
Этот лучший инструмент зеркального отображения экрана предлагает отличные возможности зеркального отображения и трансляции с высоким разрешением видео. Вы можете транслировать фильмы, играть в игры, транслировать видео со своего компьютера на телевизор LG без каких-либо задержек и задержек. Он также предлагает дополнительные функции, такие как захват экрана, запись экрана и маркеры для аннотаций. Попробуйте этот инструмент, выполнив следующие шаги, чтобы начать процесс зеркального отображения.
- Получите приложение и установите его на свой ПК и LG Android Smart TV.
Скачать на ПК
Скачать на ТВ
- Откройте приложение на ПК и ТВ и не забудьте подключить их к одной и той же сети Wi-Fi.
- На вашем ПК просто введите PIN-код, предоставленный ApowerMirror на вашем телевизоре, после чего начнется зеркалирование.
Как и все Smart TV, телевизоры LG имеют встроенную функцию зеркального отображения экрана — Screen Share через Miracast. С помощью этой функции вы можете искать и подключать свой компьютер к телевизору LG и без проблем отображать свой экран. Просмотр фильмов, потоковое видео и другие действия на экране теперь можно просматривать с вашего ПК на телевизоре LG Smart TV. После этого начните транслировать экран ПК на LG Smart TV, используя шаги, которые мы перечислили здесь для вас.
С помощью этой функции вы можете искать и подключать свой компьютер к телевизору LG и без проблем отображать свой экран. Просмотр фильмов, потоковое видео и другие действия на экране теперь можно просматривать с вашего ПК на телевизоре LG Smart TV. После этого начните транслировать экран ПК на LG Smart TV, используя шаги, которые мы перечислили здесь для вас.
- Запустите функцию Screen Share на вашем LG Smart TV.
- Затем перейдите на свой компьютер, откройте панель уведомлений в правом нижнем углу экрана.
- Нажмите «Проект» > «Дублировать» > имя вашего LG Smart TV.
- Экран вашего ПК теперь отображается на вашем телевизоре LG.
Intel Widi DLNA
Кроме функции Screen Share на Smart TV. Мы также включили еще одну функцию, но на этот раз это функция зеркального отображения экрана вашего ПК, которая представляет собой Intel Widi DLNA. Эта функция позволяет отображать экран вашего ПК по беспроводной связи на Smart TV без необходимости совместного использования ПК и телевизора в одной сети Wi-Fi.


 Поскольку ноутбуки редко оснащаются видеовыходом DVI, то разъём HDMI чаще всего используется для подключения монитора к ноутбукам.
Поскольку ноутбуки редко оснащаются видеовыходом DVI, то разъём HDMI чаще всего используется для подключения монитора к ноутбукам. 
 03.2023
03.2023

.jpg)
