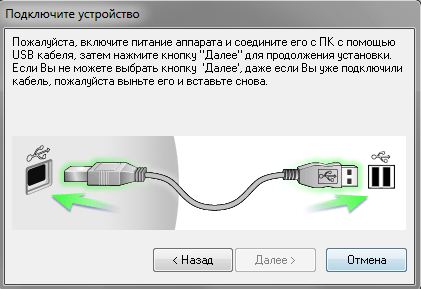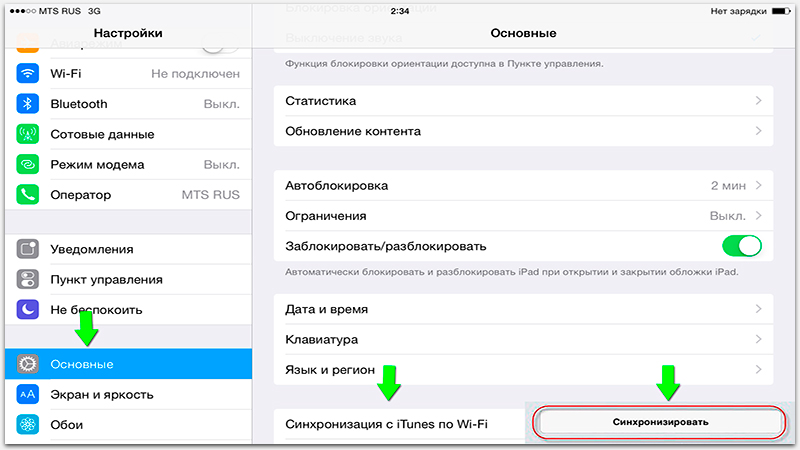Как подключить и использовать китайский телефон в качестве USB-модема — Подключение аппаратуры
Всем привет В этой теме поговорим о «деревянном» телефоне, то есть об обычном кнопочном и даже не об оригинале, а о густо заселившие рынки, телефоны на процессоре МТКхххх. Как настроить windows 7, если не видит как модем.
Со старыми оригинальными телефонами проблем не было, купили шнур синхронизации, установили драйвера — а дальше винда сама всё подхватывает. Со современными телефонами пришлось повозится. Для эксперимента взял оригинального китайца FLY DS124 на процессоре MTK.
Первым делом, подключил телефон к компьютеру. При подключении, на экране телефона выскочило меню выбора, то есть варианты использования телефона. Выбираем COM порт.
Windows 7, долго что будет думать, искать подходящие драйвера, но в конечном итоге напишет, что он ничего не подобрал. После этого вы заходите в Пуск — панель управления — администрирование — управление компьютером — диспетчер устройств и там находите наши неопределённые устройства. Кликайте на на них правой клавишей и выбираете обновить драйвера. Путь, нахождения драйверов, указываем там где сохранили, заранее найденные в просторах интернета под Ваш телефон. При удачном обновлении драйверов, будем наблюдать вот такую картину:
Кликайте на на них правой клавишей и выбираете обновить драйвера. Путь, нахождения драйверов, указываем там где сохранили, заранее найденные в просторах интернета под Ваш телефон. При удачном обновлении драйверов, будем наблюдать вот такую картину:
Если USB modem port у Вас не обнаружился, то продолжать дальше бесполезно. Будем идти по направлению, что у нас есть в наличии порт модема, только проблема в том, что винда не обнаруживает самого модема Придётся создавать вручную. Для этой цели идём по ветке: Пуск — панель управления — телефон и модем , выбираем окошко Модемы и Добавить. В появившемся окошке, отмечаем «Не определять тип модема выбор из списка» и нажимаем «далее». Из списка, в большинство случаях, выбираем Стандартный модем 33600 bps и жмём на кнопку «далее».
Вам предложат порты, где нужно выбрать модемный, который Вы знаете из инструкции выше. Кнопочка «Ок» и второй этап настройки завершён
Теперь осталось подключиться к интернету, а для этой цели нужен интернет, как и эту тему читаете замкнутый круг, вот такой парадокс Для чего всё это — зайти на сайт провайдера и узнать настройки подключений. Типа номера удаленного доступа, обычно у мобильных операторов стандартный *99***1# , дополнительные настройки, пользователь и пароль, если существует такой.
Типа номера удаленного доступа, обычно у мобильных операторов стандартный *99***1# , дополнительные настройки, пользователь и пароль, если существует такой.
Через Пуск , открываем Центр управления сетями и общим доступом и кликаем на Настройки нового подключения или сети в открывшемся окне находим Настройки телефонного подключения и любимая кнопочка «Далее» , выбираем наш созданный модем и вводим характеристики Вашего провайдера с последующим подключением к интернету.
Что бы не отображались постоянно при подключении пароль, заходим в центре управлении сетями в Изменение параметров адаптера, находим наше подключение, через правую клавишу мышки свойства в пункте Параметры — снимаем лишние галки.
У меня провайдер требовал, чтобы я вписал дополнительные настройки. Они настраивались, как в начале темы, через диспетчер устройств. В нашем сделанном модеме, через свойства, доставляем, что требует провайдер.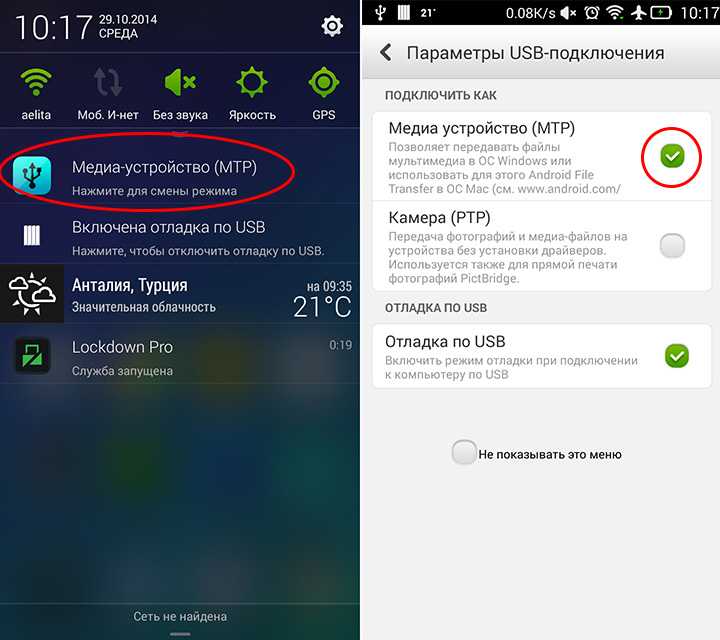 Это уже смотрите у своего дилера.
Это уже смотрите у своего дилера.
Ну вот и всё, надеюсь что помог с решением Вашей проблемы.
Главная » Статьи » Подключение аппаратуры » Полезные советы » Как подключить и использовать китайский телефон в качестве USB-модема
Почему компьютер не видит Philips Xenium V387 через USB
Рейтинг телефона:
- 1
- 2
- 3
- 4
- 5
(3.96 — 26 голосов)
Владельцы смартфонов регулярно подключают мобильный девайс к ПК. Делается это для того, чтобы передать файлы с одного носителя на другой для дальнейшего использования. Но иногда пользователи сталкиваются с проблемой, когда телефон Philips Xenium V387 не видит компьютер. Почему так происходит, и что нужно делать в такой ситуации?
Почему Philips Xenium V387 не видит компьютер
Если человек подключает смартфон к ПК через USB-кабель, но компьютер никак не реагирует, значит, пользователь столкнулся с одной из следующих проблем:
- неисправность кабеля;
- поломка гнезда USB на одном из устройств;
- на компьютере установлены некорректные драйвера для смартфона, или их нет вовсе;
- при подключении выбрана опция «Только зарядка»;
- сбой в работе операционной системы одного из устройств.

Таким образом, все обозначенные проблемы можно поделить на физические и программные. Чтобы определить точную причину того, что телефон Philips Xenium V387 не видит ПК, нужно выполнить проверку оборудования и настроек обоих устройств.
Как решить проблему
Для начала вы должны убедиться, что для подключения используется исправный кабель. Самый простой способ – поставить телефон на зарядку с тем же шнуром. Если девайс заряжается, значит, проблема точно не в кабеле.
Второй момент, который пользователи часто упускают из вида, – выбран неправильный тип подключения. Когда человек соединяет смартфон с ПК, на экране мобильного устройства появляется уведомление, предлагающее выбрать один из нескольких типов сопряжения:
- только зарядка;
- камеры;
- медиаустройство и так далее.
По умолчанию указывается тип «Только зарядка». При таком подключении смартфон на ОС Андроид просто получает энергию от компьютера. Проверьте настройки сопряжения и выберете пункт «Подключить как медиаустройство» или «USB-накопитель». Только в таком случае ПК увидит телефон Philips Xenium V387, как полноценный носитель информации.
Только в таком случае ПК увидит телефон Philips Xenium V387, как полноценный носитель информации.
Если же при подключении мобильного девайса к ПК не происходит совсем ничего (гаджет даже не заряжается), нужно проверить работоспособность интерфейса USB на компьютере. Например, можно вставить флешку или подключить мышку.
Проблемы физического характера (поломка кабеля или разъема) решаются только заменой комплектующих. А в ситуации, когда вы выбираете правильный тип подключения (медиаустройство) и пользуетесь исправными аксессуарами, причиной появления ошибки становятся неисправные драйвера.
Как правило, они устанавливаются автоматически при первом сопряжении смартфона и ПК. Загружается ПО только при наличии соединения с интернетом. Если не подключиться к сети, драйвера загружены не будут. Поэтому рекомендуется проверить доступ к интернету.
Проверить работоспособность драйверов можно следующим образом:
- Открыть диспетчер устройств (Win+R и затем ввести devmgmt.
 msc).
msc). - Найти в списке MTP-устройство или название телефона.
- Дважды нажать левой кнопкой мыши.
- Кликнуть «Обновить драйвер».
- Выбрать «USB-устройство MTP».
- Нажать «Далее».
- Дождаться окончания переустановки драйверов.
Если же в диспетчере устройств никак не отображается смартфон, есть смысл включить на гаджете Андроид режим разработчика:
- Открыть настройки телефона.
- Перейти в раздел «Для разработчиков».
- Активировать функцию.
- Кликнуть «Конфигурация USB по умолчанию».
- Выбрать значение «Передача файлов».
Когда не помогает ни один из предложенных советов, единственный выход – сбросить настройки смартфона. Эта операция выполняется в том случае, если владелец устройства подозревает, что сопряжение отсутствует из-за наличия вирусов.
Для сброса настроек нужно:
- Открыть настройки.
- Перейти в раздел «Восстановление и сброс».
- Нажать «Сбросить настройки».

После выполнения операции с мобильного девайса удалятся все файлы. Чтобы не потерять важную информацию, рекомендуется предварительно создать резервную копию.
Альтернативные методы подключения
Если соединить телефон Philips Xenium V387 с компьютером через USB не получилось, можно попробовать альтернативные методы передачи информации с одного устройства на другое:
- при помощи MicroSD-карты;
- через Wi-Fi.
Первый вариант не нуждается в подробном описании, так как в таком случае просто требуется вставить карту памяти в адаптер и подключить к ПК через соответствующий разъем. Но подобный вид сопряжения позволит лишь перекинуть файлы на флешку или с нее.
Чтобы получить доступ к памяти смартфона, нужно использовать соединение Wi-Fi. Для этого понадобится дополнительная программа. Например, MyPhoneExplorer. Ее следует загрузить как на ПК (с официального сайта), так и на телефон (через Google Play).
Дальнейшее подключение выполняется следующим образом:
- Подключить оба устройства к одной сети Wi-Fi.

- Открыть приложение MyPhoneExplorer на телефоне.
- Придумать пароль для подключения.
- Открыть программу на ПК.
- Нажать кнопку «Файл» и выбрать пункт «Подключить».
- Подтвердить сопряжение вводом ранее созданного кода.
Так смартфон сможет подключиться к ПК без использования USB-кабеля. В MyPhoneExplorer на компьютере отобразится список всех доступных файлов. Можно перекинуть информацию как с телефона, так и на него.
Как не столкнуться с проблемой в будущем
Чтобы впредь ситуация не повторялась, и телефон Philips Xenium V387 всегда видел компьютер, следуйте нескольким простым советам:
- Используйте для подключения только комплектные аксессуары. Не покупайте дешевые кабели.
- На телефоне выставляйте параметр «Медиаустройство» или «USB-накопитель».
- При первом сопряжении не забудьте установить драйвера и при необходимости обновить их.
Соблюдение всего трех правил раз и навсегда избавит от проблем при подключении телефона к компьютеру.
Поделитесь страницей с друзьями:
Если все вышеперечисленные советы не помогли, то читайте также:
Как прошить Philips Xenium V387
Как получить root-права для Philips Xenium V387
Как сделать сброс до заводских настроек (hard reset) для Philips Xenium V387
Как разблокировать Philips Xenium V387
Как перезагрузить Philips Xenium V387
Что делать, если не включается Philips Xenium V387
Что делать, если не заряжается Philips Xenium V387
Как сделать скриншот на Philips Xenium V387
Как сделать сброс FRP на Philips Xenium V387
Как обновить Philips Xenium V387
Как записать разговор на Philips Xenium V387
Как подключить Philips Xenium V387 к телевизору
Как почистить кэш на Philips Xenium V387
Как сделать резервную копию Philips Xenium V387
Как отключить рекламу на Philips Xenium V387
Как очистить память на Philips Xenium V387
Как увеличить шрифт на Philips Xenium V387
Как раздать интернет с телефона Philips Xenium V387
Как перенести данные на Philips Xenium V387
Как разблокировать загрузчик на Philips Xenium V387
Как восстановить фото на Philips Xenium V387
Как сделать запись экрана на Philips Xenium V387
Где находится черный список в телефоне Philips Xenium V387
Как настроить отпечаток пальца на Philips Xenium V387
Как заблокировать номер на Philips Xenium V387
Как включить автоповорот экрана на Philips Xenium V387
Как поставить будильник на Philips Xenium V387
Как изменить мелодию звонка на Philips Xenium V387
Как включить процент заряда батареи на Philips Xenium V387
Как отключить уведомления на Philips Xenium V387
Как отключить Гугл ассистент на Philips Xenium V387
Как отключить блокировку экрана на Philips Xenium V387
Как удалить приложение на Philips Xenium V387
Как восстановить контакты на Philips Xenium V387
Где находится корзина в Philips Xenium V387
Как установить WhatsApp на Philips Xenium V387
Как установить фото на контакт в Philips Xenium V387
Как сканировать QR-код на Philips Xenium V387
Как подключить Philips Xenium V387 к компьютеру
Как установить SD-карту на Philips Xenium V387
Как обновить Плей Маркет на Philips Xenium V387
Как установить Google Camera на Philips Xenium V387
Как включить отладку по USB на Philips Xenium V387
Как выключить Philips Xenium V387
Как правильно заряжать Philips Xenium V387
Как настроить камеру на Philips Xenium V387
Как найти потерянный Philips Xenium V387
Как поставить пароль на Philips Xenium V387
Как включить 5G на Philips Xenium V387
Как включить VPN на Philips Xenium V387
Как установить приложение на Philips Xenium V387
Как вставить СИМ-карту в Philips Xenium V387
Как включить и настроить NFC на Philips Xenium V387
Как установить время на Philips Xenium V387
Как подключить наушники к Philips Xenium V387
Как очистить историю браузера на Philips Xenium V387
Как разобрать Philips Xenium V387
Как скрыть приложение на Philips Xenium V387
Как скачать видео c YouTube на Philips Xenium V387
Как разблокировать контакт на Philips Xenium V387
Как включить вспышку (фонарик) на Philips Xenium V387
Как разделить экран на Philips Xenium V387 на 2 части
Как выключить звук камеры на Philips Xenium V387
Как обрезать видео на Philips Xenium V387
Как проверить сколько оперативной памяти в Philips Xenium V387
Как обойти Гугл-аккаунт на Philips Xenium V387
Как исправить черный экран на Philips Xenium V387
Как изменить язык на Philips Xenium V387
Как открыть инженерное меню на Philips Xenium V387
Как войти в рекавери на Philips Xenium V387
Почему компьютер не видит другие модели
Huawei Honor 10X Lite
Alcatel POP 2 5042X
Point of View Mobii 945 HD+ (TAB-PR945)
ZTE Blade V40s
Work Smart: используйте свой компьютер в качестве телефона
Lync 2010 позволяет вам использовать свой ноутбук или компьютер в качестве телефона, чтобы вы могли проводить аудио-, видео- и веб-конференции прямо с вашего компьютера. Все, что вам нужно, — это устройство с универсальной последовательной шиной (USB), оптимизированное для коммуникационного программного обеспечения Microsoft® Lync™ 2010. Эти устройства plug-and-play обычно имеют простую настройку и не требуют установки программного обеспечения, кроме Lync 2010. Подключив USB-устройство к Lync, вы сможете сэкономить время, работать эффективно и делать то, что всегда хотели. делать — использовать компьютер как телефон. Вот семь причин, по которым вы можете использовать свой компьютер в качестве телефона.
Все, что вам нужно, — это устройство с универсальной последовательной шиной (USB), оптимизированное для коммуникационного программного обеспечения Microsoft® Lync™ 2010. Эти устройства plug-and-play обычно имеют простую настройку и не требуют установки программного обеспечения, кроме Lync 2010. Подключив USB-устройство к Lync, вы сможете сэкономить время, работать эффективно и делать то, что всегда хотели. делать — использовать компьютер как телефон. Вот семь причин, по которым вы можете использовать свой компьютер в качестве телефона.
В этой статье1 — статус присутствия контакта
1 — Проверить статус присутствия контакта
2 – Совершить звонок одним щелчком мыши
Звонок в один клик
Звонок на альтернативный номер телефона
Введите номер телефона для звонка
Скопируйте и вставьте, чтобы позвонить
Пригласить кого-нибудь на звонок
3 — Ответьте на звонок одним щелчком мыши
Перенаправить вызов или ответить мгновенным сообщением
4 — Управление вызовами
Переключите аудиоустройство
Используйте элементы управления звонками
5 — Переадресация вызовов одним щелчком мыши
Звоните на другой номер одновременно с вашим номером
6 – Покажите коллегам свой номер мобильного телефона
Редактируйте и публикуйте свои номера телефонов
Назначьте доступ к вашим номерам телефонов
Редактируйте и публикуйте свои номера телефонов
7 – Прослушать голосовую почту
Советы
1 — Проверить статус присутствия контакта
Состояние присутствия в списке контактов Lync позволяет узнать, доступен ли контакт для разговора, что означает, что вам не нужно тратить время на звонки людям, которых нет рядом.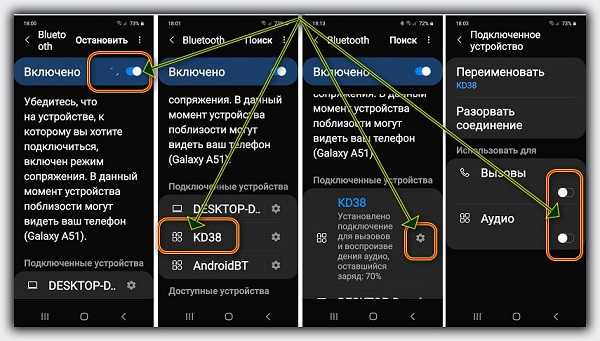
Перед звонком проверьте статус присутствия. Откройте Lync и просмотрите список контактов. Если статус присутствия контакта Доступен , позвоните ему.
Используйте Lync, чтобы узнавать об изменениях статуса контакта. В списке контактов просто щелкните имя правой кнопкой мыши, а затем щелкните Тег для оповещений об изменении статуса . Вы можете пометить столько контактов, сколько хотите. Когда вы это сделаете, Lync будет отображать оповещение всякий раз, когда статус контакта изменяется на «Доступен» или «Не в сети».
Щелкните статус присутствия контакта, чтобы открыть его карточку контакта, и используйте карточку, чтобы инициировать вызов.

2 – Вызов одним нажатием
Используйте Lync, чтобы одним щелчком звонить людям из вашего списка контактов. Вы также можете позвонить по дополнительным номерам, щелкнув меню «Параметры вызова».
Вызов в один клик
Позвонить на альтернативный номер телефона
Введите номер телефона для вызова
- Введите номер в поле поиска, а затем нажмите кнопку Позвонить по номеру рядом с номером, который отображается в поле результатов поиска.
 Вы можете ввести внутренний добавочный номер телефона, внешний номер, буквенно-цифровой номер, например 425-555-TAXI, или имя контакта.
Вы можете ввести внутренний добавочный номер телефона, внешний номер, буквенно-цифровой номер, например 425-555-TAXI, или имя контакта.
Скопируйте и вставьте для вызова
Из сообщения электронной почты, веб-страницы или документа Microsoft® Outlook® скопируйте номер, вставьте его в поле поиска, а затем нажмите кнопку Позвонить по номеру рядом с номером, который отображается в поле результатов поиска.
Пригласить кого-нибудь на звонок
3 — Ответить на звонок одним нажатием
При поступлении телефонного звонка оповещение о приглашении на звонок появляется в правом нижнем углу экрана компьютера. Вы можете ответить на звонок старомодным способом, подняв трубку вашего USB-устройства, или вы можете щелкнуть уведомление о вызове на экране.
При поступлении вызова выполните на компьютере одно из следующих действий:
Нажмите на левую панель оповещения о приглашении на телефонный звонок в нижней части экрана компьютера.
Если у вас есть настольный телефон с Lync 2010 Phone Edition или аудиоустройство USB, поднимите трубку, нажмите кнопку динамика или щелкните зеленый значок Принять .
Перенаправить вызов или ответить мгновенным сообщением
- org/ListItem»>
При поступлении входящего вызова на телефон нажмите Перенаправить , а затем выберите параметр в меню. Если вы решите перенаправить вызов на мгновенное сообщение, вызывающему абоненту будет отправлено сообщение об отклонении вызова, и откроется окно беседы, чтобы вы могли отправить вызывающему абоненту мгновенное сообщение.
4 — Управление вызовами
Элементы управления вызовами — это значки в окне беседы, которые позволяют легко управлять телефонными вызовами. Например, вы можете поставить звонящего на удержание, перевести его или ее на другого пользователя или телефон или отключить звук динамика или микрофона.
Новый элемент управления вызовами в Lync позволяет переключать аудиоустройства во время разговора. Например, вы можете переключаться между гарнитурой и USB-устройством.
Переключите аудиоустройство
Использовать элементы управления вызовами
В следующей таблице описаны все функции управления вызовами.
Нажмите здесь | Для этого |
| Завершить вызов. |
| Поставить вызов на удержание. |
| Перевод входящего вызова на другого человека или телефон. |
| Показать панель набора номера. Этот элемент управления часто используется, когда вам предлагается ввести PIN-код голосовой почты или коды доступа. |
| Отключить звук динамика или отрегулировать громкость динамика. Щелкните значок Отключить динамик , чтобы выключить динамик на USB-телефоне. Щелкните стрелку и с помощью ползунка отрегулируйте громкость динамика. |
| Отключить микрофон. |
| Переключите аудиоустройство. |
5 — Переадресация вызовов одним нажатием
Lync предлагает несколько вариантов автоматической переадресации входящих вызовов.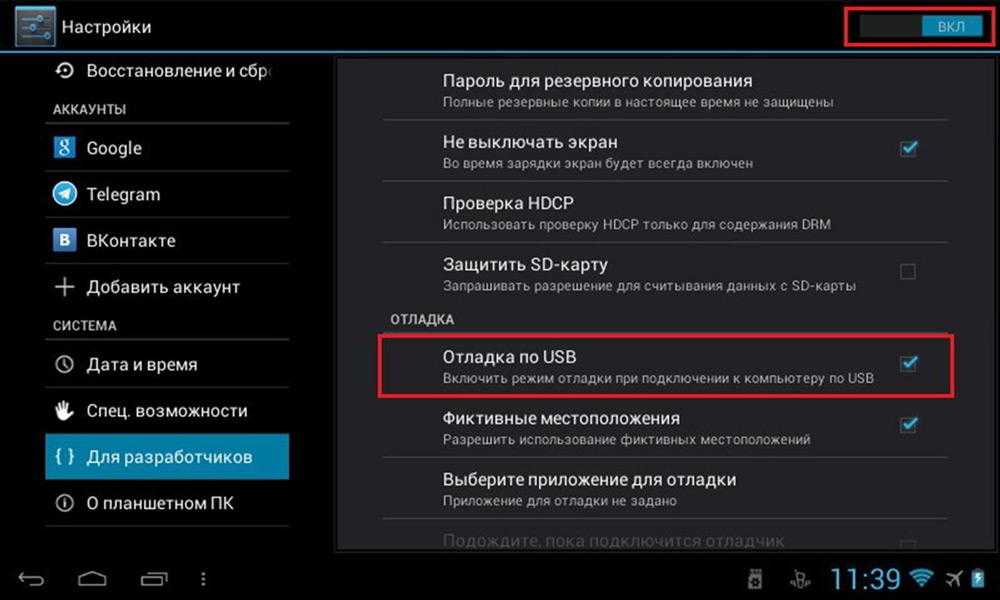 Например, вы можете переадресовывать вызовы на голосовую почту, один из ваших других телефонных номеров или другому человеку. При переадресации вызовов телефон не звонит. Вместо этого вызовы автоматически перенаправляются на указанный пункт назначения. Переадресация вызовов на голосовую почту, другой телефон или контакт.
Например, вы можете переадресовывать вызовы на голосовую почту, один из ваших других телефонных номеров или другому человеку. При переадресации вызовов телефон не звонит. Вместо этого вызовы автоматически перенаправляются на указанный пункт назначения. Переадресация вызовов на голосовую почту, другой телефон или контакт.
В главном окне Lync нажмите кнопку Переадресация вызовов , а затем щелкните Параметры переадресации вызовов .
В списке Переадресация вызовов на щелкните номер или щелкните Голосовая почта или щелкните Новый номер или Контакт , а затем введите номер или выберите контакт.

Если вы хотите указать период времени перед переадресацией вызова, в поле Звонок за столько секунд до переадресации используйте стрелки для увеличения или уменьшения временного интервала. В противном случае вызов будет немедленно переадресован.
Позвоните на другой номер одновременно с вашим номером
В главном окне Lync щелкните Кнопка переадресации вызовов .
Щелчок Одновременный звонок .
org/ListItem»>
Выберите номер или нажмите Новый номер и введите номер.
Примечание. Номера, доступные в меню «Одновременный звонок», основаны на номерах, опубликованных вами на вкладке «Параметры телефона». Любой новый номер, который вы вводите, перезаписывает существующий номер в меню «Одновременно звонить».
6 — Покажите коллегам номер вашего мобильного телефона
Вы можете назначать уровни доступа своим контактам, чтобы контролировать их доступ к вашему статусу присутствия. Для каждого отношения конфиденциальности доступны различные атрибуты, например «Блокировать», «Общедоступно», «Компания», «Команда» и «Личное». Например, Мобильный телефон доступен на уровне группы, но не на уровне компании.
После того, как вы опубликуете свои телефонные номера, вы должны назначить отношения конфиденциальности тем контактам, которым вы хотите видеть ваши телефонные номера. Если вы хотите, чтобы контакт видел номера вашего домашнего и мобильного телефонов, назначьте контакту Друзья и семья уровень. Если вы хотите, чтобы они видели только ваши рабочие и мобильные номера, назначьте им уровень Коллеги .
Если вы хотите, чтобы контакт видел номера вашего домашнего и мобильного телефонов, назначьте контакту Друзья и семья уровень. Если вы хотите, чтобы они видели только ваши рабочие и мобильные номера, назначьте им уровень Коллеги .
Редактируйте и публикуйте свои номера телефонов
В главном окне Lync нажмите кнопку Параметры .
В диалоговом окне Параметры нажмите Телефоны , а затем нажмите кнопку для номера, который вы хотите добавить или изменить.
После ввода номера установите флажок Включить в мою карточку контакта и нажмите OK .
Назначьте доступ к вашим телефонным номерам
Чтобы назначить отношение конфиденциальности контакту, в главном окне Lync в списке контактов щелкните контакт правой кнопкой мыши, выберите Изменить отношение конфиденциальности , а затем выберите отношение.
Редактируйте и публикуйте свои номера телефонов
При указании телефонных номеров введите код страны/региона, код города и местный номер, используя только цифры 0123456789 и, при необходимости, символ +. Не используйте буквенно-цифровые цифры. Таким образом, номер в США может выглядеть так: 4255550101, 14255550101 или +14255550101. Международный номер, набираемый из США, может выглядеть так: +441223479818 или 011441223479818. Обратитесь в службу поддержки за информацией о требованиях к набору (например, добавление 9 для внешних вызовов), которые могут быть специфическими для вашей организации.
Не используйте буквенно-цифровые цифры. Таким образом, номер в США может выглядеть так: 4255550101, 14255550101 или +14255550101. Международный номер, набираемый из США, может выглядеть так: +441223479818 или 011441223479818. Обратитесь в службу поддержки за информацией о требованиях к набору (например, добавление 9 для внешних вызовов), которые могут быть специфическими для вашей организации.
7 — Прослушать голосовую почту
Вы можете получить доступ к сообщениям голосовой почты, щелкнув значок Телефон в главном окне Lync Отображаются непрослушанные сообщения. Самые последние выделены жирным шрифтом.
В главном окне Lync щелкните значок Телефон .
org/ListItem»>
Щелкните имя контакта, оставившего сообщение, а затем щелкните зеленую стрелку.
Советы
Чтобы просмотреть предварительный просмотр голосовой почты, щелкните голосовую почту правой кнопкой мыши и выберите Открыть элемент в Outlook .
Чтобы перезвонить человеку, наведите указатель на сообщение и нажмите кнопку Позвонить .
Верх страницы
Кнопочный телефон — Etsy.




 msc).
msc).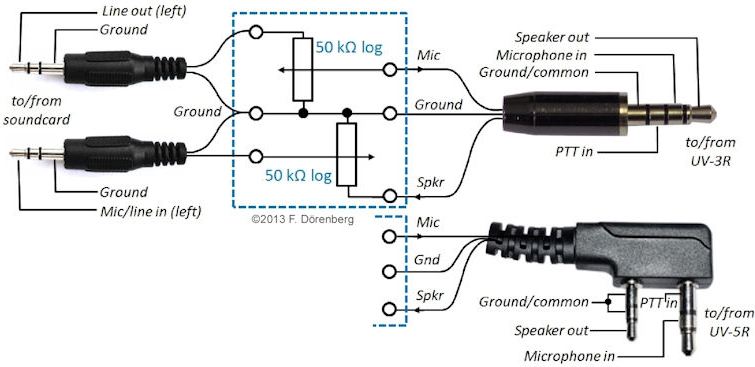
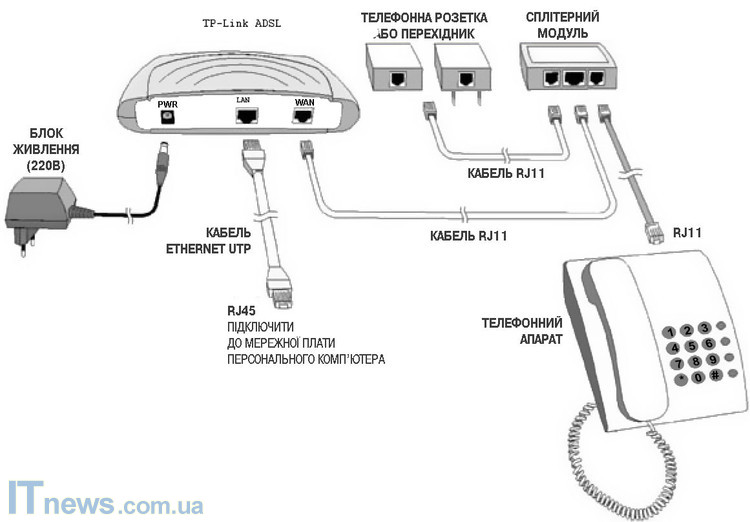

 Вы можете ввести внутренний добавочный номер телефона, внешний номер, буквенно-цифровой номер, например 425-555-TAXI, или имя контакта.
Вы можете ввести внутренний добавочный номер телефона, внешний номер, буквенно-цифровой номер, например 425-555-TAXI, или имя контакта.