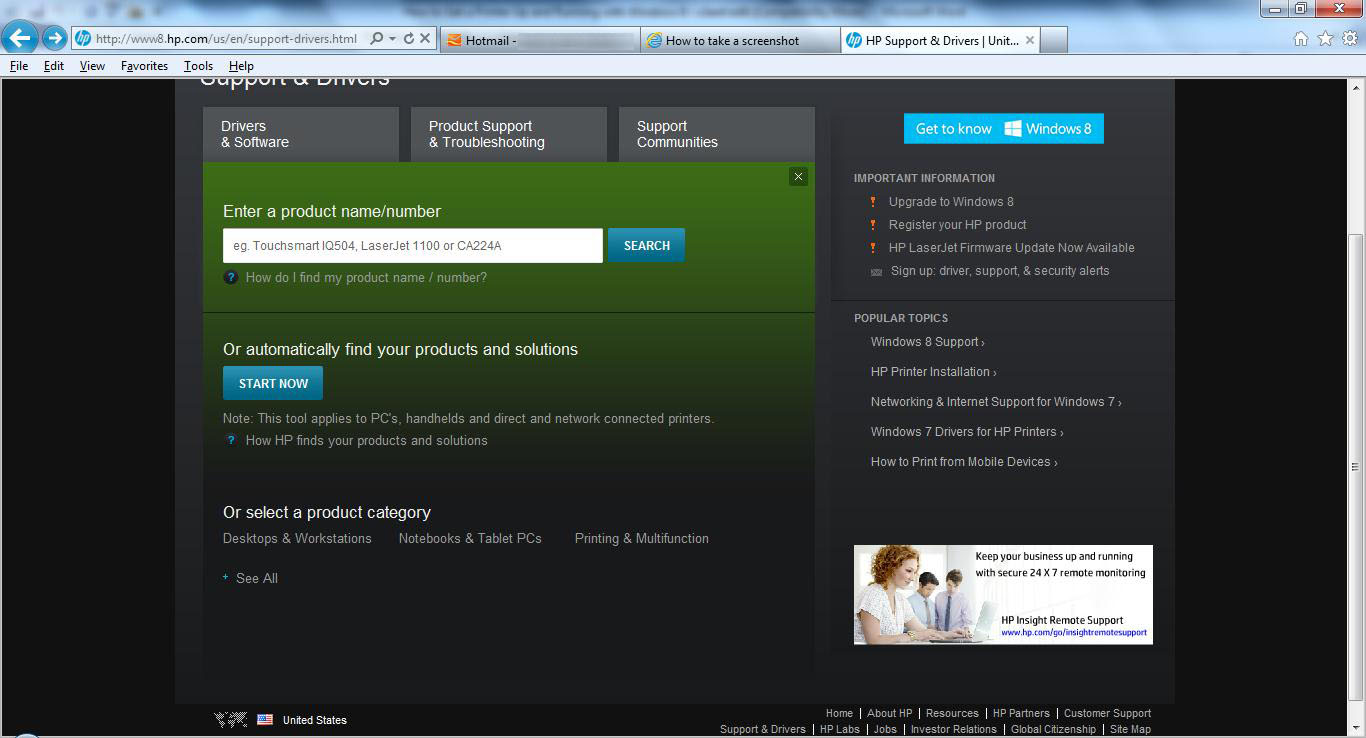Установка принтера на Windows 8: инструкци
Установка и настройка нового принтера в Windows 8, как правило, происходит в автоматическом режиме: в операционной системе хранятся драйверы для значительного количества моделей периферийных устройств, накопителей и прочего оборудования. Но часто бывает, что, приобретя новый принтер, или при попытке использовать старый девайс новая Windows отказывается установить драйверы для управления его функционированием. Рассмотрим, что делать в таком случае, а также ознакомимся с процессом инсталляции сетевого принтера.
Скачиваем драйвер с официального ресурса
Если не произошла автоматизированная установка драйвера устройства в Windows, посещаем сайт поддержки, скачиваем и инсталлируем программное обеспечение вручную.
- Определяемся с моделью устройства.
Изучаем надписи на корпусе, в руководстве или гарантийном талоне и, используя полученную информацию, ищем официальный сайт поддержки девайса.
- Заходим в раздел сайта, откуда можно скачать драйвер.
- Используя встроенную поисковую систему или набор выпадающих меню, находим программное обеспечение для своего принтера.

- Из выпадающего списка выбираем Windows 8 требуемой разрядности.

- Скачиваем инсталлятор.

- Запускаем загруженный exe-файл и следуем инструкциям, приняв условия лицензионного соглашения.
- Перезагружаем Windows.
Используем Центр обновления
Следующим средством Windows 8, позволяющим установить принтер, является «Центр обновления».
- Запускаем его любым известным путем (через «Пуск», поисковую строку, иконку в трее).

- Кликаем по кнопке «Поиск обновлений» и дожидаемся окончания процесса.

- Разрешаем загрузку и установку найденных обновлений, особенно, если драйвер для принтера входит в их число.
- Перезагружаем компьютер.
Ручная инсталляция
Установив программное обеспечение для управления проблемным принтером, перейдем к инсталляции сетевого устройства.
- Заходим в «Панель управления» через Charms.

- Идем в «Устройства и принтеры».

- В главном меню окна жмем «Добавить принтер».

- Жмем по отмеченной на скриншоте ссылке.

- Добавляем локальный девайс.

- Создаем новый локальный порт.

- Заходим в «Сеть» и копируем путь к удаленному оборудованию.
Сначала копируем путь к целевому компьютеру, как показано ниже, затем через «\\» вводим название устройства, скопированное из окна расшаренных ресурсов удалённого компьютера.

- В окно с формой ввода порта вводим путь сетевого принтера. Он будет иметь следующий вид: «\\TALGAT\\hplj2015».
- Выбираем драйвер принтера, к которому имеем общий доступ, из списка присутствующих на компьютере или жмем «Установить с диска…» и задаем путь к расположенному на компьютере драйверу.

- Дожидаемся инсталляции устройства и открываем к нему общий доступ, дабы другие юзеры в сети смогли воспользоваться расшаренным оборудованием.

Имя ресурса можете вводить любое или же оставить предлагаемое Windows.
После этого в списке подключенных устройств появится новое – установленный сетевой принтер, подключенный к компьютеру одного из пользователей сети, скорее всего к ПК вашего системного администратора или сотрудника. Если необходима его настройка, например, установка в качестве принтера по умолчанию, заходим в пункт панели управления «Устройства и принтеры», где при помощи контекстного меню пиктограммы устройства задаем параметры его функционирования.
(Visited 2 432 times, 1 visits today)
Как установить принтер на Windows 8
 Установка принтера для Windows 8 может подразделяться в соответствии с двумя путями сопряжения. Это ручной и автоматический способ распознавания устройства. Также стоит более конкретно остановиться на видах соединения – локальном и сетевом. Мы рассмотрим все варианты того, как происходит установка принтера на Windows 8.
Установка принтера для Windows 8 может подразделяться в соответствии с двумя путями сопряжения. Это ручной и автоматический способ распознавания устройства. Также стоит более конкретно остановиться на видах соединения – локальном и сетевом. Мы рассмотрим все варианты того, как происходит установка принтера на Windows 8.
Локальные и сетевые устройства

Локальный принтер – это устройство, которое вы устанавливаете и настраиваете у себя дома. Его вы вряд ли найдете в крупном офисе, поскольку там все больше используются сетевые модели таких аппаратов. Если он оборудован специальной шиной, напрямую подключаемой к системному блоку, то проблем с настройкой и сопряжением возникнуть не должно. С этим справится даже школьник, поскольку все работы по настройке производятся автоматически самой системой Windows 8, которая обнаружит и установит устройство практически самостоятельно.
В последние годы большую популярность получил такой вид подключения принтера, как настройка через Wi-Fi роутер. Если вы пользуетесь домашним интернетом через такое устройство, то вы должны знать, что практически все модели современных печатающих устройств подключаются к компьютеру через Wi-Fi. В отличие от проводного способа подключения, в нашем варианте потребуется произвести поиск нового устройства.
Для этого сначала проверьте, включен ли Wi-Fi роутер и кнопка соответствующего индикатора на самом аппарате. Более подробно о том, где находится этот индикатор и как он работает, можно узнать из инструкции, которая прилагается к каждой определенной модели. Как только вы включите Wi-Fi доступ, то необходимо на компьютере найти раздел «Добавление сетей». Непосредственно в его рамках производится поиск нового подключения. Если доступ изначально настроен правильно, то система Windows 8 сразу обнаружит новое устройство.
Если произвести поиск не получилось, то вам требуется:
- проверить, включен ли копировальный аппарат, и не «спит» ли он;
- проверить, возможно вы его уже добавляли в систему Windows 8 ранее. Если повторно проводить такие манипуляции, то система не добавит его второй раз;
- проверить, есть ли сигнал Wi-Fi и насколько он доступен. То есть, даже если устройства (принтер и компьютер) находятся в разных комнатах, то система компьютера может не уловить сигнал;
- мешать подключению могут другие находящиеся в доме приборы, излучающие определенные волны. К ним можно отнести микроволновые печи, сотовые телефоны и тому подобное.
- проверить, насколько точно Wi-Fi роутер сопряжен с компьютером. Для этого нужно зайти в сеть интернет и открыть любую страницу. Она должна полностью отобразиться.
- в крайнем случае, можно посетить интернет сайт изготовителя копировальной машины. Возможно, могут быть определенные особенности, которыми обладает конкретная модель.

Чтобы установить сетевую модель, необходимо выполнить все те же рекомендации, что и в случае с локальным вариантом. Только нужно учитывать, что в сетевом случае придется ждать некоторое время, пока система Windows 8 обнаружит устройство. Также следует убедиться, когда производится поиск сетевого принтера, что он имеет корректные данные по IP–адресу.
Автоматический способ подключения
Если остановиться на автоматическом способе, то можно с точностью сказать, что здесь нет ничего трудного. Система Windows 8 сама обнаружит нужное устройство, как уже было описано выше. Если производится соединение с сетевым аппаратом, то система может обнаружить сразу несколько моделей. Вам просто потребуется выбрать нужную (по названию) и произвести сопряжение.
На этапе установления связи может возникнуть проблема с драйвером. Его потребует установить система во время поиска. Драйвер может быть скачан автоматически, либо прилагаться на диске вместе с принтером. Если вы не установили драйвер до подключения, то это можно сделать позднее, когда система сама потребует этого посредством сообщения на экране.
Подключение вручную
Ручной способ применяется только в тех случаях, когда автоматическая установка в не осуществилась. Чтобы сделать это, вам потребуется в окошке «Установка принтера» выбрать сноску «Не удалось обнаружить устройство». Далее мастер установки Windows запустится самостоятельно. Вам потребуется определить модель устройства. Если речь идет о сетевом виде сопряжения, то нужно точно определить IP – адрес.
В основном, проблем с обнаружением новых устройств в виде принтера на современных моделях не возникает. Это может произойти только в тех случаях, если модель устройства уже довольно устаревшая. Если так и есть, то вам потребуется зайти на сайт производителя этой модели, и подробно ознакомиться с описанием установки.
В целом можно сказать, что ручной способ подключения принтеров в Windows используется очень редко, только в крайних ситуациях, когда больше не возникает других путей решения проблемы.

Прежде всего, нужно убедиться в следующем:
- принтер находится в рабочем состоянии;
- кабель и USB-порты в устройстве и компьютере исправны;
- вы правильно подключили кабель.
Если в техническом плане нет проблем (например, вы проверили технику на другом ПК), то тогда причиной неисправности может быть программный сбой. Тут возможны следующие сценарии:
- не установлены драйвера для принтера;
- драйвера установлены неправильно;
- техника не поддерживается вашей операционной системой.
Для каждой проблемы будет свой порядок действий.
Решение неполадок с принтером на Windows 8
Итак, вы проверили и убедились, что кабель и порты в порядке. Перед тем, как подключить принтер к ПК, проверьте, установлены ли драйвера для самого устройства и для материнской платы. Вполне возможно, что из-за отсутствия нужных файлов USB-порты не могут полноценно работать. Для этого зайдите в диспетчер устройств (правой клавишей на ярлыке Компьютер и пункт «Управление») и посмотрите, нет ли напротив какого-либо компонента желтого восклицательного знака. Если все в порядке, то подключайте принтер. По-прежнему компьютер не видит устройство? Проблема может быть в драйверах.
Вернитесь в диспетчер устройств, найдите принтер, выделите его, нажмите правой клавишей и выберите «Свойства». На вкладке «Общие» посмотрите состояние. Если указано, что устройство работает некорректно, то проблема может быть в драйверах. Для этого выполните следующие шаги:
- в том же меню выберите вкладку «Драйвер»;
- нажмите «Удалить»;
- загрузите новые драйвера под вашу модель принтера и установите их.
Драйвер можно найти на диске, который идет вместе с документацией к технике. Если же его не было в комплекте, то вам необходимо перейти на официальный сайт производителя и в разделе «Поддержка» («Загрузки») найти необходимый установочный файл под вашу модель. Затем установите драйвера и перезапустите ПК. Теперь проблема «Windows 8 не печатает принтер или не видит устройство» должна быть решена. Если же и это не помогло, то, скорее всего, техника несовместима с вашей версией операционной системы. Такое бывает с очень старыми моделями печатных устройств. Следует приобрести новый принтер.