Как подключить HDMI-кабель к телевизору Sony | Грубер
Друзья, сегодня подробно опишу процесс подключения кабеля HDMI к телевизору Sony XF9005. Покажу все этапы присоединения, расскажу о настройках и особенностях подключения HDMI-кабеля к компьютеру или ноутбуку, работающему на Windows 10 (с видеокартой NVIDIA)►►
🔌 Выбор кабеля HDMI
Кабель следует подбирать под свои нужды, учитывая технические особенности источника и приемника сигнала: ПК и телевизора. Если на любом из устройств есть порт HDMI версии 1.4, то нет смысла тратить деньги на кабель с поддержкой версии 2.0. Однако, если покупать кабель для просмотра видео в расширении 4К (с ПК или интернета), то кабель обязательно должен быть высокоскоростным и поддерживать передачу данных » Ethernet » и «4Kx2K UHD».
Также следует учитывать, что качество передачи сигнала будет зависеть от длины кабеля и его толщины — чем длиннее кабель, тем толще он должен быть. Толщина кабеля измеряется в AWG — американский калибр проводов: чем он меньше, тем толще провод.
Толщина кабеля измеряется в AWG — американский калибр проводов: чем он меньше, тем толще провод.
Как правило, большинство HDMI-кабелей c Aliexpress имеют калибр AWG30. Это значит, что стабильно передавать сигнал они могут максимум на 3 метра. Если расстояние от телевизора до компьютера больше 3-х метров, то следует покупать кабель меньшего калибра, например, AWG26 или AWG24.
Важно► От калибра AWG зависит >90% качества работы HDMI-кабеля. Все остальные характеристики: позолоченные контакты, ферритовые кольца и т.д. на качество сигнала влияют минимально.
⚡ Подключение кабеля HDMI
Перед тем, как соединить кабелем компьютер и телевизор Sony требуется отключить оба устройства от электропитания — выключить из розетки. Забегая вперед хочу отметить, что процесс соединения телевизора Sony XF9005 с компьютером (Windows 10 + видеокарта NVIDIA) достаточно специфический и требует последовательности действий.
Порядок подключения HDMI-кабеля следующий:
- Выключаем телевизор Sony и компьютер из электросети
- Подключаем один конец кабеля к порту «HDMI in» №1 в телевизоре либо в №2, если занят №1. Второй конец — к компьютеру.
- Включаем оба устройства в любой последовательности.
- На компьютере переходим в режим проецирования (меню презентации): нажимаем конфигурацию клавиш [WIN + P] и выбираем пункт «Повторяющийся»
- На телевизоре Sony XF9005 переходим в меню «Входы» и выбираем порт HDMI, к которому подключен кабель, в моем случае это «HDMI 1».
Если все сделано правильно, на экране телевизора отобразится рабочий стол компьютера, который полностью повторяет изображение с ПК.
Изначально я подключил кабель в порт «HDMI 2» при свободном «HDMI 1» — изображения не было. Как только я переключил в «Порт 1», все заработало. «Порт 2» я проверил, он работает. Наверное, это особенность Sony XF9005.
«Порт 2» я проверил, он работает. Наверное, это особенность Sony XF9005.
Если на телевизоре Sony XF9005 отображается активное подключение к HDMI-входу (появится специальная иконка возле входа HDMI), то сигнал поступает, т.е. кабель рабочий. В этом случае любые проблемы с картинкой связаны с неверными настройками телевизора или компьютера.
Самое первое, что советую сделать — это обновить драйвера видеокарт (встроенной и внешней) и перезагрузить компьютер. Затем все заново подключить, на телевизоре включить соответствующий вход HDMI, далее нажать комбинацию клавиш [WIN+P] и выбрать «Повторяющийся».
Если картинка так и не появилась, то попробуйте подключить кабель к другому входу HDMI в телевизоре, например, 2 или 3. После этого повторите процесс выше.
💡 Картинка выходит за пределы экрана
Наиболее часто встречающаяся проблема — это несоответствие картинки на ТВ изображению на ПК — картинка либо выходит за рамки, либо появляются черные полосы.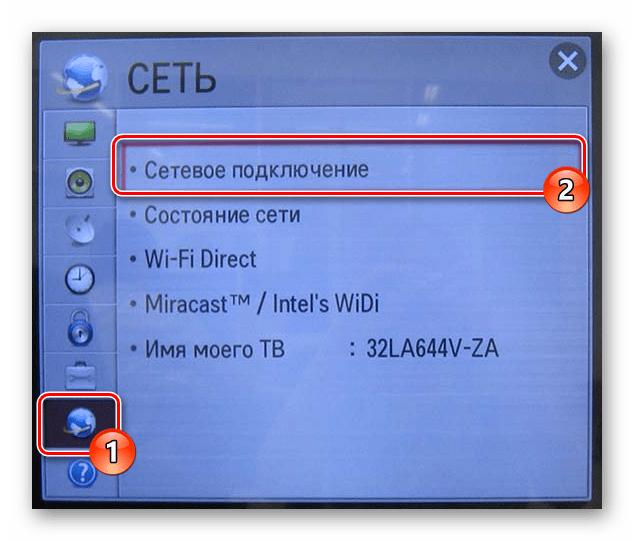
Первый способ решить данную проблему:
- Подключите кабель к ПК и Sony XF9005
- На телевизоре перейдите на соответствующий HDMI-вход
- Нажмите правой кнопкой на рабочем столе ПК и выберите пункт «Графические характеристики». Пункт может называться по другому, в зависимости от видеокарты.
- В открывшемся окне выберите меню «Дисплей»
- В новом окне, слева в раскрывающемся списке выберите ваш ТВ, в настройке профиля — «Текущие настройки»
- Затем выставите максимальное разрешение вашего экрана на компьютере/ноутбуке, в поле «Масштабирование» выберите пункт «Масштаб на полный экран».
Сохраните настройки, и подтвердите изменения. Перезагружать ничего не требуется, если все сделано верно — изображение станет ровно по экрану телевизора Sony XF9005.
Второй способ решить проблему несоответствия картинки на ПК картинке на телевизоре заключается в следующем:
- Подключите кабель к ПК и Sony XF9005, перейдите на соответствующий HDMI-вход
- Возьмите пульт от телевизора и нажмите кнопку «Action menu» — меню настроек изображения
- Затем перейдите в настройки «Широкоэкранный режим», в открывшемся окне выберите «Широкоэкранный» (см.
 фото выше)
фото выше)
🔊 Нет звука
Если после подключения HDMI-кабеля телевизор не воспроизводит звук или воспроизводит параллельно с ПК, то сделайте следующее:
- Откройте «Параметры WIndows» через меню «Пуск» или нажав комбинацию клавиш [WIN + I]
- В открывшемся окне слева выберите вкладку «Звук»
- Затем в поле «Выберите устройство вывода» выберите ваш ТВ, в моем случае это «Sony TV»
❓ Вопросы
Друзья, процес подключения кабеля HDMI к телевизору Sony XF9005 и компьютеру с одной стороны достаточно прост, а с другой стороны — его итог будет зависеть от многих факторов: HDMI-кабеля, модели видеокарты на ПК, версии Android на ТВ, версии HDMI-входов на ТВ и ПК, и т.п.
Поэтому, если у вас остались вопросы по подключению, выбору HDMI-кабеля и любые другие — пожалуйста, задавайте их в комментариях, буду рад помочь 😊
Читайте также:
►► Распаковка и проверка телевизора Sony 65XF9005
► Обзор Android 8.0 на телевизоре Sony
► Углы обзора телевизора Sony 65XF9005
____________________________________
Как подключить ноутбук к телевизору | Televizor-info.ru
Вопрос о подключении ноутбука к телевизору возникает довольно часто. В действительности очень удобно подключить к телевизору ноутбук и посмотреть любимый фильм, либо можно использовать телевизор как большой экран для комфортной работы. Причин может быть много поэтому мы решили собрать полное руководство, которое, несомненно, должно Вам помочь.
data-ad-client=»ca-pub-2575503634248922″
data-ad-slot=»3433597103″
data-ad-format=»link»>
Мы рассмотрим способы подключения как к новейшим плоским телевизорам, так и к более старым моделям. Также рассмотрим вариант беспроводного подключения, которое убережет Вас от возни с проводами.
Как подключить ноутбук к телевизору с помощью S-Video
S-Video порт можно найти на большинстве ноутбуков. Он не обеспечивает высокой четкости (HD качество), и несет в себе только видеосигнал, так что Вам также необходимо подключить отдельный аудио кабель для передачи звука — как правило, от 3,5 мм разъема для наушников на ноутбуке до аудио входа на телевизоре.
Он не обеспечивает высокой четкости (HD качество), и несет в себе только видеосигнал, так что Вам также необходимо подключить отдельный аудио кабель для передачи звука — как правило, от 3,5 мм разъема для наушников на ноутбуке до аудио входа на телевизоре.
На телевизоре должен быть либо S-Video порт, либо гнездо SCART, которое можно найти на задней панели. Соедините S-Video кабелем соответствующие разъемы на ноутбуке и телевизоре. Если на телевизоре отсутствует S-Video порт, можно воспользоваться переходником SCART . После этого соединить технику с помощью того же S-Video кабеля.
Как подключить ноутбук к телевизору с помощью VGA
Почти все ноутбуки предлагают пользователю VGA выход, который чаще всего используется для подключения к монитору. Но он также может быть успешно использован для подключения к телевизору. Убедитесь в наличии VGA входа на телевизоре. Если таковой имеется, то стандартный VGA кабель в сочетании с аудио кабелем (см.
Если такого входа нет, то Вам необходимо приобрести конвертер VGA сигнала и преобразовать его в S-Video. Подсоедините конвертер к ноутбуку и с помощью S-Video кабеля осуществите подключение.
Как подключить ноутбук к телевизору с помощью HDMI
Если на ноутбуке и на телевизоре есть HDMI порты, то это лучший способ соединения, который предоставит прекрасное качество передачи сигнала: HDMI поддерживает HD разрешение, и передачу аудио сигнала отличного качества. Купите HDMI кабель и соедините соответствующие порты. Вы также можете приобрести кабель HDMI — DVI-D, если Ваш телевизор имеет только DVI-D порт.
Как подключить ноутбук к телевизору беспроводным соединением
Отличным способом для беспроводной передачи сигнала от ноутбука к телевизору является приобретение Q-Waves Wireless USB AV комплекта. Приемник подключается к HDMI или VGA порту на вашем телевизоре с помощью соответствующего кабеля. К ноутбуку подключается специальный USB адаптер. Его радиус дейтвия составляет около 10 метров, но он работает только при прямой видимости, фактически это вводит неудобное ограничение и ноутбук должен находится в одной комнате с телевизором.
К ноутбуку подключается специальный USB адаптер. Его радиус дейтвия составляет около 10 метров, но он работает только при прямой видимости, фактически это вводит неудобное ограничение и ноутбук должен находится в одной комнате с телевизором.
Итоги
Мы описали все основные способы того, как подключить ноутбук к телевизору. Рассмотрите все варианты и выберите наиболее оптимальный способ, который подойдет вашей технике.
на Ваш сайт.
Простейший способ подключения ноутбука к телевизору через WiFi
Сегодня мы постараемся приподнять завесу тайны и ответить на вопрос: как подключить ноутбук к телевизору с использованием локальной сети WiFi.
Легче всего подсоединить ноутбук к телевизору через кабель HDMI. Любая модель компьютеров и «голубых экранов» сегодня оснащается необходимым для HDMI разъемом. Но бывают ситуации, когда подключать ноутбук через кабель проблематично и неудобно. Например, если компьютер или ноутбук расположен в другой комнате и нет возможности переместить его. В данном случае единственное оптимальное решение-использование беспроводной локальной сети WiFi.
В данном случае единственное оптимальное решение-использование беспроводной локальной сети WiFi.
Подключение ноутбука к телевизору поколения Smart TV с помощью WiFi
НЕ ЗАБУДЬТЕ! Оба устройства, и телевизор, и ноутбук, должны быть подключены к одной локальной беспроводной сети. Если вы производите настройку дома, то проверьте, чтобы оба прибора были подключены к одному роутеру.
Теперь переходим к самой настройке. Сначала нужно выполнить подключение телевизора к локальной сети, согласно инструкции вашей модели. После этого выполняем подключение ноутбука. Дальнейшую настройку для отображения информации на большом дисплее производим с помощью уникального помощника-особого приложения. Вся работа ляжет на могучие плечи электронного помощника, который возьмет на себя тяжелое бремя коммуникаций.
В качестве помощника можно использовать стандартную Windows Media Center Extender. Она идет в заводской комплектации многих компьютеров и ноутбуков. Если у вас ее нет, можно скачать и уставить любой медиа-сервер.
Если у вас ее нет, можно скачать и уставить любой медиа-сервер.
Media Center Extender
ВАЖНО! Media Center Extender является встроенной для операционных систем Windows седьмой и восьмой версий.
Механизм открытия в семерке: в «Пуске» в поисковой строке пишем название проги. Открываем в результатах поиска. Механизм открытия для восьмерки: наводим курсор в верхний угол с правой стороны, перед вами появится меню, в нем нужно запустить поиск. Далее открываем ресурс в результатах поиска.
НЕ ЗАБУДЬТЕ! Если у вас установлена операционная система нужного типа, но вы все равно не смогли найти необходимую опцию, значит ее нужно будет установить самостоятельно. Для этого зайдите на официальный ресурс и установите нужные обновления.
После установки переходим к настройке. В меню выбираем пункт «Медиаприставка». На открывшемся меню открываем пункт «Установка медиаприставки». На иллюстрации ниже вы можете увидеть, как выглядит установка.
Использовать Media Center Extender достаточно легко, ее эксплуатация не составит большого труда и не требует каких-либо профессиональных знаний. Главное, правильно следовать пунктам инструкции, которая отображается на экране. После того, как соединение ноутбука с телевизором будет успешно завершено, отправьте необходимые файлы на медиа приставку, то есть в телевизор. После этого вы получите желаемое изображение на большой диагонали.
Сторонние программы для подключения
В интернете можно найти огромное количество специальных приложений для отображения информации с ноутбука или персонального компьютера по телевизору. Но, чтобы не заблудиться в столь великом разнообразии, лучше всего выбирать проверенные варианты:
- Share Manager;
- Домашний медиа-сервер;
- Samsung Share.
Третий сервис имеет облегченный интерфейс, и богатый функционал. Но, к сожалению, оно является привилегией обладателей телевизоров южнокорейского производителя Samsung. При соединении с другими марками техники, он работает некорректно и может привести к сбоям.
При соединении с другими марками техники, он работает некорректно и может привести к сбоям.
Если вы ищите универсальный сервис, то домашний медиа-сервер станет идеальным вариантом для вас. Помимо этого, такой сервер отличается стабильностью работы и высокой практичностью.
- Установка данного приложения осуществляется бесплатно, что ни может ни радовать. Рассмотрим механизм использования сторонних приложений для подключения ноутбука к Smart TV через локальную сеть WiFi на примере именно этого приложения.Скачиваем Домашний медиа-сервер. Устанавливаем ее и запускаем. Если вы загрузили медиа-сервер в формате EXE, то просто следуйте инструкциям во всплывающих окнах. Если вы загрузили версию в формате ZIP, то с нужно будет распаковать архив, а затем установить с помощью Setup.exe. На иллюстрации вы можете увидеть, как выполняется установка.
Данный процесс не требует профессиональных знаний и навыков IT специалиста, с ней справится даже школьник. - Теперь назначаем телевизор, который мы будем использовать в качестве большого дисплея для демонстрации контента с ноутбука.

- Сервер любезно предлагает нам расширить имеющиеся папки и открыть те, что уже созданы на вашем ноутбуке или компьютере. Выглядит это так:
Что ж, отказываться от предложения неудобно, тем более, файлы у нас замурованы в недрах оперативной памяти. - Жмем значок плюса и указываем местоположение нужных файлов. Для подтверждения жмем «ОК».
- Наслаждаемся четким, красочным и качественным изображением файлов на большом экране телевизора.
Как подключить DVD к телевизору LG — журнал LG MAGAZINE Россия
Первое, о чем задумывается каждый, кто приобрел DVD-проигрыватель, — как подключить его к телевизору и можно ли сделать это самому, не прибегая к помощи мастера? Производители техники LG постарались сделать этот процесс максимально простым и интуитивно понятным, и все, что нужно делать, это следовать инструкции.
Первым делом следует внимательно рассмотреть задние (в некоторых случаях боковые) панели обоих устройств на наличие доступных разъемов. Они могут различаться в зависимости от марки техники, моделей и возраста. Вот самые распространенные варианты:
Разъем HDMI
Наиболее часто встречающаяся разновидность в современных моделях, которая позволяет обеспечить изображение самого высокого качества и высокую скорость передачи данных. Внешне этот разъем напоминает USB, но при этом более тонкий и длинный. Для того, чтобы гарантировать картинку без искажений и звук без шумов, кабель HDMI должен быть модели 2.0 и выше и обладать маркировкой High Speed Ethernet.
Если у вас плазменный телевизор LG, производители рекомендуют предпочесть именно этот способ.
Разъем RCA
Самый распространенный разъем на протяжении уже нескольких десятков лет, второе название – «тюльпан», так как состоит из трех гнезд разных цветов: желтый для передачи изображения, красный и белый – для звука. Ошибиться при подключении очень сложно. Нужно просто вставлять штекеры в разъемы соответствующие им по цвету.
Ошибиться при подключении очень сложно. Нужно просто вставлять штекеры в разъемы соответствующие им по цвету.
Разъем Scart
Встречается относительно редко, тем не менее качеством передачи информации проигрывает только HDMI-разъемам. Для того, чтобы подключить устройства друг к другу, необходим шнур Scart-RCA. Той стороной, на которой разъем Scart, шнур вставляется в проигрыватель, а той, где «тюльпаны» – в телевизор.
Компонентный кабель
С одной стороны компонентного кабеля расположены пять штекеров. Их необходимо подсоединить к DVD-плееру, следуя цветовым маркировкам. Три из них отвечают за картинку и два – за звук. Видеопорты – красный, зеленый и синий. Аудио – красный и белый. Чтобы избежать путаницы между двумя красными штекерами, специалисты рекомендуют изначально разложить провод на любой рабочей поверхности и разделить штекеры по функциональному признаку (аудио – видео), а затем уже начинать подключение.
Если в вашем компонентном кабеле штекеры только трех цветов (красный, синий и зеленый), в этом случае ими возможно передавать только картинку. А значит, потребуется дополнительный провод для аудио с красным и белым разъемами.
S—Video
Наименее предпочтительный из всех вышеперечисленных способов подключения DVD-проигрывателя к телевизору. Этот разъем предназначен только для передачи картинки. Чтобы подключить звук, потребуется использовать дополнительный шнур RCA или разъем 3,5 мм.
В случае, если у вас на телевизоре стандартный антенный выход, решением проблемы станет переходник S-video-RF.
Проблемы, которые могут возникнуть при подключении DVD-плеера к телевизору LG и способы их решения
Несмотря на предполагаемую простоту процесса подключения, проблемы возникают довольно часто. К счастью, чаще всего они связаны с неправильным подключением кабелей к разъемам и могут быть легко устранены.
1. Нет звука, но есть изображение.
Проверьте правильность подключения кабелей к разъемам и их цветовые соответствия.
2. Нет изображения, но есть звук.
Проверьте правильность подключение кабелей и цветовые соответствия.
3. Телевизор «не видит» DVD.
Если вы подключили DVD-плеер, но он не определяется вашим телевизором LG, то, вероятнее всего, проблема в кабеле. Проверьте, нет ли на нем механических или иных повреждений, плотно ли прилегают коннекторы. При подключении шнур не должен быть натянут, а должен немного провисать, иначе сигнал может передаваться с искажениями.
4. Плеер не включается при первом запуске.
В этом случае стоит обратиться в сервисный центр. Самостоятельно решать проблему и тем более разбирать устройство, не стоит. Это может привести к его окончательной поломке.
Как подключить телефон к телевизору через Wi-fi, USB или HDMI
Уже давно не секрет, что к современному LED телевизору можно подключать всевозможные устройства, значительно расширяющие его функции. Одним из таких устройств является телефон. Нынешние их модели напичканы огромным арсеналом программ, которые «заточены» под синхронизацию с ТВ. Мультимедийные интерфейсы, игровые площадки, интернет-сёрфинг, онлайн-общение: все это превращает ваш телевизор в центр домашнего развлечения. Специалисты дают свои рекомендации о том, как подключить телефон к телевизору через USB кабель или беспроводной адаптер Wi-fi. Будь то старенький смартфон или новый iPhone 7 Plus, всегда найдется простой и удобный способ соединить его с хорошим экраном побольше. Абсолютно все модели смогут воспроизвести желаемое вами видео.
Одним из таких устройств является телефон. Нынешние их модели напичканы огромным арсеналом программ, которые «заточены» под синхронизацию с ТВ. Мультимедийные интерфейсы, игровые площадки, интернет-сёрфинг, онлайн-общение: все это превращает ваш телевизор в центр домашнего развлечения. Специалисты дают свои рекомендации о том, как подключить телефон к телевизору через USB кабель или беспроводной адаптер Wi-fi. Будь то старенький смартфон или новый iPhone 7 Plus, всегда найдется простой и удобный способ соединить его с хорошим экраном побольше. Абсолютно все модели смогут воспроизвести желаемое вами видео.
Беспроводное соединение Wi-fi
Это самый распространенный способ синхронизации телефона с телевизором. Он простой, удобный и не требует каких либо углубленных познаний. Абсолютно каждый смартфон имеет поддержку Wi-Fi, а вот в телевизоре этот модуль есть только в современных моделях. Хотя и к устаревшим экземплярам ТВ возможно подключить внешний адаптер беспроводной сети. Если вы владелец ТВ с поддержкой Wi-fi, то подключив к нему телефон без каких-либо шнуров, вы окунётесь в чудесный мир интернета и всевозможных приложений на большом экране.
Если вы владелец ТВ с поддержкой Wi-fi, то подключив к нему телефон без каких-либо шнуров, вы окунётесь в чудесный мир интернета и всевозможных приложений на большом экране.
Подключение через Wi-Fi Direct
Для такого подключения необходимо, чтобы на телефоне и телевизоре присутствовала технология wi-fi Direct. Если рассматривать смартфоны, то найти данную функцию можно в настройках, во вкладке «Беспроводные подключения и сети». Нажав на опцию wi-fi Direct, устройство попросит подтвердить его включение, что собственно и нужно сделать.
Совет! По такой же технологии осуществляется подключение планшета к телевизору. Весь процесс практически не изменяется!
Теперь необходимо включить эту же функцию на телевизоре. При помощи пульта дистанционного управления войдите в меню настроек, выберите пункт «Сеть», и в открывшемся окне нажмите на строку wi-fi Direct. После подтверждения включения опции телевизор начнет искать доступные устройства в зоне действия беспроводной сети, где должен определиться ваш телефон. Выбрав найденное устройство, подтвердите подключение, нажав кнопку «Ок». После этого телефон тоже попросит подтвердить синхронизацию соответствующим действием. Когда оба устройства свяжутся друг с другом, вы сможете просматривать на большом экране весь контент, хранящийся на телефоне (фото, видео, документы, аудиозаписи).
Выбрав найденное устройство, подтвердите подключение, нажав кнопку «Ок». После этого телефон тоже попросит подтвердить синхронизацию соответствующим действием. Когда оба устройства свяжутся друг с другом, вы сможете просматривать на большом экране весь контент, хранящийся на телефоне (фото, видео, документы, аудиозаписи).
Рассмотрим эту процедуру на примере Sony BRAVIA:
- Несомненным плюсом такого способа является его универсальность. Технологию wi-fi Direct поддерживают множество устройств независимо от ценовой категории и фирмы производителя.
Технология Miracast
Довольно простой способ подключения смартфона к телевизору через Wi-fi, но только при одном условии – оба устройства должны поддерживать данную технологию. По сути, такая функция просто дублирует всё происходящее на экране телефона и выводит изображение на LED экран. Подключение происходит напрямую, без участия wi-fi роутера, но если телевизор подключён к домашней сети, то на нём необходимо включить режим wi-fi Direct.
Подключение происходит напрямую, без участия wi-fi роутера, но если телевизор подключён к домашней сети, то на нём необходимо включить режим wi-fi Direct.
Не все производители одинаково называют функцию Miracast, таким образом, на разных устройствах следующие названия:
- Китайские модели телефонов – беспроводной проектор, беспроводной монитор, Wireless Display, Screen Mirroring;
- Смартфоны компании LG – ScreenShare;
- Samsung – AllShare Cast;
- Все телефоны на платформе Windows Phone – Project My Screen;
- Смартфоны Apple – утилита AirPlay.
На видео рассказано более подробно:
Казалось бы, что такое подключение – это идеальный вариант для полноценного использования экрана телевизора в качестве рабочего стола телефона, но есть один существенный недостаток, и заключается он в том, что при трансляции медиафайлов значительно теряется качество картинки. Этот нюанс можно обойти, так как при воспроизведении контента со смартфона, в плеере используемого есть кнопочка в одном из углов экрана, маркированная HQ. Нажав на неё, изображение улучшится, ведь смартфон перейдёт к передаче трансляции посредством DLNA технологии (эта функция не работает при использовании веб-браузера и игр).
Этот нюанс можно обойти, так как при воспроизведении контента со смартфона, в плеере используемого есть кнопочка в одном из углов экрана, маркированная HQ. Нажав на неё, изображение улучшится, ведь смартфон перейдёт к передаче трансляции посредством DLNA технологии (эта функция не работает при использовании веб-браузера и игр).
Проводное соединение через USB
Пожалуй, самый простой способ «законектить» устройства между собой. Чтобы узнать, как подключить телефон к телевизору через USB кабель, нужно подготовить всего одну вещь – ваш USB шнур (желательно тот, который шёл в комплекте с гаджетом). Таким способом можно объединить практически любой телефон, имеющий внутреннюю память. Речь пойдёт о современных смартфонах на любой операционной системе. Итак, вставьте кабель в соответствующий разъём на телевизоре, а другой его конец подсоедините к телефону. В настройках ТВ, с помощью пульта ДУ, выбираем режим сигнала с USB, а на телефоне подтверждаем переход устройства в состояние внешнего накопителя. Всё, теперь вы можете воспроизводить все медиафайлы с телефона на экран своего телевизора.
Всё, теперь вы можете воспроизводить все медиафайлы с телефона на экран своего телевизора.
- Минусом такого подключения является отсутствие использования браузера, игр и утилит.
Соединение с помощью HDMI кабеля
В принципе, весь процесс подключения устройств между собой схож с синхронизацией посредству USB, но некоторые отличия всё же имеются. В первую очередь необходимо убедиться, что на телевизоре и смартфоне присутствуют порты HDMI и mini-HDMI соответственно. Теперь понадобится выбрать хороший HDMI кабель для телевизора, который нужно подсоединить в вышеописанные разъёмы. Если такой шнур уже есть в наличии, то задача еще больше упрощается. После этих манипуляций необходимо включить на телевизоре режим HDMI (если таких входов несколько, то нужно выбрать тот, в который было произведено подключение), на телефоне появится окно о разрешении на переход девайса в режим внешнего накопителя, который нужно подтвердить.
Главным преимуществом перед другими способами синхронизации, HDMI даёт максимальное качество изображения и аудио-потока, а также обеспечивает высокую скорость передачи мультимедийных данных. Перед тем, как подключить телефон к телевизору через HDMI кабель, необходимо учитывать отсутствие заряда. По этой причине придется дополнительно подкидывать зарядное устройство.
Перед тем, как подключить телефон к телевизору через HDMI кабель, необходимо учитывать отсутствие заряда. По этой причине придется дополнительно подкидывать зарядное устройство.
Совет! Если на вашем телефоне отсутствует специальный выход для такого соединения, то можно воспользоваться переходником с mini-usb на mini-hdmi, качество передачи от этого не изменится.
MHL и SlimPort
Такой тип подключения требует от телефонов особого разъёма, а телевизор подойдёт любой, который имеет вход HDMI. Большинство популярных моделей телефонов обделены подобного рода разъёмами, но всё же некоторые производители обеспечивают свои детища такими изюминками. К ним относятся Samsung, Sony, LG и Nexus.
Отличия между MHL и SlimPort:
- Технология MHL. Кабеля такого типа имеют два вида разъёмов – одиннадцати и пяти канальные, причём первые предпочтительны только для телефонов компании Samsung. MHL кабеля нуждаются в дополнительном источнике питания, которое осуществляется с помощью блока питания, подключенного через usb.
 Эта технология способна транслировать картинку в качестве до 1080р (касается модификаций с интерфейсом версии 2.0). В новых моделях Sony Xperia и Tablet реализована версия 3.0, способная воспроизводить качество 4К;
Эта технология способна транслировать картинку в качестве до 1080р (касается модификаций с интерфейсом версии 2.0). В новых моделях Sony Xperia и Tablet реализована версия 3.0, способная воспроизводить качество 4К; - Технология Slimport. Главным отличием от MHL является свобода от дополнительного источника питания. Качество передаваемой картинки остаётся прежним, но при наличии качественного кабеля;
Обратите внимание на заключительный видео ролик:
Вывод
Теперь вы знаете, как подключить телефон к телевизору через HDMI (USB) кабель или беспроводной адаптер Wi-fi и можете выбрать подходящий способ. Проанализируйте каждый из них, сравните с возможностями своего телевизора и телефона, чтобы определить оптимальный вариант подключения. Помните, качественная связь между подключаемыми девайсами, может быть достигнута только при использовании оригинальных комплектующих. Удачи!
Удачи!
Распространенные проблемы при подключении телевизора к компьютеру с помощью кабеля HDMI/ VGA/ DVI
В статье Как подключить телевизор к компьютеру я описал различные способы подключения, но каждое из подключений таит в себе некоторые трудности и вопросы. В этой статье я хочу описать основные проблемы и вопросы подключения телевизора к компьютеру / ноутбуку с помощью HDMI/ DVI/ VGA кабелей.
Прежде чем приступить к решению проблем, необходимо удостовериться в том, что на видеокарту компьютера/ ноутбука установлен свежий драйвер. Для этого необходимо определить какая видеокарта у вас стоит, зайти на сайт производителя и посмотреть какая версия драйвера для вашей видеокарты актуальна и если необходимо обновить его.
После подключения телевизора к компьютеру, изображение рабочего стола отображается на телевизоре (т.е. телевизор стал основным экраном, а экран компьютера выступает в качестве дополнительно экрана).
Задача- сделать экран компьютера основным, а телевизора дополнительным.
Решение- нажимаем правой кнопкой на рабочем столе и выбираем «Разрешение экрана» или зайти «Панель управления» — «Экран»- «Настройка разрешения экрана».
Следующим шагом определяем какой экран у нас основной (1-ый) и дополнительный (2-ой), для этого необходимо нажать «Определить«. Вы увидите на экране телевизора цифру «1«, на экране компьютера/ ноутбука цифру «2«. Что бы исправить ситуацию необходимо в окне Разрешения экрана нажать на экране «2«. поставить галочку «Сделать основным монитором» и нажать кнопку «Ок«.
Как изменить источник звука при подключении телевизора с помощью HDMI/ DVI?Т.е. вы все подключили и у вас все работает, но звук необходимо переключить с компьютера на телевизор или наоборот. Для этого на компьютере нажимаете правой кнопкой мыши на значке динамика на панели задач. если у вас такой значок отсутствует, восстановите его и выберите «Устройство воспроизведения«.
Для этого на компьютере нажимаете правой кнопкой мыши на значке динамика на панели задач. если у вас такой значок отсутствует, восстановите его и выберите «Устройство воспроизведения«.
В открывшемся окне устройств, выберите устройство воспроизведения и нажмите кнопку «По умолчанию» и «Ок«.
После подключения компьютера/ ноутбука к телевизору, с помощью кабеля hdmi/dvi/vga, на телевизоре изображение пустого рабочего стол без ярлыков, окон и т.д.
Подобная ситуация связанна с настройками на компьютере, в данном случае телевизор работает в качестве расширения экрана, т.е. он увеличивает размер вашего рабочего стола, если вы на компьютере/ ноутбуке перетяните, с помощью курсора мыши, какое либо окно в право или влево (зависит от настроек), то часть этого окна отобразиться на телевизоре.
Если вас не устраивает подобная настройка и вы хотите что бы телевизор полностью дублировал все что происходит на мониторе компьютера/ ноутбука, в таком случае нажмите правой кнопкой мыши на рабочем столе выберите «Разрешение экрана«.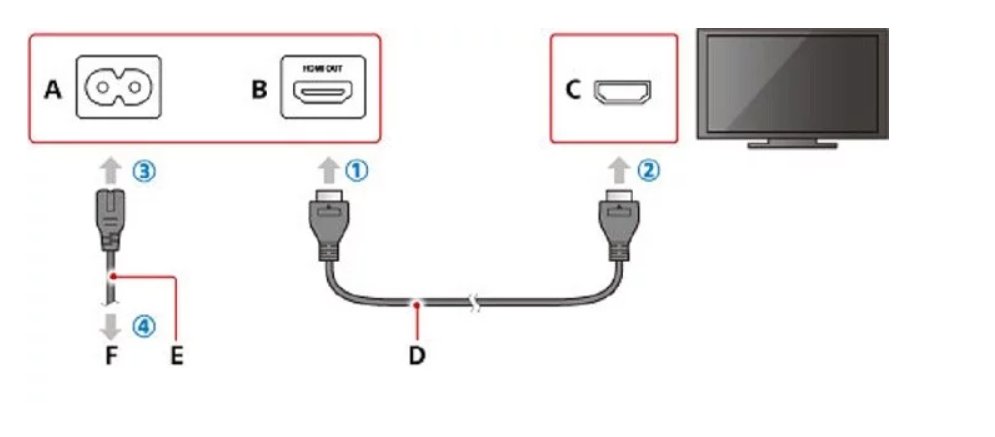
В открывшемся окне свойств, в поле Несколько экранов выберите «Дублировать эти экраны«, нажмите «Применить«.
Если вас все устраивает в окне подтверждения нажимите «Сохранить изменения«, если нет то ничего нажимать не нужно, спустя 15 сек настройки вернуться назад.
При подключении телевизора с помощью HDMI/ DVI кабеля, компьютер «видит» телевизор, но на телевизоре нет изображения (на телевизоре выбран режим HDMI).Решение- проблема скорее всего связанна с некачественным кабелем HDMI/ DVI и его необходимо поменять.
В этой статье описаны лишь часто встречающиеся проблемы подключения с помощью HDMI/ DVI/ VGA кабелей. Если вы не нашли ответ на свой вопрос, можете задать его в комментарии.
Телевизор обрезает изображение по бокам.
Что бы решить проблему с обрезанием изображения не телевизоре прочитайте статью Телевизор обрезает изображение/ рабочий стол.
Я очень надеюсь, моя статья помогла Вам! Просьба поделиться ссылкой с друзьями:
Как подключить ноутбук к телевизору
Подключение ноутбука к телевизору очень просто, но даже это может вызвать у начинающих пользователей целую кучу проблем. Первое с чем нужно определиться – это наличие разъемов на ноутбуке (пк) и телевизоре.
Содержание статьи
Подключение с помощью HDMIПервый вариант самый простой – это подключение с помощью HDMI кабеля, для этого необходимо убедится, что телевизор и ноутбук имеют эти разъемы и иметь сам HDMI кабель.
- В этом способе вам надо подключить ноутбук к телевизору кабелем HDMI
- На телевизоре включить режим просмотра HDMI, если несколько портов, то режим должен быть HDMI 1 (2,3 …), номер соответствует номеру порта HDMI в который вставлен кабель.

- На ноутбуке зажать функциональную клавишу Fn и нажать кнопку переключения видео (обычно это клавиша F7, она имеет соответствующий значок в виде двух разных экранов)Изображение должно переключится на экран телевизора, для переключения изображения обратно на ноутбук повторите нажатие кнопок. Удобство этого способа в том, что вместе с изображением будет передаваться и звук.
Второй способ подойдет людям у которых на ноутбуке и телевизоре присутствует только VGA разъем .
- В этом способе вам надо подключить ноутбук к телевизору кабелем VGA
- На телевизоре включить режим просмотра VGA.
- На ноутбуке зажать функциональную клавишу Fn и нажать кнопку переключения видео (обычно это клавиша F7, она имеет соответствующий значок в виде двух разных экранов)Звук будет воспроизводится на ноутбуке или подключенных к нему колонках.
Третий способ самый сложный, это подключение комбинированными кабелями.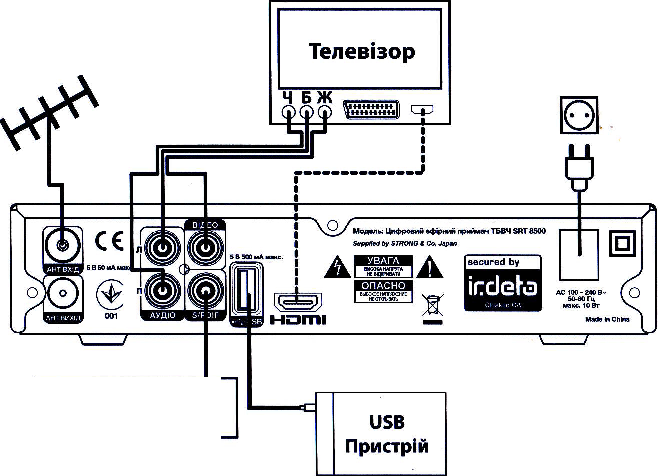 Он необходим, когда ноутбук имеет только VGA или HDMI, а телевизор какой-то 1 вход или не имеет вовсе. Это решается кабелями VGA – HDMI, HDMI – VGA, VGA – Scart, VGA – RCA (тюльпан). В принципе созданы все переходники, вам остается лишь найти его в интернете и заказать.
Он необходим, когда ноутбук имеет только VGA или HDMI, а телевизор какой-то 1 вход или не имеет вовсе. Это решается кабелями VGA – HDMI, HDMI – VGA, VGA – Scart, VGA – RCA (тюльпан). В принципе созданы все переходники, вам остается лишь найти его в интернете и заказать.
Как подключить ноутбук к Sony Bravia TV Wifi Direct по беспроводной сети
Да, можно отобразить зеркало вашего ноутбука на смарт-телевизоре Sony Bravia, и это также можно сделать с помощью кабеля HDMI, но здесь мы увидим, как подключить ноутбук к Sony Bravia TV по беспроводной сети с использованием только Wi-Fi-соединения, что дает нам больше гибкости для трансляции видео, изображения или любого контента на sony Bravia TV с помощью Wi-Fi-соединения, а также вы можете расширить свой экран вашего ноутбука, одного экрана ноутбука и другого и транслировать его на телевизор sony bravia tv, чтобы вы могли смотреть фильмы и при этом продолжать работать на ноутбуке, и это отличная функция, и на sony bravia tv очень легко отображать зеркальное отображение экрана, транслируя вариант устройства с ноутбука или мобильного телефона.
Первое, что вам нужно сделать, это проверить драйверы вашего ноутбука, которые необходимы для зеркалирования на вашем sony bravia tv, , потому что sony поддерживает miracast , и проверить, что на вашем ноутбуке или компьютере есть эти драйверы.
Как подключить ноутбук к Sony Bravia TV Wifi Direct по беспроводной сети
1 : Нажмите кнопку «Домой» на пульте дистанционного управления sony bravia tv.
2 : перейдите в настройки -> Сеть и выберите Wi-Fi Direct и убедитесь, что Wi-Fi включен.
3 : Если Wi-Fi Direct отключен , убедитесь, что вы включили его, и включите Wi-Fi .
4 Убедитесь, что вы помните имя устройства вашего смарт-телевизора Sony Bravia (для подключения к Wi-Fi, а также проверьте пароль в sony bravia tv (ключ WPA )
5 : Теперь перейдите к ноутбуку и ДОБАВИТЬ устройство .
6 : Как только вы sony bravia smart tv распознаете на вашем ноутбуке, щелкните по нему и подключитесь.
7: . После подключения нажмите клавишу Windows + P, чтобы проецировать экран на свой смарт-телевизор.
8: После того, как вы расширите свой экран и выберите принять и подключиться, и ваш телевизор sony bravia tv сообщает о подготовке зеркального отображения экрана, подождите сообщение
9: Теперь вы подключили свой ноутбук к sony bravia tv по беспроводной сети, и ваш ноутбук запустится просмотр на вашем sony bravia tv.
Как проверить пароль sony bravia wifi direct?Шаг 1: Откройте настройку на Sony Bravia Smart tv
Шаг 2: Выберите Wi-Fi Direct settings
Шаг 3: Выберите Вручную и выберите другой метод .
Шаг 4: Вы увидите на экране свой SSID и WPAKey , который является паролем.
Sony bravia screen mirroring ноутбук windows 7 или Windows 10
Для подключения ноутбука к Sony Bravia tv метод Wi-Fi Direct такой же, как и все, что вам нужно сделать: открыть Wi-Fi Direct на sony bravia tv и подключиться к той же сети со своего ноутбука или компьютера это может быть Windows 7 и начать показ экрана на sony bravia tv.
Могу ли я подключить ноутбук sony bravia с функцией дублирования экрана через HDMI?Это можно сделать, подключив порт HDMI вашего ноутбука к телевизору sony bravia tv и запустив дублирование экрана на sonay bravia tv.
Не удается подключиться к Wi-Fi на телевизоре Sony?Убедитесь, что ваш Wi-Fi Direct включен, и вы ввели правильный пароль, а также вы подключились к тому же Wi-Fi, который подключен к ноутбуку и sony bravia tv.
Sony Bravia не подключается к Интернету? Проверьте настройки маршрутизатора и убедитесь, что кабель Ethernet надежно подключен к телевизору и маршрутизатору.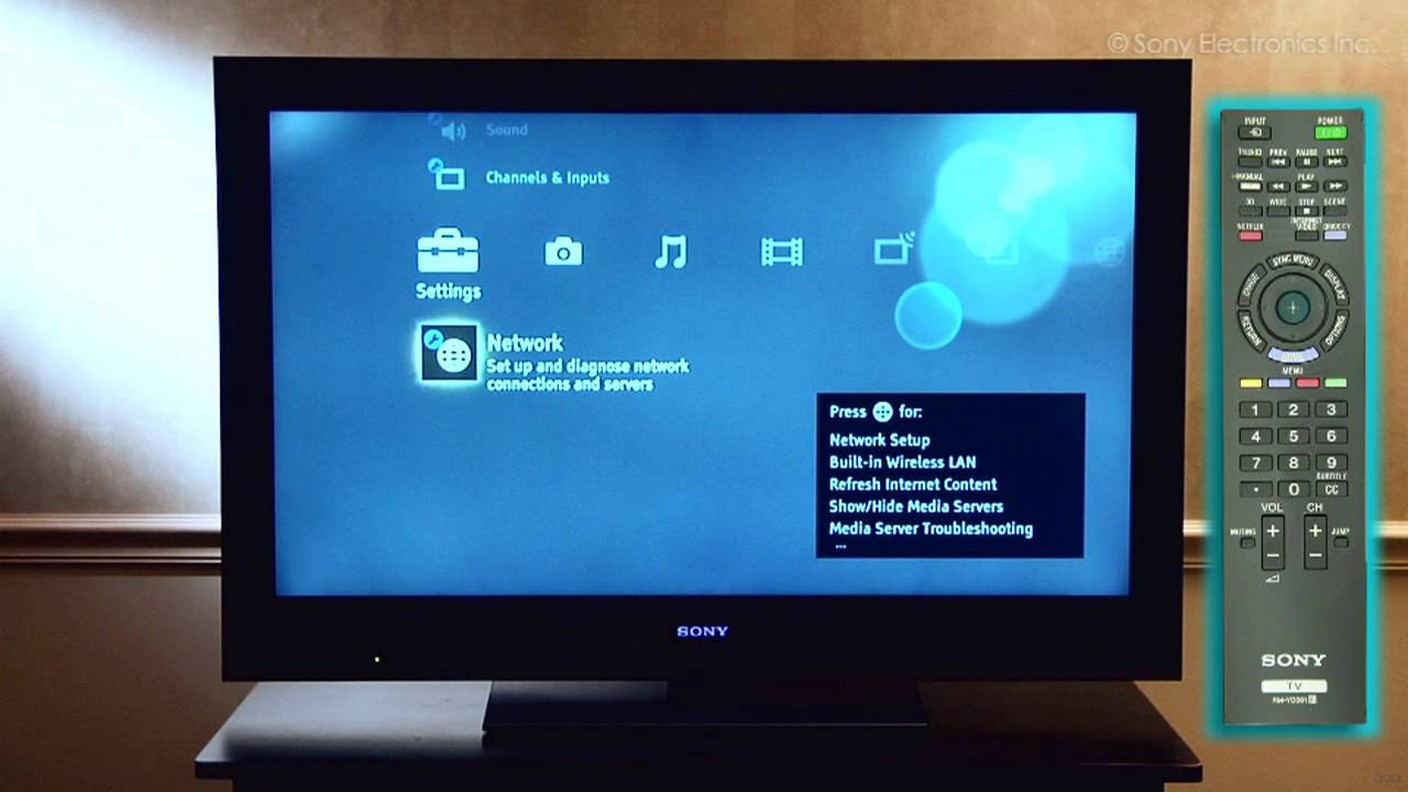
Как подключить компьютер к телевизору по беспроводной сети, без HDMI и Wi-Fi
Возможно, вы знаете, как настроить экранное зеркало или подключить телефон к ноутбуку или ПК по беспроводной сети, но как насчет подключения ноутбука к Smart TV по беспроводной сети и без кабеля HDMI? Это не очень сложный процесс, и он помогает повысить удобство использования вашего ноутбука во всем, что вы делаете.А пока в этом руководстве мы покажем , как подключить компьютер (ПК и ноутбук) к Smart TV (Samsung, Sony Bravia и LG) по беспроводной сети и без подключения к Интернету .
Однако зеркальное отображение экрана стало обычным явлением на смарт-телевизорах. Если у вас дома есть ноутбук и смарт-телевизор (Sony Bravia, Samsung, LG…), то вы можете легко подключить свой компьютер к Smart TV по беспроводной сети.
Между тем, если вы заметили, проводные методы зеркального отображения вашего дисплея являются наиболее надежными, хотя вам может потребоваться кабель HDMI и адаптер для вашего компьютера. Беспроводные методы тоже могут работать — просто они не идеальны. Вы можете заметить небольшую задержку, а иногда и не совсем кристальный дисплей. Но в случае, процесс зеркального отображения экрана работал отлично, без каких-либо задержек.
Беспроводные методы тоже могут работать — просто они не идеальны. Вы можете заметить небольшую задержку, а иногда и не совсем кристальный дисплей. Но в случае, процесс зеркального отображения экрана работал отлично, без каких-либо задержек.
Беспроводное зеркальное отображение экрана на Smart TV в Windows 10
Вы можете задаться вопросом, как работает функция дублирования экрана телевизора Sony Bravia или Samsung на ноутбуке. Это встроенная функция телевизоров Sony Bravia и Samsung, предназначенная для проецирования экрана различных устройств, включая ноутбуки и мобильные устройства.
Примечание : Однако из-за скорости вашей сети стабильность вашей производительности может варьироваться. Кроме того, требуется компьютер под управлением Windows 10 и поддерживающий функции Miracast.
Итак, здесь мы покажем вам 2 различных метода для зеркального отображения экрана или беспроводного подключения компьютера или ноутбука к смарт-телевизору, и для этого не требуются сторонние приложения или подключение к Интернету.
Метод 1. Подключите компьютер к Smart TV по беспроводной сети через настройки
Шаг 1 .Нажмите кнопку Input или Source на интеллектуальном телевизоре, а затем выберите Screen Mirroring .
Дублирование экрана
Шаг 2 . На вашем компьютере нажмите клавишу Windows + I , чтобы открыть Settings , а затем щелкните Devices .
Устройства
Шаг 3 . В разделе Bluetooth и другие устройства щелкните Добавить Bluetooth или другое устройство .
Добавить Bluetooth или другое устройство
Шаг 4 .Выберите Беспроводной дисплей или док-станцию .
Беспроводной дисплей или док-станция
Шаг 5 . Нажмите на название вашего смарт-телевизора или номер модели.
Шаг 6 . Теперь вы успешно подключили свой компьютер или ноутбук с Windows 10 к смарт-телевизору.
Беспроводное подключение компьютера к телевизору
Шаг 7 . Чтобы отключить зеркальное отображение экрана, просто нажмите Отключить , как показано на снимке экрана ниже.
Отключить
Метод 2.Беспроводное подключение или дублирование экрана ПК к телевизору через Project
Примечание : на портативном компьютере убедитесь, что доступен везде, где выбрано . Для этого нажмите Windows + I , чтобы открыть Настройки > Система > Проецирование на этот ПК .
Шаг 1 . Нажмите кнопку «Вход» или «Источник» на телевизоре Smart TV, а затем выберите Screen Mirroring .
Шаг 2 . На портативном компьютере или ПК нажмите кнопку центра уведомлений , а затем выберите Project .
пр.
Шаг 3 . Щелкните Подключиться к беспроводному дисплею .
Подключение к беспроводному дисплею
Шаг 4 . Ваш телевизор будет указан здесь, и щелкните по нему, чтобы подключить или настроить зеркало экрана.
Шаг 5 . Теперь экран вашего компьютера появится на вашем Smart TV.
Шаг 6 . Чтобы отключить процесс зеркального отображения экрана, выберите параметр Отключить , чтобы завершить процесс.
Между тем, если у вас нет Smart TV, вы всегда можете подключить ноутбук к телевизору с помощью кабеля HDMI. Вы также можете использовать его как расширенную панель, как установку с двумя мониторами, в дополнение к зеркалированию вашей панели. Благодаря многозадачности очень помогает при одновременном запуске нескольких программ на экранах.
Заключительные слова
Это руководство было посвящено тому, как отображать зеркальный экран или подключать компьютер к интеллектуальному телевизору по беспроводной сети в Windows 10. Вы можете использовать кабель HDMI, если предпочитаете проводной метод.Если вы хотите транслировать ПК по беспроводной сети, вам следует отдать предпочтение функции зеркального отображения экрана.
Похожие сообщения:
Как подключить ноутбук Dell к телевизору Sony Bravia без проводов в Windows 11
Хотите поделиться экраном ноутбука Dell с телевизором Sony Bravia по беспроводной сети в Windows 11? Есть несколько способов подключить ноутбук к смарт-телевизору, например, с помощью кабеля HDMI или подключить компьютер к телевизору по беспроводной сети. Однако в этом посте мы покажем вам, как подключить ноутбук Dell к Sony Bravia TV по беспроводной сети в Windows 11.
А пока, если вам скучно или беспокоит маленький экран вашего ноутбука во время блокировки из-за коронавируса, подумайте об использовании вашего большого телевизора в качестве монитора. Это здорово — иметь возможность расслабиться на диване, просматривая веб-страницы, играя в компьютерные игры или просматривая видео из приложений, недоступных на вашем телевизоре. Возможно, вам просто нужен увеличенный вид для видеоконференций, когда вы находитесь в ловушке дома.
Между тем зеркальное отображение экрана имеет несколько преимуществ.Это несложная процедура, и она поможет вам извлечь максимальную пользу из того, что вы делаете на своем ноутбуке. Ноутбуки теперь можно подключать практически к любому телевизору высокой четкости. Его можно использовать для демонстрации увлекательных фотографий или фильмов, снятых вами для друзей и семьи.
Вы можете использовать его для более полного погружения во время просмотра фильмов или игр на портативном компьютере. Многие компании сейчас используют телевизоры для встреч и презентаций. Зеркальное отображение экрана теперь является стандартной функцией большинства телевизоров.Вы можете использовать его, если у вас дома есть ноутбук и телевизор высокой четкости, выполнив несколько простых шагов.
Что вы узнаете из этого руководства:
Беспроводное подключение ноутбука Dell к телевизору Sony Bravia
Wi-Fi Direct, или Miracast, в этом случае используется для подключения ноутбука к телевизору. Это требует использования смарт-телевизора, который поддерживает дублирование экрана Wi-Fi Direct. Ваш ноутбук также должен поддерживать беспроводное дублирование экрана. Эта функция должна поддерживаться большинством современных компьютеров.Вы можете узнать об особенностях процессора, который использует ваш ноутбук, в Интернете. Оба устройства могут напрямую подключаться друг к другу благодаря Wi-Fi Direct.
Существует 2 способа беспроводного подключения ноутбука Dell к телевизору Sony Bravia. Вот как это делается:
Метод 1. Подключение из приложения «Настройки»
- Включите телевизор Sony Bravia, затем нажмите кнопку ввода и выберите Screen Mirroring .
- Нажмите клавишу Windows + I, чтобы открыть Настройки .
- Выберите Bluetooth и устройства на левой панели и щелкните Добавить устройство .
Добавить устройство.
- Выберите Беспроводной дисплей или док-станцию .
Беспроводной дисплей или док-станция
- Когда появится желаемое имя телевизора , щелкните по нему.
- Теперь вы успешно подключили свой ноутбук Dell к телевизору Sony Bravia по беспроводной сети.
Метод 2. Подключите ноутбук Dell к Sony Smart TV с помощью Cast
Есть еще один способ беспроводного отображения экрана ноутбука Dell и телевизора Sony с помощью опции Cast в Windows 10 или Windows 11.
Примечание. Убедитесь, что телевизор Sony Bravia находится в режиме дублирования экрана. Как использовать функцию дублирования экрана на моем телевизоре BRAVIA TV
Шаг 1 . Нажмите клавишу Windows + A, чтобы открыть Action Center .
Шаг 2 .Выберите Cast .
Шаг 3 . Когда появится желаемое имя телевизора, щелкните по нему, чтобы подключиться.
Шаг 4 . Теперь вы успешно предоставили доступ к экрану ноутбука и телевизору Smart TV.
Шаг 5 . Чтобы отключить от процесса совместного использования экрана, просто нажмите кнопку Отключить на своем ноутбуке.
Расширение и зеркальное отображение
Зеркальное отображение означает отображение одного и того же материала на экранах ноутбука и телевизора.Это происходит чаще и в большинстве случаев проще, чем расширение экрана, когда на обоих экранах просматривается отдельный материал, а телевизор превращается в продолжение экрана ноутбука. Расширение пригодится, когда вы хотите посмотреть видео с YouTube на телевизоре, работая над таблицей на портативном компьютере. Это немного сложнее, но в зависимости от вашего оборудования это возможно. В этом посте мы в основном обсудим зеркалирование.
Похожие сообщения:
Как экранное зеркало Samsung на ПК и ноутбуке с Windows 11
Как подключить DeX Wireless к ПК и ноутбуку с Windows 11
Как подключить ноутбук к экрану телевизора
Сеш хочет смотреть видео с YouTube и веб-фотографии на большом экране телевизора, и ему интересно, есть ли простой способ подключить портативный компьютер к телевизору.
Что ж, есть несколько способов подключить компьютер к телевизору в зависимости от того, какие порты доступны на вашем ПК и телевизоре (в этом примере мы использовали компьютер HP Windows и телевизор Sony Bravia HDTV).
Как подключить ноутбук к телевизору — шаг за шагом
Step 1: Большинство компьютеров имеют порт S-Video, который можно подключить к входу S-Video на экране телевизора с помощью очень дешевого кабеля S-Video ( этот кабель круглый с 4 или 7 контактами). Если у вас более старый монитор, вы можете использовать 15-контактный кабель VGA для подключения компьютера к телевизору, и он обеспечит лучшее качество изображения, чем кабель S-Video.
Кабель S-Video
Кабель VGA
Кабель DVI
Новые телевизоры высокой четкости и портативные компьютеры имеют порты DVI, поэтому кабель-переходник DVI-папа или переходной кабель DVI-HDMI можно использовать для подключения дисплея компьютера и телевизора. Кабель DVI-HDMI можно использовать, если на вашем HDTV нет порта DVI, но есть порт HDMI.
Подключите аудиокабель RCA для звука
Шаг 2: Теперь, когда вы подключили компьютер к телевизору с помощью физического кабеля, вам понадобится другой кабель для передачи звука, поскольку все вышеперечисленные кабели передают только видео, но не аудио часть.
Аудиокабель Mini-RCA
Для подключения линейного аудиовыхода ноутбука к телевизору вам понадобится 3,5-миллиметровый мини-штекер на RCA-кабель. Красный разъем кабеля входит в красное гнездо вашего телевизора, черный разъем — в черный разъем, а черный разъем — в разъем для наушников 3,5 мм на вашем компьютере.
Шаг 3: Откройте «Настройки дисплея» на вашем компьютере с Windows и активируйте вывод на экран телевизора. Вы можете либо зеркально отобразить содержимое вашего компьютера на телевизоре, либо расширить дисплей, как на экране с двумя мониторами.
Если вы используете Windows 7, нажмите сочетание клавиш Windows + P для быстрого доступа к настройкам дисплея или выполните поиск «Подключиться к внешнему дисплею» в окне «Выполнить» Windows.
Шаг 4: Возьмите пульт от телевизора и переключитесь на «Внешние входы» в меню. Вам нужно будет изменить значение по умолчанию «Видео 1» на другой выбор, который может быть «HDMI 1» или «Видео 2» в зависимости от того, как вы установили соединение.
Важно: Перед включением компьютера убедитесь, что вы подключили физический кабель к телевизору, поскольку иногда он может не распознать внешний дисплей.Вам также может потребоваться изменить разрешение экрана вашего телевизора с помощью настроек дисплея на панели управления, иначе изображение может иногда искажаться.
Связано: Как подключить телевизор к iPod
Как подключить телевизор и компьютер через Wi-Fi Direct (ключ WPA)?
Телевизорможно напрямую подключить к устройству, совместимому с Wi-Fi Direct / Wi-Fi (например, смартфону, ПК), которое также поддерживает функцию push-контроллера DLNA . Такой контент, как фотографии / музыка / видео на устройстве, можно воспроизводить на телевизоре.Для использования этой функции не требуется беспроводной маршрутизатор (или точка доступа).
ВАЖНО:
- Телевизору и ноутбуку может потребоваться последняя версия системного программного обеспечения (прошивки) для активации функции Wi-Fi Direct.
- Функция Wi-Fi Direct доступна не во всех продуктах Sony.
Чтобы узнать, поддерживает ли ваш продукт функцию Wi-Fi Direct, проверьте спецификации. - Некоторые функции могут быть недоступны в зависимости от продуктов, которые вы используете.
- Некоторые функции могут быть недоступны в некоторых регионах / странах.
Для подключения телевизора и компьютера через Wi-Fi Direct (WPA KEY):
- Запустите режим Wi-Fi Direct на телевизоре.
Нажмите Домой (МЕНЮ) на пульте дистанционного управления → Приложения → Режим Wi-Fi Direct - На компьютере выберите Панель управления в меню Пуск.
- Выберите Сеть и Интернет (Выберите Категория на Просмотр с помощью настройки , если не отображается)
- Выберите Подключиться к сети .
- Выберите DIRECT-xx-BRAVIA или SSID, отображаемый на телевизоре.
Чтобы проверить информацию о ключах SSID и WPA на телевизоре:
Нажмите OPTIONS на пульте дистанционного управления и выберите Руководство → Другие методыИнформация для подключения (SSID и ключ WPA): отображается.
- Выберите Connect .
- Введите WPA key , который отображается на телевизоре, в окно Security key и выберите OK .
Этот ключ WPA чувствителен к регистру, поэтому убедитесь, что вводите ключ точно так, как показано на экране телевизора, включая нижний или верхний регистр.
Вы также можете подключить телевизор к компьютеру через Wi-Fi Direct (WPS PBC), если устройство поддерживает WPS.
ПОДКЛЮЧЕНИЕ НОУТБУКА К BRAVIA SONY TV
Добро пожаловать на форумы Павел: эмоции-21:
Мы не можем предлагать предложения, пока у нас не будет дополнительной информации.
Какой у вас ноутбук (и какую ОС вы используете)?
Какие соединения есть у ноутбука и телевизора — например, HDMI, DVI, VGA?
HDMI — кабель HDMI — лучший вариант, если и у ноутбука, и у телевизора есть соединения HDMI?
Кабель DVI — HDMI будет следующим лучшим вариантом (DVI от ноутбука к HDMI на телевизоре).
Чтобы активировать ТВ-выход:
Подключите любой кабель, который вы используете, как к телевизору, так и к компьютеру, затем перезагрузите ноутбук.
Откройте параметры отображения видеокарты и щелкните вкладку TV (/ Output Device) видеокарты.
Щелкните «Настройки» -> «Дополнительно» -> «ТВ» (/ «Устройство вывода») и выберите «Разрешить вывод на ТВ».
Разумеется, видеокарты разных производителей могут иметь несколько разную формулировку — например, «Устройство вывода / ТВ».
(Восстановите изображение на мониторе компьютера, выполнив указанные выше действия, за исключением отправки сигнала на монитор компьютера, а не на телевизор.)
Также дважды проверьте аудиовыход, щелкнув правой кнопкой мыши по маленькому значок динамика на панели задач и убедитесь, что он настроен на «внешний выход» (/ HDMI)?
По опыту я обнаружил, что: «Красота в глазах держателя пива » !!
XPS M1730:
Корпус из магниевого сплава дымчато-серого цвета — с белой светодиодной подсветкой
17-дюймовый широкоэкранный TFT-дисплей UltraSharp WUXGA (1920 x 1200) с процессором TrueLife
Intel Core 2 Duo T9300 @ 2.50 ГГц (800 МГц FSB, 4 МБ кэш-памяти L2)
4 ГБ (2x 2 ГБ) Patriot Signature PC2-5400 @ 667 МГц
ДВОЙНЫЕ 512 МБ карты Nvidia 8800M GTX в SLi + 128 МБ Ageia PhysX
640 ГБ SATA II (2x 320 ГБ WD Scorpio Black 7200 об / мин)
8x Super-Multi DVD ± RW
Ноутбук Creative X-Fi (ExpressCard) + Creative GigaWorks T40 Series II
Встроенная 2-мегапиксельная веб-камера
Модуль Dell Wireless 355 Bluetooth 2.0
Мини-карта Intel Next-Gen Wireless-N
ТВ-тюнер и пульт дистанционного управления Dell Travel Remote Устройство чтения флэш-карт Control
4-в-1 (SSD / MMC / MS Pro / xD)
Адаптер переменного тока 230 Вт / 9-элементная литий-ионная батарея
Windows 7 Home Premium (64 бит)
HP PC HDMI-> Sony Bravia HDMI = нет дисплея! Помогите, пожалуйста!
Найдите нужную программу для отображения справки
Я только что загрузил только Basic для своего ноутбука с Windows 7… но когда я пытаюсь открыть учебник для него, он говорит, что справка для этой программы была создана в формате справки Windows, который зависит от функции, которая не включена в эту версию Windows. Однако вы можете загрузить программу, которая позволит вам просматривать справку, созданную в формате справки Windows.
Мне нужна помощь, чтобы найти подходящую программу для отображения справки.
Не совсем уверен, в какую категорию отнести его и то, и другое. Смеюсь вслух
Я только что загрузил только Basic для своего ноутбука с Windows 7… но когда я пытаюсь открыть учебник для него, он говорит, что справка для этой программы была создана в формате справки Windows, который зависит от функции, которая не включена в эту версию Windows. Однако вы можете загрузить программу, которая позволит вам просматривать справку, созданную в формате справки Windows.
Мне нужна помощь, чтобы найти подходящую программу для отображения справки.
Не совсем уверен, в какую категорию отнести его и то, и другое. Смеяться вслух
Привет
Формат справки был изменен, начиная с Windows Vista.
Для отображения старых файлов справки необходимо установить обновление для справки.
Перейти к следующей статье.
Не могу открыть справку, созданную в формате справки Windows (WinHlp32.exe):
http://support.Microsoft.com/kb/917607/en-us
Прочтите статью и загрузите / установите программу Windows Help (WinHlp32.exe) для обновления Windows 7 .
Относительно
Подключение к моему ноутбуку телевизора Sony Bravia с помощью кабеля HDMI
Привет
У меня есть ноутбук с Windows 7 серии HP Pavilion g, и я не могу отображать изображение на моем телевизоре sony bravia с помощью кабеля HDMI.Я видел другие сообщения по этой теме, но не уверен, что они применимы. Не могли бы вы мне помочь? По телевизору сказали, что формат не читается.
Спасибо.
Оказывается, это проблема разрешения. Я думал об этом. Спасибо
Проблемы с подключением компьютера, ноутбука Dell Studio Sony Bravia tv с hdmi
Я без проблем подключал свою студию Dell к телевизору Sony Bravia HDTV с помощью кабеля HDMI.По умолчанию будет отображаться только на телевизоре и белый экран на ноутбуке. Теперь у меня сигнал не поддерживается, у меня даже с двойной проводкой, но работает с расширенным отображением. Я бы хотел получить его только для показа на телевизоре или в дубликате. Я использую свой мобильный телефон как мультимедийное устройство, а телевизор как монитор.
Привет
Чек:
http://support.Microsoft.com/kb/976064
http://www.Dummies.com/how-to/content/how-to-set-up-multiple-monitors-with-Windows-7.html
http: // HOWTO.CNET.com/8301-11310_39-20078955-285/how-to-set-up-dual-monitors-in-Windows-7/
http://Windows.Microsoft.com/en-in/Windows7/work-and-play-better-with-multiple-monitors
мой ноутбук g60 не отображается на моем телевизоре sony bravia при подключении через HDMI & quest;
У меня есть ноутбук HP G60 104 ca, работающий под управлением Windows Vista, и телевизор Sony Bravia с диагональю 46 дюймов и разрешением 1080 пикселей. Я попытался подключить ноутбук через HDMI к телевизору, но у меня нет дисплея.У моей жены ноутбук Asus на Windows Vista, и у меня не было проблем, он отображается на телевизоре.
Есть ли специальный драйвер устройства, который мне нужен для подключения ноутбука HP к телевизору, или, может быть, простая настройка, которую нужно изменить?
Asus имеет встроенный чипсет Intel, в то время как моя графика HP Nvidia меняет настройки дисплея на обоих компьютерах и ноутбуках.
Кроме того, я загрузил последние версии драйверов Nvidia, так что они полностью обновлены.
Привет
Загрузите и установите последнюю версию кнопок для быстрого запуска по ссылке ниже.
FTP://ftp.HP.com/pub/SoftPaq/sp46501-47000/sp46731.exe
После установки перезагрузите ПК. Когда Windows снова будет запущена, подключите компьютер к телевизору, нажмите fn + f4 , выберите только проектор и нажмите ENTER, чтобы передать видео- и аудиовыход на телевизор.
С наилучшими пожеланиями
DP — К
У меня есть кабель HDMI от Dell XPS к телевизору Sony Bravia & sol; Я получаю изображение на телевизоре, но звук с ноутбука
У меня есть кабель HDMI от Dell XPS к моему телевизору Sony Bravia. Я получаю изображение на телевизоре, но звук из ноутбука.
Спасибо.Мне пришлось перейти к звукам и подключить динамики / наушники к HDMI, сначала это не сработало, но мне показалось, что вам нужны телевизор и компьютер.
Вход HDMI Sony Bravia KDL-40BX420 подключенного ПК перестал работать
Я без проблем подключал свой ноутбук к телевизору Sony Bravia через порты HDMI более двух лет. Я регулярно отключаю его и подключаю обратно без проблем. Я вернулся из уик-энда за городом, снова подключил свой ноутбук к сети и продолжал получать сообщение об ошибке на телевизоре:
Нет сигнала.Проверьте внешний источник или выберите другую запись с помощью клавиши ENTER.
ТВ:
Sony Bravia KDL-40BX420
Ноутбук:
HP Pavilion G6 с графикой Intel HD Graphics 3000 с последними драйверами (драйвер Intel HD Graphics для Windows 7/8 / 8.1, 64-разрядная версия, v15.28.20.64.3347), 8.1 для 64-разрядной версии Windows
Что пробовал:
- Пробовал с 3 разными кабелями HDMI (безуспешно)
- Попытка подключить проигрыватель DVD TV к портам HDMI (успешно, plug-and-play)
- Пытался подключить компьютер к другому телевизору с помощью кабеля HDMI, указанного выше (успешно, plug-and-play)
- Пытался сбросить настройки телевизора до заводских (сброс прошел успешно, сигнал ПК по-прежнему отсутствует)
- Я попытался сбросить питание на телевизоре (отключен на несколько минут, снова подключен, сигнал ПК по-прежнему отсутствует)
- Пытался переустановить графические драйверы ПК (Intel HD Graphics Driver для Windows 7/8/8.1 64-разрядная версия, v15.28.20.64.3347, Intel, установка прошла успешно, с веб-сайта по-прежнему отсутствует сигнал ПК)
- Попытка установить последние графические драйверы с веб-сайта производителя (Intel высокой четкости (HD), пилотная диаграмма, v9.17.10.2843, с веб-сайта HP, успешная установка, сигнал ПК по-прежнему отсутствует)
- Пробовал видео в разных разрешениях на ПК, выход в два раза …
- Пробовали другую последовательность загрузки, со смешанными результатами:
- Включаю ПК звук на телевизоре: нет сигнала.
- Включите телевизор, чтобы звук на ПК: я вижу логотип 8 в Windows с белыми поворотными точками на телевизоре (дважды на экране ПК и перед тем, как перейти на экран входа в Windows, телевизор бирюзовый раунды с ошибкой «нет сигнала» .) Таким образом, HDMI работает, но только в течение короткого периода времени во время загрузки Windows.
- Пытался восстановить систему до точки восстановления, не заходил неделю назад (HDMI на ТВ работает всю неделю хорошо), шансов нет. По-прежнему нет ТВ-сигнала, и клавиатура ПК тоже перестала работать.Этот вызов.
У меня нет вариантов. Помощь будет очень признательна. Только учтите, что он проработал более двух лет без какой-либо специальной настройки. Просто подключи и работай, как и положено.
Заранее спасибо
Вы пробовали подключаться через порт HDMI к телевизору?
& lbrack; РЕШЕНИЕ & rsqb; Можно ли посмотреть картинки 3D & lpar; JPS или FTU & rpar; на Sony Bravia TV Android & quest;
Как сказано в названии.
У меня есть несколько файлов jps и перетаскивания DFO, снятых с помощью разных смартфонов, оснащенных 3D-камерой, и хранящихся на USB-накопителе. Мой телевизор даже не распознает ни один из этих файлов (папка кажется пустой).
Напротив, видео в формате 3D (формат SBS .mp4) я снимал на тот же набор смартфонов без каких-либо проблем и в 3D.
Тогда … флэш-накопитель можно ли отображать фотографии, хранящиеся в 3D (формат mpo или jps) в USB-порту на моем Sony Bravia TV Android?
Стоит отметить, что такие приложения, как MX Player Pro, также могут воспроизводить видео в 3D в 3D, поэтому приложение Android может отправлять стереосигнал на панель управления.Тогда … это … приложение для Android, которое может помочь?
Теперь, чтобы просматривать изображения в 3D, мне нужно подключить свои смартфоны к входу HDMI, но поскольку сигнал масштабируется до 800 x 480, качество получаемого изображения очень низкое.
PS: Если нет возможности заставить телевизор читать JP и DFO, есть ли приводы Blu-Ray, которые могут читать jps или FTU с USB?
(ответьте на мой собственный вопрос, поскольку она, вероятно, никогда не получит ответа, но решение требует преобразования и неуклюжести).
Как конвертировать массу 3D-фотографий и просматривать их в 3D-очках Bravia:
Шаг 1 (преобразование фотографии в формат jpg):
Если ваша 3D-фотография — FTU: откройте настольное приложение Windows StereoPhoto Maker, перейдите в меню «Файл»> «Открыть стереоизображение», затем нажмите файл-> «Сохранить стереоизображение». Сохраните его как «Файл JPEG», убедитесь, что выбран параметр «Всегда сохранять формат SBS», а качество установлено на 99 (самое высокое, так как это изображение будет подвергаться другому преобразованию).Или вы можете использовать многофункциональную функцию приложения преобразования, даже если вы выполняете пакетные операции.
Если ваша 3D-фотография jps: просто переименуйте photo.jps в photo.jpg, но есть гораздо более разумный способ сделать это сразу: создайте папку на C: без пробелов внутри (скажем, «3Dphotos»). Затем откройте cmd (найдите его в меню «Пуск») введите cd C: \ 3Dphotos, а затем введите переименовать * .jps * .jpg
.Теперь у вас должен быть файл JPG с левым и правым глазом
Шаг 2 (изменение размера):
Нужно навалом — изменить размер картинки 1920 х 1080 (каждый глаз будет «растягиваться» по вертикали).Перейдите в раздел bulkresizephotos dot com, выберите фотографии в формате jpg из шага 1 (предпочтение от 20 до 30 изображений одновременно), затем нажмите «Точный размер», затем нажмите «Pro», затем «нет». Прокладка. Убедитесь, что «Формат изображения» — JPEG (вы можете поэкспериментировать с другими форматами, но он работает), а качество установлено в диапазоне от 95 до 99. Затем нажмите Начать изменение размера.
Вы просто конвертируете свои фотографии в формат Half-SBS Full HD оптом. Сохраните изображения на USB-накопитель.
Обратите внимание, что вы должны выбрать 1920 x 1080 в качестве размера, даже если ваши фотографии не являются широкоэкранными.
Шаг 3 (визуализация):
Теперь все, что вам нужно сделать, это просмотреть фотографии на вашем Bravia. Вы можете использовать любой совместный проигрыватель Blu-ray / медиаплеер / что угодно для просмотра фотографий. Пока он подключен по HDMI. Затем нажмите Меню «Действие »-> 3D-> 3D-дисплей и выберите сторону. Бум! 3D картинки!
Если ваш Bravia — это Android TV, вы также можете загрузить Kodi и просматривать изображения оттуда. Но в меню действий нет опции «3D» не в режиме «HDMI», тогда вам нужно будет загрузить приложение «SideView of video and TV» Sony и нажать кнопку на пульте дистанционного управления 3D.
Экран отключается во время видеосеанса на Sony Bravia TV & period;
У меня машина с Windows 7 Home Premium. Он имеет материнскую плату Intel DG45ID со встроенной графикой и звуком. Используемая сетевая карта — Asus PCE — N15-wireless. В качестве монитора для этой системы я использую телевизор Sony Bravia. Его нормальное разрешение — 1920 x 1080. Телевизор подключается с помощью кабеля HDMI, звук идет через отдельные компьютерные колонки. Этой установке Windows уже больше года и до недавнего времени она работала безупречно.Однако на экране начались странные перебои в работе. Система какое-то время работает нормально, а потом внезапно на секунду появляется полностью черный экран, и после этого система снова работает нормально. Вроде бы это не серьезная проблема, но в любом случае раздражает черный экран во время видеосеанса.
Я пробовал следующее:
Я удалил и переустановил Adobe Flash Player. Это не помогло.
Я обновил драйверы для видеокарт. Это не помогло.
Оригинальное название: мигающий дисплей
Я удалил предыдущее антивирусное программное обеспечение и заменил его на Microsoft Security Essentials.Не помогло
Я не знаю, что вызывает такое поведение, но у меня есть ощущение, что может быть программное обеспечение, которое изменяет разрешение экрана на то, что телевизор не поддерживает.
Проблемы, связанные с:
Верный ли мой диагноз?
Какое программное обеспечение является причиной?
Как это можно исправить?
Если вы знаете решение этого вопроса, пожалуйста, проблема. Заранее спасибо.
Итак, я отключил кабель питания и все остальные кабели и открыл папку.Вроде бы все в хорошем состоянии. Однако это компьютерная полка с формой micro ATX и поэтому места в корпусе не так уж и много. Жесткий диск и DVD-привод находятся в отдельной съемной металлической раме, а кабели SATA немного тугие. Также жесткие диски дисководов были подключены к разъему SATA1 материнской платы, а DVD-плеер был подключен к разъему SATA0. А концевые приводы казались немного расшатанными. У меня случайно оказался запасной кабель SATA и кабель для замены новых жестких дисков. Я также поменял концы материнской платы, жесткий диск на разъеме 0 и DVD 1 разъем.Затем собрал все вместе и запустил машину. Сначала зашел в настройки конфигурации BIOS и сбросил значения по умолчанию. И теперь компьютер снова работает хорошо! Я не знаю, что на самом деле сделало тур. На дисках жесткий SATA-кабель, возможно, неправильный.
Спасибо за внимание. До свидания. Пекка.
Здравствуйте, у меня есть телевизор Sony Bravia KDL — S2XBR9 с диагональю 55 дюймов и точка. Развлекательная сеть Sony доступна на этом & quest;
Здравствуйте, у меня есть телевизор Sony Bravia KDL — S2XBR9 55 «.Доступен в этой модели Telivision Sony в развлекательной сети. Выглядит как обновление прошивки, или можно было бы запихнуть, уже много доступного интернет-контента?
Hi Toyster,
К сожалению, у XBR9 нет развлекательной сети Sony. Содержимое SEN доступно на устройствах 2010 года и более. Sony SMPN100, SMPN200 , NSZGT1 и NSZGS7 будут иметь содержимое SEN. Вы можете подключить эти устройства к телевизору XBR9 через HDMI и получить доступ к содержимому SEN.
Если мое сообщение ответило на ваш вопрос, отметьте его как «приемлемое решение».
Я хочу передавать потоковое видео на мой телевизор Sony bravia
Я хочу передавать потоковое видео на свой телевизор Sony bravia TV, но не могу найти, как включить свой Ipad (2) NB Я не хочу транслировать на Apple TV, только для моего Sony
Нет возможности сделать это по беспроводной сети.
Вы должны подключить iPad к телевизору с помощью 30-контактного цифрового A / адаптера Apple V и кабеля HDMI хорошего качества.
http://www.Apple.com/shop/product/MD098AM/A/Apple-Digital-AV-adapter?FNODE=91
Как подключить портативный Sony Bravia TV Vista
Я хочу подключить свой ноутбук к телевизору (Sony Bravia, мод KDF — 50E3000), чтобы я мог читать текстовые документы на экране или играть в игры на телевизоре со своего ноутбука. Я купил кабель HDMI VGA и подвесил два устройства через это средство связи. Я также использовал кабель «S-vidéo» и получил несколько линий и движение, но не читаемый сигнал.В руководстве пользователя телевизора сказано, что нужно изменить мой видеовыход сигнала на ноутбуке, но я не могу найти, где это сделать. Можете ли вы помочь мне в этом?
http://www.GeekWithLaptop.com/how-to-connect-laptop-to-TV
How to Connect Your Laptop/PC/Computer to Your TV
http://www.ehow.com/how_2377831_use-TV-monitor-laptop.html
Прочтите информацию по ссылкам выше.
Посмотрим, решит ли это проблему.
До скорой встречи.
Мик Мерфи, партнер Microsoft
IP-адрес телевизора Sony Bravia TV в коллективном корпусе на 1 ступень меньше адреса, используемого маршрутизатором & period;
IP-адрес телевизора Sony Bravia TV в коллективном доме на 1 ступень ниже IP-адреса маршрутизатора и сетевой карты McAfee. Телевизор подключается к маршрутизатору, но сообщает, что сервер недоступен и не может получить доступ к медиафайлам. Я удалил телевизор из дома группы и теперь вообще не могу вернуться, даже если сетевой адаптер McAfee сообщает, что он есть.Как я могу вернуть его на правильный IP-адрес? Либо, кстати, телевизор хорошо работает с моим ноутбуком, и IP у него соответствует роутеру.
Спасибо за ответ,
Fixit по этой ссылке устарел. Тем не менее, я нашел и опробовал коллективное жилище и распорядок сети Fix — безуспешно. Я использовал оба средства устранения неполадок WIn 7, и они не нашли ничего плохого.
Ни один из предложенных шагов не подошел. Все необходимые службы работают.
Обходной путь — подключить мой ноутбук к HDMI на вашем телевизоре, и ноутбук предоставит доступ к видеофайлам на моем рабочем столе HD… не всегда удовлетворительно, если файлы фрагментируются из-за потери синхронизации.Мне нужен способ заставить рабочий стол видеть правильный IP-адрес для телевидения.
Модель Sony BRAVIA KDL 42W700B не может просматривать фото и видео с внешнего жесткого диска USB & excl;
Привет, Сони,
Недавно я купил модель SONY BRAVIA KDL-42W700B (http://www.sony.co.in/product/kdl-42w700b).
Телевизор недавно выпущен Sony, что заставило меня купить эту модель.
Но в первый же день столкнулся с проблемой этой модели. Я хотел посмотреть некоторые из моих фотографий и видео, поэтому я подключил свой внешний USB-накопитель (320 ГБ). Я обнаружил это, он не может отображать мои фото и видео в виде каталога . Он взял любое случайное фото / видео для отображения с жесткого диска. В режиме эскизов я мог видеть 27 элементов, которые были случайным образом сняты на жестком диске , и каждый раз, когда я подключаю его к телевизору, я вижу несколько фотографий / видео наугад, которых не было на жестком диске.
Среди опций кнопка, пробовала переключиться на просмотр папок, но тоже не помогло. Было спроектировано только несколько случаев, и это тоже не в любом порядке, случайным образом было выбрано несколько файлов, которые вошли.
Связался с людьми в автосалоне, где я купил этот телевизор, и обнаружил, что проблема была ТОЛЬКО в этой модели. Эта модель занимала слишком много времени (ожидание по крайней мере полчаса загрузки фотографий и все еще не получило изображения / видео в правильном виде). Они тестировали на различных моделях (KDL-32W700B, KLV-40R452A, KDL-50W800B), и все эти модели поддерживали правильный вид и порядок, и он также мог достаточно быстро загружать внешний жесткий диск.
Кроме того, подключение по bluetooth происходит не на этой модели. Похоже, с этой моделью есть серьезная проблема.
Кроме того, связались с людьми из sony, которые пришли на демонстрацию и установку телевизора. Давать случайные ответы для форматирования жесткого диска!
Не могли бы вы мне помочь? Похоже, эта модель Sony бракованная.
Привет, arjun1610!
Sony Bravia не работает в полноэкранном режиме на YouTube
Раньше я смотрел видео You Tube в полноэкранном режиме на своем Sony Bravia 52 », но теперь по какой-то причине он не расширяется больше, чем квадрат в середине окна экрана.


 фото выше)
фото выше) 0 на телевизоре Sony
0 на телевизоре Sony
 Эта технология способна транслировать картинку в качестве до 1080р (касается модификаций с интерфейсом версии 2.0). В новых моделях Sony Xperia и Tablet реализована версия 3.0, способная воспроизводить качество 4К;
Эта технология способна транслировать картинку в качестве до 1080р (касается модификаций с интерфейсом версии 2.0). В новых моделях Sony Xperia и Tablet реализована версия 3.0, способная воспроизводить качество 4К;