Как подключить телевизор к компьютеру через HDMI
Можно ли воспроизводить контент в режиме online без Smart TV? Да, но для этого придется настроить синхронизацию ТВ с ПК, который подключен к интернету. Сейчас рассмотрим, как подключить телевизор к компьютеру через HDMI, чтобы смотреть фильмы, сериалы, видео и фото на большом экране.


Какие бывают HDMI разъемы и переходники
Интерфейс HDMI постоянно развивается. Разработчики усовершенствуют его. Поэтому пользователю следует знать о существующих модификациях этого разъема. Далеко не всегда новая версия интерфейса будет существенно превосходить прошлую. Иногда отличия настолько не существенны, что обычный пользователь может и вовсе не заметить разницу.
Производителями активно используется технология обратной совместимости. Суть заключается в том, что каждая новая модификация обладает перечнем функциональных возможностей предшественника. Как идентифицировать разные версии стандарта HDMI? Во-первых, каждая модификация имеет определенную маркировку. Во-вторых, они могут отличаться внешне.


Рассмотрим несколько наиболее распространенных версий HDMI разъемов:
- Deep Color – подойдет для настройки соединения компьютера с телевизором, у которого чрезвычайно богатая палитра цветов.
- v.Color – использует диапазон цветов, который недоступен ТВ, работающим по технологии RGB.
- Standard – разъем, поддерживающий данную опцию, обеспечит передачу видеосигнала с разрешением 1080p на дистанции до 15 метров.
- High speed – предназначен для передачи видеосигнала с разрешение 1080p, но на расстоянии до 7,5 метров.
Готовясь, к настройке подключения, учитывайте, что огромную роль играет тип HDMI кабеля. Например, некоторые версии позволяют передавать видеосигнал с разрешением Full HD, а более старые модификации, наоборот, предназначены для трансляции изображения с не самым лучшим качеством.
В ситуациях, когда ТВ LG или устройство от другой компании повешено на стене, традиционное подсоединение кабеля реализовать невероятно сложно. Это объясняется тем, что между задней крышкой TV, на которой преимущественно располагается разъем HDMI, и стенкой – минимальное расстояние.


Ситуация с нехваткой места для провода решается путем покупки специального переходника, форма которого – прямой угол. Если используется такой переходник, то с настройкой соединения никаких трудностей абсолютно точно не возникнет. Процесс подключения будет зависеть от того, где именно находится разъем: сзади или сбоку телевизора.
Пользователи, планирующие подсоединить сразу несколько устройств к TV по HDMI, покупают так называемый свитчер. Switcher – переходник, позволяющий подключить к одному разъему несколько источников сигнала.
В продолжение темы о переходниках отметим, что далеко не все телевизоры и компьютеры оборудованы интерфейсом HDMI. В таких случаях покупаются специальные переходники: VGA-HDMI, DVI-HDMI, USB-HDMI и т.д.
Преимущества подключения через HDMI
Почему осуществляется подключение телевизора к компьютеру через HDMI? Такой способ обладает несколькими существенными преимуществами:
- одновременная передача аудиосигнала и видеосигнала;
- высокое качество изображения – Full HD;
- максимальная простота процесса подключения;
- чистое звучание без помех;
- современные телевизоры, ноутбуки, компьютеры оснащены этим разъемом;
- незначительная стоимость кабеля.


Существуют и другие способы подключить плазму к компьютеру. Однако если использовать устаревшие разъемы, то качество изображения будет заметно уступать HDMI. Поэтому нет ничего удивительного в том, что пользователи отдают предпочтение такому типу синхронизации. Чтобы отключить, подключенный по HDMI к ПК телевизор, нужно просто вытащить кабель, а потом на ТВ изменить источник сигнала.
Что нужно для соединения компьютера и телевизора
Каким образом осуществляется подключение PC к TV по HDMI? Для синхронизации техники вам потребуется:
- провод HDMI;
- комп и ТВ, оснащенные разъемом HDMI;
- переходник, если техника не имеет нужно входа.
Теперь пошагово рассмотрим, как вывести изображение на большой экран. Сначала нужно вставить штекеры кабеля в соответствующие разъемы. Один конец провода вставляем в порт компьютера, а второй в разъем телевизора. Когда пользователь завершил подсоединение, нужно провести настройку.
Включите ТВ и компьютер, если ранее они были выключены. Когда Windows загрузится, можно начать настройку подключения. Кликните ПКМ по пустому пространству рабочего стола. В открывшемся контекстном меню необходимо выбрать команду «Разрешение экрана». Появится диалоговое окно с настройками. Вам нужно подобрать оптимальное для большого экрана разрешение.


Согласно настройкам по умолчанию операционная система автоматически подбирает максимальное разрешение. Однако из-за большого разрешения шрифт будет чрезвычайно мелким. Прочить его практически нереально. Это создаст дополнительные неудобства, если вы планируете смотреть фильмы с субтитрами.
Каждый пользователь сможет самостоятельно поменять разрешение. Однако если выбрать нестандартное разрешение, то это может стать причиной непропорциональной демонстрации изображения на большом дисплее ТВ. Это происходит из-за того, чтобы матрица выполняет масштабирование согласно установкам.
Когда с разрешением экрана разобрались, откройте меню с дополнительными настройками, которое находится на вкладке «Монитор». Укажите частоту обновления, которую будет поддерживать ваш телевизор. Для этого используйте выпадающий список из пункта «Частота обновления экрана». Выберите одно из предложенных значений.


Обязательно проведите настройку передачи цветов. Для этого нужно воспользоваться параметром «True Color (32 бит)». Не забудьте выбрать во вкладке «Тип монитора», подсоединенный к PC телевизор. При изменении того или иного параметра, открывается диалоговое окно, в котором вы сможете применить или отменить, указанные значения. Будьте предельно внимательны, если изображение слишком растянуто или сплюснуто, тогда отмените, установленные параметры.
Настройка телевизора при соединении с компьютером
Как настраивается компьютер при подключении к телевизору через HDMI, разобрались. Теперь самое время рассмотреть процедуру настройки ТВ. Пользователю нужно выполнить только одно простое действие – переключить источник сигнала. По умолчанию ТВ транслирует цифровой или аналоговый сигнал.


На пульте дистанционного управления TV преимущественно есть специальная кнопка, которая открывает список источников сигналов. Среди доступных вариантов нужно выбрать HDMI. Если отдельной кнопки нет, тогда зайдите в главное меню, и там найдите параметр «Источник сигнала». К компьютеру можно подключить не только телек, но и сразу несколько дисплеев. Сейчас проанализируем, как настроить мониторы при HDMI подключении.
Настройка нескольких дисплеев
Для трансляции картинки на экране ТВ, PC и дополнительного монитора, необходимо воспользоваться опцией демонстрации изображения на нескольких экранах. Для этого нужно найти в настройках раздел «Тип монитора», а потом выбрать соответствующий вариант из выпадающего списка. Например, из предложенного операционкой перечня можно выбрать «дублирование дисплея» или «расширение рабочего стола». В первом случае будет осуществлена одинаковая демонстрация рабочего стола на всех подключенных устройствах одновременно.


Чтобы картинка отображалась корректно, желательно иметь в своем распоряжении мониторы одного формата (16:9 или 4:3). В противном случае на одном из устройств изображение будет искажено.
В процессе использования расширения рабочего стола каждому подсоединенному устройству автоматически присваивается определенный номер. Например, монитор №1 и монитор №2. Если вы не знаете, какой монитор скрыт под тем или иным порядковым номером, воспользуйтесь кнопкой «Определить». На экране всех устройств загорится, присвоенная раннее цифра.
При необходимости все мониторы можно поменять местами. Для этого нужно зайти в окно настроек. В результате их нумерация будет изменена. Чтобы сохранить, внесенные изменения, нажмите на кнопку «Применить». Чтобы удостовериться в корректной работе расширенного рабочего стола – поместите курсор мышки на край экрана. Как только курсор окажется на границе, он появится на другом экране.


Когда ТВ будет подсоединен к ПК, можно настроить частоту обновления, а также разрешения экрана, для всех подключенных устройств. Настройка осуществляется с помощью графического процессора. GPU-модули NVIDIA, AMD имеют собственное меню настроек для всех подсоединенных мониторов.
Чтобы преступить к настройке базовых параметров, кликните ПКМ по пустому пространству рабочего стола. Если ваш системный блок оснащен видеокартой GeForce, тогда выберите из выпадающего списка «Панель управления NVIDIA». В появившемся диалоговом окне выберите экраны, которые планируете использовать в дальнейшем.
Вывод звука на телевизор
Для проигрывания чистого и объемного звука, нужно чтобы системный блок был оборудован звуковой картой с поддержкой High Definition Audio. Как проверить это? Зайдите в диспетчер устройств, а потом выберите вкладку «Звуковые, игровые и видеоустройства». Существует альтернативный способ проверки поддержки звука высокой четкости. Кликните ПКМ по иконке динамика, который расположен в системном трее. Выберите раздел «Микшер громкости», а потом откройте список устройств в меню «Динамики». В списке должна присутствовать надпись «Realtek Digital Output». Поставьте галочку напротив этой строчки, чтобы осуществлялся вывод HD-звука.


Некоторые ТВ не способны воспроизводить звук при подсоединении к PC. В большей степени это касается старых моделей. Если у вас на задней панели размещен только 1 разъем HDMI, то аудиосигнал передаваться будет. Что делать, если подобных входов несколько? Нужно изучить технические характеристики телевизора, чтобы узнать, присутствует ли возможность использования разъема цифрового потокового звука.
Как вы видите, с настройкой подключения никаких проблем у вас возникнуть не должно. Все достаточно просто и легко. Главное – следуйте рекомендациям и инструкциям.
Как подключить компьютер к телевизору через HDMI +видео 💻
 При наличии большого ЖК или плазменного телевизора рано или поздно возникает желание подключить к нему ноутбук или компьютер чтобы посмотреть кино, а может поработать или просто почувствовать как оно 🙂 Соблазн не маленький и руки чешутся 🙂
При наличии большого ЖК или плазменного телевизора рано или поздно возникает желание подключить к нему ноутбук или компьютер чтобы посмотреть кино, а может поработать или просто почувствовать как оно 🙂 Соблазн не маленький и руки чешутся 🙂
В первой части статьи я расскажу о возможных способах соединения устройств, во второй части поговорим о настройках видеокарты в Windows 7/8/10, а в третьей части расскажу как вывести звук через HDMI. В конце есть наглядное видео с описанием всего происходящего.
Подключение компьютера к телевизору через HDMI
Я пробовал работать на 32” телевизоре Toshiba с разрешением 1366×768 и мне не очень понравилось именно работать с текстом, хотя дизайнеры и игроманы вероятно оценят такую возможность подключения техники. В простейшем случае нужен только один HDMI кабель, которым нужно соединить компьютер и телевизор. Кабель имеет одинаковые разъёмы на обоих концах:

Кабель можно покупать недорогой, только смотрите, что если вы планируете использовать режим 3D, кабель должен быть версии HDMI 1.4 или выше.
Теперь вам нужно только найти гнёздо HDMI сзади телевизора и такое же у компьютера. Вот так выглядят гнёзда на задней стенке телевизионного устройства:

сбоку:

А примерно вот такое гнездо нужно искать с задней стороны системного блока:

Оно расположено прямо на видеокарте рядом с подключением для монитора VGA или DVI. С одной поправочкой, если у вас нет дискретной видеокарты, то гнездо будет расположено на материнской плате, попросту говоря где-то рядом с USB-портами, но выглядеть будет также.
С ноутбуками проще, у них HDMI-гнездо выглядит одинаково, разве что в различных моделях находится с разных сторон:
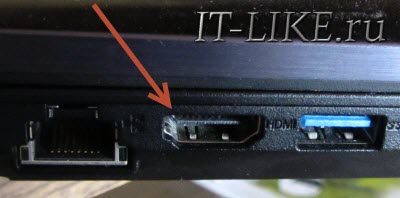
В компактных устройствах, таких как планшеты, нетбуки, камеры и фотоаппараты ставят mini-HDMI разъёмы. Они раза в 3 меньше по размеру и, соответственно, кабель для них нужен стандарта mini-HDMI.
Частенько телевизор висит на стене и не получается вставить сзади массивный кабель. Специально для таких случаев продаются кабеля со штекером под углом 90 градусов. Ещё есть вариант прикупить HDMI-уголок:

С помощью подобного уголка можно подключиться как сзади, так и сбоку. Можно найти очень дёшево китайский переходник, ищется по поисковому запросу типа «hdmi уголок 90». Бывают даже с регулируемым углом и с изгибом не прямо, а в сторону. Только перед покупкой прикиньте по внешнему виду в какую сторону выйдет кабель после подключения через уголок (вверх-вниз-вправо-влево). Просто бывают угловые переходники ориентированные на разные стороны, учтите это обязательно!
Без HDMI разъёмов подключиться не получится. Разве что если есть свободный разъём для монитора DVI, то можно купить переходник DVI-HDMI и использовать его.
Итак, чтобы подключить компьютер к телевизору через HDMI вставляем кабель в оба разъёма до упора. Обязательно перед соединением отключите оба устройства из сети! Обязательно почитайте об этом более подробно в статье как сгорают порты HDMI!
При совпадении некоторых негативных факторов возможны выгорания портов HDMI или даже всего телевизора, компьютера или ноутбука!
Если на телеке не хватает портов, то можно приобрести так называемый HDMI переключатель или «switcher». Он подключается всего к одному входу на телевизоре, а к свитчеру можно подключить несколько источников. С помощью кнопки или отдельного пульта можно переключаться между устройствами:
Покупать можно обычные китайские свитчеры по 10 долларов, а не те что продаются в компьютерных интернет-магазинах за 50-100$ и выше! Уже опробовано многими людьми и всё прекрасно работает даже без внешнего блока питания. Единственное, что если вы собираетесь смотреть через него тяжёлые фильмы высокого разрешения 1080p, то стоит присмотреться к более дорогим моделям.
Настройка HDMI подключения
Итак, всё соединено и теперь осталось немного настроить это дело. Если подключён только один телевизор, то картинка сразу должна появиться. Заметьте, чтобы компьютер загружался по телевизору монитор нужно не просто выключить, а отсоединить от системного блока!
После загрузки Windows останется только выбрать подходящее разрешение экрана. Сделать это можно нажав по свободному месту на рабочем столе правой кнопкой и выбрав «Разрешение экрана»
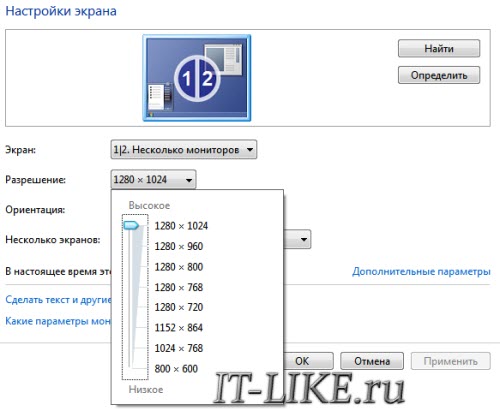
Здесь можно выбрать предпочитаемое разрешение. Чем выше – тем чётче картинка, но тем меньше всё на экране. По умолчанию система выбирает максимальное разрешение, которое поддерживает устройство. Можно так и оставить, если всё устраивает. Но если работать некомфортно, шрифт слишком мелкий и трудночитаемый, то можно уменьшить разрешение, но есть нюансы.
Жидкокристаллические телевизоры и мониторы рассчитаны показывать определённое количество точек (пикселей) по горизонтали и вертикали, например 1920×1080 (это и есть разрешение матрицы). И если выставить нестандартное разрешение, то чтобы его отобразить на своей матрице телевизор будет его масштабировать, а это МОЖЕТ привести к ухудшению качества и замыливанию картинки, а может всё будет и так нормально.
Если ваш телевизор поддерживает разрешение 1920×1080 (Full HD), то он также будет хорошо показывать 1280×720, при этом все детали и шрифты будут большего размера. Для телевизора HD Ready (не Full HD) нет смысла выставлять 1920×1080, т.к. его реальное разрешение 1366×768 пикселей.
По кнопке «Дополнительные параметры» на вкладке «Монитор» можно установить частоту обновления экрана. Рекомендую поставить 60Гц или больше, если ваш телек это поддерживает:

Телевизор на этой вкладке может называться не своим именем, а как-нибудь типа «Универсальный монитор PnP». Если при просмотре видео немножко дёргается или идёт как-то не плавно, то можно поэкспериментировать с этим параметром. Качество цветопередачи на этой вкладке выбираем «True Color (32 бита)».
При любом изменении в разрешении, частоте или глубине цвета система покажет окно для подтверждения изменений. Если устройство не заработало с новыми параметрами, то вы не сможете увидеть это окно и не подтвердите свои действия. Не надо паниковать, просто подождите 15 секунд и система, поняв что вы ничего не видите, вернёт прежние настройки.
Как настроить несколько дисплеев
Если одновременно с телевизором будет подключён монитор, то система Windows 7/8/10 будет считать, что подключено несколько дисплеев. Вообще, не важно что это, телек или моник, для системы это всё – дисплеи.
Есть два режима работы нескольких дисплеев: дублирование (клонирование) и расширение рабочего стола. Выбирается это там же, где вы устанавливали разрешение.
Дублирование экрана
В случае клонирования на обоих устройствах будет одинаково показываться ваш рабочий стол. При этом разрешение экрана общее для обоих устройств, и выставить его разным невозможно, по крайней мере пока что. Если вы знаете как это можно сделать, то пожалуйста напишите мне в комментариях 😉
Получается, что для использования этого режима лучше иметь и телевизор и монитор с одинаковыми разрешениями, иначе кому-то придётся работать не на своей волне 🙂 Или устройства должны быть хотя бы одного формата, например оба широкоформатники. Если монитор будет квадратный (с соотношением сторон 4:3 или 5:4), а телевизор широкоформатный (16:9 и другие), то картинка на нём будет с чёрными полосами слева и справа, вот так вот.
Расширение рабочего стола
Здесь всё поинтереснее 🙂 Этот режим позволяет иметь два и больше рабочих столов. Т.е., если поставить два дисплея рядом, то при движении курсор мышки будет переходить из монитора в телевизор и обратно.
Каждому устройству система присваивает номер, который видно перед названием дисплея. Если непонятно кто под каким номером находится, то нажмите кнопку «Определить» и на всех дисплеях отобразится большая цифра на весь экран с его номером:

Сверху видно картинки устройств с подписанными номерами, они означают расположение дисплеев в пространстве. Перетаскивая их мышкой, вы сами задаёте кто слева, справа или сверху, снизу. Нажимаем «Применить» и вуаля! Рабочий стол расширяется на два дисплея. С помощью соответствующей галочки можно сделать одно из устройств основным монитором, т.е. где находится кнопка «Пуск», грубо говоря.
Для компьютера и телевизора подключённого через HDMI можно отдельно настроить разрешение экрана и частоту также как делали это раньше для одного устройства.
В настройках видеокарт NVidia, AMD (ATI) и других есть свои возможности установки нескольких дисплеев. Например, для видеокарт NVidia серии GeForce нужно нажать правой кнопкой на пустом месте рабочего стола и выбрать «Панель управления NVidia». В разделе «Дисплей» можно настроить свои мониторы:
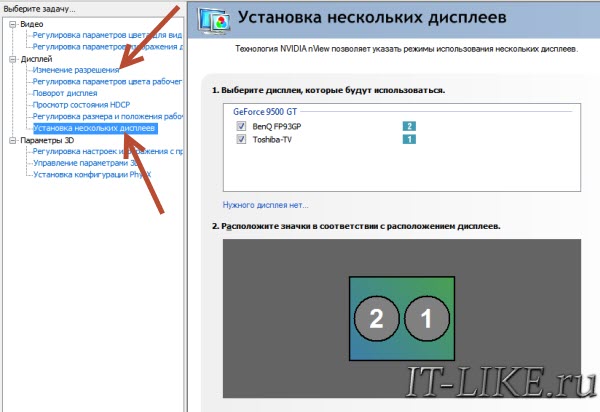
Как вывести звук на телевизор через HDMI
Во-первых, у вас должны быть установлены все драйвера на видеокарту. Увидеть, установлен ли драйвер вывода звука через HDMI можно в «Диспетчере устройств». Чтобы его открыть нажмите кнопки «Win+Pause» и слева выберите «Диспетчер устройств». В Windows 10 нужно нажать правой кнопкой по меню «Пуск» и выбрать одноимённый пункт.
В разделе «Звуковые, игровые и видеоустройства» должно быть что-то наподобие «Устройство с поддержкой High Definition Audio», т.е. поддержка звука высокой чёткости:
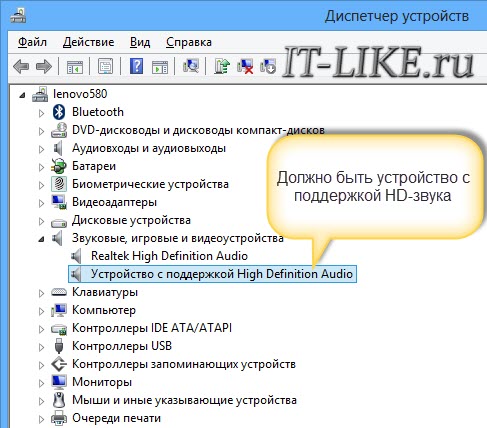
Во-вторых, в устройствах воспроизведения (открыть правой кнопкой по динамику возле часиков или «Панель управления -> Звук») должно быть устройство цифрового аудио (HDMI) или что-то похожее по названию.
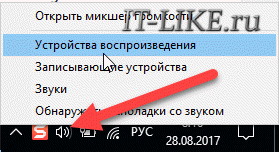
В-третьих, когда телевизор будет подключён к компьютеру устройство поменяет статус на «Готов». Теперь нужно кликнуть по нему правой кнопкой и выбрать «Использовать по умолчанию».
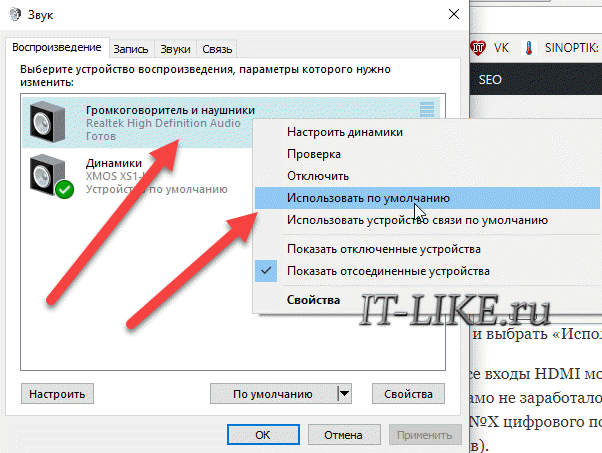
В-четвёртых, на разных телевизорах не все входы HDMI могут принимать звук! Порт под названием «HDMI 1» точно должен уметь это делать. Если само не заработало, то вам нужно покопаться в настройках телека на предмет использования для HDMI входа №X цифрового потока звука, а не аналогового (используется при дополнительном подключении тюльпанов).
Настройку звука на телевизоре, который подключён как монитор, можно считать законченной. Перезапустите свои программы или сразу весь Windows. Если у вас вообще нет звука на компьютере или ноутбуке, то почитайте мою статью по решению этой проблемы.
Итоги +видео
На этом всё, теперь вы знаете как подключать компьютер и телевизор через HDMI для вывода видео и звука. В самом простом случае нужно просто взять кабель и соединить два устройства. Не забывайте о мерах предосторожности, о которых я упоминал ранее!
Посмотрите два видео (плейлист) с наглядным процессом подключения и настройки Windows 7
Как подключить компьютер к телевизору: 5 способов
Такая синхронизация техники позволит смотреть фильмы, сериалы, фотографии на большом экране. Это особенно актуальная возможность для владельцев моделей телевизоров, не имеющих поддержки Smart TV. Схема подключения напрямую зависит от спектра доступных интерфейсов. Подробно рассмотрим наиболее эффективные варианты, а также проанализируем проблемы, с которыми зачастую сталкиваются пользователи.

Способы подключения компьютера к телевизору
Начнём с того, что синхронизация может быть беспроводной или с использованием специальных кабелей. Подбирая оптимальный для себя вариант, учитывайте функциональные возможности системного блока ПК и телевизора. В большей степени это касается набора разъёмов, которыми оснащены устройства. Сначала нужно изучить перечень доступных интерфейсов, а уже потом принимать окончательное решение относительно того, как подключить компьютер к телевизору .
Вполне естественно, что для настройки соединения техники пользователю предстоит дополнительно купить кабель. Стоимость проводов, адаптеров и других периферийных устройств варьируется в довольно широком диапазоне. На цену влияет ревизия, тип, а также длина кабеля. В супермаркетах электроники и интернет-магазинах можно найти всё необходимое.

Сегодня производители стараются «накрутить» цену обычного кабеля за счёт необычных внешних оболочек. Например, немного видоизменяется внешний вид, а покупателям его продают в качестве кабеля с дополнительным уровнем защиты от механических повреждений. Вестись на подобные уловки не стоит. Поскольку внешняя оболочка никоим образом не сказывается на качестве подключения.
Предварительно решите, какая длина провода будет оптимальной конкретно в вашем случае. Ключевой критерий – расстояние между телевизором и системным блоком. Желательно спрятать кабель за мебелью, ведь если он будет лежать под ногами, то риск повреждения заметно увеличится. Если говорить о кабельных способах настройки подключения, то стоит выделить следующие варианты:
- HDMI;
- DVI;
- VGA;
- S-Video;
- RCA.
Есть и другие интерфейсы, но именно эти используются чаще всего. Некоторые из них предназначены для настройки соединения современной техники, а другие, наоборот, в большей степени ориентированы на подключение старого телевизора к системному блоку. Теперь подробно проанализируем каждый из этих вариантов, упомянув также о беспроводных способах синхронизации.
Подключение через HDMI-кабель
К сожалению, кабели этого типа не включены в базовую комплектацию ПК или TV. Поэтому для подключения телевизора к компьютеру по HDMI придётся сначала обзавестись соответствующим шнуром. Проблем с приобретением у пользователей не возникнет, поскольку сегодня такой кабель можно купить едва ли не на каждом углу. Ещё одним преимуществом считается большой выбор проводов разной длины – от 1 до 20 метров.
Обязательно найдите разъёмы HDMI на системном блоке, а также панели телевизора. Когда интерфейсы обнаружены, действуйте в соответствии с простой инструкцией:
- Соедините технику, вставив штекеры кабеля в соответствующие разъёмы. Преимущественно они находятся на задней панели, но иногда их можно найти сбоку.
- Включите телевизор, а потом зайдите в настройки. Откройте вкладку с выбором источника видеосигнала. Среди предложенных вариантов выберите тип нашего подключения – HDMI.
- Настройте на компьютере выходные параметры изображения. Например, разрешение экрана, ориентацию, тип синхронизации.

Старая техника не оборудована цифровым интерфейсом HDMI. Системные блоки и телевизоры не стали исключением. Однако проблема отсутствия нужного разъёма легко решается путём приобретения переходника.
По умолчанию в настройках установлен вариант отображения изображения только на втором экране, в качестве которого и выступает телевизор. Разрешение экрана компьютера и телевизора не совпадает, поэтому картинка отображается некорректно. Зайдите в параметры ОС Windows и проведите точечную настройку:
- Перейдите в раздел «Экран».
- Переключитесь на вкладку «Несколько мониторов».
- Включите опцию «Дублирование экрана».
- Сохраните внесённые изменения.
- Картинка появится как на экране ТВ, так и на мониторе ПК.
После простой настройки базовых параметров качество изображения улучшится. Иногда система автоматически подбирает правильное разрешение, но в некоторых ситуациях его приходится менять вручную.
Подключение через формат S-Video
Универсальный вариант, поскольку данным интерфейсом оборудована как новая, так и старая техника. Исключение из этого правила – системные блоки с необычайно старыми видеокартами. Простота подключения телевизора к компьютеру также является весомым преимуществом разъёма S- Video . Как и в случае с HDMI, достаточно вставить штекеры кабеля в соответствующие выходы ПК и ТВ.
Найдите на задней панели системного блока круглый разъём чёрного цвета. Вставьте в это гнездо штекер кабеля S-Video, предварительно обесточив технику. Второй конец провода необходимо подсоединить к аналогичному интерфейсу телевизора. Практически на всех модулях TV нужный разъём находится на задней панели.

Теперь включите телевизор и системный блок. В ходе загрузки начнёт мигать экран ТВ. Это свидетельствует о том, что операционная система Windows определила новый источник видеосигнала. Теперь вы знаете, как подключить старый телевизор к компьютеру . Дело осталось за малым – настроить видеокарту. Для этого воспользуйтесь простой пошаговой инструкции:
- Щёлкните правой кнопкой мыши по рабочему столу.
- Из выпадающего контекстного меню следует выбрать пункт «Свойства».
- Переключитесь на вкладку «Параметры».
- Зайдите в раздел «Дополнительно».
- Напротив названия видеокарты выберите значение «Клон».
- Примените заданные параметры, а потом откройте вкладку «Дисплей».
- Из появившегося списка необходимо выбрать название телевизора.
Настройка параметров завершена. Включите телевизор и откройте список доступных источников сигнала. Среди предложенных вариантов необходимо выбрать интерфейс S-Video. После этого на экране телевизора появится изображение рабочего стола.
Подключение через VGA/DVI
Оба этих интерфейса станут идеальным вариантом для подсоединения телевизора старой модели. Подробно рассмотрим эти разъёмы, а также постараемся определить оптимальный способ. VGA – универсальный интерфейс, которым оборудованы практически все старые модели техники, включая бюджетные ноутбуки и нетбуки. Это проверенный временем тип аналогового соединения.
Разумеется, что данный интерфейс значительно уступает цифровым аналогам, например, HDMI. Во-первых, передача данных осуществляется через аналоговые каналы, что негативно отражается на качестве изображения. Во-вторых, скорость передачи данных заметно ниже. Поэтому наблюдается определённая задержка. Например, этот способ подойдёт для просмотра фильмов, но вот с запуском игр возникнут проблемы.

Телевизор подключается к компьютеру очень просто, достаточно заранее подготовить кабель, а также найти разъёмы VGA на технике. Во избежание проблем с настройкой синхронизации придерживайтесь простой пошаговой инструкции:
- Подсоедините штекеры кабеля в соответствующие порты.
- Включите технику.
- В списке источников сигнала выбираем «VGA».
- Настройте разрешение экрана на компьютере.
- Сохраните внесённые изменения в параметрах Windows.
Отзывы пользователей подтверждают, что проблемы возникают именно с настройкой, а не с самим подключением. Игнорировать этот этап нежелательно, поскольку некорректные параметры станут причиной трансляции изображения низкого качества. Если не удаётся вывести изображение на экран телевизора или же появились определённые дефекты в виде помех, то это свидетельствует о неправильно заданных настройках.
Диагностику начните с определения режима трансляции изображения. Система предлагает пользователям 2 варианта – только на телевизор или монитор компьютера и TV одновременно. Во избежание проблем настройте операционную систему компьютера ещё до подключения:
- Кликните по рабочему столу правой кнопкой мыши.
- Из выпадающего списка необходимо выбрать «Разрешение экрана».
- Откройте раздел «Экран».
- Выберите режим отображения картинки.
- Сохраните сделанные изменения.

DVI – более современный разъём. Он способен передавать сигнал через аналоговые или цифровые каналы. Интерфейс бывает различных конфигураций, поэтому будьте внимательны перед покупкой кабеля:
- D – цифровое подсоединение;
- A – аналоговый сигнал;
- I – универсальная конфигурация.
Непосредственно процедура подключения протекает таким же образом, как и в случае с использованием интерфейса VGA. Сначала соедините порты телевизора и системного блока специальным кабелем, вставив штекеры, а потом выберите в настройках ТВ источник сигнала.
Подключение через общую сеть Wi-Fi
Переходим к рассмотрению беспроводных способов настройки синхронизации. Для этого можно использовать стандарт Wi-Fi. Начните с изучения функциональных возможностей телевизора. К сожалению, подключение к беспроводным интернет-сетям поддерживают исключительно современные модели. Как подключить телевизор через компьютер , если речь идёт о старой модели без поддержки Wi-Fi? Проблему решит использование специального адаптера. Подсоедините его в USB-порт.

Вкратце перечислим основные преимущества беспроводной синхронизации:
- открытие файлов, сохранённых на винчестере ПК;
- простая система настройки подключения;
- отсутствует необходимость покупать и использовать различные шнуры;
- нет ограничений в вопросе расположения техники;
- стабильный доступ к высокоскоростному интернету.
Процесс настройки подключения начинается с инсталляции программного обеспечения. Скачать необходимую утилиту можно на официальном портале производителя телевизора. В комплектацию некоторых моделей входит диск со всем необходимым софтом.
Установка ПО обеспечит стабильное DLNA -соединение техники. Вне зависимости от производителя интерфейс утилиты будет простым и лаконичным. Поэтому пользователь сможет быстро разобраться, что и как работает. Создайте на одном из локальных дисков компьютера папку, в которую необходимо добавить контент для воспроизведения на большом экране телевизора.
Намного проще настроить подключение через Wi-Fi с помощью дополнительного маршрутизатора. Беспроводная сеть покроет весь дом. Поэтому пользователь сможет открывать абсолютно любые файлы.
Подключение с помощью программы Miracast
Далеко не все пользователи понимают, что собой представляет данный тип подключения. Однако не стоит бояться неизвестного названия, поскольку технология Miracast позволяет не только открывать файлы, сохранённые на жёстком диске, но и воспроизводить контент в режиме онлайн. С помощью обычного браузера можно запустить процесс просмотра фильма или любимого шоу.

Для использования технологии Miracast потребуется довольно мощный системный блок. Это требование обусловлено тем, что данная программа потребляет много ресурсов. Если ваш ноутбук или ПК обладает впечатляющей аппаратной комплектацией, тогда самое время разобраться с тонкостями настройки синхронизации.
Как подключить старый компьютер к новому телевизору , который поддерживает Miracast? Сначала следует приобрести адаптер. Подключите это специальное устройство через интерфейс HDMI. Технология беспроводного монитора отличается интуитивно простым интерфейсом. Поэтому проблем с использованием возникнуть не должно. На экране TV транслируется изображение с учётом особого программного алгоритма. Речь идёт о зеркальном отражении картинки с монитора ПК на телевизионный экран. Это становится возможным благодаря передаче данных по Wi-Fi.
Пользователям не придётся подключать телевизор к локальной сети с помощью роутера. Наоборот, маршрутизатор сформирует мини-сеть, значительно упрощая процесс синхронизации с PC. Предварительно необходимо установить программное обеспечение, которое создаст беспроводной монитор. Используйте софт под названием Wireless Display. Когда утилита установлена, запустите трансляцию.
Не забудьте в настройках телевизора активировать функцию «Miracast». Зайдите в настройки, а потом в подраздел «Сети». Переключитесь на вкладку «Intel WiDi» и там активируйте нужную опцию.
Распространённые проблемы и способы их решения
Пользователям, планирующим синхронизировать лэптоп или системный блок с телевизором через разъём HDMI, нужно сначала обновить драйверы на звуковую карту. Возможно, утилиты этого типа и вовсе не были установлены. Возникновение проблем с High Definition Audio приведет к тому, что изображение с компьютера на телевизор транслироваться будет, а звук нет. Чтобы проверить наличие актуальной версии аудиодрайвера, действуйте следующим образом:

- Откройте «Диспетчер устройств».
- Переключитесь на вкладку «Звуковые устройства».
- На экране появится список устройств.
- Найдите в перечне строку «High Definition Audio».
- Если нужной строки нет, то это означает, что драйвер не установлен.
Проверьте также наличие обновлений для драйвера на звуковую карту, чтобы избежать появления проблем в дальнейшем. Скачать и установить драйвер крайне просто. Зайдите на официальный сайт производителя материнской платы или звуковой карты. Введите название устройства. Вам будет предложен инсталлятор, скачайте его. Некоторые версии операционных систем автоматически обновляют драйверы. Можно также установить специальную утилиту, которая будет делать это.
Есть и другой алгоритм настройки операционной системы. Для определения доступных устройств воспроизведения кликните по значку колонки, который расположен в правом нижнем углу экрана. Нажмите на него правой кнопкой мыши. Из выпадающего меню выберите раздел «Устройства воспроизведения». Здесь будет отображаться устройство воспроизведения: колонки, наушники или гарнитура. Выберите необходимое устройство, а потом нажмите на «ОК».
Практика показывает, что пользователи сталкиваются с проблемами, которые связаны с воспроизведением звука, а не выводом изображения на большой экран. Никто не хочет использовать обычные колонки, ведь современные модели телевизоров оснащены качественными динамиками, которые гарантируют чистое звучание. Именно звук обеспечивает полноценное погружение в просмотр.
Распространённые проблемы, с которыми сталкиваются пользователи при подключении ПК к телевизору :
- полное отсутствие звука;
- слышен чрезмерный шум или прочие помехи;
- звук проигрывается, но с задержкой;
- чрезмерно низкий уровень громкости.
Устранение недочётов начинается с диагностики. Сначала пользователю необходимо определить, что именно стало источником появления проблемы. Откройте «Панель задач», а потом сделайте несколько простых действий:

- Зайдите в панель управления.
- Откройте раздел «Оборудование и звук».
- Переключитесь на вкладку «Управление звуковыми ресурсами».
- Выберите значение «AMD HDMI Output».
Не исключено, что последний пункт будет иметь несколько иное название. Этот аспект напрямую зависит от производителя аппаратных комплектующих. Проведение тонкой настройки занимает не более пары минут. Некоторые видеокарты также поддерживают передачу звука. Этим можно воспользоваться. Зайдите в звуковые настройки, а потом активируйте функцию «Цифровое аудио S/PDIF». Если проигнорировать данную рекомендацию, то звук и дальше будет транслироваться через материнку, которая соединена с видеокартой. Именно некорректные настройки ключевая причина отсутствия звука.
Как подключить телевизор к системному блоку, но сохранить при этом высокое качество изображения? Разумеется, что лучший вариант – это интерфейс HDMI. Современные модели ТВ проводят автоматический подбор оптимального разрешения, но на старых устройствах придётся все делать вручную. Мы уже подробно рассмотрели данный процесс.
Почему оборудование подключено, а изображения на экране телевизора всё равно нет? Вероятно, пользователь не выбрал источник сигнала. Если это сделано правильно, тогда проверьте кабель на предмет механических повреждений.
Подключение телевизора к компьютеру по Wi-Fi [+ВИДЕО]
Мало кто из пользователей современных телевизоров знает, что можно легко и быстро передавать фото, видео и аудио с компьютера в телевизор не используя специальных проводов (HDMI-кабелей).
Пару лет назад, при покупке телевизора, я одновременно приобрёл длинный, качественный и дорогущий hdmi-кабель, чтоб не носиться с флешкой и наладить прямую связь «ящика» с компьютером, для удобного просмотра фильмов и фоточек (слайд-шоу).
Оглавление:Беспроводное соединение компьютера с телевизором


Представьте моё удивление, когда неделю назад я наконец-то обратил внимание (не прошло и трёх лет) в контекстном меню видеофайла на «загадочный» пункт — «Передать на устройство»…


Кликнул на своё обнаруженное устройство и «телепортировал» фильм в телевизор без всяких проводов, медиа-серверов, настроек и других танцев с бубнами. Как такое возможно? Сейчас расскажу.
Чтоб не тратить время какой-то части пользователей — перечислю 3 обязательных условия беспроводной передачи медиафайлов в современное средство для промывания мозгов, по Wi-Fi…
…или Вы думали, что всё решает сила мысли?
Читайте также на сайте:
- Данное «волшебство» происходит благодаря технологии Wi-Fi, поэтому самым главным условием является наличие у Вас этой сети, созданной обычным wi-fi роутером (с рожками).
- Ваши любимые телевизор с компьютером должны иметь встроенные или внешние wi-fi адаптеры. Большинство «смартов» (Smart TV) и ноутбуков его имеют по умолчанию.
- Встроенный в операционную систему видеоплеер Windows Media должен воспроизводить («понимать») Ваше видео.
Самым важным условием является второе — остальные легко решаемые. Wi-Fi роутер есть уже у большинства, а если его нет — он стоит копейки. С системным плеером тоже всё просто — кодеки Вам в помощь.
У меня установлена современная Windows 10 с актуальным обновлением — никаких проблем с кодеками, воспроизведением mkv-файлов и т.д. у меня не возникло. Всё заработало сразу и без проблем. С компьютером жены (Windows 7) пришлось слегка повозиться и установить кое-какие кодеки.
Итак, поехали…
Подключение телевизора к компьютеру по Wi-Fi
Кликаем правой кнопкой мыши на значок сети в панели задач (в трее)…


…и переходим в «Центр управления сетями и общим доступом». Кстати, попасть по назначению можно и через обычную системную панель управления.
Далее тыкаем на «Изменить дополнительные параметры общего доступа»…


…и в своём текущем профиле сети включаем сетевое обнаружение…


После этого, в этом же окне, раскрываем вкладку «Все сети» и проверяем (настраиваем) параметры потоковой передачи мультимедиа…




Не забываем сохранить изменения…


Беспроводное подключение телевизора к компьютеру налажено — теперь можно смело смотреть фильмы с компьютера по беспроводной связи. Трансляция обеспечивается встроенным Windows Media Player (как в рекламе получилось — спонсор нашей передачи…)…


Кстати, многочисленные семейные фото тоже можно таким образом показывать друзьям и родственникам…


Выделив сразу несколько фотографий и передав их в телевизор — автоматически запустите шикарное слайд-шоу в нём.
У меня отличный современный (не ламповый 🙂 ) телик с встроенным сабвуфером, поэтому я часто с его помощью не только смотрю фильмы, но и слушаю музыку…
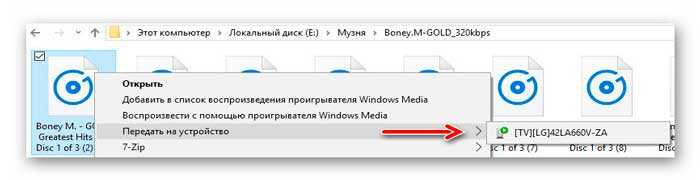
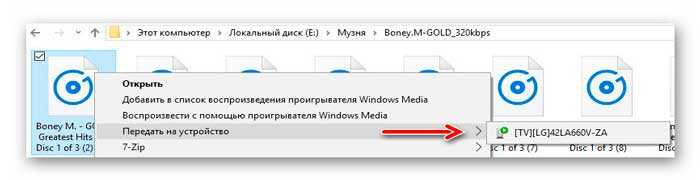
Вот такое беспроводное подключение телевизора к компьютеру по Wi-Fi. До новых полезных компьютерных знаний.
ПОЛЕЗНОЕ ВИДЕО
…
Рекомендую ещё посмотреть обзоры…
Я только обозреваю программы! Любые претензии — к их производителям!
Ссылки в комментариях публикуются после модерации.
^Наверх^
через hdmi, wifi, vga, usb

 Использовать ТВ с большим экраном как монитор удобнее
Использовать ТВ с большим экраном как монитор удобнее
Зачем подключать телевизор к компьютеру
Подключить ТВ к компьютеру может понадобиться для просмотра фильмов на большом экране. Также очень удобно и эффектно выглядят многие современные игры на ТВ с большой диагональю. В целом подключение телевизора к ПК — это всего лишь добавление монитора с большим размером к компьютеру.

 ТВ для ПК-игр выводит их на новый уровень
ТВ для ПК-игр выводит их на новый уровень
Как можно компьютер подключить к телевизору
Способов и вариантов присутствует масса. Связано это с тем, что разъёмы ТВ не всегда соответствуют разъёмам ПК. Да и вообще соответствие пришло не так давно с появлением стандарта HDMI. Таким образом, сейчас более-менее современные модели ПК и ТВ оснащены однородными портами, и искать переходники не требуется. С моделями, дата выпуска которых сильно отличается, всё гораздо интереснее. По сути, подключение такого типа сводится к приведению кабелей и переходников к одному общему знаменателю путём подбора из имеющихся. Давайте рассмотрим, как могут выглядеть порты и разъёмы на ПК и на ТВ.
Порты для передачи сигнала на компьютере
Самым популярным видом видеовыхода на компьютере является D-Sub. Но многие знают его больше как VGA-разъём, получивший такое название за использование одноимённого интерфейса передачи видео VGA. Это было самым простым решением проблемы того, как вместо монитора подключать к компьютеру телевизор. Узнать его легко — это 15-штекерный разъём, который на видеокарте обычно раскрашен в синий цвет. Стандарт известен с 1987 года и верой и правдой служил все эти годы. Однако он постепенно и неумолимо вытесняется с рынка «молодыми» и более удобными стандартами. А в 2015 году компании Intel и AMD и вовсе отказались от поддержки VGA.

 VGA или D-Sub узнать очень просто
VGA или D-Sub узнать очень просто
Следующим звеном в истории разъёмов стал DVI. В отличие от VGA, интерфейс предполагает не только передачу аналогового сигнала, но и цифрового. Используется он и до сих пор, но гораздо менее популярен. Стоит отметить, что у DVI имеется несколько видов, которые могут передавать как аналоговый или цифровой, так и их комбинацию. Внешне разъём может содержать до 29 контактов в случае с двухканальным режимом для цифрового и аналогового видео.

 DVI существует в разных реинкарнациях, в зависимости от количества контактов
DVI существует в разных реинкарнациях, в зависимости от количества контактов
Немного в стороне находится разъём S-Video. Этот вид чаще встречается на другой различной технике − видеокамерах или видеомагнитофонах. Также может присутствовать на некоторых видеокартах.
S-Video ещё называют компонентным, так как он разбивает видеосигнал на составляющие. То есть, яркость и цветность передаются разными путями. Для звука придётся подключать отдельный кабель. Также стоит отметить, что S-Video не умеет передавать сигнал высокой чёткости. Постепенно устаревает и вытесняется более современными технологиями.

 S-Video обычно содержит 4 контакта, но может встречаться и на 7
S-Video обычно содержит 4 контакта, но может встречаться и на 7
Про HDMI, наверное, слышал каждый. Это самый современный стандарт, который позволяет не только передавать видео вплоть до 10К, но и звук. Последняя версия, 2.1, может похвастать скоростью передачи до 48 Гбит/с. От DVI HDMI отличается большей разрешающей способностью, поддержкой аудио, а также компактностью. Активно внедряется во все современные телевизоры и видеокарты.

 HDMI – самый современный и удобный тип разъёма
HDMI – самый современный и удобный тип разъёма
Разъёмы для приёма сигнала на телевизоре
Рассказывать про HDMI, наверное, уже не стоит, так как компьютерный разъём ничем не отличается от телевизорного. Единственное, что стоит учесть, − это версии на разных устройствах при подключении. Разъём SCART появился в 1978 году. До сих пор встречается на некоторых моделях и устройствах. Представляет собой довольно габаритный разъём на 21 контакт. Умеет передавать компоненты видеосигнала, а также аудио, причём как аналоговых, так и цифровых.

 Несмотря на дату изобретения, SCART был и остаётся одним из самых универсальных и технологичных решений
Несмотря на дату изобретения, SCART был и остаётся одним из самых универсальных и технологичных решений
Компонентный разъём включает в себя несколько разъёмов. Это необходимо для разбивки видео- и аудиосигналов на составляющие. Таким образом, достигается отличное качество за счёт устранения помех при смешивании. Видеокарты ПК редко оснащаются таким комплексом выходов, поэтому чаще всего используется особый переходник.

 Компонентный разъём делит и видео и звук на составляющие. Кстати, на фото удобный переходник на HDMI
Компонентный разъём делит и видео и звук на составляющие. Кстати, на фото удобный переходник на HDMI
Композитный, или RCA-разъём, также имеет разделение по сигналам. Однако здесь видео не делится на компоненты, а поступает по одному кабелю. Аудио же по двум другим. RCA можно встретить на старых телевизорах. Чаще всего этот разъём называют «тюльпанами».

 Композитный делит только звук на левый и правый канал, видео же передаётся по одному проводнику
Композитный делит только звук на левый и правый канал, видео же передаётся по одному проводнику
Как подключить компьютер к телевизору через кабель в соответствии с доступными разъёмами
Стоит теперь более подробно рассмотреть, как подключить различные виды разъёмов к аналогичным или же отличным от них, что для этого можно использовать, а также как подключить к телевизору колонки от компьютера, если звука недостаточно.
Как подключить телевизор к компьютеру через HDMI
Это самый и простой способ подключения ПК к ТВ. Достаточно просто вставить коннекторы кабеля HDMI в соответствующие разъёмы на материнской плате или видеокарте компьютера, а также в ТВ. Единственная сложность, которая может возникнуть, — это определение мониторов на ПК. Но для этого в операционных системах Windows в панели управления имеется пункт «Разрешение экрана», в котором можно найти подключённые мониторы, установить на них передаваемое разрешение и указать, как он будет использоваться — как дополнительный монитор или дубль основного.

 Простой и доступный кабель HDMI
Простой и доступный кабель HDMI
Как подключить компьютер к телевизору через тюльпаны
Иногда на ТВ присутствуют только примитивные интерфейсы, поэтому давайте посмотрим, как подключить телевизор к компьютеру без HDMI, VGA и других новомодных разъёмов. Тюльпаны имеют три разных штекера: один − для видео и два − для звука. Такой подход уже давно не используется на ПК. Поэтому придётся искать переходник.
Сначала немного о самом стандарте RCA. Каждый штекер отвечает за свой тип сигнала и окрашен в свой цвет. Жёлтый − видео, белый − левый канал или моноаудио, красный − правый канал аудио. Для большего удобства на устройствах раскрашены и разъёмы. То есть, воткнуть не тот штекер не туда довольно сложно.
Сейчас можно подключить тюльпаны к HDMI или VGA без каких-либо проблем. Многие магазины электроники имеют большой ассортимент переходников. Также можно заглянуть в самый известный китайский интернет-магазин.

 Переходник RCA − HDMI
Переходник RCA − HDMI
Как подключить старый телевизор к компьютеру
Универсального рецепта, как подключить старый, аналоговый телевизор к компьютеру, наверное, нет. Но общий алгоритм мы сейчас расскажем. Во-первых, надо внимательно изучить ТВ и определить, какими вообще разъёмами он обладает. Если их несколько, надо определить наиболее современный и функциональный.
На старом ТВ, скорее всего, встретится что-то из композитного, RCA или тюльпан, S-Video, а также SCART. Так что весь процесс подключения будет всего лишь подбором нужного переходника от стандарта к стандарту.

 Компонентный переходник на HDMI – отлично подойдёт для очень старых ТВ
Компонентный переходник на HDMI – отлично подойдёт для очень старых ТВ
Как без проводов подключить компьютер к телевизору
Развитие беспроводных технологий задело и телевизоры. Это оказалось настолько удобным, что теперь Wi-Fi внедряется практически в каждую модель выпуска последних нескольких лет.
Как компьютер подключить к телевизору через Wi-Fi
Перед тем как подключаться посредством беспроводных сетей, нужно убедиться в том, что ТВ имеет поддержку Wi-Fi. По сути, сам процесс подключения представляет собой соединение ТВ в общую беспроводную домашнюю сеть, то есть, к роутеру, затем необходимо обеспечить на компьютере установку медиасервера, который бы делился с телевизором контентом. Это наиболее простой способ, как подключить к интернету телевизор через компьютер не напрямую.
На примере телевизора LG это будет выглядеть так: переходим в настройки, на пульте это можно сделать, нажав Settings, ищем раздел «Сеть», затем находим пункт «Сетевое подключение», выбираем его и нажимаем «Настроить подключение» в следующем окне.

 Настройка сети в Смарт ТВ довольно проста
Настройка сети в Смарт ТВ довольно проста
ТВ предложит выбрать из списка имеющихся сетей нашу и ввести пароль для доступа. Естественно, что перед тем как подключить компьютер к телевизору LG сеть на роутере должна быть настроена. Затем осталось создать на компьютере медиасервер или, проще говоря, несколько общих папок, с помощью которых ТВ сможет получить доступ к контенту ПК.
Подключение по технологиям WiDi/Miracast
Технология Miracast и её аналог от Intel – WiDi позволяют передавать медиаконтент напрямую через Wi-Fi без различных посредников. Причём делать это можно и с компьютеров, и с мобильных устройств. Некоторые модели ТВ Самсунг имеют собственную реализацию технологии, которая называется Screen Mirroring. Перед тем как подключать телевизор Самсунг к телевизору, нужно убедиться, что в нём присутствует эта технология, так как не все модели её поддерживают. Также стоит помнить и о том, что беспроводная карта ПК должна быть свободна.
Как подключить звук от компьютера к телевизору
По умолчанию, HDMI способен передавать звук, что называется «из коробки». То есть, любой более-менее современный ТВ и ПК можно соединить без дополнительных ухищрений. Со всеми другими ситуациями придётся искать альтернативные варианты. Например, на ПК имеется VGA, а на ТВ − RCA. Переходник, который бы имел, с одной стороны, и VGA, и звук, а с другой − все три штекера RCA − редкость. Поэтому нужно будет найти переходник видео VGA – RCA, а затем отдельно под звук − 3,5 Jack – RCA. А вообще, сейчас можно найти как любой переходник, так и более унифицированные адаптеры с набором разъёмов и штекеров. Особенно в этом продвинулись предприимчивые китайцы.

 Специальный переходник для звука 3,5 на RCA
Специальный переходник для звука 3,5 на RCA
Как подключить телевизор к ноутбуку — нюансы
На самом деле подключить ноутбук к телевизору проще простого. Любой, даже старый ноутбук как минимум содержит VGA. Более новые уже имеют HDMI, что значительно упрощает весь процесс. Вся сложность заключается лишь в том, чтобы найти правильный переходник или адаптер, который в случае необходимости мог бы передавать не только видео, но и звук.

 Современные ноутбуки оставляю свободу выбора пользователю
Современные ноутбуки оставляю свободу выбора пользователю
Чаще всего встречается пара ПК на VGA и ТВ на HDMI. Перед тем как подключить компьютер VGA к телевизору с HDMI, придётся изрядно поискать нужный адаптер, который содержал бы и кабель для перехода на звук. В самом же простом случае можно просто пустить аудиоканал по отдельному кабелю. Если вы знаете какие-то особенные методы по подключению компьютера к телевизору, то можете поделиться ими в комментариях.

