Как подключить принтер к планшету через usb и распечатать текст
Очень часто приходится распечатать документ или интернет-страничку прямо с планшета. При этом не хочется сохранять всё на флешку, подключать её к ПК и только потом печатать. Но как подключиться к принтеру? Давайте рассмотрим способы, которыми можно распечатать прямо с планшета.
Как подключить принтер к планшету через usb
Давайте рассмотрим, как подключить принтер к планшету через USB, хотя этот способ не самый лучший и не со всеми моделями и принтерами можно такое проделать. Чтобы всё получилось, нужно, чтобы на планшетном ПК был выход USB Host. Но кроме этого понадобятся и драйвера для устройства. Печатных устройств с драйверами для Android крайне мало. Правда, иногда устройство начинает видеться после установки из Play Market приложения «USB connection Kit». Если у вас всё именно так — драйвера стали, планшет с USB host, то печатное устройство будет видно как USB и, соответственно, появится возможность печатать на нём.
Среди всех производителей только HP позаботился о своих моделях. Они создали приложение ePrint, которое, после установки, видит почти все устройства этой компании на планшетных ПК, подключенных посредством USB кабеля.
Подключение к Wi-Fi принтеру
Можно ли подключить печать к планшету, если на обоих есть Wi-Fi. Здесь, конечно, всё проще. Можно подключаться несколькими способами. Так, на современные принтеры можно подавать задачу на печать прямо через Wi-Fi Direct. Он должен быть включён. Чтобы включить Wi-Fi Direct, зайдите в Параметрах устройства в раздел «Ещё». В некоторых версиях Android он называется «Wi-Fi прямой».
В первых моделях с модулем Wi-Fi такой возможности нет, зато можно сделать по другому — подключить к сети. На многих форумах обсуждалось, что планшеты не видит сетевые принтера, но здесь есть хитрость. Необходимо делать сетевым не через компьютер, а подключать напрямую к роутеру.
Настройка прямого соединения роутера и Wi-Fi принтера через WPS
Чтобы настроить некоторые модели, вы должны знать SSID (имя сети) и пароль от неё.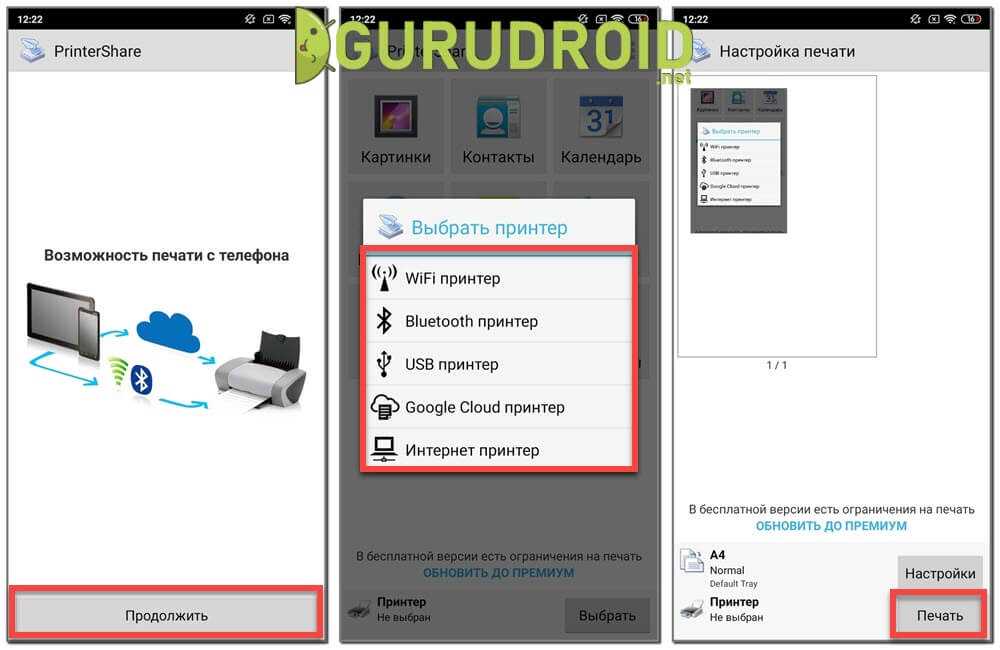 Также уточните, поддерживает ли вообще ваше устройство технологию WPS. Также желательно, чтобы сеть была защищена шифрованием WPA или WPA 2. И напоследок, потребуется убедиться, что выключена фильтрация MAC адресов.
Также уточните, поддерживает ли вообще ваше устройство технологию WPS. Также желательно, чтобы сеть была защищена шифрованием WPA или WPA 2. И напоследок, потребуется убедиться, что выключена фильтрация MAC адресов.
Ещё один нюанс: вы должны знать свой PIN. Находится он на коробке от роутера (8 цифр под серийным номером или MAC адресом).
Далее вам необходимо включить WPS на вашем роутере. Наберите в браузере адрес 192.168.1.1. Логин и пароль – «admin». Задайте параметр «ENABLE» в WPS SETUP, который находится в разделе «Безопасность/Security». Так делается в большинстве роутеров. Но есть некоторые виды роутеров с немного изменённым интерфейсом. Например, как на изображении.
Заодно проверьте, отключена ли фильтрация MAC адресов:
Иногда на роутере есть физическая кнопка WPS, которую, естественно, нужно нажать. На устройстве также должна быть кнопка, но только поиска сети. Зажимать её до тех пор, пока два устройства не свяжутся. Если таковой кнопки нет, то придётся выполнить поиск, прибегнув к программному обеспечению устройства.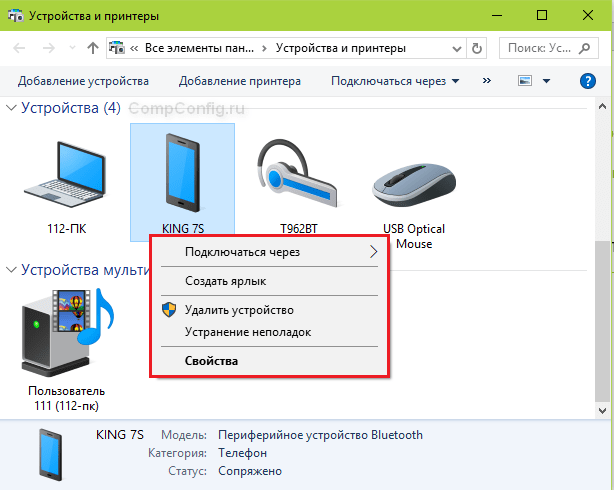 Далее нужно найти раздел «Сеть», перейти там в раздел «Беспроводная связь» и выбрать пункт «Wi-Fi Protection Setup». Помните, что включать WPS на обоих устройствах нужно в диапазоне не превышающим 2 минуты!
Далее нужно найти раздел «Сеть», перейти там в раздел «Беспроводная связь» и выбрать пункт «Wi-Fi Protection Setup». Помните, что включать WPS на обоих устройствах нужно в диапазоне не превышающим 2 минуты!
Сервисы виртуальных принтеров
Это самый простой способ, как распечатать с планшета. На интернет просторах есть огромное число сервисов, которые без проблем сделают ваш принтер виртуальным, то есть вы сможете печатать на своём устройстве из любой точки планеты. Самое главное – должен быть интернет.
Самым популярным является сервис от Google – Cloud Print. Для того, чтобы планшетная печать заработала, нужно иметь свой аккаунт Гугл. К нему нужно подключить одно или несколько устройств.
Для этого зайдите в настройки Chrome. Внизу нужно нажать «Показать дополнительные настройки». Снова перейдите в самый низ, где в третьем разделе снизу есть опция по добавлению принтеров.
Чтобы печатать с планшетника, нужно установить приложение Cloud Print и печатать. Практически каждую неделю в сервисе появляются новые возможности и функции. Использование Cloud Print или подобных сервисов намного всё упрощает. Например, вам не нужно каждый раз что-то настраивать – нужно помнить лишь свой аккаунт Google и пароль от него.
Использование Cloud Print или подобных сервисов намного всё упрощает. Например, вам не нужно каждый раз что-то настраивать – нужно помнить лишь свой аккаунт Google и пароль от него.
Мобильный Bluetooth принтер для Android устройств: Видео
Добавить комментарий
Как подключить принтер к планшету
Если вы активно пользуетесь планшетом, то, вероятно, вам уже приходилось не раз скачивать с него необходимые файлы для их распечатки на компьютере. Такой подход занимает много времени, тем более, когда существуют способы, с помощью которых можно распечатывать документы, находясь даже в другом городе. Было бы неплохо печатать файлы сразу напрямую. Поэтому в этой статье мы разберёмся, как подключить принтер к планшету.
Как подключить принтер к девайсу самостоятельно и быстро – читайте в нашей статьеСпособов подключения существует несколько, для удобства разделим их на группы:
- Прямое соединение.
 Осуществляется посредством соединения через USB-кабель, Bluetooth или Wi-Fi.
Осуществляется посредством соединения через USB-кабель, Bluetooth или Wi-Fi. - Соединение через посредника. Управление печатью осуществляется через ПК или ноутбук, а девайс только даёт указания к печати. Используется Google Cloud.
Во всех случаях для гаджета требуется специальный софт, потому что принтер не в состоянии печатать без указаний, нужен драйвер. Лидером программ для печати с устройств на базе Android является приложение Printer Share, имеются бесплатная и платная версии, которые существенно отличаются. Есть и другие программы, — например, Star Print или ePrint (последняя выпущена специально для HP). Мы остановимся всё-таки на Printer Share и будем строить наш обзор на интерфейсе и функционале именно этой программы.
Первое, что мы сделаем — скачаем программу с Play Market или другого ресурса, если хотим получить премиум версию (взломанную). Открыв приложение, нам достаточно нажать в правом нижнем углу на кнопку «Выбрать», перед нами появится меню с выбором способа подключения.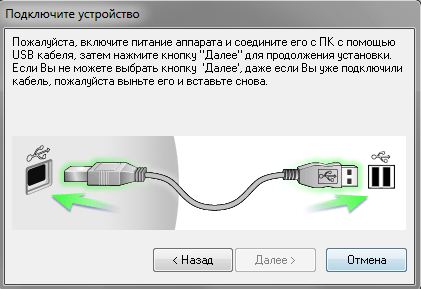 Вот отсюда мы и начнём разбираться по порядку.
Вот отсюда мы и начнём разбираться по порядку.
Содержание
- 1 Подключение по Wi-Fi
- 2 Bluetooth
- 3 USB
- 4 Google Cloud
- 5 Заключение
Подключение по Wi-Fi
Для реализации этого способа принтер должен быть оснащён Wi-Fi адаптером. Убедитесь, что такой имеется, потому что на старых моделях его, скорее всего, не будет. Особых действий производить не надо, — просто пользуемся функционалом программы и следуем инструкциям для подключения.
Bluetooth
Та же самая ситуация с Bluetooth, если такая функция имеется — пользуемся и радуемся.
USB
Как подключить планшет к принтеру через USB? Для этого нам нужен специальный OTG-шнур — проще говоря, переходник с USB на microUSB. Гаджет должен иметь Host-порт, а это значит, что его можно подключать не только к компьютеру, но и к другим девайсам. Соединяем все шнуры и подключаем получившийся кабель к гаджету, производим настройку с помощью программы — и начинаем пользоваться.
ВАЖНО! Не все устройства можно подключить таким способом. Для некоторых моделей драйверов может просто не быть.
Google Cloud
Наиболее удобный и мобильный вариант, с его помощью можно печатать файлы, находясь в любой точке мира. Осуществляется он привязкой устройства к Google-аккаунту, и в этом случае нам необязательно использовать Printer Share, — у Гугла есть своё одноимённое приложение.
Заходим в Google Chrome с ПК или ноутбука, открываем окно настроек и жмём на строку «Показать дополнительные настройки». Находим пункт «Виртуальный принтер Google» и настраиваем наше устройство согласно инструкции.
По инструкции настройте устройство во вкладке «Виртуальный принтер Google»ВАЖНО! Необходимо использовать один и тот же аккаунт как на ПК, так и на гаджете.
После проведённых манипуляций мы можем использовать понравившееся приложение для распечатки любых документов.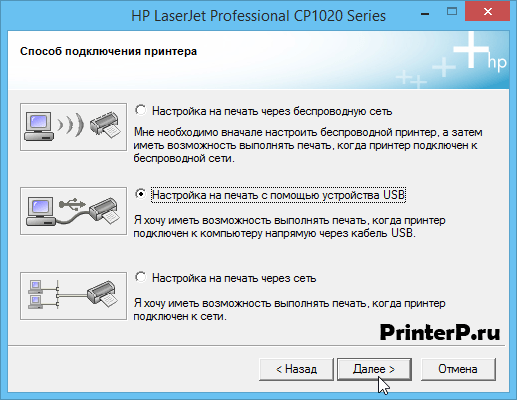
Заключение
Можно ли подключить печатающее устройство к девайсу? Конечно, можно! Однако выбор одного из способов зависит во многом от возможностей устройства, а универсальным подключением можно считать виртуальный принтер от Google. Если у вас появились вопросы — задайте их в комментариях!
Как подключить принтер к планшету
Best →
Автор:
Лоуренс Бонк
Обновлено 16 января 2023 г.
Наши посты содержат партнерские ссылки. Иногда, но не всегда, мы можем заработать $$, когда вы совершаете покупку по этим ссылкам. Без рекламы. Всегда. Узнать больше
Содержание_
- Зачем подключать принтер к планшету?
- Советы по подключению планшета к принтеру
- Используйте USB
- Беспроводная печать
- Печать из облака
Если вы новичок в мире печати документов, вы можете узнать, как подключить принтер к планшету. В конце концов, лучшие принтеры поставляются с широким разнообразием дизайна и функций, и многие из этих моделей прекрасно интегрируются как с планшетами, так и со смартфонами. Итак, каковы преимущества подключения принтера к планшету и как это сделать? Продолжайте читать, чтобы узнать.
Итак, каковы преимущества подключения принтера к планшету и как это сделать? Продолжайте читать, чтобы узнать.
ОСНОВНЫЕ ВЫВОДЫ:
- Существует множество вариантов печати документов с планшета или мобильного устройства на стандартный принтер.
- Большинство современных принтеров включают в себя ту или иную форму беспроводной технологии, например Bluetooth или приложение для принтера WiFi.
- Нет принтера Wi-Fi? Другой вариант — физически подключиться с помощью стандартного кабеля USB или кабеля USB-C. Это работает для устройств Android или устройств Apple.
Зачем подключать принтер к планшету?
Прежде чем научиться отправлять факсы с многофункционального принтера, полезно научиться печатать документы с планшета. Это дает вам еще один вариант, когда дело доходит до поиска документов для печати, особенно если вы только что научились печатать на мобильном телефоне без WiFi. Большинство принтеров так или иначе интегрируются с планшетами, и это полезно после изучения лучших широкоформатных принтеров.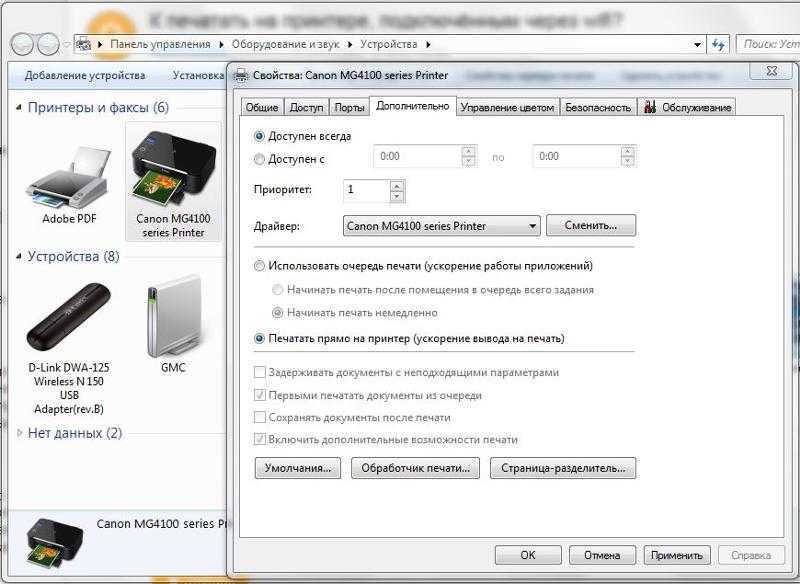
Совет профессионала
Убедитесь, что программное обеспечение драйвера вашего принтера обновлено, чтобы эти методы работали для воспроизведения документов.
Все основные операционные системы работают с принтерами, если вы изучаете лучшие принтеры для компьютеров Mac. Сюда входят операционные системы для планшетов, такие как Android и iOS, если вы учитесь печатать без проводов. Конечно, то же самое не всегда верно для 3D-принтеров, если вы только учитесь подключать 3D-принтер к компьютеру.
Советы по подключению планшета к принтеру
Существуют сотни принтеров и сотни планшетов. Другими словами, здесь нет универсального способа их соединения, но есть множество вариантов.
Перейти на USB
Самый простой способ — подключить принтер к планшету с помощью какого-либо кабеля, обычно для этого требуется кабель USB. Большинство принтеров имеют стандартные порты USB, но некоторые современные принтеры оснащены портами USB-C. Вам может понадобиться адаптер, но после подключения все должно пройти гладко. По крайней мере, большинство планшетов должны иметь порт USB-C, который можно использовать как зарядную станцию.
По крайней мере, большинство планшетов должны иметь порт USB-C, который можно использовать как зарядную станцию.
Беспроводная печать
Планшеты — это, по сути, миниатюрные компьютеры, поэтому у вас есть несколько вариантов беспроводной печати. Это, очевидно, зависит от вашего принтера, хотя большинство современных принтеров могут печатать по беспроводной сети через Bluetooth или WiFi. Просто попробуйте тот метод, который требуется вашему принтеру, и не забывайте обновлять программное обеспечение драйвера.
STAT: Мобильная операционная система (ОС) Android является самой популярной операционной системой для устройств. Планшеты Android часто поддерживают мобильную печать без необходимости использования сторонних приложений. (источник)
Печать из облака
Если ничего не помогает, печатайте документы из облака, если ваш принтер поддерживает эту относительно расширенную функцию.
Часто задаваемые вопросы о переходе с принтера на планшет
Использование Google Cloud Print, например, должно быть довольно простым.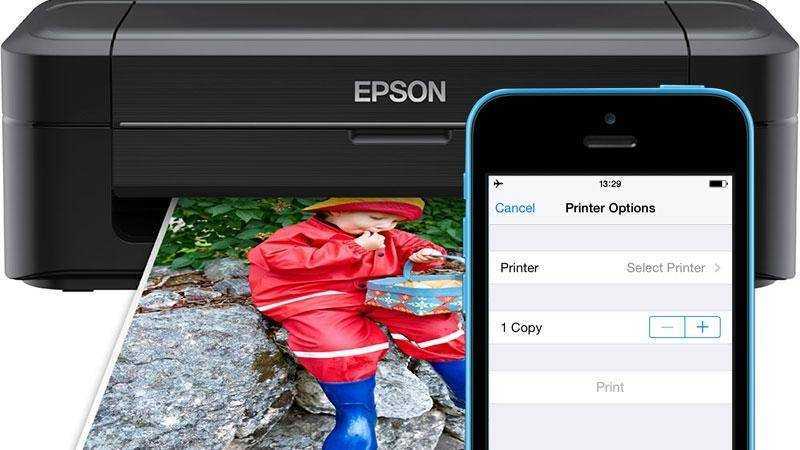 Откройте службу, найдите активное сетевое соединение и щелкните значок печати.
Откройте службу, найдите активное сетевое соединение и щелкните значок печати.
Android-устройства должны иметь доступ к службам облачной печати, USB-кабелям и беспроводным сигналам. Все это можно использовать для печати, например, облачной печати Google через беспроводное соединение.
Если у вас возникли проблемы с подключением принтера к устройству Android, независимо от размера бумаги, попробуйте использовать службу облачной печати или обновить программное обеспечение приложения принтера. В противном случае используйте беспроводной принтер.
Лоуренс Бонк
Лоуренс Бонк — копирайтер с десятилетним опытом работы в сфере технологий, ведет колонки в Engadget, Huffington Post и CBS, среди прочих. У него есть кошка по имени Корица.
Статьи по теме
Печать с телефона или планшета Galaxy
В наши дни мы храним все на наших телефонах, но иногда приятно иметь физическую копию. Ваш телефон предлагает несколько способов печати электронных писем, документов или ваших любимых фотографий, чтобы поделиться ими с друзьями.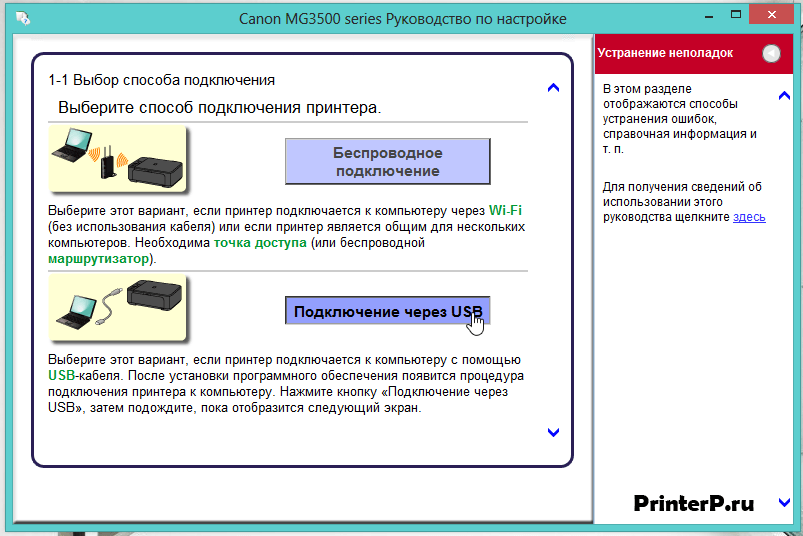 Выполняйте беспроводную печать со своего телефона, если вы не можете подключиться к принтеру, или используйте Samsung DeX, если вы работаете над презентацией для школы.
Выполняйте беспроводную печать со своего телефона, если вы не можете подключиться к принтеру, или используйте Samsung DeX, если вы работаете над презентацией для школы.
Примечание. Большинство принтеров необходимо настроить для работы в беспроводном режиме. Обратитесь к производителю принтера за помощью в настройке принтера.
Независимо от того, печатаете ли вы по беспроводной сети или подключаетесь к принтеру с помощью кабеля, на вашем телефоне должны быть установлены соответствующие приложения-плагины. Установленные плагины будут сохранены на вашем устройстве, и их можно будет активировать с главного экрана печати.
Перейдите к Настройки , затем найдите и выберите Печать . Нажмите Печать еще раз, чтобы увидеть установленные службы принтера, которые можно включать и выключать, нажимая переключатель рядом с каждой из них.
Чтобы установить новый сервис печати, нажмите Загрузить подключаемый модуль , чтобы открыть магазин Google Play. Выберите правильный подключаемый модуль для принтера, который вы хотите использовать, а затем нажмите Установить . Если вы не уверены, какой из них выбрать, обратитесь за помощью к производителю вашего принтера.
Выберите правильный подключаемый модуль для принтера, который вы хотите использовать, а затем нажмите Установить . Если вы не уверены, какой из них выбрать, обратитесь за помощью к производителю вашего принтера.
Если вы используете USB-принтер, используйте адаптер OTG и соответствующий USB-кабель для подключения непосредственно к зарядному порту телефона или вы можете подключить принтер к одному из USB-портов на док-станции или планшете DeX, если вы используете DeX. режим.
Многие принтеры также могут работать без загрузки подключаемого модуля. На главном экране печати коснитесь Служба печати по умолчанию , а затем коснитесь переключателя , чтобы включить его. Список совместимых устройств будет заполнен, просто нажмите на то, которое вы хотите использовать. Для некоторых других совместимых принтеров может потребоваться ручная настройка. Нажмите Дополнительные параметры (три вертикальные точки) в правом верхнем углу, а затем нажмите Добавить принтер , чтобы ввести IP-адрес принтера.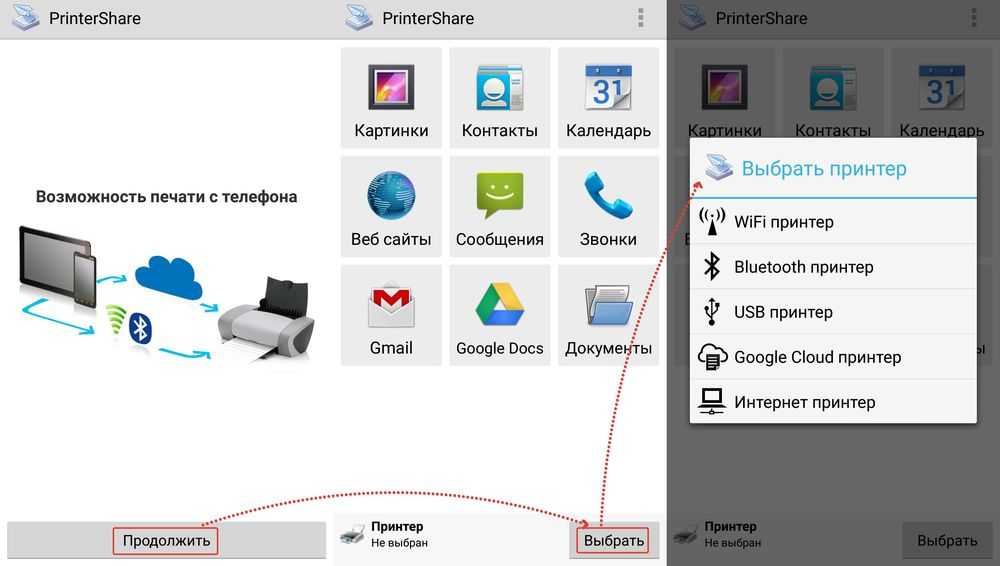
Печать с вашего устройства будет работать так же, даже если в режиме DeX она выглядит немного иначе.
Откройте содержимое, которое вы хотите напечатать. Не все приложения поддерживают печать своего контента, но в Play Store доступно множество приложений, которые поддерживают печать.
В большинстве приложений нажмите Дополнительные параметры (три вертикальные точки) в правом верхнем углу. Некоторые приложения (например, Word) имеют собственные меню печати. Другие приложения потребуют от вас нажатия Поделитесь и нажмите Распечатать .
Нажмите Печать , а затем выберите принтер, размер бумаги и количество копий.
Коснитесь значка Распечатать . В зависимости от вашего принтера у вас могут быть дополнительные параметры.
Другие ответы, которые могут помочь
Телефонная связь с телефоном Galaxy и ПК с Windows 10 или 11
Карты MicroSD и ваш телефон или планшет Galaxy
Как сделать снимок экрана на телефоне или планшете Samsung
Как бы вы хотели связаться с нами?
Запросить обслуживание
Запланируйте обслуживание на дому, с выездом на дом или по почте с помощью нашего удобного инструмента диагностики и планирования обслуживания
Запросить услугу
Помощь с вашим заказом
Ваш заказ, возврат, возмещение ответы на вопросы по программе trade-in
ЗАКАЗАТЬ ПОДДЕРЖКУ
Не видите то, что вам нужно?
Посетите нашу контактную страницу, чтобы просмотреть все варианты.
Задать вопрос сообществу
Просматривайте ответы, задавайте вопросы и получайте решения от других клиентов Samsung.
Вопрос об акции?
Узнайте больше о рекламных акциях Samsung.
Свяжитесь с нами
Свяжитесь с нами
Мы здесь для вас.
Напишите нам
Напишите нам начать онлайн-чат с Samsung
1-800-САМСУНГ Пн – Вс: 8:00 – 12:00 (EST)
Акции Samsung
Позвоните или напишите нам Позвоните нам
Нужна помощь прямо сейчас?
Использование электронной почты в качестве способа связи было прекращено с 3 апреля 2019 г.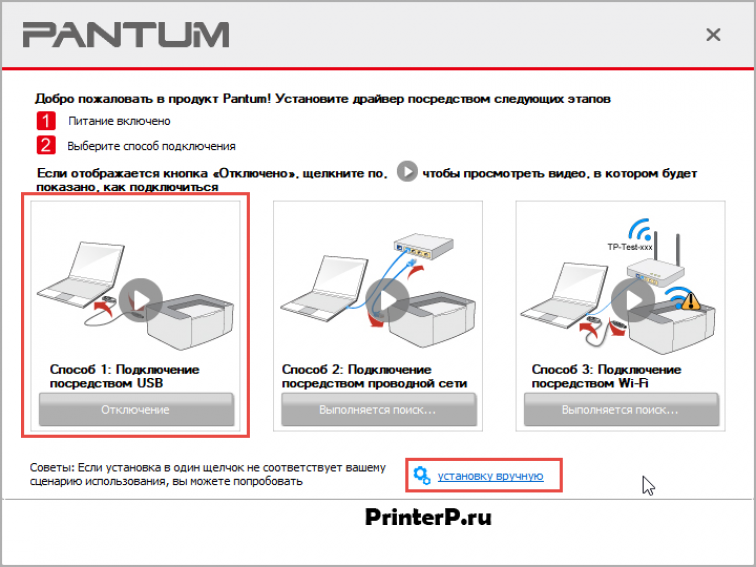 Пожалуйста, свяжитесь с нами через чат для более быстрого ответа.
Пожалуйста, свяжитесь с нами через чат для более быстрого ответа.
Позвоните или напишите нам Позвоните нам
Чем мы можем вам помочь?
1-800-САМСУНГ 1-800-САМСУНГ
1-800-726-7864 1-800-726-7864
Мобильный 8:00–12:00 по восточному поясному времени 7 дней в неделю
Бытовая электроника и техника 8:00–12:00 по восточному поясному времени 7 дней в неделю
ИТ/вычисления 8:00 – 21:00 по восточному поясному времени 7 дней в неделю
Поддержка текста 24 часа в сутки 7 дней в неделю
мобильные|телефоны
© Samsung Electronics America, Inc.


 Осуществляется посредством соединения через USB-кабель, Bluetooth или Wi-Fi.
Осуществляется посредством соединения через USB-кабель, Bluetooth или Wi-Fi.