Как подключить к Планшету внешний Жесткий диск hdd
Главная » Прочее
Прочее
На чтение 5 мин Просмотров 940 Опубликовано Обновлено
Содержание
- Способы подключения жесткого диска к планшету
- Через кабель USB-microUSB
- Подключаем внешний жесткий диск при помощи OTG
- Подключаем HDD к планшету через приложение
- Программа USB Media Explorer (Nexus Media Importer)
- Нюансы при работе с внешним жестким диском
- Возможные проблемы
Способы подключения жесткого диска к планшету
Существует несколько способов подключения жесткого диска к планшету. Выбор метода зависит от модели вашего планшетного компьютера и от того, сработал ли предыдущий вариант.
Через кабель USB-microUSB
Самый простой способ подключения жесткого диска к планшету — использовать стандартный кабель USB-microUSB. Этот кабель имеет стандартный вход USB на одном конце и вход microUSB на другом.
В большинстве случаев стандартный USB-разъем вставляется в гнездо на жестком диске, а другой конец — в порт зарядки на планшете.
Это соединение редко устанавливается мгновенно, поэтому подождите 2-3 минуты. Если устройство замечает подключенный внешний накопитель, на экране появляется соответствующее уведомление, предлагающее открыть файловый менеджер для просмотра содержимого накопителя. Если ответа нет, попробуйте следующий способ подключения.
Подключаем внешний жесткий диск при помощи OTG
Для начала объясним новичкам, что такое OTG, все просто, несмотря на броские заглавные буквы, это простой кабель-переходник. Она позволяет синхронизировать устройство с мышью, клавиатурой и другими удобными элементами управления.
Покупайте его только в том случае, если вы уверены, что в противном случае вы не сможете подключить жесткий диск.
Подключаем HDD к планшету через приложение
Stick Mount — это бесплатное приложение, которое придется использовать, если два вышеуказанных варианта не сработают. Однако есть одно «но»: вы сможете использовать это приложение, только если у вас есть права root-доступа. Кроме того, вам понадобится файловый менеджер, имеющий доступ к системным файлам, например Total Commander.
Другим хорошим вариантом является файловый менеджер под простым названием «ES Проводник». Подробнее об этом вы можете узнать в статье «Как открыть zip-архив на Android». Приложение обеспечивает отличные условия для хранения большого количества полезной информации, легко воспроизводит практически все форматы видео, документов и изображений. Очищает кэш, работает с Bluetooth.
Программа USB Media Explorer (Nexus Media Importer)
Достойное решение для тех пользователей, которые не знакомы с кабелями и не хотят покупать специальные переходники. Подключение осуществляется через USB, а остальная работа ведется и настраивается программно.
Подключение осуществляется через USB, а остальная работа ведется и настраивается программно.
Приложение можно свободно загрузить из Google Play по цене около 3 долларов. Программа без проблем работает практически на всех моделях всех марок (за исключением некоторых неизвестных и слишком дешевых китайских телефонов). Тем не менее, чтобы быть уверенным, мы рекомендуем вам сначала ознакомиться с бесплатной пробной версией.
Нюансы при работе с внешним жестким диском
Теперь, когда вы знаете все доступные и удобные способы, мы предлагаем вам чтение и небольшие рекомендации, связанные с ними. Несколько полезных советов:
- Не покупайте диск со слишком высокой скоростью, Причина та же, что и в первом случае.
- Существует два популярных формата файлов: NTFS и FAT32, Для большинства планшетов вторая файловая система более приемлема, и если диск работает под другой — устройство может не увидеть материалы, хранящиеся на диске. Однако решение есть, и оно заключается в установке специальных программ, которые занимаются подбором и настройкой форматов.

- При выборе внешнего накопителя не покупайте накопитель с огромным объемом памяти. Вы все равно не сможете заполнить весь объем, но нагрузка на устройство из-за этого будет значительной. Результат: медленная производительность, быстрый разряд батареи, идеальный вариант — 1 или 2 терабайта (этого объема будет более чем достаточно для хранения игр, музыки, фотографий и программ).
Сегодня планшеты могут быть действительно очень мощными, они способны записывать видео в формате Full HD, обладают большим объемом оперативной памяти, имеют возможность воспроизводить огромное количество видеоформатов, а также множество объемных игр. Конечно, это все хорошо, но где взять достаточно памяти, чтобы обеспечить такую производительность на хорошем планшете Android с небольшим объемом памяти? И именно поэтому вопрос о том, как подключить внешний жесткий диск к планшету Android, является довольно важным.
Возможные проблемы
В целом, подключить жесткий диск к планшету несложно, но пользователи Android могут столкнуться с проблемами программного обеспечения.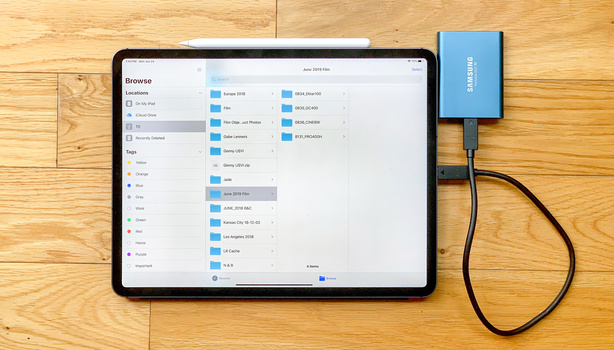 Как их обойти, описано выше (установите одно из двух рекомендованных приложений). Пользователи Windows 10 и более ранних версий обычно не испытывают проблем с программным обеспечением, а остальные проблемы характерны для любого планшетного компьютера.
Как их обойти, описано выше (установите одно из двух рекомендованных приложений). Пользователи Windows 10 и более ранних версий обычно не испытывают проблем с программным обеспечением, а остальные проблемы характерны для любого планшетного компьютера.
- Некоторые планшеты в принципе не имеют поддержки OTG, на данный момент почти каждый современный планшет оснащен этой функцией, но в старых моделях нет возможности подключить внешний жесткий диск к планшету с помощью кабеля.
- Если внешний диск не отображается, проблема может заключаться в способе его форматирования.
- Проблема может заключаться в большой емкости диска и его высокой скорости. Вам могут понадобиться более простые варианты, как указано в первом разделе.
- Не забывайте о банальной поломке кабеля синхронизации.
Источники
- Https://GuruDroid.net/kak-podklyuchit-vneshnij-zhestkij-disk-k-planshetu-android.
 html
html - Https://tehnika.expert/cifrovaya/planshet/podklyuchenie-zhestkogo-diska.html
- Https://MyComp.su/ustrojstva/podklyuchit-zhestkij-disk-k-planshetu.html
- Https://plansheta.ru/podklyuchenie/podklyuchit-zhestkij-disk-k-planshetu
Как подключить жёсткий диск к компьютеру, ноутбуку, планшету
С развитием технологий контент занимает всё больше и больше места, требуя всё более значительных объёмов свободного пространства на наших устройствах. Практически с каждым годом выпускаются устройства с большим объёмом памяти, чтобы пользователь мог вместить в них всё, что ему нужно. Однако, многих не спасает даже наличие карт памяти, которые дают несколько дополнительных десятков гигабайт. Так или иначе немало юзеров задумываются о том, можно ли подключить целый жёсткий диск к своим девайсам. Ответ — можно. В этой статье подробно рассмотрим, как подключить жёсткий диск к компьютеру, ноутбуку или планшету. Давайте разбираться. Поехали!
Существует несколько способов подключения жесткого диска к ПК или ноутбуку.
Пожалуй, самый простой способ — использовать специальный переходник. Прежде всего необходимо узнать поддерживается ли вашим устройством OTG-протокол. Если да, то никаких трудностей не возникнет. Для подключения к планшету нужно приобрести OTG-кабель со встроенным переходником. Дальше нужно просто соединить устройства.
Второй вариант — воспользоваться приложением. В Google Play можно за 3$ скачать отличную утилиту Nexus Media Importer, которая по сути заменяет этот самый OTG-переходник (кстати приложение обойдётся вам дешевле чем кабель).
Если вы не хотите тратить деньги ни на софт, ни на кабель, загрузите приложение под названием StickMount. Денег не потребуется, зато потребуются root-права на вашем планшете. Способ получения root-прав может зависеть от вашего устройства. После этого нужно будет скачать любой файловый менеджер, который вам больше по душе, чтобы комфортно переходить к папкам жёсткого диска и обмениваться файлами.
Теперь рассмотрим подключение HDD к ноутбуку.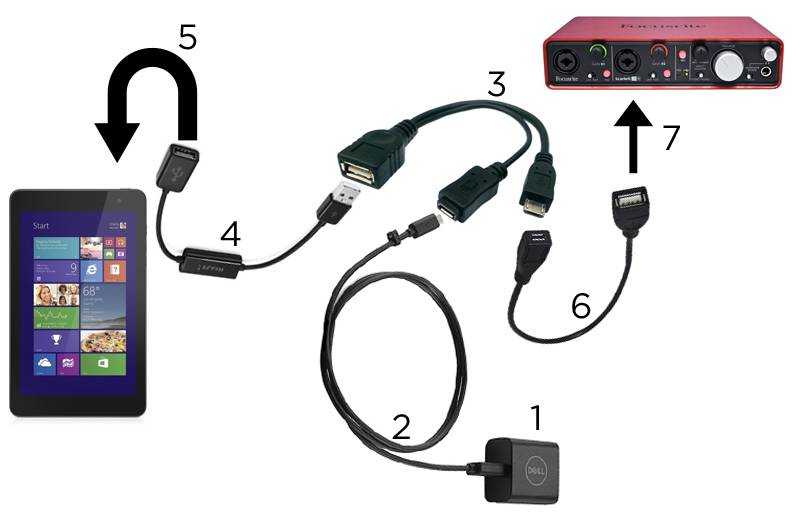 Современные ЖД используют интерфейсы IDE (или РАТА) и SATA. Отличаются они между собой скоростью передачи данных. SATA — более производительный и обеспечивает пропускную способность до 6 Гбит/с, тем самым практически полностью вытеснив с рынка IDE, который предлагает только 133 Мбит/с. Отличить один тип дисков от другого легко: в IDE-дисках применяется широкий соединительный кабель, в то время как SATA используют узкий.
Современные ЖД используют интерфейсы IDE (или РАТА) и SATA. Отличаются они между собой скоростью передачи данных. SATA — более производительный и обеспечивает пропускную способность до 6 Гбит/с, тем самым практически полностью вытеснив с рынка IDE, который предлагает только 133 Мбит/с. Отличить один тип дисков от другого легко: в IDE-дисках применяется широкий соединительный кабель, в то время как SATA используют узкий.
На рынке есть специальные переходники, позволяющие соединить винчестер с материнской платой через другие разъёмы, например, SATA-IDE, SATA-USB, IDE-USB. Идеальным решением является специальный бокс-переходник, позволяющий соединить HDD с ноутбуком, посредством привычного всем USB.
Всё, что нужно сделать — вставить HDD в бокс (подбирать его нужно под конкретный винчестер, руководствуясь моделью и размерами), а затем вставить кабель в USB-порт вашего ноутбука. Вот и всё. Как видите, это очень просто.
Аналогичным образом можно подключить винчестер и к компьютеру. Если приобретение переходника не входило в ваши планы, можете снять крышку системного блока и соединить HDD с материнской платой с помощью такого же шлейфа, которым соединяется материнская плата компьютера и имеющийся жёсткий диск. Гнёзда, расположенные на плате, как правило, выглядят очень характерно и окрашены в яркие цвета, отличные от других разъёмов, так что трудностей возникнуть не должно.
Если приобретение переходника не входило в ваши планы, можете снять крышку системного блока и соединить HDD с материнской платой с помощью такого же шлейфа, которым соединяется материнская плата компьютера и имеющийся жёсткий диск. Гнёзда, расположенные на плате, как правило, выглядят очень характерно и окрашены в яркие цвета, отличные от других разъёмов, так что трудностей возникнуть не должно.
Как вы сами можете убедиться, вся эта процедура достаточно простая и не требует от вас больших усилий, времени или денег. Теперь вы будете знать, как осуществить подключение жёсткого диска к планшету, ноутбуку или ПК. Пишите в комментариях получилось ли у вас справиться с задачей, делитесь с другим юзерами собственным опытом, и задавайте любые интересующие вас вопросы по теме этой статьи.
Как использовать внешнее хранилище с iPhone или iPad
На вашем iPhone или iPad недостаточно места для хранения? Что ж, к счастью, несмотря на проприетарный разъем Lightning на iPhone и большинстве iPad, вы все равно можете получить доступ к файлам, хранящимся на внешнем диске. Если у вас есть большие файлы, которые вам не нужны изо дня в день, или вы просто хотите разгрузить кучу изображений и видео и освободить место, вы можете подключить внешний жесткий диск и отправить эти файлы.
Если у вас есть большие файлы, которые вам не нужны изо дня в день, или вы просто хотите разгрузить кучу изображений и видео и освободить место, вы можете подключить внешний жесткий диск и отправить эти файлы.
Содержание
- Как убедиться, что iOS обновлена до последней версии
- Lightning и USB-C
- Как физически подключить внешнее хранилище
- Как просмотреть файлы с внешнего хранилища
- Что делать, если вы не можете получить доступ ваше запоминающее устройство?
Сложность
Легкость
Продолжительность
10 минут
Что вам нужно
Apple сделала это возможным, выпустив iOS 13 в 2019 году, добавив встроенную поддержку внешних устройств хранения данных с разъемами Lightning и USB-C. В этой статье мы покажем вам, что вам нужно, чтобы ваш iPhone или iPad работал с внешним диском, в том числе с какими устройствами Apple он совместим и какие адаптеры вам могут понадобиться.
Как убедиться, что iOS обновлена до последней версии
Чтобы получить встроенную совместимость с внешними устройствами хранения данных, вашему iPhone или iPad потребуется iOS 13 или более поздняя операционная система, например iOS 16. Однако не все устройства совместимы с последние версии iOS и iPadOS. Если ваше устройство не может быть обновлено до iOS 12 (например, если это iPhone 6), вы не можете использовать внешнее запоминающее устройство.
Однако не все устройства совместимы с последние версии iOS и iPadOS. Если ваше устройство не может быть обновлено до iOS 12 (например, если это iPhone 6), вы не можете использовать внешнее запоминающее устройство.
Каждое устройство, которое можно обновить до iOS 13 или iPadOS 13, также можно обновить до iOS 14/iPadOS 14, iOS 15/iPadOS 15 и iOS 16/iPadOS 16, поэтому вы можете ознакомиться с нашим списком устройств, совместимых с iOS 16 и iPadOS 16. чтобы узнать, подходит ли ваше устройство.
Если у вас есть совместимое устройство, но вы не знаете, какая версия iOS или iPadOS на нем работает, вот как это проверить:
Шаг 1: Нажмите, чтобы открыть приложение Настройки .
Шаг 2: Прокрутите вниз и коснитесь Общие .
Шаг 3: Коснитесь О . Проверьте число рядом с версией программного обеспечения. Если меньше 13, переходите к следующему шагу. Если это версия 13 или выше, перейдите к следующему разделу этого руководства.
Шаг 5: Коснитесь Обновление ПО .
Кристин Ромеро-Чан / Digital TrendsШаг 6: Если доступно обновление, нажмите Загрузить и установить . Если ваше устройство уже обновлено, оно будет указано как таковое вместе с текущей установленной версией.
Lightning и USB-C
Перед подключением внешнего устройства к iPhone или iPad проверьте, какой разъем оно использует. Apple представила порт Lightning в 2012 году, чтобы сделать iPhone тоньше. Он меньше, чем более распространенный порт USB-C, представленный два года спустя. В то время как Apple участвовала в общем процессе проектирования USB-C, Lightning и USB-C — это отдельные технологии, поэтому они не взаимозаменяемы, и вам понадобятся разные кабели для обоих.
Порт Apple Lightning тоньше, чем USB-C, и идеально подходит для iPhone и iPad.
Как физически подключить внешний накопитель
Прежде чем разблокировать iPad или iPhone и приступить к работе с программным обеспечением, необходимо установить физическое соединение между внешним запоминающим устройством и планшетом или смартфоном. Если ваш iPhone или iPad и внешнее устройство имеют одинаковые разъемы, соедините их друг с другом с помощью нижнего разъема вашего устройства Apple.
Например, флэш-накопитель может также использовать разъем Lighting, что позволяет подключать его напрямую к iPhone и большинству iPad. Или внешний жесткий диск может использовать разъем USB-C, что позволяет подключать его напрямую к устройствам iPad Pro. В противном случае, если разъемы отличаются, вам нужно будет приобрести адаптер, чтобы ваше внешнее устройство могло подключаться к вашему iPad или iPhone.
Или внешний жесткий диск может использовать разъем USB-C, что позволяет подключать его напрямую к устройствам iPad Pro. В противном случае, если разъемы отличаются, вам нужно будет приобрести адаптер, чтобы ваше внешнее устройство могло подключаться к вашему iPad или iPhone.
Если у вас есть устройство Apple с разъемом Lightning и вам необходимо подключить внешнее устройство с разъемом USB-C или USB-A, одним из вариантов является адаптер Apple Lighting to USB 3 Camera Adapter. Этот адаптер позволяет подключать к устройству Apple больше, чем просто внешние устройства с камерами USB-C и USB-A.
Если у вас есть устройство Apple с разъемом USB-C, например iPad Pro, и вам необходимо подключить внешнее устройство с разъемом USB-A, Apple продает адаптер USB-C — USB.
Как просматривать файлы с внешнего хранилища
После физического подключения внешнего устройства к устройству Apple вы можете использовать родное приложение «Файлы» для доступа к внешнему устройству.
Примечание. Чтобы выбрать несколько файлов или папок, коснитесь параметра Выбрать в правом верхнем углу, а затем коснитесь каждого файла или папки, которыми вы хотите управлять.
Шаг 1: Нажмите, чтобы открыть приложение «Файлы» на iPhone, iPad или iPod Touch.
Шаг 2: В разделе Locations коснитесь имени вашего внешнего накопителя. В этом примере он просто помечен как Диск . На iPad содержимое вашего внешнего устройства отображается справа. На iPhone и iPod Touch содержимое отображается на следующем экране.
Шаг 3: Коснитесь любой папки или файла пальцем, чтобы открыть его, или коснитесь и удерживайте пальцем любую видимую папку или файл, чтобы открыть подменю для дополнительных параметров управления, включая копирование, дублирование, перемещение, удаление, переименование, теги и добавление в избранное.
Что делать, если вы не можете получить доступ к своему устройству хранения?
Если вы не можете получить доступ к документам, хранящимся на подключенном устройстве, попробуйте эти варианты устранения неполадок.
Проверьте подключение: Дважды проверьте правильность подключения устройств с помощью соответствующих разъемов и адаптеров. Если у вас есть дополнительные шнуры и адаптеры, попробуйте использовать их или подключить к другим портам, если можете.
Проверьте формат файла накопителя: Убедитесь, что внешнее запоминающее устройство отформатировано таким образом, чтобы устройства Mac и iOS могли его читать. Windows предполагает формат файла NTFS, но это не относится к Mac и iOS. Обе платформы поддерживают exFAT, но этот формат поддерживает только файлы размером до 4 ГБ.
Проверьте требования к питанию: Иногда вашим устройствам не хватает мощности для поддержки внешних жестких дисков. Твердотельным накопителям, жестким дискам и некоторым другим устройствам может потребоваться больше энергии, чем может выдать ваш iPhone или iPad.
Обратитесь в Apple: В крайнем случае вы всегда можете напрямую обратиться в Apple с любыми вопросами, касающимися проблем, препятствующих использованию вами внешнего хранилища. Посетите веб-сайт службы поддержки Apple или поговорите со специалистом в баре Genius в местном магазине.
Посетите веб-сайт службы поддержки Apple или поговорите со специалистом в баре Genius в местном магазине.
Как видите, ваш iPhone или iPad может получить доступ к вашим файлам на внешних устройствах хранения, если у вас есть для этого подходящее оборудование. Имея это в виду, ваш iPhone или iPad может стать отличным решением для просмотра или редактирования этих файлов, когда вы находитесь в дороге и вдали от компьютера.
Рекомендации редакции
- Samsung Galaxy S23 против iPhone 14: хватка Apple начинает ослабевать
- Apple намекает на хитрый план, чтобы заставить вас тратить на iPhone еще больше
- Samsung Galaxy S23 Ultra против iPhone 14 Pro Max: Apple лучше остерегаться
- Как Galaxy S23 копирует iPhone и почему это здорово
- Galaxy S23 тайно превосходит iPhone в очень важном аспекте
Как подключить внешний жесткий диск к планшету Android? ?
Ахмед Раза | |
Android-планшеты или смартфоны — часть вашей жизни. Они очень помогают скоротать время. Но со временем производители снижают их функциональность с помощью внешних накопителей. Тем не менее, они нам нужны, так как подключить внешний жесткий диск к планшетам Android ?. Не понять. Ответ довольно прост. Вы соединяете их.
Несмотря на то, что возможности смартфонов для подключения к внешним устройствам кажутся невозможными. Мы по-прежнему каждый раз находим способ оставить наши варианты открытыми.
Содержание
- Зачем нужно подключение
- Для обеспечения безопасности данных
- Нехватка места
- Как подключить внешний жесткий диск к планшету Android
- Подключение через кабель OTG 75 9008 900 Всегда хороший вариант
- Заключение
- для обеспечения безопасности данных.

- Нехватка места
Android-устройства уязвимы. Безопасность у них хорошая, но не как у айфонов. Так что всегда хорошо хранить свои данные где-то рядом. Поэтому, если у вас есть доступ к жесткому диску, вы можете хранить много данных на стороне.
Нехватка местаВсе мы знаем, как производители Android-устройств сокращают слоты, оставляя их минимальными только для зарядки. Смартфоны или планшеты больше не имеют карт памяти. Все становится меньше. Вот почему вам нужны внешние диски для подключения и сохранения ваших данных.
Как подключить внешний жесткий диск к планшету AndroidПодключение к внешнему устройству не представляет сложности. С помощью правильных инструментов вы можете соединить их.
Подключение с помощью кабеля OTG Лучше всего использовать кабель OTG. Он работает как носитель, соединяя ваше устройство с внешним диском. У устройств Android нет слотов для USB. Производители их больше не выпускают. Недовольны устройства Android, у которых больше нет разъема для USB.
У устройств Android нет слотов для USB. Производители их больше не выпускают. Недовольны устройства Android, у которых больше нет разъема для USB.
Но устройства всегда совместимы с OTG. Если вы не можете определить, совместим ли ваш планшет с OTG или нет. Вы всегда можете их проверить. В области, где вы подключаете зарядное устройство.
OTG работает таким образом, что на одном конце кабеля идет ваш мобильный телефон, а на другом — соответствующий диск.
После того, как соединение установлено, пришло время передачи — приятный и простой способ без каких-либо осложнений. Кроме того, кабели OTG такие дешевые. Вы можете получить его за центы, и качество вас не разочарует.
USB всегда хороший вариант Другой вариант, который вы можете рассмотреть, это использование USB. Есть ли USB, которые поддерживают ваш маленький слот? Ну, пристегнись! Потому что есть такие USB-накопители. USB-порт типа C имеет тот же слот, что и в вашем мобильном телефоне или планшете.



 html
html