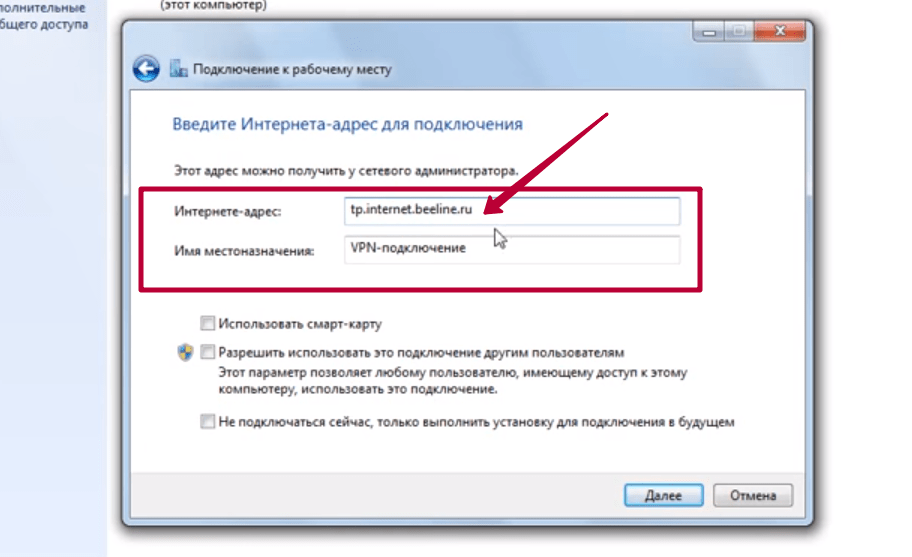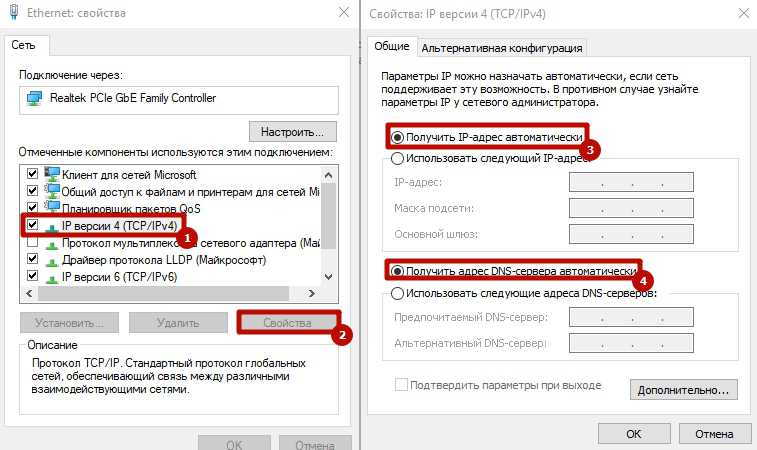Как Настроить Интернет На Компьютере — ПОШАГОВО!
Сегодня мы разберемся с вопросом, как настроить интернет на компьютере или ноутбуке. Как правило, интернет настраивается сотрудником провайдера в тот момент, когда вы заключаете с ним договор на оказание услуг — ведь именно корректный выход во всемирную паутину является показателем выполнения данной услуги. Однако впоследствии при переустановке Windows или покупке нового компьютера настройки интернета могут слететь, и здесь уже перед нами встанет дилемма — вызывать техподдержку или сделать все своими руками. На самом деле, задачка эта совсем не сложная, поэтому прочитав до конца эту статью, вы сможете не раз сэкономить деньги.
Как настроить интернет на компьютере по кабелю?
Самым частым типом подключения является кабельное — вам в квартиру протягивают провод с особым LAN коннектором на конце, который вставляется в сетевую карту в корпусе ПК. Однако, в зависимости от провайдера, существует несколько типов подключения к сети. То, как правильно настроить интернет и каким способом происходит коннект к всемирной сети, должно быть указано в бумагах договора, который вам выдали при первичной настройке интернета сотрудником. Их несколько — автоматический IP, статический IP, PPPoE, L2TP, с фильтрацией по MAC адресу. Рассмотрим их по порядку.
То, как правильно настроить интернет и каким способом происходит коннект к всемирной сети, должно быть указано в бумагах договора, который вам выдали при первичной настройке интернета сотрудником. Их несколько — автоматический IP, статический IP, PPPoE, L2TP, с фильтрацией по MAC адресу. Рассмотрим их по порядку.
Настройка интернета автоматически
Я назвал этот тип автоматическим, потому что если провайдер подключает вас по этому типу, то вам повезло — ничего настраивать вообще не придется. При нем получение компьютером IP адреса в сети происходит «само собой» — то есть просто втыкаем Ethernet-кабель и пользуемся интернетом. Если же он не заработал, то убедимся, что все конфигурации обнулены — для этого идем в «Пуск > Панель Управления > Сеть и Интернет > Центр управления сетями и общим доступом > Управление сетевыми подключениями > Изменения параметров адаптера», кликаем правой кнопкой мыши по «Подключение по локальной сети» и заходим в «Свойства > Протокол Интернета версии TCP/IP v. 4». Здесь все значения должны стоять на «Автомат», как на картинке
4». Здесь все значения должны стоять на «Автомат», как на картинке
Подключение к интернету на компьютере с авторизацией
В этом достаточно распространенном типе, а точнее типах, потому что их два, придется немного попотеть и ручками создать подключение и вводить логин и пароль для настройки подключения к интернету. Если вы каждый раз, чтобы войти в интернет, кликаете по иконке рабочего стола, открывается окошко для подключения, в котором вы нажимаете на кнопочку — это ваш случай.
PPPoE
PPPoE — подключение к серверам провайдера происходит только по логину и паролю. Если вдруг вы переустановили винду, то чтобы восстановить возможность выхода в нет делаем следующее:
Показать результатыПроголосовало: 31234
- Заходим в «Пуск > Панель управления»
- далее в «Сети и Интернет»
- и в «Центр управления сетями и общим доступом»
- Здесь где-то на странице (в левом столбце для Windows 7 или в основном окне в Windows 8 и 10) видим пункт меню «Установка подключения или сети» — кликаем по нему
- Тут выбираем «Подключение к Интернету» и жмем «Далее»
- Выбираем «Высокоскоростное (PPPoE)» и идем дальше
- Вводим логин и пароль, которые выдал провайдер — они, как правило, указаны в договоре.

- После этого возвращаемся в «Центр управления сетями» и находим в меню ссылку «Изменение параметров адаптера» — проходим по ней.
- Находим «Высокоскоростное подключение» — сейчас оно в состоянии «Отключено».
- Дважды кликаем по нему, откроется окно для авторизации. Жмем кнопку «Подключение» и радуемся! Для удобства это «Высокоскоростное подключение» можно мышкой перетащить на «Рабочий стол», создав иконку с быстрой ссылкой.
L2TP
L2TP — еще одна разновидность настройки интернета с авторизацией. Для его активации делаем все то же самое, как в прошлом способе, до шага №4 включительно.
- На пятом шагу выбираем «Подключение к рабочему месту»
- Далее — «Использовать мое подключение к интернету»
- Вводим адрес, который предоставил провайдер
- И логин и пароль
- Сохраняем настройки интернета и возвращаемся в «Центр управления сетями > Изменение параметров адаптера», где должно появиться «VPN-подключение».

- Кликаем по нему правой кнопкой мыши и заходим в свойства.
- Здесь во вкладках «Параметры» и «Безопасность» выставляем настройки интернета в соответствии с требованиями поставщика услуги — также все берем из договора, либо звоним в техподдержку.
- Для удобства доступа также можно перетащить его на рабочий стол в виде иконки. Для коннекта — дважды кликаем левой кнопкой по созданному подключению.
Подключение ноутбука к интернету со статическим IP
Следующий тип не попросит вводить логин и пароль и кликать каждый раз по иконкам для коннекта, но зато требует ручного ввода настроек IP адреса для подключения к оборудованию провайдера. Для настроек мы проходим по цепочке «Пуск > Панель Управления > Сеть и Интернет > Центр управления сетями и общим доступом > Управление сетевыми подключениями > Изменения параметров адаптера», кликаем правой кнопкой мыши по «Подключение по локальной сети» и заходим в «Свойства > Протокол Интернета версии TCP/IP v. 4».
4».
И вводим в поля IP адрес и DNS-сервера те значения, которые предоставил провайдер.
Фильтрация по MAC адресу
Ну и наконец, к любому из вышеперечисленных типов провайдер может применять фильтрацию по MAC адресу. Это означает, что вы можете подключить интернет только на тот компьютер, который зарегистрирован у провайдера. Вставите кабель в другой — и интернет пропадет. Проявляется эта бяка обычно в тот момент, когда вы купили новый комп (или сетевую карту), принесли домой, а инет не пашет. Честно говоря, вообще не понимаю, для чего некоторые наши «друзья» делают такую фигню, но если это так, то активировать выход в сеть можно только позвонив в службу поддержки и сказав, что вы купили новый ПК.
На этом на сегодня все — уверен, что вы теперь точно знаете, как подключить интернет на компьютер и на 100% сможете это сделать самостоятельно! Кроме кабельного соединения любой стационарный компьютер можно подключить к интернету по wifi. Но об этом уже в другом уроке…
Спасибо!Не помоглоЦены в интернете
Александр ВайФайкин
Выпускник образовательного центра при МГТУ им. Баумана по специальностям «Сетевые операционные системы Wi-Fi», «Техническое обслуживание компьютеров», «IP-видеонаблюдение». Автор видеокурса «Все секреты Wi-Fi»
Баумана по специальностям «Сетевые операционные системы Wi-Fi», «Техническое обслуживание компьютеров», «IP-видеонаблюдение». Автор видеокурса «Все секреты Wi-Fi»
Задать вопрос
Как подключить и настроить проводной интернет на компьютере с Windows 10
Сегодня существует два типа подключения к интернету. Первый тип — проводное подключение, использующее для соединения кабель, называемый витая пара. Второй тип — Wi-Fi-подключение, обеспечивающее интернет-соединение за счёт радиоволн. Wi-Fi-соединение получило в наше время широкое распространение. Однако проводной интернет имеет ряд преимуществ, актуальных в больших организациях и офисах. В домашних условиях тоже есть смысл провести проводное подключение как минимум на один компьютер. Для устойчивого соединения с интернетом и эффективной работы необходимо правильно настроить параметры его подключения.
Преимущества проводного интернет-соединения
За последние 15 лет интернет стремительно внедрился во все сферы нашей жизни. Он необходим в банковской сфере, торговле, производстве, а также незаменим для обмена информацией и личного общения.
Он необходим в банковской сфере, торговле, производстве, а также незаменим для обмена информацией и личного общения.
При проводном соединении применяется оптический кабель или витая пара. Первый тип кабеля имеет значительное преимущество, так как обеспечивает скорость прохождения информации до 1 ГБ в секунду. По витой паре предельная скорость достигает 100 МБ в секунду.
Скорость передачи информации через кабель зависит от его типа и от сетевой карты, осуществляющей приём сигнала. Это влияет на работу настольных компьютеров, игровых приставок, телевизоров и других устройств, объединённых в одну сеть. Потоковая передача информации не требует постоянного обмена между устройствами, что значительно увеличивает скорость обработки. Скорость в локальном соединении между рабочими станциями имеет большое значение при работе в корпоративной сети.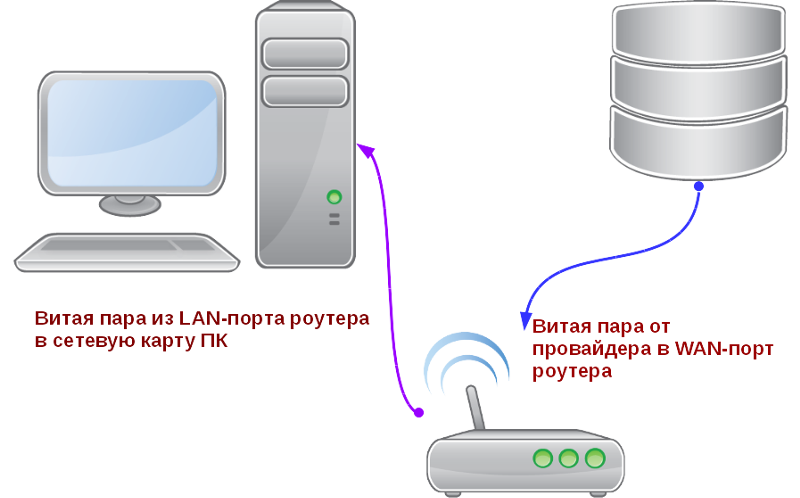
При Wi-Fi-соединении подключение к интернету осуществляется с использованием радиоволн, работающих в определённом диапазоне. Поэтому Wi-Fi более востребован на бытовом уровне. Он удобен, так как позволяет сразу же подключиться к интернету со смартфона, планшета или ноутбука в любом месте, где есть точка доступа. Тем не менее на приём сигнала влияют устройства соседей, работающие в полосе частот Wi-Fi-соединения, и предметы на пути прохождения радиоволн.
Для Wi-Fi-соединения не нужна прокладка кабеля, однако оно сильно подвержено воздействию радиопомех, и чем дальше вы от точки доступа, тем хуже приём сигнала
Проводное подключение имеет ряд преимуществ перед беспроводным:
- скорость получения и отправления информации при проводном соединении примерно в 2 раза выше, чем у Wi-Fi;
- при обмене файлами с сервером задержка минимальна, что важно в онлайн-играх, требующих максимальной скорости действий от пользователя;
- проводное подключение более устойчиво к воздействию помех в сети; на него не оказывают влияние гаджеты, работающие на полосе частот Wi-Fi или находящиеся вблизи источники электромагнитного излучения;
- мощность сигнала при проводном подключении не зависит от препятствий на пути прохождения и воздействия внешних факторов.

Ошибки, возникающие при подключении проводного соединения, могут быть обозначены кодами, которые указывают на причину неполадок.
Видео: чем проводное интернет-соединение лучше Wi-Fi
Как подключить кабель к компьютеру или ноутбуку
Подключить интернет-кабель к разъёму сетевого адаптера компьютера сможет самостоятельно даже неподготовленный пользователь. Для подключения используется стандартный кабель (витая пара) с обжатыми коннекторами RJ-45 на обоих концах кабеля.
Выполнить подключение кабеля можно следующим образом:
- Подготовьте сетевой кабель необходимой длины.
- Один коннектор подключите к любому LAN-разъёму на маршрутизаторе.
Для начала подключите коннектор кабеля к любому LAN-разъёму маршрутизатора
- Другой коннектор кабеля подключите к разъёму ноутбука или компьютера.

Теперь нужно подключить второй коннектор кабеля к LAN-разъёму компьютера
- При использовании модема старого типа входящий кабель провайдера подсоедините к жёлтому разъёму Internet на модеме.
В модемах старого типа кабель провайдера следует присоединить к разъёму модема жёлтого цвета
- Соединяющий LAN-кабель подключите к любому Ethernet-разъёму модема и сетевому разъёму устройства.
- После соединения компьютера с маршрутизатором на последнем загорится индикаторный светодиод, сигнализирующий об установке связи между устройствами.
При соединении с компьютером на индикаторной панели маршрутизатора будет гореть индикаторный светодиод
Подключение кабеля не представляет большого затруднения, так как все коннекторы имеют разъёмы, подходящие только к соответствующим гнёздам на панели разъёмов компьютера. Допустить ошибку в этом процессе крайне сложно даже для начинающего пользователя.
Динамическое и статическое интернет-подключение
После подсоединения кабельных коннекторов и построения соединения между сетевым адаптером компьютера и оборудованием провайдера можно проводить отладку интернет-соединения. В первую очередь необходимо выбрать способ соединения с магистральной сетью, отталкиваясь от конкретных целей. Есть 2 способа соединения:
- динамическое соединение — это способ, при котором индивидуальный IP-адрес, присвоенный компьютеру, настраивается автоматически и изменяется при трансформации изначальных параметров. Оборудование компании-провайдера самостоятельно присваивает компьютеру значения сетевого адреса и основного шлюза. Во время подсоединения компьютера к магистральной линии соединение с глобальной сетью происходит сразу же, не требуя проведения дополнительного ввода идентификационных данных от пользователя. Единственное неудобство при таком подключении — возможное представление удалённого подключения к своему адресу.
 В таком случае нужно предварительно присоединиться к магистральной линии напрямую, минуя роутер;
В таком случае нужно предварительно присоединиться к магистральной линии напрямую, минуя роутер; - статическое соединение — это способ соединения, когда индивидуальный IP-адрес, предоставленный компьютеру, остаётся постоянным и обозначен при заключении договора с компанией-провайдером. Во время такого подсоединения пользователь выставляет адрес в ручном режиме, а также самостоятельно прописывает значения основного шлюза и DNS-серверов. Если такие сведения отсутствуют в договоре, то узнать их можно в отделе технической поддержки компании-провайдера. У некоторых поставщиков интернета для лицензирования в сети может потребоваться ввод имени пользователя и пароля. Эти сведения, как правило, указываются в договорных документах или определяются абонентом самостоятельно.
Как создать динамическое соединение
Для правильного создания динамического подключения необходимо выполнить ряд последовательных действий:
- Правой кнопкой мыши нажмите на значок «Пуск».

- В появившемся меню нажмите на строку «Сетевые подключения».
В меню клавиши «Пуск» перейдите к разделу «Сетевые подключения»
- В раскрывшемся разделе «Параметры» в блоке «Изменение сетевых параметров» выберите «Настройка параметров адаптера». В «Параметрах» перейдите к опции «Настройка параметров адаптера»
- В консоли «Сетевые подключения» правой кнопкой мыши нажмите на Ethernet-подключение.
- В открывшемся меню выберите «Свойства».
В выпадающем меню Ethernet-подключения выберите «Свойства»
- В консоли подключений выделите компонент IP версии 4 (TCP/IPv4) и нажмите «Свойства».
В панели свойств необходимо выделить строку IP версии 4 (TCP/IPv4), после чего открыть «Свойства»
- В консоли атрибутов протокола TCP/IPv4 активируйте переключатели «Получить IP-адрес автоматически» и «Получить адрес DNS-сервера автоматически».
На последнем шаге активируйте переключатели «Получить IP-адрес автоматически» и «Получить адрес DNS-сервера автоматически»
- Нажмите OK для завершения.

Теперь динамическое соединение готово к применению.
Как создать статическое соединение
Чтобы создать статическое соединение, необходимо выполнить следующие шаги:
- Повторите последовательность действий пунктов 1–6 предыдущей инструкции (для создания динамического подключения).
- В панели установки свойств протокола TCP/IPv4 активируйте переключатели «Использовать следующий IP-адрес» и «Использовать следующие адреса DNS-серверов».
В панели свойств протокола TCP/IPv4 активируйте переключатели «Использовать следующий IP-адрес» и «Использовать следующие адреса DNS-серверов»
- Введите параметры IP-адреса, основного шлюза и адреса DNS-серверов (их необходимо взять у провайдера).
- Значение маски подсети будет выставлено автоматически.
В панели свойств протокола TCP/IPv4 введите параметры, полученные у провайдера
- Если подключение осуществляется при помощи модема, то выставите стандартный адрес 192.168.1.1 или адрес, указанный на этикетке модема.

- Нажмите OK для завершения.
Всё, статическое соединение установлено.
В настоящее время у большинства абонентов домашнего интернета применяется динамическое подключение, так как основным способом является соединение через маршрутизатор. Статическое подключение применяется при модемном соединении или при прямом подключении.
При использовании подключения через ADSL-модем применяются только статические адреса, назначаемые поставщиком интернета.
Видео: создание статического и динамического соединения
Как настроить L2TP-подключение в Windows 10
Туннельный протокол L2TP, применяемый для подключения к глобальной сети, представляет собой симбиоз старых протоколов PPTP от компании Microsoft и L2F от компании Cisco. Он легко обрабатывается сетевыми устройствами и имеет высокую скорость обмена информацией из-за снижения нагрузки на процессор. Обладает большой стабильностью соединения и высокой безопасностью. Способен создавать туннели для работы в любых сетях.
Для настройки L2TP-подключения нужно выполнить ряд последовательных действий:
- Правой кнопкой мыши нажмите на значок «Пуск».
- В появившемся меню нажмите на строку «Сетевые подключения».
В меню «Пуск» выберите строку «Сетевые подключения»
- В раскрывшемся разделе «Параметры» выберите «Центр управления сетями и общим доступом».
В разделе «Параметры» откройте «Центр управления сетями и общим доступом»
- Здесь выберите параметр «Создание нового подключения или сети».
В меню раздела «Центр управления сетями и общим доступом» необходимо выбрать первый пункт — «Создание нового подключения или сети»
- В панели «Настройка подключения или сети» выделите строку «Подключение к рабочему месту» и нажмите «Далее».
Выделите строку «Подключение к рабочему месту», затем нажмите «Далее»
- В консоли «Подключение к рабочему столу» выберите вкладку «Использовать моё подключение к интернету (VPN)».
Нажмите на вкладку «Использовать моё подключение к интернету (VPN)» для продолжения настройки
- В раскрывшейся консоли введите адрес сервера, поставьте галочку рядом с опцией «Разрешить использовать это подключение другим пользователям» и нажмите «Создать».
Введите адрес сервера и не забудьте поставить галочку у последнего пункта, чтобы разрешить использовать подключение другим пользователям
- В раскрывшейся консоли введите имя пользователя и пароль, затем подключитесь к магистральной сети.
- Перейдите в «Сетевые подключения».
- Правой кнопкой мыши нажмите на сгенерированное VPN-подключение.
- В раскрывшемся меню выберите «Свойства».
В консоли щёлкните по сгенерированному VPN-подключению правой кнопкой мыши и перейдите в «Свойства»
- Во вкладках консоли «VPN-подключение: свойства» откройте параметр «Безопасность».
- В поле «Тип VPN» установите значение L2TP с IPsec (L2TP/IPsec), а в поле «Шифрование данных» выберите пункт «необязательное». После этого откройте «Дополнительные параметры».
Тип VPN должен быть установлен как L2TP с IPsec (L2TP/IPsec), для шифрования данных выбрать «необязательное»
- Введите ключ, предоставленный провайдером, для проверки подлинности.
Ключ для проверки подлинности должен быть предоставлен вам провайдером
- Нажмите OK для завершения.
Если вы всё сделали правильно, то L2TP-подключение готово к применению.
Видео: как настроить L2TP-подключение в Windows 10
Созданное L2TP-подключение повышает уровень безопасности для абонента и делает более простым соединение с оборудованием провайдера.
Как настроить PPPoE-подключение в Windows 10
Протокол сетевого соединения с интернетом PPPoE применяется при соединении с магистральной сетью по технологии Ethernet. Этот способ имеет ряд преимуществ, например, расширенный спектр дополнительных возможностей, сжатие информации при передаче, проведение аутентификационных и шифровальных операций с пакетами информации. Подключение требует авторизации в сети (ввода имени пользователя и пароля). Используется при прямом подключении к магистральной сети и оборудованию провайдера.
Чтобы осуществить подключение к интернету, используя протокол PPPoE, необходимо выполнить ряд операций:
- Откройте «Центр управления сетями и общим доступом».
- Здесь выберите «Создание и настройка нового подключения или сети».
В разделе «Центр управления сетями и общим доступом» нажмите на пункт «Создание и настройка нового подключения или сети»
- В консоли «Настройка подключения или сети» выделите пункт «Подключение к интернету» и нажмите «Далее».
Выберите первый пункт — «Подключение к Интернету» и нажмите «Далее» для дальнейших настроек
- Выберите вкладку «Высокоскоростное (с PPPoE)».
В «Подключении к интернету» выберите подключение «Высокоскоростное (с PPPoE)»
- Далее введите логин и пароль, полученные от провайдера, и нажмите «Подключить».
Введите логин и пароль, полученные от провайдера, и нажмите «Подключить» для завершения настройки
Теперь у вас установлено PPPoE-подключение.
Видео: как подключить и настроить PPPoE-соединение
Давать разрешение другим пользователям на использование подключения стоит только при установке домашнего интернета, так как количество пользователей ограничено.
Способы устранения проблем с подключением проводного интернета
При подключении проводного интернета периодически возникают ошибки, связанные с неполадками оборудования, обрывом магистральной сети или неправильными действиями пользователя. В большинстве случаев проблемы с подключением возникают из-за неосторожных действий самого пользователя. Чтобы определить и устранить причину неполадки, нужно выполнить простые действия по следующему алгоритму:
- Запустите «Центр управления сетями и общим доступом».
- Во вкладке «Сетевые подключения» выберите «Устранение неполадок».
Зайдите в «Центре управления сетями и общим доступом» и откройте раздел «Устранение неполадок»
- Выберите «Подключения к интернету».
Для дальнейших настроек выберите параметр «Подключения к Интернету»
- Далее нажмите на строку «Запустить средство устранения неполадок».
Перед вами появится выделенная строка «Запустить средство устранения неполадок», нажмите на неё для продолжения действий
- Начнётся процесс обнаружения неполадок.
Дождитесь завершения процесса обнаружения проблем
- После завершения процесса в появившемся окне выберите вкладку «Устранение неполадок подключения к Интернету».
Выберите «Устранение неполадок подключения к интернету» и ожидайте завершения процесса диагностики
- По окончании процесса поиска проблем закройте консоль, если неполадки не выявлены. Если неполадки обнаружены, следуйте дальнейшим указаниям во всплывающих окнах.
- На следующем этапе в разделе «Устранение неполадок» откройте «Входящие подключения».
Следует выбрать пункт «Входящие подключения», чтобы продолжить устранение неполадок
- Нажмите на строку «Запустить средство устранения неполадок».
Запустите средство устранения неполадок, нажав на соответствующей строке
- После завершения процесса проверки в консоли «Входящие подключения» выберите пункт «Найти этот компьютер в сети» и нажмите «Далее».
Отметьте пункт «Найти этот компьютер в сети» и продолжите устранение неполадок с помощью кнопки «Далее»
- Средство устранения неполадок проверит, не блокирует ли брандмауэр этот компьютер в сети.
Ожидайте окончания проверки конфигурации сетевого шлюза
- Во время процесса обнаружения неполадок следуйте инструкциям, появляющимся на консоли.
- Если проблемы не обнаружены, закройте консоль.
- Если проблемы обнаружены, то для их устранения следуйте инструкциям программы.
На этом проверка входящих подключений закончена.
В приведённой инструкции показано обнаружение одной проблемы входящего подключения. Более детально с проблемой можно ознакомиться, нажав на строку «Просмотреть дополнительные сведения».
Далее проведём проверку сетевого адаптера:
- В разделе «Устранение неполадок» выберите пункт «Сетевой адаптер» и нажмите на подсвеченную строку «Запустить средство устранения неполадок».
Чтобы начать проверку сетевого адаптера, выберите опцию «Запустить средство устранения неполадок» в разделе «Устранение неполадок»
- Выберите пункт Ethernet и нажмите «Далее».
В списке адаптеров для диагностики необходимо отметить пункт Ethernet
- При обнаружении проблемы следуйте инструкциям, появляющимся на экране.
- При отсутствии проблем закройте консоль.
Приведённый способ поиска ошибок подключения является классическим и разработан специалистами корпорации Microsoft. В действительности же всё бывает намного проще, так как проблема с подключением интернета может быть вызвана другими причинами, которые устраняются механическим способом.
Этот алгоритм помогает устранить проблему с отсутствием подключения к интернету в большинстве случаев:
- Перезагрузите компьютер.
- Отключите маршрутизатор от сети и подождите 10–15 секунд.
- Включите маршрутизатор.
- Если соединение не восстановлено, нажмите на кнопку Reset для перезагрузки роутера.
Чтобы избежать проблем с подключением к интернету, рекомендуется периодически отключать маршрутизатор от сети и давать ему время на восстановление.
Видео: устранение ошибки при подключении проводного интернета
В настоящее время все провайдеры интернета предпочитают устанавливать динамическое подключение к магистральной сети. Это более удобно для абонента сети и для компании-провайдера, так как не требует перенастройки параметров при каких-либо изменениях в оборудовании сети. Если вы планируете часто использовать удалённый доступ к своему компьютеру, то, безусловно, лучше выбрать прямое подключение, минуя роутер или модем. Для домашнего интернета всегда можно изменить настройки маршрутизатора и тип подключения, установленные изначально специалистами провайдера. В дальнейшем при изменении конфигурации системы или полной переустановке параметры сети выставляются автоматически. При прямом подключении настройки нужно будет выставлять в ручном режиме. Всё это необходимо учитывать пользователям при выборе типа подключения к интернету.
Чтобы подключить интернет к ноутбуку, воспользуйтесь нашими подсказками
Помощь при проводном подключении.
Рекомендации специалистов при подключении через роутер или Wi-Fi.
Часто Задаваемые Вопросы.
Каждый современный человек использует привилегии всемирной паутины. При этом мало кто задумывается о принципах работы и подключения. Однако от этих знаний может зависеть возможность работать или развлекаться в сети с вашего ноутбука. Ведь не всегда получается вызвать мастера по настройке. Мы поможем вам самостоятельно разобраться, как подключить интернет к ноутбуку.
Для начала следует выбрать наиболее подходящий способ подключения компьютера к интернету. Сделать это можно беспроводным или проводным способом:
- с помощью кабеля;
- с помощью роутера;
- с помощью сети Wi-Fi.
Первый способ позволяет добиться наиболее высокой скорости передачи данных при подключении. Но его основной минус в том, что портативный компьютер перестанет быть таковым. Вам придется подыскать точку, наиболее приближенную к месту подключения, либо купить ультрадлинный провод. Второй вариант тоже имеет свои недостатки, так как кабель будет мешать свободному передвижению по помещению.
Как правило, для проводного интернета все параметры настроек вводятся мастером. Но при переустановке операционной системы может возникнуть надобность в их повторном введении. Для этого нужно выполнить такие действия:
- подключите кабель к ПК;
- через панель управления откройте список сетей;
- вам нужна настройка нового подключения – второй вариант;
- введите логин и пароль, предоставленные провайдером.
При правильном выполнении этих рекомендаций интернет должен появиться. Теперь вы знаете, как подключить проводной интернет к ноутбуку.
Наиболее простой способ подключения к глобальной сети – использование Wi-Fi. Это возможно, если в помещении уже есть настроенный роутер. Всего через несколько минут у вас будет качественное беспроводное соединение. Что для этого нужно?
- Включите модуль передачи беспроводной связи на вашем ПК.
- Найдите вкладку «Сетевые подключения», которая есть в папке панели управления.
- Включите беспроводное подключение.
- Может быть, вам придется ввести пароль доступа перед тем, как подключить беспроводной интернет к ноутбуку. К открытой сети можно подключиться без пароля.
Не менее важный вопрос – как подключить интернет-роутер к ноутбуку. При использовании наших рекомендаций с этой задачей сможет справиться каждый.
Итак, выключите роутер. Присоедините кабель напрямую к ноутбуку через соответствующий разъем. После найдите в меню Виндоус «Центр управления сетями и общим доступом».
Выберите свойства подключения по локальной сети. Вам нужна четвертая версия протокола. Появилась надпись с цифрами? Скопируйте их, это Static IP. Выберите функцию получения IP автоматически.
Далее во встроенном браузере операционки вставьте в адресную строку последовательность цифр (именно в формате с точками и без пробелов) 192.168.1.1 или 192.168.0.1. Появится меню, в котором нужно в поля логина и пароля ввести «admin» (логин пароль ищите на самом роутере, часто на наклейке рядом с mac адресом). Выбирайте динамический IP и жмите «Далее». Введите имя точки доступа и пароль от вай-фая.
Если ваш ноутбук все равно не подключился к роутеру, рекомендуем обратиться за консультацией к специалисту.
В любом из случаев подключение ноутбука к интернету может быть осуществлено за несколько минут. Если у вас возникли проблемы с подключением или скоростью интернета, свяжитесь со специалистами Wifire. Наша компания гарантированно предоставит вам соединение высокого качества.
Как подключиться к интернету через ноутбук, если на нем сломан Wi-Fi?
В этом случае нужно использовать сетевой кабель и стандартные настройки провайдера.
Снизится ли скорость подключения на ноутбуке при передаче данных через роутер?
Да. Если вы желаете иметь скоростное подключение, используйте кабель сети.
Тарифы и услуги ООО «Нэт Бай Нэт Холдинг» могут быть изменены оператором. Полная актуальная информация о тарифах и услугах – в разделе «тарифы» или по телефону указанному на сайте.
Заявка на подключение
Как раздать интернет с телефона на компьютер
Поделиться мобильной сетью на компьютер или ноутбук можно через режим модема на телефоне. Его используют, если у вас возникли неполадки в работе через проводной интернет или если вы находитесь в месте, где нет доступной домашней и общественной сети.
19 августа 2021 года Связь 3 минуты, 14 секунд читать 779
Сначала удостоверьтесь, что на телефоне работает интернет. Если интернет работает, то приступаем к раздаче.
Методы раздачи мобильного интернета
Подключение телефона к компьютеру осуществляется проводным и беспроводным способом — при помощи USB-провода и через точку доступа Wi-Fi.
Помимо этого, можно раздать мобильный интернет через Bluetooth, но мы рассмотрим этот метод последним, потому что у него меньше достоинств, чем у двух других.
Точка доступа Wi-Fi
Наиболее эффективно раздавать мобильный трафик на несколько аппаратов через Wi-Fi, если вы работаете с ноутбука или компьютера со встроенным Wi-Fi-адаптером. Тогда смартфон выполняет функцию роутера.
Инструкция по подключению:
1. В меню настроек отыщите «Точку доступа Wi-Fi» и активируйте.2. Далее нажмите «Настройка точки доступа».
3. Убедитесь, что Wi-Fi-диапазоны телефона и компьютера совпадают
4. Настройте ограничение трафика или просто выключите его.
5. Введите имя сети, защитный код для подключения компьютера.
На смартфоне активируется персональный Wi-Fi доступ для любого устройства по паролю. Не забывайте, что на смартфоне обязательно должен работать интернет.
Преимущества этого вида связи в широком радиусе охвата, быстрой скорости интернет-соединения, а также возможности параллельно подключать разные устройства. Единственным минусом является то, что смартфон расходует много энергии и быстро садится.
Раздача интернета на компьютер через USB-модем
В отличие от беспроводного соединения через сеть Wi-Fi, подключение через USB-модем имеет важные преимущества: аккумулятор смартфона не разряжается; раздача интернета на любые устройства без WiFi-модуля; качество интернета выше и стабильнее.
Подключите телефон к компьютеру через USB-кабель и настройте телефон для соединения следующим образом:
1. Откройте Настройки> Сеть и Интернет> Точка доступа и модем
2. Включите USB-модем, передвинув ползунок и проверьте, что кабель правильно подключен с обеих сторон.
3. На дисплее в момент подключения откроется окно с предложением сделать компьютер общедоступным. В этом нет необходимости, поэтому просто кликните «Нет».
4. Нажмите «ОК» для включения.
Теперь на компьютере можно пользоваться мобильным интернетом.
Недостатки USB-провода:
-
подключаться может лишь один аппарат;
-
обязательное наличие подходящего провода;
-
короткое расстояние, длиной в кабель
Через Блютуз
Если предыдущие способы раздачи мобильного интернета на ПК не действуют, вам поможет блютуз-модем. Для активации необходимо:
2. Найти на смартфоне среди блютуз-подключений свой компьютер.
3. При необходимости ввести или одобрить код сопряжения.
4. Перейти по следующему пути: Настройки> Подключения> Точка доступа > Bluetooth.
Недостатки: трудный метод подключения, небольшой радиус действия – менее 10 метров, телефон быстро разряжается.
Итак, вы узнали о способах раздачи интернета со смартфона, позволяющих компьютеру или ноутбуку иметь активный доступ к сети. Важное совещание или срочную работу вне дома теперь не придется откладывать на потом.
Практически каждый современный телефон с работающим интернетом может выполнять функции модема.
Как настроить проводной интернет на компьютере Windows 10, 7
В сегодняшней статье мы расскажем, как настроить интернет на компьютере. Разумеется, после того как вам заведут интернет кабель в дом, мастер должен будет заключить договор с вами и ввести настройки на компьютер. В итоге у вас останется один экземпляр договора и настройки. Но, увы, поломки различного характера происходят у пользователей часто. Может Windows слететь, компьютер сломался или нахватали вирусов, во все этих и многих других проблемах, скорее всего вам придется переустанавливать систему. А, следовательно, станет вопрос, как потом настраивать после переустановки ОС Windows всемирную паутину? Вызывать мастера? И платить пусть небольшие, но все-таки деньги. Или попробовать настроить интернет самому? Мы попробуем сэкономить вам деньги и детально показать все способы, как правильно настроить интернет.
С чего начинается подключение
Давайте начнем поэтапно рассматривать процедуру. И начнем с того, что покажем вам, как подключить кабель интернет к ноутбуку или ПК.
- На конце сетевого кабеля, который вам провел интернет провайдер, есть штекер RG-45, его необходимо вставить в сетевую карту на вашем компьютере. Ниже на фото вы можете посмотреть пример. Пожалуйста, будьте осторожны со штекером, не нужно его сильно дергать и силой вставлять в разъем, иначе придется дополнительно ознакомиться с нашей статьей о порядке обжима витой пары со штекером RG 45.
- После того как вы выполните кабельное подключение, на мониторе в нижнем правом угле, значок подключения измениться с красного крестика на желтый треугольник. Это означает, что ваш компьютер видит коммутатор вашего провайдера, а интернета нет. Далее необходимо вносить настройки на компьютере, какие и как смотрите ниже.
Все возможные типы интернет подключения
Конечно же, начинать нужно с договора и памятки пользователя, в этих документах может быть информация о ваших настройках на ПК. Найдите их. Внимательно поищите способ вашего соединения и настройки. Бывают случаи, когда мастер забывает оставить настройки сети или от руки на кусочке бумаги неразборчиво пишут. В данной ситуации необходимо позвонить интернет провайдеру и попросить в телефонном режиме продиктовать все настройки, которые необходимо ввести на компьютер. Узнав все данные и способ подключения, приступаем к выяснению, как можно настроить проводной интернет на компьютере.
Вариант No 1: Ethernet (Статический IP или Динамический IP)
Этот вариант один из самых несложных, способов соединения. Так как совсем не требует ввода логина, пароля, единственное, что нужно знать это статический IP адрес у вас или динамический IP.
- Статический IP адрес – если вкратце, это когда провайдер дает индивидуальный IP адрес для вашего компьютера и он никогда не меняется.
- Динамический IP адрес – в этом случае IP адрес вашему ПК присваивается автоматически. При каждой перезагрузке устройства, он обычно изменяется. Это означает, что у вас нет привязки к конкретному айпи адресу.
Настройка при статическом IP
- Щелкаем правой клавишей мыши на обозначение сети в нижнем правом углу. Выбираем «Центр управления сетями и общим доступом».
- Выскочит окно, кликните теперь на строку «Изменение параметров адаптера».
- Вы увидите все доступные адаптеры. Клацаем правой клавишей мыши на ярлыке «Ethernet». Теперь из списка нажимаем на «Свойства».
- Двойным щелчком кликаем на строке «IP версия 4 (TCP/IPv4)» для того чтобы войти в неё. Или можно выбирать эту строку и нажать «Свойства».
- Ставим точку в строке «Использовать следующий IP-адрес» и «Использовать следующие адреса DNS…». Остается только вбить все параметры, которые предоставил провайдер.
Настраиваем при динамическом IP
- Выполняем вход на сетевую карту, так же точно, как при статической настройке.
- Отличие есть только в разделе «Свойства: IP версии 4….». Здесь нужно точки поставить в строке «Получить IP адрес автоматически», а также «Получить адрес DNS автоматически». При такой расстановке сетевая карта получит все настройки автоматически от интернет-провайдера.
При обоих вариантах будет выполняться автоматическое подключение к интернету на Windows 10, 8, 7, всегда при загрузки компьютера. Это не всегда удобно, поэтому рекомендуем создать ярлык адаптера «Ethernet» на рабочий стол. Для того, чтобы при двойном щелчке на нем, можно было включать и отключать адаптер, следовательно, и интернет.
Вариант No 2: PPPOE настройка
Данный вариант часто используется в нашей стране. Заключается он в создание PPPOE соединения с заданным провайдером паролем и логином, для передачи данных. Один из плюсов в таком варианте это то, что вся информация, проходя через этот туннель, шифруется. Приступим к его созданию.
- Открываем «Центр управления сетями и….», теперь нажимаем на строку «Создание и настройка нового подключения….».
- Жмем на первом варианте «Подключение к Интернету», ниже кликаем «Далее».
- Выскочит новое окно где опять жмем первый вариант «Высокоскоростное с PPPOE».
- В последнем новом окошке, нужно вбить логин, а чуть ниже пароль. Поставьте галочки напротив надписи «Отображать вводимые знаки», «Запомнить этот пароль». Готово, нажимайте кнопку «Подключиться» и через пять секунд интернет будет работать.
Для удобства сделайте ярлык на рабочем столе, чтобы включать и отключать соединение. Как это сделать смотрите выше в первом варианте. Читайте также почему ноутбук не подключается к сети WiFi.
Вариант No 3: установка VPN в ОС Windows 10
Этот метод самый надежный в плане безопасности передачи данных. Тут так же необходимо создать туннель при помощи имени пользователя, пароля и конечно же ip-адрес основного сервера.
- Клацаем на значке сети, левой клавишей мыши. Нажимаем «Сетевые параметры».
- В разделе «Параметры» с левой стороны жмем на пункт «VPN», теперь сверху «Добавить VPN подключение».
- Выскочит синее окно, где требуется ввести «Имя подключения» «Адрес сервера», «Имя пользователя», «Пароль». Не забываем клацнуть внизу «Сохранить».
- Для запуска VPN, повторно нажмите на иконку сети и выберите созданное вами подключение.
- Запустится окно «Параметры», жмите повторно на созданном VPN, а потом «Подключиться».
Все готово, у вас получилось VPN туннель установить на ОС Windows 10.
Настраиваем VPN туннель на ОС Windows 7
Виндовс 7 отличается настройка ВПН от Виндовс 10, поэтому ниже мы решили отдельно показать как настроить.
- Для начала заходим «Панель управления», «Свойства браузера».
- Из верхнего ряда выбираем раздел «Подключение», жмем кнопку «Добавить VPN…».
- Вводим «Интернет адрес» сервера вашего провайдера, можно изменить название ярлыка в пункте «Имя местоназначения». Кликаем «Далее».
- Прописываем «Пользователя и пароль», ставим галочку «Отображать», «Запомнить».
- Вот и все, теперь клацните ПКМ сеть, в нижнем правом углу. Выберите ваше новое ВПН подключение, клацнете «Подключение».
Вариант No 4: L2TP подключение
Чаще всего такой тип подключения применяют в корпоративных сетях. Потому, что этот способ позволяет получить сетевое соединение поверх имеющихся сетевых сетей. Настраиваем интернет и локальную сеть.
- Выполняем вход в «Центр управления…» с помощью нажатия ПКМ на значке сеть.
- Выбираем строку «Создание и настройка нового….».
- Теперь определяемся с вариантом подключения «Подключение к рабочему месту», «Далее».
- Клацаем первый раздел «Использовать мое подключение….».
- Вбиваем адрес сервера в строке «Адрес в интернете», ставим птичку «Запомнить…», «Разрешить использовать это….». Жмем «Создать»
- В выскочившим окошке вбейте пароль и логин.
- Открываем «Сетевые подключения». Клацнете на созданном подключении ПКМ, выберите «Свойства».
- Из верхнего ряда разделов нажимаем «Безопасность», В разделе «Тип VPN» выставьте «Протокол L2TP c IPsec…..». Пункт «Шифрование данных» ставим «Необязательное….», Заходим «Дополнительные параметры» в графе «Для проверки подлинности…..» вбиваем ключ, «ОК».
Вариант No 5: Подключаем ADSL модем
Давайте приступим к подключению интернета при помощи ADSL wi fi роутера. Кстати, возможно вам будет полезно посмотреть статью, как установить пароль на вай фай роутере.
- Нужно наличие телефонной линии, сплиттера, ADSL модема, без этого настройка домашнего интернета не получится.
- На провод телефонный ставим сплиттер, для того чтобы обеспечить одновременное подключение модема и телефона.
- От сплиттера кабелем RG 11 подключаемся к ADSL модему. И переходим к соединению компьютера с модемом патч-кордом.
- Смотрим IP-адрес модема на наклейке, которая наклеена на нижней части модема.
- Открываем браузер, к примеру интернет эксплорер, и в адресной строке вводим айпи адрес модема. Жмем «Enter». Выскочит окошко в котором необходимо ввести логин, а немного ниже пароль.
- С левой стороны выберите раздел «WAN», потом в самом низу «Добавить».
- Далее выбираем тип соединения «PPPOE». Должны стоять VPI:0, VCI:35. Прописываем логин, а чуть ниже два раза пароль из договора. Нажимаем «Сохранить».
Заключение
Благодаря нашей статье теперь вы будете знать, как легко настроить интернет на компьютере через кабель. Все способы перечисленные используют 90% провайдеров. Поэтому сложностей с настройкой у вас возникнуть не должно, а если и возникнут, пишите нам в комментариях, будем рады помочь.
Вы также можете почитать:
Как подключить компьютер к интернету
Интернет является неотъемлемой частью жизни современного пользователя ПК. Для кого-то это средство общения и способ развлечения, а кто-то, используя глобальную сеть, зарабатывает себе на жизнь. В этой статье поговорим о том, как подключить компьютер к интернету разными способами.
Подключаем интернет
Подключиться к глобальной сети можно несколькими способами, все зависит от ваших возможностей и (или) потребностей.
- Кабельное подключение. Это самый распространенный и простой вариант. Провайдер в данном случае предоставляет абоненту линию — кабель, проведенный в помещение, который подсоединяется к ПК или роутеру. Есть три типа таких соединений – обычное, PPPoE и VPN.
- Беспроводное. Здесь выход в сеть осуществляется посредством Wi-Fi роутера, к которому подключается все тот же кабель провайдера. К беспроводным способам также можно отнести и мобильный 3G/4G интернет.
- Отдельно обсудим возможность использования мобильного телефона в качестве модема или точки доступа.
Способ 1: Ethernet
Такой тип предоставления услуг интернета не предусматривает особых требований к доступу – логина и пароля. При этом кабель напрямую подсоединяется к LAN-разъему на компьютере или маршрутизаторе.
В большинстве случаев при таком подключении дополнительные действия не требуются, но есть одно исключение – когда провайдер предоставляет абоненту отдельный айпи-адрес и собственный сервер DNS. Эти данные необходимо прописать в настройках сети в Windows. То же самое придется проделать, если произошла смена провайдера, то есть выяснить, какой IP предоставлял предыдущий и дает текущий поставщик.
- Для начала нам нужно добраться до соответствующего блока настроек. Нажимаем ПКМ по значку сети в области уведомлений и переходим в «Центр управления сетями».
- Далее идем по ссылке «Изменение параметров адаптера».
- Здесь кликаем ПКМ по «Ethernet» и жмем кнопку «Свойства».
- Теперь требуется настроить параметры протокола TCP/IP версии 4. Выбираем его в списке компонентов и переходим к свойствам.
- Проверяем данные IP и DNS. Если провайдер предоставляет динамический айпи-адрес, то все переключатели должны стоять в положении «Автоматически».
Если же от него получены дополнительные параметры, то вносим их в соответствующие поля и жмем ОК. На этом настройка завершена, можно пользоваться сетью.
- У Ethernet есть одна особенность – соединение всегда активно. Для того чтобы иметь возможность отключать его вручную и делать это быстро (по умолчанию придется каждый раз переходить в настройки сети), создадим ярлык на рабочем столе.
Теперь, если интернет подключен, то при запуске ярлыка мы увидим окно «Состояние-Ethernet», в котором можно найти некоторую информацию и отключиться от сети. Для повторного коннекта достаточно снова запустить ярлык и все произойдет автоматически.
Способ 2: PPPOE
PPPOE – это высокоскоростное соединение, единственное отличие которого от предыдущего заключается в необходимости самостоятельного создания подключения с заданными логином и паролем, предоставляемых провайдером. Впрочем, есть еще одна особенность: PPPOE умеет сжимать и шифровать данные. Как уже было сказано, выход в сеть все также происходит при помощи кабеля, подсоединяемого к ПК или маршрутизатору.
- Идем в «Центр управления сетями» и переходим к «Мастеру» создания новых подключений.
- Здесь выбираем первый пункт – «Подключение к интернету» и нажимаем «Далее».
- В следующем окне жмем большую кнопку с названием «Высокоскоростное (c PPPOE)».
- Вводим логин и пароль, полученные от провайдера, для удобства сохраняем пароль, задаем имя и общий доступ, а затем нажимаем «Подключить». Если все сделано правильно, то через несколько секунд интернет заработает.
Управлять PPPOE можно так же, как и Ethernet — с помощью ярлыка.
Способ 3: VPN
VPN – виртуальная частная сеть или попросту «туннель», по которому раздают интернет некоторые провайдеры. Такой способ является наиболее надежным с точки зрения безопасности. В данном случае также требуется ручное создание подключения и данные для доступа.
Читайте также: Типы соединений VPN
- Переходим в «Сетевые параметры», кликнув по значку сети.
- Открываем раздел «VPN» и создаем новое подключение.
- Вводим аутентификационные данные, предоставленные провайдером, и жмем «Сохранить».
- Для соединения с сетью снова открываем список кликом по значку и выбираем созданное подключение.
Откроется окно параметров, в котором придется еще раз нажать на наше подключение, а затем на кнопку «Подключиться».
Читайте также: VPN-подключение в Windows 10
Это была инструкция для Windows 10, в «семерке» все происходит немного по-другому.
- Для создания подключения переходим в «Панель управления» – «Свойства браузера».
- Далее на вкладке «Подключение» кликаем по кнопке «Добавить VPN».
- В первом окне вводим адрес.
- Во втором – логин, пароль и нажимаем «Подключить».
- Впоследствии для соединения требуется выполнить всего пару действий: открыть список подключений, выбрать нужное и нажать «Подключение».
Способ 3: Wi-Fi
Коннект компьютера к роутеру Wi-Fi сродни простому кабельному: все происходит максимально просто и быстро. Для этого лишь требуется наличие адаптера. В ноутбуках он уже встроен в систему, а для ПК придется приобрести отдельный модуль. Такие устройства бывают двух типов – внутренние, подключаемые к разъемам PCI-E на материнской плате, и внешние, для USB-порта.
Здесь стоит заметить, что недорогие адаптеры могут иметь проблемы с драйверами на разных ОС, поэтому перед покупкой внимательно изучите отзывы о данном устройстве.
После установки модуля и определения его операционной системой в области уведомлений появится новое сетевое подключение, с помощью которого мы и будем получать интернет, достаточно кликнуть по нему и нажать «Подключиться».
Подробнее:
Как включить Wi-Fi на Windows 7
Как настроить Вай-Фай на ноутбуке
Разумеется, на роутере должна быть настроена соответствующая Вай-Фай сеть. Как это сделать, можно прочитать в инструкции, прилагаемой к маршрутизатору. Настройка современных устройств, в большинстве случаев, не вызовет затруднений.
Подробнее: Настройка роутера TP-LINK
Wi-Fi сети при всех своих достоинствах бывают весьма капризны. Это выражается в обрывах связи, отсутствии соединения с устройствами и интернетом. Причины бывают разные – от проблем с драйверами до неверных настроек сети.
Подробнее:
Решаем проблему с отключением WI-FI на ноутбуке
Решение проблем с точкой доступа WI-FI на ноутбуке
Способ 4: 3G/4G модем
Все провайдеры мобильного интернета предоставляют пользователям модемы, оборудованные встроенной памятью с записанным в нее программным обеспечением – драйверами и клиентским приложением. Это позволяет подключаться к сети без лишних телодвижений. При подсоединении такого модема к USB-порту компьютера необходимо инсталлировать программу и запустить ее. Если в операционной системе отключен автозапуск внешних устройств и инсталлятор не запустился автоматически, то нужно перейти в папку «Компьютер», найти диск с соответствующим значком, открыть его и запустить установщик вручную.
Для выхода в интернет достаточно нажать кнопку «Подключение» в программе.
Если нет желания постоянно пользоваться клиентским приложением, то можно воспользоваться автоматически созданным подключением.
В том случае, если в списке не появилось нового пункта, то можно создать подключение вручную.
- В «Свойствах браузера» «Панели управления» на вкладке «Подключения» нажимаем кнопку «Добавить».
- Выбираем «Коммутируемое».
- Вводим имя пользователя и пароль. В большинстве случаев в оба поля вводится название оператора. Например, «beeline». Набираемый номер — *99#. После всех настроек жмем «Подключить».
Работа с таким подключением в Windows 10 происходит точно так же, как и в случае с VPN, то есть через окно параметров.
В Windows 7 все опять немного проще. Открываем список, кликаем по названию, а затем жмем кнопку «Подключение».
Способ 5: Мобильный телефон
Если нет возможности подключить ПК к интернету приведенными выше способами, можно воспользоваться смартфоном в качестве точки доступа Wi-Fi или обычного USB-модема. В первом случае требуется наличие беспроводного адаптера (см. выше), а во втором – ЮСБ-кабеля.
Подробнее: Подключаем мобильные устройства к компьютеру
Для нормальной работы точки доступа необходимо выполнить ряд настроек в меню телефона или воспользоваться специальной программой.
Подробнее: Раздача Wi-Fi с Android-устройства
Если компьютер не оборудован модулем беспроводной связи, то остается только один вариант – использовать телефон, как обычный модем.
- Переходим в настройки сетевых подключений и выбираем раздел управления точкой доступа и модемом. В других вариантах этот блок может находиться в разделе «Системные — Еще — Хот-спот», а также «Сети — Общий модем и сети».
- Далее ставим галку возле пункта «USB-модем».
- Управление такими соединениями на ПК аналогично работе с 3G/4G.
Заключение
Как видите, способов выхода в глобальную сеть с компьютера довольно много и ничего сложного в этом нет. Достаточно иметь в наличии одно из средств, описанных выше, а также выполнить, если требуется несколько простых действий.
Мы рады, что смогли помочь Вам в решении проблемы.Опишите, что у вас не получилось. Наши специалисты постараются ответить максимально быстро.
Помогла ли вам эта статья?
ДА НЕТКак подключить второй компьютер к интернету?
Часто бывает необходимо подключить второй компьютер к интернету, который уже подключен к другому компьютеру. Например, у вас дома есть «большой» компьютер, к которому подключен интернет. Вы приобрели ноутбук и подумываете, что неплохо было бы и его подключить к существующему интернету. Как это сделать? Давайте посмотрим, что вам для этого понадобится.
Если у вас интернет подключен к ноутбуку проводами и вы хотите подключить второй ноутбук по беспроводной сети — читайте тут.Если у вас на одном и на втором компьютерах есть беспроводные сетевые карты (Wi-Fi), то читайте эту статью.
Что нам понадобится
Для подключения второго компьютера к сети возможно вам понадобится вторая сетевая карта.
Если интернет на первый компьютер подведен по сетевому кабелю (Ethernet), то для того, чтобы подключить второй компьютер (или компьютеры) вам понадобится вторая сетевая карта. Купить ее можно в любом магазине, торгующем компьютерными железяками. Стоимость – от 10 до 30-ти долларов в среднем.
Если же интернет вам приходит не через сетевую карту (а к примеру, через USB-модем), то докупать еще одну карту не нужно. Достаточно одной, которая уже есть (надеюсь) в вашем компьютере.
Этот компьютер будет служить связующим между интернетом и всеми остальными компьютерами в сети. Для того, чтобы интернет работал, вам придется его держать включенным. Выключите этот «шлюз» — интернет у всех пропадет. Такие компьютеры в различных фирмах часто исполняют роль фильтра, регулировщика скорости, он отсекает доступ к нежелательным сайтам и т.д. По сути он называется «прокси-сервер». Для домашнего использования функций проксирования не потребуется. Нам надо лишь перекидывать интернет остальным потребителям.
Итак, что нам понадобится.
- Свободная сетевая карта (если уже существующая сетевая занята Интернетом) для подключения других компьютеров.
- Кусок обжатого кабеля, т.н. патчкорд. Как самому обжать пачкорд – в этой статье.
- Если потребителей интернета будет больше одного – 1 свитч и патчкорды для всех остальных потребителей.
Начинаем
Ищем сетевое окружение. (Пуск — Сетевое окружение или Мой компьютер — Сетевое окружение). Открываем Сетевые подключения. (для этого жмем правой кнопкой на Сетевом окружении и выбираем Свойства).
Видно 2 подключения. Первое – подключение к интернету. Второе – сетевое подключение к другим компьютерам.
Нам нужно разрешить доступ к интернету с других компьютеров. Для этого нажимаем правой кнопкой на подключении с интернетом и выбираем свойства. Во вкладке «дополнительно» (для XP) или «Доступ» (для Windows 7) ставим галочку возле пункта «Разрешить доступ…» и снимаем галочку «Разрешить другим пользователям управлять доступом в интернет».
Будем считать, что доступ открыли. Теперь нужно подключить другой компьютер.
Выбираем наше второе подключение. Правой кнопкой – Свойства. В списке ищем «Протокол интернета TCP/IP». Выбираем, жмем свойства.
{loadposition yandex}
Заполняем поля в окне согласно картинке ниже. С этим компьютером все.
Переходим к компьютеру, который будет подключаться к интернету через шлюз.
читаем 2-ю страницу
Настройка клиентов
В настройках Сетевого подключения точно так же находим «Протокол интернета TCP/IP» и заполняем поля уже как на следующей картинке.
Первое поле «IP-адрес» может быть разным. Вернее отличаться может последняя цифра. В нашем случае – это 5. Может быть любая, кроме 1 (уже занято нашим «шлюзом»), 0 и 255. То есть любая цифра от 2 до 254. Если вы планируете подключать еще один компьютер, то настройте его с другим IP-адресом. Например так:
Осталось только подключить компьютер к шлюзу (первому компьютеру с интернетом) с помощью патчкорда и попробовать пользоваться интернетом. Должно работать.
Про основы сетей можно почитать тут
Если компьютеров много, то все компьютеры подключаем к свитчу, а свитч уже к шлюзу.
Возможные проблемы:
На старых сетевых картах и некоторых дешевых для подключения напряму (компьютер-компьютер) требуется не «обычный» патчкорд, а «кросс-овер патчкорд». Чем они отличаются и как их сделать – читайте тут.
В этой статье мы не рассматривали настройку файервола (брандмауера) для открытия доступа из-за множества тонкостей индивидуальных настроек разных фаерволов разный антивирусов. Если интернета нет – попробуйте временно отключить файервол. Но настроить его все-таки надо будет. Без защиты оставлять сеть не годится.
Как поделиться своим Интернетом в Windows с помощью Ethernet или Wi-Fi
(Изображение предоставлено Shutterstock)Во многих ситуациях вы можете подключить все свои устройства к одной сети Wi-Fi, поэтому их подключение к сети не составит труда. Но что происходит, когда у одного из ваших устройств нет доступа к соединению, потому что там нет Wi-Fi, нет Wi-Fi или доступ ограничен (как в отеле, где разрешено только одно соединение за комнату)? К счастью, вы можете легко поделиться своим интернет-соединением в Windows 10, и вы можете сделать это через прямое соединение Ethernet или превратив главный компьютер в точку доступа.На клиентском устройстве даже не обязательно должна быть установлена Windows.
Решение Direct Ethernet очень удобно, когда у вас есть одно устройство, на котором есть Wi-Fi, а другое — нет. Недавно мне потребовалось поделиться своим подключением к Интернету через Ethernet, когда я установил Ubuntu на Raspberry Pi . В Pi есть Wi-Fi, но я не мог заставить Ubuntu поддерживать его из коробки, поэтому я просто подключил порт Ethernet Raspberry Pi к адаптеру Ethernet-USB, который я подключил к своему ноутбуку с Windows.
Как предоставить общий доступ к Интернету в Windows с помощью Ethernet
1. Подключите клиентское устройство к главному компьютеру с помощью кабеля Ethernet. Если на каком-либо устройстве нет свободного порта Ethernet, используйте адаптер USB-Ethernet.
2. Перейдите в меню «Сетевые подключения». Самый простой способ попасть туда — поискать «Сетевые подключения» в окне поиска Windows.
(Изображение предоставлено Tom’s Hardware)3. Щелкните правой кнопкой мыши активное подключение к Интернету и и выберите Свойства .
(Изображение предоставлено Tom’s Hardware)4. Переключите «Разрешить другим пользователям сети подключаться» на на вкладке «Совместное использование» и выберите соответствующий порт Ethernet из раскрывающегося меню. Обратите внимание: если у вас установлено программное обеспечение VPN, вы можете увидеть много виртуальных портов Ethernet в своем списке, и вам нужно будет выбрать настоящий.
(Изображение предоставлено Tom’s Hardware)После того, как вы нажмете OK , Интернет должен поступить на ваше клиентское устройство через порт Ethernet.
Как поделиться своим Интернетом в Windows через точку доступа Wi-Fi
Итак, предположим, что ваш компьютер имеет сотовую связь, а ноутбук вашего друга нет, или, возможно, у вас есть рабочий стол, подключенный через Ethernet, но вам нужно подключить планшет к сети а роутера нет. Превратить ваш компьютер WIndows в мобильную точку доступа для других устройств довольно просто.
1. Перейдите в меню настроек мобильной точки доступа. Вы можете попасть туда, набрав «Мобильная точка доступа» в поле поиска Windows.
(Изображение предоставлено Tom’s Hardware)2. Переключите «Поделиться моим подключением к Интернету» на .
(Изображение предоставлено Tom’s Hardware)3. Выберите источник подключения к Интернету , если он еще не выбран по умолчанию. Скорее всего, если у вас нет более одного подключения к Интернету одновременно, меню само по себе покажет правильный источник.
(Изображение предоставлено Tom’s Hardware)4. Выберите Wi-Fi в меню «Поделиться моим подключением к Интернету», если он еще не выбран.. Bluetooth работает слишком медленно.
(Изображение предоставлено Tom’s Hardware)5. Нажмите кнопку «Изменить» под «Сетевым диапазоном».
(Изображение предоставлено Tom’s Hardware)6. Установите имя сети, пароль и диапазон сети . Это будут SSID и пароль, которые потребуются вашим клиентским устройствам для подключения. Обратите внимание: если вы используете соединение Wi-Fi с частотой 5 ГГц, ваши клиентские устройства также должны поддерживать 5 ГГц. Некоторые старые устройства, такие как Raspberry Pi 3s и Zeros, могут делать только 2.4 ГГц
(Изображение предоставлено Tom’s Hardware)Теперь у вас должна быть возможность подключаться к вашему ПК WIndows 10 с других устройств, как и к любой другой точке доступа. Однако, когда я попробовал это в первый раз, на моем клиентском устройстве появилось сообщение об ошибке «не удалось получить IP-адрес». Возможно, это было потому, что я ранее использовал свое соединение через Ethernet. Какой бы ни была причина, вот как это исправить.
Как решить проблему с невозможностью получения IP-адреса в точке доступа Windows Mobile
1. Перейдите к сетевым подключениям , щелкните правой кнопкой мыши свой Интернет-источник и выберите Свойства . Вы можете увидеть, как это сделать, в шагах 2-3 и в разделе «Как поделиться через Ethernet» выше.
2. Выберите Подключение по локальной сети * на вкладке «Совместное использование». Убедитесь, что «Разрешить другим пользователям сети подключаться» включен.
(Изображение предоставлено Tom’s Hardware)различных способов подключения одного компьютера к другому
Два компьютера можно легко подключить для обмена файлами между ними или для совместного использования Интернета и принтера.Процесс обычно прост и может быть выполнен с помощью нескольких аппаратных устройств и небольших знаний программного обеспечения. Эта статья расскажет вам о различных способах соединения двух компьютеров.
Совместное использование Интернета в операционных системах Windows
Выполните следующие действия, чтобы подключить два компьютера с операционной системой Windows для совместного использования Интернета:
Шаг 1: Подключите два компьютера с помощью кабеля Ethernet.
Шаг 2: Нажмите Пуск-> Панель управления-> Сеть и Интернет-> Центр управления сетями и общим доступом.
Шаг 3: Щелкните опцию Изменить настройки адаптера в верхнем левом углу окна.
Шаг 4: Выберите соединение Wi-Fi и соединение Ethernet и щелкните правой кнопкой мыши соединения Wi-Fi.
Шаг 5: Щелкните Bridge Connections . Через некоторое время Wi-Fi вашего компьютера будет использоваться совместно с другим компьютером.
Совместное использование файлов из Windows в Windows
Выполните следующие действия, чтобы подключить два компьютера с операционной системой Windows для обмена файлами между ними:
Шаг 1: Подключите два компьютера с помощью кабеля Ethernet.
Шаг 2: Нажмите Пуск-> Панель управления-> Сеть и Интернет-> Центр управления сетями и общим доступом.
Шаг 3: Щелкните опцию «Изменить дополнительные параметры общего доступа» в верхнем левом углу окна.
Шаг 4: Включите общий доступ к файлам. Проверьте Включите общий доступ к файлам и принтерам .
Шаг 5: Чтобы предоставить общий доступ к папке, выполните следующие действия:
- Перейдите в местоположение папки.
- Выберите папку, которой хотите поделиться.
- Щелкните вкладку «Поделиться», а затем выберите определенных людей.
- Выберите «Все» в раскрывающемся меню.
- Нажмите «Поделиться»
- Нажмите «Готово»
Шаг 6: Откройте проводник на другом компьютере.
Шаг 7: Слева под заголовком Сеть вы найдете имя вашего первого компьютера. Щелкните по названию.
Шаг 8: Скопируйте общую папку на второй компьютер.
Общий доступ в Интернет с Mac
Следующие шаги для подключения двух MAC для совместного использования Интернета.
Шаг 1: Соедините два компьютера с помощью кабеля Ethernet.
Шаг 2: Нажмите Apple Menu-> System Prefrences-> Sharing-> Internet Sharing box.
Шаг 3: Щелкните значок Поделиться своим подключением в раскрывающемся списке . Он посередине окна. Появится раскрывающееся меню.
Шаг 4: Выберите опцию Wi-Fi в раскрывающемся меню.
Шаг 5: Выберите поле Ethernet . Таким образом вы получите доступ к Интернет-соединению вашего MAC-адреса с компьютером, к которому он в настоящее время подключен.
Совместное использование файлов из одной системы MAC в другую систему MAC
Выполните следующие действия, чтобы подключить два MAC для обмена файлами.
Шаг 1: Соедините два компьютера с помощью кабеля Ethernet.
Шаг 2: Нажмите Go-> Connect to Server-> Browse.
Шаг 3: Дважды щелкните имя второго MAC-адреса.
Шаг 4: Появится диалоговое окно. Введите пароль второго компьютера, чтобы подключиться ко второму компьютеру.
Шаг 5: Щелкните Connect . Он находится в правом нижнем углу всплывающего окна.
Шаг 6: Открыть Finder .
Шаг 7: Переместите файлы на другой MAC. Найдите файл, который вы хотите переместить на второй MAC, скопируйте его, щелкнув по нему и нажав Command + C , щелкните имя другого MAC в нижнем левом углу окна Finder, откройте нужную папку и нажмите Command + V .
Совместное использование файлов с Mac на Windows
Выполните следующие действия, чтобы подключить MAC к Windows для обмена файлами.
Шаг 1: Соедините два компьютера с помощью кабеля Ethernet.
Шаг 2: Включите общий доступ к файлам на компьютере с Windows. Нажмите Пуск-> Панель управления-> Сеть и Интернет-> Центр управления сетями и общим доступом. Щелкните Advanced Share Settings и установите флажок Включить общий доступ к файлам и принтерам .
Шаг 3: Общий доступ к папке. Нажмите «Пуск» -> выберите папку для совместного использования -> нажмите вкладку «Поделиться» -> нажмите «Определенные люди» -> «Выбрать всех» -> нажмите «Поделиться», а затем «Готово».
Шаг 4: Включите общий доступ к файлам на компьютере MAC.Нажмите Apple Menu-> System Prefrences-> Sharing-> File Sharing box-> Измените разрешения «Все» с «Только чтение» на «Чтение и запись».
Шаг 5: Предоставьте общий доступ к папке со своего MAC. Щелкните значок под списком общих папок, затем дважды щелкните папку, к которой вы хотите предоставить общий доступ.
Шаг 6: Получите доступ к файлам MAC с компьютера Windows. Нажмите Пуск-> Проводник-> Имя MAC слева под Сетью. Откройте общую папку -> Выберите файлы-> Нажмите Ctrl + C-> Перейдите в папку на вашем компьютере, затем нажмите Ctrl + V.
Шаг 7: Получите доступ к файлам компьютера Windows с MAC. Откройте Finder-> Щелкните имя своего компьютера с Windows в нижнем левом углу окна. Откройте общую папку -> Выберите файлы, затем нажмите Command + C-> Перейдите в в папку на вашем MAC, затем нажмите Command + V.
Как подключить два компьютера или ноутбука по беспроводной сети
Если вы пытаетесь связать два компьютера вместе, самый простой способ — объединить их в одну сеть.Проводные соединения с использованием Ethernet лучше всего работают по скорости и надежности, но достаточно легко связать вместе два устройства по беспроводной сети, особенно если у вас есть доступная для использования существующая беспроводная сеть.
Если у вас нет существующей сети, вы можете создать одноранговую беспроводную сеть, использовать Bluetooth для установления соединения или использовать портативный WiFi-маршрутизатор или смартфон для создания временной сети для вас. Вот что вам нужно сделать, если вы хотите узнать, как соединить два компьютера по беспроводной сети.
Присоединение к существующей беспроводной сетиЕсли вы хотите объединить два компьютера в беспроводную сеть, самый простой способ — использовать существующую беспроводную сеть для установления соединения.
Хотя другие методы, перечисленные ниже, позволят вам установить соединение, они не обеспечат вам такую надежность, как установленная сеть. Сеть с выделенным беспроводным маршрутизатором будет предлагать лучшую скорость и диапазон Wi-Fi, а также потенциальный доступ в Интернет и доступ к другим устройствам в сети (например, сетевому принтеру).
После того, как два устройства подключены к существующей сети, можно легко обмениваться файлами, играть в локальные игры и делать многое другое.
Создание специальной беспроводной сетиЕсли у вас нет существующей локальной сети для подключения, вы можете использовать беспроводной адаптер вашего ПК или ноутбука, чтобы создать специальную беспроводную сеть ad-hoc . Это временная сеть, которая использует встроенный или USB-адаптер WiFi для создания сети, к которой могут подключаться другие устройства.
- Чтобы настроить одноранговую сеть в Windows 10, вам потребуется Windows PowerShell . Чтобы открыть его, щелкните правой кнопкой мыши меню «Пуск» и выберите параметр Windows PowerShell (Admin) .
- В открытом окне терминала PowerShell введите netsh wlan show drivers . В нем будет указана информация о доступных устройствах Wi-Fi, в том числе о том, поддерживают ли они возможность создания виртуальной точки доступа. Если вариант , поддерживаемый размещенной сетью , указан как без , то вам может потребоваться обновить установленный драйвер или попробовать другое устройство.
- Если ваше устройство поддерживает это, введите netsh wlan set hostednetwork mode = allow ssid = adhoc key = password , чтобы создать виртуальную сеть Wi-Fi, заменив разделы ssid и key вашим собственным предпочтительным именем сети ( ssid ) и пароль сети Wi-Fi (ключ ). Как только вы это сделаете, введите netsh wlan start hostednetwork , чтобы запустить сеть.
- Если ошибок нет, созданная вами одноранговая беспроводная сеть должна быть видна другим устройствам.Подключитесь к нему, используя сетевой пароль, который вы указали для завершения подключения.
- Если вы хотите отключить одноранговую сеть по завершении, введите netsh wlan stop hostednetwork в открытом окне PowerShell. Все устройства, которые в настоящее время подключены, будут отключены на этом этапе, и одноранговая сеть больше не будет видна другим устройствам.
После создания одноранговой сети вы можете использовать ее для обмена файлами между устройствами или использовать общий доступ к Интернет-соединению для совместного использования существующего Интернет-соединения.
Беспроводное соединение двух компьютеров с помощью BluetoothХотя сеть Wi-Fi (постоянная или одноранговая) является отличным способом беспроводного соединения двух компьютеров, альтернативой является использование Bluetooth для создания соединения. Хотя доступный диапазон и скорость требуют, чтобы оба устройства были поблизости, Bluetooth был разработан с учетом краткосрочных подключений.
Чтобы соединить два устройства по беспроводной сети с помощью Bluetooth, необходимо убедиться, что оба устройства имеют возможность подключения по Bluetooth.Многие современные ноутбуки и ПК оснащены встроенным Bluetooth, но вы можете использовать внешний USB-адаптер Bluetooth для подключения, если он отсутствует.
- Для начала убедитесь, что на устройствах, которые вы хотите подключить, включен Bluetooth. Вы можете сделать это в Windows 10, выбрав значок центра действий в правом нижнем углу панели задач, а затем выбрав карту Bluetooth в положение на .
- Затем откройте меню Параметры , щелкнув правой кнопкой мыши меню Пуск и выбрав параметр Параметры .
- В меню Настройки перейдите в меню Устройства> Bluetooth и другие устройства , затем нажмите кнопку Добавить Bluetooth или другое устройство .
- В окне Добавить устройство выберите опцию Bluetooth .
- Список ближайших устройств Bluetooth появится в следующем меню. Выберите другой компьютер, к которому вы хотите подключиться, чтобы начать установку соединения.Возможно, вам потребуется пройти аутентификацию, введя PIN-код, который будет отображаться на обоих экранах.
- Установив соединение, щелкните правой кнопкой мыши значок Bluetooth в области уведомлений на панели задач. В меню выберите опцию Отправить файл или Получить файл , чтобы отправлять или получать файлы, или Присоединиться к персональной сети , чтобы присоединиться или создать общую сеть, которая позволяет вам совместно использовать подключение к Интернету с другими устройство.
Если вам не удается установить одноранговое соединение по Wi-Fi или Bluetooth, вы можете вместо этого использовать WiFi Direct для обмена файлами. Windows полностью поддерживает стандарт WiFi Direct, но для упрощения работы вам потребуется стороннее приложение Feem для обмена файлами и установления связи.
Если вы планируете установить соединение WiFi Direct в Windows, вам необходимо убедиться, что ваш WiFi-адаптер или устройство хотя бы на одном устройстве поддерживает Microsoft Virtual WiFi Miniport Adapter.Если это недоступно, вы не сможете создать сеть с поддержкой Wi-Fi Direct для подключения другого компьютера.
- Чтобы отправлять файлы с помощью WiFi Direct, загрузите и установите Feem для своей операционной системы. Feem поддерживает устройства Windows, Linux и macOS.
- После установки Feem на ваш ПК или Mac запустите его. В окне Feem выберите ползунок Включить Wi-Fi Direct , чтобы включить сеть Wi-Fi Direct.
- На другом устройстве обязательно подключитесь к сети, созданной Feem, начиная с FeemWiFi (например. FeemWiFi-EducatedPelican ). После подключения другие устройства будут перечислены в окне Feem. Выберите другой компьютер в списке Feem, затем выберите опцию Отправить файл , чтобы отправить файл на этот компьютер.
- На другом устройстве отправляемый файл появится в журнале чата Feem. Выбор файла даст вам возможность открыть его или просмотреть в проводнике Windows.
Как показывает специальный режим Windows, создание временной беспроводной сети может быть хорошим способом беспроводного соединения двух компьютеров на короткий период времени, но это зависит от наличия ПК с Windows для этого.
Более простой способ — использовать смартфон или планшет для создания временной беспроводной сети. Это превращает ваш планшет или смартфон в беспроводной маршрутизатор, позволяя другим типам устройств подключаться через него для обмена файлами или подключения к Интернету.
Преимущество этого метода заключается в том, что при настройке мобильной точки доступа ваше мобильное соединение для передачи данных будет доступно всем устройствам, которые к нему подключаются. Устройства Android под управлением Android 2.2 и новее, а также iPhone или iPad под управлением iOS 4.2.5 и более поздних версий (включая iPadOS) могут стать мобильной точкой доступа.
- Для этого на Android откройте приложение Settings . Меню настроек будет отличаться для разных устройств и версий Android, но выберите Сеть и Интернет или Подключения> Мобильная точка доступа и модем.
- В меню Mobile Hotspot and Tethering (или Hotspot and Tethering на старых устройствах) коснитесь опции Mobile Hotspot , затем коснитесь ползунка в положение On .Запишите пароль или при необходимости измените его.
- На iPhone или iPad откройте приложение « Настройки ». В меню коснитесь Mobile Data или Personal Hotspot (в зависимости от устройства), затем коснитесь ползунка Personal Hotspot до положения On . Запомните (или измените) пароль Wi-Fi , так как он понадобится вам для подключения к временной сети.
- После активации точки доступа Wi-Fi подключитесь к сети, используя выбранный пароль на обоих устройствах.
Несмотря на то, что мобильная точка доступа сможет соединять вместе только небольшое количество устройств, она позволит вам соединить вместе по крайней мере два устройства по беспроводной сети. После подключения вы можете использовать существующие службы для обмена файлами между платформами или использовать общие службы.
Использование портативного Wi-Fi-маршрутизатораВ то время как смартфон или планшет могут создавать быструю временную мобильную сеть, лучшим решением для большего количества устройств является использование портативного маршрутизатора WiFi.Они были разработаны для создания простых временных сетей, пока вы находитесь вдали от дома, но также могут использоваться в повседневной работе для подключения двух компьютеров или ноутбуков.
Такие устройства, как TP-Link WR902AC, создают сеть, к которой может подключиться любое устройство с поддержкой Wi-Fi. Более продвинутые маршрутизаторы, такие как Huawei E5577Cs-321, также включают встроенное соединение 4G, предлагая выделенное мобильное интернет-соединение для устройств, которые к нему подключаются.
Большинство портативных маршрутизаторов не требуют настройки — просто вставьте и подключите.Другие поставляются в комплекте с мобильным приложением, которое позволяет быстро настраивать и контролировать устройства.
Другие способы подключенияЕсли вы изучаете, как соединить два компьютера по беспроводной сети, то описанные выше методы предлагают лучшие варианты, включая возможность обмениваться файлами, подключаться к Интернету, играть в игры и т. Д.
Если вы пытаетесь связать два компьютера вместе, самый простой способ — объединить их в одну сеть. Проводные соединения с использованием Ethernet лучше всего работают по скорости и надежности, но достаточно легко связать вместе два устройства по беспроводной сети, особенно если у вас есть доступная для использования существующая беспроводная сеть.
Если у вас нет существующей сети, вы можете создать одноранговую беспроводную сеть, использовать Bluetooth для установления соединения или использовать портативный WiFi-маршрутизатор или смартфон для создания временной сети для вас. Вот что вам нужно сделать, если вы хотите узнать, как соединить два компьютера по беспроводной сети.
Полное руководство по эволюции Интернета — Quartz
Без Интернета мир не был бы тем, чем он стал сегодня. Это касается практически всех аспектов того, как мы живем, работаем, общаемся, делаем покупки и играем.Но доступ к Интернету — это недавнее явление, которое изменило мир за поразительно короткий промежуток времени. Всего за несколько десятилетий Интернет превратился из нового для военных США способа поддерживать связь с постоянно подключенным сердцебиением человечества. С каждым годом все больше и больше людей получают доступ к Интернету — вот как они вошли в систему.
Первые дниИнтернет уходит своими корнями в проект министерства обороны США в 1960-х годах, рожденный (pdf) в годы холодной войны, и желанием вооруженных сил общаться по объединенной распределенной сети.Военное исследовательское подразделение, Агентство перспективных исследовательских проектов (ARPA), начало работу над коммуникационным проектом, который привел к созданию ARPANET, одной из первых версий компьютеров, взаимодействующих друг с другом по сети. В конечном итоге ARPANET подключила военные объекты, сторонних подрядчиков и несколько университетов в США. К середине 1970-х годов ARPANET была подключена к NORSAR, американо-норвежской системе, предназначенной для мониторинга сейсмической активности от землетрясений или ядерных взрывов через спутник.Затем норвежская система подключилась к компьютерам в Лондоне, а затем и в других частях Европы.
Компьютеры, которые использовались для соединения этой зарождающейся сети, были гигантскими по сегодняшним стандартам. SDS Sigma 7, который в середине 1960-х стоил 700 000 долларов (4,8 миллиона долларов сегодня), использовался Калифорнийским университетом в Лос-Анджелесе для отправки первого сообщения через ARPANET в Стэнфордский университет. SDS, или Scientific Data Systems, одна из первых компьютерных компаний США, укомплектованная выпускниками Packard Bell, создала первый компьютер, подключенный к сети.Машина, как и ее детище, которое помогло первым людям высадиться на Луну, не была похожа на тот компьютер, который мы знаем сегодня: она занимала большую часть комнаты, в которой находилась, и состояла из ряда шкафов с катушкой на катушке. ленты, мигающие кнопки и тумблеры. Там была бы небольшая станция с клавиатурой и очень простым монитором, но большая часть данных для машины хранилась бы на перфокартах. Первым отправленным сообщением было слово «вот». исследователи пытались ввести слово «логин», и система вылетела после двух букв.(Помните, что в следующий раз Facebook отключится на несколько минут.)
Фото Apic / Getty Images
Карта 1972 года, показывающая центры связи и реле (узлы) новых систем связи ARPANETВ первые дни эти системы использовали интерфейс Процессоры сообщений (IMP) — компьютеры, предназначенные для организации и приема данных, входящих и исходящих из сети. По сути, это были самые ранние версии современного роутера. ARPANET полагалась на арендованные телефонные линии, как и коммерческий Интернет в последующие годы.Примерно в то же время компьютерный ученый Рэй Томлинсон, работавший в исследовательской фирме Bolt, Beranek and Newman (ныне часть Raytheon), создал оригинальную версию электронной почты; Тогдашний профессор Стэнфорда и будущий «отец Интернета» Винт Серф ввел термин «Интернет», чтобы говорить об этой растущей сети взаимосвязанных компьютеров.
В 1980-х годах грант Национального научного фонда США позволил небольшим университетам подключиться к ARPANET для обмена информацией с теми, кто не мог напрямую подключиться к сети.К концу 1980-х школы примерно в 25 странах были подключены к сети — в 1983 году военным США было предоставлено собственное подразделение ARPANET, названное MILNET, для защищенной связи, что позволило проводить другие исследования и коммуникации в ARPANET.
Dial-up«Интернет до Интернета был почти полностью текстовым миром».
Первые дни потребительского Интернета ознаменовались какофонией цифровых шипений и гудков.
По мере стандартизации интернет-протоколов и технологий в конце 1980-х — начале 1990-х годов университеты, предприятия и даже обычные люди начали подключаться к Интернету.Но до изобретения всемирной паутины выполнение чего-либо было сложной задачей. Информацию в Интернете было трудно искать, и ее было почти невозможно найти. «Интернет до Интернета был почти полностью текстовым миром, — сказал редактор ZDNet Стивен Дж. Воган-Николс по случаю 20-летия сайта в 2011 году. приветствовали технарей в те дни, вы правы, это было так ».
Возможно, мы не вышли бы за пределы Интернета начала 1990-х, если бы не Тим Бернерс-Ли, который искал более простой способ найти и поделиться исследованиями.Бернерс-Ли, который в 1989 году работал исследователем в ЦЕРНе, швейцарском центре ядерных исследований, предложил концепцию всемирной паутины, децентрализованного хранилища информации, связанного друг с другом и доступного для всех, кто может подключиться к нему. Он построил первую веб-страницу в 1993 году. Увидев ценность того, что создали Бернерс-Ли и его команда, ЦЕРН сделал программное обеспечение для Интернета общедоступным, что означало, что любой мог использовать его и строить на нем.
Бернерс-Ли также создал первый браузер для веб-сайтов (первоначально называвшийся WorldWideWeb, а затем переименованный в Nexus).Но только в 1993 году группа бывших студентов Университета Иллинойса в Урбане-Шампейне (UIUC) под руководством Марка Андреессена создала веб-браузер Mosaic, и тогда Интернет начал набирать обороты. Андреессен и его команда покинули исследовательский центр в UIUC, чтобы основать Netscape, компанию, которая выпустила первый веб-браузер, который когда-либо использовали многие: Netscape Navigator.
ДОПОЛНИТЕЛЬНАЯ ПЕЧАТЬ
К середине 1990-х Netscape занимала около 80% рынка браузеров в США и Европе. Его единственным реальным конкурентом был Microsoft Internet Explorer, который впервые был запущен с Windows 95.Но Microsoft, уже тогда огромная компания, смогла быстрее итеративно обновлять свое программное обеспечение по мере того, как Интернет менялся, внедряя новые технологии, такие как CSS (каскадные таблицы стилей — код, который гарантирует, что Интернет — это больше, чем просто простые страницы текста), прежде чем это сделала Netscape. (Доминирование Microsoft оставалось практически неизменным до зарождения мобильного Интернета, но об этом позже.)
В то время интернет-услуги, особенно в США, стали становиться более доступными. Хотя первый телефонный модем был изобретен Bell в 1958 году, который мог просто отправлять данные на другие устройства Bell, первый модем, предназначенный для использования с ПК, появился только в 1977 году.Но только в 1996 году мы получили модем 56k, который позволял пользователям Интернета просматривать веб-страницы со скоростью 56 000 бит в секунду. (Сегодня мы можем загрузить файл размером 1 ГБ примерно за 32 секунды, по сравнению с примерно 3,5 днями, которые потребовались бы для модема 56 КБ).
Интернет-провайдеров, таких как America Online, Prodigy, Earthlink и CompuServe, доминировали раньше доступ в США. Абоненты почти всегда будут полагаться на свою существующую телефонную линию для подключения к Интернету, а это означает, что никто не может использовать телефон, когда кто-то находится в Интернете.И каждый, кто подключался в период с середины 90-х до середины 2000-х годов, вероятно, знал, какой ужас был вызван звуком подключения модема по телефонной линии.
Широкополосный доступПо данным исследовательского центра Pew Research Center, в какой-то момент 2004 года впервые в США было больше людей, имеющих доступ к широкополосному Интернету, чем к модему. Цена на широкополосные соединения начала падать по мере того, как подписывалось все больше пользователей. Широкополосные модемы действуют несколько иначе, чем их предшественники с коммутируемым доступом, поскольку им не нужно звонить по телефонной линии вашему интернет-провайдеру, чтобы установить соединение с Интернетом — они остаются на связи, пока их не выключат.Сегодня в США большинство широкополосных подключений поступает в дома через те же подключения, которые используются для кабельного телевидения, и обычно не требует доступа к телефонной линии для подключения.
Вместе с появлением Wi-Fi широкополосная связь произвела революцию в способах подключения людей к Интернету. До появления Wi-Fi и широкополосного доступа доступ в Интернет был очень статичным и медленным, требуя, чтобы кто-то сидел перед большим компьютером, физически подключенным к модему, для доступа в Интернет. Но когда Wi-Fi начал набирать популярность, он сделал Интернет доступным везде, где у кого-то есть ноутбук, планшет или Palm Pilot и подключение к Wi-Fi.Самые ранние версии Wi-Fi были реализованы в середине 1990-х годов, но только когда Apple включила эту технологию в ноутбук iBook в 1999 году, а также в другие модели в начале 2000-х, он действительно начал действовать.
Скорость широкополосного доступа обычно выше, чем у коммутируемого доступа. В США Федеральная комиссия по связи (FCC) рассматривает широкополосное соединение — по крайней мере, для фиксированной линии, а не сотовой связи — такое, которое может обеспечить скорость 25 Мбит / с для загрузки и 3 Мбит / с для загрузки.Это, безусловно, может измениться в будущем — определение изменилось в прошлом — но на данный момент оно точно отображает то, к чему имеет доступ большая часть страны.
Скорость помогла Интернету стать тем, чем он стал.
Эти скорости помогли сделать Интернет тем, чем он стал: в первые годы Интернета загрузка веб-страниц даже с простой графикой могла занять несколько минут. При более высокой скорости веб-сайты могут загружаться быстрее, и разработчики могут добавлять на свои сайты больше контента, не опасаясь, что это приведет к сбою компьютеров их пользователей.Стало возможным даже потоковое видео; YouTube впервые был запущен в 2005 году. Веб-сайты превратились из простых мест назначения в интерактивные места, где люди могли покупать вещи и общаться друг с другом в режиме реального времени.
При этом около 19 миллионов человек в США вообще не имеют доступа к Интернету, и примерно 43% населения мира также не имеет доступа к Интернету. Но прилагается много усилий, чтобы предоставить доступ в Интернет тем, где сложно установить фиксированные соединения.Кабельные компании используют старые радиовещательные радиочастоты для обеспечения высокоскоростного Интернета, а автономные воздушные шары могут передавать Интернет даже в самые отдаленные места. Поскольку доступ к доступным беспроводным технологиям расширяется, а наша концепция Интернета продолжает меняться, вполне вероятно, что количество людей, не подключенных к Интернету, в ближайшее десятилетие резко сократится.
Сотовые данныеЕсли вы думали, что появление широкополосного доступа и Интернета в том виде, в каком мы его знаем сегодня, произошло быстро, вы будете поражены тем, что произойдет в следующие несколько лет.
Мобильная широкополосная связь — подключение к Интернету через сотовый телефон — стала очень популярной за последние пять лет. В конце 2013 года в мире было около 1,9 миллиарда подписок на смартфоны, а к концу 2018 года — около 5,3 миллиарда — это рост примерно на 180% за пять лет.
Смартфоны дешевеют — средняя мировая цена на телефон составляет около 368 долларов, но есть десятки смартфонов, которые справятся со своей работой менее чем за 50 долларов, — и доступность улучшается с каждым днем.
Shutterstock
Это очень далеко от первых версий мобильного Интернета, таких как WAP (протокол беспроводных приложений). Представленный в 1999 году и использованный в таких телефонах, как Nokia 7110 (который многие ошибочно связывают с участием в популярном в этом году фильме « Матрица »), WAP был чем-то вроде раннего коммутируемого доступа к мобильному Интернету. Вы можете просмотреть элементарные страницы Интернета, чтобы проверить такие вещи, как спортивные результаты или заголовки новостей. Но если слишком углубиться в Интернет, скорее всего, вы сожжете любой тарифный план с завышенной ценой, который у вас был в то время.
Первым по-настоящему полезным стандартом мобильной передачи данных стал 3G в 2003 году, когда радиотехнологии впервые позволили передавать по воздуху не только звонки и текстовые сообщения. (В западном мире в 2019 году ваш смартфон часто использует именно тот тип подключения, когда не может подключиться к LTE; в других странах это все еще стандарт.)
Мобильный Интернет действительно стал популярным с iPhone, впрочем, и все устройства, нацеленные на его копирование. Представляя iPhone, основатель Apple Стив Джобс сказал, что он берет на себя роль сразу трех устройств: «Это iPod, телефон и интернет-коммуникатор.”
Впервые iPhone был выпущен в 2007 году (хотя модель 3G не была представлена до 2008 года). За последнее десятилетие Apple продала более 1 миллиарда iPhone и подтолкнула конкурентов, таких как Google, чья операционная система Android теперь установлена на более чем 2 миллиардах устройств. Внезапно устройство, которое умещается на ладони, может получить доступ к Интернету (более или менее) так же, как ноутбук. Мобильный Интернет создал совершенно новую экономику: по оценкам Apple, разработчики получили выручку в 120 миллиардов долларов от приложений, разработанных для iPhone и iPad, с тех пор, как Apple App Store был впервые представлен в 2008 году.Более того, сейчас мы проводим в среднем по четыре часа в день за телефонами, большую часть этого времени проводим в социальных сетях.
Возможно, будет изобретена совершенно новая парадигма для нашего сверхбыстрого мобильного будущего.
Согласно недавнему отчету о потребителях (pdf), заказанному компанией Ericsson по производству сетевого оборудования, средний владелец смартфона в США в настоящее время использует около 8 ГБ данных каждый месяц. Компания ожидает, что к 2025 году это число вырастет, возможно, до 200 ГБ в месяц.Мобильные устройства, скорее всего, не будут выглядеть так, как сейчас: точно так же, как использование смартфона для доступа в Интернет в 2019 году не похоже на использование ноутбука для выхода в Интернет в 2003 году или настольного компьютера в 1993 году, возможно, возникнет совершенно новая парадигма. изобрели для нашего сверхбыстрого мобильного будущего. Будущее Интернета, вероятно, будет все более мобильным, но, вероятно, в нем не будут доминировать современные устройства.
Поскольку беспроводные сети 5G развернуты сегодня по всему миру, многие из них обещают скорость загрузки более 1 гигабита в секунду (по сравнению с LTE, максимальная скорость которого составляет около 25 Мбит / с в США), а соединения настолько герметичны, что кажется как будто вы находитесь в одной комнате с кем-то за тысячи миль от вас.Легко увидеть, как Интернет может развиваться от своих простых корней, но не понять, какую форму он примет.
Вполне возможно, что следующая итерация Интернета, основанная на 5G, представит некоторые фантастически звучащие сценарии: операции, выполняемые удаленно в реальном времени; парки автономных грузовиков, за которыми следят издалека; очки дополненной реальности, которые накладывают голографическую информацию перед нами, когда мы движемся по миру; компьютеры, размещенные в облаке.
Но пока это все еще несбыточные мечты.Пока внедряется новая сетевая технология, внедрение дорогих сетей, вероятно, будет медленным, и нет никакой гарантии, что реальная инфраструктура когда-либо будет соответствовать обещаниям, которые инженеры могут реализовать в лаборатории. Но тогда люди, вероятно, говорили то же самое о тех ранних сообщениях, которые передавались из Калифорнийского университета в Лос-Анджелесе в начале 1970-х годов.
Как предоставить общий доступ в Интернет с ноутбука на рабочий стол
Если у вас уже есть Интернет на вашем ноутбуке, то выполнение небольшой настройки на вашем ноутбуке может быть самым простым способом совместного использования Интернета с вашим рабочим столом.
Вам понадобится.
Предположим, что Интернет на вашем ноутбуке активирован через Wi-Fi:
Первый шаг в совместном использовании Интернета с портативного компьютера на настольный компьютер включает создание соединения между портативным компьютером и широкополосным модемом. Это предполагает использование кабеля Ethernet или точки доступа 3G / 4G через USB-кабель. При подключении модема к ноутбуку через Ethernet вам потребуются два порта Ethernet, которые подключаются к модему и концентратору или маршрутизатору. Один для подключения ноутбука, а другой для подключения к рабочему столу.
Используйте кабель Ethernet для подключения портативного компьютера и настольного компьютера к порту беспроводной сети концентратора или маршрутизатора. Обратите внимание, что при подключении рабочего стола к концентратору или маршрутизатору дополнительные настройки не требуются, и рабочий стол может работать в любой ОС. В качестве альтернативы вы можете соединить портативный компьютер и настольный компьютер с помощью кабеля Ethernet.
На портативном компьютере откройте окно сетевых подключений на панели управления или запустите окно, нажав клавиши Windows + R и введите ncpa.cpl .
Поместите курсор на адаптер, подключенный к Интернету, и щелкните правой кнопкой мыши на нем. Адаптер может быть либо точкой доступа, либо кабельным модемом. Убедитесь, что НЕ щелкает адаптер, подключенный к какой-либо другой сети.
В появившемся всплывающем окне щелкните Properties , а затем выберите вкладку Sharing .
Убедитесь, что установлен флажок « Разрешить другим пользователям сети подключаться через подключение к Интернету этого компьютера », а затем примените (нажмите OK ) настройки.Это позволяет преобразовать портативный компьютер в главный компьютер, который может выступать в качестве точки доступа в Интернет.
Необязательно : На вкладке общего доступа нажмите кнопку Настройки , чтобы активировать определенные устройства. Если вы хотите получить доступ к протоколу передачи файлов или электронной почте, это может быть вам полезно. Убедитесь, что в списке предоставляемых услуг установлен флажок для нужной вам услуги.
Теперь ваш портативный компьютер НАСТРОЕН как ХОЗЯИН.
Также Подробнее о:
Это важный шаг в предоставлении доступа к Интернету с ноутбука на компьютер.
Настроив портативный компьютер в качестве хоста, необходимо разрешить маршрутизатору активировать соединение. Концентраторы и коммутаторы не нуждаются в дополнительных настройках конфигурации и поэтому могут быть проигнорированы в этом случае.
На странице интернет-настроек маршрутизатора убедитесь, что DHCP-сервер включен. и IP-адрес создается автоматически. Слова могут отличаться от одного маршрутизатора к другому, в зависимости от его модели и производителя.
Наконец, настроив ноутбук и маршрутизатор, подключите настольный компьютер к маршрутизатору, коммутатору или концентратору.Если вы используете кабель Ethernet, подключите рабочий стол к портам локальной сети маршрутизатора, коммутатора или концентратора. С другой стороны, если вы используете беспроводное соединение, подключайтесь к маршрутизатору так же, как вы подключаетесь к другим беспроводным сетям.
Если вкладка общего доступа не отображается в окне свойств Wi-Fi, убедитесь, что на вашем портативном устройстве установлено несколько сетевых адаптеров. В некоторых случаях вы можете обнаружить, что рабочий стол может не получать подключение к Интернету даже после выполнения описанных выше действий.
Если такой сценарий случается с вами, это может быть связано с тем, что вы не получили действующий IP-адрес. Поэтому вам нужно перейти к окну сетевых подключений настольного компьютера, щелкнуть правой кнопкой мыши сетевой адаптер и выбрать свойства.
Выберите TCP / IPv4 и щелкните «Свойства». Наконец, установите флажок рядом с « Получить IP-адрес автоматически ». Сделайте то же самое с TCP / IPv6.
Как соединить два компьютера без маршрутизатора
Опубликовано в: Сеть — маршрутизаторПредположим, у вас есть два компьютера дома, и вы хотите соединить их вместе, чтобы вы могли легко совместно использовать подключение к Интернету между двумя машинами или передавать фотографии, музыку и другие файлы с одного компьютера на другой.Как ты делаешь это?
Соедините два компьютера с помощью кабеля Ethernet
Есть два варианта: вы можете либо купить маршрутизатор, либо, если вы ищете что-то более простое и не хотите тратить деньги на новое сетевое оборудование, вы можете подключить два компьютеры с помощью общедоступного кабеля. Последний метод не требует сложных сетевых настроек, и вы по-прежнему сможете обмениваться файлами, подключением к Интернету и даже принтерами между компьютерами.
Чтобы настроить эту базовую проводную домашнюю сеть, все, что вам нужно, — это недорогой перекрестный кабель Ethernet, а также необходимо, чтобы сетевые карты * (также известные как карты LAN или Ethernet) были установлены на каждом из ваших компьютеров.
PS: Это не должно быть проблемой, потому что сетевые карты по умолчанию доступны на большинстве новых компьютеров, но если вы работаете с очень старым компьютером, вы можете либо подключить внутреннюю сетевую карту к материнской плате вашего компьютера, либо подключиться к сети USB. адаптер, который превратит порт USB в порт Ethernet (RJ45).
См. Также: Как определить компьютерные кабели и разъемы
Перекрестный кабель Ethernet выглядит как стандартный кабель Ethernet, но внутренняя проводка немного отличается.Перекрестные кабели можно приобрести на Amazon.com или в местном компьютерном магазине. Если у вас возникнут проблемы с их поиском, вы можете приобрести недорогой кроссоверный адаптер, который позволит вам использовать любой стандартный кабель Ethernet в качестве перекрестного кабеля.
Подключение компьютеров с помощью перекрестного кабеля Ethernet
Перед подключением двух компьютеров с помощью физического кабеля убедитесь, что оба компьютера используют одну и ту же рабочую группу. Вот пошаговое руководство, в котором объясняется, как вы можете изменить рабочую группу своих компьютеров.
Изменение рабочей группы в Windows XP — В меню «Пуск» щелкните правой кнопкой мыши «Мой компьютер». В раскрывающемся меню выберите «Свойства», а затем выберите вторую вкладку с надписью «Имя компьютера» в окне «Свойства системы». Теперь нажмите кнопку «Изменить», введите уникальное имя рабочей группы и перезагрузите компьютер.
Изменение рабочей группы в Windows 7 или Vista — Откройте панель управления, введите «Рабочая группа» в поле поиска и выберите запись с надписью «Изменить имя рабочей группы».Нажмите кнопку «Изменить», введите имя рабочей группы и перезагрузите компьютер. Пользователи Windows 7 могут пропустить один шаг; просто введите «Рабочая группа» в поле поиска в меню «Пуск» и выберите первую запись, затем действуйте, как указано выше.
Теперь, когда рабочие группы одинаковы для обоих компьютеров, соедините два компьютера вместе с помощью перекрестного кабеля Ethernet. Просто подключите один конец перекрестного кабеля к сетевому адаптеру компьютера A, а другой конец кабеля — к сетевому адаптеру компьютера B.
Windows автоматически распознает новую сеть, и теперь вы можете легко просматривать файлы и папки, к которым предоставлен общий доступ на другом компьютере. Просто откройте «Сети» из меню «Пуск» (или панели управления), и вы увидите другой компьютер по его имени. Затем вы можете просматривать любые общие файлы на другом компьютере и даже использовать общие принтеры.
Устранение неполадок — Если вы не видите другой компьютер в разделе «Сети», возможно, в верхней части окна «Сеть» отображается сообщение о том, что обнаружение сети отключено.Выберите «Включить обнаружение сети и общий доступ к файлам». В следующем запросе выберите «Нет, сделайте сеть, в которой я подключен, к частной сети». Теперь вы должны увидеть другой компьютер в домашней сети.
PS: хотя можно обмениваться файлами между двумя компьютерами, подключенными с помощью перекрестного кабеля, не делая их частью одной и той же рабочей группы, этот метод будет работать только в том случае, если на обоих компьютерах эта сеть настроена как частная, и все равно могут возникать проблемы. . Поэтому рекомендуется иметь оба компьютера в одной рабочей группе перед совместным использованием файлов и принтеров.
Совместное использование подключения к Интернету между двумя компьютерами
Существуют сценарии, в которых вы можете использовать одно и то же подключение к Интернету между двумя компьютерами. Например:
Ситуация A — Вы настроили дома сеть Wi-Fi, но на вашем старом настольном компьютере нет беспроводной сетевой карты. В этом случае вы можете использовать ноутбук для беспроводного подключения к Интернету, а затем использовать это же соединение с настольным компьютером через перекрестный кабель Ethernet.
Ситуация B — У вас есть нетбук со встроенным сотовым соединением для передачи данных.Вы можете использовать это соединение с любым другим домашним компьютером через перекрестный кабель Ethernet.
Ситуация C — Вы используете (медленный) беспроводной USB-модем с портативным компьютером, в то время как ваш настольный компьютер подключен к широкополосной линии ADSL, а дома нет маршрутизатора. Для любых задач, требующих высокой пропускной способности, например, когда вы хотите создать резервную копию фотографий с ноутбука в онлайн-сервисе, вы можете подключить ноутбук к настольному компьютеру, и все будет происходить намного быстрее.
Хорошо, давайте рассмотрим шаги, необходимые для совместного использования подключения к Интернету.
Во-первых, если вы хотите использовать только подключение к Интернету, а не файлы, оба компьютера не обязательно должны принадлежать одной рабочей группе. Все, что вам нужно сделать, это соединить два компьютера перекрестным кабелем Ethernet, а затем включить совместное использование подключения к Интернету на компьютере, который уже подключен к Интернету. Инструкции различаются для разных версий Windows:
Для Windows XP — Выберите «Сеть и подключения к Интернету» на панели управления и нажмите «Сетевые подключения».»
Щелкните правой кнопкой мыши сетевое соединение, которое вы хотите предоставить (подключенное к Интернету), выберите« Свойства », щелкните вкладку« Дополнительно », а затем установите флажок« Разрешить другим пользователям сети подключаться через этот подключение компьютера к Интернету ». Нажмите OK, и второй компьютер, который вы подключили к этому компьютеру с помощью перекрестного кабеля, теперь должен иметь доступ в Интернет.
Для Windows 7 и Vista — Откройте Панель управления, введите «сетевые подключения» в поле поиска в правом верхнем углу и выберите «Просмотр сетевых подключений».”
Щелкните правой кнопкой мыши сетевое соединение, к которому вы хотите предоставить общий доступ (оно должно быть подключено к Интернету), и выберите« Свойства ». Перейдите на вкладку «Общий доступ» и установите флажок «Разрешить другим пользователям сети подключаться через подключение к Интернету на этом компьютере». Нажмите OK, и другой компьютер, который вы подключили к этому компьютеру с Windows 7 или Vista, теперь должен иметь доступ в Интернет.
Связанное руководство: Подключите ноутбук к экрану телевизора
Настройте ПК на анализатор с помощью кроссовера LAN
Настройте ПК на анализатор с помощью перекрестного подключения LANВ этой процедуре показано, как напрямую подключить ПК к анализатору цепей серии , ENA или FieldFox с использованием кроссовера RJ-45 LAN кабель.
Поскольку эта тема относится как к 85070 и программных продуктов 85071 термин «8507x» используется для обозначения к обоим программным продуктам.
Эта процедура предполагает, что программное обеспечение 8507x установлен на вашем ПК. Учиться как.
Кроме того, должны быть установлены библиотеки ввода-вывода Agilent. на ПК. Если они еще не установлены на ПК, установите их сейчас. Бесплатная копия находится на вашем компакт-диске с программным обеспечением и от Agilent. Страница загрузки программного обеспечения для серии 8507x.
См. другие методы настройки
Обзор
Ниже приводится обзор подробных шагов в этом разделе:
- Настройка LAN на ПК
Настройка LAN на анализаторе
PNA
ENA
FieldFox
Настройка LAN на ПК с использованием ACE
Старт Программное обеспечение 8507x
1.Настройка LAN на ПК
Примечание: Не подключать кабель LAN, пока не будет получено указание.
На ПК нажмите Пуск , затем Панель управления , затем Сетевые подключения
Нажмите Локальная область Подключение
В диалоговом окне нажмите Свойства
Выбрать Интернет Протокол (TCP / IP) , затем щелкните Свойства
Выбрать Используйте следующий IP-адрес
Введите IP-адрес и маску подсети.Например:
IP-адрес: 141.121.74.0
Маска подсети: 255.255.0.0
Нажмите ОК
Нажмите Закрыть
Нажмите Закрыть
2. Настройте LAN на анализаторе
… На FieldFox
Пресс Система , затем Конфигурация системы , затем Еще , затем LAN
Строка «Получить IP» должна быть «Статической». Если нет:
Прокрутите курсор вниз до «Получить IP» линия
Нажмите Редактировать
Нажмите Получить IP для переключения с «DHCP» на «статический»
Пресс Готово Изменить
Измените статический IP-адрес, чтобы он стал еще одним или меньше, чем IP-адрес, который вы установили на ПК, а маска подсети — это тем же .Например:
IP-адрес: 141.121.74.1
Маска подсети: 255.255.0.0
Подключите кабель LAN между ПК и анализатором. Это может быть обычный сетевой или перекрестный сетевой кабель.
Прокрутите вниз до Применить Настройки и выберите Сейчас
… На PNA
щелкните файл, затем сверните приложение
На рабочем столе анализатора цепей нажмите Пуск , затем Панель управления , затем Сетевые подключения
Нажмите Локальная область Подключение
В диалоговом окне нажмите Свойства
Выбрать Интернет Протокол (TCP / IP) , затем щелкните Свойства
Выбрать Используйте следующий IP-адрес
Измените статический IP-адрес, чтобы он стал еще одним или меньше, чем IP-адрес, который вы установили на ПК, а маска подсети — это тем же .Например:
IP-адрес: 141.121.74.1
Маска подсети: 255.255.0.0
Подключите перекрестный кабель LAN между ПК и анализатором.
Закройте окна конфигурации сети.
… На ENA
Пресс Система , затем Разные настройки , затем Настройка сети , затем Настройка сети .
Дважды щелкните значок подключения по локальной сети в Окно сетевых подключений. Экран состояния подключения по локальной сети появляется.
Щелкните Свойства . Появится экран свойств подключения по локальной сети.
Выбрать Интернет Протокол (TCP / IP) , затем щелкните Свойства .
Появятся свойства Интернет-протокола (TCP / IP). Щелкните Используйте следующий IP-адрес.
Измените статический IP-адрес, чтобы он стал еще одним или меньше, чем IP-адрес, который вы установили на ПК, а маска подсети — это тем же . Например:
IP-адрес: 141.121.74.1
Маска подсети: 255.255.0.0
Подключите перекрестный кабель LAN между ПК и анализатором.
Закройте окна конфигурации сети.
3. Настройте LAN на ПК с помощью Agilent Connection Expert
В этих инструкциях показаны библиотеки ввода-вывода Agilent 16.1. Другие версии могут немного отличаться
Щелкните правой кнопкой мыши значок Agilent IO Libraries в нижнем правом углу дисплея ПК и выберите Agilent. Специалист по подключению.
В окне «Инструментальный ввод / вывод на этом ПК», щелкните правой кнопкой мыши LAN (TCPIPO) и выберите «Добавить инструмент».
В Добавить LAN В диалоговом окне прибора нажмите Добавить адрес
Щелкните переключатель IP-адрес и введите IP-адрес. адрес анализатора.
Нажмите Тестовые соединения или Идентифицировать инструмент для проверки соединение установлено. Если проверка вернулась, нажмите ОК . В противном случае проверьте соединение или IP-адрес и попробуйте еще раз.
При желании щелкните правой кнопкой мыши анализатор, который вы только что подключился и выберите Добавить VISA Псевдоним . Введите имя анализатора (например, «FieldFox»). в текстовом поле псевдонима VISA. Нажмите ОК .
Запуск программы 8507x
В 8507x щелкните Настройки , затем Инструмент , затем Повторное сканирование найти новое соединение.
Выберите его, затем нажмите ОК для завершения подключения. Учиться подробнее о сканировании оборудования.


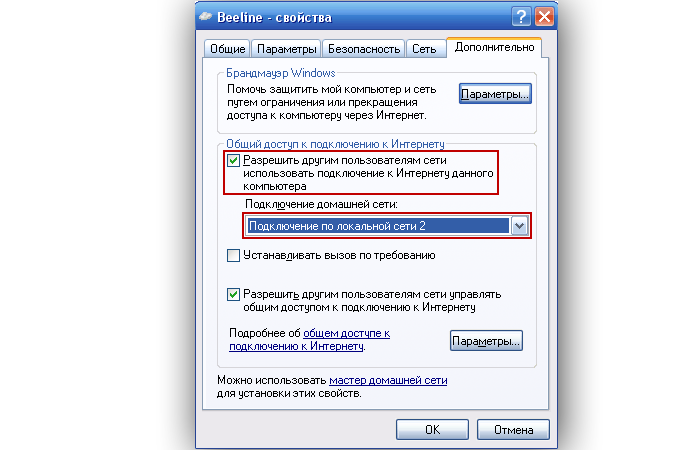



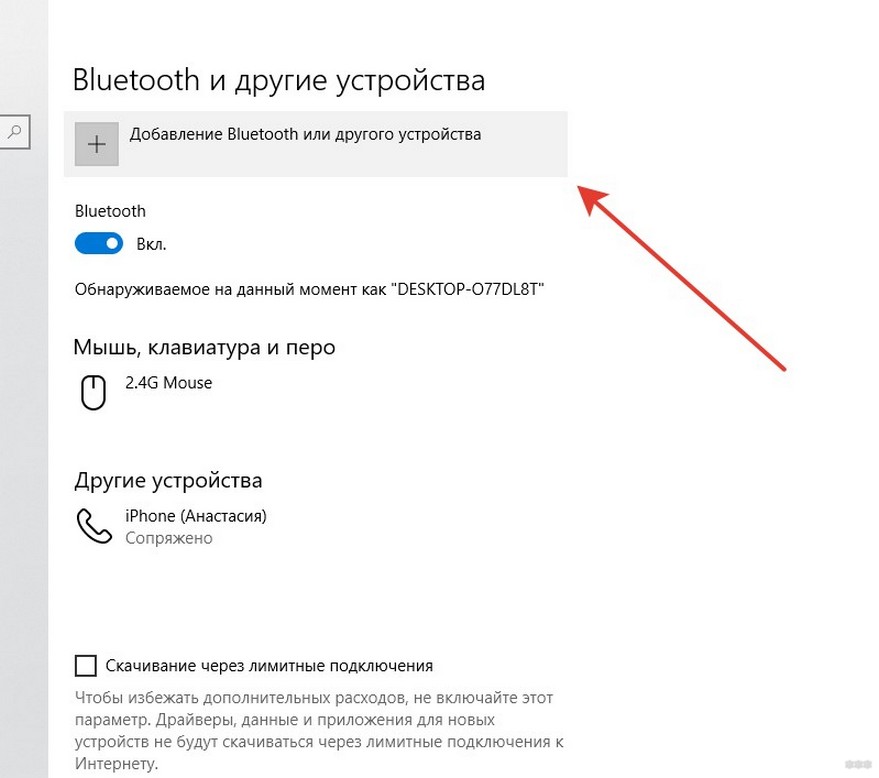
 В таком случае нужно предварительно присоединиться к магистральной линии напрямую, минуя роутер;
В таком случае нужно предварительно присоединиться к магистральной линии напрямую, минуя роутер;