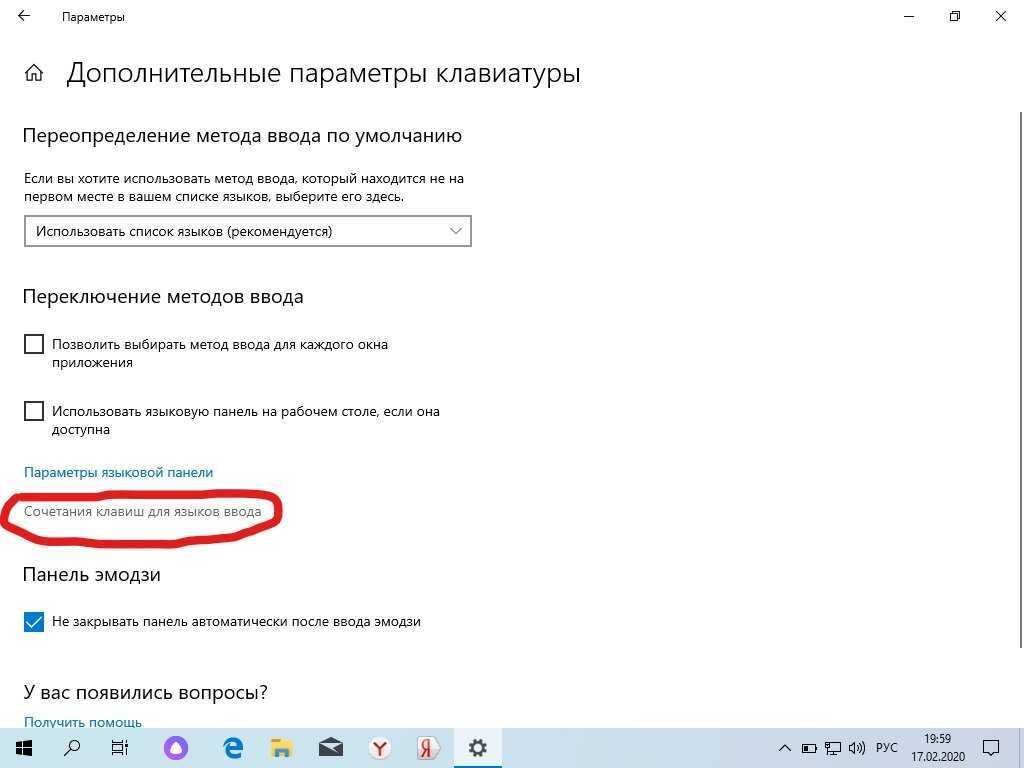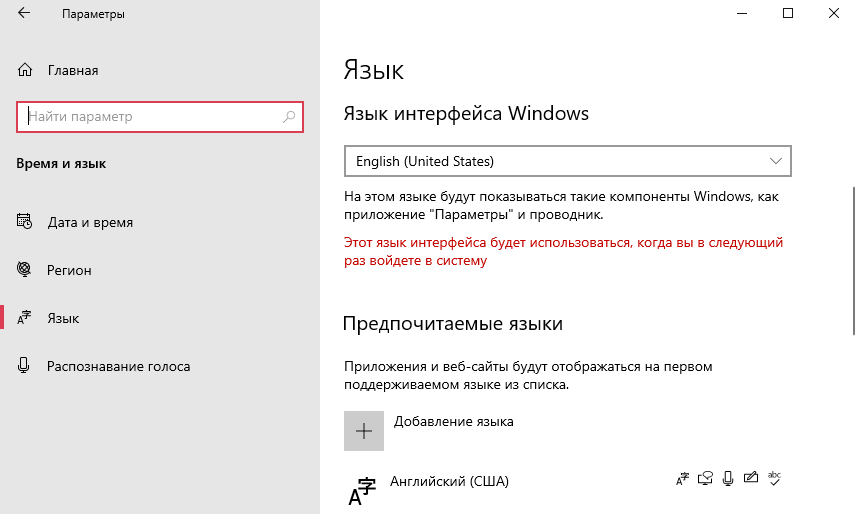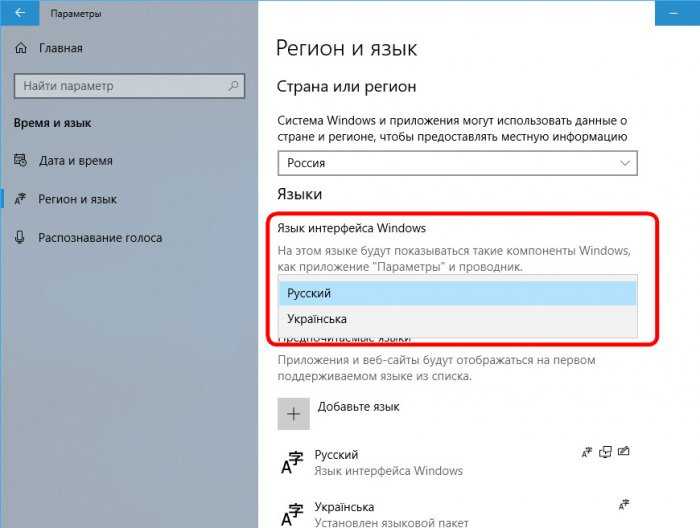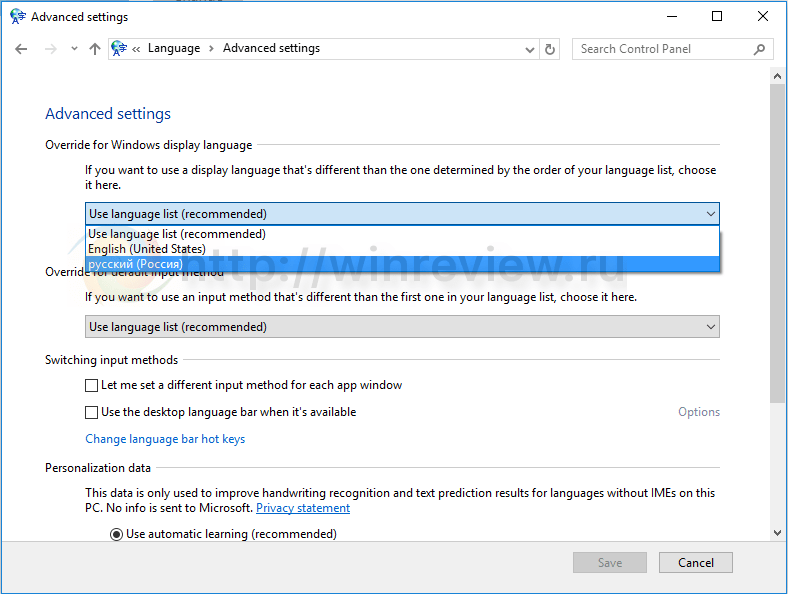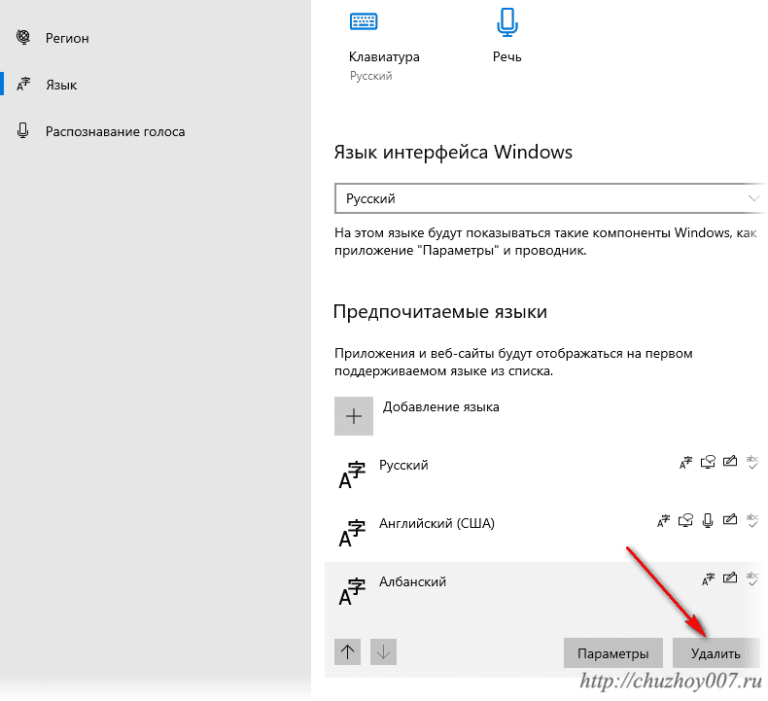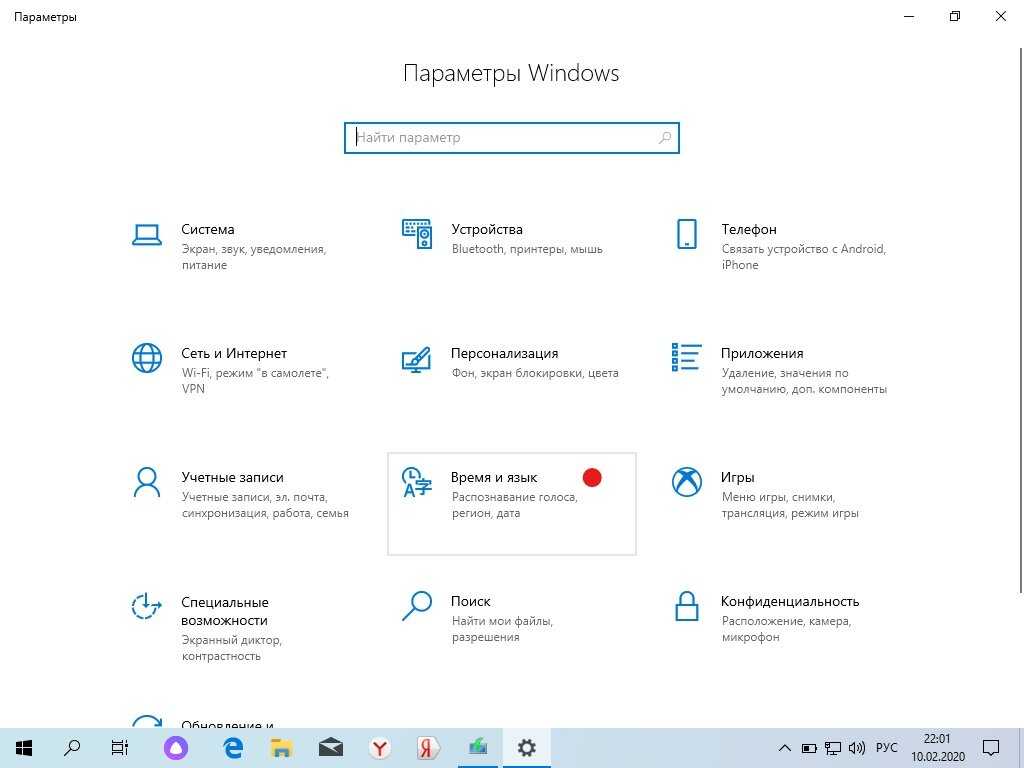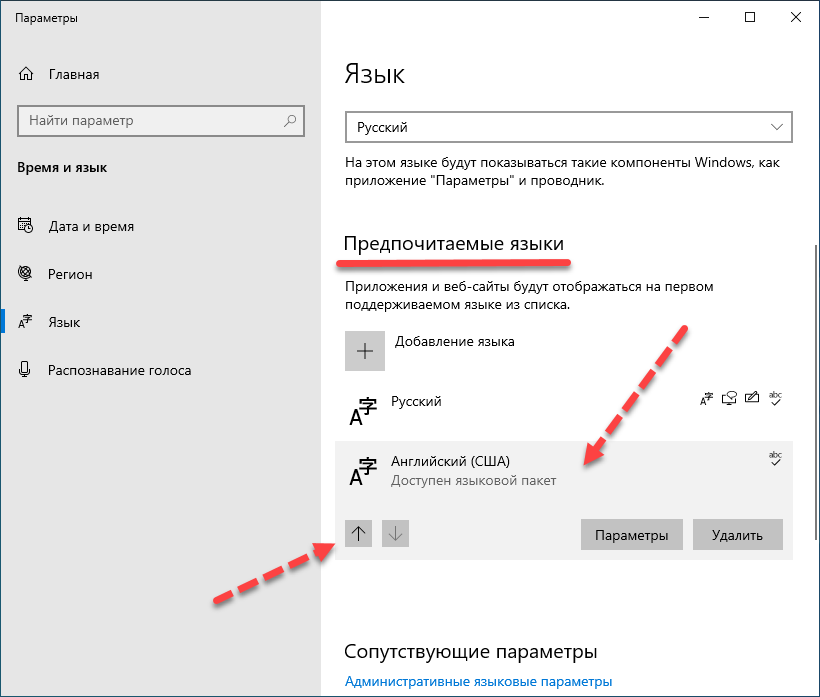КАК ИЗМЕНИТЬ ЯЗЫК ИНТЕРФЕЙСА WINDOWS 10 НА УКРАИНСКИЙ — 2 инструкции
Языковые настройки Винды 10 подразделяются на две категории:
- Добавить язык для создания и редактирования документов труда не составляет. Это можно сделать в любой версии операционки.
- С переводом интерфейса на украинский — ситуация сложнее. Для одноязычной версии задача решается путем переустановки операционки. На начальном этапе инсталляции необходимо выбрать язык. Для мультиязычной Винды переустановка не требуется, нужно только немного поколдовать над настройками.
Как изменить язык интерфейса Windows 10: пошаговая инструкция по украинизации компьютера
Мультиязычная «Десятка» хороша тем, что смена языка системных надписей привязана к учетным записям. Это удобно для компов, на которых работают пользователи с разными языковыми предпочтениями. Для изменения настроек нужно только заходить в учетку с правами админа. Разбираемся, как сделать на компьютере под Виндовс украинский язык системным, как поставить его на первое место, включив в интерфейс операционки.
Упражняемся со шрифтами: Как изменить шрифт на компьютере Windows 10 без хитрого ПО и с помощью 3 утилиток
Шаг 1
Если вдруг у вас не установлена украинская раскладка клавы — начните с этого. Технология добавления на ПК описана в третьем разделе статьи.
Шаг 2
- Готовимся к загрузке языкового пакета с украинским.
- Клацаем: «Пуск» — «Параметры».
- Переходим на папочку «Время и язык».
- Выбираем слева «Язык» либо «Регион и язык» (зависит от версии «десятки»). Скролим вниз правую часть окна и находим украинский. Кликаем по нему и активируем небольшое меню.
- Заходим в «Параметры».
Шаг 3
Жмем по кнопке получения языкового пакета. Пока Винда его устанавливает, ничего не трогаем. Нужно дать ей завершить процесс. Зависание операционки на этапе загрузки дополнений может стать причиной невозможности его инсталляции.
Шаг 4
После завершения инсталляции дополнений возвращаемся в предыдущее окошко. Открываем меню языков интерфейса и выбираем украинский. После перезагрузки операционка станет украиноязычной.
Открываем меню языков интерфейса и выбираем украинский. После перезагрузки операционка станет украиноязычной.
Разбираемся со Скайпом: Как изменить логин в Скайп, возможно ли это: 3 реальных варианта для ПК, Android и iOS
Случаи с устаревшими ОС
В Windows 7 сделать все это сложнее. Нужно скачивать языковый пакет вручную, устанавливать его, а потом подключать через «Панель управления». Этот инструмент также понадобится в случае устаревшей версии «десятки». Речь идет о модификациях операционки, вышедших до мая 2020 года. Разбираемся, как установить на ПК украинский язык на устаревшей Windows десятой версии. Алгоритм следующий:
- бодро открываем «Панель управления»;
- заходим в папочку «Язык»;
- клацаем на добавление мовы;
- выбираем в перечне украинский и жмем «Добавить»;
- клацаем «Параметры»;
- загружаем и инсталлируем языковый пакет;
- возвращаемся в папку «Языки», нажимаем на опции рядом с украинским и делаем его основным;
- перезагружаем комп и наслаждаемся результатом.

Интересная статья: Как установить живые обои на ПК: 6 популярных программ
Как поставить украинский язык на компьютере
Без украинского нынче никуда. Образование в стране от детсадиков до вузов идет на государственном языке. С документооборотом такая же история. Поэтому вопрос, как установить алфавит украинского языка на свой компьютер, всегда актуален. Добавить можно в несколько кликов.
Шаг 1
Клацаем мышкой по языку в системном трее и переходим в настройки.
Шаг 2
Жмем на добавление языка. Появляется длинный список большинства языков, которые используются в наше время.
В строке поиска пишем «укр».
Познавательная статья: Ошибка MEMORY MANAGEMENT: 8 способов лечения
Шаг 3
Выбираем «украинский». Жмем «Далее». В следующем окне есть два параметра: первый для инсталляции языкового пакета, а второй для интеграции языка в интерфейс операционки. Если украинский нужен только для использования при работе с документами — оставьте чекбоксы пустыми.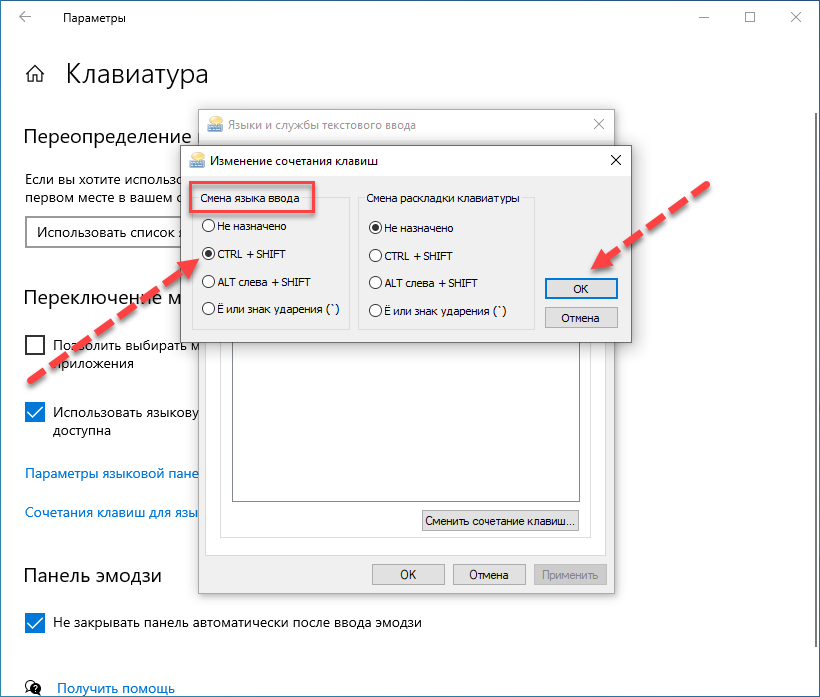 При таком выборе интерфейс не изменится.
При таком выборе интерфейс не изменится.
Если хотите перевести интерфейс на украинский — активируйте оба чекбокса. Вариант по умолчанию, предполагающий установку локализации без новых букв в интерфейсе не очень логичен, поскольку украинские символы в текстовых редакторах появятся и без этого. Для использования украинского в документах достаточно добавить без всяких галочек. После этого даже перезагрузка не требуется. Windows установит украинский язык на ПК как положено, без всяких проволочек.
Можете проверить переключение алфавитов быстрыми клавишами и выбрать другое сочетание. Для изменения комбинации в окошке языковых настроек, которое открывается сразу после нажатия соответствующей кнопочки в трее Винды, клацните по значку клавы. Кликните на ссылочке с сочетанием клавиш. Откроется небольшое окошко, внизу которого будет кнопка для смены языка.
После этого можно предпочесть вместо диагонально расположенных Alt и Shift — размещенные параллельно Ctrl и Shift. Многим пользователям удобнее переключаться двумя крайними клавишами.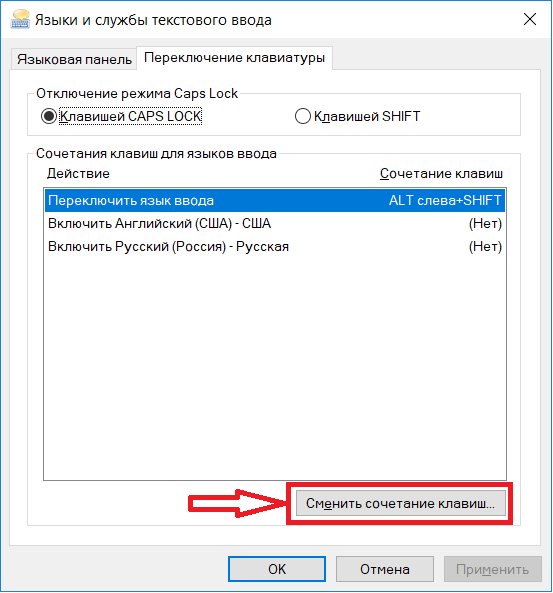
Украинизированная клавиатура — это новые символы:
Немного неудобно набирать большую «ґ». Для этого зажимаем незадействованную пару кнопок, предназначенную для смены алфавитов, в правой части клавы, и давим пальцем «г». То есть это может быть, например, Alt+Shift+г. Все буковки в вашем распоряжении, как только добавите в систрее Windows 10 алфавит украинского языка.
Устанавливаем Вайбер без телефона: Как установить Viber на компьютер без смартфона: инструкция в 3 разделах
как установить русский по умолчанию
Содержание:
- Когда выбирается язык системы в Windows 10
- Нужно ли переустанавливать Виндовс для смены языка
- Как изменить язык по умолчанию
- Отключение языковой синхронизации
- Смена языка в Параметрах
- Как русифицировать Windows 10
- Изменение настроек региона (для смены языка)
- Раскладка клавиатуры в Виндовс 10
- Как поменять язык по умолчанию
- Пошаговая инструкция
- Как установить английский язык системы на Виндовс 10, пошагово
- Меню Пуск
- Параметры Время и язык
- Регион языка English (United States)
- Использовать как основной язык
Благодаря последним обновлениям, пользователи могут самостоятельно, достаточно быстро изменить язык системы Windows 10. Однако многие сталкиваются с рядом проблем при переключении и русификации ОС. Изменить лингвистический пакет при входе можно несколькими способами. О них и пойдет речь в статье.
Однако многие сталкиваются с рядом проблем при переключении и русификации ОС. Изменить лингвистический пакет при входе можно несколькими способами. О них и пойдет речь в статье.
Когда выбирается язык системы в Windows 10
Не совсем удобно работать за персональным компьютером, когда на нем установлена англоязычная версия Виндовс 10. Исправить эту ситуацию можно в несколько этапов. Для изменения лингвистического пакета операционной системы понадобится загрузить русский интерфейс либо отметить русскоязычный пакет для программ.
Система Windows 10
Обратите внимание! Во время установки системы на устройство выбирается и лингвистический кейс по умолчанию, но переключить его можно в любое время войдя в настройки.
Нужно ли переустанавливать Виндовс для смены языка
Как установить русский язык на Андроид — пошаговая инструкция
В ситуации, когда владелец устройства меняет место проживания, переезжает в другую страну, появляется необходимость использовать иной интерфейс.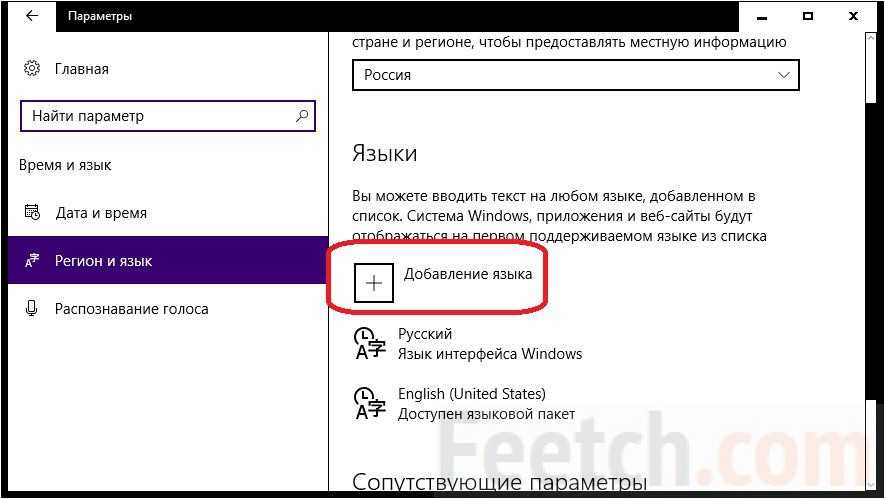 Также бывают случаи, когда в ходе установки был выбран неверный.
Также бывают случаи, когда в ходе установки был выбран неверный.
В таких случаях ответ на вопрос, нужно ли переустанавливать систему, простой: в этом нет необходимости. Нужно лишь разобраться, как изменить язык системы Windows 10 на ноутбуке с английского на русский, а потом произвести некоторые перемены в программной платформе.
Смена в Windows 10
Как изменить язык по умолчанию
Как поменять язык в Телеграмме на русский на айфоне
Сразу после запуска ОС подключается и рабочий пакет клавиатуры, который был выбран при начальном налаживании. Его можно поменять по умолчанию, чтобы в дальнейшем при включении устройства, можно было пользоваться нужным без дополнительных смен. Для того чтобы установить английскую раскладку по умолчанию необходимо кликнуть на панели пуск раздел языков. Среди предлагаемых вариантов выделить нужный.
Обратите внимание! В Виндовс 10 переключаются по очередности, заданной в настройках. Лингвистический пакет, находящийся в списке первым, установится автоматически.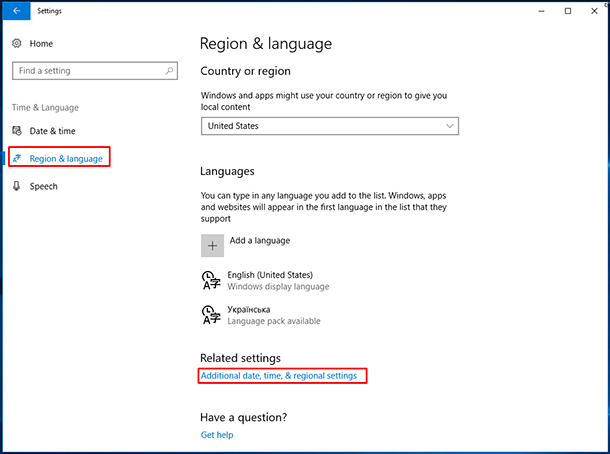
Отключение языковой синхронизации
Как поменять язык на Виндовс 10 с английского на русский? При наличии у пользователя учетной записи «Microsoft», примененные им лингвистические настройки будут синхронизироваться между всеми подключенными гаджетами. Бывает такое, что необходимость изменения настроек региона появляется только на одном устройстве. Тут потребуется отключение синхронизации данных настроек перед тем, как внести какие-либо изменения.
Отключение синхронизации
Для того чтобы деактивировать синхронизацию, необходимо сделать следующее:
- Открыть системное приложение «Параметры» через кнопку «Пуска».
- Войти в главное пользовательское меню.
- Найти в списке программ и приложений, установленных на ПК «Параметры» и щелкнуть по ней.
- Приложение сразу же запустится. Прокрутить бегунок ниже и на главной странице окна приложения открыть вкладку «Учетные записи».
- Перейти в раздел «Синхронизация параметров».
- В правой части рабочего экрана в пункте «Синхронизация отдельных параметров» отыскать строчку «Настройки языка» и установить соответствующий переключатель в положение «Отключено».

Обратите внимание! Благодаря этим несложным манипуляциям, лингвистические настройки изменятся только на выбранном компьютере, не окажут влияния на иные синхронизированные устройства.
Смена языка в Параметрах
Смена языка в Windows 10 через раздел «Параметры» выполняется по заданному пути:
- Активировать меню «Пуск», войти в раздел «Параметров», щелкнуть по нужному.
- В открывшемся окне слева в меню активировать пункт «Регион и язык» и отметить строку «Добавить…».
- После этого появится новое окно, где потребуется активировать подходящий пакет.
- Как только добавится новый параметр, появится специальный пункт.
- Для того чтобы он был установлен по умолчанию нужно отметить пункт «Использовать как основной».
Обратите внимание! При входе в ОС у пользователей часто запрашивается логин и пароль. Данные символы необходимо вводить только на латыни.
Смена пакета
Для этого рекомендуется выделить и выбрать пакетом по умолчанию английский, щелкнув при этом на строке English. При следующем входе, введение логина и пароля будет автоматически выполняться на английской раскладке клавиатуры.
При следующем входе, введение логина и пароля будет автоматически выполняться на английской раскладке клавиатуры.
Как русифицировать Windows 10
Если есть необходимость в смене введения данных только для одного аккаунта, а для иного оставить английский или русский, то потребуется сделать следующие шаги:
- Открыть «Панель управления» и перейти при режиме «Мелких значков» в раздел «Региональных стандартов».
- Произвести сверку параметров и поставить галочку рядом с подходящим пунктом, далее на ок.
Обратите внимание!
Изменение настроек региона (для смены языка)
Доступно на всех выпусках ОС, как домашних, так и профессиональных, исключение составляют лишь региональные версии. Например, в версии «Single language» нет стандартного функционала для смены.
Изменение настроек региона
Как поменять языковой пакет через настройки региона:
- Открыть пункт «Параметры».
- Из списка «Время и язык» перейти в «Регион и язык».
- Произвести замену. После чего они полностью заменятся классические настройки из управленческой панели.
- Среди возникшего списка предпочитаемых лингвистических кейсов поставить отметку на необходимом.
Обратите внимание! «Приложения и веб-сайты» будут отображаться на первом языке из списка, который поддерживается ОС. Изменить это можно путем обозначения желаемого кейса специальным значком.
Справа от соответствующих пунктов нужно сменить иконки:
- «Преобразования текста в речь»;
- «Распознавания речи»;
- «Поддержку рукописного ввода».
После чего активировать кнопку «Добавьте…», предварительно ознакомившись со всем списком. Переключить данный параметр можно через лингвистический интерфейс. Необходимо выделить нужный пакет, для активации изменений перезагрузить устройство.
В последних версиях данная процедура упрощена. В ней отсутствует огромное количество параметров, которые отвечают за различные, но в то же время очень близкие по функционалу процессы, теперь они расположены в разных пакетах.
Новые версии ОС
Раскладка клавиатуры в Виндовс 10
Как удалить язык из языковой панели Windows 10
Для изменения раскладки клавиатуры следует нажать и удерживать сочетание клавиш Windows и Пробел, для того чтобы в порядке по очереди отобразить сохраненные раскладки устройства ввода информации. Если другие раскладки не высветятся, значит, установлена только одна.
Кроме этого можно выполнить изменение через панель задач, найти русскоязычный пакет и способ ввода информации, необходимый пользователю. Для это следует в поле ввода активировать клавишу Windows и точку (.), для открытия эмодзи-раскладки.
Чаще всего не получается найти необходимую раскладку клавиатуры, тогда потребуется выполнить ее загрузку со специализированного источника. После этого она появится в общем списке доступных раскладок.
После этого она появится в общем списке доступных раскладок.
Как поменять язык по умолчанию
Язык по умолчанию в Windows 10 сменить достаточно легко. Это делается через панель задач, потребуется щелкнуть левой стороной мыши на знаке «RU» или «ENG», перейти в раздел «Настройки языка». Однако произвести изменения можно и иным способом.
Автоматическая установка
Пошаговая инструкция
Для замены способа вводимой информации нужно исполнить всего несколько кликов:
- Зайти в управленческую панель через «Пуск».
- Перейти в раздел «Часы, язык и регион» и в строку «Изменить способа ввода».
- Если раздел «Часы, язык и регион» не высвечивается в списке, то следует активировать строку «Категория» в меню «Просмотр по верхней части страницы».
- Сделать щелчок на пункте «Добавление языка», после появления нового отметить строку, которая нужна для включения в список и «Добавить».
- Потом открыть «Параметры», перейти в пункт «Добавить метод ввода».
 Первым в списке будет наречие, которое установлено по умолчанию.
Первым в списке будет наречие, которое установлено по умолчанию.
Как установить английский язык системы на Виндовс 10, пошагово
Для работы в ОС пользователи чаще всего выбирают настройки по умолчанию для всей системы непосредственно в ходе установки. Но бывает и такое, что выбранные лингвистические настройки неверные, или пользователю понадобилось подключать другие гаджеты, работающие по другим критериям. В этом случае потребуется приложить небольшие усилия и попытаться исправить настройки заданные ранее.
Английская версия ОС Виндовс 10
Меню Пуск
Для открытия доступа к экрану пакетов, необходимо войти в системные программные настройки:
- Включить кнопку «Пуск», затем перейти на маленькую иконку шестеренки, которая расположена в левой части меню.
- После открытия окна «Параметры» войти в пункт «Время и язык».
- Отметить раздел «Регион и язык» находящийся слева, вторым снизу.
- Сделать щелчок по знаку «+» рядом с пунктом «Добавить язык».

- В появившемся списке лингвистических пакетов, которые встроены в операционную систему включить необходимый.
Обратите внимание! Все пакеты указаны с их собственными именами, с именами, которые заданы ОС. При наличии на устройстве непонятного пользователю пакета, он может найти в списке тот, на котором ему будет комфортно работать.
Параметры Время и язык
Язык интерфейса Windows 10 можно сменить через пункт «Параметры» следующим образом:
- На панели задач, активировать соответствующую икону с: RU или ENG левой кнопкой мышки и появится меню. Перейти в пункт «Настройки языка» в меню.
- После этого откроется окошко «Параметры Windows» с лингвистическими настройками.
- Как перевести Виндовс 10 на русский язык? Для изменения интерфейса с русского на английский нужно найти строчку English и активировать ее или наоборот.
- Перейти в пункт «Параметров».
Параметры времени
Как добавить язык в Windows 10? Когда пакет английского не установлен, можно его загрузить, нажав на соответствующую икону в меню, после чего начнется загрузка.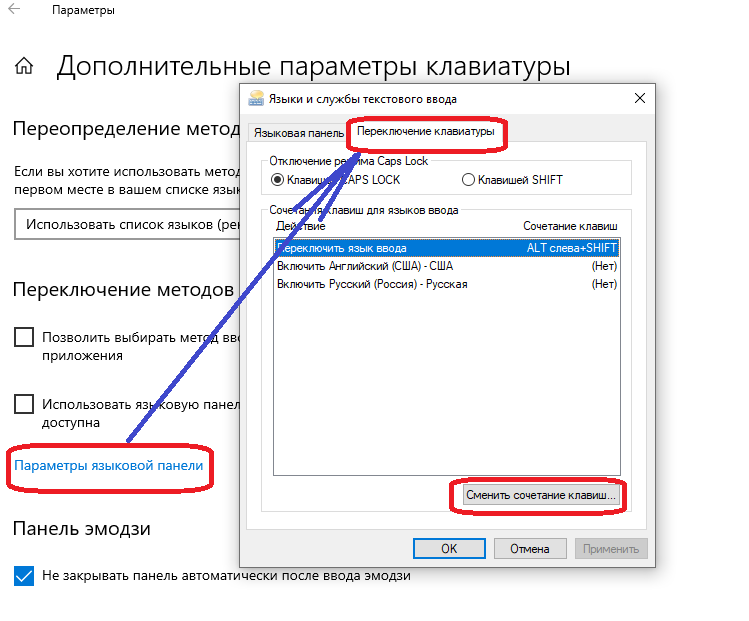 Дождавшись завершения скачивания, дополнительные манипуляции не понадобятся. Он установится автоматически, нужно лишь немного подождать. Также можно установить и настроить любой другой язык, например, украинский.
Дождавшись завершения скачивания, дополнительные манипуляции не понадобятся. Он установится автоматически, нужно лишь немного подождать. Также можно установить и настроить любой другой язык, например, украинский.
После установки открыть предыдущую страницу и в строке ввода «Язык интерфейса Windows» отметить английский язык. Появится сообщение, что выбранный лингвистический интерфейс будет активирован после перезапуска операционной системы. Это и следует сделать.
Обратите внимание! При последующем включении компьютера рекомендуется проверить, изменились ли настройки. Для этого надо нажать на комбинацию клавиш Win и i, чтобы произошел запуск меню «Параметры Windows» и станет видно, что язык интерфейса поменялся. Приветствие уже будет появляться на выбранном языке.Регион языка English (United States)
Если пользователь изменил место проживания, появляется необходимость изменить используемый раньше язык интерфейса на новый. Переустановка ОС в этом случае не понадобится.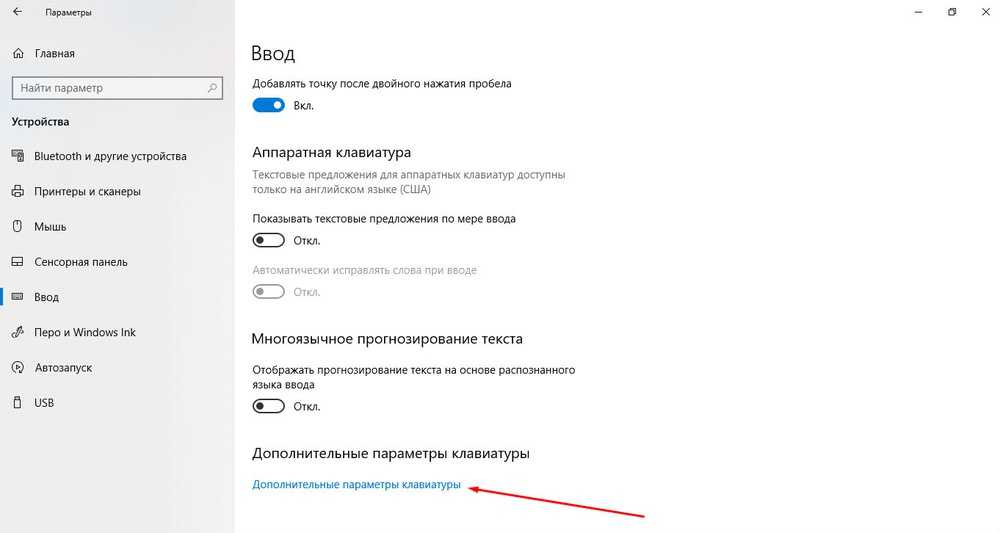 Нужно лишь изменить часть настроек языковой платформы. Это поможет активировать правильный пакет, отключить языковую синхронизацию.
Нужно лишь изменить часть настроек языковой платформы. Это поможет активировать правильный пакет, отключить языковую синхронизацию.
В пункте «Регион и язык», подраздел «Языки», где указаны все установленные навести курсор на только что добавленный язык.
Регион языка английский
Обратите внимание! Высветится подсказка «Доступен языковой пакет», его и необходимо активировать через «Параметры».
Откроется окно «Языковые параметры», где будет рекомендовано загрузить «Языковой пакет», «Рукописный ввод» и «Речь». Тут же есть возможность изменить раскладку клавиатуры.
Использовать как основной язык
Достаточно загрузить и установить пакет. Для использования в качестве основного по умолчанию нужно нажать на строчку «Регион и язык» и перейти в раздел «Установить по умолчанию». Далее нужно выйти из системы и заново войти, чтобы новинки вступили в силу. Сразу после внесения изменений, без перезагрузки, они не вступят в силу.
Использование в качестве основного языка
В случае если на мониторе, рядом с пунктом «Регион и язык» указывается пара пакетов, текущий по умолчанию будет отображаться в правой части панели задач, там же, где высвечивается дата и время.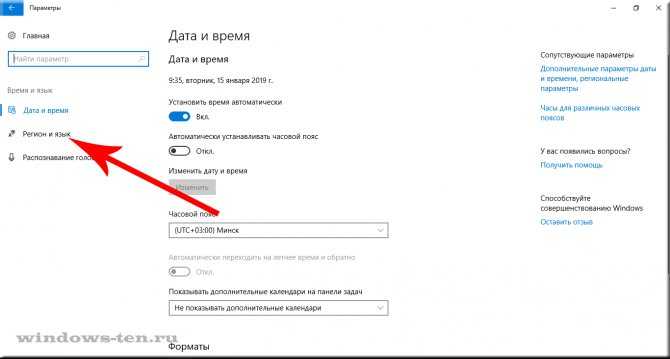
Поменять язык в операционке Windows не так уж сложно. Достаточно внимательно изучить инструкции, описанные выше, а затем следовать им.
Автор:
Сергей АлдонинУправление настройками языка ввода и отображения в Windows
Windows 11 Windows 10 Больше…Меньше
Чтобы управлять всеми аспектами настроек языка ввода и отображения на ПК с Windows 11, используйте следующие методы.
Чтобы переключить используемую раскладку клавиатуры, нажмите и удерживайте клавишу Windows, а затем несколько раз нажмите клавишу пробела , чтобы просмотреть все установленные клавиатуры. (Если это ничего не дает, значит у вас установлен только один.)
Вы также можете выбрать аббревиатуру языка на панели задач, а затем выбрать нужный язык или метод ввода.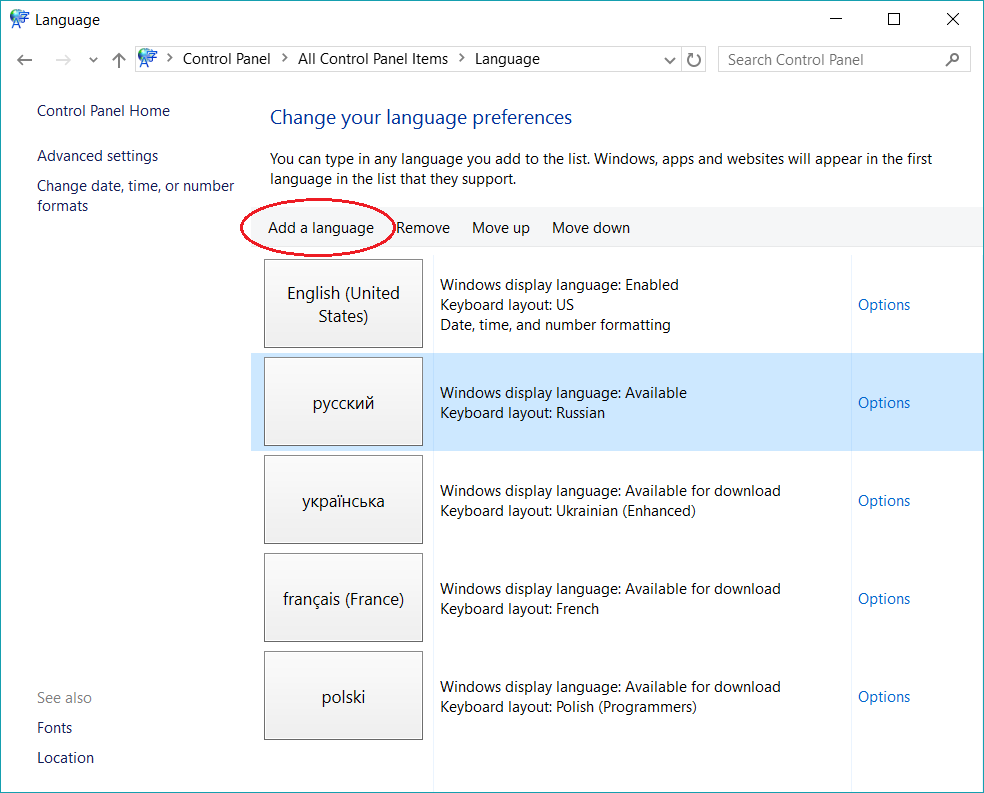
Примечание: В поле ввода нажмите клавишу с логотипом Windows + точка (.) до доступ к клавиатуре Emoji & more, если ваш язык поддерживает ее.
Если вы не можете найти нужную раскладку клавиатуры, возможно, вам придется добавить новую клавиатуру.
Добавление языка ввода позволяет установить порядок языковых предпочтений для веб-сайтов и приложений, а также изменить язык клавиатуры.
Выберите Пуск > Настройки > Время и язык > Язык и регион .
Выберите язык с нужной клавиатурой, затем выберите Опции .
org/ListItem»>Вернитесь на страницу Настройки языка , перейдите к Предпочтительные языки , затем выберите Добавить язык .
Выберите нужный язык из списка, затем нажмите Далее .
Просмотрите все языковые функции, которые вы хотите настроить или установить, и выберите Установить .

Выберите Добавить клавиатуру и выберите клавиатуру, которую хотите добавить. Если вы не видите нужную клавиатуру, возможно, вам придется добавить новый язык, чтобы получить дополнительные параметры. В этом случае перейдите к шагу 4.
Ярлык «Добавить клавиатуру»
Выбранный вами язык отображения изменяет язык по умолчанию, используемый функциями Windows, такими как «Настройки» и «Проводник».
Выбрать Пуск > Настройки > Время и язык > Язык и регион .
Выберите язык из Язык интерфейса Windows 9меню 0009.
Ярлык «Изменить язык интерфейса»
Если язык указан в списке Предпочтительные языки , но его нет в списке отображаемых языков Windows, сначала необходимо установить его языковой пакет (если он доступен).
Выбрать Пуск > Настройки > Время и язык > Язык и регион .
В Предпочтительные языки выберите Добавить язык , введите нужный язык, затем выберите Далее .
Выберите Загрузить из параметра Загрузить языковой пакет.
После установки языкового пакета выберите Назад .

Выберите язык в меню Язык интерфейса Windows .
Ярлык «Установить языковой пакет»
Если вы получаете сообщение «Разрешен только один языковой пакет» или «Ваша лицензия Windows поддерживает только один язык интерфейса», значит, у вас есть одноязычная версия Windows 10. Вот как проверить языковую версию Windows 10:
Выберите Пуск > Настройки > О , а затем перейдите к разделу Спецификация Windows .
org/ListItem»>
Если вы видите Windows 11 Домашняя для одного языка рядом с Edition , у вас есть версия Window 11 для одного языка, и вы не можете добавить новый язык, если не приобретете обновление до Windows 11 Домашняя или Windows 11 Pro. .
Обновление до Windows 11 Домашняя или Windows 11 Профессиональная
Выберите Пуск > Настройки > Время и язык > Язык и регион .
В разделе Предпочтительные языки выберите язык, который нужно удалить, а затем выберите Удалить .

Чтобы удалить отдельную клавиатуру, выберите язык (см. шаг 2), выберите Параметры , прокрутите вниз до раздела Клавиатуры , выберите клавиатуру, которую хотите удалить, и выберите Удалить .
Чтобы управлять всеми аспектами настроек языка ввода и отображения на устройстве с Windows 10, используйте следующие методы.
Чтобы переключить раскладку клавиатуры, которую вы используете в Windows 10, нажмите и удерживайте клавишу Windows , а затем несколько раз нажмите клавишу Пробел для переключения между всеми установленными клавиатурами. (Если это ничего не дает, это означает, что у вас установлен только один.)
Вы также можете выбрать аббревиатуру языка в правой части панели задач, а затем выбрать язык или метод ввода, который вы хотите использовать.
Примечание: В поле ввода нажмите Windows + точка (.) до , чтобы получить доступ к клавиатуре эмодзи, если ваш язык поддерживает это.
Если вы не можете найти нужную раскладку клавиатуры, возможно, вам придется добавить новую клавиатуру.
Добавление языка ввода позволяет установить порядок языковых предпочтений для веб-сайтов и приложений, а также изменить язык клавиатуры.
Нажмите кнопку Пуск , затем выберите Настройки > Время и язык > Язык .
До Предпочтительные языки , выберите язык, содержащий нужную клавиатуру, а затем выберите Параметры .

Выберите Добавить клавиатуру и выберите клавиатуру, которую хотите добавить. Если вы не видите нужную клавиатуру, возможно, вам придется добавить новый язык, чтобы получить дополнительные параметры. В этом случае перейдите к шагу 4.
Вернитесь на страницу Настройки языка и выберите Добавить язык .
Выберите нужный язык из списка, а затем нажмите Далее .
org/ListItem»>
Просмотрите все языковые функции, которые вы хотите настроить или установить, и выберите Установить .
Ярлык «Добавить клавиатуру»
Для некоторых языков требуются дополнительные языковые функции
Чтобы некоторые языки работали правильно, вам нужен администратор на вашем ПК для установки языковых функций. Вот список затронутых языков:
Microsoft IME — Основная клавиатура японского языка
Microsoft Pinyin — основная клавиатура китайского языка (упрощенный, Китай), основная клавиатура китайского (упрощенный, Сингапур)
org/ListItem»>Microsoft Bopomofo — основная клавиатура китайского языка (традиционная, Тайвань), дополнительная клавиатура китайского языка (традиционная, САР Гонконг), дополнительная клавиатура китайского языка (традиционная, САР Макао)
Microsoft ChangJie — дополнительная клавиатура для китайского языка (традиционная, Тайвань), дополнительная клавиатура для китайского языка (традиционная, САР Гонконг), дополнительная клавиатура для китайского языка (традиционная, САР Макао)
org/ListItem»>Bangla Phonetic — дополнительная клавиатура бенгали (Индия)
Фонетика гуджарати — дополнительная клавиатура гуджарати
Фонетика хинди — Дополнительная клавиатура хинди
org/ListItem»>Малаялам фонетический — Дополнительная клавиатура малаялам
Marathi Phonetic — дополнительная клавиатура маратхи
Odia Phonetic — Дополнительная клавиатура Odia
Пенджабский фонетический — Дополнительная клавиатура пенджаби (гурмукхи)
org/ListItem»>Telugu Phonetic — дополнительная клавиатура телугу
Microsoft Wubi — дополнительная клавиатура для китайского языка (упрощенный, Китай), дополнительная клавиатура для китайского языка (упрощенный, Сингапур)
Microsoft Quick — дополнительная клавиатура для китайского языка (традиционная, Тайвань), основная клавиатура для китайского языка (традиционная, САР Гонконг), основная клавиатура для китайского языка (традиционная, САР Макао)
Фонетическая каннада — Дополнительная клавиатура каннада
Тамильская фонетика — Дополнительная клавиатура тамильского (Индия)
Выбранный вами язык отображения изменяет язык по умолчанию, используемый функциями Windows, такими как «Настройки» и «Проводник».
Нажмите кнопку Пуск , затем выберите Настройки > Время и язык > Язык .
Выберите язык в меню Язык интерфейса Windows .

Ярлык «Изменить язык интерфейса»
Если язык указан в списке Предпочтительные языки , но его нет в списке языков интерфейса Windows, сначала необходимо установить его языковой пакет (если он доступен).
Нажмите кнопку Пуск , затем выберите Настройки > Время и язык > Язык .
Выберите язык из списка Добавьте язык в список Предпочтительные языки , а затем выберите Параметры .
org/ListItem»>После установки языкового пакета выберите Назад .
Выберите язык в меню Язык интерфейса Windows .
Выберите Загрузить из параметра Загрузить языковой пакет.
Ярлык «Установить языковой пакет»
Если вы получаете сообщение «Разрешен только один языковой пакет» или «Ваша лицензия Windows поддерживает только один язык интерфейса», значит, у вас установлена версия Windows 10 для одного языка. Вот как проверить языковую версию Windows 10: 9.0003
Нажмите кнопку Пуск , выберите Настройки > О , а затем прокрутите вниз до раздела Спецификация Windows .
Если вы видите Windows 10 Домашняя для одного языка рядом с Edition , у вас есть версия Windows 10 для одного языка, и вы не можете добавить новый язык, если не приобретете обновление до Windows 10 Домашняя или Windows 10 Pro. .
Обновление до Windows 10 Домашняя или Windows 10 Pro
Нажмите кнопку Пуск , затем выберите Настройки > Время и язык > Язык .

до 9 лет0008 Предпочтительные языки , выберите язык, который вы хотите удалить, и нажмите Удалить .
Чтобы удалить отдельную клавиатуру, выберите нужный язык (см. шаг 2), выберите Параметры , прокрутите вниз до раздела Клавиатуры , выберите клавиатуру, которую хотите удалить, и нажмите Удалить .
Как изменить язык системы в Windows 10
Когда вы покупаете по ссылкам на нашем сайте, мы можем получать партнерскую комиссию. Вот как это работает.
виндовс 10 изменить язык (Изображение предоставлено Windows Central) Хотя Windows 10 поможет вам настроить язык по умолчанию во время первоначальной настройки, если вы не выбрали правильный вариант или используете компьютер, на котором уже настроен другой язык, вам не придется бороться, если ваши требования отличаются.
Если вам необходимо изменить языковые настройки устройства по умолчанию, вы можете выполнить эту задачу с помощью приложения «Настройки» без переустановки Windows 10.
В этом руководстве по Windows 10 мы покажем вам, как изменить язык системы по умолчанию на компьютер.
Как изменить системный язык по умолчанию в Windows 10
Если вы используете неверный язык в Windows 10, вы можете настроить параметры системы, чтобы настроить правильный язык без переустановки.
Отключить языковую синхронизацию
В Windows 10 при использовании учетной записи Microsoft некоторые из ваших настроек (включая язык) будут синхронизироваться на устройстве. Если вы планируете изменять настройки только на компьютере, вам следует отключить параметр синхронизации языковых настроек, чтобы предотвратить изменение тех же настроек на других устройствах.
Чтобы отключить синхронизацию языковых предпочтений в Windows 10, выполните следующие действия:
- Откройте Настройки .

- Нажмите на учетных записей .
- Нажмите Синхронизируйте настройки .
- В разделе «Индивидуальные настройки синхронизации» отключите переключатель Настройки языка .
После выполнения этих шагов вы можете изменить языковые настройки, не затрагивая другие устройства, подключенные к той же учетной записи Microsoft.
Изменение настроек языка системы
Чтобы изменить язык системы по умолчанию, закройте приложения и выполните следующие действия:
- Открыть Настройки .
- Нажмите Время и язык .
- Щелкните Язык .
- В разделе «Предпочитаемые языки» нажмите кнопку Добавить язык .
- Найдите новый язык, используя название языка или страны.

- Выберите пакет из результатов.
- Нажмите кнопку Далее .
- Установите флажок Установить языковой пакет .
- Установите флажок Установить в качестве языка отображения Windows .
- При необходимости проверьте дополнительные функции — например, «Текст в речь» и «Рукописный ввод».
- Нажмите кнопку Установить .
- Нажмите кнопку Да, выйти сейчас .
- Войдите снова в учетную запись.
После того, как вы выполните эти шаги, язык Windows 10 будет меняться в зависимости от интерфейса, включая экран входа, приложение «Настройки», проводник, рабочий стол, приложения, браузер и посещаемые веб-сайты.
Изменить настройки региона системы
Вам также придется изменить настройки региона, если вам нужно изменить настройки языка, потому что вы находитесь в другом регионе.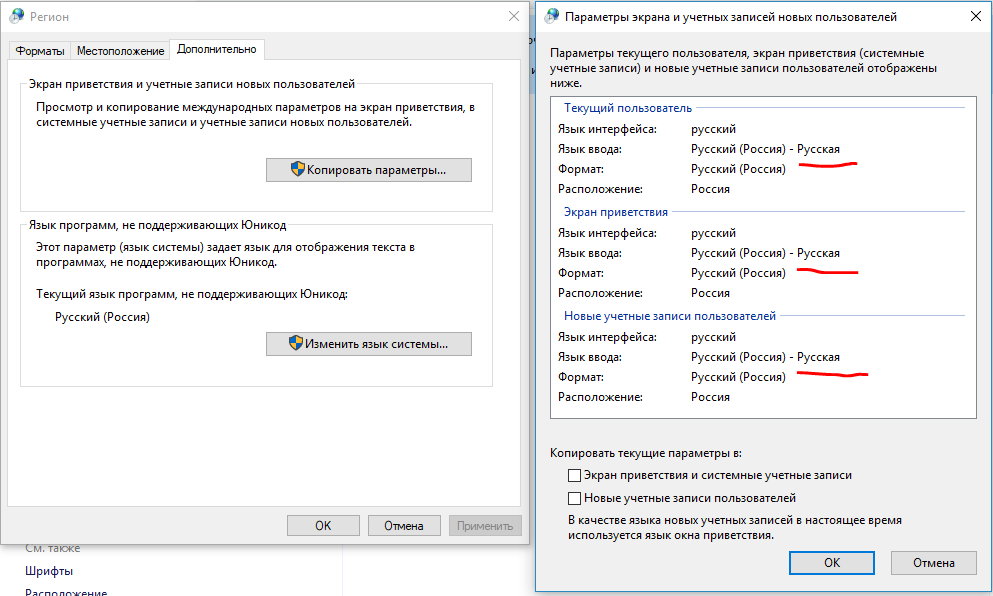
Чтобы изменить настройки локального региона в Windows 10, выполните следующие действия:
- Открыть Настройки .
- Нажмите Время и язык .
- Нажмите на Регион .
- В разделе «Регион» выберите текущее местоположение в раскрывающемся меню «Страна или регион» (если применимо).
- В разделе «Региональный формат» выберите форматы для даты и времени региона в раскрывающемся меню «Текущий формат» (если применимо). .
- Щелкните Язык .
- В разделе «Связанные настройки» выберите параметр Параметры административного языка .
- Щелкните вкладку Административный .
- В разделе «Язык для программ, не поддерживающих Unicode» нажмите кнопку Изменить язык системы .

- Выберите новый языковой стандарт системы в раскрывающемся меню «Текущий языковой стандарт системы».
- Нажмите кнопку OK .
- Нажмите кнопку Копировать настройки на вкладке «Администрирование».
- В разделе «Копировать текущие настройки в» проверьте экран приветствия и системные учетные записи и Новые параметры учетных записей пользователей .
- Нажмите кнопку OK .
- Нажмите кнопку OK еще раз.

- Нажмите кнопку Перезагрузить сейчас .
После выполнения этих шагов настройки будут применены, и теперь компьютер будет использовать правильные настройки региона.
Обычно вам редко приходится менять или устанавливать дополнительные языки в Windows 10. Однако изменение этих параметров может оказаться полезным в организациях, работающих с людьми, которым необходимо использовать другие настройки. Это также полезная функция для соответствия языковым настройкам, если вы переезжаете в другой регион или покупаете новое устройство, поставляемое из другой страны.
Единственное предостережение при изменении настроек региона заключается в том, что это также изменит настройки для Microsoft Store, что может заблокировать доступ к определенным приложениям и службам, в зависимости от местоположения. Таким же образом вы можете изменить настройки региона, чтобы получить доступ к приложению из Магазина Microsoft, которое доступно только в определенном регионе. Если вы оказались одним из оставшихся пользователей, использующих Cortana, рассмотрите возможность изменения настроек региона, которые могут помешать вам получить доступ к цифровому помощнику.
Если вы оказались одним из оставшихся пользователей, использующих Cortana, рассмотрите возможность изменения настроек региона, которые могут помешать вам получить доступ к цифровому помощнику.
Дополнительные ресурсы Windows
Для получения дополнительных полезных статей, обзоров и ответов на распространенные вопросы о Windows 10 и Windows 11 посетите следующие ресурсы:
- Windows 11 в Windows Central — все, что вам нужно знать
- Справка Windows 11 , советы и рекомендации
- Windows 10 в Windows Central — все, что вам нужно знать
Все последние новости, обзоры и руководства для фанатов Windows и Xbox.
Свяжитесь со мной, чтобы сообщить о новостях и предложениях от других брендов Future. Получайте электронные письма от нас от имени наших надежных партнеров или спонсоров. Мауро Хукулак — технический писатель WindowsCentral.com. Его основной задачей является написание подробных инструкций, которые помогут пользователям получить максимальную отдачу от Windows 10 и многих связанных с ней технологий.


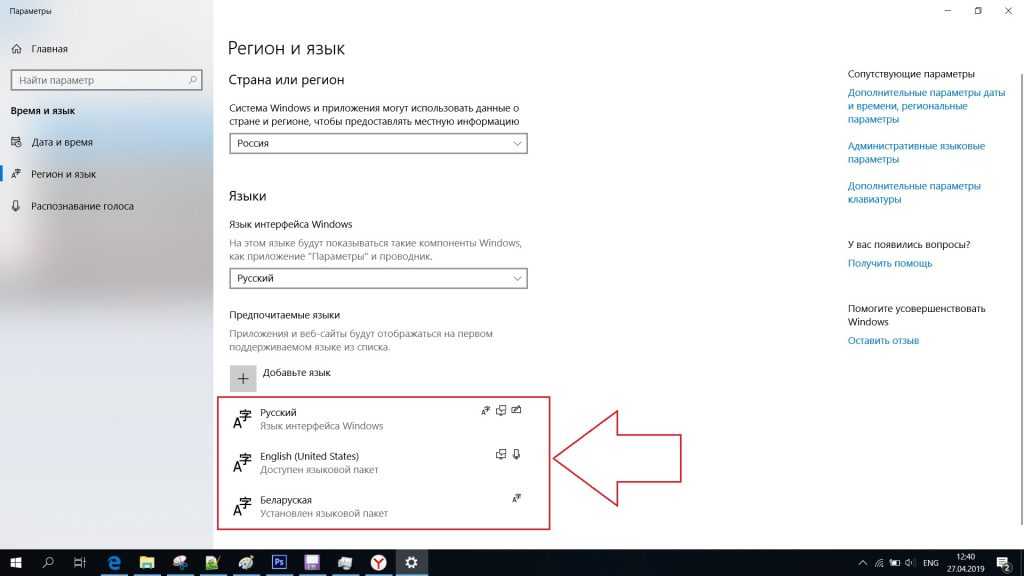

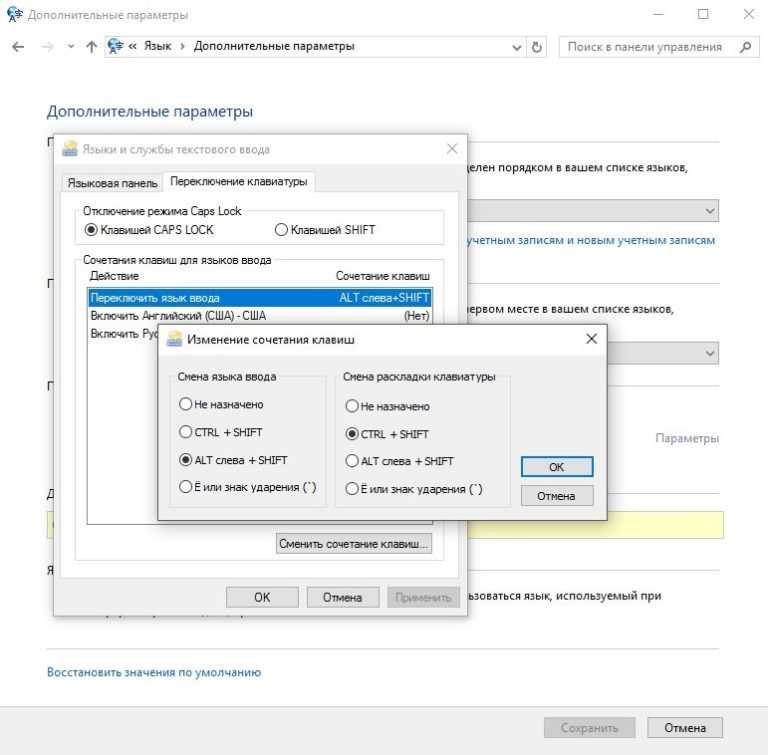 Первым в списке будет наречие, которое установлено по умолчанию.
Первым в списке будет наречие, которое установлено по умолчанию.