Как изменить качество видео на YouTube
На YouTube можно всегда открывать видео в наивысшем качестве, доступном для вашей сети, или же вручную менять качество видео. Ниже мы подробнее расскажем об обоих вариантах.
Качество видео на YouTube определяют следующие факторы:
- Скорость интернет-подключения.
- Размер и разрешение экрана вашего устройства.
- Качество загруженного видео.
Видео высокого качества лучше смотрятся на больших экранах.
Выбранное вами качество видео будет применено к текущему устройству. К примеру, в мобильном приложении YouTube лучше установить качество пониже, чтобы не растратить весь трафик. При этом вам не нужно переживать о том, что низкое качество будет и на компьютере. Для компьютера YouTube может всегда выбирать наивысшее доступное качество.
Видео на YouTube доступны в разных форматах и вариантах качества. Однако некоторые браузеры не поддерживают новые форматы и варианты качества.
Вот какие браузеры поддерживают форматы высокого качества на YouTube:
- Google Chrome (все операционные системы)
- Microsoft Edge
- Safari на Mac OS X Yosemite 10.10 и новее
- Firefox на Windows 7 и новее и на Mac OS X Yosemite 10.10 и новее
Видео выше 1080p требуют поддержки технологии VP9, которая может быть доступна не на всех устройствах и не во всех операционных системах.
Некоторые варианты качества также могут быть временно недоступны на недавно загруженных видео. После обработки появляются все возможные варианты. Кроме того, если видео записано в обычном качестве, то посмотреть его в более высоком вы никак не сможете.
Изменить качество YouTube-видео можно как в мобильном приложении, так и на сайте.
Как изменить качество YouTube-видео в мобильном приложении
Вы можете установить качество по умолчанию для всех видео или менять качество каждого видео отдельно.
Текущее видео
- Запустите любое видео в приложении YouTube на iPhone, iPad или iPod touch.
- В правом верхнем углу видео нажмите на значок с тремя точками и выберите «Качество».
- Здесь выберите нужное вам качество для текущего видео.
Доступны следующие варианты:
- Авто: Параметры качества задаются автоматически с учётом условий воспроизведения.
- Высокое качество изображения: Будет использоваться больше трафика.
- Экономия трафика: Будет использоваться меньше трафика.
- Другое: Выберите другое разрешение изображения.
Некоторым не нравится то, как теперь на YouTube работает изменение качества.
Ранее на YouTube вы могли быстрее выбрать конкретное качество видео. Теперь для этого сначала нужно открыть настройки качества, а затем выбрать вариант «Другое».
К примеру, если видео запущено в 1080p, а вы хотите смотреть его в разрешении 4K, вам нужно открыть настройки качества, выбрать «Другое», а только потом выбрать разрешение. Настройки применяются только к текущему видео.
Настройки применяются только к текущему видео.
Для всех видео
- Нажмите на картинку своего профиля в правом верхнем углу приложения YouTube и выберите «Настройки».
- Пролистайте вниз до секции «Качество видео».
- Выберите стандартное качество видео для просмотра по мобильной сети и по Wi-Fi.
Вот как выглядят эти настройки:
Доступны следующие варианты:
- Авто: Качество видео меняется в зависимости от условий подключения.
- Высокое качество изображения: Видео будут выглядеть лучше, но при этом дольше будут загружаться и могут зависать.
- Экономия трафика: Качество картинки будет ниже, но видео будут запускаться быстрее.
После изменения этих настроек все видео в приложении будут запускаться в выбранном вами варианте качества.
Как изменить качество YouTube-видео на компьютере
- Запустите какое-нибудь видео на YouTube.com в совместимом браузере на компьютере.

- В правом нижнем углу видео нажмите на значок в виде шестерёнки.
- Выберите пункт «Качество».
- Теперь выберите нужное вам качество для YouTube.com.
Задать качество видео по умолчанию в веб-версии нельзя.
Как изменить качество YouTube-видео на смарт-TV
- Запустите видео в приложении YouTube на телевизоре.
- Нажмите на значок с тремя точками в видеоплеере.
- Выберите пункт «Качество».
- Выберите нужный вам вариант.
В приложении YouTube для смарт-телевизоров тоже нельзя задать качество по умолчанию.
Оцените пост
[всего: 1 рейтинг: 5]
Смотрите похожее
Youtubeизменить качество видео с YouTube на Android-планшете или смартфоне

На самом деле, ситуации эта прекрасно знакома каждому, у кого есть смартфон или планшет: только-только зашел на YouTube и запустил ролик, как на экране появляется вращающееся колечко, убивающее как процесс загрузки файла, так и всю имеющуюся охоту его смотреть.
Это бесит. Но поделать ничего нельзя. Было. До недавнего времени. Теперь есть адекватный метод борьбы с этим явлением.
Раньше ведь как? При воспроизведении видео с YouTube на Android-девайсе юзер мог изменять только один единственный параметр в настройках — качество видео, т.е. выбрать можно было либо HD, либо оставить, все как есть, и тогда YouTube якобы автоматически подбирал настройки, которые должны оптимально соответствовать техническим возможностям устройства и/или доступному каналу связи.
Понятно, что приятное с полезным совмещалось не всегда, отсюда и всякие торможения при и проблемы при воспроизведении. Но это уже в прошлом.
Очевидно, в Google кто-то решил, что в эпоху повсеместного WiFi и бодрого развития 4G LTE-сетей можно было бы дать Android-юзерам больше свободы в выборе вариантов качества, с которым они могут смотреть видео на своих мобильных устройствах. Так или иначе, но намедни YouTube таки обновили, и теперь разрешение видеороликов в нем меняться может не только с обычных компов, но и с планшетных.
Так или иначе, но намедни YouTube таки обновили, и теперь разрешение видеороликов в нем меняться может не только с обычных компов, но и с планшетных.
Ну, вот всего один простой пример. Представьте, что видео с YouTube на Android-планшете вы смотрите не через привычный (и качественный) домашний или офисный WiFi, и даже не через модный и дорогой заграничный 4G LTE, а через 3G-соединение одного из отечественных операторов связи, к тому же находясь в такой местности, где людей мало и ждать рекордов в скорости передачи данных от доступного канала связи не приходится категорически. Представили?
А теперь попробуйте спрогнозировать, сколько своего времени вы потратите на созерцание бестолково крутящегося колесика на экране вашего нового Galaxy Note PRO, Sony Tablet или Lenovo Yoga? Вот и весь ответ… (кстати, вот тут – о ценах на планшеты в интернет магазине).
А чтобы не перегревать нервную систему, надо просто обновить мобильное приложение YouTube. Дальнейшая работа с настройками воспроизведения видео предельно проста.
Дальнейшая работа с настройками воспроизведения видео предельно проста.
Открываем приложение и заходим в меню настроек (3 точки — в правом верхнем углу экрана) и в выпавшем окошке наблюдаем всего три значка: буковки СС (Closed Caption, т.е. субтитры), гаечка (Settings — настройки) и флажок (Flag Video — Посмотреть позже).
Жмем «Настройки» и видим список доступных опций. Google теперь позволяет выбирать разрешение, с которым вы можете запустить видеоролик (все как в обычном YouTube — 144p, 240p, 480, 720p или 1080p HD, в зависимости от исходных параметров файла).
Т.е. теперь можно собственноручно определить компромисс между скоростью загрузки файла и качеством картинки на экране. Проще говоря, чтобы не качать громадный FullHD (который к тому же не каждый планшет и покажет) через 3G, можно остановиться на вполне себе приличных 480 точках, с которыми видео с YouTube на Android планшет и/или смартфон гарантированно загрузится без проблем.
Справедливости ради отметим, что мобильных приложений с похожим функционалом от сторонних разработчиков в Сети предостаточно, и многие Android-юзеры пользуются ими давно и успешно.
Как изменить качество видео на Ютубе
Приветствую тебя посетитель блога moikomputer.ru!
Как увеличить качество видеороликов при просмотре на видео хостинге YouTube. Все, наверное, замечали, что, иногда просматривая ролик его качество может измениться причем в худшую сторону, как этого избежать вы узнаете, прочитав эту статью.
Также поймете отчего тормозит видео и что нужно сделать для комфортного просмотра без всяких зависаний. А еще узнаете, что такое аннотации и почему их лучше отключить, ну и в качестве бонуса предоставлю обзор горячих клавиш YouTub.
Улучшить качество видео
На самом деле все очень просто думаю многие самостоятельно смогли избавиться от этой проблемы.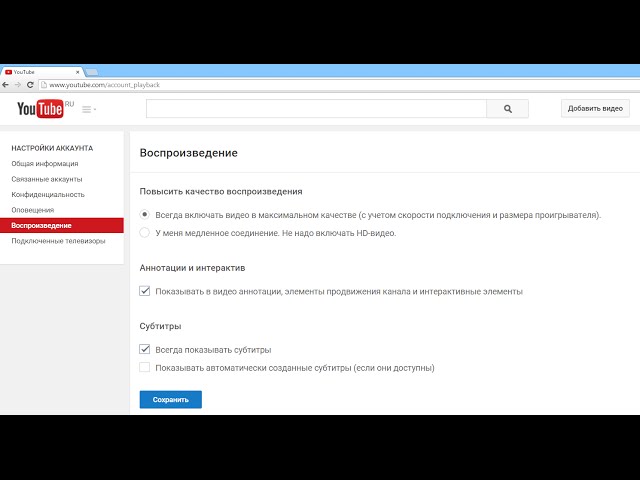 Дело в том, что в настройках по умолчанию прописан режим просмотра Автонастройка в чем кроется собственно вся проблема качества видеоролика.
Дело в том, что в настройках по умолчанию прописан режим просмотра Автонастройка в чем кроется собственно вся проблема качества видеоролика.
Для того чтобы изменить качество видео на Ютубе нужно нажать на шестеренку откроется окно, где всего лишь потребуется переставить галочку.
Если ее поставить на 720, то будет показываться видео в HD качестве. Но если слабый Интернет данный формат он просто не потянет поэтому поиграйтесь с настройками возможно для вас оптимальным решением все же останется Автонастройка.
Как избавиться от зависаний
Ну, а тем, у кого видео постоянно виснет следует еще раз войти в настройки, возможно там стоит самое высокое разрешение hd поменяйте его на авто.
Если не поможет попробуйте поэкспериментировать от 360 до минимального 144. Советую обязательно прочитать статью «Что такое HTML5 в YouTube» она вам поможет справиться также с проблемой при просмотре.
Отключаем аннотации
Аннотации и оповещения – это информация от автора ролика дополняющая его видео текстовыми блоками или ссылками на другое его видео.
Очень часто все это выглядит навязчиво, закрывая всю видимую часть ролика тем самым мешая просмотру порой даже раздражая такой навязчивостью.
Для отключения нужно своем профиле (он у вас должен быть) правый верхний угол нажать на аватарку, после выпашем окошке на шестеренку. Что такое gravatar
Открывшемся меню выбрать пункт Воспроизведение, где снимаем галочку Показывать видео аннотации и оповещения. Не забываем сохранить свои действия.
Горячие клавиши Ютуб
• F – развернуть на весь экран.
• J – отмотать назад на 10 сек.
• L – отмотать вперед на 10 сек.
• М – включение отключение звука.
• Home или ноль начать сначала.
• Клавиша + – прибавляет размер шрифта субтитров.
• Клавиша — – убавляет размер шрифта субтитров.
• Цифры от 1 до 9 – перескочить от 10% до 90% вперед.
• Клавиша Space – пауза.
• Клавиша End – переход в конец.
Вот такими простыми действиями сможете улучшить качество видео на ютубе или напротив снизить его исходя от скорости вашего Интенет-соединения. У меня на сегодня все пока всем!
У меня на сегодня все пока всем!
Валерий Семенов, moikomputer.ru
Как улучшить качество на ютубе до Максимума 10x
Добрый день! Иногда качество видеороликов на ютубе может снижаться по неопределенным для рядового пользователя причинам. Сейчас мы подробно разберемся — что делать в такой ситуации ?
⇓ Хотите такое качество для каждого ролика вне зависимости от скорости wifi — Мы покажем как
Хотите смотреть ролики в HD ? — Инструкция
На самом деле, этот вопрос был актуален всегда. Однако пару месяцев назад, из-за ситуации с пандемией коронавируса и всемирной самоизоляцией, разработчикам ютуба пришлось оставить стандартное качество для видео — 360p.
Огромное число пользователей на самоизоляции начали просматривать контент на этой площадке. И чтобы не упали последние сервера видеохостинга, компания решилась на некоторые ограничения.
Итак! Как же нам улучшить это самое качество? Тут есть даже два способа:
1 способ — В видеоплеере:
Для компьютера:
- Загружаем сайт и авторизовываемся в YouTube.
- Затем мы выбираем любое видео (из рекомендаций или в поиске).
- В воспроизводящем окне видео, мы находим значок “Шестеренки” и нажимаем на него.
- После, мы кликаем на пункт “Качество”.
- Затем отображается список возможного выбора разрешения (рекомендуется 1080р).
Теперь готово!
Для телефона:
- Открываем мобильное приложение ютуба.
- Выбираем необходимый видеоролик.
- Ожидаем загрузки пару секунд видео, а потом кликаем на три вертикальные точки (находятся в правом верхнем углу).
- В открывшемся меню мы нажимаем на пункт “Качество”.

- Затем выбираем необходимый нам вариант.
2 способ — В учётной записи (только ПК)
- Для начала загружаем официальную страницу youtube.com на ПК.
- Затем авторизовываемся под своей учётной записью.
- После кликаем на значок профиля аккаунта.
- В новом контекстном меню мы выбираем кнопку “Настройки”.
- Затем мы нажимаем на кнопку “Воспроизведение” (находит в левой части экрана).
- После, в этом окне мы находим подзаголовок “Настройки кодека AV1” и ставим галочку напротив пункта “Всегда использовать AV1”.
Готово! Теперь все видеоролики будут загружаться в HD качестве.
Внимание: для того, чтобы нормально пользоваться этой функцией, устройство должно иметь серьезное и мощное железо “под капотом”, а также быть подключенным к высокоскоростной сети.
На телевизоре?
- Включаем телевизор и заходим в приложение ютуб.
- Находим нужный видеоролик.

- В окне воспроизведения нажимаем на три вертикальные точки.
- Затем кликаем “Качество”.
- Выбираем нужны параметр.
Но что, если это — не помогает? Для такого случая мы сделали отдельную “главу”, в которой расскажем о других, более редких возможных проблемах.
⇓ Кстати — вот так выглядит один из первых Телевизров )))))
Другие проблемы
2 — Неактуальный браузер
Ютуб настоятельно рекомендует использовать только популярные браузеры (Google Chrome, Яндекс.Браузер, Opera и FireFox). Они довольно часто обновляются (как и YouTube), что позволяет поддерживать работу всех кодеков.
3 — Ролик сделан в таком качестве изначально
Весьма распространенная причина. Особенно если вы просматриваете контент, который записывался относительно давно. При этом улучшить качество — никак не получится!
Особенно если вы просматриваете контент, который записывался относительно давно. При этом улучшить качество — никак не получится!
4 — Невысокая производительность устройства
Если ПК или телефон сильно устарел и в нем установлены низко-производительные детали, то скорее всего он просто не сможет воспроизвести видеоролик в хорошем качестве. Или сможет, но в плохом качестве и с низким FPS.
5 — Некачественный дисплей
Это также популярная причина обращения к гугл с таким запросом. В таком случае нужно использовать новое устройство ли менять дисплей.
6 — Установлен режим автоматической адаптации качества картинки
Как его отключить:
- Выполняем те же шаги, что и при изменении качества в видеоплеере (об этом мы писали в этой статье).
- Выбираем любое другое качество, кроме “Автонастройка”.
Отлично! Теперь гаджет работает без ошибок и прогрузок.
Повысить при Загрузке ?
Для таких случаев нет какого-либо универсального способа.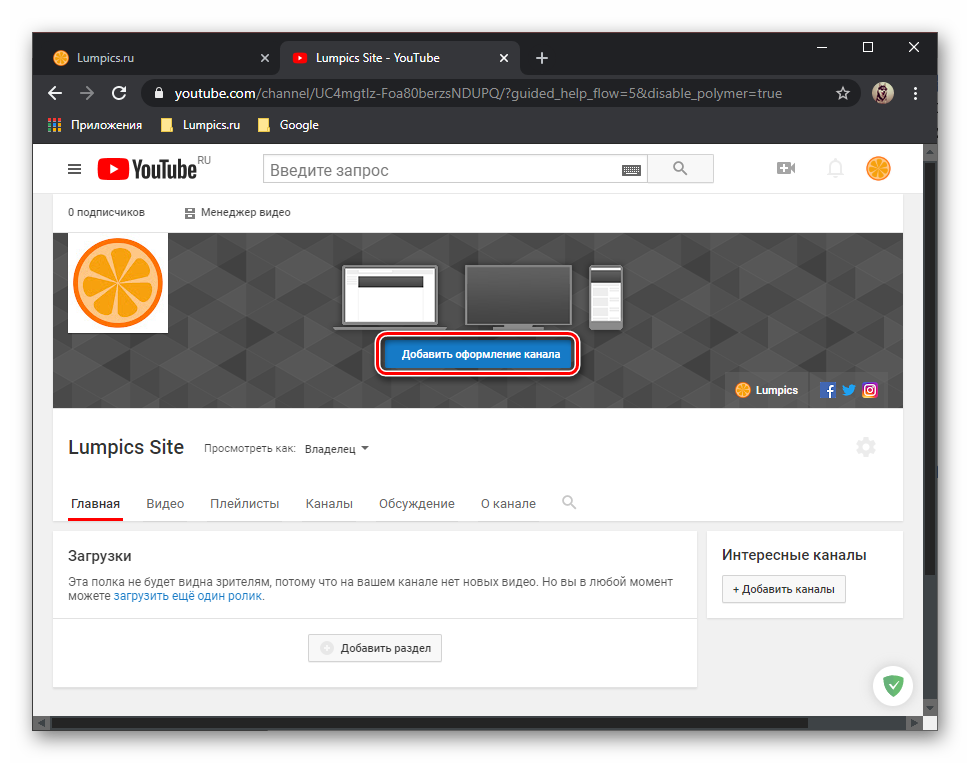 Хотя в основном для улучшения качества видеоролика, его монтажируют через специальный софт. После рендеринга ролик выглядит куда привлекательнее. Пример таких програм: VideoSolo Video Converter Ultimate.
Хотя в основном для улучшения качества видеоролика, его монтажируют через специальный софт. После рендеринга ролик выглядит куда привлекательнее. Пример таких програм: VideoSolo Video Converter Ultimate.
P.s. Такие приложения в большинстве случаев — платные!
Совет: если нужно загрузить видео на сайт, с сохранением какого-либо разрешения (например, HD), то просто после URL на ролик добавляем vq=hd720.
Для стрима — Трансляций
Разрешение картинки стрима может быть довольно высоким, вплоть до 4К. Но стоит понимать, что при этом битрейт, да и сам размер видео — будет огромным. Поэтому видео будет очень долго отправляться на сервер, а потом еще и скачиваться.
Отличным решением, чтобы улучшить качество трансляции будет 2K изображение, быстрый интернет и мощный ПК.
Кстати, по этому поводу Google выпустила заметку-подсказку —> https://support.google.com/youtube/answer/2853702?hl=ru Здесь указан диапазон битрейта (его точное значение значительно повышает качество видео).
Например, выставляем разрешение 1080p и битрейт 6000 кбит/с. Готово!
А на этом всё! Надеемся, что наша статья помогла вам разобраться в проблеме.
Как улучшить качество видео на Ютубе
YouTube предлагает своим пользователям не только огромную коллекцию видеороликов, но и возможность смотреть их в хорошем и отличном качестве с минимальными затратами интернет-ресурсов. Так как же менять качество изображения при просмотре видео на Ютубе быстро?
Изменение качества видео YouTube
Ютуб предлагает своим пользователем стандартный функционал видеохостинга, где можно изменять скорость, качество, звук, режим просмотра, аннотации и автовоспроизведение. Всё это делается на одной панели при просмотре видеоролика, либо в настройках аккаунта.
ПК-версия
Изменение разрешения видео при непосредственном просмотре ролика на компьютере – самый простой и доступный способ. Для этого необходимо:
- Включить нужный видеоролик и нажать на значок шестерёнки.

- В выпадающем окне нажать на «Качество», чтобы перейти к ручной настройке изображения.
- Выбрать необходимое разрешение и нажать на него левой кнопкой мыши. После чего перейдите на видеоролик вновь — обычно качество изменяется быстро, но зависит от скорости и интернет-соединения пользователя.
Мобильное приложение
Включение панели настроек качества видео на телефоне не сильно отличается от компьютера за исключением индивидуального дизайна мобильного приложения и расположения необходимых кнопок.
Читайте также: Решение проблем с неработающим YouTube на Android
- Откройте видеоролик в приложении Ютуб на телефоне и кликните по любому месту видео, как показано на скриншоте.
- Зайдите в «Другие параметры», расположенные в правом верхнем углу экрана.
- Клиент перейдёт в настройки, где нужно нажать на «Качество».
- В открывшемся меня выберите подходящее разрешение, после чего снова перейдите на видео.
 Обычно оно меняется довольно быстро, это зависит от качества интернет-соединения.
Обычно оно меняется довольно быстро, это зависит от качества интернет-соединения.
TV
Просмотр видео YouTube на телевизоре и открытие панели настроек при просмотре не отличается от мобильной версии. Поэтому пользователь может воспользоваться скриншотами действий из второго способа.
Подробнее: Устанавливаем YouTube на телевизор LG
- Откройте видеоролик и кликните по значку «Другие параметры» с тремя точками.
- Выберите пункт «Качество», затем подберите необходимый формат разрешения.
Автонастройка качества видео
Для автоматизации настройки качества воспроизводимых видео, пользователь может воспользоваться функцией «Автонастройка». Она есть как на компьютере и телевизоре, так и в мобильном приложении Ютуб. Достаточно нажать на этот пункт в меню, и при следующих воспроизведениях любых роликов на сайте их качество будет автоматически настраиваться. Скорость данной функции напрямую зависит от скорости интернета юзера.
- Включение на компьютере.
- Включение на телефоне.
Читайте также: Включение темного фона на YouTube
YouTube предлагает своим пользователям изменить большое количество параметров видеоролика прямо при просмотре в режиме онлайн. Качество и разрешение нужно подстраивать под скорость своего интернета и технических особенностей устройства.
Мы рады, что смогли помочь Вам в решении проблемы.Опишите, что у вас не получилось. Наши специалисты постараются ответить максимально быстро.
Помогла ли вам эта статья?
ДА НЕТYoutube android разрешение больше 360. Как загрузить видео в максимальном качестве на Youtube? Как избавиться от зависаний
Приветствую тебя посетитель блога сайт!
Как увеличить качество видеороликов при просмотре на видео хостинге YouTube. Все, наверное, замечали, что, иногда просматривая ролик его качество может измениться причем в худшую сторону, как этого избежать вы узнаете, прочитав эту статью.
Также поймете отчего тормозит видео и что нужно сделать для комфортного просмотра без всяких зависаний. А еще узнаете, что такое аннотации и почему их лучше отключить, ну и в качестве бонуса предоставлю обзор горячих клавиш YouTub.
Улучшить качество видео
На самом деле все очень просто думаю многие самостоятельно смогли избавиться от этой проблемы. Дело в том, что в настройках по умолчанию прописан режим просмотра Автонастройка в чем кроется собственно вся проблема качества видеоролика.
Для того чтобы изменить качество видео на Ютубе нужно нажать на шестеренку откроется окно, где всего лишь потребуется переставить галочку.
Если ее поставить на 720, то будет показываться видео в HD качестве. Но если слабый Интернет данный формат он просто не потянет поэтому поиграйтесь с настройками возможно для вас оптимальным решением все же останется Автонастройка.
Как избавиться от зависаний
Ну, а тем, у кого видео постоянно виснет следует еще раз войти в настройки, возможно там стоит самое высокое разрешение hd поменяйте его на авто.
Если не поможет попробуйте поэкспериментировать от 360 до минимального 144. Советую обязательно прочитать статью « » она вам поможет справиться также с проблемой при просмотре.
Отключаем аннотации
Аннотации и оповещения – это информация от автора ролика дополняющая его видео текстовыми блоками или ссылками на другое его видео.
Очень часто все это выглядит навязчиво, закрывая всю видимую часть ролика тем самым мешая просмотру порой даже раздражая такой навязчивостью.
Для отключения нужно своем профиле (он у вас должен быть) правый верхний угол нажать на аватарку, после выпашем окошке на шестеренку.
Открывшемся меню выбрать пункт Воспроизведение, где снимаем галочку Показывать видео аннотации и оповещения. Не забываем сохранить свои действия.
Горячие клавиши Ютуб
F – развернуть на весь экран.
J – отмотать назад на 10 сек.
L – отмотать вперед на 10 сек.
М – включение отключение звука.
Home или ноль начать сначала.
Клавиша + – прибавляет размер шрифта субтитров.
Клавиша — – убавляет размер шрифта субтитров.
Цифры от 1 до 9 – перескочить от 10% до 90% вперед.
Клавиша Space – пауза.
Клавиша End – переход в конец.
Вот такими простыми действиями сможете улучшить качество видео на ютубе или напротив снизить его исходя от скорости вашего Интенет-соединения. У меня на сегодня все пока всем!
При просмотре видео на ютубе можно менять качество видео, а также можно настроить в аккаунте так, чтобы автоматически включалось самое высокое качество на YouTube при включении видео.
Настройка качества при просмотре видео
Если вам кажется что у вас плохое качество видео на YouTube то чтобы улучшить качество на ютубе нужно нажать на кнопку настройка в виде шестерёнки.
Смотреть youtube в hd качестве
В появившемся контекстном меню в пункте «Качество» из раскрывающего списка выберете нужное качество. В течении секунды качество поменяется и вы будете смотреть видео на YouTube в хорошем качестве.
Настройка качества видео через аккаунт
Чтобы сразу при включении видео на ютуб смотреть в хорошем качестве нужно сделать следующее. Сначала нужно После регистрации на ютубе заходите в свой аккаунт. Около кнопки «Добавить видео» появиться кнопка настройки в виде шестерёнки. Нажимаем на эту шестерёнку.
Youtube настройка качества
В появившемся контекстном меню выбираем «Настройки YouTube». Открылась страница с настройками аккаунта.
Настройки аккаунта ютуб
В левом меню нажимаем пункт «Воспроизведение». На открывшейся странице в абзаце под названием «Повысить качество воспроизведения» ставим точку у пункта «Всегда выбирать наилучшее качество для моего соединения и размера проигрывателя» и ставим галочку у пункта «Всегда воспроизводить HD-видео в полноэкранном режиме».
На youtube плохое качество меняем на HD
Видео с YouTube на Android планшетах и смартфонах смотрят все юзеры. Но вот качество этого самого просмотра устраивает далеко не каждого и не всегда, в особенности, если в процессе случаются проблемки со связью.
На самом деле, ситуации эта прекрасно знакома каждому, у кого есть смартфон или планшет: только-только зашел на YouTube и запустил ролик, как на экране появляется вращающееся колечко, убивающее как процесс загрузки файла, так и всю имеющуюся охоту его смотреть.
Это бесит. Но поделать ничего нельзя. Было. До недавнего времени. Теперь есть адекватный метод борьбы с этим явлением.
Раньше ведь как? При воспроизведении видео с YouTube на Android-девайсе юзер мог изменять только один единственный параметр в настройках — качество видео, т.е. выбрать можно было либо HD, либо оставить, все как есть, и тогда YouTube якобы автоматически подбирал настройки, которые должны оптимально соответствовать техническим возможностям устройства и/или доступному каналу связи.
Понятно, что приятное с полезным совмещалось не всегда, отсюда и всякие торможения при и проблемы при воспроизведении. Но это уже в прошлом.
Очевидно, в Google кто-то решил, что в эпоху повсеместного WiFi и бодрого развития 4G LTE-сетей можно было бы дать Android-юзерам больше свободы в выборе вариантов качества, с которым они могут смотреть видео на своих мобильных устройствах. Так или иначе, но намедни YouTube таки обновили, и теперь разрешение видеороликов в нем меняться может не только с обычных компов, но и с планшетных.
Так или иначе, но намедни YouTube таки обновили, и теперь разрешение видеороликов в нем меняться может не только с обычных компов, но и с планшетных.
Ну, вот всего один простой пример. Представьте, что видео с YouTube на Android-планшете вы смотрите не через привычный (и качественный) домашний или офисный WiFi, и даже не через модный и дорогой заграничный 4G LTE, а через 3G-соединение одного из отечественных операторов связи, к тому же находясь в такой местности, где людей мало и ждать рекордов в скорости передачи данных от доступного канала связи не приходится категорически. Представили?
А теперь попробуйте спрогнозировать, сколько своего времени вы потратите на созерцание бестолково крутящегося колесика на экране вашего нового Galaxy Note PRO, Sony Tablet или Lenovo Yoga? Вот и весь ответ… (кстати, вот – о ценах на планшеты в интернет магазине).
А чтобы не перегревать нервную систему, надо просто обновить мобильное приложение YouTube. Дальнейшая работа с настройками воспроизведения видео предельно проста.
Дальнейшая работа с настройками воспроизведения видео предельно проста.
Открываем приложение и заходим в меню настроек (3 точки — в правом верхнем углу экрана) и в выпавшем окошке наблюдаем всего три значка: буковки СС (Closed Caption , т.е. субтитры), гаечка (Settings — настройки) и флажок (Flag Video — Посмотреть позже).
Жмем «Настройки » и видим список доступных опций. Google теперь позволяет выбирать разрешение, с которым вы можете запустить видеоролик (все как в обычном YouTube — 144p, 240p, 480, 720p или 1080p HD, в зависимости от исходных параметров файла).
Т.е. теперь можно собственноручно определить компромисс между скоростью загрузки файла и качеством картинки на экране. Проще говоря, чтобы не качать громадный FullHD (который к тому же не каждый планшет и покажет) через 3G, можно остановиться на вполне себе приличных 480 точках, с которыми видео с YouTube на Android планшет и/или смартфон гарантированно загрузится без проблем.
Справедливости ради отметим, что мобильных приложений с похожим функционалом от сторонних разработчиков в Сети предостаточно, и многие Android-юзеры пользуются ими давно и успешно.
Те, кто пользуется Youtube более-менее «профессионально», постоянно сталкиваются с ухудшением качества роликов после загрузки. Особенно страдают видео, где много движения — битрейта не хватает, чтобы нормально их воспроизвести.
Проблема здесь не в параметрах компрессии ваших файлов и кодеках, не ломайте голову, это уже сделали до вас. Если вы загружаете неплохой исходник 1080p с битрейтом 30-50 Mb/s, а на выходе с Youtube получается около 6-7 Mb/s — то проблема точно не у вас:)
Эх, Гугль…
Можно конечно пойти на Vimeo, купить платный аккаунт и всех поиметь. Но социализация там мне не нравится. Ютуб более популярен, доступен и т.д. Поэтому я попробовал разобраться, как выжать максимум с Youtube.
Теоретически, Youtube «оптимизирует» файлы. Ну, сейчас много мобильного трафика и т. д. Практически же — убивается качество. По моему опыту больше всего страдает именно 1080p — это самый популярный HD-формат, и он после загрузки оказывается кастрирован просто отвратительно.
д. Практически же — убивается качество. По моему опыту больше всего страдает именно 1080p — это самый популярный HD-формат, и он после загрузки оказывается кастрирован просто отвратительно.
Смотрите, вот два скриншота — первый сделан с оригинала, второй — с файла, скачанного с Youtube (с помощью удобного, простого и бесплатного приложения 4K Video Downloader , очень рекомендую, есть под Win и Mac).
Оригинал (фрагмент 100%):
Этот исходник я запилил на Яндекс-диск: https://yadi.sk/i/UoiDJtS1gJHjq
И выход из Youtube (фрагмент 100%):
Как это выглядит на Youtube: http://www.youtube.com/watch?v=AF9iDjGIhZQ
Видно, что от исходного качества практически ничего не осталось. Битрейт уменьшился с 34 до 4 мегабит — то есть более чем в восемь раз!
Надо понимать, что наращивать битрейт исходника при рендере выше 20-30 Mb/s практически бесполезно — все равно это будет пересчитано и пережато ютубом в те же самые 4-6 Mb/s.
Вместе с тем, понятно и другое — слишком увеличивать битрейт интернет потока все-таки бесчеловечно — у многих пользователей загрузка будет очень долгой, да и не все мобильные устройства потянут нормально проигрывание. Плохо, что управлять качеством мы уже никак не можем.
Плохо, что управлять качеством мы уже никак не можем.
Но есть одна хитрость. Если при экспорте из монтажки выставить размер видео, немного превосходящий 1080p, то Youtube как бы переключается на более высокий битрейт.
Для эксперимента я отрендерил тот же ролик в разрешении 2048х1152. Понятно, что здесь будет интерполяция, которая сама по себе качества не прибавит, но мы пытаемся обмануть Ютуб и переключить его на повышенный битрейт, не раздувая критически исходник.
Получаем после рендера чуть более крупный файл (около 700 мб), заливаем на Youtube. И хотя при проигрывании ролика в настройках мы видим все тот же пункт 1080p, но картинка в конечном счете получается намного лучше по качеству (видео сохраняется с Youtube в формате «2K», окно проигрывателя уменьшено до 1080p):
При небольшом увеличении исходника битрейт переконвертации вырос больше чем вдвое — с 4 до 10 Mb/s, и мне кажется, что это разумный предел для интернет-загрузки.
Вот так выглядит залитый ролик на Youtube: http://www. youtube.com/watch?v=6ElvfhfFL5o (не забывайте включать 1080p в настройках).
youtube.com/watch?v=6ElvfhfFL5o (не забывайте включать 1080p в настройках).
Не идеально, конечно, но для 10 Mb/s — более чем адекватно.
Надо еще понимать, что проблема низкого битрейта актуальна конечно не для всех видео. У меня здесь трудный случай — много движения по площади кадра, и для улучшения грейдинга я добавил немного зерна, которое само по себе съедает полезный объем видеопотока.
Пока что я знаю только такой способ нарастить качество роликов до более-менее смотрибельного. Если у вас есть какие-то свои наработки — буду рад комментариям.
установите качество видео по умолчанию youtube на HD
У меня есть видео youtube, которое я хочу иметь по умолчанию HD (720), а не автоустановку youtube (360).
Все, что я нашел, это то, что я могу настроить то, что я буду видеть из видео другого пользователя, но я не могу найти, где я установил качество, которое пользователи будут смотреть мое видео по умолчанию.
Я использую Camtasia 8 для видео. Может быть, мне нужно настроить его там?
Может быть, мне нужно настроить его там?
Любой намек был бы великолепен.
Возможно, никто не знает с этим новым макетом youtube.
Спасибо
youtube camtasiaПоделиться Источник Ehud Grand 11 декабря 2012 в 12:23
2 ответа
- Выберите youtube качество видео в android videoView
Я использую код по ссылке для воспроизведения видео YouTube в videoView. Когда я проигрываю видео, качество его недостаточно хорошее. Как я могу выбрать качество видео? Кодовая ссылка:…
- Получить какие разрешения видео (качество) youtube видео с youtube api?
Видео youtube обычно имеет несколько разрешений видео(качество), таких как 240p,360p,720p и т. д. Как я могу получить, какие разрешения видео (качество) имеет видео youtube есть ли какие-либо youtube api, которые могут получить эту информацию?Google.
 Apis.YouTube.v3 клиентская библиотека не дает…
Apis.YouTube.v3 клиентская библиотека не дает…
1
Похоже, что это невозможно настроить — вы можете настроить только встроенные видео. Я решил эту проблему, просто попросив пользователя с комментарием youtube переключить HD, и надеюсь, что они это сделают.
Поделиться Ehud Grand 31 декабря 2012 в 08:16
Поделиться Steve 30 декабря 2012 в 19:02
Похожие вопросы:
Получение youtube видео в высоком качестве
Я транслирую видео с youtube с помощью проигрывателя mediaelement. Однако качество видео, которое я получаю, оставляет желать лучшего. Я попытался заставить воспроизведение самого высокого качества…
Качество видео на YouTube Android Player API
Я пытаюсь разработать приложение, используя Android YouTube API. Я хочу вручную изменить качество видео, но мне не удалось найти ни одного релевантного API, любая помощь приветствуется….
Я хочу вручную изменить качество видео, но мне не удалось найти ни одного релевантного API, любая помощь приветствуется….
youtube: ссылка для отображения HD видео по умолчанию
Есть ли способ связать видео youtube так, чтобы оно автоматически воспроизводилось в HD? Я пробовал несколько вещей (добавление &hd=1, &vq=hd720), но ни одна из них не работает Например:…
Выберите youtube качество видео в android videoView
Я использую код по ссылке для воспроизведения видео YouTube в videoView. Когда я проигрываю видео, качество его недостаточно хорошее. Как я могу выбрать качество видео? Кодовая ссылка:…
Получить какие разрешения видео (качество) youtube видео с youtube api?
Видео youtube обычно имеет несколько разрешений видео(качество), таких как 240p,360p,720p и т. д. Как я могу получить, какие разрешения видео (качество) имеет видео youtube есть ли какие-либо…
Встроенный Youtube: как получить высокое качество на iOS 7 ipad
У меня есть встроенное видео youtube на веб-странице. На рабочем столе он работает нормально. Однако на ipad (работающем iOS7) качество видео довольно низкое, вероятно, 480p. Внутри iframe это…
На рабочем столе он работает нормально. Однако на ipad (работающем iOS7) качество видео довольно низкое, вероятно, 480p. Внутри iframe это…
Есть ли способ связать кого-то с видео YouTube в качестве HD 1080p?
Есть ли способ связать кого-то с видео YouTube в качестве HD 1080p? На данный момент, когда вы связываете кого-то с youtube URL, видео по умолчанию имеет значение 360p.
Как youtube определяет качество видео по умолчанию
Я заметил, что youtube и dailymotion имеют механизм, чтобы иметь возможность choose качество видео для вас на основе вашего интернета connection.For, например, так как у меня есть подключение к…
Выберите качество видео YouTube в IINA?
IINA -хороший игрок. Вы даже можете воспроизводить видео с YouTube (через youtube-dl ) Но как выбрать качество видео? По умолчанию youtube-dl использует наилучшее возможное качество. Если видео…
Силу youtube плеер для воспроизведения на качество сайта HD720
Я пытаюсь воспроизвести видео youtube в своем приложении android, используя Youtube Player API для Android, но проблема в том, что качество видео не так хорошо, и нет возможности принудительно. ..
..
Как настроить настройку качества видео на YouTube
Youtube выпускает новое обновление, которое изменит способ выбора пользователями разрешения видео. Вместо чисел разрешения пользователи теперь будут видеть меньше вариантов с текстом вместо чисел. Эти текстовые элементы будут определять качество просматриваемого видео.
Вместо ручного управления разрешением, например 144p, 240p, 360p, 480p и т. Д., Новые параметры предоставят вам только четыре варианта. Это «Расширенный», «Экономия данных», «Повышенное качество изображения» и «Авто».Вот подробное объяснение того, как будет работать каждый вариант.
Авто
Параметр «Авто» будет работать так же, как и в старом формате. После настройки YouTube сам определит качество вашего соединения, будь то мобильные данные или Wi-Fi. Этот вход будет использоваться для определения скорости вашего интернета и, следовательно, оптимального разрешения.
Будет выбрано оптимальное разрешение, чтобы обеспечить вам непрерывный просмотр видео по сравнению с высококачественным. Это означает, что если у вас быстрое сетевое соединение, качество изображения автоматически переключится на максимально возможное, но в сценариях с более низким подключением пользователи будут видеть более низкое разрешение, выбранное по умолчанию, чтобы гарантировать, что видео не останавливается для буферизации.
Это означает, что если у вас быстрое сетевое соединение, качество изображения автоматически переключится на максимально возможное, но в сценариях с более низким подключением пользователи будут видеть более низкое разрешение, выбранное по умолчанию, чтобы гарантировать, что видео не останавливается для буферизации.
Более высокое качество изображения
Более высокое качество изображения, как следует из названия, предпочитает более высокое разрешение всему остальному. Выбор этого означает, что вы заставите приложение воспроизводить только высококачественное видео, независимо от того, насколько медленным или быстрым является ваше интернет-соединение. Если это недостаточно быстро, видео будет останавливаться через равные промежутки времени для буферизации и поддержки.
Следовательно, этот вариант не самый лучший вариант, когда у вас нет быстрого соединения. Кроме того, в отчете GSMArena говорится, что новая опция высокого качества изображения также обеспечивает максимальный вывод видео с разрешением 720p независимо от наличия сверхбыстрого соединения Wi-Fi.
Экономия данных
Data Saver является противоположностью более высокого качества изображения и предпочитает минимальное использование данных качеству. Эта опция заставит приложение играть в более низком разрешении, чтобы вы использовали как можно меньше данных. Этот вариант идеально подходит, когда у вас есть лимитное соединение и вы не хотите взрывать эти цифры на видео в высоком разрешении.
Продвинутый
Расширенное меню — это то место, где пользователи теперь могут найти номера разрешения. Здесь пользователи смогут вручную установить качество видео от 144p до 1080p или выше, если видео это поддерживает.
Установка конфигурации по умолчанию
Новое приложение YouTube не позволяет устанавливать значение по умолчанию для всех видео. Ну, по крайней мере, не напрямую. Приложение требует, чтобы вы сначала зашли в Настройки и перешли в меню настроек качества видео. Здесь вы можете установить настройки по умолчанию для всех видео, которые вы смотрите.
Однако плохая новость заключается в том, что пользователи не могут найти здесь расширенную настройку с номерами ручного разрешения.Это означает, что если вы хотите установить качество воспроизведения по умолчанию для всех видео, вам придется выбирать между Авто, Более высокое качество изображения и Экономия данных.
Новые настройки и параметры могут упростить сохранение данных для людей, которые не понимают, как работают числа разрешения и какие из них выбрать. Однако для тех, кто это делает, это вводит дополнительный шаг.
YouTube развертывает новые возможности с помощью переключателя на стороне сервера, и пользователи могут видеть или не видеть его сразу, даже если они обновлены до последней версии.Однако, похоже, в конечном итоге такая возможность появится у всех пользователей.
Как навсегда изменить качество видео на YouTube
Прекратите изменять настройки YouTube для каждого видео. Вот как навсегда установить качество видео на настольных компьютерах и мобильных устройствах.
Вот как навсегда установить качество видео на настольных компьютерах и мобильных устройствах.
При просмотре видео на YouTube качество видео автоматически определяется вашим сетевым подключением. Но знаете ли вы, что вы можете изменить качество видео на YouTube, чтобы оно выглядело лучше или чтобы сохранить данные?
Вместо того, чтобы изменять этот параметр для каждого видео, мы собираемся показать вам, как постоянно устанавливать качество видео YouTube как для мобильных, так и для настольных компьютеров.
Каковы параметры качества видео на YouTube?
В апреле 2021 года YouTube изменил настройки качества видео на Android и iOS. Теперь вы можете установить качество видео по умолчанию, когда ваше устройство подключено к Wi-Fi или сотовой сети.
Есть четыре различных варианта качества видео:
- Авто , который изменяет качество видео в зависимости от текущих условий сети, размера экрана и качества исходного видео.

- Более высокое качество изображения , который показывает видео с разрешением 720p или выше и использует больше данных.
- Экономия данных , которая показывает вам видео более низкого качества, но удобна, если вы хотите сэкономить на данных.
- Advanced , который позволяет выбрать определенное качество видео.Это единственный вариант, который позволяет это сделать.
Если вы заметили, что качество видео не является постоянным от одного видео к другому, это означает, что в настоящее время вы используете параметр «Авто».
По теме: Сколько данных на самом деле использует YouTube? Объяснил
Помните, что вы никогда не сможете просмотреть видео с разрешением выше, чем оно было загружено. Например, если видео было загружено в разрешении 480p, его нельзя будет просмотреть в разрешении 720p или 1080p.
Например, если видео было загружено в разрешении 480p, его нельзя будет просмотреть в разрешении 720p или 1080p.
Изменять эти настройки качества для каждого видео неудобно, поэтому сейчас мы собираемся показать вам, как постоянно устанавливать качество на мобильных устройствах и на компьютерах.
Как установить постоянное качество видео YouTube на мобильном телефоне
На мобильных устройствах вы можете выбрать постоянное качество видео на YouTube. Вот как:
- Запустите приложение YouTube и коснитесь своей учетной записи , чтобы отобразить фотографию в правом верхнем углу.
- Выберите Настройки .
- Нажмите Параметры качества видео .
- Под Качество видео в мобильных сетях / Wi-Fi выберите Высокое качество изображения или Экономия данных .

Вы заметите, что нет возможности выбрать конкретное разрешение видео.Для этого вам нужно выбрать опцию Advanced , которая доступна только во время воспроизведения видео.
Для этого выполните следующие действия:
- Воспроизведите любое видео в мобильном приложении YouTube.
- Коснитесь в любом месте окна видеопроигрывателя.
- Коснитесь трех точек в правом верхнем углу.
- Выберите Качество и коснитесь Расширенный во всплывающем окне.
- Выберите определенное качество видео. Ваше видео начнет воспроизводиться с выбранным качеством видео.

Имейте в виду, что доступные параметры будут зависеть от исходного качества загруженного видео. Кроме того, этот параметр не является постоянным.
Связанный: Можете ли вы смотреть видео 1440p на мониторе 1080p?
Как установить постоянное качество видео YouTube на рабочем столе
На компьютере нет официального способа установить качество видео по умолчанию. К счастью, различные расширения браузера могут помочь вам установить постоянное качество видео на YouTube на компьютере.
На Edge и Chrome:
- Перейдите в раздел «Автоматическое качество для YouTube» в Интернет-магазине Chrome.
- Щелкните Добавить в Chrome и щелкните Добавить расширение во всплывающем окне.

- Зайдите на YouTube через ваш браузер.
- Щелкните значок Auto Quality for YouTube в меню расширения браузера.
- Выберите раскрывающееся меню рядом с Качество по умолчанию и выберите желаемое качество для видео YouTube.
- Для завершения нажмите Сохранить . Обновите YouTube, чтобы настройки качества вступили в силу.
В Firefox:
- Перейдите к расширению YouTube High Definition для Firefox.
- Нажмите Добавить в Firefox, , затем выберите Добавить во всплывающем окне.
 Отметьте Разрешить запуск этого расширения в частной Windows , если хотите, затем щелкните Хорошо, .
Отметьте Разрешить запуск этого расширения в частной Windows , если хотите, затем щелкните Хорошо, . - Зайдите на YouTube и посмотрите любое видео.
- Щелкните значок YouTube High Definition в правом верхнем углу.
- Используйте раскрывающееся меню Качество видео и выберите желаемое качество видео.Расширение мгновенно загрузит желаемое качество.
Возьмите под контроль качество видео YouTube
Параметры качества видео на YouTube поначалу могут сбивать с толку. Но с советами, выделенными выше, вы можете постоянно смотреть видео в желаемом качестве.
Это один из многих советов и приемов YouTube, которым вы можете научиться.
Вот как легко замедлить или ускорить любое видео YouTube на настольных компьютерах и мобильных устройствах.
Читать далее
Об авторе Элвин Ванджала (116 опубликованных статей) Элвин Ванджала пишет о технологиях более 2 лет. Он пишет о различных аспектах, включая, помимо прочего, мобильные устройства, ПК и социальные сети. Элвин любит программировать и играть во время простоев.
Он пишет о различных аспектах, включая, помимо прочего, мобильные устройства, ПК и социальные сети. Элвин любит программировать и играть во время простоев.
Подпишитесь на нашу рассылку новостей
Подпишитесь на нашу рассылку, чтобы получать технические советы, обзоры, бесплатные электронные книги и эксклюзивные предложения!
Нажмите здесь, чтобы подписаться
Как изменить качество видео на YouTube: все, что вам нужно знать
Вот все, что вам нужно знать об изменении качества видео YouTube на мобильных устройствах, компьютерах и телевизорах.
YouTube — популярная платформа для обмена видео и социальных сетей, где пользователи просматривают более одного миллиарда часов видео каждый день. Зрители проводят много времени за просмотром видео, а создатели контента тратят много времени на создание видео. Чтобы предоставить пользователю наилучшие впечатления от просмотра, YouTube улучшает качество видео в зависимости от условий просмотра.
Зрители проводят много времени за просмотром видео, а создатели контента тратят много времени на создание видео. Чтобы предоставить пользователю наилучшие впечатления от просмотра, YouTube улучшает качество видео в зависимости от условий просмотра.
На качество видео влияет несколько факторов: скорость подключения к Интернету, видеопроигрыватель или размер экрана, а также качество изначально загруженного видео, поскольку видео с более высоким качеством лучше воспроизводятся на больших экранах.Если видео записано в стандартном разрешении, оно не будет доступно в высоком разрешении. Вы также можете вручную изменить качество видео при просмотре на компьютере, телевизоре или мобильном устройстве.
Вот пошаговое руководство по изменению качества видео на YouTube.
Как изменить качество видео на YouTube на мобильном устройстве:- В видеопроигрывателе выберите параметр «Дополнительно». Нажмите на кнопку с тремя точками.

- Затем нажмите на параметр качества и выберите желаемое качество видео.
- Существует 4 типа предпочтительного качества видео: Авто, более высокое качество изображения, сервер данных и расширенное.
- Параметр «Авто» изменяет качество видео, чтобы обеспечить наилучшее качество изображения в ваших условиях.
- Параметр с более высоким качеством изображения потребляет больше данных, а запуск видео занимает больше времени. Кроме того, он чаще буферизуется.
- Data Saver ускоряет запуск видео, но с более низким качеством изображения.
- Advanced устанавливает конкретное разрешение качества.
- Для выбора качества видео для всех видео.
- Вам нужно щелкнуть изображение профиля и коснуться настроек.
- Теперь нажмите на настройки качества видео, и оттуда вы можете выбрать предпочтительное качество видео для работы в мобильных сетях и Wi-Fi.
- Авто, более высокое качество и экономия данных дают тот же результат, что и выше.

- Для компьютеров, чтобы изменить качество видео во время просмотра, выберите настройки.
- Затем нажмите кнопку качества.
- Теперь выберите желаемое качество по вашему выбору, например, «Авто», «Более высокое качество изображения» или «Экономия данных» и «Расширенные настройки».
- В видеопроигрывателе выберите параметр «Дополнительно».
- Действия, аналогичные шагам, описанным выше (мобильное устройство и компьютер).
- Качество щелчка и выберите желаемое качество видео.
Прочтите: Ищете способы назначить встречу в Google Meet? Вот как это сделать
Прочтите: Как изменить свой фон в Google Meet: Все, что вам нужно знать
Прочтите: Регистрация кандидата SBI: Вот как добавить нового кандидата онлайн
Нажмите здесь, чтобы ИндияСегодня. в полном освещении пандемии коронавируса.
в полном освещении пандемии коронавируса.
YouTube переходит на качество видео по умолчанию и другие возможности для мобильных устройств
(Pocket-lint) — YouTube вносит некоторые изменения в свое мобильное приложение для Android, которые включают предоставление пользователям возможности настраивать качество воспроизведения по умолчанию.
Это то, над чем Google работает уже довольно давно, тесты проводятся в июне и позже.Теперь кажется, что изменения распространяются на некоторых пользователей.
Вы всегда могли регулировать качество определенных видео во время воспроизведения, но вскоре вы сможете изменять настройки по умолчанию для каждого видео, которое воспроизводится из приложения. Перейдите в настройки YouTube, и вы увидите возможность настроить «Параметры качества видео (БЕТА)».
Оттуда можно получить три стандартных настройки — экономия данных, более высокое качество изображения или авто. Для определенных видео также есть возможность нажать «Дополнительно» и выбрать качество воспроизведения видео более детально — выбирая из 144p, 240p, 360p, 480p, 720p или 1080p.
Для определенных видео также есть возможность нажать «Дополнительно» и выбрать качество воспроизведения видео более детально — выбирая из 144p, 240p, 360p, 480p, 720p или 1080p.
Это здорово, поскольку теперь вам не нужно полагаться на Google, чтобы выбрать подходящее качество. Если вы используете безлимитный тарифный план, 1080p по умолчанию теперь будет логичным выбором, в противном случае вы можете выбрать более низкие версии, чтобы сэкономить драгоценные МБ. К сожалению, эти специфические настройки не применяются ко всему приложению, но вы можете выбрать для этого экономию данных, более высокое качество изображения или автоматический режим.
Android Police также сообщила о некоторых других интересных изменениях в YouTube на Android, в том числе об удалении возможности касаться временной шкалы для перехода к другому месту в видео.Теперь, если вы хотите перемотать видео вперед, вам нужно вместо этого удерживать и сдвигать воспроизведение. Это преднамеренное изменение, призванное предотвратить случайный пропуск. Та же логика какое-то время была на iOS, но теперь она есть и на Android.
Та же логика какое-то время была на iOS, но теперь она есть и на Android.
Написано Адрианом Уиллингсом. Первоначально опубликовано .
Качество видео YouTube на Android
(Репрезентативное изображение) & nbsp | & nbspФото: & nbspAP
Платформа потокового видео Youtube обладает множеством функций.Вы можете смотреть фильмы, песни, веб-сериалы или любые другие старые серии, которые хотите посмотреть, на самом Youtube. Иногда вам может понадобиться узнать рецепт блюда, и вы можете просто получить его на YouTube. Приложение для потоковой передачи видео определенно облегчило нашу жизнь. Мы можем узнать решение каждой проблемы, просто выполнив поиск на YouTube. Не только дети, но и люди всех возрастных групп также знакомы с этим приложением и используют эту платформу ежедневно.
Не только дети, но и люди всех возрастных групп также знакомы с этим приложением и используют эту платформу ежедневно.
Вы также можете загружать видеоролики на YouTube, будь то видеоролики о моде, информационные видеоролики или смешные видеоролики.Таким образом, вы можете смотреть YouTube в любое время, если у вас есть надлежащее подключение к Интернету. Вы также можете скачать видео с YouTube, если хотите смотреть видео снова и снова. С момента запуска нового трейлера к фильму до запуска песни, все загружается на YouTube, и людям может понравиться и не понравиться соответственно. Таким образом, YouTube определенно сделал нашу жизнь проще.
Иногда, просматривая видео на YouTube, вы можете задаться вопросом, можете ли вы установить качество видео YouTube по умолчанию, поскольку YouTube продолжает автоматически изменять разрешение вашего видео в зависимости от скорости нашего интернета.Это может раздражать из-за плохого подключения к Интернету, когда ваш Интернет может ускоряться и замедляться.
Когда вы запускаете видео, вы можете выбрать качество воспроизведения по умолчанию, и в зависимости от разрешения экрана мобильного устройства и подключения к Интернету YouTube загружает качество автоматически. Однако при воспроизведении остальной части видео качество останется прежним.
Как установить качество видео YouTube по умолчанию на Android?
Вы можете сделать это вручную
Откройте YouTube, нажмите на три точки и выберите настройки
Качество видео
Выберите качество видео 1080p, 720p, 480p, 360p, 240p и 144p и воспроизведите видео.
HD видео
Обратите внимание, что вы не можете смотреть видео в высоком разрешении, если видео было загружено в стандартном качестве.
Разрешение
Видео, которое вы будете воспроизводить в текущем прогоне, будет загружаться с выбранным вами разрешением, пока вы не измените его вручную.
Сохранить мобильные данные
Если вы хотите сохранить свои мобильные данные, вы также можете выбрать потоковую передачу HD-видео только через Wi-Fi.
Как навсегда установить качество видео на YouTube
YouTube — отличный ресурс для обмена видеоконтентом, позволяющий пользователям обращаться к миллионам людей по всему миру. Он лучший в своем деле, но вы, возможно, заметили, что у него есть некоторые раздражающие особенности.
Например, замечали ли вы когда-нибудь, когда вы нажимали, чтобы посмотреть видео на YouTube, что качество не такое хорошее, как вы надеялись?
Чаще всего это происходит, если вы используете мобильное устройство или планшет.Вы получаете гораздо более низкое качество, даже зернистое видео, а не то чистое и четкое, которое вы ожидали в наши дни. Возможно, вы задавались вопросом, почему это происходит.
Что ж, это не то, что напрямую связано с устройством, которое вы используете, это то, что YouTube делает сам.
Почему YouTube меняет разрешение? Как ни неприятно, когда YouTube автоматически устанавливает разрешение и качество видео на более низкий уровень, для этого есть веская причина.
По крайней мере, так видит Google, владеющий YouTube. YouTube, как и многие другие сложные и высокопроизводительные веб-сервисы, предназначен для уменьшения количества задержек, вызванных буферизацией и остановками потокового видео.
Таким образом, YouTube может намеренно уменьшить разрешение, если определит, что это может повлиять на потоковую передачу.
Как YouTube определяет, когда менять разрешение?В основном они достигают этого, проверяя ваше интернет-соединение и затем выбирая разрешение видео, которое лучше всего соответствует скорости вашего соединения.
Вот почему при использовании сверхскоростного интернет-соединения вам всегда будут представлены видео высокой четкости 1080p. В то же время, если у вас более слабое мобильное соединение, вы можете обнаружить, что качество видео упадет с 240 до еще более низкого уровня.
Как YouTube может изменить разрешение Причина, по которой YouTube смог это сделать, в первую очередь, заключается в том, что производитель / загрузчик видео сделал свой видеоконтент доступным в различных разрешениях. Проблема возникает из-за того, что YouTube не может улучшить или улучшить разрешение видео.
Проблема возникает из-за того, что YouTube не может улучшить или улучшить разрешение видео.
Следовательно, если загружаемое вами видео или видео, которое вы смотрите, было загружено в среднем или даже низком разрешении, его нельзя увеличить с помощью YouTube.
Скажем, например, вы загрузили видео с разрешением 360p, это настолько хорошо, насколько это вообще возможно. Независимо от того, где и как вы его смотрите. YouTube может только понизить разрешение.
Итак, на самом деле, прежде чем оно достигнет конечного пользователя после того, как оно было загружено, загрузчик может помочь гарантировать, что качество его видео всегда будет максимально высоким.Они могут сделать это, загрузив его с максимально возможным разрешением.
Таким образом, когда YouTube выполняет повторную выборку видео для более низкого разрешения, они все равно будут поступать из источника более высокого качества.
Тот факт, что YouTube автоматически выбирает лучшее разрешение для вашей скорости соединения, не означает, что вы застряли на том, что они выбрали.
Поскольку скорость сетей может меняться, возможно, что проверка, которую YouTube использует для определения вашей скорости, неточна. Есть способ заставить YouTube отображать интересующий вас видеоконтент, чтобы вы могли получить более высокое и четкое разрешение.
Как изменить разрешение видео YouTubeИтак, давайте посмотрим, как изменить разрешение видео, если у вас есть опыт, описанный выше. Если вы регулярно пользуетесь YouTube, вы будете знать, что когда вы перемещаете курсор по экрану, все элементы управления становятся видимыми.
Теперь забудьте о воспроизведении / остановке, паузе и громкости, потому что мы знаем, что они все делают.
Посмотрите на правую часть экрана более интересные настройки и функции. Там вы найдете значок настроек субтитров, кнопки выбора кинотеатра и полноэкранного режима, а также настройки воспроизведения видео, представленные маленьким значком шестеренки.
Нажмите на значок шестеренки, и вам будет предложен выбор различных предпочтений и настроек для воспроизведения, включая:
- Автозапуск
- Аннотации
- Скорость
- Субтитры / CC
- Качество
Мы находим удивительным то, сколько людей используют YouTube по сравнению с тем, сколько людей знают, что есть возможность изменить скорость видео, которые они смотрят.
Тем не менее, настройка, которая сейчас нас больше всего интересует, — это Качество.Оттуда вы увидите варианты разрешения, которые вы можете выбрать для видео, которые обычно отображаются следующим образом:
- 1080p (это полное HD)
- 720p
- 480p
- 360p
- 240p
- 144p (Только избегайте, всегда!)
Хотя 1080p — это полностью высокое разрешение, 720 — это тоже высокое разрешение. Выбрав нужный вариант, вы заметите заметное улучшение, если оно будет на один шаг выше разрешения, с которым сейчас транслируется видео.
Но подождите, вопрос, заданный в верхней части страницы, заключался в том, как установить качество видео YouTube постоянно .
Изменение разрешения по умолчанию для видео YouTube до недавнего времени было легким делом, поскольку вы просто переходили в настройки воспроизведения для своей учетной записи YouTube и могли выбрать вариант, чтобы YouTube всегда воспроизводил разрешение самого высокого качества.
Теперь все изменилось. Однако похоже, что YouTube запомнит ваши настройки по умолчанию. Итак, если вы вручную меняете их регулярно, со временем видео всегда будут воспроизводиться на этом уровне.
Есть также приложения, которые вы можете использовать, например YouTube Vanced, которые предлагают возможность изменять размеры видео YouTube по умолчанию и разрешение видео YouTube.
Измените качество видео YouTube на телефоне, телевизоре и ноутбуке
Вы можете изменить качество видео на YouTube.
Анджела Ланг / CNET Это больше не расстраивает, когда эта новая песня Билли Эйлиш не загружается на YouTube достаточно быстро, а качество последнего видео с альпакой от The Dodo кажется сомнительным. Проклятие YouTube (кроме моей зависимости от него), похоже, в том, что качество отображения не всегда одинаково среди видео. К счастью, вы можете изменить настройки отображения на YouTube, чтобы он загружался быстрее или воспроизводился с более четким изображением.
Проклятие YouTube (кроме моей зависимости от него), похоже, в том, что качество отображения не всегда одинаково среди видео. К счастью, вы можете изменить настройки отображения на YouTube, чтобы он загружался быстрее или воспроизводился с более четким изображением.
Видео загружаются быстрее, если вы выбираете более низкое разрешение, и выглядят лучше, если вы выбираете более высокое разрешение. В целом вы, вероятно, хотите, чтобы видео выглядели как можно лучше, но в некоторых случаях, например, если вы используете медленный Wi-Fi или сотовое соединение, где вы хотите сохранить данные, более низкое разрешение лучше.
YouTube дает вам возможность изменять настройки отображения на всех устройствах, включая телефон, телевизор и компьютер. YouTube запоминает эту настройку для следующего раза, что может помочь сделать видео более плавным, когда вы запустите их на следующем сеансе.
Измените качество видео на телефоне, телевизоре и компьютере.
Анджела Ланг / CNETИзмените качество видео YouTube на своем телефоне
YouTube — отличный выбор для видео, но он также отлично подходит для воспроизведения музыки — например, официального музыкального видео или списка воспроизведения. Скажем, например, вы используете свой телефон для прослушивания музыки на YouTube во время вождения (убедитесь, что вы изменили настройки, прежде чем сесть в машину!), Или пешком, или в дороге — вы называете это.
Скажем, например, вы используете свой телефон для прослушивания музыки на YouTube во время вождения (убедитесь, что вы изменили настройки, прежде чем сесть в машину!), Или пешком, или в дороге — вы называете это.
Это сценарии, в которых требуется более быстрое время загрузки и возможность работать с более низким разрешением. Эти советы также применимы к YouTube TV, подписке на YouTube для просмотра телепрограмм в прямом эфире без кабеля. YouTube Music, приложение для потоковой передачи музыки с YouTube, можно регулировать в килобитах в секунду.
Если вы смотрите видео на телефоне в дороге, используйте тот же метод для увеличения разрешения потоковой передачи, но следите за качеством. Например, если ваша сотовая связь кажется слабой или вы заботитесь о своих данных, возможно, вам придется перейти на более низкое разрешение.
Разница между 144p и 1080p огромна.
Скриншот Кэти Коннер / CNET 1. После выбора видео для потоковой передачи (для прослушивания) коснитесь трех белых точек в правом верхнем углу.
После выбора видео для потоковой передачи (для прослушивания) коснитесь трех белых точек в правом верхнем углу.
2. Выберите Качество из списка.
3. Выберите качество, которое вы хотите видеть. Варианты варьируются от 144p для более низкого разрешения до 2160p (4K) для более высокого разрешения, в зависимости от просматриваемого видео.
Если вы просто слушаете музыку, а не смотрите видео, выберите меньшее значение, чтобы оно загружалось быстрее. Если вы смотрите видео, выберите более высокое разрешение, чтобы получить наилучшие впечатления от просмотра.
Кроме того, если вы выбираете видео с разрешением 1080p, но следующее видео, которое вы смотрите, не предлагает этого качества, видео вернется к следующему максимальному значению.
Сейчас играет: Смотри: Советы и рекомендации по освоению YouTube TV
2:12
Сделайте видео на YouTube более четким на своем телевизоре
Скорее всего, если вы смотрите видео на своем Smart TV или медиа-стримере (к сожалению, приложение еще не доступно на Fire TV), вы хотите, чтобы качество было на высоком уровне. острый.Вот как выбрать лучшее разрешение.
острый.Вот как выбрать лучшее разрешение.
1. При просмотре видео в приложении YouTube для телевизора выберите три белые точки с надписью More в нижнем левом углу.
2. Выберите Качество .
3. Выберите параметр качества видео. И снова качество варьируется от 144p (низкое разрешение) до 2160p (это качество 4K , что очень хорошо для высокого разрешения). Вы захотите выбрать более высокое разрешение для более четкого изображения.
Изменить отображение видео очень просто.
Анджела Ланг / CNETИзмените разрешение видео на вашем компьютере
Возможно, вы слушаете видео или, возможно, хотите их посмотреть, в зависимости от того, что вы делаете. Если у вас надежное соединение через Wi-Fi или кабель Ethernet, вам подойдет видео с более высоким разрешением. Это может быть не так, если вы подключаете свой телефон к точке доступа или находитесь в кафе или библиотеке с более медленным или более пятнистым Wi-Fi.
Это может быть не так, если вы подключаете свой телефон к точке доступа или находитесь в кафе или библиотеке с более медленным или более пятнистым Wi-Fi.
1. На видеоэкране выберите инструмент настроек в виде шестеренки.
2. Щелкните Качество .
3. Выберите параметр качества. Опять же, если вы только слушаете, настройки качества могут быть ниже.
Хотите узнать больше? У нас есть много других советов YouTube, таких как включение темного режима YouTube в приложении, советы и хитрости YouTube Music и как поделиться YouTube Premium со своей семьей.
Первоначально опубликовано 30 июня 2019 г. Обновление, 1 июля .
.




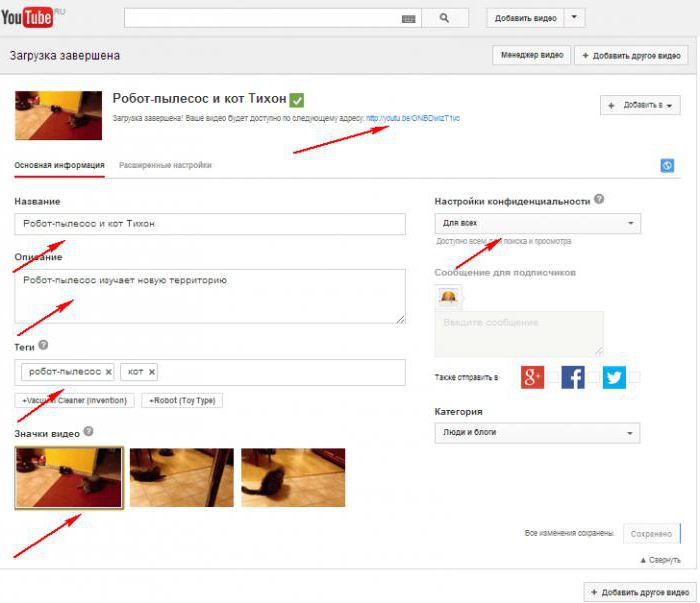

 Обычно оно меняется довольно быстро, это зависит от качества интернет-соединения.
Обычно оно меняется довольно быстро, это зависит от качества интернет-соединения. Apis.YouTube.v3 клиентская библиотека не дает…
Apis.YouTube.v3 клиентская библиотека не дает…


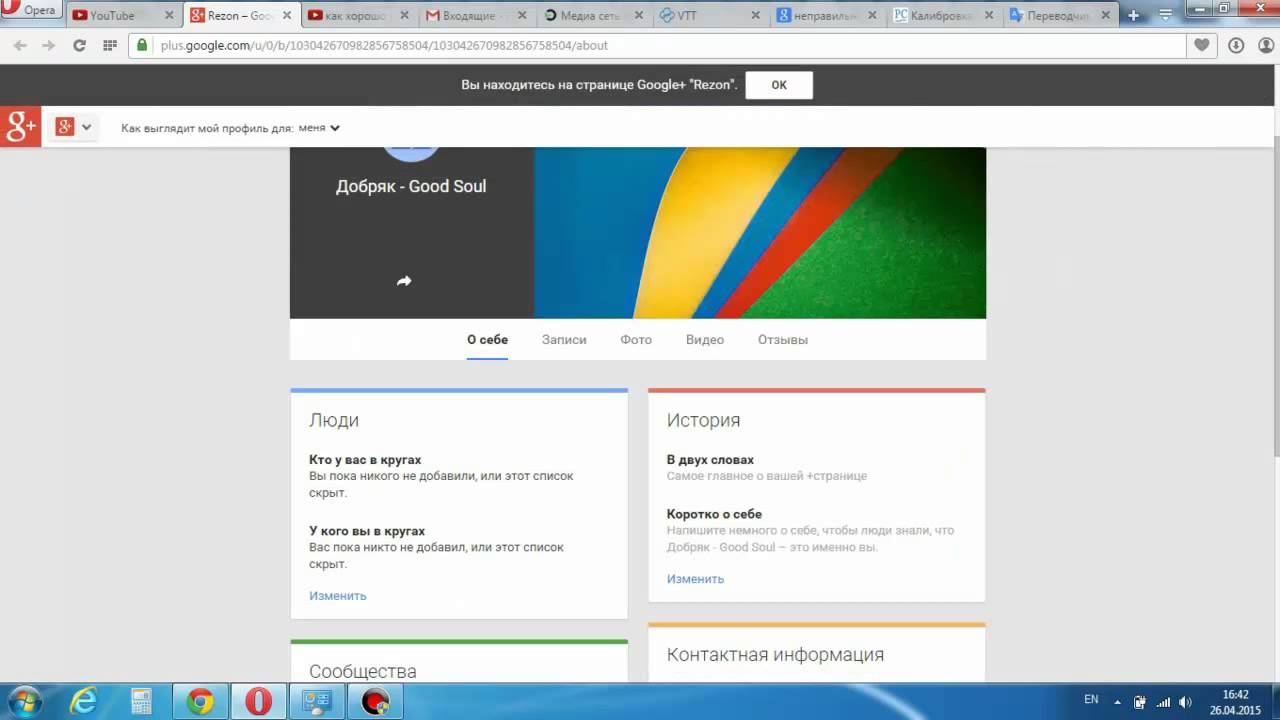
 Отметьте Разрешить запуск этого расширения в частной Windows , если хотите, затем щелкните Хорошо, .
Отметьте Разрешить запуск этого расширения в частной Windows , если хотите, затем щелкните Хорошо, .
