Как увеличить/ уменьшить размер шрифта и масштаб в Windows XP/ 7/ 8.
- Комментарии (8)
Оцените материал
- 1
- 2
- 3
- 4
- 5
(29 голосов)
Многие заметили, что на современных компьютерах/ ноутбуках значки и шрифт стали меньше, хотя диагональ увеличилась, это связанно с тем, что увечилось разрешение экрана. В одной из своих предыдущих статей я писал Как увеличить (уменьшить) значки на рабочем столе в Windows, в этой же продолжу эту тему и подробно опишу процесс увеличения/ уменьшения размера шрифта и масштаб окон на компьютере/ ноутбуке.
Увеличить шрифт в Windows XP.
Для того что бы изменить размер шрифта в Windows XP существует два способа:
1 Способ. Нажмите правой кнопкой мыши на пустом поле рабочего стола и в контекстном меню выберите «Свойства».
Выберите вкладку «Оформление» и в поле Размер шрифта выберите необходимый размер.
2 Способ. Для использования этого способа вставьте установочный диск с Windows XP в DVD привод. После этого нажмите правой кнопкой на рабочем столе и выберите пункт «Свойства».
В открывшемся меню откройте вкладку «Параметры» и нажмите кнопку «дополнительно».
Во вкладке «Общие» выберите масштаб увеличения шрифта.
Если вы хотите указать свой коэффициент увеличения выберите «Особые параметры» и укажите на сколько процентов увеличить шрифт.
Для вступления настроек в силу необходимо перезагрузить компьютер.
Увеличить/ уменьшить шрифт, масштаб в Windows 7.
Что бы изменить шрифт и масштаб окон в Windows 7 необходимо нажать правой кнопкой мыши на пустом поле рабочего стола и выбрать «Разрешение экрана».
В открывшемся окне выберите «Сделать текст и другие элементы больше или меньше».
После этого вам будет предоставлен выбор между тем на сколько увечить шрифт и другие элементы. Укажите какой пункт вам подходит и нажмите кнопку «Применить».
Укажите какой пункт вам подходит и нажмите кнопку «Применить».
Если вы хотели бы изменить шрифт на свой коэффициент, выберите «Другой размер шрифта (точек на дюйм)».
После этого укажите на сколько процентов вы хотели бы увеличить размер шрифта и окон в Windows 7.
После этого необходимо перелогинится («Пуск»- «Выйти из системы»). Учтите, что эта процедура закроет все приложения, прежде чем нажать «Выйти сейчас» закройте все приложения.
Увеличить/ уменьшить шрифт, масштаб в Windows 8/ 8.1.
Нажмите правой кнопкой мыши на рабочем столе и выберите «Разрешение экрана».
В открывшемся окне свойств выберет «Изменить размер текста и других элементов».
С помощью ползунка вы можете изменить размер текста и окон. Если вы хотите изменить какой либо определенный параметр, например Заголовок окон, Меню, выберите соответствующий параметр и укажите размер. В конце не забудьте нажать «Применить».
Как вы можете заметить изменить размер шрифта или масштаб окон в Windows довольно просто и легко не зависимо от версии Windows XP/ 7/ 8.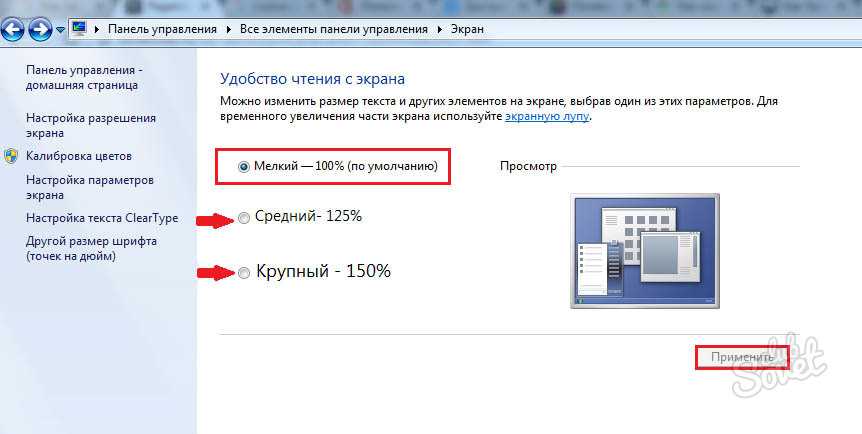
Я очень надеюсь, моя статья помогла Вам! Просьба поделиться ссылкой с друзьями:
Добавить комментарий
Наверх
Как уменьшить, увеличить размер шрифта на компьютере в Windows 7, 8
Некоторые текста трудно разглядеть или они вовсе не помещаются на экране ПК, поэтому в сегодняшней теме познакомимся, как уменьшить, увеличить шрифт на компьютере с помощью клавиатуры и настроек Windows 7, 8. В первом случае, изменять размер шрифта будем приоритетно в программах, и некоторых элементах ОС. Во втором случае менять будем размер текста и всех элементов интерфейса самой Windows.
Смена размера шрифта в программах и отдельных объектов ОС
Пользователи часто сталкиваются с тем, что нужно, уменьшить, увеличить размер шрифта на экране компьютера в программах, таких как: текстовые редакторы (Word), браузеры (Opera, Google Chrome) и другие.
В ряде программ размер текста, меняется как на момент текущей работы программы, так и на все время через настройки. Описывать смену величины текста с помощью настроек нет смысла, так как данный процесс может сильно отличаться в разных приложения. Вы с легкостью сможете найти в интернете информацию по этому поводу для отдельной программы.
Описывать смену величины текста с помощью настроек нет смысла, так как данный процесс может сильно отличаться в разных приложения. Вы с легкостью сможете найти в интернете информацию по этому поводу для отдельной программы.
Опишем процесс изменения величины текста клавиатурой и мышкой, справедливый для большинства приложений Windows. Чтобы уменьшить шрифт на компьютере с помощью клавиатуры зажмите кнопку Ctrl и нажмите знак минуса (чтобы увеличить размер шрифта знак плюса). Такая комбинация применима для браузеров и очень удобна для ноутбуков.
Самый универсальный способ, это зажать клавишу Ctrl, затем не отпуская ее, прокрутить колесико мыши вверх для увеличения размера текста и вниз для уменьшения. Применимо даже в проводнике Windows.
Также изменить размер шрифта на компьютере можно отдельным элементам Windows 7, 8. В статье, как изменить размер значков рабочего стола, подробно описывается смена размера текста иконок рабочего стола.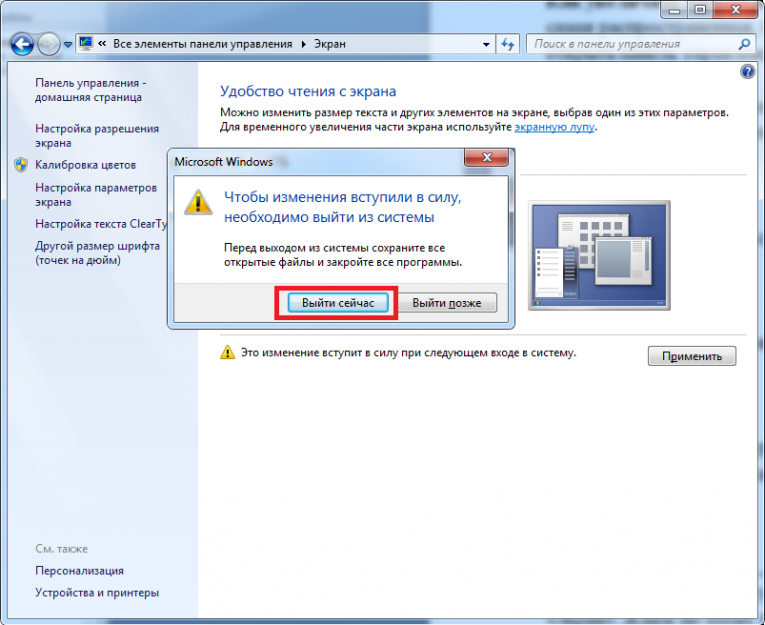
В прошлой инструкции, изменение шрифта в Windows 7, менялся стиль шрифтов части и всех элементов ОС. Перейдите по ссылке выше, чтобы узнать, как открыть дополнительные настройки оформления.
Не у всех элементов Windows 7, доступно изменение размера шрифта, тем не менее, выберите элемент, которому необходимо задать величину текста. В поле «размер», нажмите на текущее число, чтобы из списка выбрать иное значение. Проделав так, с группой элементов, Вы произведете тонкую настройку.
В Windows 8 перейдите в панель управления, используйте представление «мелкие значки». Найдите параметр «экран», выберите его.
Внизу окна можно изменить размер шрифта отдельным элементам. В редакции 8.1 для доступа к данным настройкам отметьте флажком опцию выбора масштаба для всех дисплеев. Далее укажите элемент и величину шрифта. После чего нажмите «применить» и дождитесь применение изменений.
Изменение величины шрифта всем объектам Windows
Инструкция покажет, как увеличить размер шрифта на компьютере или уменьшить путем изменения количества точек на дюйм, при этом и все другие элементы отобразятся больше или меньше.
Для увеличения шрифта на экране компьютера выберите процент больше стандартного. Далее нажмите кнопку «применить», а затем «выйти сейчас».
Вы можете установить пользовательские (свои) настройки. В семерке кликните слева «другой размер шрифта» (скриншот выше). В восьмерке нажмите «пользовательские параметры размера».
В окошке «выбор масштаба», задайте пользовательский процент размера, путем выбора из предустановленных процентов, или зажмите кнопку мыши на линейке и тяните вправо для увеличения, влево для уменьшения процента. Здесь же Вы можете отследить значение пикселей на дюйм. Максимальное значение 500 %. Обязательно установите флажок на опции масштабов в стиле WindowsXP, чтобы не было проблем с отображением текста в стареньких программах.
После подборки необходимого процента, нажмите OK, далее «применить» и «выйти сейчас».
Вы можете уменьшить, увеличить шрифт на компьютере вручную через реестр. Запустите реестр семерки или восьмерки, посетите раздел «Desktop» (подробно на картинке). В правой панели найдите параметр «LogPixels», двойным щелчком откройте его. Систему счисления выберите «десятичная» и задайте значение в пикселях. Далее нажмите OK, перезапустите ПК.
Представляю таблицу-ориентир соотношения пикселей к масштабу:
| Масштаб в процентах | Значение в пикселях |
| Мелкий 100% | 96 |
| Средний 125% | 120 |
| Большой 150% | 144 |
| Огромный 200% | 192 |
| Пользовательский 250% | 240 |
| Пользовательский 300% | 288 |
| Пользовательский 400% | 384 |
| Пользовательский 500% | 480 |
Если Вы задали очень большой размер для своего разрешения экрана, тогда изображение может выглядеть искаженным, нечетким. Произведите загрузку в безопасном режиме, и задайте приемлемый размер, либо скачайте файл реестра здесь, распакуйте его. Двойным кликом запустите reg-файл, нажмите «да» (сообщение контроля учетных записей), затем «да», и OK. После чего перезагрузите Windows.
Произведите загрузку в безопасном режиме, и задайте приемлемый размер, либо скачайте файл реестра здесь, распакуйте его. Двойным кликом запустите reg-файл, нажмите «да» (сообщение контроля учетных записей), затем «да», и OK. После чего перезагрузите Windows.
Вот Вы и знаете, как уменьшить или увеличить шрифт на компьютере с помощью клавиатуры отдельных составляющих Windows 7, 8 и программ, а так же рассмотрели смену размера текста на всем экране. Какую рекомендацию использовать, решать только Вам.
Вы можете пропустить чтение записи и оставить комментарий. Размещение ссылок запрещено.
Как изменить размер текста и значков в Windows 7
Краткое руководство
- Откройте настройки специальных возможностей, нажав клавишу Windows + U.
- Под Просмотрите все настройки , выберите Сделать компьютер более удобным для просмотра .

- Под Увеличить изображение на экране , выбрать Изменить размер текста и значков.
- На следующем экране есть две опции. Нажмите кнопку рядом с Средний , чтобы увеличить размер текста и значков на экране.
- Щелкните Применить , затем нажмите клавишу Enter, чтобы принять изменения. Возможно, вам придется перезагрузить компьютер, прежде чем они вступят в силу.
до и после
Пошаговый руководство
.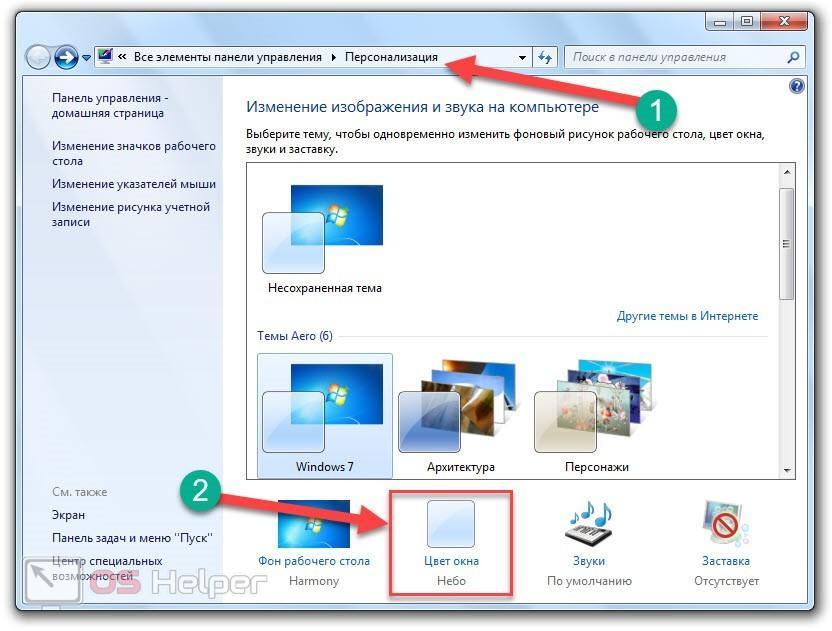 В этом разделе. Пошаговая стап. Windows 7, с картинками экранов в помощь.
В этом разделе. Пошаговая стап. Windows 7, с картинками экранов в помощь.
Откройте настройки специальных возможностей
1. Откройте настройки специальных возможностей, нажав клавишу Windows + U. Либо нажмите кнопку Пуск , затем Панель управления , затем Специальные возможности , затем Центр специальных возможностей .
Щелкните Сделать компьютер более видимым
2. Найдите под Изучите все настройки и щелкните Сделайте компьютер более видимым.
Нажмите Изменить размер текста и значков
3. Прокрутите вниз до Увеличить изображение на экране и нажмите Изменить размер текста и значков .
Переключиться на средний размер
4. На следующем экране есть две опции: Меньший — 100% и Средний — 125% . Нажмите кнопку рядом с Medium , чтобы увеличить размер текста и значков, или нажмите кнопку рядом с Уменьшить , чтобы вернуться к исходному размеру. Щелкните Применить , затем нажмите клавишу Введите , чтобы принять изменения. Возможно, вам придется перезагрузить компьютер, прежде чем они вступят в силу.
Нажмите кнопку рядом с Medium , чтобы увеличить размер текста и значков, или нажмите кнопку рядом с Уменьшить , чтобы вернуться к исходному размеру. Щелкните Применить , затем нажмите клавишу Введите , чтобы принять изменения. Возможно, вам придется перезагрузить компьютер, прежде чем они вступят в силу.
Примечание: Если это не работает, это может быть связано с тем, что кто-то другой управляет настройками вашего компьютера (ИТ-отдел или администратор). В этом случае вам необходимо связаться с ними, чтобы получить доступ к этим настройкам или получить дополнительную помощь.
- Регулировка:
- Настройки текста|
- Масштабирование и увеличение
- Категория:
- Зрение
- Состояние:
- Нарушение зрения|
- Дегенерация желтого пятна |
- Глаукома
- Оборудование:
- Компьютер
- Операционная система:
- Windows|
- Windows 7
- Симптом:
- Потеря зрения|
- Затуманенное зрение|
- Напряжение глаз|
- Проблемы с чтением|
- Двойное зрение|
- Сухость глаз
Как увеличить размер текста на компьютере
Независимо от того, есть ли у вас ноутбук с крошечным экраном или настольный компьютер с гигантским монитором, шрифты вашего компьютера могут быть слишком мелкими для комфортного чтения.
Изменить размер текста в Windows 10
1. Щелкните правой кнопкой мыши на рабочем столе и выберите Параметры экрана.
2. Сдвиньте «Изменить размер текста, приложения…» вправо , чтобы увеличить текст. Или сдвиньте его влево, чтобы сделать их меньше. Ползунок перемещается с шагом 25 процентов. Вы можете увеличить размер до 175 процентов.
Вы сразу заметите изменение размера текста, но вы не увидите, как все становится больше (или меньше), пока вы не перезагрузитесь или не войдете в систему. Если вас устраивает размер текста, на этом можно остановиться.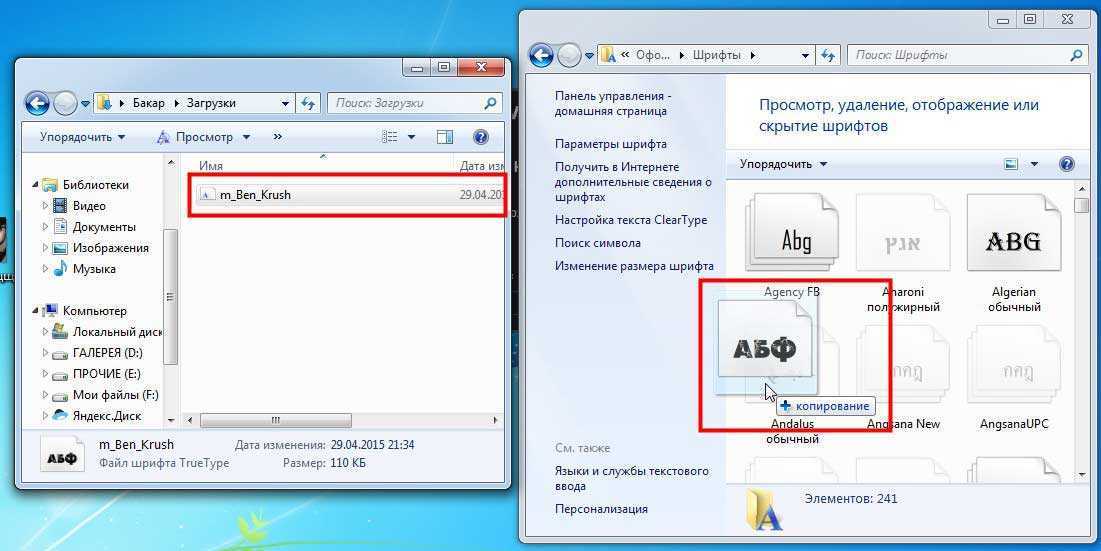 Однако, если вы хотите попробовать настраиваемые приращения масштабирования или настроить размер шрифта определенных элементов пользовательского интерфейса (например, строки заголовка, значки), перейдите к шагу 3.
Однако, если вы хотите попробовать настраиваемые приращения масштабирования или настроить размер шрифта определенных элементов пользовательского интерфейса (например, строки заголовка, значки), перейдите к шагу 3.
3. Нажмите «Дополнительные параметры экрана» в нижней части окна настроек.
4. Нажмите «Расширенный размер текста и других элементов» внизу окна.
Появится экран с несколькими вариантами отображения. Отсюда вы можете выбрать либо A.) Установить пользовательский процент масштабирования (например: 115 процентов), либо B.) Настроить размер шрифта определенных элементов, таких как меню и значки.
5а. Нажмите «Установить пользовательский уровень масштабирования» в разделе Изменить размер элементов.
Появится всплывающее окно с небольшой линейкой. Нажмите на процентное поле, введите число и нажмите «ОК». Пробуйте разные размеры, пока не найдете тот, который вам понравится.
5б. Выберите элемент пользовательского интерфейса, который вы хотите изменить, выберите размер шрифта и установите флажок «Жирный» , если вы хотите, чтобы буквы были выделены жирным шрифтом. При необходимости повторите эти шаги для строк заголовков, меню, окон сообщений, заголовков палитр, значков и подсказок.
6. Нажмите Применить. Windows либо заставит вас подождать, либо попросит вас выйти и снова войти (в случае масштабирования), прежде чем вы увидите изменения.
Изменение размера текста в Windows 7
1. Щелкните правой кнопкой мыши на рабочем столе и выберите «Разрешение экрана».
2. Нажмите «Увеличить или уменьшить текст и другие элементы».
4. Выйдите из системы и войдите снова (или перезагрузите компьютер).
Если вы довольны результатами, остановитесь здесь. Если нет, вы можете попробовать установить собственный процент.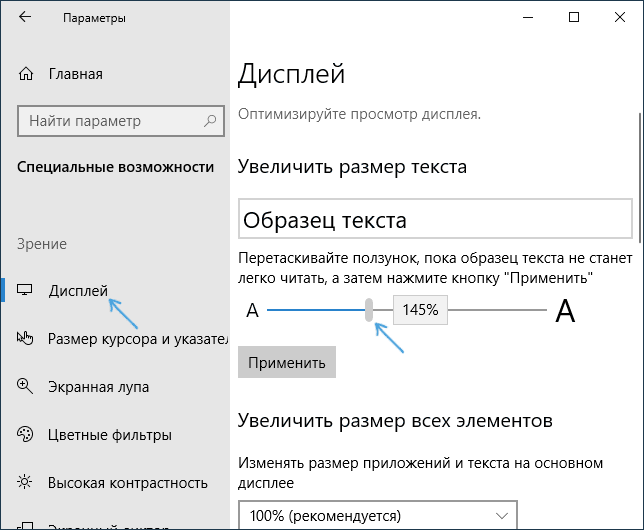
5. Нажмите «Установить пользовательский размер текста (DPI)» в левой навигационной панели после того, как вы вернетесь в окно настроек дисплея.
Появится всплывающее окно с линейкой.
6. Введите число в процентное поле (например, 135 процентов) и нажмите «ОК».
7. Нажмите «Применить » на следующем экране, а затем войдите и выйдите из системы.
Увеличение размера текста в любом веб-браузере
Нажатие CTRL + в любом из основных браузеров — Edge, IE, Chrome или Firefox — увеличит масштаб веб-страницы, увеличив текст и изображения. Нажатие Ctrl — уменьшает масштаб. Вы также можете выбрать Zoom из меню в любом браузере.
В Edge и Internet Explorer уровень масштабирования остается одинаковым на каждой посещаемой веб-странице. Однако в Chrome и Firefox увеличение остается постоянным только в пределах домена, поэтому, если вы увеличите масштаб главной страницы ноутбука mag. com, а затем перейдете на tomsgiude.com, вам нужно будет снова увеличить масштаб.
com, а затем перейдете на tomsgiude.com, вам нужно будет снова увеличить масштаб.
Постоянное увеличение размера текста в браузере Chrome
В Chrome можно установить постоянный уровень масштабирования или установить более крупный шрифт по умолчанию, что увеличит размер текста, но сохранит нормальные размеры графики и других элементов дизайна.
1. Выберите Настройки в меню.
2. Нажмите «Показать дополнительные настройки».
3. Выберите размер шрифта , если вы хотите просто увеличить текст. Средний размер — это размер по умолчанию, поэтому выберите «Большой» или «Очень большой», чтобы увеличить размер.
4. Выберите уровень масштабирования , если вы хотите установить общий масштаб для всех аспектов каждой страницы, включая графику.
Увеличить размер текста на Mac
Существует несколько способов увеличить размер шрифта в Mac OS X. Самый простой из них включает в себя переход в «Системные настройки» -> «Дисплеи», выбор параметра «Масштабируемое разрешение» и выбор более низкого разрешения, чем по умолчанию. . Ознакомьтесь с нашими пошаговыми инструкциями по увеличению размера текста в Mac OS в целом, изменению размера шрифта значка и увеличению шрифта боковой панели Finder.
Самый простой из них включает в себя переход в «Системные настройки» -> «Дисплеи», выбор параметра «Масштабируемое разрешение» и выбор более низкого разрешения, чем по умолчанию. . Ознакомьтесь с нашими пошаговыми инструкциями по увеличению размера текста в Mac OS в целом, изменению размера шрифта значка и увеличению шрифта боковой панели Finder.
Настройка Windows 10
- Предыдущий TIP
- Следующий совет
- Создайте пользовательский сочетание клавиш
- Сделайте Windows 10 и ощущается как Windows 7
- Изменить фон рабочего стола в Windows 10
- Изменить размер значка
- Установить темную тему для Windows 10
- Создать собственную тему для Windows 10
- Скрыть свое имя на экране входа
- Добавить еще один столбец в меню «Пуск»
- Получить предварительный просмотр файлов в стиле Mac
- Добавить значок «Мой компьютер» на рабочий стол
- Редактировать фотографии для использования в качестве фона
- Добавить цвета акцента
- Настроить меню автозапуска 9001s9 Установить и 0 0
- Настройка Центра уведомлений
- Отключение эффектов прозрачности
- Получение классического пасьянса и Сапера
- Изменение внешнего вида книг Windows 10
- Добавление поля URL на панель задач
- Добавить часы из нескольких часовых поясов
- Вернуть старый регулятор громкости
- Отключить задержку запуска Windows 10
- Добавить быстрые контакты в меню «Пуск»
- Показать скрытые файлы и папки
- Включить пространственный звук 0 090 0 Темы Все советы по Windows 10
- Изменить фон экрана входа в систему
- Установить новые темы рабочего стола
Официальный гик-компьютерщик, как называется его еженедельная колонка, Аврам Пилтч руководил редакцией и производством Laptopmag.


