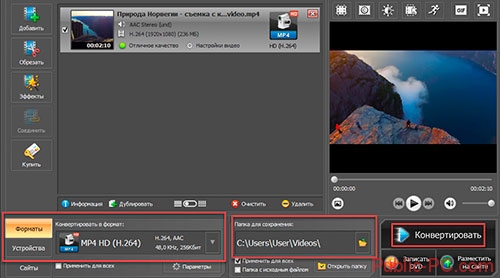Форматы видеофайлов. Как изменить тип видеофайла
Министерство образования Луганской Народной Республики
Государственное бюджетное образовательное учреждение
среднего профессионального образования Луганской Народной Республики
«СТАХАНОВСКИЙ КОЛЛЕДЖ ТЕХНОЛОГИЙ МАШИНОСТРОЕНИЯ»
Форматы видеофайлов.
Как изменить тип видеофайла.
преподаватель высшей категории,
преподаватель методист
ВЛАДАРСКИЙ И. В.
Стаханов,
2019
ФОРМАТЫ ВИДЕОФАЙЛОВ
Каждый из нас открывал видео на ПК. Обращали ли вы внимание, что видеофайлы имеют разный формат. Почему так произошло? Посмотрим, какие существуют типы видеофайлов, и как их изменить.
Что это такое
Зачем столько форматов
Форматы создавались для разных целей. Одни позволяют сохранять субтитры, звуковые или видео дорожки. Другие – для передачи или редактирования. Рассмотрим подробнее популярные форматы.
Важная информация
Как сжать видео? Используйте кодеки. Это программа (алгоритм) выполняющая сжатие, и преобразование информации в цифровую. Кодеки выполняют функцию раскодирования. Самые популярные это: DivX, XviD, H.263, H.264. ОС имеет набор кодеков. Они преобразуют информацию в специальный файл-контейнер, в котором находится обработанная информация
Существующие стандарты
MPEG1. Поддерживает поток до полтора мегабит за одну секунду Устаревший формат, сегодня практически не используется;
MPEG2. Используется для записи на DVD, вещания цифрового телевидения;
MPEG4. Специфика заключается в сжатии;
Windows Media характеризуется высокими техническими параметрами. Для работы с ним потребляется немного ресурсов.
Типы видеофайлов
AVI. Разработан Microsoft. Очень распространенный формат;
FLV. Позволяет передавать видео используя интернет. Востребован в видеохостингах предназначаемых для хранения файлов. Его преимущество – просмотр до полной загрузки;
MP4. Спецификация MPEG-4;
3GP. Создан для восполизведения на мобильных устройствах. Формат уменьшает размер файла;
FLV – предназначается для передачи видео в интернет. Применяется на видеохостингах. Позволяет смотреть видео до полной загрузки;
MP4. Видеофайл спецификации MPEG4. Используется для хранения разного видео. Содержит аудио дорожки, субтитры, анимацию, панорамные изображения. Удобно редактировать;
WMV разработан Майкрософт. Для воспроизведения не требует установки новых кодеков;
WebM разработан Google.
Типы видеофайлов показывают его структуру. Отражают, как хранится файл на сменном носителе информации.
Почему возникает необходимость поменять тип видеофайла
Это используется:
Для просмотра видео на мобильных устройствах;
Публиковать в интернет;
Сжатие для компактного размещения на HDD.
По своей сути, как было сказано выше, видеофайл – это набор статичных изображений, меняющих друг друга с определенной частотой. Каждое статичное изображение является отдельным кадром видео. Это действительно так, если мы говорим о несжатом видео. Однако, в таком формате никто не хранит фильмы. Дело в том, что несжатое видео занимает на диске очень много места. Кадр видео формата PAL состоит из 720 точек по горизонтали и 576 по вертикали. То есть, один кадр состоит из 414720 точек. Для хранения цвета каждой точки в памяти отводится 24 бита (по 8 бит для каждой из составляющих RGB). Следовательно, для хранения одного кадра понадобится 9953280 бит (или примерно 1,2 Мбайт). То есть, секунда несжатого видео в формате PAL будет занимать почти 30 Мбайт. А один час такого видео… более 100 Гбайт. Каким же образом полнометражный фильм (а то и несколько) умещается на одном компакт диске или флэш-накопителе? Дело в том, что, в основном, видео хранят в видеофайлах, в которых применены различные алгоритмы сжатия информации. Благодаря этим технологиям видеофайл можно сжимать в десятки и сотни раз практически без потери качества картинки и звука.
Работая над фильмом, вы уже познакомились с одним из форматов сжатого видео. Это формат DV, который представляет собой потоковое видео, упакованное в, так называемый контейнер, – файл формата AVI. Многие считают данный формат форматом несжатого видео, поскольку видеофайлы DV занимают на диске достаточно много места. Действительно, один час видео формата DV занимает около 13 Гбайт дискового пространства. Однако, это почти в 10 раз меньше, чем один час несжатого видео. Видео формата DV содержит информацию обо всех кадрах, поэтому легко поддается редактированию. Но готовые видеофильмы хранить в таком формате неудобно. Во-первых, вы не уместите полнометражный фильм на оптический диск. Во-вторых, бытовые DVD-проигрыватели и, тем более, портативные устройства не поддерживают воспроизведение данного формата видео. Сохранять видео в DV формате целесообразно в том случае, если позже вы хотите редактировать данный фильм, например, разрезать его на сцены и переставить сцены местами.
Домашняя видеотека, как правило, хранится в видеофайлах сжатого формата. Существует большое количество форматов сжатого видео. Наибольшее распространение получили форматы MPEG-1, MPEG-2, MPEG-4, DivX, Windows Media Video и некоторые другие. Рассмотрим вкратце эти форматы сжатия.
MPEG-1 (Moving Picture Experts Group 1)
MPEG-1 считается уже устаревшим форматом сжатия видео. Он был разработан с целью достижения приемлемого качества воспроизведения видео при потоке 1,5 Мегабита в секунду для разрешения 352х240 точек. Формат не поддерживает чересстрочную развертку, что считается его недостатком. Да и качество видеоизображения далеко от совершенства.
Формат MPEG-1 являлся основой видео формата VideoCD. Полнометражный фильм, как правило, размещался на двух-трех CD дисках, а качество изображения фильма было сравнимо с качеством VHS. Диски формата VideoCD, а также файлы формата MPEG-1 можно воспроизвести практически на любых компьютерах без установки дополнительных кодеков. Файлы формата MPEG-1 могут иметь расширение MPG, MPEG или DAT.
Компрессоры и декомпрессоры
Кодек (CoDec) – это сокращение слов «компрессор и декомпрессор». По сути, кодек – это набор файлов, драйверов и библиотек, необходимых для упаковки видео или звукового файла в сжатый формат и воспроизведения сжатого файла.
MPEG-2 (Moving Picture Experts Group 2)
С форматом MPEG-2 знакомы, пожалуй, все. Именно этот формат лежит в основе дисков формата DVD-Video. Формат MPEG-2 также лежит в основе стандартов цифрового телевидения.
Формат MPEG-2 обеспечивает высокое качество изображения при достаточно высокой степени сжатия видеофайла. Он обеспечивает изображение с четкостью 720 на 576 точек. Также формат MPEG-2 лежит в основе видео формата HDV.
Размер файла формата MPEG-2, конечно, в первую очередь зависит от длительности видеофайла. Но немаловажную роль играет и установленная степень компрессии. При создании файлов MPEG-2 пользователь может задать нужный поток данных (битрейт) и от этого битрейта будет зависеть как объем файла, так и качество видео. Чем выше битрейт, то есть, объем памяти, выделяемый для хранения одной секунды видео, тем выше объем видеофайла и качество изображения.
Видеофайлы формата MPEG-2 имеют разрешение MPG или MPEG. Если файл кодируется в отдельные потоки (аудио и видео), создается два файла с расширениями M2V (видео) и M2A (звук). В операционных системах
Формат MPEG-2 удобен для хранения готового фильма, но нежелателен для использования при монтаже видео, так как в файлах данного формата содержится достоверная информация только об опорных кадрах. Вследствие этого точный монтаж, например нахождение конкретного кадра, практически невозможен. Некоторые программы для монтажа видео, например, Pinnacle Studio, позволяют захватывать видеоматериал с кассеты, сразу кодируя его в формат MPEG-2. Это позволяет сэкономить место на диске, однако, для качественного монтажа лучше все же использовать формат DV. Вероятно, именно по этой причине возможность захвата видео в формат MPEG-2 отсутствует в программах для монтажа видео профессионального уровня, например, в
Sony Vegas Pro. Однако, стоит отметить, что видео HDV переносится на компьютер именно в формате MPEG-2 с битрейтом 25 Мбит в секунду, что обеспечивает высокое качество изображения.MPEG-3 (Moving Picture Experts Group 3) – этот стандарт был разработан для телевидения высокой четкости HDTV, теперь стал частью стандарта MPEG-2.
MPEG-4 (Moving Picture Experts Group 4)
Формат MPEG-4 появился в 1998 году. Он был предназначен для сжатия цифрового видео и звука и в своей основе содержит принципы сжатия, используемые в форматах MPEG-1 и MPEG-2. Однако, как мы знаем, полнометражный фильм в формате MPEG-2 обычно умещается на одном DVD диске, в то время как такой же фильм, сжатый алгоритмом MPEG-4 может свободно поместиться на одном CD диске, емкость которого в 6 раз меньше. Как это возможно?
Формат MPEG-4, также как и MPEG-2, предусматривает хранение опорных кадров, то есть, кадров, в которых картинка в кадре существенно меняется. Однако, данный формат не хранит в себе промежуточные кадры, как MPEG-2. Вместо этого в файле MPEG-4 хранится информация об изменениях (в том числе и прогнозируемых) в картинке между двумя опорными кадрами. Кроме того полученная информация об изменениях сжимается так же, как сжимается файл с помощью программ для архивирования данных.
Формат MPEG-4 имеет множество разновидностей и используется в самых разных устройствах. Например, некоторые цифровые фотокамеры имеют функцию съемки видео с последующим сохранением его в одну из разновидностей формата MPEG-4.
На основе формата MPEG-4 создано немало других более популярных форматов, использующих тот же алгоритм сжатия данных.
DivX (Xvid)
Формат DivX появился в результате взлома алгоритма MPEG-4. Формат DivX содержит те же принципы компрессии, что и кодек MPEG-4, однако он был существенно доработан и продолжает активно развиваться. Целью создания такого кодека была продажа фильмов на обычных компакт дисках, цена которых была невысока. Так как в те годы (кодек DivX версии 3,11 был опубликован в Интернете в 1999 году) стоимость устройств, способных записывать DVD диски, была достаточно высока, а привод, записывающий диски CD был уже почти обязательным компонентом компьютерной системы, формат DivX получил огромную популярность. Качество картинки видео, сжатого в формате DivX (в зависимости от установленных параметров сжатия) может не уступать качеству DVD диска, но видеофайл по сравнению с форматом DVD имеет размеры в 6-8 раз меньше.
В 2002 году кодек DivX стал коммерческим, но это не говорит о том, что для воспроизведения фильмов в формате DivX нужно приобретать соответствующий декомпрессор. Базовая версия, являющаяся бесплатной, позволяет воспроизводить видео, соответствующее по качеству сертифицированной версии MPEG-4, в то время как коммерческая версия содержит в себе дополнительные возможности, при которых можно добиться высокого качества изображения при более низких битрейтах.
На основе ранних версий DivX, исходный код которых был открытым, был разработан кодек Xvid, который является прямым конкурентом DivX Pro, хотя и использующий те же принципы компрессии видео и звука. В отличие от DivX, Xvid является некоммерческим продуктом, и файлы для установки данного кодека можно вполне легально скачать из Интернета.
Файлы форматов DivX и Xvid могут иметь разное расширение, но чаще всего они упакованы в контейнеры AVI. Воспроизводить такие файлы можно на компьютерах, на которых установлены соответствующие декомпрессоры. Кроме того, поддержку воспроизведения файлов DivX и Xvid имеет большинство современных устройств, в том числе, портативные проигрыватели и некоторые мобильные телефоны.
Windows Media
Формат Windows Media разработан компанией Microsoft и предназначен для хранения сжатого видео и звука. Формат обеспечивает качественное видеоизображение и звук, не уступающее, а иногда и превосходящее качество DivX и MPEG-2, при менее сложном алгоритме сжатия. При этом размеры готового видеофайла сопоставимы с размерами файлов DivX, а размер звуковых файлов Windows Media сопоставим с размерами файлов популярного формата MP3.
В основе сжатия Windows Media лежит упрощенный алгоритм MPEG-2, однако данный формат требует вдвое меньшей скорости потока, что существенно уменьшает размер файла.
К преимуществам данного кодека можно отнести то, что все необходимые для компрессии и декомпрессии файлов компоненты уже содержатся в операционной системе Windows, что избавляет пользователя от установки дополнительных кодеков.
Формат подразумевает два вида файлов с расширениями, соответственно MMV (Windows Media Video) и WMA (Windows Media Audio). Файлы формата WMV предназначены для хранения видео, в том числе и со звуковой составляющей. Формат WMA предназначен только для хранения звука. Неоспоримым преимуществом формата Windows Media по сравнению со многими другими форматами является способность хранить до шести звуковых каналов, что позволяет упаковывать в данный формат фильмы с объемным звуковым сопровождением (5,1).
Контейнеры
Многие пользователи путают такие понятия как «формат» и «контейнер» файла. Часто можно услышать фразу типа «файлы формата AVI». Это выражение лишь отчасти верное, поскольку, действительно, AVI является зарегистрированным форматом файла. Однако в файле с расширением AVI может храниться несжатое видео, видео в форматах DV, MPEG-4, DivX, Xvid и даже MPEG-1 и MPEG-2. Кроме того, файл формата AVI может, например, содержать в себе только звук. То есть, файлы формата AVI являются контейнером для хранения данных различного типа.
Контейнер – это файл с каким либо расширением, служащий для хранения в цифровом виде преобразованной аналоговой информации. Некоторые контейнеры могут хранить служебную информацию. Так, например, в видеофайл могут быть включены титры, которые являются не частью видеоизображения, а обычным текстом. Ряд проигрывателей имеют возможность включать или отключать отображение титров в кадре. То есть, контейнер является файлом некоего стандарта, в котором одновременно может содержаться несколько различных типов информации.
А сейчас рассмотрим наиболее распространенные форматы видео файлов. После установки пакета кодеков K-Lite Codec Pack почти все рассмотренные в статье форматы должны будут воспроизводиться стандартным плеером – Windows Media Player, установленным в операционную систему Windows. Вместе с пакетом кодеков K-Lite Codec Pack устанавливается плеер Media Player Classic Home Cinema, который также будет проигрывать почти все эти форматы видео файлов.
3GP – этот контейнер был разработан для использования на мобильных телефонах, в сотовой связи третьего поколения. С помощью этого формата уменьшается размер аудио и видео файла, который используется на мобильном телефоне.
Открывается с помощью программ: VLC media player, MPlayer, QuickTime Player, RealPlayer.
ASF (Advanced Systems Format File) – контейнер разработанный корпорацией Microsoft для потокового аудио и видео. При использовании этого формата не требуется установки дополнительных кодеков.
Открывается с помощью программ: Windows Media Player, Media Player Classic Home Cinema, VLC media player.
AVI (Audio-Video Interleaved) – контейнер разработанный корпорацией Microsoft. Это один из самых распространенных форматов видео файлов. В этом формате можно использовать различные кодеки.
Открывается с помощью программ: Windows Media Player (Проигрыватель Windows Media), CyberLink PowerDVD, QuickTime Player, VLC media player, Winamp.
FLV (Flash Video) – видео формат, созданный для передачи видео через Интернет. Это самый распространенный формат в сети Интернет. Широко используется на различных видеохостингах, которые предназначены для хранения видео файлов. Основными преимуществами являются: хорошее качество картинки при низком битрейте, возможность просматривать видео до полной загрузки видео файла, использование этого формата для различных операционных систем.
Открывается с помощью программ: браузерами с помощью Adobe Flash Player, FLV Player, VLC media player, Media Player Classic Home Cinema.
Открывается с помощью программ: CyberLink PowerDVD, Sony Vegas, VLC media player
Открывается с помощью программ: iTunes, QuickTime Player, RealPlayer, Media Player Classic Home Cinema.
MKV (Matroska) – контейнер, который может содержать видео, аудио, субтитры и прочее. Этот формат может содержать различные типы субтитров и поддерживает добавление нескольких звуковых дорожек в видео файл.
Открывается с помощью программ: Windows Media Player, VLC media player, Media Player Classic Home Cinema.
MOV – контейнер, разработанный корпорацией Apple для QuickTime. Это формат операционной системы Mac OS X. Проигрывается в операционной системе Windows. Файлы этого формата используются для хранения фильмов и различного видео. В этом формате может содержаться несколько видео и аудио дорожек, субтитры, анимация и панорамные изображения. Этот формат удобен для редактирования.
Открывается с помощью программ: QuickTime Player, CyberLink PowerDirector, Windows Media Player.
Открывается с помощью программ: QuickTime Player, Windows Media Player, VLC media player.
MTS – видео файл AVCHD (Advanced Video Codec High Definition), который содержит видео высокой четкости HD и применяется для сохранения видео файлов в видеокамерах Sony, Panasonic и других компаний.
Открывается с помощью программ: CyberLink PowerDVD, Sony Vegas, Corel VideoStudio, Corel WinDVD.
Ogg – бесплатный, универсальный и открытый формат, разработанный для хранения мультимедиа файлов, закодированных различными кодеками.
Открывается с помощью программ: VLC media player, MPlayer.
RealMedia – формат, созданный компанией RealNetworks. Используется в основном для трансляции телевидения и потокового видео в Интернете. Файлы этого формата обычно имеют небольшой размер, низкий битрейт и соответственно имеют более низкое качество.
Открывается с помощью программ: RealPlayer, VLC media player, MPlayer.
SWF (Shockwave Flash или Small Web Format) – видео формат для флеш-анимации, векторной графики, видео и аудио в сети Интернет. Картинка, сохраненная в этом формате масштабируется без видимых искажений, видео ролик имеет небольшой размер, происходит более быстрая загрузка видео файла и его воспроизведение.
Открывается с помощью программ: браузерами с помощью Adobe Flash Player, VLC media player, Media Player Classic Home Cinema.
VOB (Versioned Object Base) – это данные с оптического диска DVD-Video, которые обычно находятся в папке VIDEO_TS. Эти файлы содержат видео в формате MPEG-2, аудио и субтитры.
Открывается с помощью программ: Windows Media Player, VLC media player, Media Player Classic Home Cinema, CyberLink PowerDVD и многими другими программами.
WMV (Windows Media Video) – Windows Media, разработанный корпора-цией Microsoft. Для проигрывания не требуется установка дополнительных кодеков. Видео файл может быть защищен с помощью системы защиты DRM.
Открывается с помощью программ: Windows Media Player, CyberLink PowerDVD, MPlayer.
Открывается с помощью программ: браузерами, VLC media player, MPlayer.
Ниже приведен список наиболее распространенных контейнеров для хранения видео и звука:
AVI. Данный вид файлов наиболее распространен, однако, он имеет ряд ограничений. Например, в нем может содержаться только одна стерео дорожка звука, что делает его непригодным для хранения фильмов с объемным звуком или фильмов со звуковым сопровождением на нескольких языках. Тем не менее, данный контейнер по-прежнему остается самым распространенным.
OGG (OGM). Изначально контейнер разрабатывался для хранения звука, однако позже обнаружилось, что он может содержать видео и информацию о титрах. Контейнер, в основном, предназначался для потоковой передачи данных через Интернет, поэтому не очень хорошо подходит именно для хранения аудио и видео информации. В ряде случаев вы не сможете перемотать видео или звуковой трек на нужное место.
MKV. Данный контейнер, появившийся сравнительно недавно, значительно превышает по своим возможностям файлы формата AVI. Помимо видео и звуковой информации контейнер MKV может хранить в себе информацию о титрах, а также навигационные меню (подобные меню DVD дисков) и ссылки на разделы фильма. В контейнер MKV могут быть упакованы видео и аудио самых различных форматов, что, возможно, сделает данный вид контейнера распространенным. Однако в настоящее время воспроизведения файлов формата MKV поддерживает небольшое количество устройств, а для воспроизведения таких файлов на компьютере необходимо устанавливать специальные программные модули, способные разделить потоки информации различных типов.
MP4. Это контейнер разработан группой MPEG (Moving Picture Experts Group – группа экспертов по движущемуся изображению). Он предназначен для хранения видео, аудио информации, а также некоторых видов анимации. Контейнер поддерживает различные форматы звукового сжатия, в том числе и многоканальные. Зачастую контейнер MP4 используется в различных портативных устройствах.
Quick Time. Данный контейнер, в первую очередь предназначен для использования на компьютерных платформах Apple. Файлы с расширением MOV содержат сжатое видео и звук, при этом качество и разрешение видео может быть очень высоким. Контейнеры Quick Time, конечно, можно использовать на компьютерных платформах PC, для этого нужно установить соответствующее программное обеспечение. Однако многие программы не поддерживают работу с файлами данного формата или некорректно с ним работают.
Я лишь поверхностно описал принципы и устройства различных форматов и контейнеров. Это очень большая тема, которая не укладывается в рамки одного урока. На практике вам, скорее всего, придется иметь дело с двумя-тремя форматами сжатия видео и двумя-тремя разновидностями контейнеров. Однако, если вы всерьез займетесь видеомонтажом, рано или поздно вы можете столкнуться с очень необычными форматами сжатия. Например, производители цифровых камер, снимающих видео на флэш-накопитель или фотокамер с функцией съемки видео, не имеют какого-то общего соглашения по используемому формату сжатия. И вам могут попадаться носители с совершенно разными форматами файлов видео и звука.
СТАНДАРТЫ ТЕЛЕВИЗИОННОГО ИЗОБРАЖЕНИЯ
Старые аналоговые стандарты:
NTSC – распространен в Северной Америке, часть Южной Америки, Японии и некоторые страны Азии.
PAL – распространен в Европе, Азии, Австралии, в части Африки и Южной Америки.
SECAM – распространен во Франции, в большей части стран бывшего СССР и в части стран Африки.
Новые цифровые стандарты:
ATSC – Северная Америка.
DBV – Европа, в том числе и Россия.
ISDB – Япония.
Существует еще довольно много аналоговых и цифровых форматов видеозаписи, большая часть которых была разработана конкретными производителями для выпускаемой ими техники.
КАК ИЗМЕНИТЬ ТИП ВИДЕОФАЙЛА
Представим ситуацию. Вы скачали ролик с сайта, а открыть его на ПК не получается. Как изменить формат? Это делается только с помощью специализиро-ванного софта или онлайн-сервисов. Рассмотрим это подробнее.
Программа Видео Мастер
Официальный сайт расположен по адресу http://video-converter.ru.
Установка простая, не вызовет сложностей даже у начинающих пользователей. После инсталляции откроется окно программы. Выполним такие действия:
Нажимаем «Добавить»;
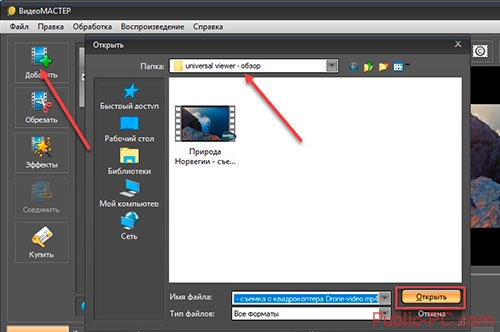
Выбираем формат;
Создаем папку для хранения;
Нажимаем кнопку «Конвертировать».

Bigasoft Total Video Converter
Официальный сайт программы расположен по адресу:
www.bigasoft.com/total-video-converter.html.
Ее преимущество – простота. Даже начинающий пользователь во всем разберется. Рассмотрим, как изменить тип видеофайла на mp4.
Выполните три шага: выберите видео, далее придется выбрать тип видеофайла и место сохранения.

VSDC Free Video Editor
Скачайте программу с официального сайта по адресу:
http://www.videosoftdev.com/ru/free-video-editor.
Утилита бесплатная, работает быстро. Поддерживает популярные форматы: DVD, AVI, MOV, QT, MP4, M4V, MPEG, WMV, FLV.
Установка простая, не вызовет сложностей. После запуска откроется окно. Выберите «Инструменты» – «Конвертер».

Далее выбираем формат и папку куда сохранить результат.

ОНЛАЙН-СЕРВИСЫ
Как поступить если нет желания устанавливать дополнительный софт? Используйте специализированные сервисы? Например, Fconvert. При переходе по адресу https://fconvert.ru/video откроется форма, которую нужно заполнить. Определяемся с форматом, нажимаем на «Конвертировать». Сервис предоставляет возможность загрузить информацию с ПК, или выбрать URL-адрес видео, которое необходимо конвертировать.
После обработки сохраните на ПК полученный результат, кликнув по появившейся ссылке с названием файла.
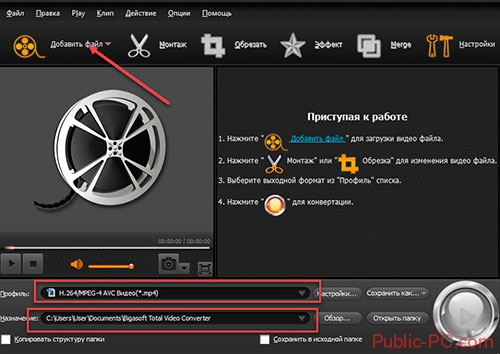

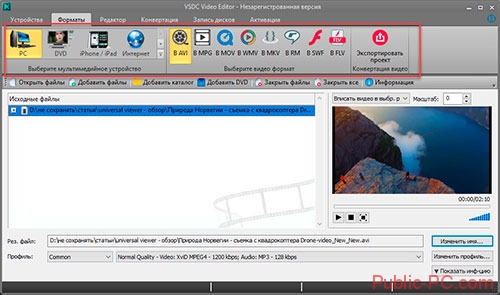
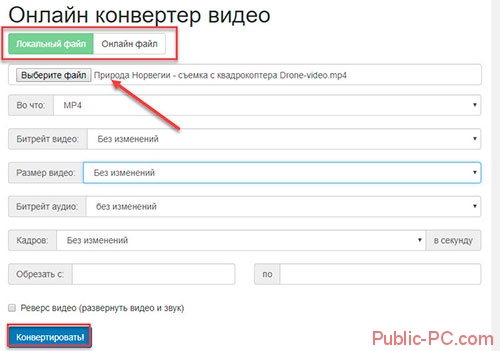
ВЫВОД
Изменить тип видеофайла можно только при помощи дополнительного софта, или используя специализированные онлайн-сервисы. Например, программа VSDC. Она бесплатная, быстро работает. Не хотите устанавливать дополнительные программы – используйте fconvert.ru.
Как изменить формат видео | как переделать формат видео»
 Автор статьи: Вячеслав Князев
1 июля 2019
Автор статьи: Вячеслав Князев
1 июля 2019
У любого пользователя может возникнуть вопрос, как изменить формат видео. И проблема состоит не в отсутствии возможности у компьютера воспроизвести видеофайл с определенным расширением, а в том, что форматов слишком много.

Проблема переделывания формата видео может возникнуть в различных случаях. Но чаще всего мы сталкиваемся с ней, когда исходное видео имеет слишком большой размер, и мы хотим сделать файл более компактным. Вторая ситуация наблюдается тогда, когда нам нужно загрузить ролик в какой-либо устройство или выложить на сайт, а его формат не соответствует установленным стандартам.
Портативные устройства имеют свои требования к формату роликов, которые вы загружаете. Например, на ПК никогда не возникает трудности просмотреть фильм с расширением AVI, а загрузить такое видео в мобильный гаджет можно даже не пробовать. Кроме того, все форматы имеют свои особенности и воспроизвести какой-либо видеоматериал с первого раза далеко не всегда удается.
C помощью чего меняются форматы?
Чтобы изменить формат видео, нужно воспользоваться специальной программой, которая относится к конвертерам.
Но если вы загляните в Интернет в поисках подобного софта, то вам будет очень сложно определиться, какой видео конвертер лучше. Современная софт индустрия предлагает огромное количество подобного рода программ, отличающихся друг от друга по ряду признаков. Основное отличие — в функциональных возможностях и качестве создаваемого видео. Например, программа «ВидеоМАСТЕР» – довольно удобный конвертер видео на русском с огромным диапазоном возможностей.

Чтобы не быть голословными попробуем разобраться, как можно конвертировать видео из одного формата в другой на примере программы ВидеоМАСТЕР. Это относительно новая программа, выпущенная в августе 2011 года компанией AMS Software. Переделывание формата видео с помощью редактора ВидеоМАСТЕР осуществляется за несколько несложных шагов. ПО способно не только качественно и быстро поменять формат видео, но и имеет большой каталог опций, которые помогут редактировать ролики, скачать видеозаписи с ВКонтакте и YouTube. Убедитесь в этом сами, посмотрев видеоурок:

Можно ли изменить формат под конкретный гаджет?
Часто изменить формат видео нужно для того, чтобы воспроизвести видеоролик не на компьютере, а на другом устройстве (телефоне, плеере, КПК и т.д.). Для этого в софт встроен большой набор уже готовых пресетов видеонастроек для самых популярных сегодня девайсов. Вам нужно просто добавить ролик в ПО, в каталоге устройств выбрать модель и запустить преобразование.
Это очень удобно для начинающих юзеров, потому что не требует обширных познаний и навыков в преобразовании видео. Софт поддерживает популярные форматы видео (AVI, MPEG1, MPEG2, MPEG-4, VCD, WMV, DVD, ASF, VOB и др.), а кроме этого является удобным и простым видео конвертером DivX.

Конвертируйте видеоролики в любые форматы!
Можно ли переделать формат видео под конкретный сайт?
Еще одна распространенная ситуация – когда нужно поменять формат видео для распространения роликов в сети. Сегодня подавляющее большинство интернет-ресурсов (социальные сети, форумы, блоги и т.п.) предоставляют пользователю возможность загружать видеофайлы. В сети работает огромное количество видеохостингов.
Используя «ВидеоМАСТЕР» можно изменить формат видео для того, чтобы загрузить видеоматериал на сайт буквально в несколько кликов. Также софт поможет сгенерировать FLV и SWF видео с файлом плеера для того, чтобы разместить его на вашем сайте или в блоге.

Выберите один из плееров и сразу встройте видео на свой сайт!
Далее приведена инструкция, подробно рассказывающая, как поменять формат фильмов и других видеофайлов на AVI, MKV, MP4 и другие.
Добавление файлов в программу
На панели справа расположена кнопка «Добавить». Кликните по ней и в выпадающем списке выберите пункт «Добавить видео или аудио». Откроется окно проводника, где вы можете выбрать видеоролики из папок вашего компьютера. Укажите, у каких видео требуется изменить формат на AVI, MP4 или любой другой. Вы можете отметить сразу несколько роликов.
Если вы хотите пакетно подготовить все свои фильмы к просмотру, то вместо пункта «Добавить видео или аудио» выберите «Добавить папку» и укажите путь к вашей видеотеке. Нажмите «Ок». После этого ролики отобразятся в виде списка.

Добавьте нужные видеоролики
Выбор формата
Теперь выберем новое разрешение, подходящее к ситуации. Кликните по кнопке «Форматы», чтобы перейти в каталог «ВидеоМАСТЕР». Программа для смены формата видео предлагает конвертировать файлы в любое известное расширение. Выберите обычный AVI или WMV, MKV или MP4, подготовьте ролик к нарезке на DVD.
Если перейти во вкладку «Устройства», то можно подготовить фильм к просмотру на планшете, мобильном или приставке. А в разделе «Сайты» можно выбрать интернет сервис, на котором вы собираетесь опубликовать свой материал.

Выберите желаемый формат
Чтобы переделать формат видео, выберите желаемый, просто кликнув по нему левой кнопкой мышки. Когда вы снова перейдёте в основное окно программы, убедитесь, что в нижней части меню проставлена галочка в графе «Применить для всех». Включение этой опции означает, что выбранный тип файлов будет установлен у каждого видеоролика в списке.
Сохраняем видео в новом формате
Прежде, чем окончательно переделать видео, стоит скорректировать настройки. Кликните «Параметры». Откроется окно, где можно поменять кодек, повысить качество картинки, установить желаемое разрешение и т.п.
Осталось переформатировать исходное видео. Нажмите кнопку «Конвертировать», расположенную в правом нижнем углу. После этого редактор начнёт работу по сохранению видео в новом формате. Вам останется только немного подождать, а потом наслаждаться просмотром на компьютере или мобильном устройстве!

Дождитесь окончания конвертирования
Что ещё можно сделать в ВидеоМАСТЕРЕ?
Для тех, кто разбирается в ПК, в софт встроены дополнительные опции. Вы сможете быстро настроить наиболее популярные параметры для регулировки видео и аудио (битрейт, уровень громкости, выбрать звуковую дорожку, размер и частоту кадра и т.д.). ПО имеет встроенный плеер с возможностью просматривать видео в полноэкранном режиме. Это обеспечивает комфортную работу с видеоматериалами.

Вы можете смотреть ролик в полноэкранном режиме
За один раз вы сможете преобразовать как один видео или аудиоролик, так и одновременно несколько. Обратите внимание! «ВидеоМАСТЕР» может конвертировать все выбранные файлы в один и тот же формат или каждый файл в новый. Видеоролики можно сохранить на ПК, записать на диск или преобразовать для последующей загрузки в интернет. Выбирать вам!
«ВидеоМАСТЕР» помогает не только изменять формат видео, но и позволяет регулировать множество различных опций для редактирования видеофайлов. В программе вы легко сможете улучшить качественные показатели видеороликов, кадрировать видео, добавить субтитры, нарезать или соединить фрагменты и т.д. Установив «ВидеоМАСТЕР» на свой ПК, вы получите качественный и абсолютно доступный инструмент для преобразования видеофайлов.
Другие интересные статьи:
Как изменить тип видеофайла без сложных программ
Как изменить тип видеофайла: подробная инструкция
Поделитесь с друзьями:Многие мобильные устройства до сих пор имеют проблемы с проигрыванием видео различных форматов. К счастью, решение здесь довольно простое: с помощью программы-конвертера можно легко изменить тип видеофайла на mp4 или любой другой, поддерживаемый вашим смартфоном или медиаплеером.
Русский аналог Пинакл Студио позволяет менять формат практически любого видео. Программа проста в использовании и отличается невысокими требованиями к мощности компьютера, поэтому использовать её можно как на стационарных ПК, так и на ноутбуках, и даже нетбуках. Конвертирование – это просто, и наша инструкция позволит каждому освоить эту задачу.
Шаг 1. Установка
Файл для установки Пинакл скачать можно тут. Компактные размеры дистрибутива (всего 52 Мб) позволяют загрузить его всего за пару минут при весьма медленной скорости соединения, а у обладателей высокоскоростного Интернета скачивание завершится за считанные секунды.
Программа совместима со всеми актуальными версиями ОС Windows, и легко устанавливается на компьютер при наличии минимальных навыков.
Шаг 2. Создание проекта
Чтобы приступить к изменению формата видеоролика, запустите программу и создайте новый проект. Сделать это можно, кликнув по верхнему пункту меню, расположенного прямо по центру окна русской версии Пинакл Студио.
Далее программа предложит установить пропорции сторон видео. Так как мы собираемся просто изменить тип файла, стоит выбрать вариант «Установить автоматически». Впрочем, если вы хотите немного подредактировать видео перед конвертацией, можно попробовать и другие опции.
Шаг 3. Загрузка видео в программу
Теперь нужно добавить файл для конвертирования. Файловый менеджер, встроенный в аналог Пинакл на русском, обеспечивает удобную работу с роликами – для загрузки видео нужно лишь найти папку с ним, после чего перетянуть файл на рабочую панель в нижней части окна.
Шаг 4. Редактирование
Перед тем, как изменить тип видео на avi или любой другой, иногда необходимо провести небольшую обработку, и русская версия Пинакл Студио на вкладке «Редактировать» предлагает множество инструментов для этого. Разумеется, если для вашего ролика это не нужно, данный шаг инструкции можно пропустить и двигаться дальше.
Название функции «Обрезать видео» говорит за себя – здесь можно удалить начальные и завершающие кадры ролика, оставив только самое нужное. Просто сдвиньте черные маркеры на нужные позиции.
Раздел «Эффекты» позволяет превратить видео в гравюрное, черно-белое или старое кино в теплых коричневых оттенках, а также аналог фильма «Аватар». Кроме того, здесь есть функции поворота и отражения, а также другие возможности для изменения ролика.
В разделе «Текст и графика» вы можете разместить поверх ролика надпись или рисунок, которые могут выполнять роль водяного знака или пояснения происходящего на видео.
С функцией «Улучшения» можно повысить качество изображения, если у видеоролика есть проблемы с яркостью, насыщенностью, контрастом или цветовым тоном. Кроме того, здесь есть функции автоматического улучшения, позволяющие программе провести всю работу за вас.
Раздел «Скорость» позволяет замедлить видео или же ускорить его. Диапазон изменения базовой скорости в аналоге Пинакл – от 0.25 до 3 раз. Функция позволяет в деталях рассмотреть слишком быстрые или наоборот, слишком медленные для человеческого восприятия явления.
«Замена звука» призвана облагородить звучание видео путем замены встроенной звуковой дорожки на аудиотрек с вашего компьютера или из встроенной коллекции программы. Добавленный этой функцией полностью замещает собой изначальный звук видеоролика.
Если же вы хотите наложить фоновую мелодию, стоит перейти на вкладку «Музыка» и добавить аудиофайл через неё.
Более подробно о том, как редактировать видео на компьютере, можно узнать в статье по ссылке.
Шаг 5. Сохранение с изменением типа видеофайла
На завершающем шаге вы сможете изменить тип видеофайла в Windows 7 (или другой версии этой ОС). Для сохранения видео в AVI выберите самый верхний пункт на вкладке «Создать», для остальных форматов предназначена нижняя кнопка. Программа поддерживает конвертирование в MKV, MOV, MPG, MP4 и множество других форматов.
После выбора формата нужно настроить кодек, качество видео и размер кадра, а затем нажать кнопку «Создать видео». И всего через несколько минут Пинакл закончит обработку, позволив вам насладиться результатом собственной работы.
Как изменить тип файла в Windows 10 без сторонних программ
Делал недавно видео инструкцию и столкнулся с ситуацией, когда я не смог сменить расширение аудио файла «.m4a» в «.mp3» привычным мне способом. Обычно в Windows 10 есть параметр, который показывает после имен файлов — тип формата, к примеру, audio.m4a или fotos.png. Но у меня они показывались как обычные записи без расширения формата audio и fotos. Моя программа для монтажа видео не понимает формат m4a, а mp3 считывает на ура. Я не сторонник пользоваться сторонними программами, и стараюсь делать все встроенными средствами Windows 10. По этому, если вы раньше могли привычно изменить тип формата в Windows 10, а сейчас нет, то я покажу вам как это исправить.

Как изменить расширение файла в Windows 10
По умолчанию Windows 10 показывает файлы без типа расширения. По этому, нужно включить функцию «Расширения имен файлов«. Для этого откройте «Этот компьютер» > нажмите на вкладку «Вид» > и поставьте галочку на против «Расширения имен файлов«.

Теперь у вас показываются файлы с расширенным именем. Теперь вы можете вручную переименовать форматы, в вам нужные. К примеру, m4a в mp3, а gif в jpg.

comments powered by HyperComments
ВЫВОД
Изменить тип видеофайла можно только при помощи дополнительного софта, или используя специализированные онлайн-сервисы. Например, программа VSDC. Она бесплатная, быстро работает. Не хотите устанавливать дополнительные программы – используйте fconvert.ru.
Как изменить формат видео | как переделать формат видео»
 Автор статьи: Вячеслав Князев
1 июля 2019
Автор статьи: Вячеслав Князев
1 июля 2019
У любого пользователя может возникнуть вопрос, как изменить формат видео. И проблема состоит не в отсутствии возможности у компьютера воспроизвести видеофайл с определенным расширением, а в том, что форматов слишком много.
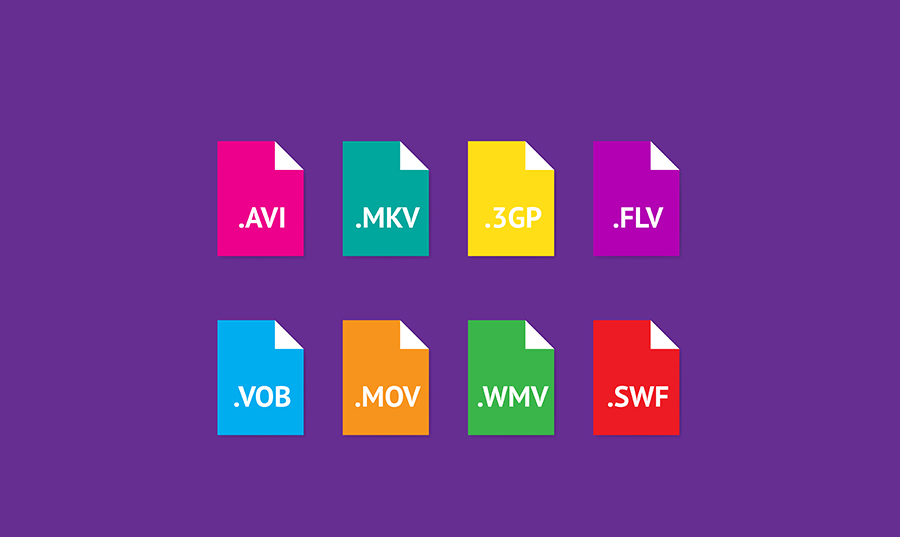
Проблема переделывания формата видео может возникнуть в различных случаях. Но чаще всего мы сталкиваемся с ней, когда исходное видео имеет слишком большой размер, и мы хотим сделать файл более компактным. Вторая ситуация наблюдается тогда, когда нам нужно загрузить ролик в какой-либо устройство или выложить на сайт, а его формат не соответствует установленным стандартам.
Портативные устройства имеют свои требования к формату роликов, которые вы загружаете. Например, на ПК никогда не возникает трудности просмотреть фильм с расширением AVI, а загрузить такое видео в мобильный гаджет можно даже не пробовать. Кроме того, все форматы имеют свои особенности и воспроизвести какой-либо видеоматериал с первого раза далеко не всегда удается.
C помощью чего меняются форматы?
Чтобы изменить формат видео, нужно воспользоваться специальной программой, которая относится к конвертерам. Но если вы загляните в Интернет в поисках подобного софта, то вам будет очень сложно определиться, какой видео конвертер лучше. Современная софт индустрия предлагает огромное количество подобного рода программ, отличающихся друг от друга по ряду признаков. Основное отличие — в функциональных возможностях и качестве создаваемого видео. Например, программа «ВидеоМАСТЕР» – довольно удобный конвертер видео на русском с огромным диапазоном возможностей.
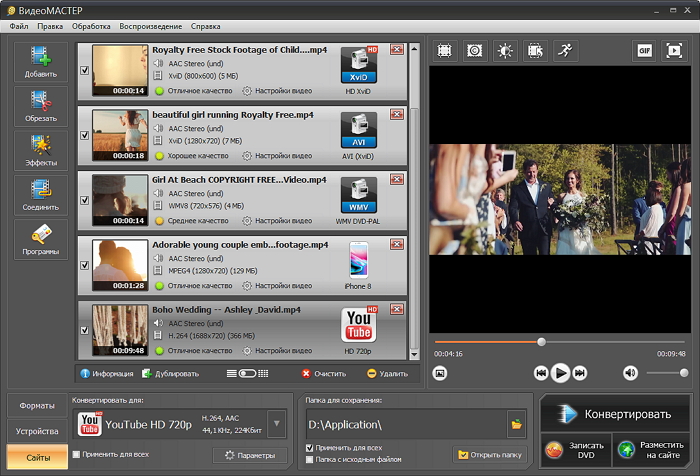
Чтобы не быть голословными попробуем разобраться, как можно конвертировать видео из одного формата в другой на примере программы ВидеоМАСТЕР. Это относительно новая программа, выпущенная в августе 2011 года компанией AMS Software. Переделывание формата видео с помощью редактора ВидеоМАСТЕР осуществляется за несколько несложных шагов. ПО способно не только качественно и быстро поменять формат видео, но и имеет большой каталог опций, которые помогут редактировать ролики, скачать видеозаписи с ВКонтакте и YouTube. Убедитесь в этом сами, посмотрев видеоурок:

Можно ли изменить формат под конкретный гаджет?
Часто изменить формат видео нужно для того, чтобы воспроизвести видеоролик не на компьютере, а на другом устройстве (телефоне, плеере, КПК и т.д.). Для этого в софт встроен большой набор уже готовых пресетов видеонастроек для самых популярных сегодня девайсов. Вам нужно просто добавить ролик в ПО, в каталоге устройств выбрать модель и запустить преобразование.
Это очень удобно для начинающих юзеров, потому что не требует обширных познаний и навыков в преобразовании видео. Софт поддерживает популярные форматы видео (AVI, MPEG1, MPEG2, MPEG-4, VCD, WMV, DVD, ASF, VOB и др.), а кроме этого является удобным и простым видео конвертером DivX.
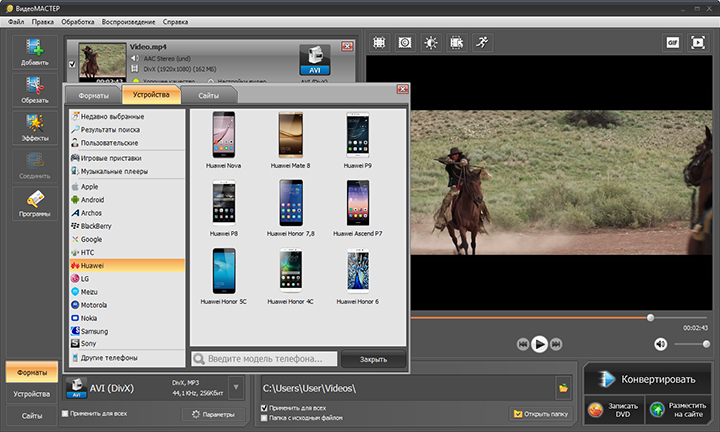
Конвертируйте видеоролики в любые форматы!
Можно ли переделать формат видео под конкретный сайт?
Еще одна распространенная ситуация – когда нужно поменять формат видео для распространения роликов в сети. Сегодня подавляющее большинство интернет-ресурсов (социальные сети, форумы, блоги и т.п.) предоставляют пользователю возможность загружать видеофайлы. В сети работает огромное количество видеохостингов.
Используя «ВидеоМАСТЕР» можно изменить формат видео для того, чтобы загрузить видеоматериал на сайт буквально в несколько кликов. Также софт поможет сгенерировать FLV и SWF видео с файлом плеера для того, чтобы разместить его на вашем сайте или в блоге.
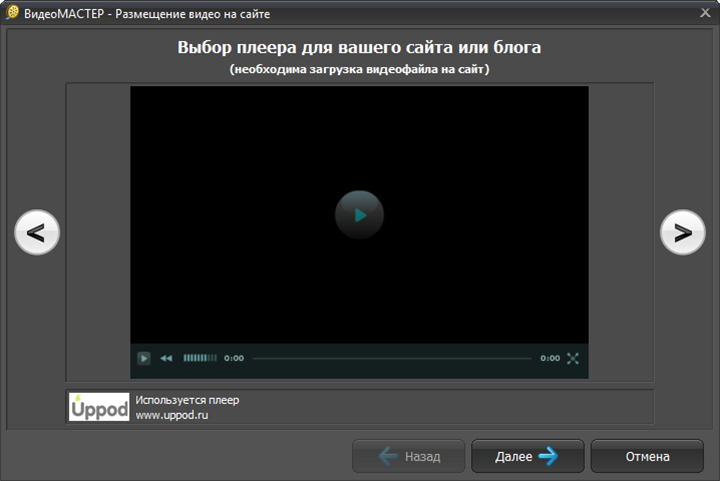
Выберите один из плееров и сразу встройте видео на свой сайт!
Далее приведена инструкция, подробно рассказывающая, как поменять формат фильмов и других видеофайлов на AVI, MKV, MP4 и другие.
Добавление файлов в программу
На панели справа расположена кнопка «Добавить». Кликните по ней и в выпадающем списке выберите пункт «Добавить видео или аудио». Откроется окно проводника, где вы можете выбрать видеоролики из папок вашего компьютера. Укажите, у каких видео требуется изменить формат на AVI, MP4 или любой другой. Вы можете отметить сразу несколько роликов.
Если вы хотите пакетно подготовить все свои фильмы к просмотру, то вместо пункта «Добавить видео или аудио» выберите «Добавить папку» и укажите путь к вашей видеотеке. Нажмите «Ок». После этого ролики отобразятся в виде списка.
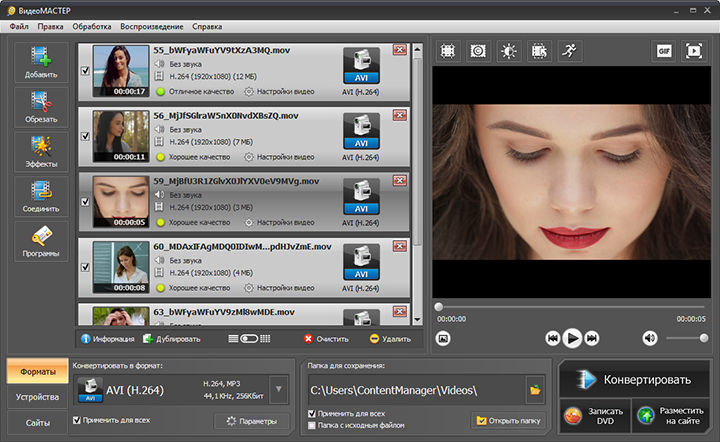
Добавьте нужные видеоролики
Выбор формата
Теперь выберем новое разрешение, подходящее к ситуации. Кликните по кнопке «Форматы», чтобы перейти в каталог «ВидеоМАСТЕР». Программа для смены формата видео предлагает конвертировать файлы в любое известное расширение. Выберите обычный AVI или WMV, MKV или MP4, подготовьте ролик к нарезке на DVD.
Если перейти во вкладку «Устройства», то можно подготовить фильм к просмотру на планшете, мобильном или приставке. А в разделе «Сайты» можно выбрать интернет сервис, на котором вы собираетесь опубликовать свой материал.
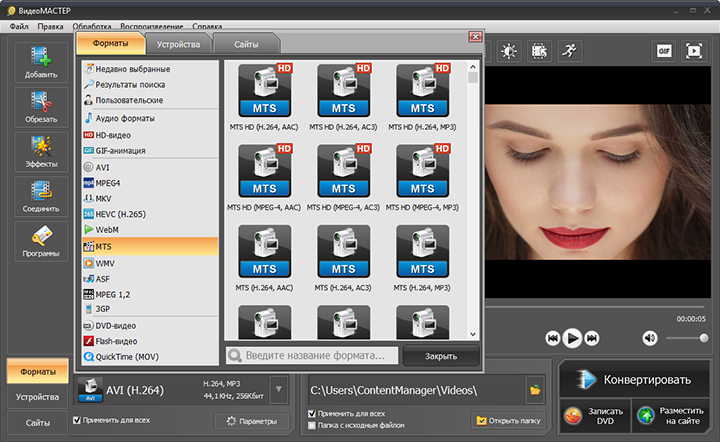
Выберите желаемый формат
Чтобы переделать формат видео, выберите желаемый, просто кликнув по нему левой кнопкой мышки. Когда вы снова перейдёте в основное окно программы, убедитесь, что в нижней части меню проставлена галочка в графе «Применить для всех». Включение этой опции означает, что выбранный тип файлов будет установлен у каждого видеоролика в списке.
Сохраняем видео в новом формате
Прежде, чем окончательно переделать видео, стоит скорректировать настройки. Кликните «Параметры». Откроется окно, где можно поменять кодек, повысить качество картинки, установить желаемое разрешение и т.п.
Осталось переформатировать исходное видео. Нажмите кнопку «Конвертировать», расположенную в правом нижнем углу. После этого редактор начнёт работу по сохранению видео в новом формате. Вам останется только немного подождать, а потом наслаждаться просмотром на компьютере или мобильном устройстве!
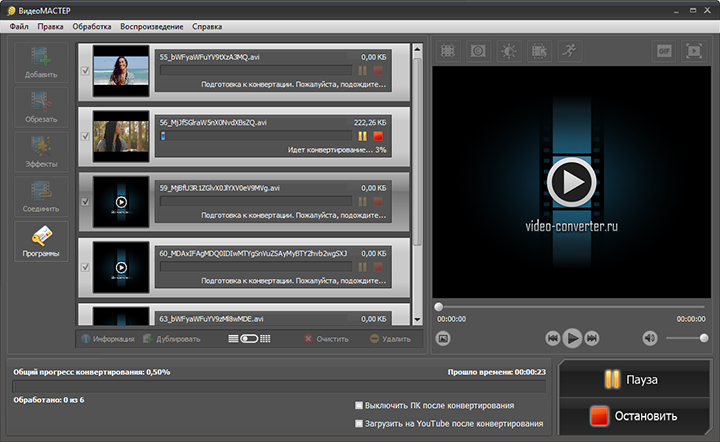
Дождитесь окончания конвертирования
Что ещё можно сделать в ВидеоМАСТЕРЕ?
Для тех, кто разбирается в ПК, в софт встроены дополнительные опции. Вы сможете быстро настроить наиболее популярные параметры для регулировки видео и аудио (битрейт, уровень громкости, выбрать звуковую дорожку, размер и частоту кадра и т.д.). ПО имеет встроенный плеер с возможностью просматривать видео в полноэкранном режиме. Это обеспечивает комфортную работу с видеоматериалами.

Вы можете смотреть ролик в полноэкранном режиме
За один раз вы сможете преобразовать как один видео или аудиоролик, так и одновременно несколько. Обратите внимание! «ВидеоМАСТЕР» может конвертировать все выбранные файлы в один и тот же формат или каждый файл в новый. Видеоролики можно сохранить на ПК, записать на диск или преобразовать для последующей загрузки в интернет. Выбирать вам!
«ВидеоМАСТЕР» помогает не только изменять формат видео, но и позволяет регулировать множество различных опций для редактирования видеофайлов. В программе вы легко сможете улучшить качественные показатели видеороликов, кадрировать видео, добавить субтитры, нарезать или соединить фрагменты и т.д. Установив «ВидеоМАСТЕР» на свой ПК, вы получите качественный и абсолютно доступный инструмент для преобразования видеофайлов.
Другие интересные статьи:
Как изменить тип видеофайла без сложных программ
Как изменить тип видеофайла: подробная инструкция
Поделитесь с друзьями:Многие мобильные устройства до сих пор имеют проблемы с проигрыванием видео различных форматов. К счастью, решение здесь довольно простое: с помощью программы-конвертера можно легко изменить тип видеофайла на mp4 или любой другой, поддерживаемый вашим смартфоном или медиаплеером.
Русский аналог Пинакл Студио позволяет менять формат практически любого видео. Программа проста в использовании и отличается невысокими требованиями к мощности компьютера, поэтому использовать её можно как на стационарных ПК, так и на ноутбуках, и даже нетбуках. Конвертирование – это просто, и наша инструкция позволит каждому освоить эту задачу.
Шаг 1. Установка
Файл для установки Пинакл скачать можно тут. Компактные размеры дистрибутива (всего 52 Мб) позволяют загрузить его всего за пару минут при весьма медленной скорости соединения, а у обладателей высокоскоростного Интернета скачивание завершится за считанные секунды.
Программа совместима со всеми актуальными версиями ОС Windows, и легко устанавливается на компьютер при наличии минимальных навыков.
Шаг 2. Создание проекта
Чтобы приступить к изменению формата видеоролика, запустите программу и создайте новый проект. Сделать это можно, кликнув по верхнему пункту меню, расположенного прямо по центру окна русской версии Пинакл Студио.
Далее программа предложит установить пропорции сторон видео. Так как мы собираемся просто изменить тип файла, стоит выбрать вариант «Установить автоматически». Впрочем, если вы хотите немного подредактировать видео перед конвертацией, можно попробовать и другие опции.
Шаг 3. Загрузка видео в программу
Теперь нужно добавить файл для конвертирования. Файловый менеджер, встроенный в аналог Пинакл на русском, обеспечивает удобную работу с роликами – для загрузки видео нужно лишь найти папку с ним, после чего перетянуть файл на рабочую панель в нижней части окна.
Шаг 4. Редактирование
Перед тем, как изменить тип видео на avi или любой другой, иногда необходимо провести небольшую обработку, и русская версия Пинакл Студио на вкладке «Редактировать» предлагает множество инструментов для этого. Разумеется, если для вашего ролика это не нужно, данный шаг инструкции можно пропустить и двигаться дальше.
Название функции «Обрезать видео» говорит за себя – здесь можно удалить начальные и завершающие кадры ролика, оставив только самое нужное. Просто сдвиньте черные маркеры на нужные позиции.
Раздел «Эффекты» позволяет превратить видео в гравюрное, черно-белое или старое кино в теплых коричневых оттенках, а также аналог фильма «Аватар». Кроме того, здесь есть функции поворота и отражения, а также другие возможности для изменения ролика.
В разделе «Текст и графика» вы можете разместить поверх ролика надпись или рисунок, которые могут выполнять роль водяного знака или пояснения происходящего на видео.
С функцией «Улучшения» можно повысить качество изображения, если у видеоролика есть проблемы с яркостью, насыщенностью, контрастом или цветовым тоном. Кроме того, здесь есть функции автоматического улучшения, позволяющие программе провести всю работу за вас.
Раздел «Скорость» позволяет замедлить видео или же ускорить его. Диапазон изменения базовой скорости в аналоге Пинакл – от 0.25 до 3 раз. Функция позволяет в деталях рассмотреть слишком быстрые или наоборот, слишком медленные для человеческого восприятия явления.
«Замена звука» призвана облагородить звучание видео путем замены встроенной звуковой дорожки на аудиотрек с вашего компьютера или из встроенной коллекции программы. Добавленный этой функцией полностью замещает собой изначальный звук видеоролика.
Если же вы хотите наложить фоновую мелодию, стоит перейти на вкладку «Музыка» и добавить аудиофайл через неё.
Более подробно о том, как редактировать видео на компьютере, можно узнать в статье по ссылке.
Шаг 5. Сохранение с изменением типа видеофайла
На завершающем шаге вы сможете изменить тип видеофайла в Windows 7 (или другой версии этой ОС). Для сохранения видео в AVI выберите самый верхний пункт на вкладке «Создать», для остальных форматов предназначена нижняя кнопка. Программа поддерживает конвертирование в MKV, MOV, MPG, MP4 и множество других форматов.
После выбора формата нужно настроить кодек, качество видео и размер кадра, а затем нажать кнопку «Создать видео». И всего через несколько минут Пинакл закончит обработку, позволив вам насладиться результатом собственной работы.
Как изменить тип файла в Windows 10 без сторонних программ
Делал недавно видео инструкцию и столкнулся с ситуацией, когда я не смог сменить расширение аудио файла «.m4a» в «.mp3» привычным мне способом. Обычно в Windows 10 есть параметр, который показывает после имен файлов — тип формата, к примеру, audio.m4a или fotos.png. Но у меня они показывались как обычные записи без расширения формата audio и fotos. Моя программа для монтажа видео не понимает формат m4a, а mp3 считывает на ура. Я не сторонник пользоваться сторонними программами, и стараюсь делать все встроенными средствами Windows 10. По этому, если вы раньше могли привычно изменить тип формата в Windows 10, а сейчас нет, то я покажу вам как это исправить.
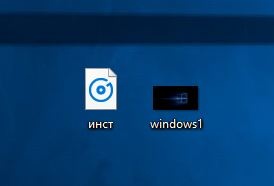
Как изменить расширение файла в Windows 10
По умолчанию Windows 10 показывает файлы без типа расширения. По этому, нужно включить функцию «Расширения имен файлов«. Для этого откройте «Этот компьютер» > нажмите на вкладку «Вид» > и поставьте галочку на против «Расширения имен файлов«.

Теперь у вас показываются файлы с расширенным именем. Теперь вы можете вручную переименовать форматы, в вам нужные. К примеру, m4a в mp3, а gif в jpg.

comments powered by HyperComments