Поменять текст в видеоролике — Компьютер & Co
Germany.ru → Форумы → Архив Досок→ Компьютер & Co
Поменять текст в видеоролике
268
sdobeleпосетитель10.03.12 22:29
10.03.12 22:29
Добрый вечер,
Помогите, пожалуйста, как можно удалить текст и на его место вставить новый текст в видеоролике???
Заранее всем спасибо
#1
adik_torsionкоренной житель11.03.12 16:14
NEW 11.03.12 16:14
в ответ sdobele 10.03.12 22:29
скорей всего никак… обычно текст туда вшивается намертво! разве только искать фильтр, который затирает опред.место и потом туда ставит что-то новое… но это будет тяжко и нудно 🙂
http://www.afed.ucoz.ru
#2
franzoseкоренной житель
 03.12 20:27
03.12 20:27NEW 11.03.12 20:27
в ответ sdobele 10.03.12 22:29
Програмой типа Magix Video Deluxe, открываешь видео с отдельными, в том числе текстовыми дорожками и меняешь.
#3
Бонитокоренной житель12.03.12 11:38
NEW 12.03.12 11:38
в ответ sdobele 10.03.12 22:29
Программой After Effect CS4 .Даже естъ видеоурок как сделатъ подобную манипуляцию,кажется от Кремера.
#4
Бонитокоренной житель12.03.12 11:40
NEW 12.03.12 11:40
в ответ adik_torsion 11.03.12 16:14
В ответ на:
скорей всего никак… обычно текст туда вшивается намертво!
а как же делаются всемозможные сказочные эффекты в видео?Немного потрудится конечно придётся,но это не так страшно как кажется.
#5
Fokker27постоялец12.03.12 16:04
NEW 12.03.12 16:04
в ответ sdobele 10.03.12 22:29
Хоть бы написал конкретнее, что имел в виду под словом «текст»: титры или субтитры…
#6
Бонитокоренной житель12.03.12 16:10
NEW 12.03.12 16:10
в ответ Fokker27 12.03.12 16:04
а какай разница,с видео можно производитъ всевозможные манипуляции.
#7
Fokker27постоялец12.03.12 16:53
NEW 12.03.12 16:53
в ответ Бонито 12.03.12 16:10
Что вы говорите? 15 лет работаю с видео и даже не знал об этом! Не видите разницы между титрами и субтитрами?
При работе с титрами нужно одно программное обеспечение, с субтитрами (в зависимости от их категории) совершенно другое.
Зачем же, не разобравшись в сути вопроса, предлагать Adobe After Effects. Это не та программа, которую можно нахрапом, как Movie Maker или Pinnacle Studio за пару дней освоить. Кстати, я не помню урок Э.Крамера от VideoCopilot по замене существующего титра. Может не там искал. Создание своих титров и эффекты с ними есть такое.
#8
Бонитокоренной житель12.03.12 17:46
NEW 12.03.12 17:46
в ответ Fokker27 12.03.12 16:53
В ответ на:
. Кстати, я не помню урок Э.Крамера от ВидеоЦопилот
я же написал-кажется-потому как я не помню точно от какой компании этот урок,но он точно естъ.Мне просто не нужно было и я не придал ему особого внимания.Если вдруг мне попадётся то я вам его скину в личку,если вы конечно не против и вас это интересует
В ответ на:
Зачем же, не разобравшись в сути вопроса, предлагать Адобе Афтер Еффецтс. Это не та программа, которую можно нахрапом
ну не знаю,особо сложного в ней нет . Вот мне как то она показаласъ более понятной чем Муви Мейкер.
Вот мне как то она показаласъ более понятной чем Муви Мейкер.
В ответ на:
15 лет работаю с видео
ну я любителъ и помогаю чем могу,ну вот вы как профи и пососветуйте автору в её проблеме,может и нам пригодится.
#9
Fokker27постоялец12.03.12 18:03
NEW 12.03.12 18:03
в ответ Бонито 12.03.12 17:46
1. Если попадется именно такой урок, буду только рад ссылке.
2. Нельзя ставить на одну планку МувиМакер и АЕ. Первая — это простейшая, как амеба, программа монтажа. Кроме стандартных переходов в ней ничего нет. АЕ — это программа композитинга и пост-продакшн.
3. А чтобы помочь как-то, я и задал вопрос: Что представляет из себя текст? И если ТС ответит, то сразу и второй вопрос. Если субтитры — то какие? Вшитые, или пререндеренные. Если титры, то какие — статичные или анимированные. И на каком фоне — однородном или на видео?
#10
0Alexander0патриот12. 03.12 18:49
03.12 18:49
NEW 12.03.12 18:49
в ответ Fokker27 12.03.12 18:03
В ответ на:
Если субтитры — то какие? Вшитые, или пререндеренные. Если титры, то какие — статичные или анимированные. И на каком фоне — однородном или на видео?
Если посмотреть на постановку вопроса автора, то полагаю на твои вопросы она врядли сможет ответить, может я и ошибаюсь, но я лично сам не въехал в указанные термины.
Если Чебурашку положить на асфальт и обвести мелом, получится очень неприличная фигура. Протёр пыль с телевизора. Оказывается он у меня цветной!
#11
Fokker27постоялец12.03.12 19:24
NEW 12.03.12 19:24
в ответ 0Alexander0 12.03.12 18:49
Если кратко, то главное отличие в том, что вшитые субтитры (Hard subtitles) просто накладываются на видео при кодировке, и их нельзя отключить. Пререндеренные и программные субтитры создаются отдельным видео-или текстовым файлом, их можно отключать.
Пререндеренные и программные субтитры создаются отдельным видео-или текстовым файлом, их можно отключать.
#12
Бонитокоренной житель13.03.12 08:00
NEW 13.03.12 08:00
в ответ Fokker27 12.03.12 19:24
Искал урок вчера,пока не нашёл,зато нашёл помощъ на форумах-убирают либо покадрово,так получается намного качественней или блюрят или замазывают фоном,но тогда видно смазывание,хотя,если автор хочет нанести свой текст то это ещё проще-наложил свой текст с фоном на тот что уже естъ на видео.Толъко вот я сомневаюсъ что автор будет этим заниматъся.За денъги я бы попробовал,а так время тратитъ просто жалъ,хотя и интересно как бы получилосъ.Всё же наверное попробую на каком нибудъ куске видео,самому интересно что выйдет.Ах да я искал возможности толъко с АЕ,но возможностей я думаю намного болъше так как были советы как сделатъ другими программами-виртуал даб один иуз них,но там плагин какой то нужно ставитъ.
#13
Maik4знакомое лицо13.03.12 08:16
NEW 13.03.12 08:16
в ответ Fokker27 12.03.12 16:53
Есть уроки т.ч и такие. Суть вырезает кусок итд. Это можно сделать, вот только как вы сказали не новичку.
Иногда можно просто подогнать кадр на тайм ленте и просто написать свое. Например: Цветную полоску
наложить на надпись, а поверх свое написать и мн.др. или можно вырезать фотку на хром и закрыть логотип.
#14
Fokker27постоялец13.03.12 09:58
NEW 13.03.12 09:58
в ответ Бонито 13.03.12 08:00
Ну вот видите, все зависит от того, что представляет из себя «текст в видеоролике». И в зависимости от этого и выбирается способ и программа по замене текста. И, естественно, этот способ может быть относительно простым, и очень кропотливым, не для новичка.
В ответ на:
виртуал даб один иуз них,но там плагин какой то нужно ставитъ
Это как-раз таки случай с субтитрами. Только в него ставится не плагин, а просто с помощью ВиртуальДаба вытаскивается звук в некомпрессе и в режиме Моно, а затем на эту звуковую дорожку с помощью SSA-редактора, например SubStation Alpha, выделяя и синхронизирую с речью, накладывают (печатают) свои субтитры. Практически я этими делами не занимался, знаком только теоретически, всех тонкостей не знаю.
Но
я думаю, что у ТС не этот случай. Может будет достаточным какой-то кусок видео с текстом в видеоролике просто заменить на другой кусок со своим текстом, сделанном примерно в том же стиле в титраловке. Но мы этого пока не знаем.
Как наложить текст на видео
Практически во всех видео в той или иной форме присутствует текст. Это могут быть заголовки сцен, титры, субтитры, водяные знаки или всплывающие подсказки в обучающих роликах. В инструкции ниже мы подробно расскажем, как добавить текст на видео с помощью VSDC – видеоредактора для Windows. Мы также покажем, как оформить текстовые объекты в ролике таким образом, чтобы они смотрелись стильно и естественно.
В инструкции ниже мы подробно расскажем, как добавить текст на видео с помощью VSDC – видеоредактора для Windows. Мы также покажем, как оформить текстовые объекты в ролике таким образом, чтобы они смотрелись стильно и естественно.
Скачать бесплатный видеоредактор VSDC
Начнём с обзора инструментов для добавления текста, доступных в VSDC. В этой программе есть полноценный текстовый редактор для создания заголовков и подписей, инструмент для добавления субтитров из текстового файла, а также функция создания текстовых подсказок в стилизованных окошках. Последнее будет полезно, если вы снимаете видеоинструкции и хотите добавить пояснительные элементы для зрителей. Большинству пользователей, однако, требуется всего лишь добавить небольшие текстовые объекты для создания заголовков в видео. Поэтому мы начнём именно с этого типа.
Как вставить текст в видео
- Запустите программу и импортируйте свой видеофайл – он будет сразу размещён на временной шкале видеоредактора.

- Расположите курсор в том моменте времени, где вы хотите добавить текст и нажмите на иконку “T”, расположенную в меню левой части программы. Во всплывшем окне нажмите «Ок».
- С помощью мышки пунктирной рамкой обозначьте место, где вы хотите разместить текст в кадре. Имейте в виду, что вы сможете смещать и растягивать рамку с текстом в любое время.
- Сделайте двойной щелчок внутри рамки, чтобы появился курсор для начала печати.
- Наберите текст. Обратите внимание, что по умолчанию текст вносится маленького размера – по окончании набора вы сможете отрегулировать как размер, так и многие другие параметры в редакторе. Мы покажем как это сделать буквально в следующем абзаце.
Как наложить текст на видео, отредактировать его и придать желаемый стиль
Вы скорее всего уже обратили внимание на то, что после добавления текстового объекта на сцену соответствующее меню появилось в верхней части программы. Это встроенный редактор текста, и он позволяет корректировать практически каждый параметр, включая шрифт, размер, цвет, толщину, выравнивание, уровень прозрачности и даже стиль контурных границ, если вы собираетесь использовать в видео контурный текст.
Лучший способ быстро освоиться в текстовом меню – опробовать каждую доступную функцию самостоятельно.
Для начала с помощью мышки выделите текст, с которым вы планируете работаете (или часть текста), таким же образом, как если бы вы использовали стандартный текстовый редактор на компьютере. Теперь попробуйте изменить цвет текста, шрифт, размер и стиль. Вы можете добавить подчёркивание или зачёркивание, использовать строчные и заглавные буквы, изменять масштаб по горизонтали и по вертикали, выравнивать параграфы и так далее. Вы также можете сделать текст или отдельные слова и буквы в нужной степени прозрачными. Чтобы настроить уровень прозрачности, мышкой выделите нужную часть текста, откройте вкладку «Цвет текста» и сдвиньте бегунок Прозрачность. Как вы понимаете, с этой настройкой можно не только создавать стильные подписи, но и добавлять водяные знаки на видео.
Перейдём к наиболее популярному в последнее время стилю текста для роликов – контурным полупрозрачным заголовкам. В VSDC вы можете добавить такой текст в видео за пару кликов:
В VSDC вы можете добавить такой текст в видео за пару кликов:
- Выделите текст, который необходимо оформить. Сразу задайте нужные размер и толщину шрифта.
- Напротив кнопки «Цвет контура» находятся инструменты для регулировки стиля и толщины контура. Задайте эти параметры по вашему усмотрению.
- Если необходимо, также поменяйте цвет контура.
- Наконец, во вкладке «Цвет текста» настройте уровень прозрачности так, чтобы получился желаемый эффект.
Как настроить появление текста в видео и его продолжительность
Если вы хотите наложить текст на видео, скорее всего, у вас уже есть идея о том, в какой момент он должен появиться в кадре, где он должен быть расположен и как долго виден для зрителя. Какие-то заголовки уместны в течение всего ролика, некоторые же текстовые объекты должны появиться на сцене лишь на несколько мгновений. Ниже мы покажем, как настроить все эти детали.
На шкале времени ваш текстовый объект обозначен слоем зелёного цвета под названием «Текст 1». С помощью мышки вы можете его растягивать, сжимать и передвигать. Соответственно, если вы хотите, чтобы текст был виден на протяжении всего ролика, вам нужно лишь растянуть этот слой под размер слоя видео на временной шкале.
С помощью мышки вы можете его растягивать, сжимать и передвигать. Соответственно, если вы хотите, чтобы текст был виден на протяжении всего ролика, вам нужно лишь растянуть этот слой под размер слоя видео на временной шкале.
Если же текст должен будет появиться и пропасть в конкретный момент времени, сожмите слой и расположите его в необходимой части видео, проверяя результат с помощью кнопки предпросмотра.
Для максимальной точности настройки кликните правой кнопкой мыши по текстовому слою на временной шкале и в открывшемся меню выберите Свойства. Справа откроется Окно свойств, в котором есть параметры «Время появления объекта» и «Длительность отображения объекта». Как и понятно из названий, первый параметр позволяет вам настроить момент появления текста в кадре с точностью до миллисекунды. Второй параметр определяет, как долго текст будет отображаться на видео.
Теперь, когда вы имеете представление о том, как работать с базовыми текстовыми объектами, добавление всплывающих подсказок и субтитров не составит никакого труда. Чтобы добавить текстовый объект в виде всплывающей подсказки, выберите соответствующую иконку в меню редактора слева. Разместите объект на сцене и добавьте нужные текст, шрифт и стиль в Окне свойств. О том, как работать с субтитрами, мы расскажем через абзац.
Чтобы добавить текстовый объект в виде всплывающей подсказки, выберите соответствующую иконку в меню редактора слева. Разместите объект на сцене и добавьте нужные текст, шрифт и стиль в Окне свойств. О том, как работать с субтитрами, мы расскажем через абзац.
Наконец, последняя настройка, которую необходимо упомянуть – это эффекты. Поскольку вы работаете в видеоредакторе, вы можете применять к тексту все те же самые эффекты, которые вы бы применяли к видео: плавное появление и исчезание, эффекты перехода и трансформации, фильтры. Вы также можете создать текстовую анимацию, эффект зеркального отражения, подгрузить любые шрифты со своего компьютера и многое другое. Проще всего ознакомиться с этими приёмами вам будет с помощью наших видеоинструкций, опубликованных на канале YouTube.
Как загрузить готовые субтитры в видео с помощью VSDC
Есть два способа добавить субтитры в видео, используя видеоредактор VSDC.
Первый способ подразумевает загрузку текстового файла в специальном формате . srt. Такие файлы, как правило, не собираются вручную, а формируются с помощью специальных программ для создания и редактирования субтитров.
srt. Такие файлы, как правило, не собираются вручную, а формируются с помощью специальных программ для создания и редактирования субтитров.
Однако, если вам необходимо добавить относительно короткий объём текста, и вы не хотите пользоваться дополнительными программами, вы можете создать субтитры вручную непосредственно в видеоредакторе. О том, как это сделать, мы рассказали в видеоинструкции ниже.
Ещё несколько инструкций по работе в VSDC, которые могут вас заинтересовать:
- Как создать эффект «картинка в картинке» на видео.
- Как использовать визуализатор музыки в VSDC.
- Как создать впечатляющее интро: видео проигрывается внутри текста.
Скачать
VSDC Free Video Editor
Узнать больше о возможности программы Free Video Editor.
Как наложить текст на видео или как сделать титры на видео
Позаботьтесь о тех зрителях ваших видео, которые по каким-либо причинам не могут посмотреть его со звуком, – сделайте субтитры. Добавить текст на видео не так сложно, как может показаться, можно сделать это даже онлайн или в приложении на смартфоне. В статье вы найдете пошаговые инструкции по тому, как наложить текст на видео при помощи разных по функциональности и степени удобства инструментах.
Добавить текст на видео не так сложно, как может показаться, можно сделать это даже онлайн или в приложении на смартфоне. В статье вы найдете пошаговые инструкции по тому, как наложить текст на видео при помощи разных по функциональности и степени удобства инструментах.
Программа | Платформа | Цена |
|---|---|---|
| Movavi Видеоредактор Плюс | Windows, macOS | Бесплатный пробный период; от 36,95 € |
| Fastreel | онлайн-инструмент | Бесплатно или от 7,95 € |
| Clideo | онлайн-инструмент | от 9 долл. США |
| Movavi Clips | iOS, Android | Бесплатно |
| Vivavideo | iOS, Android | Бесплатно |
Показать все программы Свернуть таблицу |
Как добавить текст на видео в Movavi Видеоредакторе Плюс
Начнем с самого удобного и многофункционального инструмента – десктопного Movavi Видеоредактора Плюс. Программа поддерживает вставку титров для видео по готовым шаблонам, при этом можно настраивать шрифт, цвета, скорость появления и исчезания надписей. Ниже вы найдете детальную пошаговую инструкцию по тому, как вставить титры в видео в Movavi Видеоредакторе Плюс.
Программа поддерживает вставку титров для видео по готовым шаблонам, при этом можно настраивать шрифт, цвета, скорость появления и исчезания надписей. Ниже вы найдете детальную пошаговую инструкцию по тому, как вставить титры в видео в Movavi Видеоредакторе Плюс.
Шаг 1. Скачайте и установите редактор видео
Скачайте Movavi Видеоредактор Плюс для Windows или Mac и установите программу на ваш компьютер в соответствии с инструкциями на экране.
Скачать бесплатно
Скачать бесплатно
Скачать
Скачать
Шаг 2. Добавьте файлы в программу
Запустите видеоредактор и добавьте в программу все необходимые для работы файлы: видео, музыку и изображения. Для этого нажмите кнопку Добавить файлы и выберите нужные материалы. Затем выбранные файлы перетащите в нужном порядке на Видеотрек в нижней части окна программы. При необходимости их можно менять местами перетаскиванием.
Шаг 3. Добавьте титры и фигуры поверх видео
Откройте вкладку Титры, как показано на иллюстрации, чтобы увидеть коллекцию титров. Титры бывают двух видов: Художественные и Простые (статичные). Кликните по симпатичному вам варианту, и в окне просмотра вы увидите, как он выглядит «в деле». Определившись со стилем, перетащите выбранные титры на монтажный стол с помощью мыши. Передвигайте добавленные субтитры по шкале времени, чтобы поставить их в нужное вам место.
Титры бывают двух видов: Художественные и Простые (статичные). Кликните по симпатичному вам варианту, и в окне просмотра вы увидите, как он выглядит «в деле». Определившись со стилем, перетащите выбранные титры на монтажный стол с помощью мыши. Передвигайте добавленные субтитры по шкале времени, чтобы поставить их в нужное вам место.
Для вставки своего текста, войдите в режим редактирования титров. Для этого дважды щелкните мышью по добавленным титрам на монтажном столе. Далее кликните дважды по тексту в окне предпросмотра и введите свой текст. Вы также можете изменять расположение и размер титров: растягивайте и перемещайте рамку по периметру окна с помощью мыши.
Кроме того, вы можете добавить различные графические символы к своему видео: поясняющие стрелки, геометрические фигуры с текстом и т.д. Для этого откройте вкладку Стикеры и выберите понравившиеся варианты. Для добавления фигур в ваше видео, вам нужно просто перетащить их на Трек титров. Вы также можете их редактировать точно так же, как титры.
Вы также можете их редактировать точно так же, как титры.
Шаг 4. Настройте параметры титров и фигур
Находясь в режиме редактирования титров или фигур, обратите внимание на панель над временной шкалой:
- нажмите кнопку Свойства клипа, чтобы настроить длительность и скорость анимации титров.
- используйте пункт Свойства шрифта для настройки шрифта: изменяйте вид, размер, выравнивание.
- нажав кнопку Свойства цвета, вы сможете выбрать желаемый цвет для текста и его контура. Для этого кликните по тексту в окне предпросмотра и выберите цвет, который вам нравится. При необходимости выберите нужную толщину контура текста в поле над окном предпросмотра. Если вы выбрали титры из категории Художественные, то вы также можете выбрать цвет для их графического оформления. Для этого кликните по рисунку в окне предпросмотра и выберите цвет.
После того, как вы настроили титры, нажмите кнопку Применить.
Шаг 5. Сохраните полученное видео
Вот и все: ваше видео готово. Нажмите кнопку Сохранить и выберите одну из вкладок в левой части окна экспорта (например, Сохранить как видеофайл, Сохранить для устройств и др.). Далее выберите желаемый видеоформат или модель мобильного устройства и задайте другие настройки при необходимости. Нажмите кнопку Старт и подождите, пока идет процесс записи файла.
Нажмите кнопку Сохранить и выберите одну из вкладок в левой части окна экспорта (например, Сохранить как видеофайл, Сохранить для устройств и др.). Далее выберите желаемый видеоформат или модель мобильного устройства и задайте другие настройки при необходимости. Нажмите кнопку Старт и подождите, пока идет процесс записи файла.
Теперь, когда вы знаете, как вставить субтитры в видео, вам будет еще проще сделать свой фильм с красивыми эффектами и переходами с помощью Movavi Видеоредактора Плюс. Создание видео с Movavi – это просто!
Как наложить текст на видео онлайн
Онлайн-инструменты хороши тем, что они мультиплатформенные и для их запуска нужны только браузер и подключение к Интернету. Идеально, когда нет возможности скачать и установить Movavi Видеоредактор Плюс или же у вас стоит задача буквально «подписать» пару моментов влога или подправить съехавшие с таймлайна субтитры, сохраненные в текстовом файле с расширением .SRT.
Как вставить текст в видео онлайн в Fastreel
- Нажмите Добавить файл или стрелку рядом с кнопкой, чтобы загрузить видео до 500 МБ в формате MP4, MOV, MKV, AVI или WMV из памяти компьютера либо из облачного хранилища на сервисе Dropbox.
 Также можно перетащить файл из проводника в выделенную область страницы мышью.
Также можно перетащить файл из проводника в выделенную область страницы мышью. - В открывшемся редакторе найдите поле для ввода на левой панели и напечатайте там нужный текст.
- Установите подходящие параметры: шрифт, размер, цвета символов и фона.
- При помощи курсора мыши передвиньте рамку с текстом в любое место кадра, ее также можно вращать и растягивать.
- Нажмите Сохранить результат для экспорта готового видеоролика с наложением.
Как добавить субтитры к видео онлайн в Clideo
- Нажмите Выберите файл для загрузки видео из памяти устройства. Также вы можете использовать выпадающие меню по клику на стрелку справа от кнопки для подключения аккаунтов облачных сервисов Google Drive и Dropbox.
- В прогрузившемся интерфейсе редактора в правой панели загрузите готовый файл SRT с субтитрами для их дальнейшей калибровки или же напечатайте нужные тексты вручную с вставкой в нужные промежутки времени ролика.
- Выберите шрифт, цвет символов и фона, размер и выравнивание текста, для того, чтобы субтитры смотрелись органично и хорошо читались.

- Сохраните для дальнейшего использования исправленный или созданный с нуля файл SRT с субтитрами, для этого надо нажать Скачать SRT.
- После загрузки файла с субтитрами экспортируйте видео, нажав Экспорт. Перед загрузкой можно просмотреть полученный результат во встроенном проигрывателе, а также, если нужно, поддерживается прямой экспорт в облачные хранилища Google Drive и Dropbox без скачивания файла на компьютер.
Как вставить текст в видео на смартфоне
Все больше влогеров и создателей мультимедийного контента предпочитают мобильные приложения десктопным программам и сервисам. Это удобно, ведь смартфон всегда под рукой, да и съемка нередко ведется именно на него. Мы предлагаем присмотреться к двум вариантам топовых мобильных видеоредакторов: Movavi Clips и Vivavideo: Professional Video Editing App. Оба поддерживают работу с наложением титров с полной кастомизацией. Разобраться с тем, как наложить текст на видео на смартфоне, помогут подробные пошаговые инструкции к обоим мобильным видеоредакторам, представленные ниже.
Как добавить текст на видео в приложении Movavi Clips – мобильном видеоредакторе для Android и iOS
- Установите приложение Movavi Clips для операционной системы своего мобильного устройства.
- Откройте приложение и нажмите на круглую кнопку с плюсом, чтобы добавить видеоматериалы и другие мультимедиафайлы для монтажа ролика с титрами.
- В режиме редактирования на основной панели нажмите на значок с буквой А (Текст) для перехода в режим наложения титров поверх видео.
- При помощи ползунка под демонстрационным окном проигрывателя выберите, в какой временной промежуток будут показываться создаваемые титры.
- Нажмите большую синюю кнопку Добавить текст и напечатайте нужный текст или любые другие символы в отобразившемся поле ввода в окне просмотра.
- Нажмите Готово для сохранения текста и перехода к форматированию относительно границ кадра, выбору шрифта, цвета. Здесь же в первой вкладке доступен переключатель, активация которого позволяет наложить текст на все видео как водяной знак или временную метку.

- Нажмите на галочку для возвращения в основную рабочую область.
- Продолжите редактирование, добавьте другие надписи или наложите музыку, а когда закончите, нажмите в правом верхнем углу на значок скачивания для экспорта видео с титрами в память устройства.
Как наложить титры в Vivavideo: Professional Video Editing App
- Скачайте приложение и установите на устройство – iPhone или смартфон/планшет на Android.
- Нажмите на большую оранжевую кнопку Новый проект для загрузки видеоматериалов в рабочую область мобильного видеоредактора.
- На нижней панели выберите функцию Текст.
- Введите текст накладываемых титров или субтитров в открывшееся поле.
- При помощи ползунка, тянущегося по правой части окна просмотра, установите размер текста.
- Откройте под текстовым полем вкладку Стиль для выбора готового пресета обработки наложенного текста; или создайте уникальную комбинацию оформления титров во вкладке Шрифты.
 В режиме ручного редактирования настраивается не только шрифт, также можно поменять цвет символов, создать обводку, добавить тени.
В режиме ручного редактирования настраивается не только шрифт, также можно поменять цвет символов, создать обводку, добавить тени. - Нажмите на оранжевую кнопку с галочкой, чтобы сохранить внесенные изменения и продолжить работу с видео.
- Когда закончите с наложением всех титров, символов, субтитров, сохраните результат нажатием на кнопку Экспорт в правом верхнем углу экрана.
Movavi Видеоредактор Плюс
Создавайте видео. Творите. Вдохновляйте.
Добавление текста к видео онлайн — редактирование, загрузка шрифтов и многое другое
Добавляйте текст и подписи к своим видео. В сети, учетная запись не требуется
Выбрать видео
Выбрать видео
«Интуитивно понятно и просто»
«Действительно хороший продукт»
За последнюю неделю с помощью VEED было снято более 46 000 видео.
присоединяйтесь к более чем 84 000 пользователей, редактирующих бесплатно с помощью VEED
«Великолепно и просто в использовании»
Бесплатное онлайн-приложение для добавления текста в видео
VEED — это бесплатный онлайн-редактор видео, который позволяет легко добавлять текст к вашим видео. Вы можете добавить текст, изменить его шрифт, цвет, стиль и многое другое всего за несколько кликов. Просто загрузите видео и нажмите на инструмент «Текст», чтобы начать. Добавьте заголовок, обычный текст или выберите рукописный шрифт. Вы также можете выбрать из шаблонов. Измените размер шрифта, выравнивание и прозрачность текста.
Вы можете добавить текст, изменить его шрифт, цвет, стиль и многое другое всего за несколько кликов. Просто загрузите видео и нажмите на инструмент «Текст», чтобы начать. Добавьте заголовок, обычный текст или выберите рукописный шрифт. Вы также можете выбрать из шаблонов. Измените размер шрифта, выравнивание и прозрачность текста.
Наш онлайн-инструмент идеально подходит для создания увлекательных видеороликов для социальных сетей. Создавайте забавные видеоролики с текстом для YouTube, Instagram, Twitter и других платформ. Это бесплатно, поэтому не нужно платить за дорогие приложения, такие как Adobe Premiere Pro. Это намного проще в использовании, чем Windows Movie Maker и другие сложные программы для редактирования видео. С VEED вам не нужен опыт редактирования видео. Сделайте все это в несколько кликов!
Как добавить текст к видео:
Загрузите свое видео
Нажмите «Выбрать видео» и выберите файл, чтобы загрузить его в VEED. Вы также можете перетащить видео из папки в редактор.
Добавить текст
Начните добавлять текст, щелкнув инструмент «Текст» в левом меню. Выберите один из стилей текста и начните печатать. Вы можете добавить столько текстов, сколько хотите.
Экспорт
Сохраните видео с введенным текстом, нажав «Экспорт». Ваше видео будет сохранено как файл MP4.
Учебное пособие «Добавление текста в видео»
Добавление текста в разные части видеоВы можете выбрать, где разместить текст на видеокадре и когда он появится. Вы можете добавить текст, который остается на протяжении всего видео, и текст, который появляется только временно. Чтобы переместить его местоположение, просто выберите текст и перетащите его по видеокадру. Вы можете поставить его посередине, в углах или где угодно!
Если вы не хотите, чтобы ваш текст появлялся в следующем клипе или слайде, вы можете обрезать его, выделив текст на временной шкале и перетащив его край влево. Перетащите край вправо, если хотите расширить его. Вы также можете изменить порядок текстов, перетащив их в любое место на панели редактирования.
Перетащите край вправо, если хотите расширить его. Вы также можете изменить порядок текстов, перетащив их в любое место на панели редактирования.
Добавление текста к вашему видео поможет вашим зрителям понять, о чем ваше видео. Вы можете добавить призыв к действию (CTA), чтобы побудить ваших зрителей щелкнуть ссылку или страницу продукта. Это здорово, если вы создаете маркетинговые видеоролики для социальных сетей. Добавьте заголовки и титры, чтобы люди знали, кто участвовал в создании вашего видео. Вы также можете добавлять подписи к своим видео, чтобы привлечь внимание людей. Они могут смотреть ваше видео без звука и при этом понимать, о чем оно. Идеальный способ донести ваше сообщение!
VEED предлагает множество инструментов для редактирования видео, которые позволяют улучшить ваше видео и сделать его более интересным.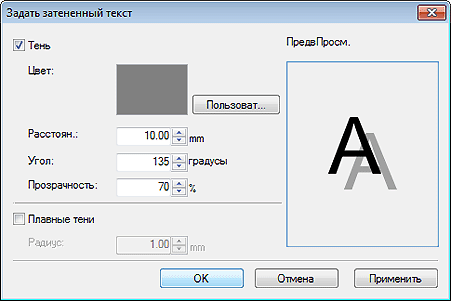 Помимо добавления текста, вы также можете добавлять к видео изображения, субтитры, смайлики и рисунки. Используйте наши фильтры камеры и специальные эффекты, чтобы сделать ваши видео потрясающими. Разместите их на YouTube, Facebook, Instagram и других платформах социальных сетей. Видео с текстом также набирают больше просмотров в социальных сетях. Наше приложение для редактирования видео бесплатное, поэтому вам не нужно беспокоиться о дорогих подписках. Он основан на браузере, поэтому вы можете получить доступ к своим проектам из любого места и с любого устройства.
Помимо добавления текста, вы также можете добавлять к видео изображения, субтитры, смайлики и рисунки. Используйте наши фильтры камеры и специальные эффекты, чтобы сделать ваши видео потрясающими. Разместите их на YouTube, Facebook, Instagram и других платформах социальных сетей. Видео с текстом также набирают больше просмотров в социальных сетях. Наше приложение для редактирования видео бесплатное, поэтому вам не нужно беспокоиться о дорогих подписках. Он основан на браузере, поэтому вы можете получить доступ к своим проектам из любого места и с любого устройства.
Часто задаваемые вопросы
Добавить текст к видео
+
Загрузите свое видео в VEED, нажав «Выбрать видео». Выберите файл из папки или перетащите его в поле. Нажмите на инструмент «Текст» в левом меню, и вы можете начать печатать в текстовом поле.
Какое приложение для редактирования YouTube лучше всего?
+
VEED идеально подходит для редактирования видео для YouTube. Вы можете установить его соотношение сторон в соответствии с требованиями YouTube или изменить его на любой желаемый размер. Это очень легко сделать. Вы можете перетаскивать угол видеокадра, чтобы обрезать его, пока он не приобретет нужную форму и размер. Или вы можете ввести желаемое измерение в настраиваемое поле.
Вы можете установить его соотношение сторон в соответствии с требованиями YouTube или изменить его на любой желаемый размер. Это очень легко сделать. Вы можете перетаскивать угол видеокадра, чтобы обрезать его, пока он не приобретет нужную форму и размер. Или вы можете ввести желаемое измерение в настраиваемое поле.
Где я могу редактировать видео бесплатно?
+
Хотя VEED предлагает премиум-подписку, вы можете использовать большинство наших инструментов для редактирования видео бесплатно! Плата за добавление текста, изображений, смайликов и многого другого в ваше видео не взимается. Вы можете создать бесплатную учетную запись и получать доступ к своим проектам из любого браузера, как мобильного, так и настольного.
Как начать редактирование?
+
Выберите свое видео на панели редактирования и выберите один из множества инструментов в меню слева, чтобы начать редактирование.
Могу ли я изменить цвет и шрифт текста в моем видео?
+
Да, и это очень просто! Выберите текстовое поле или выделите текст, затем выберите шрифт в раскрывающемся меню слева.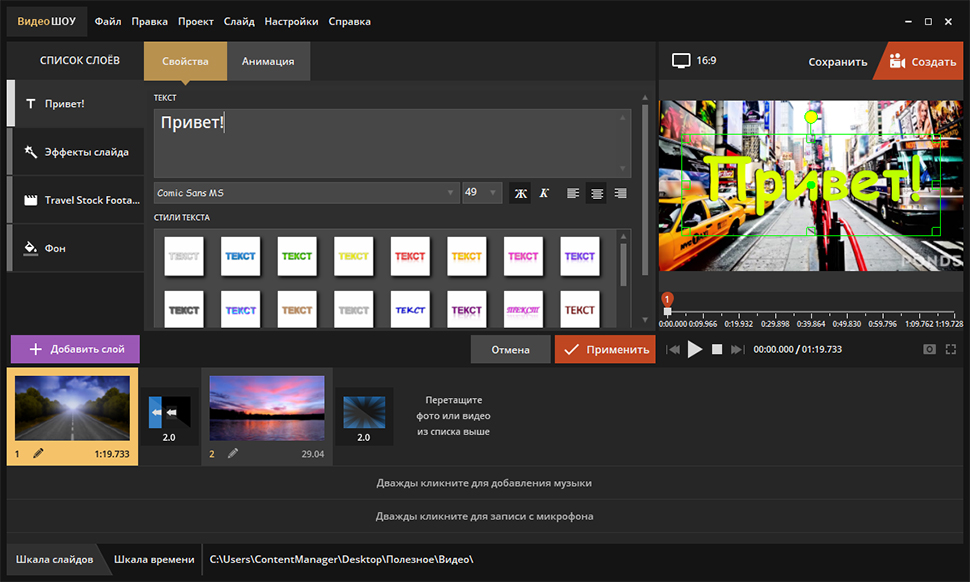 Выберите цвет из палитры цветов или из палитр, чтобы изменить цвет шрифта.
Выберите цвет из палитры цветов или из палитр, чтобы изменить цвет шрифта.
Какие еще элементы я могу добавить в свое видео?
+
С помощью VEED вы также можете добавлять к видео изображения, звук и смайлики. Используйте инструмент рисования, чтобы рисовать поверх ваших видео. Есть также множество фильтров и эффектов камеры, которые вы можете использовать. Все бесплатно и онлайн!
Форматы файлов, совместимые с VEED:
Элементы не найдены.
Узнайте больше:
Добавить текст в GIF
Добавить текст в видео YouTube
Что говорят
о VEED
Veed — отличный браузер с лучшей командой, которую я когда-либо видел.
Veed позволяет создавать субтитры, редактировать, кодировать эффекты/текст и использовать многие другие расширенные функции, с которыми другие редакторы просто не могут конкурировать. Бесплатная версия прекрасна, но версия Pro не идеальна. Имейте в виду, что это браузерный редактор, о котором мы говорим, и уровень качества, который позволяет Veed, ошеломляет и в худшем случае полностью меняет правила игры.
Крис Ю.
Мне нравится использовать VEED, поскольку транскрипция речи в субтитры является наиболее точной из всех, что я видел на рынке.
Это позволило мне всего за несколько минут отредактировать видео и вывести видеоконтент на новый уровень. Программное обеспечение для редактирования видео!
Я пробовал множество других онлайн-редакторов на рынке и был разочарован. С VEED у меня не было проблем с видео, которые я там создавал.
В нем есть все, что мне нужно, в одном месте, например, индикатор выполнения для моих 1-минутных клипов, автоматические транскрипции для всего моего видеоконтента и настраиваемые шрифты для единообразия моего визуального брендинга.
Диана Б — Стратег по социальным сетям, самозанятый
Больше, чем просто добавление текста в видео VEED содержит функции редактирования видео, которые вы не найдете в других бесплатных приложениях. Помимо добавления текста и других элементов в ваше видео, вы также можете вращать, обрезать и изменять их размер, чтобы они подходили для любой социальной сети или платформы для обмена видео. Добавьте субтитры к своим видео, чтобы сделать их более доступными для всех. Установка не требуется. Делайте все это и многое другое прямо из браузера!
Помимо добавления текста и других элементов в ваше видео, вы также можете вращать, обрезать и изменять их размер, чтобы они подходили для любой социальной сети или платформы для обмена видео. Добавьте субтитры к своим видео, чтобы сделать их более доступными для всех. Установка не требуется. Делайте все это и многое другое прямо из браузера!
Выберите Video
Редактирование видео
больше, чем просто онлайн -триммер
Удаленное интервью.
Переходы видеоредактора
Наложение видео онлайн
Переворот видео
Аудио переводчик
Телесуфлер
Видео фильтры
Конвертер субтитров
Эффекты видео редактора
Редактор подзаголовок
Добавить наклейки на видео
Аннотат видео
Удалить фоновый шум из аудио
Редактор яркости
auto subtitle Generator Online
Generator Generator
Auto Subtitle Generator Online
Generator Generator
Auto Subtitle Generator Online
. Шум из видео
Шум из видео
Добавить фото к видео
Переводчик видео
Переводчик субтитров
Преобразователь частоты кадров видео
RESERIZE VIDEY
Добавить эмодзис в видео
Video Speed Controller
YouTube к GIF
Редактор зеленого экрана
Удалить аудио с видео
Lo
Поворот видео
Транскрипция
Диктофон
Запись с веб-камеры
Запись экрана
Разделитель видео
Видео в текст
Добавление аудио к видео
Объединение видео
Обрезка видео
Компрессор видео
Видеоредактор онлайн
Добавление субтитров к видео
Обрезка видео
Два быстрых и простых метода
2 добавить текст к видео со скриншотами с помощью бесплатного видеоредактора без водяных знаков. Есть два бесплатных и простых метода. Кроме того, также представлены 3 самых выдающихся видеоредактора, которые могут помочь завершить добавление видеотекста.
Пятница, 2 сентября 2022 г., 11:53 PDT, Карен Грин
Способ 1. Как бесплатно добавить текст в видео в Windows 10/11
Способ 2. Как добавить текст в видео на Mac с помощью iMovie
3 Рекомендуемые видеоредакторы для добавления текста в видео
Часто задаваемые вопросы о добавлении текста в видео
При просмотре видео могут возникать проблемы, если в видео есть языковые различия или странные акценты. Тогда текст к видео может быть действительно необходим, поскольку текст/субтитры/заголовки обеспечивают ясность и помогают пользователям понять посыл, который передается. Итак, как добавить текст в видео бесплатно? Как правило, хороший видеоредактор завершит добавление текста в видео. Здесь, в этой статье, вы можете легко узнать, как добавить текст в видео на ПК с Windows и Mac.
Похожие сообщения : Как добавить текст в видео на YouTube, Как добавить текст в видео онлайн, Как добавить анимированный текст в видео
Как бесплатно добавить текст в видео в Windows
Ну, есть много видеоредакторов, которые могут бесплатно добавлять текст в видео. Но у большинства из них о навыках просят плохо. В этой части представлен FilmForth, так как он абсолютно бесплатен и не имеет экспортированных водяных знаков. FilmForth — это универсальный видеоредактор, который также добавляет стикеры к видео и добавляет анимацию к видео. Лучшая часть FilmForth — это то, что он действительно прост в использовании. Давайте посмотрим, как добавить текст в видео с помощью этого бесплатного видеоредактора.
Но у большинства из них о навыках просят плохо. В этой части представлен FilmForth, так как он абсолютно бесплатен и не имеет экспортированных водяных знаков. FilmForth — это универсальный видеоредактор, который также добавляет стикеры к видео и добавляет анимацию к видео. Лучшая часть FilmForth — это то, что он действительно прост в использовании. Давайте посмотрим, как добавить текст в видео с помощью этого бесплатного видеоредактора.
Шаг 1. Установите и запустите видеоредактор
FilmForth в настоящее время доступен в магазине Microsoft, которому вы можете доверять на 100%. Непосредственно установите его на свой компьютер, нажав следующую кнопку.
Затем запустите FilmForth и появится домашний экран видеоредактора. Нажмите кнопку «Новый проект», чтобы создать новый проект для нового видео.
Новый проект на FilmForth
Затем нажмите «Добавить видео/фотоклипы», чтобы добавить видео, к которому вы хотите добавить текст. Вы можете перетаскивать видео в FilmForth или просматривать его вручную.
Перетащите видео в FilmForth
Шаг 2. Добавьте текст к видео
Выберите параметр «Текст» на панели инструментов. Кроме того, вы также можете щелкнуть значок из видеопотока.
Добавить текст к вашему видео
После этого появится новая панель инструментов. Он содержит «Добавить текст», «Редактировать текст», «Установить начало», «Анимация», «Дублировать» и «Удалить». Нажмите кнопку «Добавить текст» вместе с кнопкой «плюс». Вы можете видеть, что появилось новое текстовое поле.
Добавить текст к видео
Шаг 3. Редактировать текст
Вы можете напрямую щелкнуть текстовое поле на видео. Затем вы увидите инструменты редактирования текста. Добавьте текст по выбору вместе с возможностью выбора из более чем дюжины шрифтов. Также доступны разные цвета, выравнивания и размеры.
Редактировать текст видео
Добавляйте текст к видео и редактируйте текст по своему усмотрению. Установка правильного шрифта, предустановки, выравнивания и речевого сообщения сделает текст более забавным. Кроме того, Анимация поможет вам добавить к тексту специальные Вход, Выход и Акцент. Продолжительность определяет продолжительность анимации.
Кроме того, Анимация поможет вам добавить к тексту специальные Вход, Выход и Акцент. Продолжительность определяет продолжительность анимации.
Анимированный текст
Вы можете определить продолжительность времени, в течение которого определенный текст будет отображаться на видео. Нажмите на руль определенного канала текста и измените его размер в соответствии с вашими потребностями. Другой способ – использовать кнопки «Установить начало» и «Установить конец». Ищите свое видео.
Установите продолжительность и смещение текста
Шаг 4. Сохраните видео
После того, как все необходимые тексты будут добавлены в видео, нажмите кнопку «Сохранить видео». Просмотрите основные частоты кадров, разрешение и т. д., и все готово.
Сохраните видео
В этом видеоруководстве также показаны шаги по добавлению текста в видео. Не могу пропустить.
Способ 2. Использование iMovie для добавления текста в видео на Mac
Для пользователей macOS лучше всего подходит видеоредактор iMovie при добавлении текста в видео на MacBook. iMovie позволяет легко добавлять текст в видео на iPhone. Известное всем, iMovie может выполнять много работы, когда пользователи редактируют фильм. Итак, давайте рассмотрим шаги по добавлению текста в видео через iMovie.
iMovie позволяет легко добавлять текст в видео на iPhone. Известное всем, iMovie может выполнять много работы, когда пользователи редактируют фильм. Итак, давайте рассмотрим шаги по добавлению текста в видео через iMovie.
Шаг 1. Загрузите видеоклип в iMovie
Нажмите кнопку «Импортировать медиа», чтобы добавить видео. Вы можете предварительно просмотреть изменения, внесенные в видео, на правой панели. Позже вам нужно перетащить видео на дорожку ниже.
Загрузить медиаклипы
Шаг 2. Выбрать заголовки
В отличие от добавления текста FilmForth и фотографий в Windows 10, заголовки на панели инструментов находятся в верхней части основного интерфейса. Нажмите Заголовки, чтобы выбрать тему текста. Там вы должны знать, что вы не можете изменить стиль темы, но вы можете выбрать разные темы в соответствии со своими потребностями.
Нажмите заголовок, чтобы добавить текст
Шаг 3. Настройте текст
Дважды щелкните текст, который вы добавили, и вы можете легко изменить текст с другим шрифтом, размером, положением и т. д.
д.
Настройте текст
Один раз Выполнив все настройки, вы получите видео с нужным вам текстом на своем MacBook. За исключением FilmForth и iMovie, которые вы можете использовать для добавления текста в видео, существует довольно много видеоредакторов, поддерживающих добавление текста. Давайте быстро посмотрим.
3 рекомендуемых видеоредактора для добавления текста в видео
Мы можем просмотреть еще 3 видеоредактора, которые могут добавлять текст в видео. Все они с открытым исходным кодом и бесплатны. Таким образом, вам не придется беспокоиться о том, что это сделает дыру в вашем кармане. А здесь вы можете узнать о 7 лучших бесплатных программах для добавления текста в видео в 2022 году.
#1. Shotcut
Shotcut предлагает все функции при минимальном использовании ресурсов компьютера. Видеоредактор Shotcut предлагает интуитивно понятные опции для добавления текста в видео, просто нажмите кнопку и внесите изменения. Поскольку Shotcut — это бесплатный кроссплатформенный видеоредактор с открытым исходным кодом, вы можете вносить любые изменения в программное обеспечение, независимо от операционной системы, на которой работает ваш компьютер.
Используйте Shotcut для редактирования видео
Функции
- Сопоставьте видео с разной частотой кадров в одном проекте.
- Более четырех десятков видеофильтров, которые сделают ваше видео выдающимся.
- Легко добавляемые элементы, например текст, к видео.
Pros
- Воспроизведение сетевого потока (HTTP, HLS, RTMP, RTSP, MMS, UDP).
- Поддерживает широкий спектр мультимедийных форматов (видео, аудио и фотографии).
- Интуитивно понятный интерфейс, повышающий эффективность.
Con
- Комплекс для любителей и новичков.
#2. VideoPad
Когда вы хотите начать редактировать видео, Videopad может быть лучшим помощником. С помощью VideoPad довольно легко добавить текст в видео, и он предлагает множество отличных шрифтов и размеров для ваших настроек. Другие функции VideoPad следующие.
См. обзор VideoPad
Используйте Videopad для добавления текста
Функции
- Индивидуальные предустановки для экспорта видео на такие платформы, как Twitter, YouTube и Facebook и другие.

- 3D, 360-градусные инструменты для редактирования видео.
- Современная стабилизация видео для дрожащего контента.
Профи
- Прост в использовании и для новичков.
- Различные звуковые эффекты вместе с мощными вспомогательными инструментами.
- Качество экспорта без потерь благодаря встроенному рендереру и кодировщику.
Con
- Не хватает дополнительных функций, которые могли бы сделать его полным пакетом.
#3. Блендер
Крупные пушки оставим напоследок. Blender имеет практически безграничные возможности благодаря набору инструментов редактирования продвинутого уровня. Чтобы добавить текст в видео с помощью блендера, вы можете просто перейти в текстовый редактор, выбрать текст и нажать «Tab», чтобы включить текстовый режим, Shift A и добавить текст. Как вы можете видеть из приведенных ниже функций Blender, вы также можете достичь гораздо большего с помощью Blender.
Редактор текста в видео
Функции
- Используйте сценарии Python API и автоматизируйте свои рутинные задачи.

- Базовые инструменты для редактирования видео.
- Набор инструментов для моделирования, анимации и визуальных эффектов для перехода в полноценный производственный режим.
Pros
- До 32 слотов для добавления видео и другого медиаконтента.
- Варианты цветокоррекции профессионального уровня с надстройками.
- Обширная библиотека виньеток и эффектов (визуальных).
Con
- Комплекс для начинающих пользователей ПК.
Как добавить текст в видео Часто задаваемые вопросы
1. Как поставить текст на видео?
То же самое добавить текст к видео. Вы можете выполнить 4 шага выше, чтобы добавить текст в видео непосредственно на FilmForth.
Запустите FilmForth > Импортируйте видео, в которое вы собираетесь добавить текст > Отредактируйте текст > Сохранить видео.
2. Как добавить текст в видео на YouTube?
Существует 2 метода добавления текста в видео на YouTube. Один из них использует FilmForth для добавления текста в видео перед публикацией видео на YouTube. Второй использует сам YouTube.
Один из них использует FilmForth для добавления текста в видео перед публикацией видео на YouTube. Второй использует сам YouTube.
Перейдите на youtube.com и войдите в свою учетную запись Google > щелкните свой аватар, а затем выберите Creator Studio > перейдите на вкладку «Диспетчер видео» > выберите видео > выберите субтитры/копию после нажатия кнопки «Изменить» > «Добавить субтитры/субтитры».
3. Какой лучший видеоредактор для добавления текста в видео?
Существует множество видеоредакторов, поддерживающих добавление текста к видео. Вы можете выбрать тот, который вы предпочитаете, если он доступен при добавлении текста видео. Для большинства пользователей лучшим выбором будет бесплатный видеоредактор без водяных знаков. Таким образом, FilmForth будет вашим выбором, поскольку он также предоставляет множество мощных и продвинутых функций редактирования видео.
Заключение
Вы также можете добавлять текст поверх видео при загрузке на различные платформы, такие как YouTube, Facebook и другие. Однако уровень настройки текста консервативен по сравнению с тем, что предлагают видеоредакторы.
Однако уровень настройки текста консервативен по сравнению с тем, что предлагают видеоредакторы.
Как бесплатный видеоредактор без водяных знаков, FilmForth будет лучшим выбором для создания фильмов, независимо от того, хотите ли вы добавить текст к видео или просто хотите добавить отличные эффекты к своему фильму.
Карен Грин
Карен — профессиональный писатель с опытом написания колонок, которому нравится решать сложные темы и интересно их объяснять.
Как добавить текст к видео онлайн на ПК/настольном ПК
80% потребителей в США с большей вероятностью будут смотреть видео, если у них есть текстовые подписи. Это также подтверждается нашим собственным отчетом, в котором мы проанализировали 650 популярных видео на TikTok, и более 50% из них были видео с текстом на экране. Это дает понять, что понимание того, как добавить текст в видео, очень важно.
Очевидно, что видео с текстом или титрами лучше подходят для социальных сетей, так как большинство видео просматриваются с выключенным звуком. Вот почему мы составили это руководство, в котором мы покажем вам, как добавить текст в видео менее чем за 5 минут с помощью интуитивно понятного онлайн-редактора видео InVideo.
Вот почему мы составили это руководство, в котором мы покажем вам, как добавить текст в видео менее чем за 5 минут с помощью интуитивно понятного онлайн-редактора видео InVideo.
А если вы дочитаете до конца, мы также покажем вам, как легко вносить крутые изменения в свои видео, даже если вы никогда раньше не редактировали видео.
Начинаем!
Как добавить текст в видео онлайн менее чем за 5 минут?
Если вам интересно, как добавить текст в видео, это очень просто сделать с помощью онлайн-редактора InVideo. Вот пошаговое руководство, как это сделать менее чем за 5 минут:
Шаг 1 : Войдите или зарегистрируйте бесплатную учетную запись InVideo. Затем нажмите на опцию Blank Canvas и выберите соотношение сторон вашего видео. Затем нажмите кнопку Make A Video , чтобы начать.
Шаг 2: Теперь вы попадете в редактор InVideo. Щелкните вкладку Upload на левой боковой панели экрана и нажмите кнопку Upload , чтобы импортировать видео в редактор InVideo.
Шаг 3 : Теперь перетащите импортированное видео на рабочую область в центре экрана.
Шаг 4 : Теперь вы увидите всплывающее окно с просьбой обрезать видео. Перетащите полосу в начале видео вправо, чтобы обрезать видео, если это необходимо. Вы также можете использовать точный триммер (поле под шкалой времени с указанием времени начала и окончания). Как только вы обрежете свое видео, нажмите Готово . Или вы можете просто нажать кнопку Use Full Video , если вы не хотите обрезать видео.
Шаг 5 : Теперь мы покажем вам, как добавить текст в видео. Щелкните значок Text в меню на левой боковой панели экрана. Это откроет несколько вариантов текста. Прокрутите вниз, чтобы изучить различные параметры текста, и выберите тот, который вы хотите использовать, щелкнув по нему.
Шаг 6 : В вашем видео появится текстовое поле с текстом-заполнителем. Чтобы отредактировать текст, просто дважды щелкните текст-заполнитель. Это откроет текстовый редактор на левой панели, где вы можете просто написать свой собственный текст, чтобы заменить его.
Чтобы отредактировать текст, просто дважды щелкните текст-заполнитель. Это откроет текстовый редактор на левой панели, где вы можете просто написать свой собственный текст, чтобы заменить его.
Кроме того, вы можете выбрать текстовое поле, а затем нажать «Изменить» на верхней панели. Это также откроет панель редактирования текста с левой стороны.
Шаг 7 : Перетащите текстовое поле в нужное место на видео.
Шаг 8 : Как только вы поймете, как добавить текст в видео и изменить его расположение, вы можете выбрать один из параметров на панели над видео, чтобы отредактировать и изменить шрифт, размер, цвет или выравнивание. вашего текста.
Совет профессионала: Хотите, чтобы текст выделялся в ваших видео? Нажмите кнопку «Текстовые эффекты» на верхней панели, чтобы добавить тени к тексту, заполнить фон и плавно смешать текст с видео.
Примечание : Не можете найти эту ленту редактирования? Все, что вам нужно сделать, это щелкнуть текстовый слой (со значком T ) в меню слоев в правой части экрана.
Шаг 9 : На следующем этапе выяснения того, как добавить текст в видео, мы рассмотрим, как вы можете изменить шрифт добавленного текста. Вы можете сделать это следующим образом:
— щелкнув значок Font (Aa) на ленте над вашим видео.
— Теперь вы увидите список шрифтов в левой части экрана. Выберите шрифт, который лучше всего соответствует вашим потребностям, щелкнув по нему, и ваш текст изменится, чтобы отразить новый шрифт.
— Нажмите на Весь текст Кнопка в нижней части меню шрифтов, чтобы изменить шрифты во всем видео одним щелчком мыши.
Шаг 10 : Добавьте классную анимацию к тексту, щелкнув параметр Animate на панели над редактором.
Шаг 11 : Вот и все, как добавить текст в видео менее чем за пять минут. Когда вы закончите редактирование, нажмите кнопку «Загрузить и поделиться» в правом верхнем углу экрана. Затем выберите разрешение, в котором вы хотите загрузить видео, и нажмите кнопку «Экспорт».
Затем выберите разрешение, в котором вы хотите загрузить видео, и нажмите кнопку «Экспорт».
Теперь ваше видео будет отображаться, и вы можете нажать кнопку Загрузить , чтобы сохранить видео на свое устройство.
С легкостью добавляйте текст в свои видео онлайн
С помощью нашего интуитивно понятного онлайн-редактора
Начните редактирование
Бонус: как сделать крутое редактирование видео с помощью InVideo?
Теперь, когда вы знаете, как добавлять текст в видео, давайте покажем, что еще вы можете сделать с помощью InVideo. Вы можете добавить музыку без лицензионных отчислений, специальные эффекты, такие как световые блики и сбои, чтобы создавать видео с остановкой прокрутки менее чем за 10 минут с помощью онлайн-редактора InVideo. У вас также будет доступ к более чем 5000 шаблонам и встроенной медиатеке с более чем 8 миллионами стоковых материалов.
Вот видеоруководство, которое покажет вам, как легко за считанные минуты создавать видеоролики профессионального качества с помощью InVideo:
Подведение итогов —
С помощью этого руководства вы точно знаете, как добавить текст в видео.
Способ 2. Как добавить текст в видео на Mac с помощью iMovie
3 Рекомендуемые видеоредакторы для добавления текста в видео
Часто задаваемые вопросы о добавлении текста в видео
 Но у большинства из них о навыках просят плохо. В этой части представлен FilmForth, так как он абсолютно бесплатен и не имеет экспортированных водяных знаков. FilmForth — это универсальный видеоредактор, который также добавляет стикеры к видео и добавляет анимацию к видео. Лучшая часть FilmForth — это то, что он действительно прост в использовании. Давайте посмотрим, как добавить текст в видео с помощью этого бесплатного видеоредактора.
Но у большинства из них о навыках просят плохо. В этой части представлен FilmForth, так как он абсолютно бесплатен и не имеет экспортированных водяных знаков. FilmForth — это универсальный видеоредактор, который также добавляет стикеры к видео и добавляет анимацию к видео. Лучшая часть FilmForth — это то, что он действительно прост в использовании. Давайте посмотрим, как добавить текст в видео с помощью этого бесплатного видеоредактора.
 Кроме того, Анимация поможет вам добавить к тексту специальные Вход, Выход и Акцент. Продолжительность определяет продолжительность анимации.
Кроме того, Анимация поможет вам добавить к тексту специальные Вход, Выход и Акцент. Продолжительность определяет продолжительность анимации.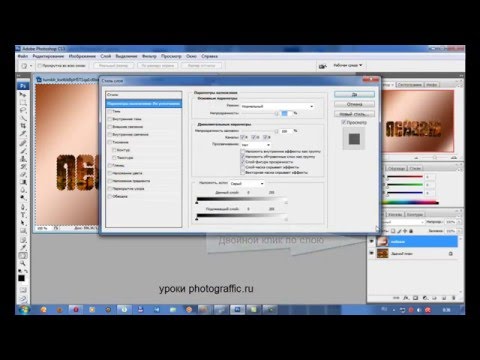 iMovie позволяет легко добавлять текст в видео на iPhone. Известное всем, iMovie может выполнять много работы, когда пользователи редактируют фильм. Итак, давайте рассмотрим шаги по добавлению текста в видео через iMovie.
iMovie позволяет легко добавлять текст в видео на iPhone. Известное всем, iMovie может выполнять много работы, когда пользователи редактируют фильм. Итак, давайте рассмотрим шаги по добавлению текста в видео через iMovie. д.
д.


 Один из них использует FilmForth для добавления текста в видео перед публикацией видео на YouTube. Второй использует сам YouTube.
Один из них использует FilmForth для добавления текста в видео перед публикацией видео на YouTube. Второй использует сам YouTube. Однако уровень настройки текста консервативен по сравнению с тем, что предлагают видеоредакторы.
Однако уровень настройки текста консервативен по сравнению с тем, что предлагают видеоредакторы. Вот почему мы составили это руководство, в котором мы покажем вам, как добавить текст в видео менее чем за 5 минут с помощью интуитивно понятного онлайн-редактора видео InVideo.
Вот почему мы составили это руководство, в котором мы покажем вам, как добавить текст в видео менее чем за 5 минут с помощью интуитивно понятного онлайн-редактора видео InVideo.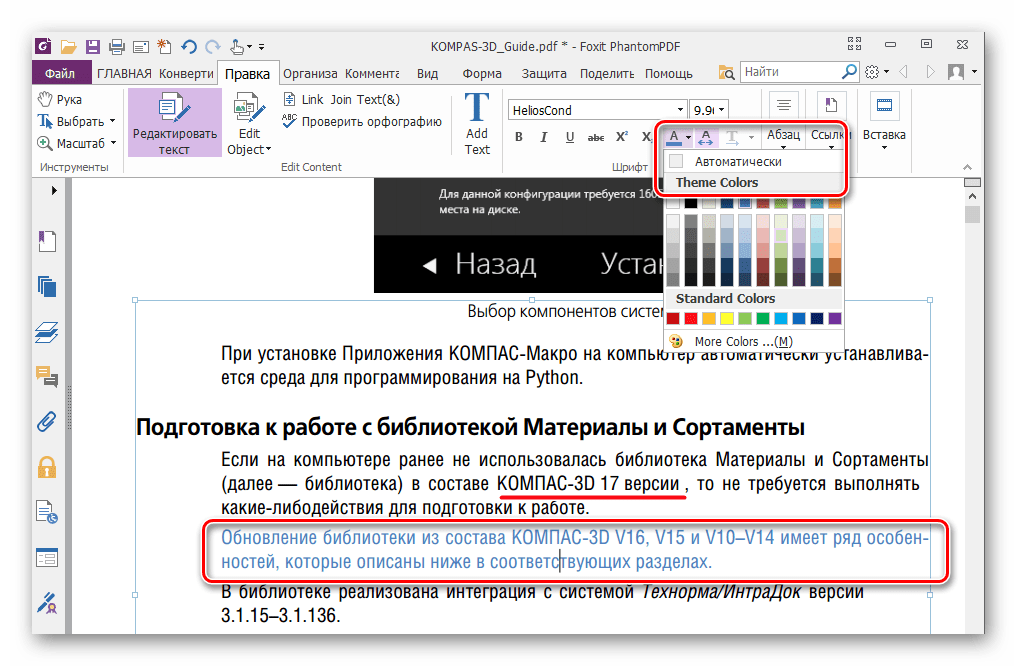
 Чтобы отредактировать текст, просто дважды щелкните текст-заполнитель. Это откроет текстовый редактор на левой панели, где вы можете просто написать свой собственный текст, чтобы заменить его.
Чтобы отредактировать текст, просто дважды щелкните текст-заполнитель. Это откроет текстовый редактор на левой панели, где вы можете просто написать свой собственный текст, чтобы заменить его.Совет профессионала: Хотите, чтобы текст выделялся в ваших видео? Нажмите кнопку «Текстовые эффекты» на верхней панели, чтобы добавить тени к тексту, заполнить фон и плавно смешать текст с видео.

— Теперь вы увидите список шрифтов в левой части экрана. Выберите шрифт, который лучше всего соответствует вашим потребностям, щелкнув по нему, и ваш текст изменится, чтобы отразить новый шрифт.
 Затем выберите разрешение, в котором вы хотите загрузить видео, и нажмите кнопку «Экспорт».
Затем выберите разрешение, в котором вы хотите загрузить видео, и нажмите кнопку «Экспорт».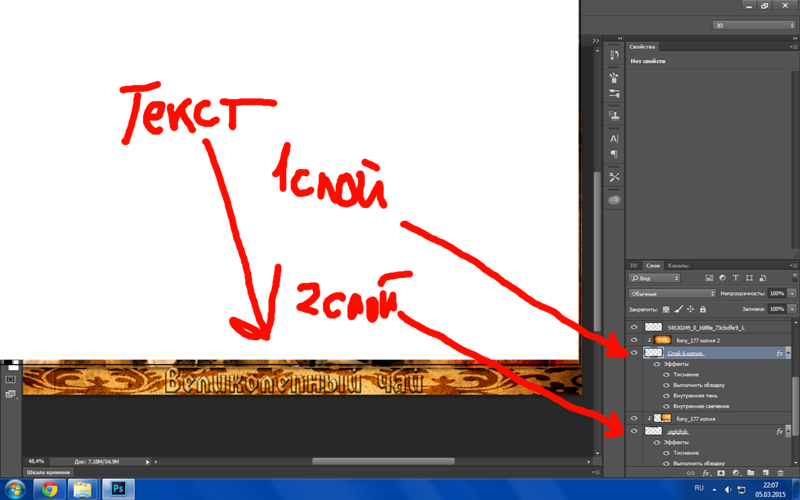



 Также можно перетащить файл из проводника в выделенную область страницы мышью.
Также можно перетащить файл из проводника в выделенную область страницы мышью.
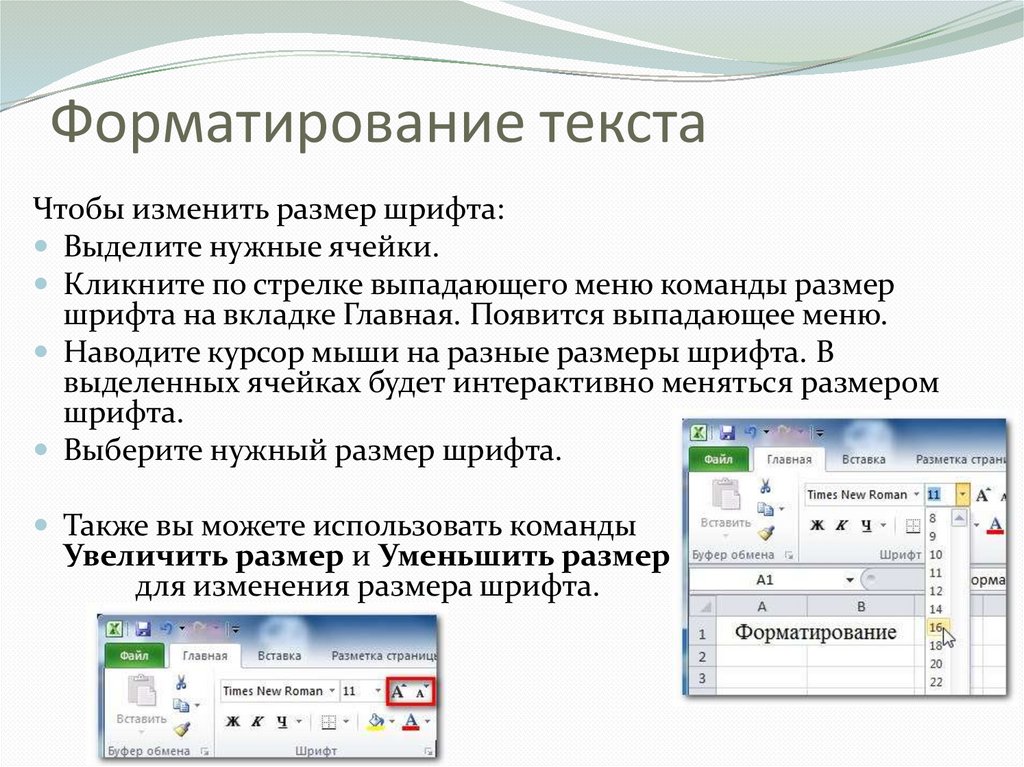
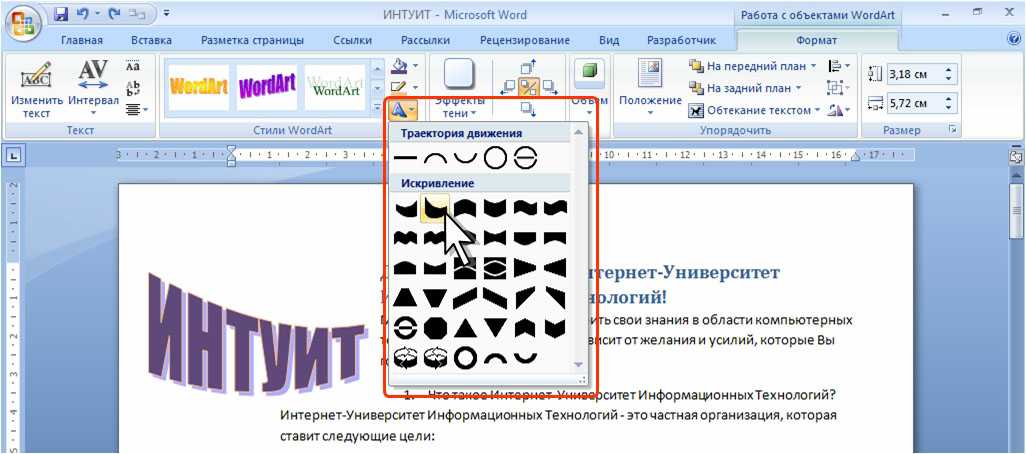 В режиме ручного редактирования настраивается не только шрифт, также можно поменять цвет символов, создать обводку, добавить тени.
В режиме ручного редактирования настраивается не только шрифт, также можно поменять цвет символов, создать обводку, добавить тени.