Как изменить скорость воспроизведения видео на YouTube

 Большинство из нас, если не ежедневно, то наверняка довольно часто пользуется таким популярным видео-сервисом как YouTube. Кто-то смотрит клипы любимых групп, другие предпочитают популярные в последнее время юмористические шоу, третьи используют его для получения знаний и обучения просматривая видео инструкции о том, как что-либо сделать.
Большинство из нас, если не ежедневно, то наверняка довольно часто пользуется таким популярным видео-сервисом как YouTube. Кто-то смотрит клипы любимых групп, другие предпочитают популярные в последнее время юмористические шоу, третьи используют его для получения знаний и обучения просматривая видео инструкции о том, как что-либо сделать.
И если для первой и второй категорий людей стандартная скорость просмотра видео подходит идеально, то при просмотре различных инструкций и мануалов о том, как что-либо настроить, сделать или отремонтировать часто возникает желание уменьшить скорость воспроизведения видео, что бы успеть повторить увиденное на экране.
Не редка и обратная ситуация, когда при прослушивании скучной лекции рассказчик слишком медленно и долго тянет с каждым пунктом — в таком случае хорошо было бы увеличить скорость воспроизведение видео, что бы не тратить зря свое время.
К счастью, для изменения скорости видео в YouTube не нужно никаких дополнительных плагинов, видео-сервис имеет эту функцию в стандартном наборе настроек, однако многие об этом не знают, или же просто никогда не думали, что просмотр с замедлением в несколько раз может быть гораздо удобнее, чем постоянная постановка видео на паузу и продолжение воспроизведения через несколько секунд.
Именно о том, как изменить скорость воспроизведения видео на Ютубе мы и расскажем в этой небольшой заметке.
Как уменьшить или увеличить скорость воспроизведения видео на YouTube
Для того, что бы изменить скорость воспроизведения любого видео, проделайте следующие простые действия.
1. Откройте настройки видео
Откройте на Ютубе видео, скорость которого вам хотелось бы изменить в большую или меньшую сторону, при помощи вашего любимого браузера и нажмите на «шестеренку» в правом нижнем углу.

2. Отройте настройки скорости видео
В открывшемся списке настроек найдите и нажмите на пункт меню «Скорость».

3. Измените скорость видео
В следующем выпадающем меню измените настройку скорости воспроизведения видео. По умолчанию YouTube позволяет изменять её в диапазоне от 0.25 до 2 относительно стандартной, чего обычно бывает вполне достаточно.

Как видите, изменение скорости видео на Ютубе — задача, решаемая в пару кликов мышкой. Однако эта функция действительно очень удобна, особенно когда вы смотрите какую-либо инструкцию и пытаетесь по ходу дела повторять всё, что показывает автор, но действия на видео происходят очень быстро.
А если вы используете YouTube не только для просмотра роликов, но и имеете свой собственный канал, то вы наверняка интересовались вариантами увеличения его посещаемости, ведь от этого напрямую зависит ваша прибыль. И такая популярная в последнее время SMM услуга, как раскрутка на ютубе, наверняка поможет вам набрать начальную массу подписчиков, чтобы ваш канал не выглядел пустым, или, если ваш канал уже и так достаточно популярен, поможет дополнительно увеличить его аудиторию. В любом случае, лишней она не будет.
© OchProsto.com
Как ускорить или замедлить видео на Ютубе в 2, 3, 5 и более раз на компьютере и телефоне
Приветствую, друзья. Сегодня расскажу о полезной функции, позволяющей как ускорить просмотр видео на Ютубе, так и замедлить воспроизведение роликов. По роду занятия мне часто приходится смотреть разные вебинары, уроки, инструкции и в ускоренном режиме удобно пролистывать участки с “водой”, а замедленный позволяет внимательно знакомиться с важными моментами, не прокручивая их по 10 раз.
В стандартном плеере Ютуба и для ПК и в телефонном приложении есть встроенная функция изменения скорости, покажу где она находится, но она ограничена несколькими фиксированными коэффициентами (максимальное ускорение х2), если этого мало, то вам поможет небольшой скрип, позволяющий менять скорость в любом диапазоне, коэффициент выставляете сами.
Содержание:
Начнем со стандарта и готовых инструментов встроенных в плеер сервиса.
Как ускорить видео на Ютубе в браузере компьютера
Открываем страницу нужного ролика, в правом нижнем углу находим значок в видео шестеренки, его нажатие открывает меню настроек, среди них находим пункт “Скорость воспроизведения”:
Из списка вариантов выбирается нужная скорость, либо устанавливается произвольная через ссылку “Другая” (она тоже ограничена максимум x2):
Коэффициент больше 1 ускоряет ролик, а меньше 1 его замедляет.
Как ускорить видео в Ютубе на телефоне через приложение
Предварительно оговорюсь, если вы смотрите видео в Ютубе с телефона не через приложение, а через браузер (как обычный сайт), то увеличение и уменьшение скорости ведется как в предыдущем пункте.
А теперь для приложения. Открываем нужное видео, ставим на паузу, чтобы в проигрывателе появились кнопки меню, в правом верхнем углу находим 3 точки, их нажатие открывает настройки показа и среди них “Скорость воспроизведения”:
Далее из списка выбирается нужный коэффициент скорости.
Отличие от компьютерной версии в том, что нет плавной регулировки через ссылку “Другая”.
Как ускорить/замедлить видео в Ютубе на произвольный коэффициент (x3, x5 и т.д.)
Данный способ изменения скорости нужен, если требуется увеличить скорость более чем в 2 раза. Он реализован с помощью скрипта, который необходимо применить через адресную строку браузера на странице с открытым роликом.
Кстати он работает для ускорения любых видео, не только в Ютубе.
Пошаговая инструкция:
- Открываем страницу Youtube с видео роликом;
- В адресную строку браузера, вставляем следующий код:
javascript:document.getElementsByClassName("video-stream html5-main-video")[0].playbackRate = 3.0;Вот сюда:
- Нажимаем Enter – скорость воспроизведения ролика увеличится на число указанное в конце скрипта.
В примере стоит цифра 3, можно заменить её на любую другую.
- Чтобы не искать скрипт каждый раз, добавляем его в закладки браузера и применяем при необходимости увеличить скорость, можно сделать несколько закладок с разными скоростями.
Инструкция завершена, теперь можете наслаждаться просмотром видео на любой скорости.
Секреты Android: продвинутый способ просмотра видео на YouTube, который позволяет изменить скорость воспроизведения
Загрузка…Вероятно, многие знают о том, что официальное приложение YouTube под операционную систему Android в последних релизах обзавелась поддержкой замедленного и ускоренного воспроизведения видео. Если на ваше устройство установлена операционная система Android не ниже пятой версии, то все предельно просто.
Необходимо проделать простейшие манипуляции, а именно:
Во-первых, авторизоваться в магазине приложений под своей учетной записью в Google.
Во-вторых, выбрать необходимый ролик на YouTube.
В-третьих, найдите в графическом интерфейсе приложения значок с тремя вертикальными точками и нажать его.
И в-четвертых, из выпадающего списка выберите то значение скорости, с которой вы хотите начать воспроизведение этого видеоролика. Здесь предусмотрено как замедление, так и ускорение видео. Замедлить ролик можно, установив значение 0.25 или 0.5. Ускорить видео можно в 1.25, 1.5 и 2 раза. Разработчики посчитали, что такая регулировка должна удовлетворить потребности большинства пользователей, но что же делать тем, кому этого недостаточно. Быть может, вам захочется установить скорость замедлить воспроизведение на значении 0.75x или 0.85x. Это наиболее полезно тем, кто конспектирует идеи из разнообразных обучающих видео. Вероятно, у вас может возникнуть потребность в просмотре длинного и скучного видео на скорости 3-х кратного ускорения. Что же делать в таком случае? Решить эту проблему на устройства под управление операционной системы Android не составляем большого труда. В рамках данной публикации мы разберемся, как реализовать самый продвинутый просмотр видеороликов через сторонние программы и плеера. Изучив нижеизложенные советы, вы сможете очень гибко регулировать скорость воспроизведения.
Как расширить границы регулировки скорости воспроизведения YouTube роликов
Вероятно, подобные настройки еще долго не появятся в официальном приложении YouTube, поэтому разумнее всего воспользоваться сторонним приложением под названием NewPipe. Это невероятно удачная альтернатива официальному клиенту, в которой реализован просмотр без рекламы, а также возможность загрузки роликов с этого хостинга видеофайлов непосредственно на память вашего устройства. Скачать приложение можно из официального сайта https://newpipe.schabi.org/#downloads. Необходимо скачать стабильный релиз данного приложения. На момент написания данной статьи стабильна версия 0.11.6. Безусловно, со временем он устареет. Здесь важно понять, что скачивать необходимо из радела «Download NewPipe» ту версию приложения, где написано «Stable».
Как установить NewPipe
Данное приложение нельзя скачать из официального магазина приложений от Google, следовательно, оно будет помечено как приложение из неизвестного источника. Операционная система Android блокирует установку подобного софта. Чтобы принудительно установить данное приложение, необходимо зайти в настройки и разрешить установку приложений, которые были загружены из неизвестных источников.
Для дезактивации этой системы безопасности в Android необходимо проделать следующее: необходимо зайти в настройки «Безопасность» и активировать галочку, которая разрешит установку apk-файлов из неизвестных источников. После применения вышеизложенные манипуляций установка NewPipe через скачанный apk-файл пройдет гладко. Остается лишь подобрать удобный видеоплеер с нужным функционалом, чтобы в полной мере насладиться продвинутым просмотром роликов из YouTube.
Пожалуй, лучшим бесплатным приложением, которое поможет нам в полной мере насладиться изменение скорости просмотра будет KMPlayer. Это приложение можно скачать непосредственно из Play Market. Это плеер имеет весьма богатые настройки скорости воспроизведения. Можно ускорить видео в 2, 3 и даже 4 раза. Причем здесь шаг регулировки скорости не такой грубый, как официальном приложении. Шаг регулировки KMPlayer – 0.05x, то есть появляется возможность очень точно подобрать скорость ускорения и замедления.
Как правильно настроить NewPipe для работы в связке с KMPlayer
Во-первых, запустите приложение NewPipe.
Во-вторых, найдите в верхней правой части графического интерфейса этого приложения значок с тремя вертикальными точками и нажмите его.
В-третьих, в выпадающем меню нажмите на «Настройки» и пройдите в раздел «Видео и аудио».
И в-четвертых, в разделе «Плеер» переместите переключатели в режим активности в строках, где указан приоритет использования внешнего плеера как для аудио, так и для видео. Обязательно удостоверьтесь что переключатель, который стоит напротив строки «Использовать внешний плеер», находится во включенном состоянии. Затем остается лишь найти любой ролик через это приложение и нажать на «play». В списке выбора плеера для начала воспроизведения выберите KMPlayer и нажмите «использовать всегда».
После выполнения всех вышеприведенных манипуляций ролики и YouTube будут запускать только через KMPlayer, а в нем заложен богатый потенциал настройки скорости воспроизведения. Все настройки понятны на интуитивном уровне: 1 раз нажал значок «плюс» — увеличил скорость на 1.05 раз, а если «минус» — уменьшил в 0.95 раза. Многократное нажатие на эти значки позволяет в очень широких пределах регулировать скорость. К примеру, максимальное ускорение – это 4X.
Как изменить скорость просмотра видео на любом сайте
Здравствуйте, друзья! Способ, про который я сегодня расскажу в статье позволит Вам с легкостью изменять скорость просмотра видео практически на любом сайте. Естественно, что в первую очередь это касается YouTube, но он легко справляется со своими задачами хоть в ВКонтакте, хоть в FaceBook, да и вообще на любом сайте.
Немного предыстории откуда я узнал об этом способе. В прошлом году я учился в тренинге Академии интернет-профессий №1 на менеджера YouTube. Солидный тренинг с солидной оплатой и еще более солидными знаниями. Все эти знания были изложены в довольно продолжительных видеозанятиях.
И вот тогда, я столкнулся с тем, что в закрытом кабинете тренинга, невозможно как-либо повлиять на скорость воспроизведения видео. Хотя я понимал, что могу увеличить ее минимум в 1,5 раза и при этом нормально воспринимать информацию. Одна из одногруппников дала мне ссылку на расширение Video Speed Controller. Оно абсолютно бесплатное и скачивается из официального магазина приложений Google Chrome (картинка кликабельная).
Сразу после его установки в окне расширений появится значок расширения Video Speed Controller, а на всех видео начнет отображаться значение текущей скорости воспроизведения.
Если навести курсор на окно отображения скорости, то это окно раскроется вправо и на нём будут отображены 5 кнопок для управления воспроизведением и самим расширением.
Каждой кнопке соответствует своя клавиша на клавиатуре компьютера.
Само расширение управляет непосредственно html-проигрывателем, встроенным в браузер. А потому оно будет работать практически на любом сайте, открытом в браузере Google Chrome. Конечно это YouTube, ВКонтакте, Facebook… Список можно было бы продолжить, но отмечу что при просмотре видео в закрытых кабинетах тренингов, которые предоставляются на платформе memberlux и ей подобных, отображается только значение скорости. Дополнительные кнопки при наведении не открываются, но горячие клавиши на клавиатуре вашего компьютера работают как надо.
В этом видео вы можете посмотреть весь процесс вживую. Я постарался сделать запись коротко, но при этом охватить максимум возможности расширения Video Speed Controller.
Подписывайся на мой видеоканал и смотри другие видео
В заключение хочу отметить, что с помощью расширения можно задавать скорость воспроизведения с дискретностью в 0,1 и практически от нулевого значения до 16-ти кратного увеличения. Тут, возможности Ютуба с его фиксированными значениями по изменению скорости с шагом в 0,25 и максимальным 2-х кратным увеличением, как говорится, рядом не лежали.
Конечно на скорости 16 вы учиться и смотреть не будете, но вы с легкостью можете выбрать оптимальный баланс между воспроизведением и скоростью восприятия информации. Я, например, до такой степени привык смотреть видео в ускоренном режиме, что теперь для меня посмотреть ролик с нормальной скоростью уже стало проблемой. Думаю, что и Вы по достоинству оцените возможности расширения Video Speed Controller и будете применять его в своей практике. Поверьте, это круто!
С уважением, Сергей Почечуев
Как замедлить или ускорить видео на Ютубе – INFO-EFFECT
 Создать Ютуб Канал
Создать Ютуб КаналНа чтение 1 мин. Опубликовано
![]() Привет ! Мы продолжаем создавать свой видео канал на Ютубе ! Сегодня вы узнаете как можно замедлить или ускорить видео на своём ютуб канале. Для замедления или ускорения видео у вас будет на выбор 4 скорости. Для того чтобы изменить скорость видео, зайдите на главную страницу своего канала. Вверху страницы, над обложкой канала, нажмите на вкладку – “Менеджер видео”.
Привет ! Мы продолжаем создавать свой видео канал на Ютубе ! Сегодня вы узнаете как можно замедлить или ускорить видео на своём ютуб канале. Для замедления или ускорения видео у вас будет на выбор 4 скорости. Для того чтобы изменить скорость видео, зайдите на главную страницу своего канала. Вверху страницы, над обложкой канала, нажмите на вкладку – “Менеджер видео”.
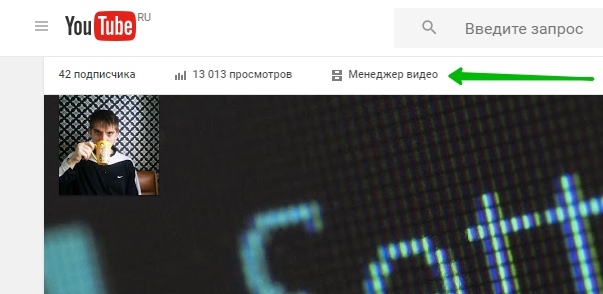
Далее, на следующей странице, где отображаются все видео вашего канала, возле видео которое вы хотите изменить, нажмите на вкладку – “Изменить”.
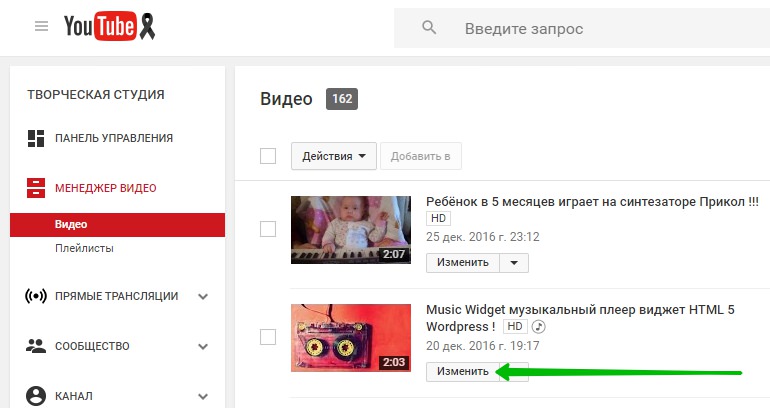
Далее, у вас откроется страница редактирования видео. Вверху страницы перейдите на вкладку “Улучшить видео”. Здесь у вас будут два параметра – “Замедление” и “Ускоренное видео”. У каждого параметра имеется 4 скорости. Нажмите на кнопку с указанием скорости и видео автоматически изменит скорость воспроизведения.

После изменения скорости видео – сохраните изменения. Обратите внимание ! Вы можете разделять видео на отдельные отрезки и менять скорость только для определённого отрезка. О том как разделить или обрезать видео – Читайте Здесь !
Остались вопросы ? Напиши комментарий ! Удачи !
Как ускорить просмотр видео в интернете с помощью браузера
Привет, друзья! Я, как и все пользователи интернета, люблю смотреть видеоролики с полезным обучающим или информационным контентом. Но многие ролики имеют большую длительность, да и авторы не очень-то быстро рассказывают в своем видео. Иногда смотришь такой видеоролик и практически засыпаешь, вот бы прибавить темпу такому видео. Сегодня я поделюсь с вами советом, как ускорить просмотр видео в интернете с помощью браузера.
Ускоренное воспроизведение роликов в интернете
На Youtube есть возможность изменять скорость воспроизведения ролика в различных пределах, как в сторону замедления так и в сторону ускорения. Это очень удобная функция, она экономит время без ущерба воспринимаемой информации. Для любого ролика можно подобрать скорость, при которой речь закадрового голоса будет разборчива. Но все это замечательно для Youtube. А вот для других видеохостингов такая возможность может быть не предусмотрена.
Например, vimeo. Так уж пришлось, что многие интересные видеоуроки, вебинары авторы выкладывают на vimeo. Их продолжительность может быть более часа и чтобы вспомнить какой-то момент урока нужно пересмотреть его заново, что достаточно неудобно. Сам не понимаю, почему мысль использовать расширение для браузера пришла ко мне не сразу. А ведь это очень удобная вещь — этот плагин называется Video Speed Controller.
Меняем скорость видео в браузере
Данное расширение точно есть для браузеров Firefox, Chrome, Яндекс. Для других не знаю, если вы в курсе поделитесь в комментариях. Итак, расскажу немного о данном расширении.
Рассмотрим пример установки в Google Chrome. Выбираем пункт Настройки и управление Google Chrome — Дополнительные инструменты — Расширения.
На открывшейся странице переходим в самый низ и кликаем ссылку Ещё расширения (смотри картинку).
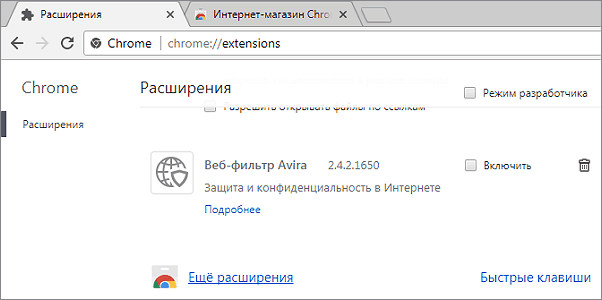
Откроется вкладка магазина расширений и здесь в поле поиска вбиваем название плагина. Он появиться в списке, нажимаем Установить. Подтверждаем наши действия.
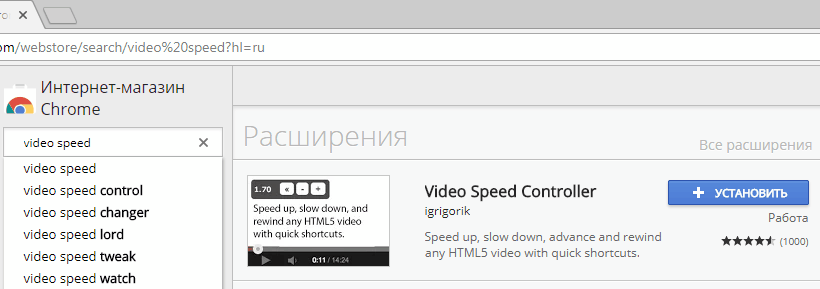
После установки вы увидите всплывающее сообщение для активации расширения.

При нажатии на данную кнопку можно зайти в меню настроек этого дополнения. Ниже на картинке указано, какие действия будут происходить во время просмотра ролика, при нажатии соответствующих букв на английской раскладке. Вы можете задать свои символы, если предложенный вариант вас не устраивает. После изменения настроек не забудьте сохранить их нажатием кнопки Save.
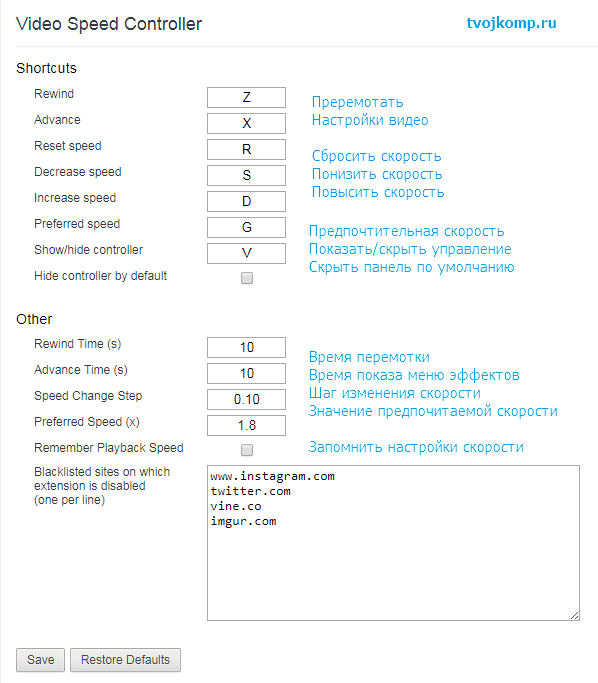
Теперь заходим на любой видеохостинг и запускаем воспроизведение видео. В верхнем левом углу, на полупрозрачном фоне, в прямоугольнике будет отображаться текущая скорость воспроизведения. Кликните по нему и раскроется панель с кнопками управления.
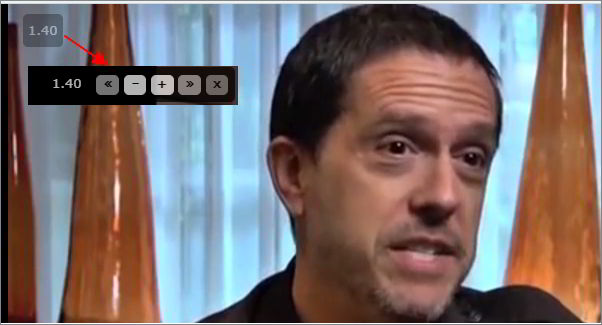
Вот таким нехитрым способом можно просматривать обучающие ролики, лекции, вебинары. Уменьшив скорость ролика можно законспектировать важные сведения, а увеличив — быстро вспомнить уже просмотренную ранее информацию. Друзья, это действительно полезное расширение. Расскажите своим знакомым, поделитесь информацией в социальных сетях.
Дополнительная информация:
PS:Интересные факты о советских автомобилях, которые вы точно не видели
Дорогой читатель! Вы посмотрели статью до конца. Получили вы ответ на свой вопрос? Напишите в комментариях пару слов.Если ответа не нашли, укажите что искали.
Как ускорить видео в популярных проигрывателях и редакторах
Как ускорить видео в видеоредакторах
1. VEGAS Pro (в прошлом Sony Vegas)
Откройте в редакторе видеофайл, который нужно ускорить. Когда полоска ролика появится на временной шкале, зажмите Ctrl и потяните курсором за правый край видео. Сжимая или растягивая таким образом полоску ролика относительно временной шкалы, вы можете ускорять или замедлять видео.
Чтобы сохранить отредактированный файл, кликните File → Rander As, задайте в следующем окне формат и разрешение финального видео и сохраните его с помощью кнопки Render. Перед этим не забудьте кликнуть Render Options и снять отметку с опции Render loop region only.
Сайт VEGAS Pro →
2. Adobe Premiere Pro
Добавьте видеоролик в редактор. Затем кликните по видео правой кнопкой мыши и выберите «Скорость / продолжительность». В открывшемся окошке укажите процентное значение скорости и нажмите ОК.
Чтобы сохранить результат, выберите «Файл» → «Экспорт» → «Медиаконтент». В следующем окне укажите параметры конечного файла и щёлкните «Экспорт».
Сайт Adobe Premiere Pro →
3. Ezgif.com


Если вам нужно изменить скорость небольшого ролика без установки дополнительных программ, для этого отлично подходят веб-редакторы. Один из них — Ezgif.com. С его помощью можно быстро ускорить видео, размер которого не превышает 100 МБ.
Откройте на сайте редактора вкладку Video Speed и загрузите нужный ролик на сервер. Затем укажите новый показатель скорости в поле Multiplier. Если хотите, чтобы вместе с видео сервис ускорил и звук, поставьте отметку возле пункта change speed for sound. Затем нажмите на кнопку Change video speed!
Чтобы сохранить видео, дождитесь завершения процесса и кликните Save.
Сайт Ezgif.com →
4. Замедленное видео
С помощью этого мини-редактора вы можете запросто ускорить видео на iPhone или iPad. Достаточно добавить в приложение ролик из галереи устройства, выбрать скорость и сохранить результат. Готовый файл можно сразу экспортировать в социальные сети. В платной версии нет рекламы и можно накладывать на ролики свою музыку.

Цена: Бесплатно
5. YouCut
На Android удобно ускорять ролики с помощью приложения YouCut. Работает оно почти так же, как Slo Mo на iOS. Вы добавляете ролик в программу, выбираете скорость и качество финального файла, а затем ждёте завершения перекодировки. Программа бесплатная, но показывает рекламу.

Цена: Бесплатно
Как ускорить видео в медиапроигрывателях
В отличие от редакторов, проигрыватели позволяют менять только скорость воспроизведения. Исходная скорость самого видеофайла при этом остаётся нетронутой.
1. Windows Media
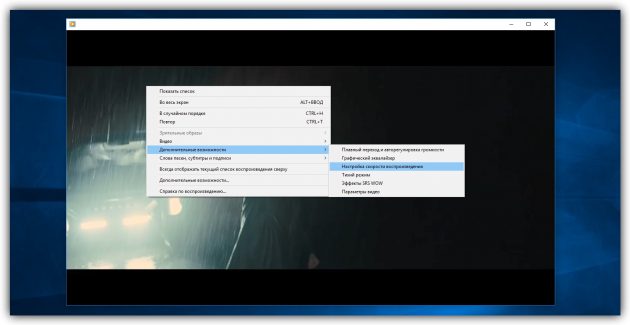
С помощью мыши: кликните правой кнопкой по видео и выберите «Дополнительные возможности» → «Настройка скорости воспроизведения». В появившемся окне передвиньте ползунок громкости вправо.
С помощью клавиатуры: нажмите Ctrl + Shift + G. Чтобы вернуть нормальную скорость, используйте комбинацию Ctrl + Shift + N, для замедления — Ctrl + Shift + S.
2. VLC
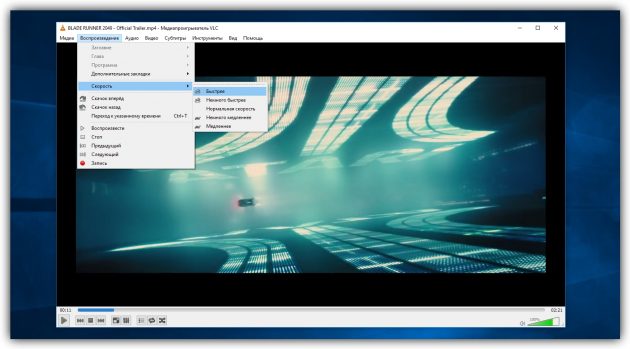
С помощью мыши: кликните «Воспроизведение» → «Скорость» и выберите нужный вариант ускорения.
С помощью клавиатуры: используйте клавишу со знаком «]» на английской раскладке, для замедления — со знаком «[».
Сайт VLC →
3. KMPlayer
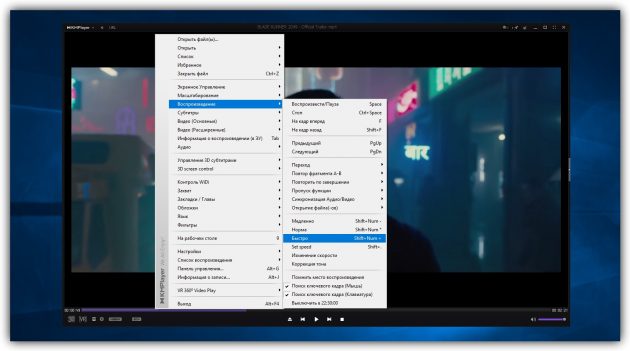
С помощью мыши: кликните «Воспроизведение» и выберите «Быстро».
С помощью клавиатуры: используйте комбинацию Shift + Num + «+», для замедления — Shift + Num + «-». Чтобы нормализовать скорость, нажмите Shift + Num + «*».
Сайт KMPlayer →
4. Media Player Classic

С помощью мыши: кликните «Воспроизведение» → «Увеличить скорость».
С помощью клавиатуры: используйте Ctrl + Up. Для замедления нажмите Ctrl + Down. Комбинация клавиш Ctrl + R возвращает скорость по умолчанию.
Сайт Media Player Classic →
5. GOM
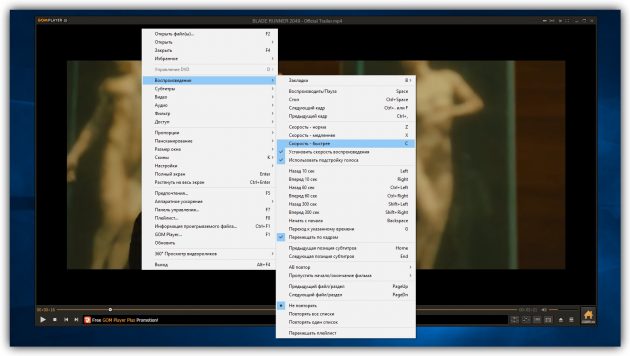
С помощью мыши: кликните правой кнопкой по видео, затем «Воспроизведение» → «Скорость — быстрее».
С помощью клавиатуры: чтобы ускорить видео, используйте клавишу C. Для замедления — X, для нормализации — Z.
Сайт GOM →
6. YouTube
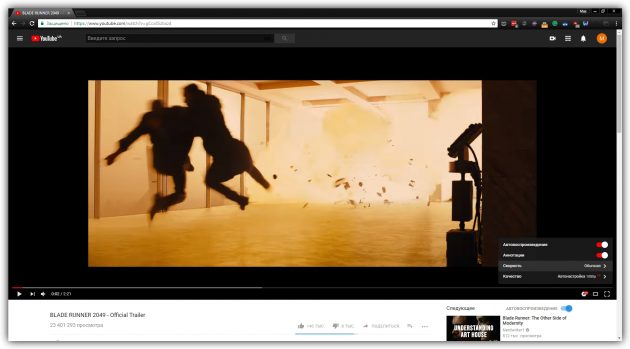
Кликните по шестерёнке, выберите «Скорость», а затем — подходящий режим ускорения.

