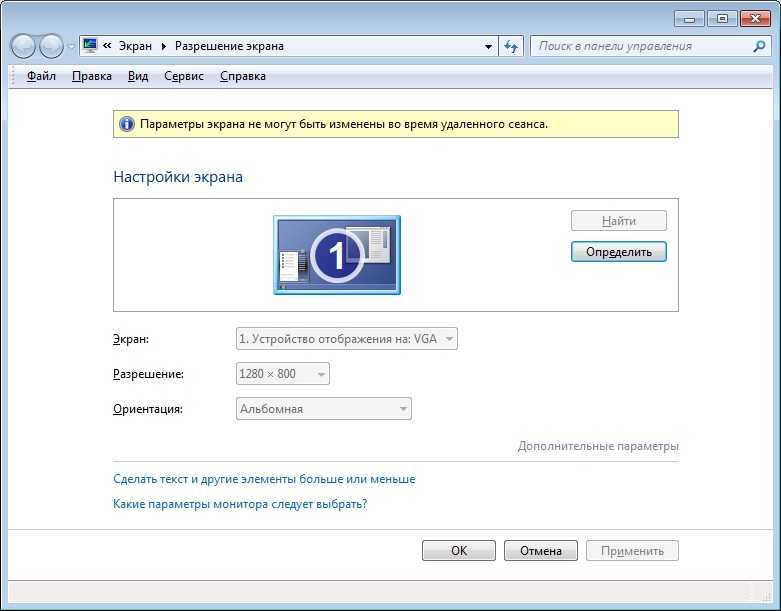Как загрузить видео в ВК без потери качества: подготовка FLV-файла
Автор статьи: Алина Лихачёва 20 августа 2019
4.5 Оценок: 15 (Ваша: )
ВКонтакте — это крупнейшая социальная сеть Рунета, представляющая собой аналог иностранного сервиса Facebook. Помимо того, что ВКонтакте является одним из самых посещаемых сайтов в России и странах СНГ, это еще и популярный хостинг для размещения мультимедиа информации. Ежедневно в контакт добавляется более 800000 новых видео роликов.
Какие форматы видео поддерживает ВК?
Для того, чтобы загрузить видео в контакт, необходимо выполнить несколько несложных действий. Согласно правилам сайта ВКонтакте, размер добавляемого ролика не должен превышать 2 Gb. Рекомендуемые форматы видео: AVI, MP4, 3GP, MPEG, MOV, MP3, FLV или WMV. Если вы собираетесь загрузить видео в контакт, ролик не должен нарушать авторские права, содержать элементы насилия, порнографии или оскорблять других пользователей.
Рекомендуемые форматы видео: AVI, MP4, 3GP, MPEG, MOV, MP3, FLV или WMV. Если вы собираетесь загрузить видео в контакт, ролик не должен нарушать авторские права, содержать элементы насилия, порнографии или оскорблять других пользователей.
Загрузка видео стандартным способом
Для того, чтобы загрузить видео в контакт, откройте раздел Мои видеозаписи > Добавить видеоролик. После добавления нужного файла введите название и описание для вашего ролика. При необходимости вы можете установить настройки приватности, указав какие категории пользователей смогут просматривать ваши видеозаписи. Итак, загрузить видео в контакт можно буквально за несколько кликов, однако здесь существует несколько подводных камней.
Почему при загрузке портится качество?
Наверняка многие из вас обращали внимание, что после добавления видео на сайт ВКонтакте, его качество ухудшается. То же самое наблюдается тогда, когда вы хотите загрузить видео на YouTube.
Кроме этого, далеко не все пользователи знают, какие настройки видео оптимальны для размещения в контакте. Речь идет о таких характеристиках видео файла как битрейт, размер и частота кадров и т.д.
А как загрузить без потери качества?
Быстро и качественно загрузить видео в контакт вам поможет программа ВидеоМАСТЕР. Это универсальный конвертер видео на русском, включающий обширный каталог готовых предустановок видео для различных устройств и сайтов.
Чтобы подготовить видео для размещения ВКонтакте, достаточно загрузить ролик в программу, выбрать нужный вариант конвертации для этого сайта и запустить процедуру преобразования видео. Все необходимые настройки видео уже заложены в программе, и пользователю не придется задумываться, какие из них выбрать.
Загрузить видео в контакт можно и по ссылке с других сайтов с помощью соответствующей опции в меню загрузки. Для этого вставьте ссылку на видеоролик и нажмите Сохранить. Название и описание видео добавятся автоматически.
После окончания загрузки видео ролик будет отображаться в списке ваших видеозаписей. Вы сразу же сможете его просмотреть, а также поделиться новым видеоконтентом со своими друзьями.
Как загрузить видео в ВК без потери качества?
Всем привет! В этой статье предлагаю разобраться с проблемой загрузки видео в социальную сеть Вконтакте без потери качества. С этой проблемой сталкиваются люди, которые имеют намерение пополнить социальную сеть высококачественным видео, смотреть которое намного приятнее.
На самом деле, данный вопрос обсуждается во многих уголках Всемирной сети, однако очень часто приходится натыкаться на бесполезный шлак, который разве что заберет Ваше время, а не поможет решить поставленную задачу.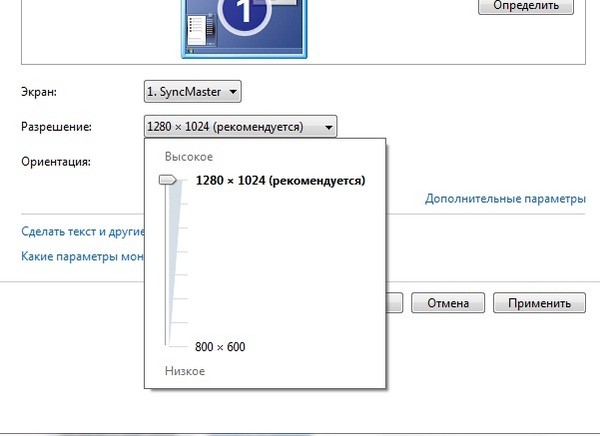 Таким образом, ставим себе цель как можно проще и эффективнее найти выход из ситуации, максимально узнав о возможностях социальной сети в данном направлении.
Таким образом, ставим себе цель как можно проще и эффективнее найти выход из ситуации, максимально узнав о возможностях социальной сети в данном направлении.
Итак, разбираться будем пошагово.1. Чтобы загрузить видео в высоком качестве, само собой, исходное видео должно быть снято в высоком качестве. В данный момент, большинство видеокамер снимают видео в качестве Full HD, HDV, DVD с разрешениями в 1920×1080, 1440×1080 (1280×720), 720×576 и так далее.
Подобные форматы охватывают большую часть случаев.Также, входной формат видео может быть:AVI, MP4, 3GP, MPEG, MOV, MP3, FLV или WMV. Выходной же формат — во много зависит от входного. Например, загрузив видео в формате AVI — на выходе можно получить MP4.Видеохостинги сами советуют файлы каких форматов можно загружать.
На сегодняшний день самый легкий и самый качественный это формат MP4, который несет в себе разновидности кодеков divx и x264, ну и собственно сам mpeg4.
Каждый из этих кодеков также выдает разную картинку, самый продвинутый из них — х264.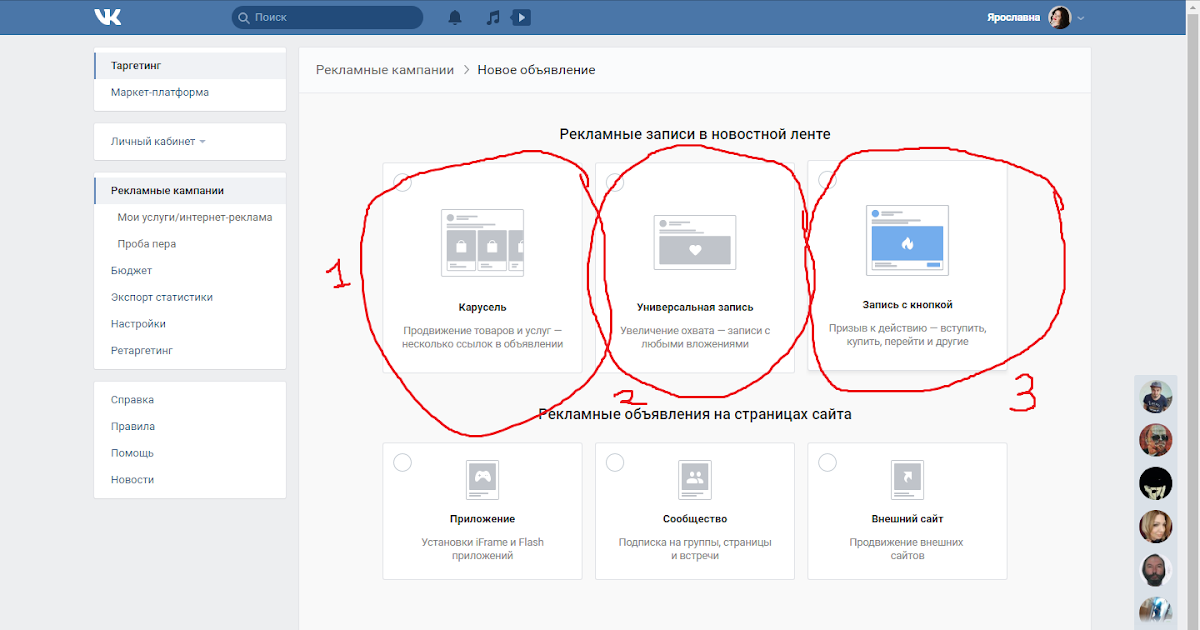 2. Вконтакте обрабатывает каждое новое видео, которое загружает любой пользователь. Понятно, что смысл видео не должен нести в себе порнографического содержания, сцен насилия и подобной гадости — иначе ждите санкций.
2. Вконтакте обрабатывает каждое новое видео, которое загружает любой пользователь. Понятно, что смысл видео не должен нести в себе порнографического содержания, сцен насилия и подобной гадости — иначе ждите санкций.
Часто приходится видеть ситуацию, что хостинг изменяет картинку видеоролика до неузнаваемости. Будем с этим бороться.3. Выход такой — самостоятельно занимаемся конвертированием (без помощи ВК). Одним из наиболее авторитетных преобразователей считается Any Video Converter.
Он отличается простотой, быстродействием, и, что главное, качеством. Можно встретить советы по предварительному конвертированию к формату FLV, мотивируя это тем, что формат FLV не преобразовывается сетью ВК. Возможно это и так. Но сам по себе этот формат не является высококачественным (по сравнению с Вашим крутым входным видео).
Максимальное разрешение тут примерно 640×480. Теперь представьте, какова будет потеря, если на входе у Вас 1440×1080!Рецепт такой: конвертируем исходное видео к формату МР4, выбираем кодек х264, битрейт потока 6000 или 8000, частота кадров 25, обязательно 2 прохода, размер экрана выставляем оригинальный, то есть такой каким он является у вас.
После конвертации размер файла меньшится, примерно, в 4-5 раз. Качество картинки мало отлично от исходного, хотя, несомненно, ухудшение есть. После этого можно загрузить полученное видео в формате MP4. Объем этого видео не должен превышать 2Гб — это много больше, нежели в других соцсетях и хостингах.
После загрузки в ближайшее время качество видео будет неудовлетворительным. Однако не спешите расстраиваться — в течение получаса-часа то самое Ваше видео можно просмотреть в качестве 240, 360, 480, 720!
Если сравнить картинку загруженного в сеть видео в качестве 720 и конвертированное исходное видео к формату MP4 на Вашем жестком диске — отличий не найдете. Т.е. наша миссия выполнена!Выводы: Из статьи мы поняли, что наиболее выгодный способ — конвертировать исходное видео к формату MP4, после чего загрузить его в сеть. Качество будет приемлемо при дальнейшем просмотре видео с указанием качества 720. Надеюсь, мы помогли разобраться с Вашей проблемой.
Изменить настройки качества видео во время звонка
Какая роль платформы видеовызова мне нужна: Все участники вызова
Зачем вам нужно менять настройки качества видео?
Во время вызова функция видеовызова попытается автоматически настроить качество видео в соответствии с доступными условиями сети, чтобы обеспечить наилучшее качество видео и звука.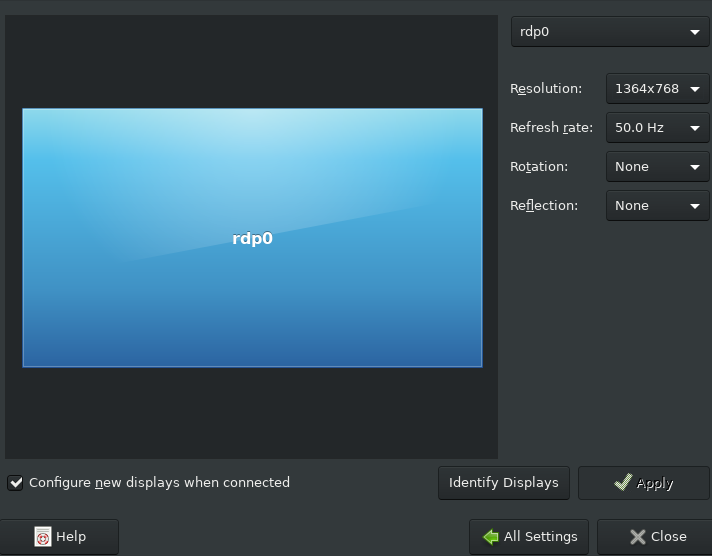
Однако одним из самых больших факторов, влияющих на качество вызова, являются сетевые условия каждого из участников вызова, где на качество связи влияют такие факторы, как пропускная способность, задержка, потеря пакетов и дрожание. связь.
Поскольку видео является самым большим компонентом сетевого трафика, отправляемого во время вызова, вы можете вручную настроить параметры качества видео.
Как изменить настройки качества видео
| Во время видеовызова нажмите Настройки и перейдите к опции Выбрать качество видео . Примечание: | |
С помощью этих параметров можно изменить качество видео, которое вы отправляете другим участникам звонка, что может обеспечить улучшение общего качества вашего звонка.
Настройки ведут себя следующим образом: Адаптивный Высокое качество Это зависит от нескольких факторов:
Стандартное качество Низкое качество Ограничение пропускной способности При попытке установить и удержать успешный вызов этот параметр еще больше пожертвует качеством и плавностью видео в попытке отдать приоритет аудио. При этом параметре (для пользователей, не являющихся пользователями Safari) будет предпринята попытка отправить видео со скоростью 20 кадров в секунду (FPS) с целевым максимальным разрешением 160×120 без минимального разрешения. При использовании Safari из-за невозможности поддержки разрешения видео ниже 320×240 видео будет отправляться со скоростью 15 кадров в секунду (FPS) с целевым разрешением 320×240. |
Следует отметить, что настройки качества видео представляют собой (в большинстве случаев) верхнюю границу приемлемого качества отправляемого видео. Если условия вашей сети не соответствуют указанным вами настройкам качества, видеовызов может попытаться настроить параметры видео в соответствии с обнаруженными условиями сети.
Если условия вашей сети не соответствуют указанным вами настройкам качества, видеовызов может попытаться настроить параметры видео в соответствии с обнаруженными условиями сети.
Если вы перейдете в сеть с более высоким качеством, вам следует сбросить настройки на «Адаптивный», чтобы обеспечить наилучшее разрешение видео.
Как легко изменить разрешение видео
Лиза Браун
30 августа 2022 г. • Проверенные решения
Существуют обстоятельства, при которых необходимо изменить разрешение 0 видео. Например, когда вы загружаете видео с компьютера на смартфон или мобильные устройства, 9Разрешение видео 0007 необходимо уменьшить, а разрешение
уменьшить, потому что эти устройства могут поддерживать только определенные разрешения.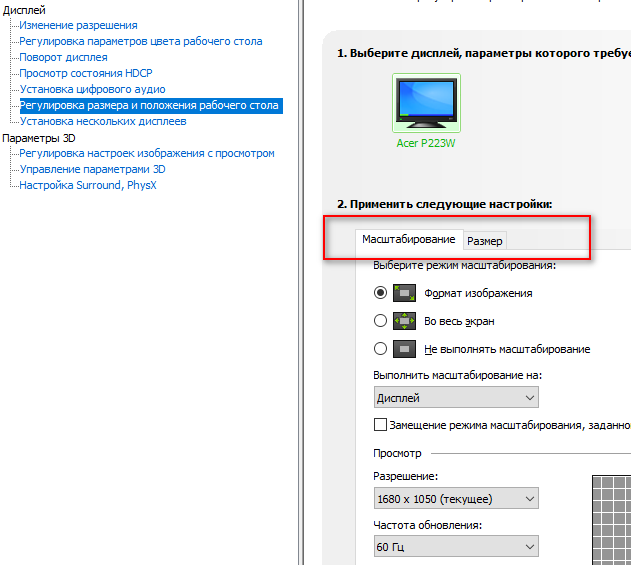
Кроме того, при загрузке видео на онлайн-сайты вы можете столкнуться с ограничением размера видео и разрешения видео , например, вы не можете загружать видеоматериалы 4K в некоторые бесплатные онлайн-видеоредакторы.
Хотя в некоторых случаях может потребоваться увеличить разрешение видео , например, рассмотрим случай, когда вы пытаетесь записать видео с разрешением 320 × 240 на DVD. Поскольку стандарт DVD требует высокого разрешения (которое должно быть не менее 720 × 480) для каждого видео, вам потребуется повысить разрешение видео (качество) в соответствии с потребностями.
Примечание: увеличение разрешения видео не приведет к соответствующему улучшению качества видео, в большинстве случаев будет увеличен только размер.
В этой статье мы покажем вам, как изменить разрешение видео на компьютерах с Windows и Mac с помощью пошагового руководства.
- Часть 1: Как изменить разрешение видео на Windows и Mac с помощью Wondershare Filmora
- Часть 2.
 Что такое разрешение видео?
Что такое разрешение видео?
Часть 1. Как легко изменить разрешение видео
Существует несколько способов изменить разрешение видео:
- Используйте видео конвертеры для изменения разрешения видео;
- Используйте видеокомпрессоры для уменьшения разрешения видео;
- Сохранить видео в другом разрешении после редактирования.
Вы можете выбрать любой из вышеперечисленных методов, чтобы увеличить или уменьшить разрешение видео в зависимости от того, что у вас есть. Какие бы видео конвертеры, компрессоры или видеоредакторы вы ни использовали, процесс будет одинаковым. В этой статье я покажу вам, как использовать удобный и интуитивно понятный видеоредактор Filmora для изменения разрешения видео и создания собственных видеороликов.
Wondershare Filmora — очень простой в использовании видеоредактор, который также может изменять и преобразовывать разрешение видео. Просто нажмите «Экспорт» и выберите разрешение видео в окне «Экспорт». Затем ваше видео будет экспортировано с нужным вам разрешением.
Просто нажмите «Экспорт» и выберите разрешение видео в окне «Экспорт». Затем ваше видео будет экспортировано с нужным вам разрешением.
Ниже приведены подробные шаги по изменению разрешения видео в Filmora.
1. Загрузите и установите Filmora Video Editor
Загрузите видеоредактор Filmora с https://filmora.wondershare.com/video-editor/ или нажмите кнопку «Загрузить» ниже в зависимости от вашей системы. Дважды щелкните загруженный файл и следуйте инструкциям, чтобы начать установку. Filmora поддерживает как Windows, так и Mac OS, сложностей с установкой не возникнет. Если вы столкнулись с некоторыми проблемами, вы всегда можете связаться с нашей службой поддержки.
Существует ряд веб-сайтов, с которых можно скачать видео конвертер или видеокомпрессор. Выберите один надежный сайт и загрузите программу. Есть некоторые моменты, которые вы должны иметь в виду при загрузке любой программы изменения разрешения видео. Первый пункт — совместимость; убедитесь, что программное обеспечение совместимо с ОС вашей системы . Во-вторых, проверьте, может ли конвертер поддерживать новейшие технологии обработки видео . Если это так, то преобразование видео будет не только эффективным, но и быстрым.
Первый пункт — совместимость; убедитесь, что программное обеспечение совместимо с ОС вашей системы . Во-вторых, проверьте, может ли конвертер поддерживать новейшие технологии обработки видео . Если это так, то преобразование видео будет не только эффективным, но и быстрым.
2. Импортируйте и добавьте видео в Filmora
Теперь откройте программу, и вы найдете кнопку для импорта видео, разрешение которого вы хотите изменить. В главном окне программы вы найдете кнопку «Импорт».
Просто нажмите на эту кнопку и выберите видеофайлы, размер которых вы хотите изменить. Вы можете проверить фактическое разрешение видеоклипа , щелкнув его правой кнопкой мыши и выбрав «Свойства».
После импорта файлов перетащите их на временную шкалу, и вы сможете обрежьте или вырежьте ненужный раздел по своему усмотрению, чтобы уменьшить размер видео.
3.
Выберите желаемый формат экспорта и разрешение для вашего видео После редактирования видео в Filmora вам нужно решить и выбрать формат и разрешение, в котором вы хотите сохранить видео. Нажмите кнопку «Экспорт», чтобы открыть окно экспорта, как показано ниже.
Нажмите кнопку «Экспорт», чтобы открыть окно экспорта, как показано ниже.
В раскрывающихся меню вы можете найти доступные форматы видео, чтобы сделать свой выбор. Эти форматы будут такими, как AVI, MOV, MP4, WMV, FLV, TS и т. д. Также для каждого из этих пресетов будет предопределенное разрешение. Если не указано, то вы можете определить желаемое разрешение после выбора любого из этих форматов.
Обычно все форматы разрешения определяются в конвертерах. Например, видео будет сохранено в формате 1920*1080 для большинства форматов, но для формата 3GP по умолчанию видео будет сохранено в формате 352*288. Но в случае, если вы не найдете разрешение, подходящее для устройства, вы можете нажать «Настройка» и выбрать «Пользовательский» в разделе «Разрешение», а затем указать требуемую ширину и высоту видео, чтобы изменить разрешение видео, и нажмите «ОК». применить новое разрешение.
Если вы меняете разрешение видео, чтобы подготовить его для iPhone, iPad, iPod или любого другого портативного устройства, вы можете напрямую переключиться на «Устройства» из программы, а затем выбрать конкретный формат, который подходит для вашего устройства.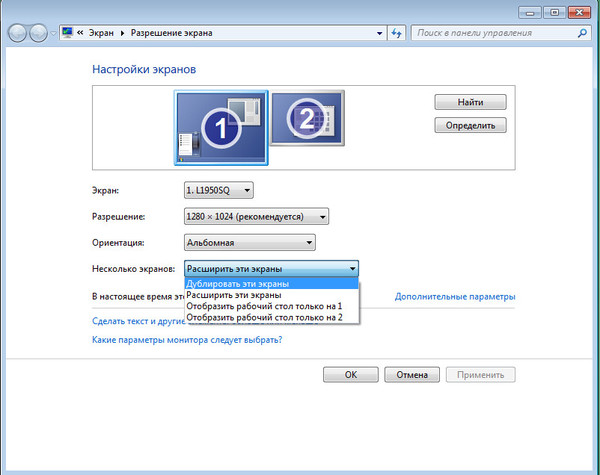 . Разрешение вашего видео 90 170 будет автоматически изменено на 90 171 на оптимальное разрешение для этих устройств.
. Разрешение вашего видео 90 170 будет автоматически изменено на 90 171 на оптимальное разрешение для этих устройств.
4. Найти и подтвердить преобразование видео
Вы можете изменить папку для сохранения измененных файлов. Для этого нажмите кнопку «Обзор», а затем в поле «Назначение». После этого вы можете выбрать существующую папку для сохранения файлов или создать новую. Затем нажмите «ОК». С этого момента каждый измененный видеофайл будет сохраняться в этой папке.
После того, как вы сделаете все выборки или спецификации, вы можете нажать на кнопку «Экспорт». Процесс займет несколько минут, поэтому вам следует подождать, пока на экране не появится сообщение об окончании процесса. Нажмите кнопку «Найти цель», чтобы найти сохраненное видео.
Что такое разрешение видео?
Разрешение видео можно описать как количество пикселей, отображаемых на экране любого устройства в обоих измерениях. Обычный формат для указания разрешения видео — 9.0007 ширина × высота . Например, «720 × 480» означает, что по горизонтали отображается 720 пикселей, а по вертикали — 480. На разрешение дисплея влияют такие факторы, как плоский дисплей и электронно-лучевая трубка, встроенные в компьютерные мониторы и телевизоры.
Обычный формат для указания разрешения видео — 9.0007 ширина × высота . Например, «720 × 480» означает, что по горизонтали отображается 720 пикселей, а по вертикали — 480. На разрешение дисплея влияют такие факторы, как плоский дисплей и электронно-лучевая трубка, встроенные в компьютерные мониторы и телевизоры.
7 Распространенные типы разрешения видео
При просмотре видео на YouTube в меню «Качество» можно найти параметры 144P, 240P, 360P, 480P, 720P, 1080P или 4K. Здесь мы суммировали некоторые из самых популярных типов разрешения видео 9.0171 для справки.
- 360p= 480 x 360 — имеет в общей сложности 480 пикселей по горизонтали и 360 пикселей по вертикали, хорошо подходит для смартфонов с небольшим экраном.
- 480p= 853 x 480 — имеет в общей сложности 853 пикселя по горизонтали и 480 пикселов по вертикали, подходит для записи DVD. Он будет хорошо отображаться на небольших телевизорах, ноутбуках и настольных компьютерах.



 Например, переход к низкому качеству видео может привести к улучшению звука в плохих условиях сети.
Например, переход к низкому качеству видео может привести к улучшению звука в плохих условиях сети.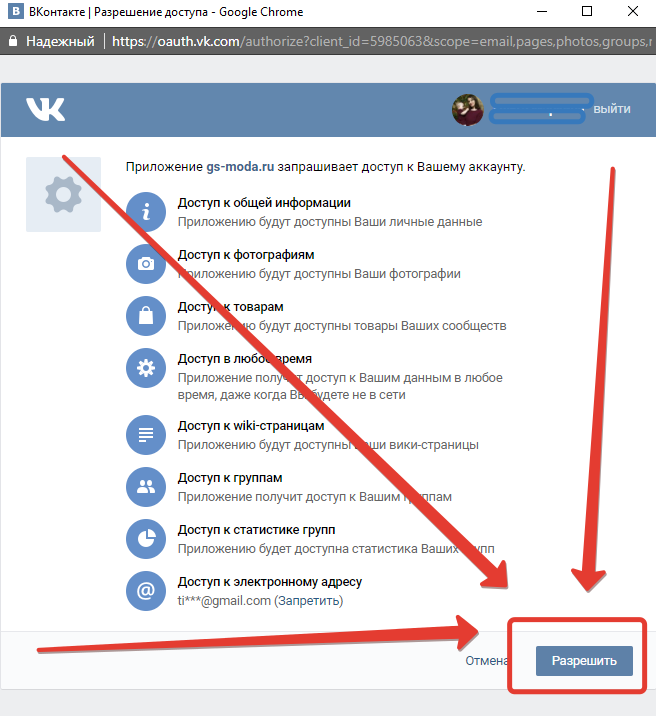
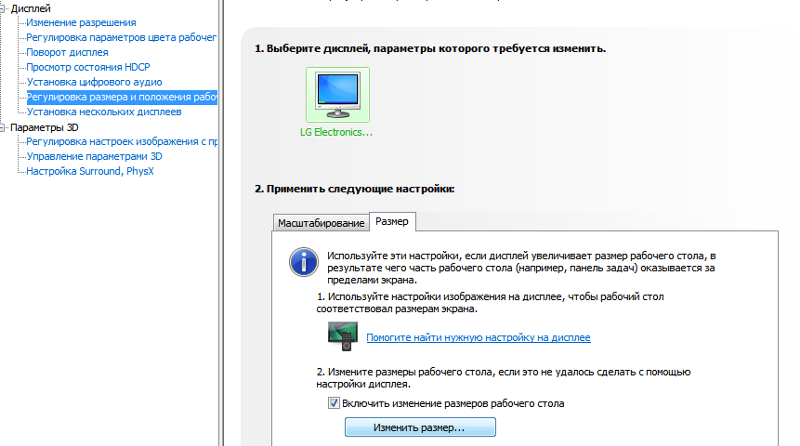
 Что такое разрешение видео?
Что такое разрешение видео?