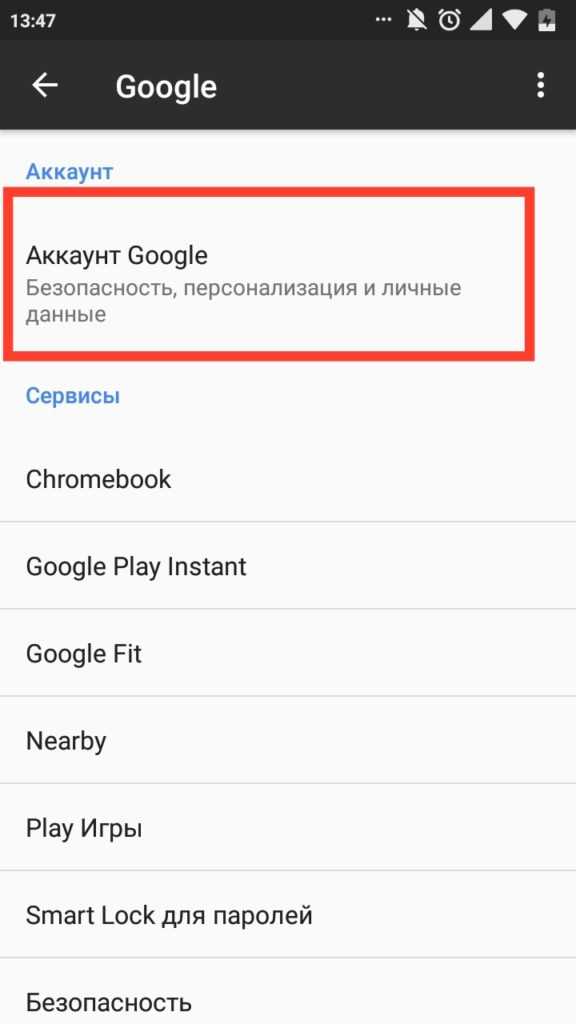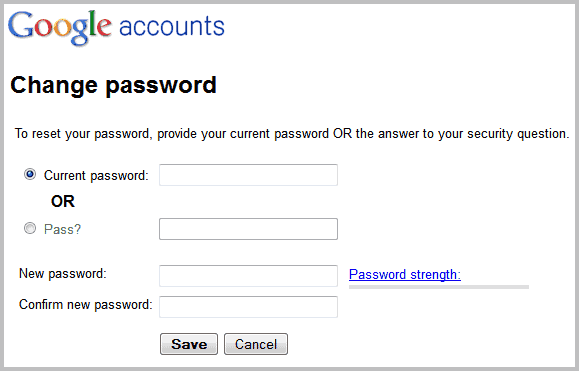Что делать если забыл пароль от аккаунта Google в телефоне?
Статьи › Как связаться с оператором › Как связаться с оператором гугл?
Как изменить пароль
- На телефоне или планшете Android откройте приложение «Настройки» Google. Управление аккаунтом Google.
- В верхней части экрана нажмите Безопасность.
- В разделе «Вход в аккаунт Google» выберите Пароль. При необходимости выполните вход.
- Введите новый пароль и нажмите Сменить пароль. Примечание.
- Что делать если не можешь вспомнить пароль от гугл аккаунта?
- Как восстановить аккаунт Google по номеру телефона?
- Как узнать пароль от аккаунта гугл на андроиде?
- Как восстановить пароль Gmail на андроид?
- Где хранится пароль гугл аккаунта?
- Где хранится пароль от аккаунта гугл?
- Как вспомнить свой аккаунт в гугл?
- Почему я не могу зайти в свой аккаунт гугл?
- Как войти в свой аккаунт на телефоне?
- Где в телефоне хранится пароль от гугл аккаунта?
- Как узнать все свои пароли?
- Как узнать пароли?
- Как узнать пароль от электронной почты на телефоне?
- Как сменить пароль от аккаунта гугл?
- Что делать если забыл пароль от электронной почты?
- Как узнать код гугл аккаунта?
- Как восстановить аккаунт Google на Android?
- Как узнать свой аккаунт в Google по номеру телефона?
- Как мне войти в свой аккаунт?
- Как узнать пароль от своего телефона?
- Какие есть пароли на телефон?
- Как узнать свой аккаунт на телефоне?
- Как восстановить доступ к аккаунту Google?
- Как сменить пароль от аккаунта Google?
Что делать если не можешь вспомнить пароль от гугл аккаунта?
Если у вас есть все необходимые данные, для восстановления пароля гугл аккаунта следует выполнить несколько простых шагов: Перейти на Google Account Recovery и в открывшемся окне выбираем строку «Я не помню пароль». Затем введите адрес электронной почты аккаунта, который хотите восстановить и нажмите «Продолжить».
Затем введите адрес электронной почты аккаунта, который хотите восстановить и нажмите «Продолжить».
Как восстановить аккаунт Google по номеру телефона?
Чтобы проверить, так ли это, сделайте следующее:
- Откройте страницу Аккаунт Google.
- На панели навигации слева выберите Безопасность.
- В разделе Вход в аккаунт Google нажмите Вход в аккаунт с помощью телефона.
- Нажмите Настроить.
- Вы можете:
- Добавить номер.
- Введите номер телефона, который:
- Следуйте инструкциям на экране.
Как узнать пароль от аккаунта гугл на андроиде?
Свой пароль от аккаунта Google никак не посмотреть. Даже находясь в аккаунте. Иначе никакой защиты Аккаунта не было бы.
Как восстановить пароль Gmail на андроид?
Забыл пароль аккаунта Gmail: как восстановить с помощью телефона:
- Войдите на сайт Google и откройте верификационную форму пользователя.
- Введите логин профиля (это электронная почта, привязанная к Gmail).

- Когда система запросит пароль, то нажмите на кнопку внизу слева, чтобы запустить процесс восстановления.
Где хранится пароль гугл аккаунта?
Пароли хранятся в вашем аккаунте Google. Посмотреть список аккаунтов с сохраненными паролями можно на странице passwords.google.com или в браузере Chrome.
Где хранится пароль от аккаунта гугл?
Управляйте сохраненными паролями в Android или Chrome. Поскольку пароли хранятся в аккаунте Google, они надежно защищены и доступны на всех ваших устройствах.
Как вспомнить свой аккаунт в гугл?
Перейдите на страницу восстановления аккаунта.Укажите адрес электронной почты, связанный с вашим аккаунтом:
- Резервный адрес электронной почты, который помогает восстановить доступ к аккаунту.
- Дополнительный адрес электронной почты, который можно использовать для входа.
Почему я не могу зайти в свой аккаунт гугл?
Попытка входа в аккаунт Google может быть заблокирована по одной из следующих причин: сторонний сервис не предоставляет необходимые данные для подтверждения вашей личности; вы выполняете вход из нового места или с нового устройства.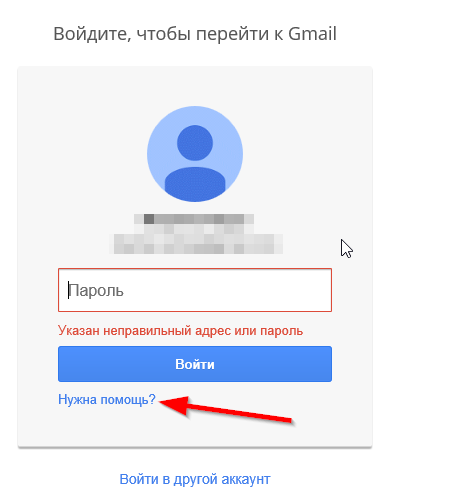
Как войти в свой аккаунт на телефоне?
Если нужного телефона нет в списке, выполните следующие действия:
- Убедитесь, что используете телефон Android с последней версией сервисов Google Play.
- Включите блокировку экрана.
- Откройте приложение «Настройки».
- Нажмите Аккаунты Добавить аккаунт Google.
- Чтобы войти в аккаунт, следуйте инструкциям на экране.
Где в телефоне хранится пароль от гугл аккаунта?
Пароли из аккаунта Google можно просмотреть на странице password.google.com — это страница диспетчера паролей. Здесь устанавливаются главные настройки сохранения. Можно установить флажки на следующие команды: Предлагать сохранять пароли на устройствах Android и Google.
Как узнать все свои пароли?
- Откройте браузер Chrome на компьютере.
- В правом верхнем углу экрана нажмите на изображение профиля «Пароли». Если вы не можете найти значок «Пароли», в правом верхнем углу нажмите на значок с тремя точками Настройки Автозаполнение Менеджер паролей.

- Выполните нужное действие: Просмотр.
Как узнать пароли?
Windows: меню браузера → «Открыть все настройки браузера» → «Дополнительно» → «Безопасность» → «Пароли». macOS: меню браузера → «Открыть все настройки браузера» → «Дополнительно» → «Безопасность» → «Пароли». Android: меню браузера → «Настройки» → «Пароли». iOS: меню браузера → «Настройки» → «Пароли».
Как узнать пароль от электронной почты на телефоне?
Посмотреть пароль в менеджере паролей:
- Откройте браузер.
- Нажмите на 3 точки и выберите Настройки:
- В разделе «Автозаполнение» кликните Пароли:
- В строке «Поиск паролей» введите ваш email:
- Нажмите по значку Глаз, чтобы узнать пароль: Как узнать пароль от почты
Как сменить пароль от аккаунта гугл?
Как изменить пароль:
- Откройте страницу своего аккаунта Google. При необходимости выполните вход.
- На странице «Безопасность» перейдите к разделу Вход в аккаунт Google.

- Выберите Пароль. Если потребуется, выполните вход ещё раз.
- Введите новый пароль и нажмите Изменить пароль.
Что делать если забыл пароль от электронной почты?
Восстановить пароль к почтовому ящику можно одним из нижеперечисленных cпособов:
- правильно указать дополнительный адрес;
- правильно ввести номер мобильного телефона;
- правильно указать e-mail пересылки;
- заполнить форму обращения в Cлужбу поддержки, нажав в окне восстановления пароля, кнопку «Я не помню ответ»
Как узнать код гугл аккаунта?
Забыли PIN-код?:
- Откройте приложение Google Admin.
- На экране Введите PIN-код Google нажмите Забыли PIN-код?.
- Войдите в свой аккаунт администратора и измените PIN-код.
Как восстановить аккаунт Google на Android?
Как добавить на устройство аккаунт Google или стороннего сервиса:
- Откройте настройки телефона.

- Выберите Аккаунты.
- В нижней части экрана нажмите Добавить аккаунт.
- Выберите тип аккаунта.
- Чтобы добавить аккаунт Google, нажмите Google.
- Чтобы добавить другой личный аккаунт, выберите Личный (IMAP) или Личный (POP3).
Как узнать свой аккаунт в Google по номеру телефона?
Чтобы проверить, так ли это, сделайте следующее:
- На телефоне или планшете Android откройте приложение «Настройки» Google. Управление аккаунтом Google.
- Вверху экрана нажмите Личная информация.
- В разделе «Контактная информация» выберите Телефон.
- Вы можете:
- Введите номер телефона, который:
- Следуйте инструкциям на экране.
Как мне войти в свой аккаунт?
3. Как войти в аккаунт Google:
- Подключитесь к интернету.
- Откройте «Настройки».
- Выберите пункт «Учетные записи и архивация» или «Облако и учетные записи».

- Выберите пункт «Учетные записи».
- Выберите пункт «Добавить учетную запись».
- Выберите пункт «Google».
- Введите адрес электронной почты нажмите «Далее».
Как узнать пароль от своего телефона?
Как посмотреть сохраненные пароли Андроид на телефоне через Google аккаунт:
- откройте настройки Android, затем проследуйте по пути «Google — Управление аккаунтом Google»;
- прочитайте предоставленные системой инструкции или просто пропустите их;
- перейдите на вкладку «Безопасность» и выберите пункт «Диспетчер паролей».
Какие есть пароли на телефон?
Вот основные виды паролей, которые вы можете установить на данный момент:
- Пароль из комбинации цифр.
- Комбинация из букв и цифр.
- Графический ключ.
- Отпечаток пальца.
- Сканирование лица.
Как узнать свой аккаунт на телефоне?
Шаг 1.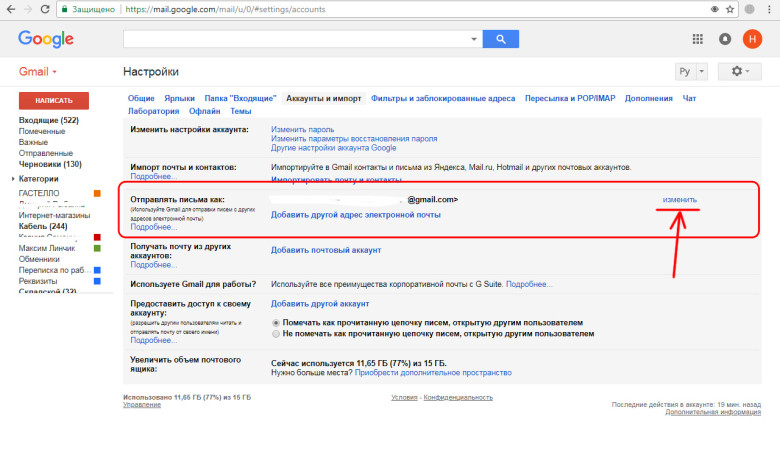 Как посмотреть общие сведения:
Как посмотреть общие сведения:
- Откройте страницу Аккаунт Google.
- На панели навигации нажмите Данные и конфиденциальность.
- В разделе «Управление данными и конфиденциальностью» выберите Какие данные хранятся в приложениях и сервисах, которыми вы пользуетесь Сохраненные данные из сервисов Google.
Как восстановить доступ к аккаунту Google?
Перейдите на страницу восстановления аккаунта.Укажите адрес электронной почты, связанный с вашим аккаунтом:
- Резервный адрес электронной почты, который помогает восстановить доступ к аккаунту.
- Дополнительный адрес электронной почты, который можно использовать для входа.
Как сменить пароль от аккаунта Google?
Как изменить пароль:
- Откройте страницу своего аккаунта Google. При необходимости выполните вход.
- На странице «Безопасность» перейдите к разделу Вход в аккаунт Google.
- Выберите Пароль. Если потребуется, выполните вход ещё раз.

- Введите новый пароль и нажмите Изменить пароль.
Изменение пароля для электронной почты
Outlook
Начало работы
Настройка учетных записей
Настройка учетных записей
Изменение пароля для электронной почты
Outlook для Microsoft 365 Outlook для Microsoft 365 для Mac Outlook 2021 Outlook 2019 Outlook 2016 Outlook 2016 для Mac Outlook 2013 Office для бизнеса Outlook 2010 Outlook 2007 Еще…Меньше
Если вам нужно изменить пароль электронной почты, это необходимо сделать с помощью поставщика услуг электронной почты (например, Microsoft 365, Gmail, Yahoo, iCloud, Xfinity или корпоративного сервера Exchange Server). Затем необходимо обновить пароль в Outlook — программе, которая отображает ваши сообщения электронной почты и позволяет читать, отвечать на них и упорядочивать их.
Когда следует изменить пароль с помощью поставщика услуг электронной почты?
Измените пароль, если:
- org/ListItem»>
-
Ваш поставщик услуг электронной почты отправил вам ссылку для сброса пароля
-
Вы забыли пароль учетной записи электронной почты
Вы считаете, что кто-то украден или получил доступ к вашему парольу учетной записи электронной почты
Изменение пароля в почтовой службе
Инструкции по изменению пароля учетной записи электронной почты для нескольких основных поставщиков электронной почты см. в следующих разделах. Если ваш поставщик учетной записи электронной почты отсутствует в списке, обратитесь к администратору или в службу технической поддержки поставщика электронной почты.
Дополнительные сведения см. в статье «Изменение пароля Microsoft 365».
в статье «Изменение пароля Microsoft 365».
Дополнительные сведения см. в статье «Изменение пароля в Outlook.com».
Чтобы изменить пароль учетной записи другой службы электронной почты, посетите соответствующий веб-сайт. Например, чтобы изменить пароль для учетной записи Xfinity, посетите веб-сайт Xfinity и следуйте инструкциям на экране. Многие поставщики учетных записей электронной почты немного отличаются для изменения пароля.
Ниже приведены дополнительные сведения об изменении паролей с помощью некоторых наиболее распространенных сторонних поставщиков услуг электронной почты:
-
Справка по учетной записи Google: изменение или сброс пароля
-
Сброс или изменение пароля Yahoo
org/ListItem»>
-
Сброс пароля Xfinity
Изменение пароля Apple ID
Обновление пароля, хранимого в Outlook
После изменения пароля с помощью поставщика услуг электронной почты при открытии и запуске Outlook Outlook запросит у вас обновленный пароль.
Важно: Вы не можете обновить или изменить пароль Outlook на Компьютере Mac. Если пароль был изменен на компьютере, вы можете синхронизировать новый пароль с учетной записью Outlook на Mac, указав свои учетные данные.
Чтобы синхронизировать пароль в Outlook для Mac, выполните следующие действия.
На вкладке «Сервис » выберите » Учетные записи».
В области слева выберите учетную запись, для которой нужно изменить пароль.
Выберите .
Примечание: Имя рядом с именем учетной записи, если пароль был изменен, но не синхронизирован с компьютером Mac.
В окне учетных данных введите имя пользователя и пароль.
Как легко сменить пароль Google
Содержание
- Зачем вам менять пароль Google?
- Как изменить пароль Google на компьютере
- Как изменить пароль Google на iPhone или iPad
- Как изменить пароль Google на Android
- Как сбросить пароль Google
- Советы по паролю Google
- Не использовать повторно пароли
- Использовать двухфакторную аутентификацию
- Использовать VPN
Почему вы хотите изменить свой пароль Google?
Вы можете изменить или сбросить свой пароль Google по разным причинам, например:
- Вы заметили, что ваши данные и пароль Gmail, а также данные для входа в другие учетные записи были украдены в недавняя утечка данных, и вы опасаетесь, что они могут быть использованы для атаки с подменой учетных данных.
 (Вы можете проверить это на веб-сайте NordPass.)
(Вы можете проверить это на веб-сайте NordPass.) - Вы давно не меняли свой пароль. Хорошей практикой является делать это каждые несколько месяцев.
- Вы получили уведомление о взломе вашей учетной записи. Один из самых быстрых способов восстановить контроль над своей учетной записью — немедленно изменить пароль.
- Ваш пароль недостаточно надежный, и вы хотите изменить его на более уникальный и безопасный. (Для создания таких паролей вы можете использовать генератор случайных паролей NordPass.)
- Вы предоставили доступ к своей учетной записи Google подозрительным сторонним приложениям. Вы можете перейти к настройкам своей учетной записи и удалить доступ к сторонней учетной записи из приложений, которые не должны иметь его. Затем вам следует изменить пароль своей учетной записи Google, чтобы никто не мог получить к ней доступ без вашего разрешения.
Как изменить пароль Google на компьютере
- Откройте свою учетную запись Google и войдите в нее.

- В разделе «Безопасность» выберите «Вход в Google».
- Выберите «Пароль». Вам может быть предложено снова войти в систему.
- Введите новый пароль и выберите «Изменить пароль».
- Сохраните новый пароль в менеджере паролей. Он хранит все ваши сохраненные пароли в безопасном цифровом хранилище.
Как изменить пароль Google на iPhone или iPad
- Откройте приложение Gmail. В правом верхнем углу коснитесь изображения своего профиля или инициала, чтобы выбрать «Учетная запись Google». Если вы не используете Gmail, перейдите на myaccount.google.com
- Вверху нажмите «Личные данные».
- В разделе «Основная информация» нажмите «Пароль».
- Введите новый пароль и выберите «Изменить пароль».
Как изменить пароль Google на Android
- Откройте приложение «Настройки» на своем устройстве, перейдите в «Google», затем «Управление учетной записью Google».
- Вверху нажмите «Безопасность».

- В разделе «Войти в Google» нажмите «Пароль». Вас могут попросить войти в систему.
- Введите новый пароль, затем нажмите «Изменить пароль».
Связанные статьи
Как сбросить пароль Google
Если вы забыли свой пароль Google, вам необходимо сбросить свой аккаунт. Вот как это сделать:
- Откройте предпочитаемый браузер и перейдите на страницу account.google.com/signin/recovery.
- Введите свой адрес электронной почты и нажмите «Далее».
- Введите последний пароль, который вы помните. Если вы ничего не помните, нажмите «Попробовать другой способ». Там вы сможете ответить на контрольные вопросы, чтобы подтвердить свою учетную запись.
- Откроется новая страница под названием «Восстановление учетной записи». Здесь вам нужно будет еще раз подтвердить, что это ваша учетная запись Gmail. Вы можете сделать это, введя код подтверждения, отправленный на ваш резервный номер телефона или адрес электронной почты для восстановления.

- После подтверждения кода подтверждения вы сможете установить новый пароль и восстановить свою учетную запись.
Лучшие советы по паролю Google
Одна из лучших вещей, которую вы можете сделать для защиты своей учетной записи Google и всех связанных учетных записей, — это регулярно менять пароль. Но прежде чем вы пойдете и измените пароль своей учетной записи Google, обязательно следуйте этим советам по созданию надежного пароля.
Не используйте пароли повторно
Может возникнуть соблазн придумать один надежный пароль и использовать его для нескольких учетных записей и приложений. Однако это может поставить под угрозу безопасность вашей учетной записи. Допустим, хакеры используют атаку грубой силы, чтобы взломать ваш пароль на одной из торговых площадок. Допустим, им это удается. Теперь все, что им нужно сделать, это попробовать те же учетные данные для других ваших учетных записей. Если вы использовали тот же самый для своей учетной записи Google — вот он, они в, и вся ваша личная информация и данные для входа, хранящиеся в вашей учетной записи Google, были скомпрометированы.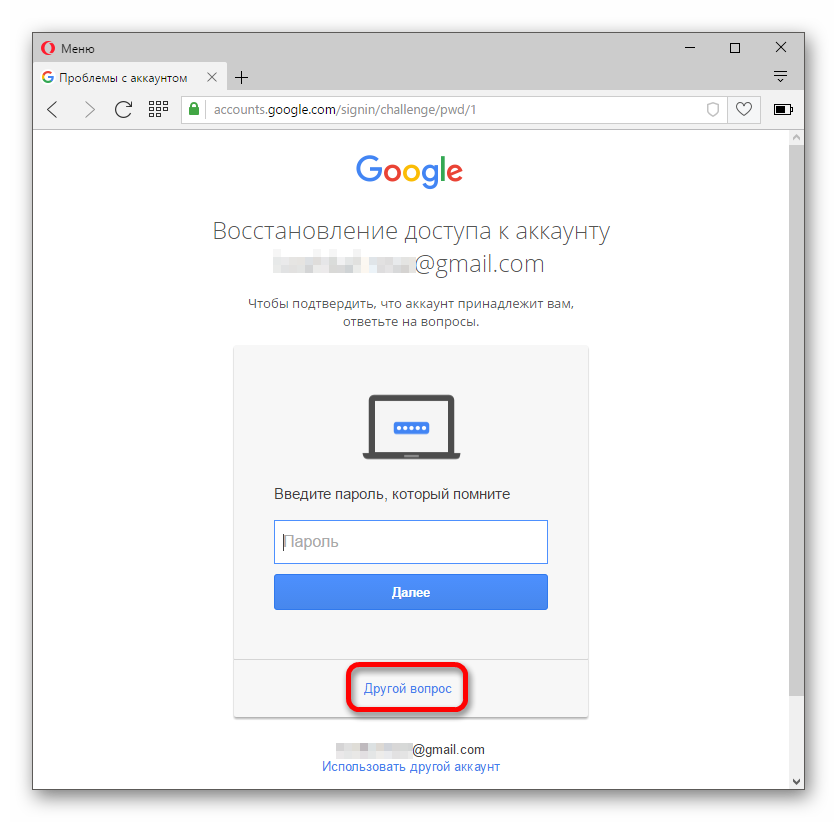 Простота запоминания только одного пароля никогда не перевешивает риск.
Простота запоминания только одного пароля никогда не перевешивает риск.
Используйте двухфакторную аутентификацию
Двухфакторная аутентификация (2FA) — это процесс защиты ваших онлайн-аккаунтов с помощью двух форм аутентификации — пароля и второй формы идентификации, например кода, сгенерированного приложением и отправлено на ваше мобильное устройство. 2FA добавляет дополнительный уровень безопасности вашей учетной записи Google. Даже если ваш пароль попадет в руки киберпреступников из-за взлома или каким-либо другим образом, они не смогут получить доступ к вашей учетной записи, поскольку у них нет второго доказательства, необходимого для успешной аутентификации.
Используйте VPN
Виртуальная частная сеть (VPN) помогает защитить вашу учетную запись Google, шифруя ваш интернет-трафик, чтобы его не могли перехватить хакеры или другие третьи лица. VPN также скрывает ваш фактический IP-адрес, из-за чего хакерам и шпионам будет сложно отслеживать вашу активность в Интернете и идентифицировать ваши учетные записи. Поскольку безопасный общедоступный Wi-Fi трудно найти, и вы обязательно будете его использовать в какой-то момент, обязательно включите VPN, чтобы защитить свой доступ к онлайн-аккаунтам.
Поскольку безопасный общедоступный Wi-Fi трудно найти, и вы обязательно будете его использовать в какой-то момент, обязательно включите VPN, чтобы защитить свой доступ к онлайн-аккаунтам.
Хотите читать дальше?
Получайте последние новости и советы от NordVPN.
Мы не будем спамить, и вы всегда сможете отписаться.
Как изменить пароль Gmail (на ПК, Android или iPhone)
В этом кратком руководстве мы покажем вам, как изменить или сбросить пароль Gmail. На мобильном или настольном компьютере.
Вот что мы рассмотрим в этой статье:
- Как изменить пароль Gmail на рабочем столе
- Как изменить пароль Gmail на Android
- Как изменить пароль Gmail на iPhone
- Как защитить свою учетную запись Gmail
Обновление пароля Gmail время от времени защитит вас от нарушения безопасности. Вот как вы можете изменить пароль своей учетной записи Gmail. Менее чем за 2 минуты.
Как изменить пароль Gmail на рабочем столе
Необходимо изменить пароль Gmail из соображений безопасности? Вот как это сделать с компьютера (Mac или ПК).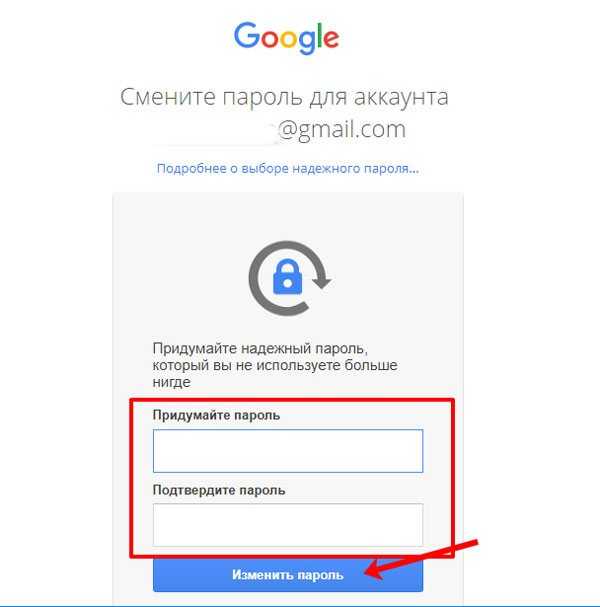 Выполните эти 6 простых шагов до создайте новый пароль для своей учетной записи Google.
Выполните эти 6 простых шагов до создайте новый пароль для своей учетной записи Google.
Шаг 1: Откройте Gmail в браузере.
Шаг 2: Щелкните значок шестеренки. И выберите Посмотреть все настройки .
Шаг 3: Перейдите на вкладку «Учетные записи » и «Импорт ».
Шаг 4: В разделе Изменить настройки учетной записи выберите Изменить пароль .
Шаг 5: Gmail откроется в новом окне. Подтвердите, что это вы, введя текущий пароль. И нажмите Далее .
Если вы не знаете свой текущий пароль, нажмите Забыли пароль? и Google даст вам несколько инструкций по сбросу пароля .
Шаг 6: Создайте новый пароль. Подтверди это. И нажмите Сменить пароль .
Вот и все. Вы успешно изменили свой пароль Gmail 🎉
Теперь вы должны получить предупреждение системы безопасности от Google, чтобы подтвердить, что ваш пароль был изменен.
Как изменить пароль Gmail на Android
Вы также можете изменить свой пароль в приложении Gmail. Вот как это сделать на вашем Android-устройстве.
Шаг 1: Откройте приложение Gmail на телефоне или планшете Android.
Шаг 2: Коснитесь трех горизонтальных линий (вверху экрана), чтобы отобразить меню Gmail.
Шаг 3: Прокрутите до конца вниз. И выберите Настройки .
Шаг 4: Выберите учетную запись Gmail, пароль которой вы хотите изменить.
Шаг 5: В разделе Аккаунт нажмите Управление аккаунтом Google .
Шаг 6: Перейдите на вкладку Безопасность вашей учетной записи Google.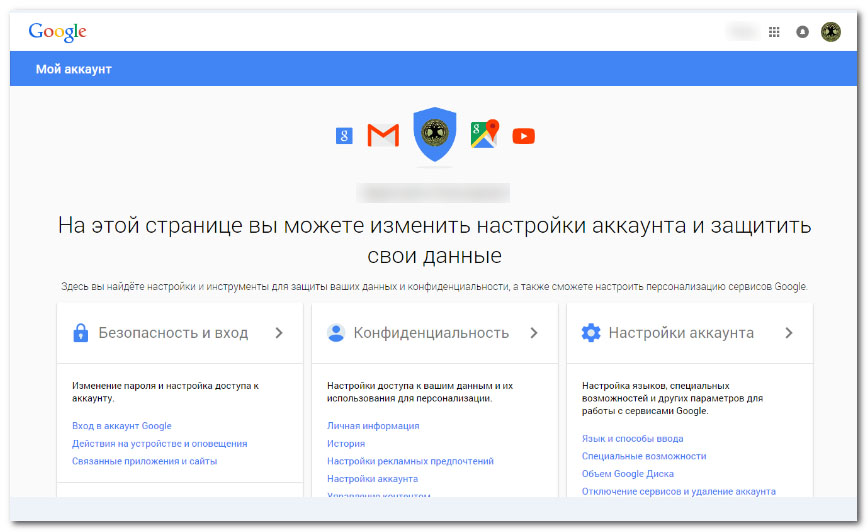
Шаг 7: Выберите Пароль .
Шаг 8: Подтвердите, что это вы, введя текущий пароль. Затем нажмите Далее .
Если вы не можете вспомнить свой пароль, вы можете нажать Забыли пароль? , чтобы сбросить его.
Шаг 9: Введите новый пароль. Дважды. И нажмите Изменить пароль .
Поздравляем, вы только что изменили пароль Gmail на Android. Это было легко, верно?
Теперь вы должны получить уведомление от Google, чтобы подтвердить, что ваш пароль был успешно изменен. Вот как это выглядит ⤵️
Как изменить пароль Gmail на iPhone
Хотите изменить пароль Gmail на iPhone? Вы можете сделать это, выполнив аналогичный процесс.
Шаг 1: Откройте приложение Gmail на своем iPhone.
Шаг 2: Коснитесь изображения своего профиля (в правом верхнем углу экрана).
Шаг 3: Выберите Управление учетной записью Google . Кроме того, вы можете перейти на myaccount.google.com.
Шаг 4: Коснитесь Личная информация .
Шаг 5: Прокрутите вниз до раздела Основная информация , выберите Пароль .
Шаг 6: Введите свой текущий пароль, чтобы подтвердить, что это вы. И нажмите Далее .
Шаг 7: Введите новый пароль. Подтверди это. И нажмите Изменить пароль .
И бум. Вот как вы можете изменить свой пароль Gmail на iPhone. Делайте это не реже одного раза в год, чтобы обезопасить свою учетную запись.
Как защитить свою учетную запись Gmail
Хотите пойти дальше? Вот что вы можете сделать, чтобы повысить безопасность своей учетной записи Gmail.
Включить двухэтапную аутентификацию в Gmail
Итак, вы изменили свой пароль Gmail. Следующее, что вы, возможно, захотите сделать, это включить многофакторную аутентификацию (MFA). Простой, но очень эффективный способ защитить вашу учетную запись .
По данным Microsoft, MFA блокирует почти 100% взломов учетных записей. Так что стоит попробовать. Вот как.
Шаг 1: Откройте Gmail.
Шаг 2: Нажмите на изображение своего профиля.
Шаг 3: Выберите Управление учетной записью Google .
Шаг 4: Перейдите на вкладку Безопасность . Прокрутить вниз. А в разделе Вход в Google выберите Двухэтапная аутентификация .
Шаг 5: Откроется новое окно. Нажмите Начать .
Шаг 6: В целях безопасности Google попросит вас ввести пароль.
Шаг 7: Оттуда вы можете настроить двухэтапную аутентификацию. Google дает вам 3 возможности:
- Получайте коды с помощью текстовых сообщений или телефонных звонков.
- Получите уведомление на свой телефон.
- Или используйте ключ безопасности.
В нашем случае мы выберем второй вариант. После того, как он будет включен, Google будет отправлять уведомление на ваш телефон каждый раз, когда вы пытаетесь получить доступ к своей учетной записи Gmail.
Если вы довольны своим выбором, выберите Продолжить .
Шаг 8: Добавьте опцию резервного копирования. В нашем случае мы добавим еще один номер телефона в эту учетную запись Gmail. Затем нажмите Отправить .
Шаг 9: Google отправит на этот номер проверочный код . Введите полученный код, чтобы подтвердить, что это вы. И нажмите Далее .
Введите полученный код, чтобы подтвердить, что это вы. И нажмите Далее .
Шаг 10: Наконец, нажмите Включите , чтобы включить многофакторную аутентификацию в вашей учетной записи Gmail.
Создайте надежный пароль
Не все пароли одинаковы. Пароли типа azerty123 , вашу дату рождения или имя вашего питомца может быть легко запомнить. Но их также легко взломать.
Поэтому, если вы хотите усилить безопасность своей учетной записи Gmail, вам необходимо создать надежный пароль.
Надежный пароль поможет вам:
- Сохранить ваши личные данные в безопасности
- Защитите свою электронную почту, файлы и медиа
- Предотвращение несанкционированного доступа к вашей учетной записи
Чтобы создать более безопасный пароль, следуйте этим рекомендациям:
- Комбинация букв, цифр и символов
- Попробуйте смешать ПРОПИСНЫЕ и строчные буквы
- Сделайте пароль длиной не менее 12 символов
- Используйте разные пароли для каждой из ваших учетных записей
- Избегайте очевидных слов и последовательностей, таких как «abc» и «123»
Боитесь забыть новый пароль? Тогда вы можете рассмотреть возможность использования инструмента управления паролями .
Добавьте резервный адрес или номер телефона в свою учетную запись Gmail
Наконец, вы можете добавить в свою учетную запись резервный номер телефона или адрес электронной почты. Это поможет вам сбросить пароль Gmail , если кто-то взломает вашу учетную запись. Или если вы забыли свой пароль.
Чтобы добавить резервный адрес электронной почты, выполните следующую простую процедуру:
Шаг 1: Войдите в свою учетную запись Google.
Шаг 2: Нажмите Личная информация .
Шаг 3: В разделе Контактная информация выберите Электронная почта .
Шаг 4: Нажмите Добавить резервный адрес электронной почты .
Шаг 5: Войдите в систему, чтобы подтвердить, что это вы.
Шаг 6: Добавьте адрес электронной почты для восстановления. И нажмите Далее .
И нажмите Далее .
Шаг 7: Введите 6-значный код , отправленный на ваш адрес электронной почты для восстановления. И нажмите Подтвердить .
Готово. Отныне вы можете использовать этот адрес электронной почты, чтобы легко вернуться в свою учетную запись Google, если вы когда-нибудь не сможете войти в нее.
С этим дополнительным уровнем безопасности ваш пароль и ваша учетная запись Gmail должны быть в большей безопасности, чем когда-либо.
Заключение
Хорошо. Итак, вы изменили свой пароль Gmail. Вы включили многофакторную аутентификацию. И вы добавили резервный адрес электронной почты или номер телефона в свою учетную запись. В целом, ваш почтовый ящик Gmail сейчас выглядит довольно безопасным.
Теперь, когда ваша электронная почта в безопасности, вы можете захотеть максимально эффективно использовать свою учетную запись Gmail.
Вы можете сделать это с помощью надстройки, такой как Mailmeteor.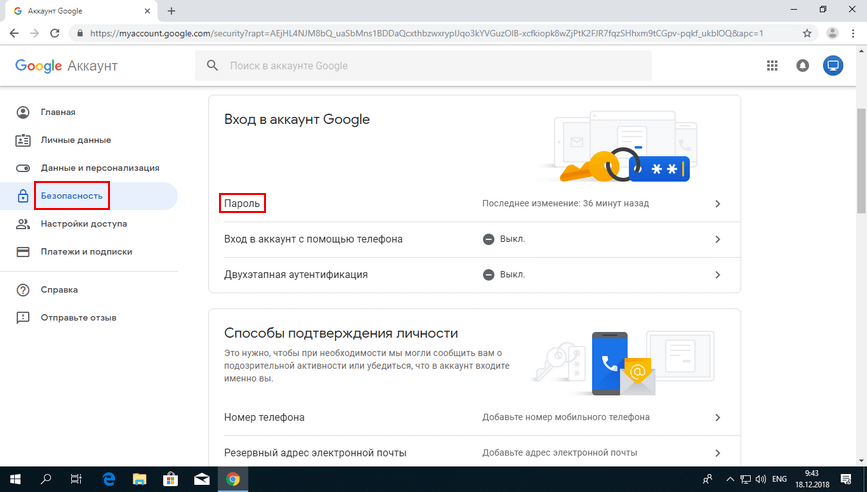
Mailmeteor — это платформа электронной почты №1 для Gmail, позволяющая:
- Отправляйте до 2000 персонализированных писем в день
- Запланировать последующие электронные письма и последовательности
- Отслеживайте свою электронную почту в режиме реального времени и многое другое!
Круто, да? Но… безопасно ли это? Спросите Google. Они выбрали наше приложение для участия в программе «Рекомендовано для Google Workspace» — составленном Google списке безопасных, надежных и хорошо интегрированных приложений Google Workspace.,
Эта программа требует дополнительных проверок безопасности, включая аудит безопасности, тесты на проникновение и процедуры, чтобы убедиться, что Mailmeteor соответствует самому передовому стандарту безопасности (ASVS Level 2 & 3).




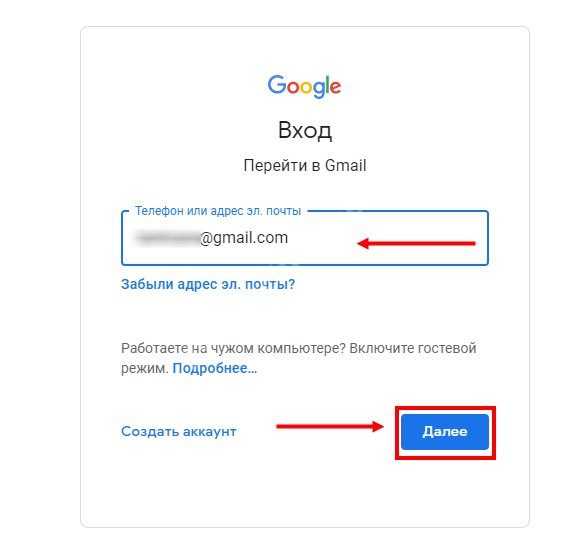
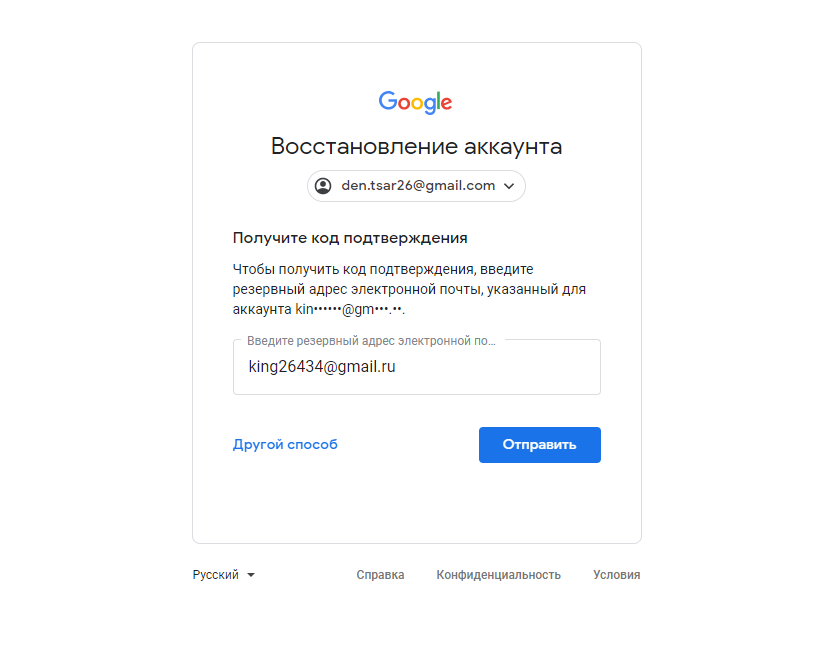
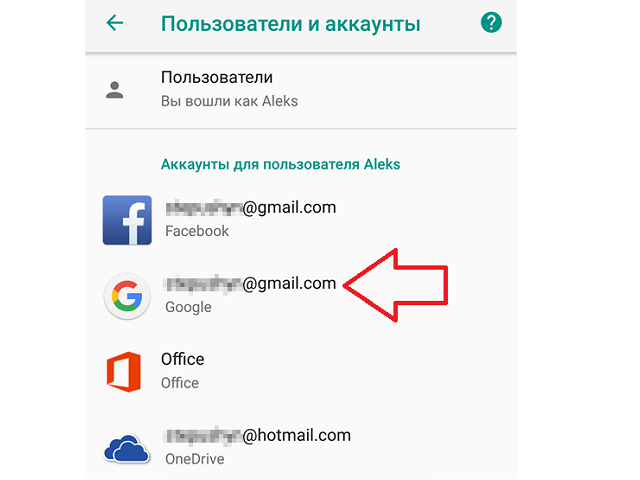

 (Вы можете проверить это на веб-сайте NordPass.)
(Вы можете проверить это на веб-сайте NordPass.)