Как изменить пароль Windows 10
Если по какой-то причине вам потребовалось изменить пароль пользователя в Windows 10 — сделать это обычно очень просто (при условии, что вы знаете текущий пароль) и выполнимо сразу несколькими способами, о которых — по шагам в этой инструкции. Если вам не известен текущий пароль, должно помочь отдельное руководство Как сбросить пароль Windows 10.
Прежде чем приступить, учтите один важный момент: в Windows 10 у вас может быть учетная запись Майкрософт или локальная учетная запись. Простой способ изменения пароля в параметрах работает и для той, и для другой учетной записи, а вот остальные описываемые методы — отдельные для каждого типа пользователя.
Чтобы узнать, какой тип учетной записи используется на вашем компьютере или ноутбуке, зайдите в пуск — параметры (значок шестеренки) — учетные записи. Если вы увидите имя пользователя с указанием адреса E-mail и пунктом «Управление учетной записью Майкрософт», это, соответственно, учетная запись Майкрософт.
- Как изменить пароль в параметрах Windows 10
- Изменение пароля учетной записи Майкрософт онлайн
- С помощью командной строки
- В панели управления
- С помощью «Управление компьютером»
- Видео инструкция
Изменение пароля пользователя в параметрах Windows 10
Первый из способов изменения пароля пользователя — стандартный и, вероятно, самый простой: с использованием параметров Windows 10, специально предназначенных для этого.
- Зайдите в Пуск — Параметры — Учетные записи и выберите пункт «Варианты входа».
- В разделе «Пароль» нажмите кнопку «Изменить».
- Вам потребуется ввести свой текущий пароль пользователя (причем, если у вас учетная запись Майкрософт, для изменения пароля также потребуется, чтобы компьютер был подключен к Интернету в момент выполнения этих шагов).

- Введите новый пароль и подсказку для него (в случае локального пользователя) или еще раз старый пароль плюс дважды новый пароль (для учетной записи Майкрософт).
- Нажмите «Далее», а затем, после применения сделанных настроек — Готово.
После этих шагов при повторном входе вам необходимо использовать уже новый пароль Windows 10.
Примечание: в случае, если для входа используется ПИН-код, изменить его можно на той же странице параметров в соответствующем разделе. А если цель изменения пароля — более быстрый вход в систему, вместо того, чтобы изменять его, на той же странице настроек («Варианты входа») вы можете установить ПИН-код или графический пароль для входа в Windows 10 (при этом пароль останется прежним, но вводить его для того, чтобы войти в ОС не потребуется).
Изменение пароля учетной записи Майкрософт онлайн
В том случае, если вы используете учетную запись Майкрософт в Windows 10, вы можете поменять пароль пользователя не на самом компьютере, а онлайн в параметрах учетной записи на официальном сайте Майкрософт. При этом, сделать это можно с любого устройства, подключенного к Интернету (но для того, чтобы войти под паролем, установленным таким образом, ваш компьютер или ноутбук с Windows 10 при входе также должны быть подключены к Интернету, чтобы синхронизировать изменившийся пароль).
При этом, сделать это можно с любого устройства, подключенного к Интернету (но для того, чтобы войти под паролем, установленным таким образом, ваш компьютер или ноутбук с Windows 10 при входе также должны быть подключены к Интернету, чтобы синхронизировать изменившийся пароль).
- Зайдите на страницу https://account.microsoft.com/?ref=settings и войдите с вашим текущим паролем учетной записи Майкрософт.
- Измените пароль, используя соответствующую настройку в параметрах учетной записи в разделе Дополнительные действия.
После сохранения настроек на сайте Майкрософт, на всех устройствах, где был выполнен вход с помощью этой учетной записи, подключенных к Интернету, пароль также будет изменен.
Способы изменить пароль локального пользователя Windows 10
Для локальных учетных записей в Windows 10 существует сразу несколько способов изменить пароль, помимо настроек в интерфейсе «Параметры», в зависимости от ситуации можно использовать любой из них.
С помощью командной строки
- Запустите командную строку от имени Администратора (Инструкция: Как запустить командную строку от Администратора) и по порядку используйте следующие команды, нажимая Enter после каждой из них.

- net users (в результате выполнения этой команды, обратите внимание на имя нужного пользователя, чтобы не допустить ошибок в следующей команде).
- net user имя_пользователя новый_пароль (здесь имя_пользователя — нужное имя из пункта 2, а новый пароль — пароль, который требуется установить. Если имя пользователя содержит пробелы, возьмите его в кавычки в команде).
Готово. Сразу после этого для выбранного пользователя будет установлен новый пароль. При желании, указав вместо пароля две кавычки (без пробела посередине), вы можете удалить пароль учетной записи и в дальнейшем вход в нее будет выполняться без ввода пароля.
Изменение пароля в панели управления
- Зайдите в панель управления Windows 10 (в поле «Просмотр» вверху справа установите «Значки») и откройте пункт «Учетные записи пользователей».
- Нажмите «Управление другой учетной записью» и выберите нужного пользователя (в том числе текущего, если изменяем пароль для него).

- Нажмите «Изменить пароль».
- Укажите текущий пароль и дважды введите новый пароль пользователя.
- Нажмите кнопку «Сменить пароль».
Можно закрыть управление учетными записями панели управления и при следующем входе в систему использовать новый пароль.
Параметры пользователей в «Управление компьютером»
- В поиске на панели задач Windows 10 начните набирать «Управление компьютером», откройте этот инструмент
- Зайдите в раздел (слева) «Управление компьютером» — «Служебные программы» — «Локальные пользователи и группы» — «Пользователи».
- Нажмите правой кнопкой мыши по нужному пользователю и выберите пункт «Задать пароль».
Изменение пароля пользователя Windows 10 — видео инструкция
Надеюсь, что описанных способов смены пароля вам окажется достаточно. Если же что-то не получается или ситуация сильно отличается от стандартной — оставьте комментарий, возможно, мне удастся вам помочь.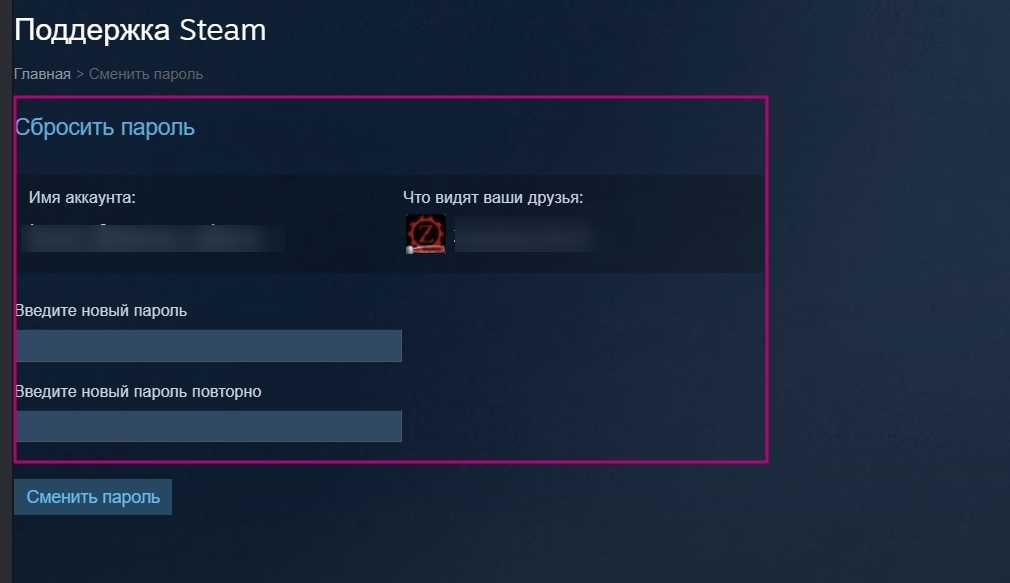
remontka.pro в Телеграм | Способы подписки
Как изменить пароль | World of Tanks
Как изменить пароль | World of Tanks World of Tanks Центр поддержки- Перейдите по ссылке и нажмите «Войти» в правом верхнем углу экрана.
- Откроется страница авторизации. Введите свой логин, пароль, символы с картинки на экране и нажмите «Войти».
- Если введённые данные верны, вы будете авторизованы, и в правом верхнем углу экрана отобразится ваш никнейм. Нажмите на него, а затем на ссылку «Личный кабинет» в открывшемся меню.
- На странице Личного кабинета, в настройках безопасности аккаунта, найдите поле «Пароль» и нажмите на кнопку Изменить пароль.
- Если аккаунт привязан к номеру телефона, введите код подтверждения из SMS.

- В появившемся окне введите свой логин и текущий пароль. Нажмите Подтвердить.
- Придумайте новый пароль (постарайтесь добиться того, чтобы по надёжности он был отмечен как «Сложный») и введите его (два раза). Нажмите на кнопку Изменить.
- На экране отобразится сообщение об успешной смене пароля. Подтверждение также придёт на электронную почту, к которой привязана учётная запись.
- Можно ли подарить аккаунт
- Частые вопросы о защите данных в ЕС
- Второй фактор: как подключить и отключить
- Как защитить аккаунт
- Как сменить никнейм
Изменить или сбросить пароль Windows
 1 или Windows 7, вы можете изменить или сбросить его. Для начала выберите свою версию Windows на вкладках ниже.
1 или Windows 7, вы можете изменить или сбросить его. Для начала выберите свою версию Windows на вкладках ниже.Если вы уже знаете свой текущий пароль и хотите его изменить
Выберите Пуск > Настройки > Учетные записи > Варианты входа . В разделе Пароль выберите Изменить и следуйте инструкциям.
Сброс пароля локальной учетной записи Windows 11
Если вы забыли или потеряли пароль Windows 11 для локальной учетной записи и вам нужно снова войти в систему на своем устройстве, приведенные ниже варианты могут помочь вам приступить к работе. Дополнительные сведения о локальных стандартных и административных учетных записях см. в разделе Создание локальной учетной записи пользователя или администратора в Windows.
Windows 11
Если вы добавили контрольные вопросы при настройке локальной учетной записи для Windows 11, вы можете ответить на контрольные вопросы, чтобы снова войти в систему.
После того, как вы ввели неправильный пароль:
Выберите Сброс пароля 9Ссылка 0008 на экране входа. Если вместо этого вы используете PIN-код, см. раздел Проблемы входа с PIN-кодом. Если вы используете рабочее устройство, подключенное к сети, вы можете не увидеть возможность сброса пароля или PIN-кода. В этом случае обратитесь к администратору.
Примечание. Если вы не видите контрольные вопросы после выбора ссылки Сбросить пароль , убедитесь, что имя вашего устройства не совпадает с именем вашей локальной учетной записи пользователя (имя, которое вы видите при входе в систему). Чтобы увидеть имя своего устройства, нажмите правой кнопкой Запустите , выберите Система и прокрутите до раздела «Характеристики устройства».
 Если имя устройства совпадает с именем вашей учетной записи, вы можете создать новую учетную запись администратора, войти в нее как администратор, а затем переименовать свой компьютер (при просмотре имени вашего устройства вы также можете переименовать его).
Если имя устройства совпадает с именем вашей учетной записи, вы можете создать новую учетную запись администратора, войти в нее как администратор, а затем переименовать свой компьютер (при просмотре имени вашего устройства вы также можете переименовать его).Ответьте на контрольные вопросы.
Введите новый пароль.
Войдите как обычно с новым паролем.
Сбросьте пароль учетной записи Microsoft, который вы используете для входа в свой компьютер
На экране входа введите имя своей учетной записи Microsoft, если оно еще не отображается.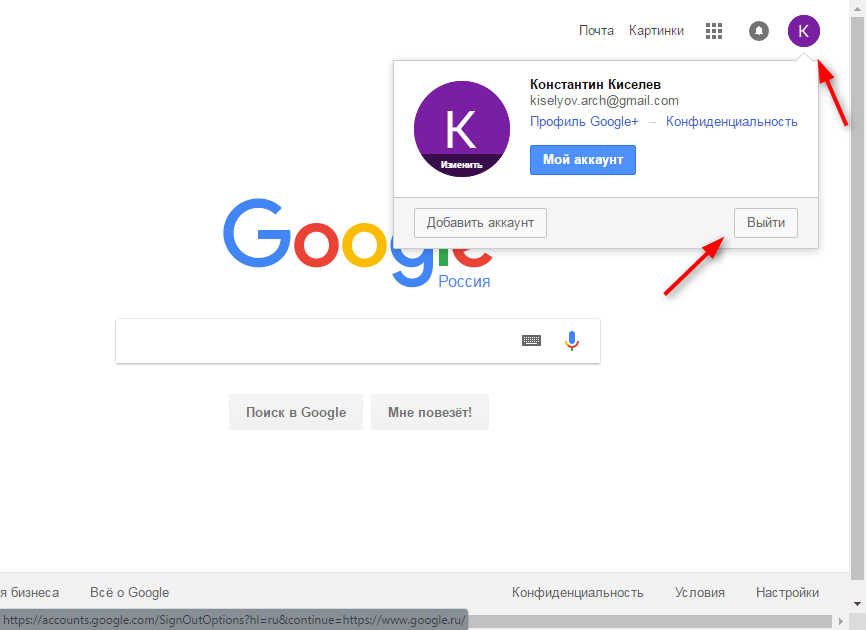 Если на компьютере несколько учетных записей, выберите ту, которую хотите сбросить. Под текстовым полем пароля выберите 9.0007 Я забыл свой пароль . Следуйте инструкциям, чтобы сбросить пароль.
Если на компьютере несколько учетных записей, выберите ту, которую хотите сбросить. Под текстовым полем пароля выберите 9.0007 Я забыл свой пароль . Следуйте инструкциям, чтобы сбросить пароль.
Дополнительные сведения см. в статье Сброс забытого пароля учетной записи Microsoft.
Устранение неполадок при входе в систему
Если у вас по-прежнему возникают проблемы со входом в учетную запись, ознакомьтесь с дополнительными решениями в разделе Устранение неполадок при входе в систему.
Если вы уже знаете свой текущий пароль и хотите его изменить
Выберите Пуск > Настройки > Учетные записи > Параметры входа . В разделе Пароль выберите кнопку Изменить и следуйте инструкциям.
Сброс пароля локальной учетной записи Windows 10
Если вы забыли или потеряли пароль Windows 10 для локальной учетной записи и вам нужно снова войти в систему на своем устройстве, приведенные ниже варианты могут помочь вам приступить к работе.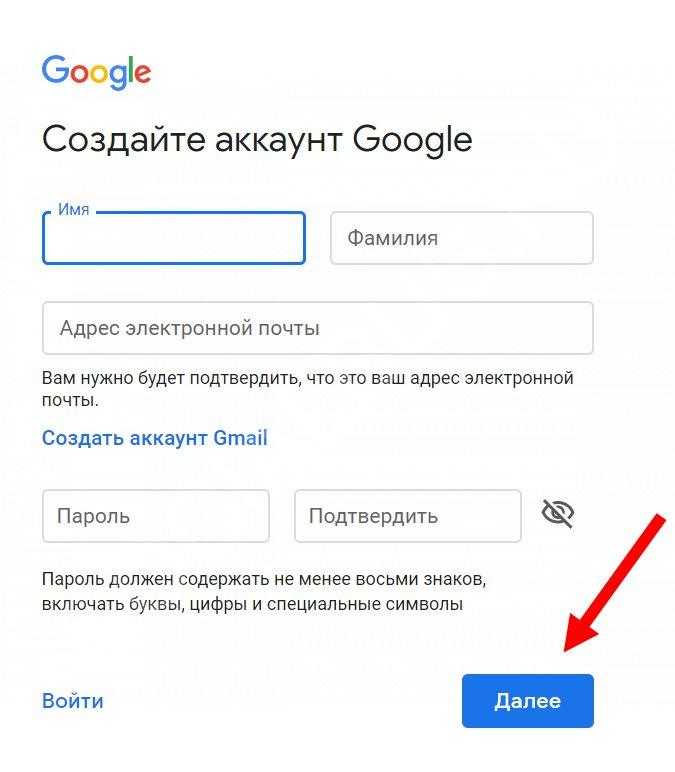 Дополнительные сведения о локальных стандартных и административных учетных записях см. в статье Создание локальной учетной записи пользователя или администратора в Windows 10.
Дополнительные сведения о локальных стандартных и административных учетных записях см. в статье Создание локальной учетной записи пользователя или администратора в Windows 10.
Windows 10 версии 1803 и выше
Если вы добавили контрольные вопросы при настройке локальной учетной записи для Windows 10, значит, у вас есть как минимум версия 1803, и вы можете ответить на контрольные вопросы, чтобы снова войти в систему.
После того, как вы ввели неправильный пароль:
Выберите ссылку Сбросить пароль на экране входа. Если вместо этого вы используете PIN-код, см. раздел Проблемы входа с PIN-кодом. Если вы используете рабочее устройство, подключенное к сети, вы можете не увидеть возможность сброса пароля или PIN-кода.
 В этом случае обратитесь к администратору.
В этом случае обратитесь к администратору.Примечание: Если вы не видите контрольные вопросы после выбора ссылки Сбросить пароль , убедитесь, что имя вашего устройства не совпадает с именем вашей локальной учетной записи пользователя (имя, которое вы видите при входе в систему). Чтобы увидеть имя своего устройства, щелкните правой кнопкой мыши Start на панели задач, выберите System и прокрутите до раздела «Характеристики устройства». Если имя устройства совпадает с именем вашей учетной записи, вы можете создать новую учетную запись администратора, войти в нее как администратор, а затем переименовать свой компьютер (при просмотре имени вашего устройства вы также можете переименовать его).
Ответьте на контрольные вопросы.
org/ListItem»>Войдите как обычно с новым паролем.
Введите новый пароль.
Windows 10 до версии 1803
Для версий Windows 10 до 1803 нельзя сбросить пароли локальных учетных записей, так как нет контрольных вопросов. Вы можете перезагрузить устройство, чтобы выбрать новый пароль, однако эта опция безвозвратно удалит ваши данные, программы и настройки. Если вы создали резервную копию своих файлов, вы сможете восстановить удаленные файлы. Дополнительные сведения см. в разделе Параметры восстановления в Windows 10.
Для сброса устройства, при котором будут удалены данные, программы и настройки:
Нажмите клавишу Shift , одновременно нажимая кнопку Power > Restart в правом нижнем углу экрана.
На экране Выберите параметр выберите Устранение неполадок > Сбросить этот ПК .
Выбрать Удалить все .
Предупреждение: Сброс вашего устройства приведет к безвозвратному удалению данных, программ и настроек.
Сброс пароля учетной записи Microsoft, который вы используете для входа на компьютер
На экране входа введите имя своей учетной записи Microsoft, если оно еще не отображается. Если на компьютере несколько учетных записей, выберите ту, которую хотите сбросить. Под текстовым полем пароля выберите Я забыл пароль . Следуйте инструкциям, чтобы сбросить пароль.
Если на компьютере несколько учетных записей, выберите ту, которую хотите сбросить. Под текстовым полем пароля выберите Я забыл пароль . Следуйте инструкциям, чтобы сбросить пароль.
Дополнительные сведения см. в статье Сброс забытого пароля учетной записи Microsoft.
Устранение неполадок при входе
Если у вас по-прежнему возникают проблемы со входом в учетную запись, ознакомьтесь с дополнительными решениями в разделе Устранение неполадок при входе в систему.
Сбросить пароль
Примечание. Если вы забыли свой пароль Windows 10, см. статью Сброс пароля локальной учетной записи Windows 10.
Если вы забыли пароль Windows 8.1, восстановить или сбросить его можно несколькими способами:
- org/ListItem»>
Если вы используете учетную запись Microsoft, вы можете сбросить пароль онлайн. Дополнительные сведения см. в разделе Как сбросить пароль учетной записи Microsoft.
Если вы используете локальную учетную запись, используйте подсказку для пароля в качестве напоминания.
Если ваш компьютер находится в домене, ваш системный администратор должен сбросить ваш пароль.
Если вы по-прежнему не можете войти в систему, необходимо переустановить Windows. Если у вас Windows RT 8.1, обратитесь к производителю ПК.
Дополнительная помощь по паролям в Windows 8.
 1
1Если вы забыли или потеряли свой пароль, см. Сброс пароля выше, чтобы сбросить или восстановить его.
Если вы считаете, что пароль вашей учетной записи Microsoft был скомпрометирован или украден кем-то со злым умыслом, мы можем помочь. Дополнительные сведения см. в разделе Когда вы не можете войти в свою учетную запись Microsoft.
Если вы входите только на свой локальный компьютер, да. Тем не менее, мы рекомендуем вам повысить безопасность вашего ПК, используя надежный пароль. Если вы используете пароль, войти в систему может только тот, кто его знает. Если вы хотите войти в Windows с учетной записью Microsoft, вам потребуется пароль. Дополнительные сведения см. в разделе Можно ли войти в Windows без пароля? Дополнительные сведения об учетных записях Microsoft и локальных учетных записях см. в разделе Создание учетной записи пользователя.
Более надежные пароли содержат различные символы, включая прописные и строчные буквы, цифры, а также символы или пробелы.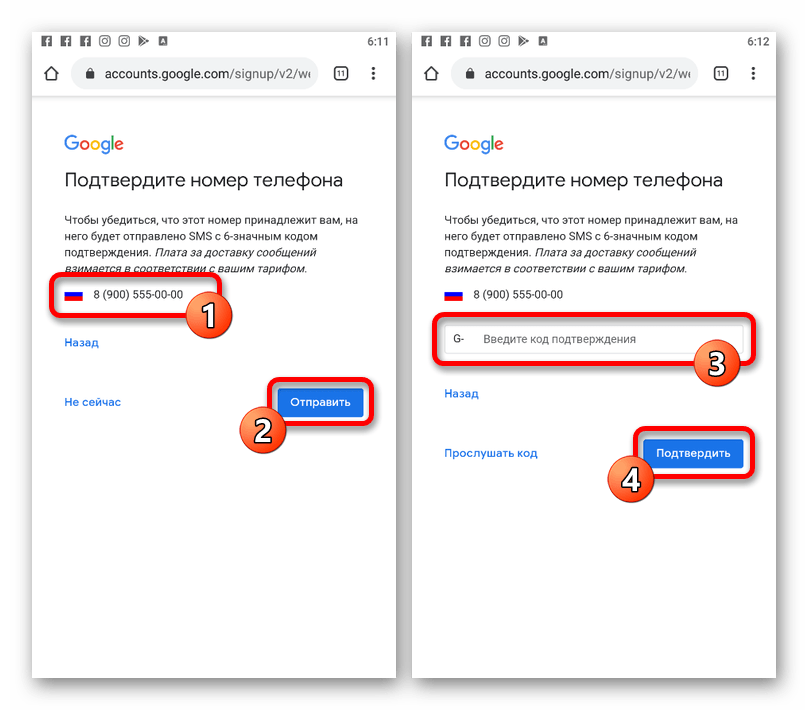 Надежный пароль также должен быть таким, чтобы постороннему было трудно угадать или взломать его. Он не должен содержать полное слово или легкодоступные детали, такие как ваше настоящее имя, ваше имя пользователя или дата вашего рождения.
Надежный пароль также должен быть таким, чтобы постороннему было трудно угадать или взломать его. Он не должен содержать полное слово или легкодоступные детали, такие как ваше настоящее имя, ваше имя пользователя или дата вашего рождения.
Если вы входите в учетную запись Microsoft, ваш пароль ограничен 16 символами. Дополнительные сведения об учетных записях Microsoft см. в разделе Создание учетной записи пользователя.
Вы можете регулярно обновлять свой пароль, чтобы сделать его более безопасным. Если ваш компьютер не подключен к домену, выполните следующие действия:
Проведите пальцем от правого края экрана, нажмите Настройки , а затем нажмите Изменить настройки ПК .
(Если вы используете мышь, наведите указатель мыши на правый нижний угол экрана, переместите указатель мыши вверх, щелкните Настройки , а затем щелкните Изменить настройки ПК . )
)Коснитесь или щелкните Учетные записи , а затем коснитесь или щелкните Параметры входа .
Коснитесь или щелкните Измените свой пароль и следуйте инструкциям.
Если ваш компьютер подключен к домену, ваш системный администратор может управлять частотой смены пароля. Для этого выберите один из следующих вариантов:
Если вы используете клавиатуру, нажмите Ctrl+Alt+Delete, коснитесь или щелкните Изменить пароль и следуйте инструкциям.

Если вы используете планшет, нажмите и удерживайте кнопку Windows, нажмите кнопку питания, а затем коснитесь или щелкните Измените пароль и следуйте инструкциям.
Это зависит от того, используете ли вы сторонний адрес электронной почты. Если ваш адрес электронной почты заканчивается на outlook.com , hotmail.com , live.com или на другую службу Microsoft, изменение пароля для вашей учетной записи Microsoft также изменит его для этой службы электронной почты.
Но вы можете использовать любой адрес электронной почты для своей учетной записи Microsoft, даже адрес электронной почты из сторонней веб-службы электронной почты, такой как Google Mail или Yahoo! Почта. Когда вы выбираете пароль для своей учетной записи Microsoft, он не меняет пароль, который вам может понадобиться для входа в веб-почту на стороннем сайте.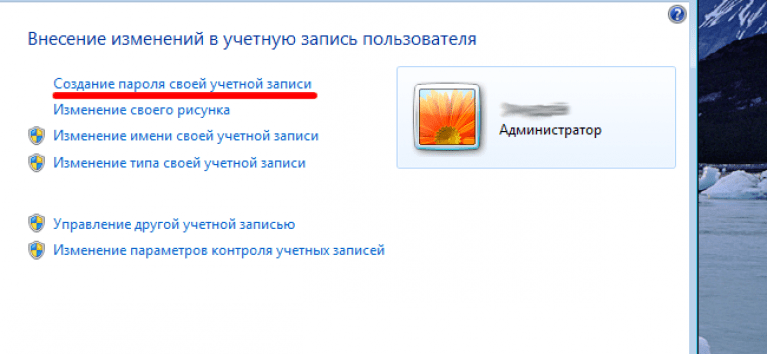
Создайте графический пароль для входа с помощью жестов вместо ввода символов.
Проведите пальцем от правого края экрана, нажмите Настройки , а затем нажмите Изменить настройки ПК .
(Если вы используете мышь, наведите указатель мыши на правый нижний угол экрана, переместите указатель мыши вверх, щелкните Параметры , а затем щелкните Изменить параметры ПК .)Коснитесь или щелкните Учетные записи , а затем коснитесь или щелкните Параметры входа .
org/ListItem»>
В разделе Графический пароль коснитесь или щелкните Добавить и следуйте инструкциям.
Когда вы выбираете пароль для своей учетной записи, важно выбрать что-то, что вы сможете запомнить. Он вам понадобится позже!
Конечно, вы также можете записать свой пароль и хранить его в надежном месте. Однако приклеивать скотчем к нижней стороне ноутбука или к внутренней стороне ящика стола, вероятно, не очень хорошая идея. Если вы записываете свой пароль, обязательно храните его отдельно от компьютера.
Для дополнительной безопасности используйте разные пароли для разных целей. Например, рекомендуется использовать совершенно разные пароли для учетной записи в социальной сети и вашей учетной записи в онлайн-банке.
Если вы забыли или потеряли свой пароль, вы можете попытаться сбросить или восстановить его несколькими способами. Дополнительные сведения см. в разделе Сброс пароля выше, чтобы сбросить или восстановить его.
Дополнительные сведения см. в разделе Сброс пароля выше, чтобы сбросить или восстановить его.
Сбросить пароль
Действия по сбросу пароля немного различаются в зависимости от того, находится ли ваш компьютер в домене или в рабочей группе. Если ваш компьютер является частью рабочей или учебной организации, велика вероятность, что он является частью домена. Если это домашний компьютер, то он почти наверняка находится в рабочей группе.
Мой компьютер находится в домене
Войдите в систему с учетной записью домена, имеющей права администратора для этого устройства. Если вы не уверены, обратитесь за помощью к ИТ-администратору вашей организации.

Выберите Кнопка Пуск , выберите Панель управления , выберите Учетные записи пользователей , выберите Учетные записи пользователей , а затем выберите Управление учетными записями пользователей . Если вам будет предложено ввести пароль администратора или подтверждение, введите пароль или предоставьте подтверждение.
На вкладке Пользователи в разделе Пользователи для этого компьютера выберите имя учетной записи пользователя, а затем выберите Сброс пароля .
Введите новый пароль, подтвердите новый пароль и выберите OK .

Примечание. Если вы вошли в систему как администратор, вы можете создавать и изменять пароли для всех учетных записей пользователей на компьютере.
Предупреждение: Если вы используете учетную запись администратора для изменения пароля для другой учетной записи, любые зашифрованные файлы или сообщения электронной почты для этой другой учетной записи больше не будут доступны пользователю, который использовал эту учетную запись.
Мой компьютер находится в рабочей группе
Если вы введете неправильный пароль при попытке входа в систему, Windows отобразит сообщение о том, что пароль неверен.
 Выберите OK , чтобы закрыть сообщение.
Выберите OK , чтобы закрыть сообщение.Выберите Сбросьте пароль , а затем вставьте диск для сброса пароля или флэш-накопитель USB.
Следуйте инструкциям мастера сброса пароля, чтобы создать новый пароль.
Войдите в систему с новым паролем. Если вы снова забудете свой пароль, вы можете использовать тот же диск для сброса пароля. Вам не нужно делать новый.
Сменить пароль
Нажмите Ctrl + Alt + Удалить , а затем выберите Изменить пароль .
Введите старый пароль, а затем новый пароль, как указано, а затем введите новый пароль еще раз, чтобы подтвердить его.
Нажмите Введите .
Связанные статьи
Сброс забытого пароля учетной записи Microsoft
Измените пароль своей учетной записи Майкрософт
Сброс пароля локальной учетной записи Windows
6 способов изменить пароль локальной учетной записи в Windows 10
В этой статье мы покажем вам шесть простых и практичных способов изменить пароль локальной учетной записи в Windows 10 .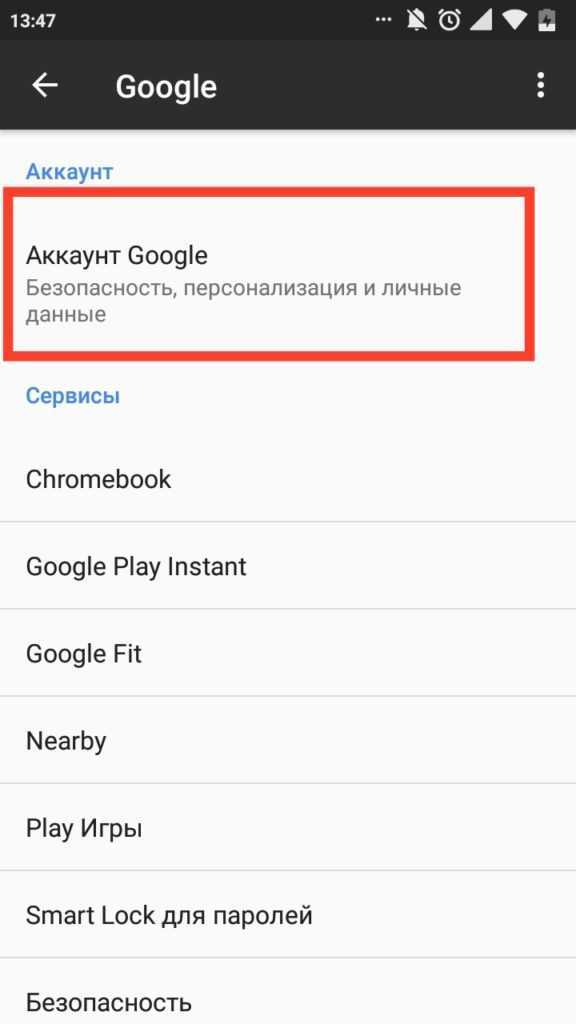 Для изменения пароля локальной учетной записи в Windows требуются права администратора. Итак, сначала убедитесь, что вы вошли в Windows 10 с учетной записью администратора, а затем читайте дальше.
Для изменения пароля локальной учетной записи в Windows требуются права администратора. Итак, сначала убедитесь, что вы вошли в Windows 10 с учетной записью администратора, а затем читайте дальше.
Связано: Как изменить пароль администратора Windows 10 без прав администратора
Способ 1. Измените пароль локальной учетной записи в настройках ПК.
Шаг 2: Выберите Параметры входа на левой панели. На правой панели щелкните раздел Пароль , а затем нажмите кнопку Изменить .
Шаг 3: Введите текущий пароль и нажмите Далее .
Шаг 4: Введите новый пароль, который вы хотите, введите подсказку для пароля, а затем нажмите Далее .
Шаг 5: Нажмите Готово и пароль будет изменен.
Способ 2: Изменить пароль локальной учетной записи с помощью Ctrl+Alt+Del
Шаг 1: Нажмите Ctrl + Alt + Del на клавиатуре, и когда вы увидите экран, показанный на рисунке ниже, нажмите Изменить пароль .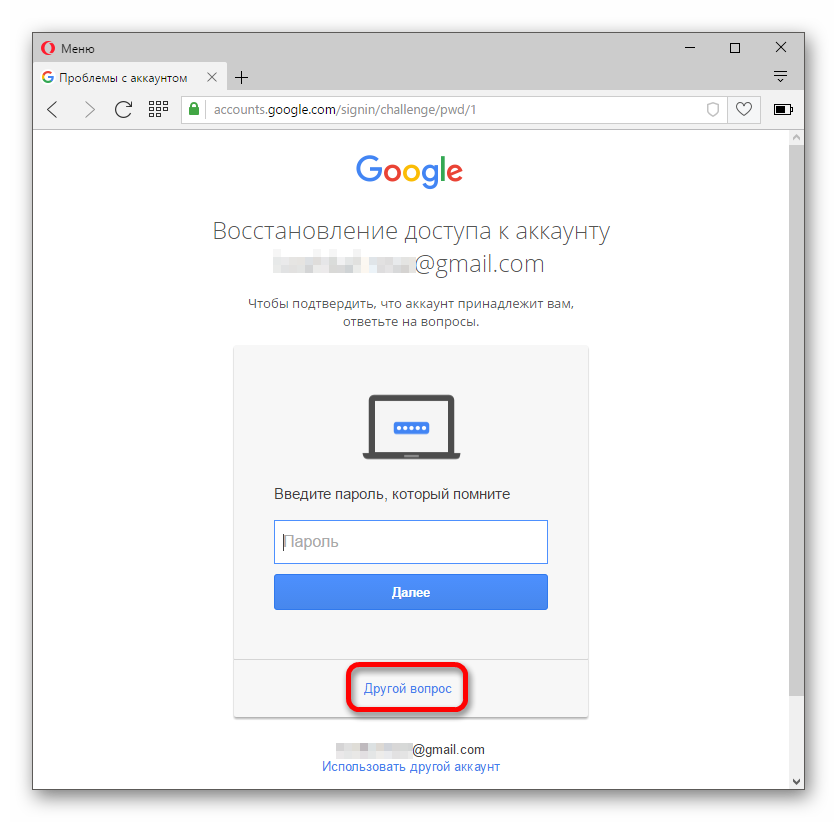
Шаг 3: Введите старый пароль, введите новый пароль и нажмите Enter.
Шаг 4: Ваш пароль успешно изменен. Нажмите OK , чтобы вернуться в Windows 10.
Способ 3. Измените пароль локальной учетной записи из панели управления
Шаг 1. Откройте панель управления и перейдите к Учетные записи пользователей > Учетные записи пользователей > Управление другой учетной записью .
Шаг 2: Щелкните локальную учетную запись, для которой вы хотите изменить пароль.
Шаг 3: Щелкните ссылку «Изменить пароль».
Шаг 4: Введите текущий пароль пользователя, затем введите новый пароль, который вы хотите, и, наконец, нажмите кнопку Изменить пароль . Пароль будет немедленно изменен.
Способ 4. Изменение пароля локальной учетной записи в разделе «Локальные пользователи и группы»
Шаг 1. Откройте диалоговое окно «Выполнить» с помощью Win + R , введите в поле lusrmgr.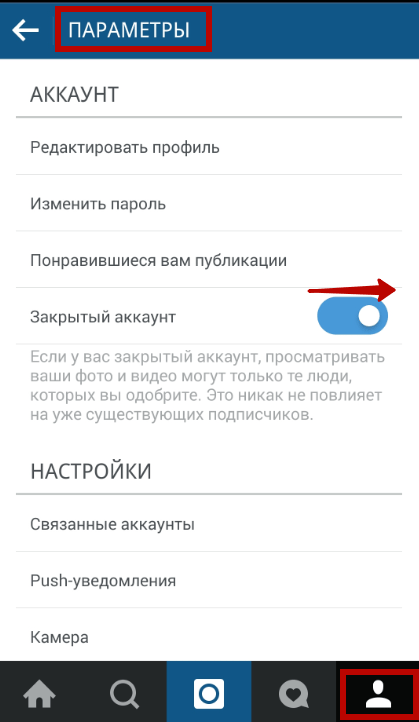 msc и нажмите «ОК». Откроется окно «Локальные пользователи и группы».
msc и нажмите «ОК». Откроется окно «Локальные пользователи и группы».
Шаг 2: Выберите папку Users на левой панели. В средней панели щелкните правой кнопкой мыши локального пользователя, для которого вы хотите изменить пароль, и выберите Set Password .
Шаг 3: Нажмите Proceed для продолжения.
Шаг 4: Введите новый пароль, который вы хотите, и нажмите OK. Пароль для локальной учетной записи пользователя будет немедленно изменен.
Способ 5: изменить пароль локальной учетной записи с помощью Netplwiz
Шаг 1. Откройте диалоговое окно «Выполнить», используя Win + R , введите в поле netplwiz и нажмите «ОК».
Шаг 2: Когда откроется диалоговое окно дополнительных учетных записей пользователей, выберите пользователя, для которого вы хотите изменить пароль, а затем нажмите кнопку Сброс пароля .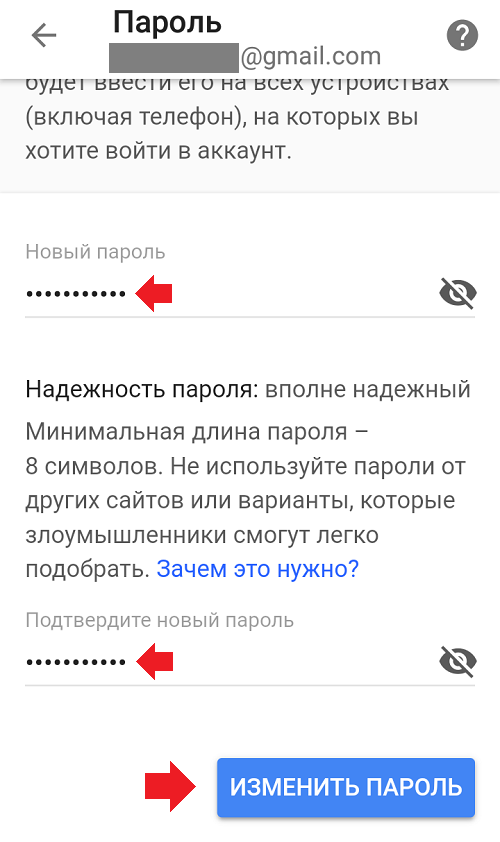
Шаг 3: Когда откроется диалоговое окно «Сброс пароля», введите новый пароль и нажмите «ОК».
Способ 6: изменить пароль локальной учетной записи с помощью CMD
Шаг 1: Введите cmd в поле поиска рядом с кнопкой «Пуск». Когда ярлык командной строки появится в списке результатов поиска, щелкните его правой кнопкой мыши и выберите Запуск от имени администратора . Это откроет командную строку от имени администратора.
Шаг 2. В командной строке введите net user <имя пользователя> <новый пароль> и нажмите Enter. Пароль будет немедленно изменен.
Примечание: Заменить <имя пользователя> на фактическое имя локальной учетной записи пользователя, пароль которой вы хотите изменить, и замените <новый пароль> с новым паролем, который вы хотите; например, сетевой пользователь Кэрол pw2020 .
Вывод:
Выше приведены шесть способов изменить пароль локальной учетной записи в Windows 10.



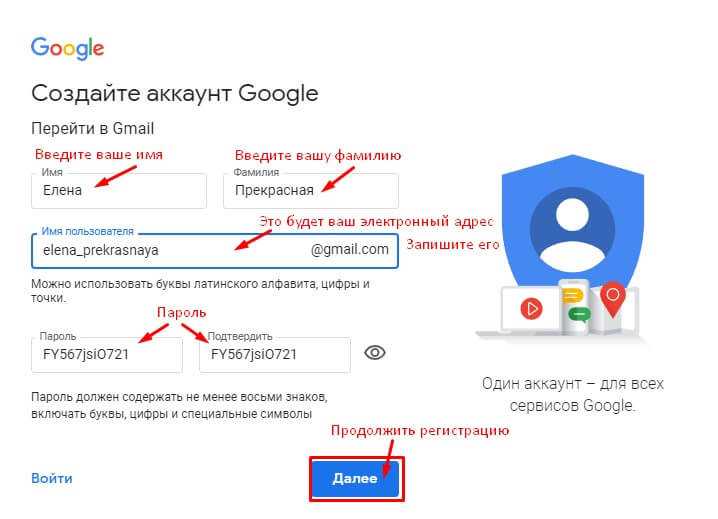
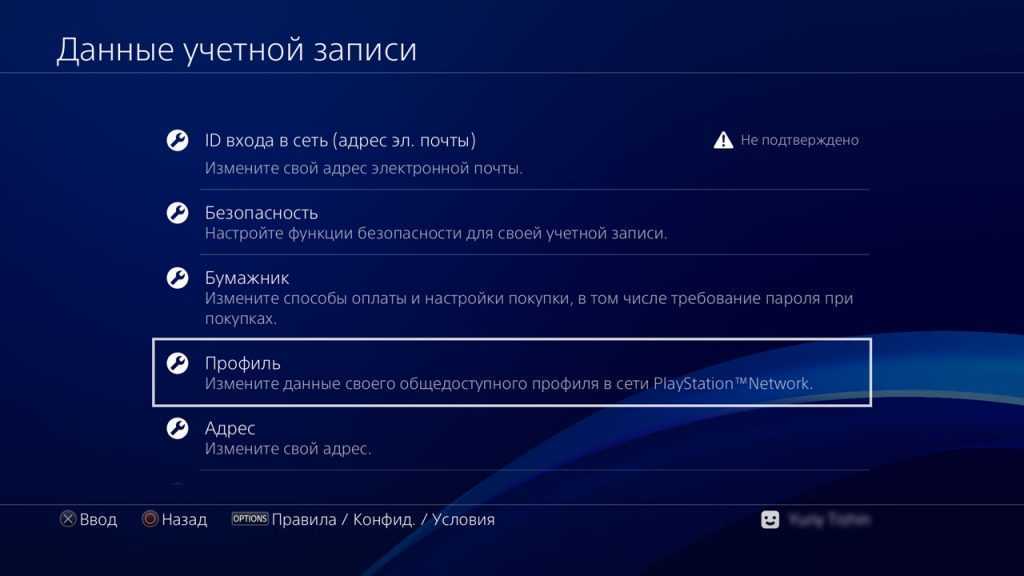

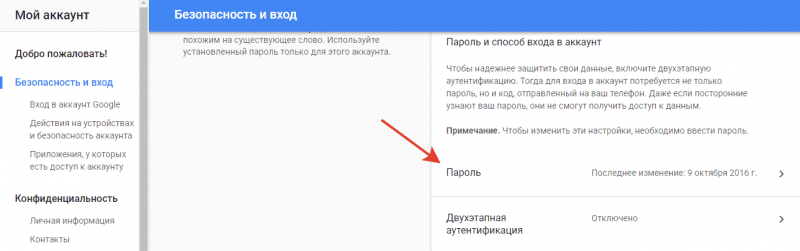 Если имя устройства совпадает с именем вашей учетной записи, вы можете создать новую учетную запись администратора, войти в нее как администратор, а затем переименовать свой компьютер (при просмотре имени вашего устройства вы также можете переименовать его).
Если имя устройства совпадает с именем вашей учетной записи, вы можете создать новую учетную запись администратора, войти в нее как администратор, а затем переименовать свой компьютер (при просмотре имени вашего устройства вы также можете переименовать его). В этом случае обратитесь к администратору.
В этом случае обратитесь к администратору.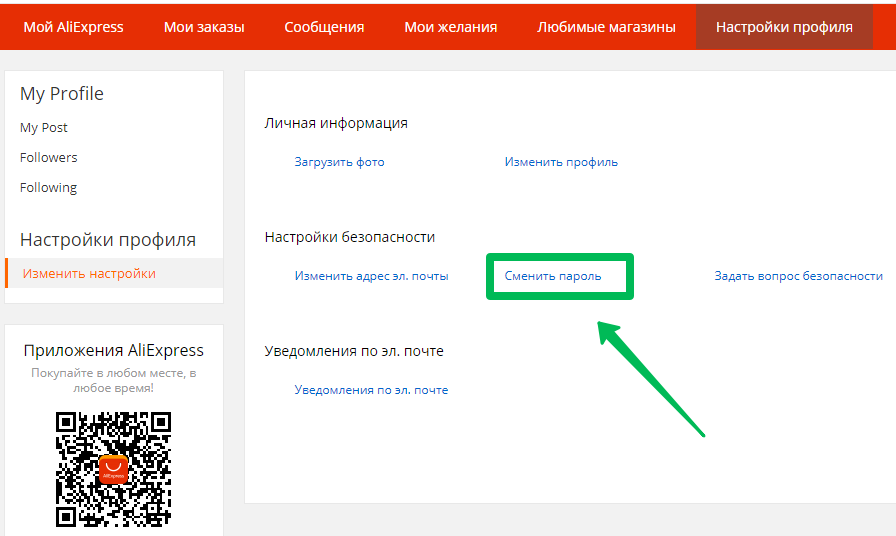 )
)
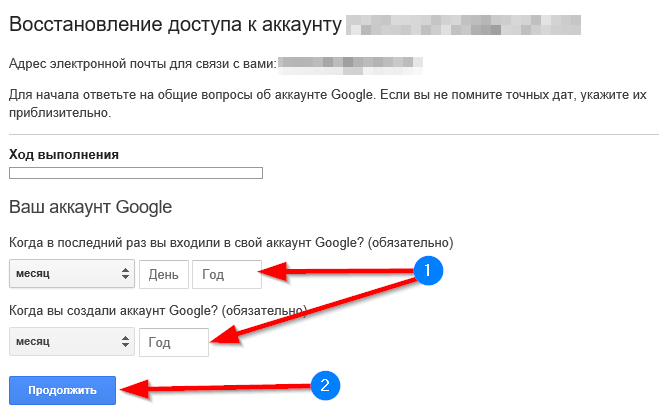
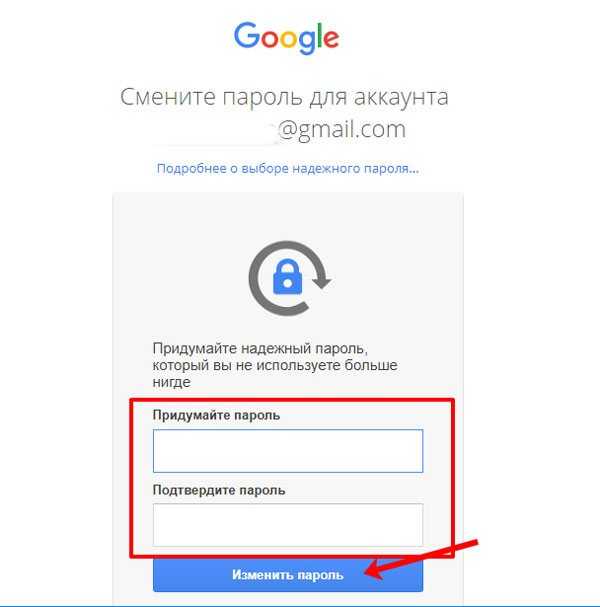
 Выберите OK , чтобы закрыть сообщение.
Выберите OK , чтобы закрыть сообщение.