Как изменить метку тома Windows 7?
К компьютеру каждый относится по-разному. Кто-то требует от устройства минимум действий, главное, чтобы можно было поиграть или в интернет зайти, а у кого-то запросы совершенно иные. Точно так же можно сказать и про вид рабочего стола, название папок и т.д.
Кого-то полностью устраивает то, что предлагает система, ну а некоторые хотят все переименовать по своему вкусу. Однако не все так просто получается, часто windows 7 преподносит сюрпризы. Почему именно 7 версия, а не 8? Наверно потому, что на сегодняшний день она наиболее популярна, да и «восьмерка» куда сложней.
Итак, все папочки получили нужные названия, осталось лишь поменять название локальных дисков на что-то другое. И тут оказывается, что сделать это невозможно. Ну не готова операционная система уступить пользователю придуманное ей имя и все тут. Выходов из этого положения несколько. Например, можно отказаться от затеи и оставить все как есть. А можно просто узнать немного больше о 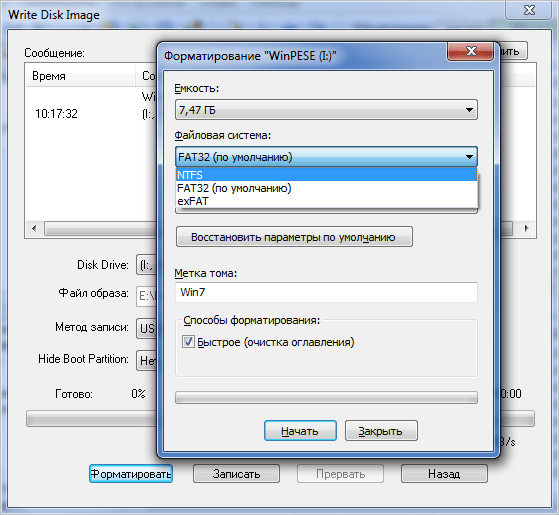
Стоп, а причем здесь метка какого-то тома, если изначально речь шла о имени локальных дисков? Так вот, метка тома это ничто иное, как описательное имя этого самого тома, которому и была назначена соответствующая буква. И, да будет счастье всем пользователям одной из самых удобных ОС, менять ее можно.
Например, можно применить команду label. Она без особых усилий позволяет прописать нужное имя. Как должен выглядеть синтаксис? Весьма просто: label диск: метка. Первый компонент синтаксиса весьма понятен, что означает диск:. Не сложно догадаться, что букву диска, только обязательно с двоеточием. Метка же, как тоже понять не трудно, будет новым названием.
Однако чтобы изменение стало успешным, нужно знать требования к метке. Она может содержать в себе не более 11 символов, в которые включается и пробелы. Так же не стоит увлекаться различными знаками, которые могут стать препятствием для переименования.
Кстати, метки некоторых томов легко меняются через «Свойства» этого самого тома. Нужно выбрать из предложенных вкладок под названием «Общие», отыскать поле с ранее данным именем и заменить его на желаемое. Способ, как уже было сказано, подходит не для каждого диска.
Напоследок стоит сказать, что метка тома может быть изменена, только не забудьте новое имя, дабы потом не пришлось вспоминать.
Как найти метку тома или серийный номер диска
Например, команда форматирования требует ввода метки тома диска, который вы форматируете, при условии, что он есть. Команда convert делает то же самое. Если вы не знаете метку тома, вы не сможете выполнить задачу.
Серийный номер тома является менее важным , но может быть ценной информации в некоторых конкретных обстоятельствах.
Выполните следующие быстрые и простые действия, чтобы найти метку тома или серийный номер тома в командной строке.
Как найти метку тома или серийный номер диска из командной строки
В Windows 10 и Windows 8 вы можете найти командную строку, нажав правую кнопку «Пуск».
 В более старых версиях Windows либо найдите cmd в меню «Пуск», либо найдите командную строку в папке « Стандартные » в меню «Пуск».
В более старых версиях Windows либо найдите cmd в меню «Пуск», либо найдите командную строку в папке « Стандартные » в меню «Пуск».В командной строке выполните команду vol, как показано ниже, и нажмите Enter :
Замените c на любой диск, для которого вы хотите найти метку тома или серийный номер. Например, если вы хотите найти эту информацию для диска E, введите вместо этого vol e : .
Сразу под подсказкой вы должны увидеть две строки, похожие на следующую:
Объем в диске C является системным томом
Серийный номер: C1F3-A79E
Как видите, метка тома для диска C — это система, а серийный номер тома — C1F3-A79E .
Если вместо этого вы видите, что Том на диске C не имеет метки, то это означает именно это. Метки тома являются необязательными, и на вашем диске их нет
Теперь, когда вы нашли метку тома или серийный номер тома, вы можете закрыть командную строку, если вы закончили, или вы можете продолжить выполнение дополнительных команд.

Другие способы найти метку тома или серийный номер
Использование командной строки — это самый быстрый способ найти эту информацию, но есть и другие методы.
Одним из них является использование бесплатного системного информационного инструмента, такого как бесплатная программа Speccy . В частности, с помощью этой программы найдите раздел «
Другой способ — использовать свойства диска из Windows. Нажмите комбинацию клавиш WIN + E, чтобы открыть список жестких дисков (если вы используете Windows 10, также выберите « Этот ПК» слева).
Рядом с каждым диском находится соответствующая метка тома. Щелкните правой кнопкой мыши один (или нажмите и удерживайте) и выберите « Свойства», чтобы увидеть его там, а также изменить метку тома диска.
Внутренний диск не отображается в окне «Мой компьютер» или в проводнике Windows
Советы и подсказки по устранению проблем с диском, который не отображается в окне «Мой компьютер» или в проводнике Windows.В ОС Windows накопитель не отображается в окне «(Мой) компьютер/Этот компьютер» или в проводнике Windows.
Новые внутренние жесткие диски Seagate не разбиваются на разделы и не форматируются изготовителем. Только внешние диски продаются предварительно отформатированными.
Если дополнительный накопитель является новым или данные на нем полностью стерты, его необходимо разбить на разделы, чтобы он начал отображаться в окне «(Мой) компьютер/Этот компьютер». В ОС Windows для этого можно использовать служебную программу «Управление дисками».
Ниже представлен порядок действий и дополнительные сведения о них.
- Подключите и установите дополнительный накопитель.
- Загрузите Windows.
- Откройте диалоговое окно «Управление компьютером» и выберите пункт «Управление дисками».

- Инициализируйте, разбейте на разделы и отформатируйте диск.
Примечание. Даже если диск отображается в Управлении дисками, он будет отображаться в проводнике Windows только после инициализации и разбиения на разделы.
Инициализация и разбиение диска на разделы:
2. Введите команду compmgmt.msc и нажмите клавишу ввода.
3. Откроется окно Управление компьютером
4. Выберите пункт Управление дисками в категории «Хранение».
Примечание. ОС Windows обычно распознает неразделенный накопитель при открытии программы «Управление дисками» и запускает мастер инициализации диска. Если мастер «Инициализация диска» не запускается, следуйте инструкциям для инициализации диска вручную:
6. Выберите в меню пункт Инициализировать диск.
7. Выберите соответствующий тип разбиения на разделы: MBR или GPT.
Примечание.
 Разделы MBR позволяют определить объем жесткого диска до 2,2 ТБ. Таким образом, операционные системы Windows, загружаемые из MBR, ограничены объемом до 2,2 ТБ на MBR. Разделы MBR позволяют определить объем жесткого диска до 2,2 ТБ. Таким образом, операционные системы Windows, загружаемые из MBR, ограничены объемом до 2,2 ТБ на MBR. Таблицы разбиения GUID (GPT) позволяют определять жесткие диски объемом более 2,2 ТБ.
Разделы MBR позволяют определить объем жесткого диска до 2,2 ТБ. Таким образом, операционные системы Windows, загружаемые из MBR, ограничены объемом до 2,2 ТБ на MBR. Разделы MBR позволяют определить объем жесткого диска до 2,2 ТБ. Таким образом, операционные системы Windows, загружаемые из MBR, ограничены объемом до 2,2 ТБ на MBR. Таблицы разбиения GUID (GPT) позволяют определять жесткие диски объемом более 2,2 ТБ.8. После инициализации диска разбиение на разделы будет отображаться как Не распределено.
9. Щелкните правой кнопкой мыши в области Нераспределенный раздел.
10. Выберите в меню пункт Создать простой том.
11. Откроется мастер создания простого тома.
12. Нажмите Далее.
13. Укажите Размер раздела в МБ и нажмите Далее.
Примечание. Если необходимо создать несколько разделов, измените Размер простого тома в МБ на размер раздела, который требуется создать.
15. Укажите нужные опции форматирования:
• Файловая система
• Метка тома
 Нажмите Далее.
Нажмите Далее.17. Проверьте правильность настроек и нажмите Готово.
18. После нажатия кнопки Готово мастер создания нового раздела будет закрыт. Через несколько секунд надпись Unallocated (Не
распределено) на разделе сменится на надпись Formatting (Форматирование). Отформатированный диск будет отображаться в разделе как
исправный диск с указанием размера и типа раздела под именем тома и буквой диска.
Дополнительная информация о жестких дисках объемом свыше 2,2 ТБ:
В большинстве унаследованных систем, выпущенных до 2011 года, используется традиционный компьютерный BIOS. BIOS такого типа использует основную загрузочную запись (MBR). Разделы MBR позволяют определить объем жесткого диска до 2,2 ТБ. Таким образом, операционные системы Windows, загружаемые из MBR, ограничены объемом до 2,2 ТБ на MBR. Для жесткого диска объемом 3 ТБ в унаследованной системе BIOS и ОС Windows потребуется драйвер DiscWizard для полного доступа ко всему объему жесткого диска емкостью 3 ТБ.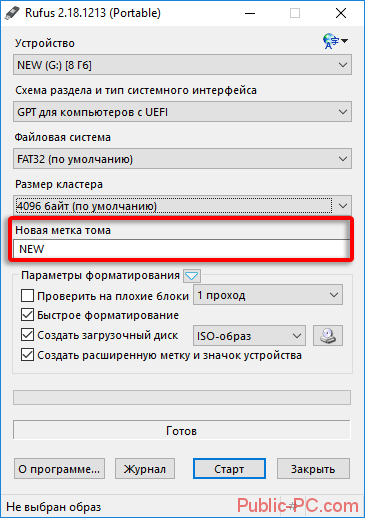
Таблицы разбиения GUID (GPT) позволяют определять жесткие диски объемом более 2,2 ТБ. Сейчас GPT можно использовать в любой системе Windows 10 / 8 / 7 и Vista в качестве диска данных, если он не используется для загрузки. ОС Windows может загружать раздел GPT в BIOS нового типа под названием UEFI.
Настольные ПК с UEFI BIOS выпускаются с 2011 года. 64-разрядные ОС Windows 10/ 8 / 7 и Vista поддерживают загрузку из UEFI и GPT без применения драйверов устройств, разработанных не корпорацией Майкрософт. Это собственное решение Windows для загрузки жестких дисков емкостью 3 ТБ в один раздел.
Загрузить программное обеспечение DiscWizard сейчас
Как изменить букву локального диска в Windows 7
Вы захотели изменить стандартную букву диска на более оригинальную? Или же система при установке ОС сама назначила дисковод «D», а системный раздел «Е» и вы хотите навести порядок в этом? Необходимо назначать определенную букву флешке? Нет проблем. Стандартные средства Виндовс позволяют с легкостью осуществить эту операцию.
Стандартные средства Виндовс позволяют с легкостью осуществить эту операцию.
Переименовываем локальный диск
Виндовс содержит все необходимые инструменты для переименования локального диска. Давайте рассмотрим их и специализированную программу Acronis.
Способ 1: Acronis Disc Director
Acronis Disc Director позволяет более безопасно внести изменения в систему. Кроме того, он обладает широкими возможностями в работе с различными устройствами.
- Запустите программу и подождите несколько секунд (или минут, в зависимости от количества и качества подключенных устройств). Когда появится список, выберите необходимый диск. Слева есть меню, в котором нужно нажать «Изменить букву».
- Установите новую букву и подтвердите, нажав «ОК».
- В самом верху появится желтый флаг с надписью «Применить ожидающие операции».
 Нажмите на него.
Нажмите на него. - Чтобы запустить процесс, нажмите кнопку «Продолжить».
Или же можно нажать «ПКМ» и выбрать ту же запись — «Изменить букву».
Через минуту Acronis выполнит эту операцию и диск определится с уже новой буквой.
Способ 2: «Редактор реестра»
Этот метод пригодится, если вы стремитесь поменять букву системного раздела.
Помните, что ошибаться в работе с системным разделом категорически нельзя!
- Вызовите «Редактор реестра» через «Поиск», прописав:
- Перейдите в каталог
HKEY_LOCAL_MACHINE\SYSTEM\MountedDeviceи нажмите на нем «ПКМ». Выберите «Разрешения».
- Откроется окно разрешений для этой папки. Перейдите на строку с записью «Администраторы» и убедитесь в наличии галочек в графе «Разрешить». Закройте окно.
- В списке файлов в самом низу есть параметры, отвечающие за буквы дисков. Найдите тот, который хотите поменять.
 Щелкните по нему «ПКМ» и далее «Переименовать». Название станет активным и вы его сможете отредактировать.
Щелкните по нему «ПКМ» и далее «Переименовать». Название станет активным и вы его сможете отредактировать. - Перезагрузите компьютер для сохранения изменений реестра.
regedit.exe
Способ 3: «Управление дисками»
- Заходим в «Панель управления» из меню «Пуск».
- Переходим в раздел «Администрирование».
- Дальше попадаем в подраздел «Управление компьютером».
- Здесь находим пункт «Управление дисками». Он будет недолго подгружаться и в результате вы увидите все свои накопители.
- Выберите тот раздел, с которым будете работать. Кликните на нем правой кнопкой мыши («ПКМ»). В выпадающем меню перейдите на вкладку «Изменить букву диска или путь к диску».
- Теперь необходимо назначить новую букву. Выберите ее из возможных и нажмите «ОК».
- На экране должно появиться окошко с предупреждением о возможном прекращении работоспособности некоторых приложений. Если вы все еще хотите продолжить, нажмите «Да».
Если нужно поменять буквы томов местами, сначала необходимо назначать первому из них незанятую букву, а только затем менять букву второго.
Все готово.
Будьте предельно аккуратны с переименованием системного раздела, чтобы не убить операционную систему. Помните, что в программах указан путь к диску, и после переименования они не смогут запускаться.
Мы рады, что смогли помочь Вам в решении проблемы.Опишите, что у вас не получилось. Наши специалисты постараются ответить максимально быстро.
Помогла ли вам эта статья?
ДА НЕТПоделиться статьей в социальных сетях:
Как управлять разделами в Windows без загрузки какого-либо другого программного обеспечения
Для Windows существует множество сторонних менеджеров разделов, но знаете ли вы, что в Windows есть свои собственные? Microsoft хорошо скрыла инструмент управления дисками, но он есть.
СВЯЗАННЫЕ С: Начинающий компьютерщик: объяснение разделов жесткого диска
Вы можете использовать инструмент управления дисками для изменения размера, создания, удаления и форматирования перегородки и тома, а также изменить их буквы дисков — и все это без загрузки или оплаты какого-либо другого программного обеспечения.
Доступ к управлению дисками
Самый быстрый способ запустить инструмент «Управление дисками» — нажать «Пуск», ввести «раздел» в поле поиска, а затем щелкнуть появившийся параметр «Создать и отформатировать разделы жесткого диска».
Окно «Управление дисками» разделено на две панели. На верхней панели отображается список ваших томов. Нижняя панель показывает графическое представление ваших дисков и томов, имеющихся на каждом диске. Если вы выберете том в верхней панели, нижняя панель переместится, чтобы показать диск, содержащий этот том. И если вы выберете диск или том на нижней панели, верхняя панель переместится, чтобы отобразить там соответствующий том.
Если вы выберете том в верхней панели, нижняя панель переместится, чтобы показать диск, содержащий этот том. И если вы выберете диск или том на нижней панели, верхняя панель переместится, чтобы отобразить там соответствующий том.
Запись : С технической точки зрения тома и разделы немного разные. Раздел — это пространство, выделенное на диске отдельно от другого пространства на этом диске. Том — это раздел, отформатированный в файловой системе. По большей части в этой статье мы будем говорить о томах, хотя мы можем упомянуть разделы или нераспределенное пространство, где эти термины уместны.
Как изменить размер тома
Иногда вам может потребоваться изменить размер тома. Например, вам может понадобиться диск с одним большим томом, а затем вы захотите разделить его на два отдельных тома. Вы можете сделать это, сжав существующий том, а затем используя освободившееся пространство для создания нового тома. А может, ваш диск раньше был разделен на два тома, но вы удалили один из них. Затем вы можете расширить существующий том в это только что освобожденное пространство, чтобы сделать один большой том.
А может, ваш диск раньше был разделен на два тома, но вы удалили один из них. Затем вы можете расширить существующий том в это только что освобожденное пространство, чтобы сделать один большой том.
Уменьшить объем
Щелкните том правой кнопкой мыши на любой панели и выберите параметр «Сжать том».
Вы можете уменьшить том только в том случае, если на нем достаточно свободного места. Например, предположим, что у вас есть диск емкостью 1 ТБ, содержащий один том, но на нем еще ничего нет. Вы можете уменьшить объем почти до 1 ТБ.
В приведенном ниже примере мы уменьшаем пустой (без хранения данных) том размером 1 ТБ примерно на 500 ГБ. Обратите внимание, что в окне отображается общий размер текущего тома и доступное пространство, которое у вас есть для сжатия (что в случае нашего пустого тома близко к общему размеру). Единственный вариант, который у вас есть, — это то, на сколько вы хотите уменьшить том, другими словами, количество нераспределенного пространства, которое останется после сжатия. В окне также отображается общий новый размер текущего тома после того, как вы его уменьшите на выбранную вами величину.
В окне также отображается общий новый размер текущего тома после того, как вы его уменьшите на выбранную вами величину.
И теперь, когда мы уменьшили объем тома, вы можете видеть, что диск содержит наш уменьшенный том слева и новое нераспределенное пространство, которое мы освободили справа.
Увеличить объем
Вы можете расширить том, только если справа от него на том же диске есть нераспределенное пространство. Windows не может расширить базовый раздел слева от него — для этого вам понадобится стороннее программное обеспечение.
Чтобы расширить том, щелкните правой кнопкой мыши существующий том (справа от которого есть нераспределенное пространство), а затем нажмите «Расширить том».
В окне «Мастер расширения тома» нажмите «Далее».
На экране «Выбрать диски» уже будет выбран соответствующий диск. Он также показывает общий размер тома и максимальное доступное пространство, необходимое для расширения тома.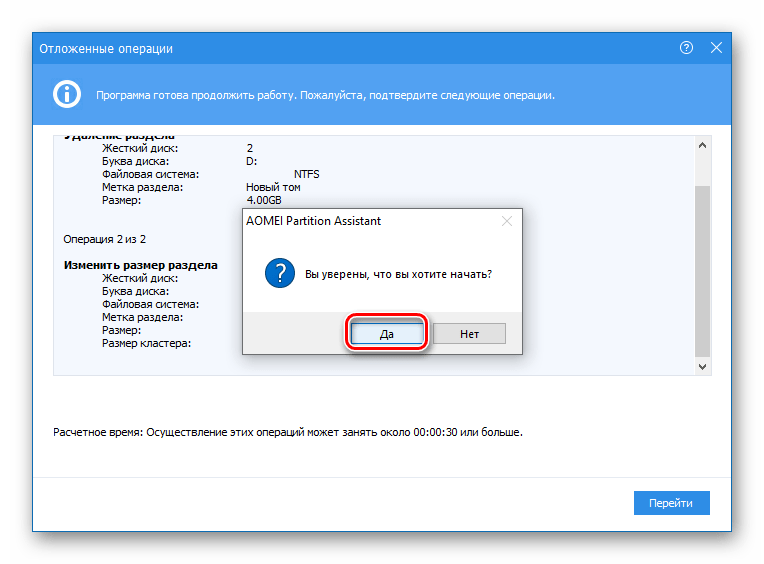 Просто выберите пространство, которое хотите использовать, и нажмите кнопку «Далее». Здесь мы расширяем наш том, чтобы использовать все доступное нераспределенное пространство.
Просто выберите пространство, которое хотите использовать, и нажмите кнопку «Далее». Здесь мы расширяем наш том, чтобы использовать все доступное нераспределенное пространство.
И, наконец, нажмите кнопку «Готово», чтобы Windows увеличила объем.
Создать новый том
Если вы уменьшили размер раздела или по какой-то причине на диске осталось нераспределенное пространство, вы можете использовать свободное пространство для создания дополнительного тома. Просто щелкните правой кнопкой мыши незанятое пространство и выберите параметр «Новый простой том».
В окне «Мастер создания нового простого тома» нажмите «Далее», чтобы начать работу.
Укажите размер создаваемого тома и нажмите кнопку «Далее». Здесь мы создаем новый том, который использует все доступное нераспределенное пространство на диске.
Назначьте букву диска (или примите назначение по умолчанию), а затем нажмите кнопку «Далее».
Вы можете выбрать, форматировать ли раздел или нет, но в какой-то момент вам нужно будет отформатировать его, прежде чем вы сможете использовать. Единственная реальная причина, по которой вы можете захотеть не форматировать его сразу, — это если вам нужно позволить другому инструменту выполнять форматирование.
Например, если вы планируете установить новую операционную систему в новом томе, чтобы вы могли двойная загрузка ваш компьютер в разных операционных системах. В этом случае вы можете разрешить новой операционной системе отформатировать диск во время установки.
СВЯЗАННЫЕ С: Объяснение двойной загрузки: как на вашем компьютере может быть несколько операционных систем
В противном случае отформатируйте диск, выберите файловая система использовать и назначить метку тома. Когда будете готовы, нажмите «Далее».
Когда будете готовы, нажмите «Далее».
Затем нажмите кнопку «Готово», чтобы Windows приступила к созданию тома и — если вы решили — форматировать его.
Когда это будет сделано, вы увидите свой новый раздел в списке инструментов управления дисками, и вы должны увидеть его, если также откроете проводник.
Как удалить том
Иногда вам может потребоваться удалить существующий том. Одна из веских причин для этого — если вы больше не используете громкость. Удаляя его, вы возвращаете это пространство в нераспределенный пул, а затем можете использовать его для расширения существующего тома. Честное предупреждение: при удалении тома также удаляются все данные на этом томе, поэтому перед продолжением убедитесь, что он пустой или имеет резервную копию.
Щелкните том правой кнопкой мыши на любой панели окна «Управление дисками» и выберите параметр «Удалить том».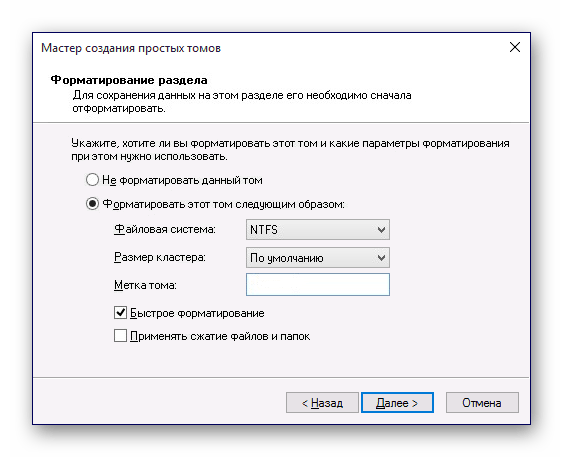
Во всплывающем окне предупреждения нажмите кнопку «Да».
Удаленный том становится нераспределенным пространством, которое затем можно использовать как угодно.
Как изменить букву диска тома
Если вы когда-нибудь хотели изменить буквы дисков для различных томов, инструмент «Управление дисками» — это то, что вам нужно. Может быть, вы просто хотите, чтобы все ваши основные жесткие диски были сгруппированы вместе, или, может быть, вы хотите использовать определенную букву для определенного диска.
Щелкните правой кнопкой мыши любой том и выберите параметр «Изменить букву диска и пути».
В окне «Изменить букву диска и пути» нажмите кнопку «Изменить».
В раскрывающемся списке справа от параметра «Назначить следующую букву диска» выберите новую букву диска. Обратите внимание, что в раскрывающемся списке доступны только буквы, еще не назначенные томам.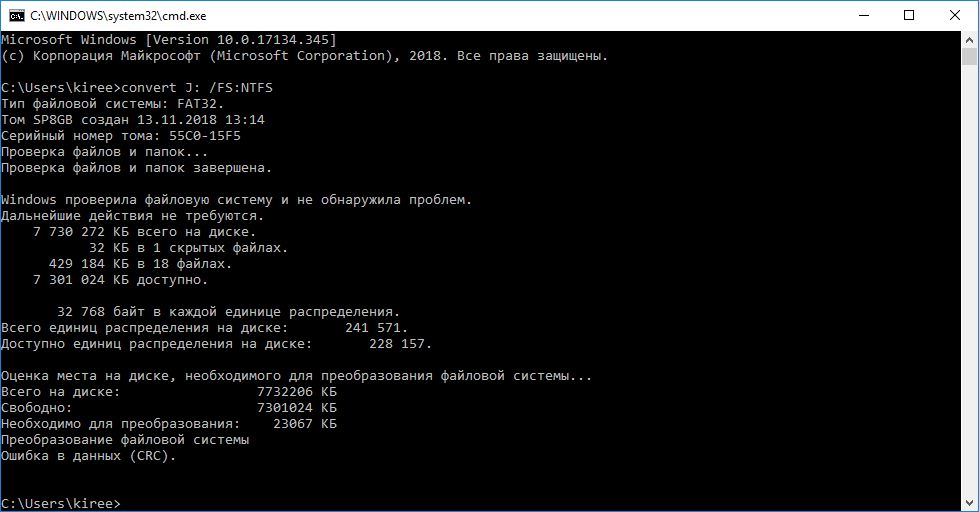 Если вы меняете несколько букв дисков, возможно, вам сначала придется изменить некоторые другие, чтобы их буквы стали доступны. Когда вы выбрали букву, нажмите кнопку «ОК».
Если вы меняете несколько букв дисков, возможно, вам сначала придется изменить некоторые другие, чтобы их буквы стали доступны. Когда вы выбрали букву, нажмите кнопку «ОК».
Предупреждающее сообщение сообщает, что некоторые приложения могут полагаться на буквы дисков и не будут работать правильно, если вы измените букву. Как правило, это относится только к гораздо более старым приложениям, поэтому можете смело нажимать кнопку «Да». Если у вас все же возникнут проблемы, вы можете изменить букву диска обратно.
Вы также можете использовать этот же базовый процесс для назначить постоянную букву диска съемному диску или удалить букву диска тома и скрыть ее .
СВЯЗАННЫЕ С: Как назначить постоянную букву диска USB-накопителю в Windows
Как стереть или отформатировать том
Вы также можете использовать Управление дисками для форматирования тома. Использование для этого управления дисками предоставляет те же возможности, что и инструмент обычного формата, доступный через проводник , так что что вы хотите использовать, зависит от вас. Вы можете отформатировать том независимо от того, был ли он уже отформатирован. Помните, что при форматировании тома вы потеряете все данные.
Использование для этого управления дисками предоставляет те же возможности, что и инструмент обычного формата, доступный через проводник , так что что вы хотите использовать, зависит от вас. Вы можете отформатировать том независимо от того, был ли он уже отформатирован. Помните, что при форматировании тома вы потеряете все данные.
Щелкните том правой кнопкой мыши и выберите параметр «Форматировать».
СВЯЗАННЫЕ С: В чем разница между быстрым и полным форматом?
В окне «Формат» введите метку тома, укажите файловая система , и выберите, хотите ли вы выполнить Быстрое форматирование или не. Когда будете готовы, нажмите кнопку «ОК».
Вас предупреждают, что при форматировании все данные тома будут удалены, поэтому, если вы уверены, нажмите кнопку «ОК».
Форматирование может занять от нескольких секунд до минуты или около того, в зависимости от размера тома. Когда это будет сделано, вы будете готовы использовать том.
Инструмент управления дисками не такой яркий, как некоторые сторонние инструменты — на самом деле, он все еще выглядит как что-то из Windows 2000, — но он выполняет свою работу. Сторонние менеджеры разделов иногда включают более продвинутые функции, такие как создание загрузочных дисков, восстановление информации с поврежденных томов и возможность расширения томов в нераспределенное пространство слева от тома. Итак, если вам нужна какая-либо из этих функций, возможно, стоит взглянуть вокруг. Популярные варианты включают EaseUS а также GParted .
Что можно сделать с помощью управления дисками в Windows 10
Современные версии Windows поставляются с удобной утилитой для управления дисками, которая позволяет создавать, изменять размер и удалять разделы дисков на лету, без необходимости загружаться в конкретную дисковую утилиту или покупать дополнительное программное обеспечение. Встроенный инструмент Windows, о котором мы говорим, называется «Управление дисками», и им довольно легко пользоваться. Если вы хотите внести некоторые изменения в ваши диски и разделы, читайте дальше.
Встроенный инструмент Windows, о котором мы говорим, называется «Управление дисками», и им довольно легко пользоваться. Если вы хотите внести некоторые изменения в ваши диски и разделы, читайте дальше.
Информация о ваших дисках и разделах
Откройте инструмент управления дисками, и в его верхней части вы увидите информацию о своих дисках. Он показывает вам название, размер и тип каждого раздела, созданного на дисках в вашей системе. Он отображает разделы, которые отформатированы, а также те, которые нет, а также любые скрытые диски или нераспределенное пространство, обнаруженное на ваших дисках.
Однако, имейте в виду, что утилита «Управление дисками» может управлять только файловыми системами, совместимыми с операционными системами Windows, такими как NTFS, exFAT или FAT32. Хотя она может видеть другие типы разделов, например, созданные и отформатированные в Linux, она может только удалять их, но не управлять ими.
Создать разделы на своих дисках
Если у вас есть свободное место на жестком диске, вы можете использовать его для создания одного или нескольких новых разделов. Неиспользованное пространство помечается как Незанятое или Свободное пространство. Самый быстрый и простой способ создать раздел, используя всё или только часть доступного свободного места, – это щелкнуть правой кнопкой мыши или нажать и удерживать пальцем это нераспределенное пространство, а затем щелкнуть/коснуться Новый простой том. Затем следуйте инструкциям «Мастера создания нового простого тома».
Неиспользованное пространство помечается как Незанятое или Свободное пространство. Самый быстрый и простой способ создать раздел, используя всё или только часть доступного свободного места, – это щелкнуть правой кнопкой мыши или нажать и удерживать пальцем это нераспределенное пространство, а затем щелкнуть/коснуться Новый простой том. Затем следуйте инструкциям «Мастера создания нового простого тома».
Отформатировать разделы на дисках
Если вы только что создали раздел на одном из дисков, мастер разделов уже предложил вам возможность его отформатировать. Однако, вы также можете отформатировать раздел, который уже создан и присутствует на диске. Если это то, что вы хотите, вы должны иметь в виду, что форматирование раздела означает, что все данные на нем будут удалены, поэтому обязательно сделайте резервную копию всех критических файлов, прежде чем продолжить.
Чтобы отформатировать существующий раздел, щелкните его правой кнопкой мыши или коснитесь и удерживайте в окне «Управление дисками», а затем щелкните или коснитесь Форматировать.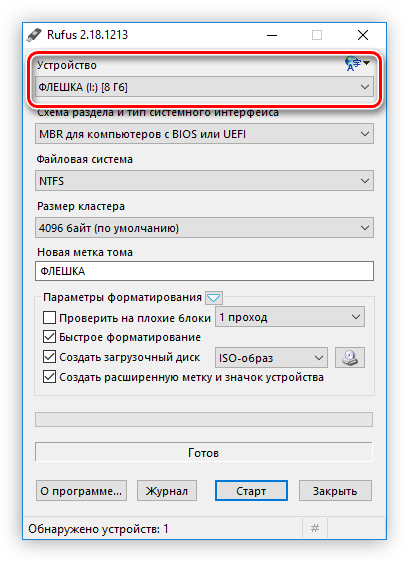 Установите метку, тип файловой системы и размер единицы размещения. Обратите внимание, что в последнем случае сохранение размера единицы по умолчанию должно быть правильным выбором для большинства пользователей.
Установите метку, тип файловой системы и размер единицы размещения. Обратите внимание, что в последнем случае сохранение размера единицы по умолчанию должно быть правильным выбором для большинства пользователей.
Затем Windows должна начать форматирование раздела. Этот процесс займет всего несколько секунд, но это зависит от размера раздела и скорости вашего диска.
Измените размер разделов на ваших дисках
Вы также можете сжимать или расширять разделы на своих дисках, если имеется некоторое свободное (неразмеченное) пространство, доступное непосредственно перед или после раздела, который вы пытаетесь изменить. Ни расширение, ни сжатие раздела не требуют форматирования.
Чтобы увеличить или уменьшить раздел, щелкните правой кнопкой мыши или коснитесь и удерживайте этот раздел, а затем щелкните или коснитесь Расширить том или Сжать том, в зависимости от того, что вы хотите сделать. Затем следуйте инструкциям «Мастера расширения тома», если вы решили увеличить его, или выберите размер, который вы хотите получить, в диалоговом окне «Сжать».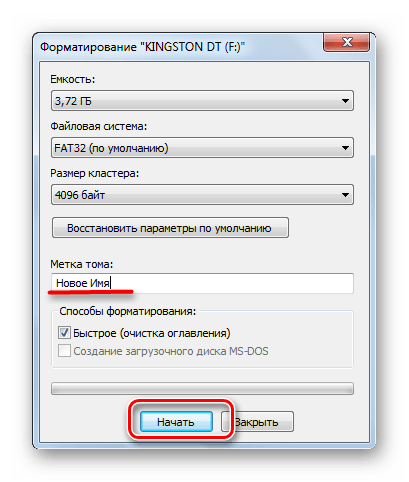
Удалите разделы с дисков
Если есть какие-либо разделы, которые вам больше не нужны, и вы хотите освободить место на диске, которое они занимают, вы можете удалить их с помощью того же инструмента управления дисками. Однако, обратите внимание, что перед удалением раздела вы должны убедиться, что на нем нет важных файлов, так как всё на нем тоже «исчезает».
Чтобы удалить раздел с помощью управления дисками, щелкните его правой кнопкой мыши или коснитесь и удерживайте, а затем щелкните или коснитесь Удалить том. В появившейся подсказке «Удалить простой том» подтвердите, что вы действительно хотите это сделать, а затем раздел будет удален.
Измените буквы дисков ваших разделов
Управление дисками также предлагает вам возможность изменить буквы дисков. Это те буквы, которые каждый видит около своих дисков впроводнике Windows. Наиболее распространенная буква диска в Windows – «C», потому что это буква по умолчанию, используемая операционной системой для обозначения установочного диска Windows. Это также причина, по которой вы не можете изменить букву диска для диска C, по крайней мере, обычными методами.
Это также причина, по которой вы не можете изменить букву диска для диска C, по крайней мере, обычными методами.
Чтобы изменить букву диска, связанную с разделом, щелкните правой кнопкой мыши или коснитесь и удерживайте этот раздел, а затем щелкните или коснитесь «Изменить букву диска и путь к диску».
Должно появиться новое окно, в котором будет указана буква диска раздела. Щелкните или коснитесь «Изменить» и в следующем окне выберите новую букву диска, которую хотите присвоить ему. Затем щелкните или коснитесь ОК.
Измените метки дисков ваших разделов
Аналогично изменению букв дисков, вы можете использовать инструмент «Управление дисками», чтобы изменить их метки. Метка тома раздела отображается рядом с буквой диска при просмотре разделов в проводнике Windows, и это также необходимо, если вы планируете использовать разделы совместно с другими операционными системами. Чтобы изменить метку раздела, щелкните правой кнопкой мыши или нажмите и удерживайте раздел и выберите «Свойства» в контекстном меню.
На вкладке «Общие» в окне «Свойства» раздела введите новую метку рядом со значком диска.
Щелкните или коснитесь ОК, и метка раздела будет немедленно изменена.
Или вы предпочитаете другое программное обеспечение от сторонних производителей, такое как MiniTool Partition Wizard Free, EaseUS Partition Master Free Edition, Paragon Partition Manager Free или AOMEI Partition Assistant SE? Мы обнаружили, что утилита «Управление дисками» проста в использовании для управления разделами, но некоторые могут подумать иначе.
Может, у Вас есть какие-нибудь советы по разбиению на разделы или вы хотите дать несколько рекомендаций по правильной настройке разделов? Если да, или если у вас есть вопросы, не стесняйтесь оставлять комментарии ниже.
Поменять буквы на компьютере. Как изменить букву жесткого диска в Windows XP? Изменение буквы системного или загрузочного диска
После установки Windows всем разделам автоматически присваиваются названия. По умолчанию системному назначается буква C, а остальным – дальше по алфавиту: D, E и т. д. Подключили флешку – ей присваивается следующая в порядке очереди. Например, F. Подсоединили внешний жесткий диск – он будет называться G.
д. Подключили флешку – ей присваивается следующая в порядке очереди. Например, F. Подсоединили внешний жесткий диск – он будет называться G.
Что делать, если не нравится стандартное название? Вы можете переименовать букву диска на любую, какая больше по душе. Всего их 26: от A до Z.
Первые две – A и B уже заняты. Они «забронированы» для дисководов дискет. Хотя если их у вас нет (на современных ПК и ноутбуках их давно не устанавливают), то можно легко присвоить локальному разделу одну из этих букв.
Это делается буквально за 5 минут. Или быстрее. Причем ее смена в разных версиях Виндовс выполняется практически идентично. Плюс есть универсальные способы, которые работают для Windows 10, 8.1, 7 и даже XP. Пошаговая инструкция о том, как сменить букву диска, представлена ниже. Делается это очень просто, и вы сейчас лично убедитесь.
Как поменять букву диска в Windows 7?
Начнем со старой доброй «семерки».
- Зайдите в Пуск – Панель управления – Администрирование.

- Найдите ярлык «Управление компьютером» и запустите его.
- Откроется новое окошко – в левой колонке щелкните на пункт «Управление дисками».
Первый этап выполнен. Перед вами будет отображено рабочее окно, где осуществляется изменение буквы диска. Здесь отображаются все имеющиеся разделы (на скриншоте их 3), плюс подключенные флешки и внешние HDD-винчестеры (если они есть).
Выделите любой из них, кликните ПКМ и нажмите на строку «Изменить букву диска или путь».
Откроется небольшое окошко – щелкните на кнопку «Изменить».
Как видите, ничего сложного тут нет. Всего пару щелчков мыши, несколько минут – и готово. Идем дальше.
Присвоение буквы разделу в «восьмерке» тоже осуществляется очень просто
И гораздо быстрее, чем в предыдущем варианте.
- Откройте Пуск.
- Напишите в поле поиска diskmgmt.msc.
- Нажмите Enter.
Или щелкните Win+R и скопируйте эту команду в пункте «Открыть».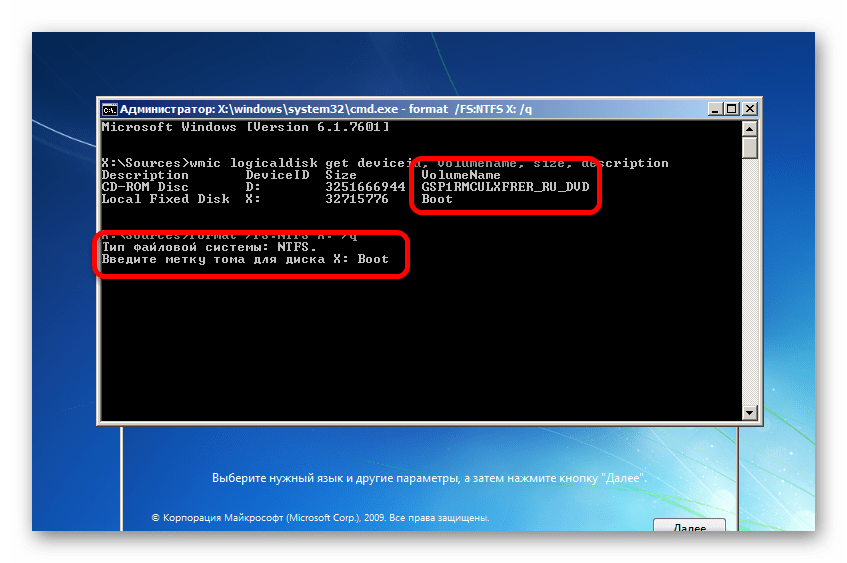
После этого сразу появится нужное окно, где вы сможете переназначить букву диска. Далее все выполняется аналогично: выделяете нужный локальный раздел и переименовываете его.
Как сменить букву диска в Windows 10?
У пользователей «десятки» тоже никаких трудностей быть не должно. Ведь поменять букву диска в Windows 10 очень легко. Все, что надо сделать – это щелкнуть ПКМ на кнопке «Пуск» и выбрать в меню пункт «Управление».
После этого откроется знакомое уже окно, где вы сможете назначить букву жесткому диску или флешке. Выполняется это точно так же, как в Виндовс 7 или 8.
Что делать, если спустя время новое название вам больше не нравится? Как вернуть букву диску? Снова откройте это окно и восстановите прежнее название.
Напоследок отмечу несколько нюансов, которые нужно знать:
- Первые два способа являются универсальными. Они работают для всех ОС: Windows 7, 8, 10 и даже XP. Так что если вам надо поменять букву диска в Windows XP – выберите один из первых двух вариантов.

- После переименования раздела появится предупреждающее сообщение о том, что некоторые программы могут перестать запускаться. Именно поэтому локальный диск C категорически не рекомендуется трогать вообще.
- После назначения новой буквы у вас могут некорректно работать ярлыки, которые ссылались на тот локальный раздел. Поэтому обязательно проверьте их работоспособность. А в случае чего – создайте новые ярлыки.
Как правило, необходимость сменить название раздела появляется только в одном случае – когда вы используете внешний HDD-накопитель, который постоянно подключен к компьютеру или ноутбуку. Если вам не нравится присвоенное название, его можно поменять. Аналогичные действия можно проделать и для флешки, но она обычно используется только временно.
Впрочем, есть еще одна ситуация, когда название новому устройству не присваивается. Обычно это касается тех же внешних HDD-накопителей. В таком случае вам нужно вручную установить букву диска описанным выше способом.
В данной статье подробно расскажу о том, как изменить букву диска в разных версиях операционных систем Windows. Рассмотрены будут XP, 7 и 8. В принципе, все 3 случая чем-то схожи между собой. Однако небольшие различия все-таки есть.
Windows XP
Вначале поговорим о Windows XP. Первое, что нужно сделать, это войти в систему под учетной записью, имеющей права администратора. Далее проходим в меню «Пуск», выбираем там «Панель управления».
После чего щелкаем по пункту «Производительность и обслуживание».
Появится окно, в котором кликаем по «Администрирование», после чего необходимо сделать двойной щелчок по строке «Управление компьютером».
В левой части экрана вы увидите своеобразную панель с некоторым количеством доступных функций. Там нужно выбрать нужный нам пункт, а именно – «Управление дисками».
На этом наш путь к месту в Windows XP, где можно сменить букву диска, окончен. Осталось только выбрать нужный вам диск, щелкнуть по нему правой кнопкой мыши и в выпадающем меню выбрать строку под названием «Изменить букву диска или путь к диску».
Чтобы указать свою букву, нажмите «Изменить».
В итоге пользователю предлагаются на выбор все буквы латинского алфавита от A до Z. Выбираем нужную букву и нажимаем «ОК».
Перед нами снова открывается окно подтверждения, в котором нужно просто щелкнуть по кнопке «Да».
Готово! Поздравляем, вы сменили букву локального диска в Windows XP.
Windows 7
Однако не у всех современных пользователей в настоящее время компьютер оснащен операционной системой Windows XP. Многие перешли на поколение Windows 7, поэтому целесообразным будет написать подробную инструкцию по смене буквы диска и для этой системы.
В принципе процесс практически ничем не отличается от XP, за исключением некоторых изменений в пути открытия финального меню, отображающего локальные диски. И все-таки, как изменить букву диска Windows 7? Разберем более подробно.
Во-первых, необходимо открыть всем известное меню «Пуск» — в левом нижнем углу экрана и выбрать пункт «Панель управления».
Теперь нажимаете «Администрирование».
Затем следует выполнить двойной щелчок по строке «Управление компьютером». Здесь есть важный момент. Если на учетной записи администратора стоит пароль, вам будет предложено его ввести, в противном случае вы не сможете продолжить эту операцию. Это сделано для того, чтобы рядовой пользователь не смог делать каких-либо изменений без присмотра администратора.
После всех вышеописанных операций перед вами появляется окно, в котором необходимо будет выбрать пункт: «Управление дисками».
Далее появляется список всех дисков. С этого момента процесс ничем не отличается от Windows XP. Щелкаем правой кнопкой мыши по интересующему нас локальному диску и в выпадающем окне выбираем строку: «Изменить букву диска или путь к диску». Нажимаем кнопку «Изменить».
Выбираете подходящую букву от A до Z, и щелкаем «ОК».
Появится сообщение, в котором вам напомнят, что программы, которые находятся на этом диске, могут перестать работать. Нажимаем «Да».
Нажимаем «Да».
Поздравляю, вы успешно изменили букву жесткого диска в Windows 7.
Windows 8
Технологический прогресс неуклонно продолжает идти вперед огромными шагами. Каждый год появляются сотни новых гаджетов, игр и программ. Корпорация Microsoft также не отстает от мировой тенденции XXI века, и не так давно была выпущена абсолютно новая операционная система под названием Windows 8. Многие люди по всему миру постепенно переходят на эту систему. Что же делать им в ситуации, когда необходимо срочно изменить букву локального диска? Ведь, несмотря на то, что Windows 8 – это всего лишь слегка улучшенная версия Windows 7, в ней уже отсутствует привычное меню «Пуск». Хотя его можно вернуть, но об этом я подробно расскажу в другой статье.
Чтобы изменить букву в Windows 8 вам надо зайти в систему под администратором.
В Windows 8 есть два интерфейса – плиточный и стандартный рабочий стол. Наша задача – запустить панель управления, после чего необходимо повторить действия как в ситуации с Windows 7. В плиточном интерфейсе достаточно начать набирать на клавиатуре фразу: «Панель управления». Как только вы начнете печатать текст, система автоматически произведет поиск приложений и перед вами на первом месте появится именно она.
В плиточном интерфейсе достаточно начать набирать на клавиатуре фразу: «Панель управления». Как только вы начнете печатать текст, система автоматически произведет поиск приложений и перед вами на первом месте появится именно она.
Её также можно запустить с рабочего стола. Переводим мышку в правый нижний угол, ждем пару секунд, пока открывается боковое меню. Нажимаем на «Параметры».
Когда вы использовали один из способов для открытия Панели управления, далее идут все те же самые шаги, как и в Windows 7, а именно: «Администрирование», «Управление компьютером», «Управление дисками». Щелкаем правой кнопкой мыши, выбираем «Изменить букву диска или путь к диску».
Выбираем нужную букву и подтверждаем изменения, нажатием на кнопку «ОК». Готово!
Как поменять букву диска – вам известно, теперь осталось сделать изменения на вашем компьютере. Как вы уже убедились — нет ничего сложного, нужно сделать только один раз, чтобы запомнить эту процедуру.
Стоит отметить, что зайти в «Управление дисками» можно еще быстрее. Для этого надо нажать правой кнопкой мыши по компьютеру на рабочем столе и выбрать «Управление», если компьютера нет на рабочем столе, то можно зайти Пуск (он там точно есть). Далее выбираем «Управление».
На сегодня все, до скорой встречи!
Операционная система Windows , на мой взгляд, является самой гибкой и интуитивно понятной операционной системой, однако не смотря на это, я осознаю, что в ней очень много спорных моментов , в частности тех, кто касаются ее настройки. Порой, когда требуется сделать небольшие изменения или совершить пару действий в данной ОС, можно столкнуться с часами поисков необходимых параметров или опций, так как разработчики не посчитали нужным поместить их на видное место и облегчить жизнь пользователей. Одной из подобных настроек является возможность изменить букву диска , установленного в компьютере. И сейчас я об этом подробно расскажу .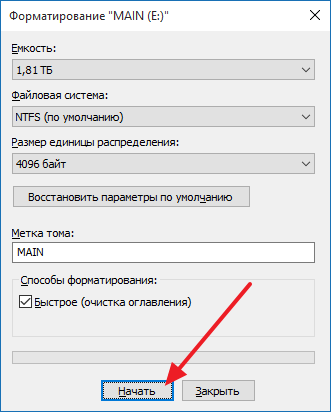
Предыстория
Когда у меня был стационарный компьютер , в нем было установлено где-то шесть жестких дисков разного объема . И это было крайне удобно, так как в общей сложности я располагал памятью в десять терабайт . Но единственное, что меня огорчило при первом запуске компьютера со всеми установленными носителями, это то, что они получили свои буквы в системе совершенно беспорядочным образом . Так, самые емкие могли иметь первые буквы алфавита, а те, что меньше последующие .
В чем же проблема? На самом деле проблемы никакой не было , просто я привык держать все в более менее логичном порядке , поэтому такой хаос, творившийся в моей компьютере мозолил мне глаза . И в итоге я просто взял и поменял местами все имеющиеся диски , сменив им буквы и разместив от меньшего объема к большему . На этом мои «проблемы» были исчерпаны, но гораздо интереснее то, как я от них избавился.
Как поменять букву диска?
Для начала стоит понимать, что смена буквы диска, на котором установлена хотя бы одна программа , нарушит ее работу, так как путь, по которому она была добавлена в систему , перестанет существовать. Поэтому если подобное произошло, то единственный способ вернуть ее прежнее состояние — переустановка . Поэтому я крайне не рекомендую заниматься подобными изменениями, если диск используется продолжительное время и на нем установлено большое количество необходимых вам программ .
Сама же смена буквы диска не представляет из себя ничего сложного. Для начала необходимо перейти по следующему пути :
- меню «Пуск» — «Панель управления» — «Администрирование» — «Управление компьютером» — «Управление дисками»
Как только окно загрузится и перед вами появится список дисков с присвоенными им буквами , можно приступать к настройке. Для этого, щелкаем на диске правой кнопкой мыши и выбираем пункт «Изменить букву диска или путь к диску.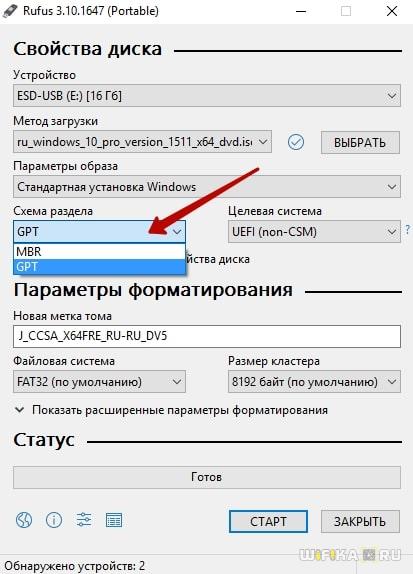 .. «, после этого нажимаем кнопку «Изменить » и в правой части окошка нажимаем на букву , которая развернет список из всех возможных вариантов . Когда определитесь с выбором, нажмите «ОК «, на вопрос ответьте «Да » и ваш диск получит новую букву , а значит и поменяется его место в иерархии «Проводника «.
.. «, после этого нажимаем кнопку «Изменить » и в правой части окошка нажимаем на букву , которая развернет список из всех возможных вариантов . Когда определитесь с выбором, нажмите «ОК «, на вопрос ответьте «Да » и ваш диск получит новую букву , а значит и поменяется его место в иерархии «Проводника «.
Когда перед вами возникнет список дисков , велика вероятность, что в нем появятся те, о существовании которых вы даже не подозревали . Эти диски трогать нельзя ! На самом деле это разделы, в которых хранятся резервные файлы для восстановления системы и прочих операций , которые заложены в компьютере производителем. Чаще всего данные разделы присутствуют в устройствах, собранных на заводах под маркой какого-либо именитого бренда , поэтому желательно вообще их не трогать , чтобы не нарушать работу компьютера. В тех же устройствах, которые вы собирали самостоятельно , подобных разделов не будет , поэтому переживать по этому поводу в данном случае не стоит .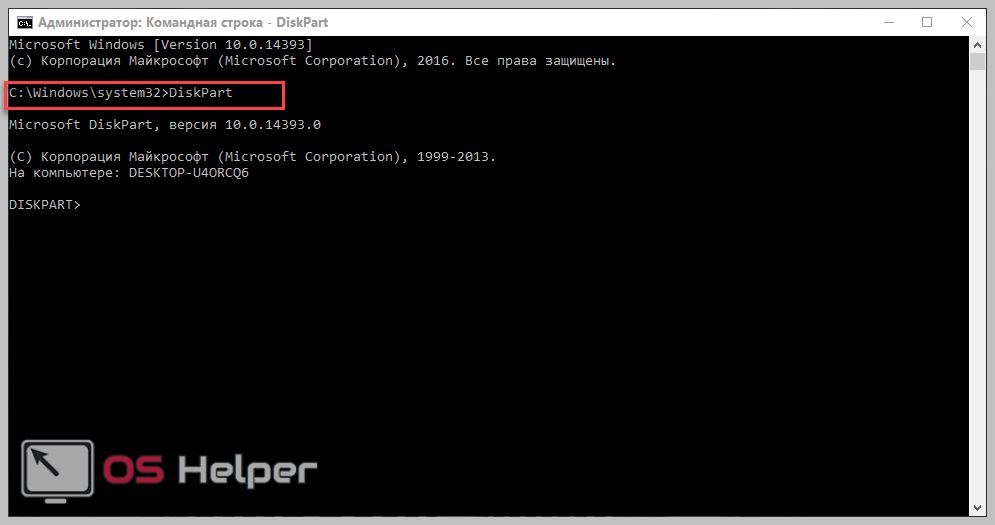
Если буква, которую вы хотели использовать занята , то для начала стоит ее освободить, сменив значение у диска ее занимающего . Только убедитесь в том, что этот диск не является ключевым для работы компьютера и можно поменять его расположение.
Помимо дисков, можно изменить букву дисковода , который также ее имеет и отображается в «Проводнике «. Я обычно назначаю его в последнюю очередь , на самую первую из оставшихся свободных букв.
НИКОГДА не меняйте букву диска C! Этот диск основополагающий, так что любые его изменения приведут к очень плохим последствиям , в частности к выходу компьютера из строя.
Теперь мы умеем!
Собственно все. На этом эта крайне короткая и простая инструкция заканчивается. Да, я понимаю, что мало кому она может пригодиться , но что если желающих ей воспользоваться станет больше, после того как они узнают, что подобное можно реализовать ? Ну, а вдруг?
Часто для удобства пользователя все пространство жесткого диска делится на разделы. Таким образом, «Семеркой» занимается системный диск на винчестере, а остальные логические тома отводятся под хранение пользовательских файлов.
Таким образом, «Семеркой» занимается системный диск на винчестере, а остальные логические тома отводятся под хранение пользовательских файлов.
Необходимо учитывать очень важный момент, что изменять букву системного диска, на котором стоит сама Windows 7, нельзя, иначе такое изменение приведет к невозможности запуска операционной системы. Далее речь пойдет о том, как в Windows 7 изменить букву логического диска, т. е. тома, на котором владелец компьютера сохраняет обычные файлы, например, документы Майкрософт Офис, музыку, видео, изображения и т. п.
Методы решения поставленной задачи
Если владелец ПК задался вопросом, как поменять букву диска в Windows 7, то решить его не займет значительного количества времени и труда. Такое изменение можно быстро произвести средствами самой Виндовс 7. Ниже приведено описание двух простых методик выполнения – через встроенную в систему службу «Управления дисками».
1 метод: Через «Пуск»
Необходимо выполнить следующие последовательные действия:
2 метод: С применением специальной команды
Требуется осуществить следующие несколько шагов:
Процедура изменения обозначения диска
Сразу после запуска службы «Управления дисками» можно приступить непосредственно к решению вопроса, как переименовать диск в Windows 7. Для этого следует произвести следующие этапы последовательных действий:
Для этого следует произвести следующие этапы последовательных действий:
Примечание: после осуществления корректировки наименования диска все ярлыки на файлы и программы, установленные в этом томе, уже функционировать не будут.
В этом случае от владельца компьютера потребуется выполнение дополнительных мероприятий по настройке привычного интерфейса системы.
С применением возможностей редактора реестра Виндовс 7
Подготавливая компьютер к работе, форматируют новый винчестер, разбивая его на различные сектора для удобного использования. Все логические разделы HDD и съёмные носители можно увидеть, открыв меню «Мой компьютер». Они обозначены буквами латинского алфавита. Раздел винчестера, выделенный для установки операционной системы, а также другого ПО, обычно обозначен символом С. Остальные литеры по алфавиту закрепляются за другими накопителями. В некоторых ситуациях возникает необходимость изменить имя раздела для корректной работы программы, если для неё чётко указан путь, или нужно вручную обозначить название внешнего накопителя, если этого автоматически не сделал Виндовс. Некоторые просто для личного удобства хотят упорядочить разделы. В таких случаях полезно знать, как изменить букву в Windows 7, ХР или 10. Эта процедура практически одинакова для всех трёх систем, отличается она только небольшими нюансами.
Некоторые просто для личного удобства хотят упорядочить разделы. В таких случаях полезно знать, как изменить букву в Windows 7, ХР или 10. Эта процедура практически одинакова для всех трёх систем, отличается она только небольшими нюансами.
Важно! Не следует изменять символ, обозначающий накопитель информации с уже установленной системой, другими программами или играми. Существует большая вероятность того, что они перестанут запускаться, поскольку после переименования путь к ним изменится.
Менять имя лучше у чистого HDD или раздела, содержащего музыку, видеофайлы, изображения и фотографии .
Раньше дисководы традиционно называли A и B. Однако современные компьютеры уже не оснащают таким оборудованием, поэтому эти литеры можно присвоить другим съёмным носителям.
Как сменить букву диска в Windows 7
Чтобы начать процедуру, следует войти в систему на правах администратора.
- Нажать кнопку «Пуск».
- Найти вкладку «Компьютер», щёлкнуть по ней правой кнопкой мыши.
 Появится выпадающее меню, из списка которого требуется выбрать «Управление».
Появится выпадающее меню, из списка которого требуется выбрать «Управление». - В окне параметров «Управление компьютером» выбрать категорию «Запоминающие устройства» и найти утилиту «Управление дисками». Эту утилиту можно запустить более простым способом. Для этого следует нажать горячие клавиши Win+R и в поле для имени программы ввести комбинацию diskmgmt.msc.
- Теперь в новом окне можно увидеть логические разделы винчестера, а также съёмные носители.
- Затем правой кнопкой кликнуть по нужному разделу. При этом появится меню настроек , в списке которого нужно перейти к пункту «Изменить букву или путь к диску». Теперь нужно нажать кнопку «Изменить».
- На следующем этапе из предложенного списка выбрать свободную литеру алфавита, чтобы присвоить её разделу. Щёлкнуть ОК.
- Дважды появится окно с предупреждением, где требуется нажать «Да».
Теперь изменения приняты. После внесённых корректировок рекомендуется перезагрузить устройство.
Как поменять букву диска в Windows ХР
Для ОС Windows ХР выполняют подобные действия:
- Через «Пуск» зайти во вкладку «Панель управления».

- Выбрать пункт «Производительность и обслуживание». Далее, перейти в папку «Администрирование».
- В новом окне дважды щёлкнуть на значок « ». При этом слева появится панель с доступными функциями, найти среди них «Управление дисками».
- Откроется список имеющихся носителей информации. Теперь для смены литеры можно повторить алгоритм действий из предыдущей инструкции, выполнив шаги с 4-го по 6-й.
Как поменять букву диска в Windows 10
Для ОС Виндовс 10 поменять обозначение носителя ещё проще.
- Правой кнопкой мыши щёлкнуть «Пуск». При этом откроется контекстное меню, из списка которого нужно выбрать «Управление дисками».
- В новом окне настроек появится список всех логических разделов.
- Далее, действия проводят аналогично пунктам с 4-го по 6-й.
Таким образом, можно просто сменить литеру раздела в разных системах Windows 10, ХР и 7. Главное — не забывать, что носители, содержащие системные файлы, игры и программы, лучше не трогать.
Бесплатное изменение буквы диска в Windows 10 8 7 Vista XP
Что такое буква диска?
Буква диска обычно относится к букве, которая была назначена разделу диска на вашем компьютере. Каждый раздел обычно имеет уникальную букву диска, которая является буквенным идентификатором раздела. Буква диска может быть от A до Z, но вы не можете назначить одну букву диска двум или более разным разделам. Буквы дисковода A и B обычно назначаются гибкому диску, а разделы жесткого диска назначаются буквами дисковода от C до Z.Например, системному разделу по умолчанию часто назначается буква диска C, а остальным разделам — буква диска D, E, F и т. Д.
Буква диска и метка тома
Буква диска отличается от метки тома, но некоторые пользователи часто их путают. Проще говоря, буква диска — это алфавитный символ раздела, а метка тома — это имя раздела. (См. Следующий рисунок)
== >> Если вы хотите изменить метку тома раздела, перейдите на эту страницу — Бесплатно изменить метку тома внутреннего / съемного диска
Как посмотреть букву диска на ПК с Windows?
На всех компьютерах с Windows вы можете просмотреть букву диска, открыв Мой компьютер .
Вы можете увидеть все диски, включая внутренний жесткий диск и съемный диск, открыв Мой компьютер , где вы можете просмотреть буквы всех дисков. Кроме того, вы можете щелкнуть диск правой кнопкой мыши и выбрать Свойства , чтобы просмотреть букву диска.
Бесплатное изменение буквы диска с помощью управления дисками в Windows 10 8 7 Vista XP
Иногда вам может потребоваться изменить букву диска для раздела на вашем ПК с Windows.Неважно, что ваш компьютер работает под управлением операционной системы Windows XP, Vista, 7, 8, 10, вы можете использовать «Управление дисками» и следовать приведенному ниже руководству, чтобы изменить букву раздела диска.
Следующее руководство доступно для изменения буквы внутреннего жесткого диска, внешнего жесткого диска, USB-накопителя и карты памяти на всех платформах Windows:
Шаг1. Откройте «Управление дисками» на вашем компьютере.
== >> Если вы не знаете, как получить доступ к управлению дисками в другой Windows, обратитесь к соответствующим статьям об управлении дисками в конце этой страницы.
Шаг 2. Щелкните правой кнопкой мыши раздел, букву диска которого вы хотите изменить, и выберите Изменить букву диска и пути .
Обратите внимание : для диска, под которым нет носителя, вы также можете щелкнуть этот диск правой кнопкой мыши и выбрать , изменить букву диска и пути , чтобы изменить букву диска
Шаг 3.Нажмите Изменить кнопку
Шаг 4. Выберите другую букву диска и нажмите кнопку ОК
Шаг 5. Подтвердите назначение новой буквы диска
Переназначить букву диска с помощью командной строки во всех Windows
Вы можете запустить командную строку на платформе Windows, чтобы переназначить букву диска разделу диска, следуя руководству ниже:
Шаг1.Запустите командную строку на вашем компьютере
==> Чтобы получить все методы доступа к командной строке в другой Windows, посетите эту страницу — Как получить доступ к командной строке
Шаг 2. Введите diskpart , а затем введите list volume
Шаг 3. Введите выберите том 3 (предположим, что том 3 — это том, букву диска которого вы хотите изменить)
Шаг 4.Введите присвоить букву = R (R — это новая буква диска, которую вы хотите назначить выбранному диску)
Бесплатная программа для изменения буквы диска в Windows XP, Vista, 7, 8, 10
Не полагаясь на Управление дисками или утилиту Diskpart, вы можете использовать IM-Magic Partition Resizer для изменения буквы раздела жесткого диска в Windows XP, Vista, 7, 8, 10, следуя приведенному ниже руководству:
Шаг1.Щелкните раздел правой кнопкой мыши и выберите параметр «Изменить букву диска».
Шаг 2. Выберите новую букву диска и нажмите кнопку «ОК». Затем нажмите кнопку «Применить изменения», чтобы зафиксировать операции.
Загрузите правильную версию IM-Magic Partition Resizer
Для Windows 11/10/8/7 / Vista / XP / 2000 ==> Скачать IM-Magic Partition Resizer Free
Для Windows Server Все версии ==> Загрузить IM-Magic Partition Resizer Server
Как изменить метку тома и переименовать диск в Windows 11
Метка тома, часто называемая именем тома, представляет собой уникальный идентификатор, присваиваемый носителю данных, например жесткому диску, диску или любому другому носителю.Хотя не имеет значения, добавляете ли вы метку тома на свой накопитель или нет, она все же помогает различать несколько носителей, подключенных к вашей системе. Обычно он устанавливается при форматировании жесткого диска, но его можно легко изменить в любой момент в соответствии с вашими предпочтениями.
Если вы хотите изменить метку тома накопителя Windows 11, чтобы лучше различать различные доступные варианты хранения, вы наверняка попали в нужное место. Каждый раз, когда вы форматируете диск и не указываете имя заранее, Windows 11 присваивает ему имя по умолчанию.Существует множество способов изменить имя тома диска в Windows 11, даже не устанавливая никаких сторонних приложений.
Как изменить / переименовать метку диска в Windows 11
1. Переименуйте диск в Windows 11, используя настройки
Параметр настроек в Windows 11 предлагает различные варианты настройки вашей операционной системы в соответствии с вашими требованиями. Среди различных опций есть также опция, позволяющая переименовать диск в приложении «Настройки».Следуйте инструкциям ниже:
Это все, что вам нужно сделать, чтобы изменить имя тома хранилища в Windows 11 с помощью приложения «Настройки». Существуют различные другие методы, которые можно использовать для изменения имени диска, о которых будет сказано ниже.
2. Измените метку тома с помощью управления дисками
Щелкните правой кнопкой мыши меню «Пуск» или нажмите одновременно клавиши Win + X и выберите параметр «Управление дисками». Кроме того, вы также можете получить доступ к утилите управления дисками, нажав одновременно клавиши Win + R и набрав «diskmgmt.msc »в поле ввода. Затем выполните шаги, указанные ниже:
Имейте в виду, что при переименовании накопителя вы можете использовать до 32 буквенно-цифровых символов. Кроме того, разрешены такие символы, как подчеркивание, тире и пробелы.
3. Переименуйте диск с помощью проводника
Один из самых простых способов переименовать диск в Windows 11 — использовать проводник. Процесс очень прост и не займет больше пары секунд. Для продолжения следуйте инструкциям ниже:
- Доступ к файловому проводнику, щелкнув его значок на панели задач
- Щелкните правой кнопкой мыши нужный раздел и выберите параметр «Переименовать».Вы также можете нажать кнопку F2 на клавиатуре при выборе желаемого раздела, чтобы изменить его имя
- Введите желаемое имя для диска и нажмите клавишу ввода на клавиатуре, чтобы применить изменения
Вы также можете получить доступ к свойствам конкретного диска через файловый менеджер и перейти к его переименованию на вкладке «Общие».
4. Измените метку тома с помощью командной строки
Командная строка — это служебная программа командной строки Windows, которая позволяет выполнять несколько действий, которые нельзя просто воспроизвести в пользовательском интерфейсе.Чтобы изменить метку тома с помощью командной строки, необходимо убедиться, что у вас есть необходимые права администратора. Вот пошаговый процесс, которому необходимо следовать:
- Войдите в командную строку в Windows 11 в качестве администратора, нажав одновременно клавиши Win + R на клавиатуре и набрав «CMD» в поле ввода, а затем полностью нажав клавиши CTRL + Shift + Enter
- В командной строке введите команду «метка N: имя диска», где N означает метку тома, а имя диска — идентификатор диска.Например, если вы хотите переименовать свой диск C: //, вы должны ввести «label C: Windows Drive» в командной строке
Затем нажмите клавишу ввода на клавиатуре, чтобы выполнить команду. Чтобы проверить, произошли ли изменения или нет, вы можете открыть приложение «Диспетчер файлов» в своей операционной системе и проверить этикетку диска.
5. Использование PowerShell для изменения метки диска
PowerShell также является утилитой командной строки, которая позволяет с легкостью изменить имя диска.Для продолжения следуйте инструкциям ниже:
- Доступ к PowerShell с правами администратора в ОС Windows 11
- Введите «Set-Volume -DriveLetter # -NewFileSystemLabel» «NAME», заменив соответствующие символы на требуемые параметры.
Наконец, нажмите клавишу ввода на клавиатуре, чтобы завершить процедуру и переименовать имя тома хранения в Windows 11.
Итог
Переименование дисков и изменение меток томов позволяют с легкостью различать несколько носителей.Более того, если конкретный раздел содержит важные системные файлы, вы можете переименовать его, чтобы предотвратить случайное удаление чего-либо.
С помощью различных методов, приведенных выше, вы можете легко изменить имя носителя в Windows 11 без каких-либо сбоев. Мы надеемся, что вы найдете эту недавно полученную информацию полезной при ознакомлении с этой новой операционной системой Windows.
Как изменить серийный номер тома жесткого диска (идентификатор тома) — wintips.org
Серийный номер тома (также известный как VSN) — это уникальный серийный номер, который присваивается оптическому диску (CD или DVD) или жесткому диску после форматирования.Серийный номер тома был добавлен Microsoft и IBM, чтобы операционная система могла распознать замену оптического диска или привода в системе. К тому времени единственным способом определить это была метка тома (имя тома), которую пользователь определил для каждого диска хранения. Но в этом случае возникла проблема, если пользователь дал одно и то же имя (Тома) двум (или более) дискам. Чтобы обойти эту проблему, Microsoft и IBM решили присвоить новый уникальный номер в шестнадцатеричной форме (названный «Серийный номер тома», «Идентификатор тома» или «VSN») при форматировании диска (оптического диска или жесткого диска).
Проще говоря, серийный номер тома указывает точное время {дата, месяц, год и время (час, минута и секунда)} операции форматирования. VSN изменяется каждый раз при форматировании диска, поэтому, если вы переустановите Windows и отформатируете системный диск, Windows снова запросит активацию.
Используя преимущества VSN, некоторые поставщики программного обеспечения используют серийный номер тома, чтобы избежать пиратского копирования своих продуктов. Это означает, что программное обеспечение этих поставщиков не может работать, если серийный номер тома отличается от VSN исходного оптического диска продукта, который был поставлен, или жесткого диска, на котором программное обеспечение было впервые установлено.Также этот метод ранее использовался поставщиками многопользовательских игр для блокировки игроков, которые пытались обмануть. В настоящее время этот метод бесполезен, потому что производители игр или программного обеспечения теперь используют жестко запрограммированный серийный номер (серийный номер производителя жесткого диска, который встроен в прошивку) для выявления (запрета) читеров или запрета использования ключа компакт-диска.
В этой статье вы найдете подробные инструкции по изменению серийного номера тома жесткого диска (также известного как Volume ID или VSN).
Как изменить серийный номер тома жесткого диска (VolumeID).
Вариант 1: Использование Sysinternals VolumeID changer.
VolumeID от Mark Russinovich, — еще один бесплатный инструмент, который поможет вам изменить идентификаторы томов дисков из окна командной строки.
1. Скачать VolumeID.
2. Распакуйте содержимое файла « volumeid.zip » и переместите извлеченные файлы (« Volumeid.exe » и « Eula.txt ») в корень диска C :.
3. Откройте командную строку с повышенными привилегиями. Для этого:
В Windows 7, Vista и XP: 1. Перейдите в Пуск> Все программы. 2. C лизать для расширения Принадлежности . 2. Щелкните правой кнопкой мыши в командной строке и выберите « Запуск от имени администратора »
в Windows 8
Щелкните правой кнопкой мыши в нижнем левом углу экрана и во всплывающем меню выберите « Командная строка (администратор) ».
4. Допустим, мы хотим изменить серийный номер тома системного диска C :.
В окне командной строки введите следующую команду, чтобы увидеть текущий серийный номер тома C: диск
объем
4а. Команда « vol » должна вернуть серийный номер тома. В этом примере VSN — « 94F8-9C08 » .
— Для изменения текущего ВСН —
5. Перейдите в корневую папку диска C: (где находится / сохранен « volumeid.exe ») и введите следующую команду:
volumeid < буква диска :> xxxx-xxxx
* В качестве <буква диска:>: введите дисковод диска (дисковода или тома), для которого мы хотим изменить VSN («C:»).
** Как xxxx-xxxx : введите новый серийный номер тома (например, 7 4F8-9C08).
В этом примере я хочу изменить VSN диска C :, и я изменил только один символ (первый) старого VSN, чтобы указать новый.Таким образом, полная команда должна быть:
volumeid c: 74F8-9C08
5. Когда команда « volumeid » обновит идентификатор тома вашего накопителя, закройте окно командной строки и перезапустите ваш компьютер.
Вариант 2: Использование устройства смены серийного номера жесткого диска.
Обновление: Ссылка для скачивания больше не работает (удалена).
Второй бесплатный инструмент, который вы можете использовать для изменения серийного номера тома, называется Hard Disk Serial Number Changer. Программа может изменять только серийный номер тома жесткого диска, но не жестко заданный серийный номер.
1. Скачать программу смены серийного номера жесткого диска .
2. Щелкните правой кнопкой мыши по адресу HardDiskSerialNumberChanger.exe и выберите Запуск от имени администратора.
3. Примите предупреждающее сообщение UAC.
4. Выберите диск, на котором вы хотите изменить серийный номер.(например, «C:»).
5. Введите новый серийный номер в эту форму XXXX-XXXX.
6. Нажмите Изменить .
7. Щелкните Да и перезагрузите компьютер.
Вот и все!
Если эта статья была для вас полезной, поддержите нас, сделав пожертвование. Даже 1 доллар может иметь огромное значение для нас в наших усилиях продолжать помогать другим, сохраняя при этом этот сайт бесплатным: Если вы хотите, чтобы постоянно защищал от вредоносных угроз, существующих и будущих , мы рекомендуем вам установить Malwarebytes Anti-Malware PRO , нажав ниже (мы действительно зарабатываете комиссию от продаж, произведенных по этой ссылке, но без каких-либо дополнительных затрат для вас.У нас есть опыт работы с этим программным обеспечением, и мы рекомендуем его, потому что оно полезно и полезно):Полная защита домашнего ПК — Защитите до 3 ПК с помощью НОВОГО ПО Malwarebytes Anti-Malware Premium!
Создание нового раздела на жестком диске Windows 7
Вот простой способ создать новый раздел на вашем диске.1. Откройте консоль управления дисками, набрав diskmgmt.msc в командной строке с повышенными привилегиями.
2.В графическом представлении «Управление дисками» щелкните правой кнопкой мыши нераспределенную или свободную область и выберите «Новый простой том». Это запустит Мастер создания нового простого тома. (Примечание. Если вам нужно создать незанятое пространство, см. Совет «Легко сжать том на диске Windows 7», чтобы узнать, как это сделать.)
3. Прочтите страницу приветствия и нажмите Далее.
4. На странице «Указать размер тома» указываются минимальный и максимальный размер тома в мегабайтах и можно изменять размер тома в этих пределах.Задайте размер раздела в мегабайтах в поле «Простой размер тома» и нажмите «Далее».
5. На странице «Назначить букву диска или путь» укажите, хотите ли вы назначить букву диска или путь, а затем нажмите «Далее». Доступны следующие варианты:
Назначьте следующую букву диска Выберите доступную букву диска из предоставленного списка выбора. По умолчанию Windows 7 выбирает наименьшую доступную букву диска и исключает зарезервированные буквы диска, а также буквы, назначенные локальным дискам или сетевым дискам.
Смонтировать в следующей пустой папке NTFS Выберите этот вариант, чтобы смонтировать раздел в пустую папку NTFS. Затем вы должны ввести путь к существующей папке или нажать кнопку «Обзор», чтобы найти или создать папку для использования.
Не назначать букву диска или путь к диску Выберите этот параметр, если вы хотите создать раздел без назначения буквы диска или пути. Позже, если вы хотите, чтобы раздел был доступен для хранения, вы можете назначить букву диска или путь в это время.
6. Используйте страницу «Форматирование раздела», чтобы определить, нужно ли форматировать том и каким образом. Если вы хотите отформатировать том, выберите «Форматировать этот том со следующими параметрами», а затем настройте следующие параметры:
Файловая система Задает тип файловой системы FAT, FAT32 или NTFS. В большинстве случаев NTFS выбирается по умолчанию. Если вы создаете файловую систему как FAT или FAT32, вы можете позже преобразовать ее в NTFS с помощью утилиты Convert.Однако вы не можете конвертировать разделы NTFS в FAT или FAT32.
Размер единицы размещения Устанавливает размер кластера для файловой системы. Это основная единица, в которой выделяется дисковое пространство. Размер единицы распределения по умолчанию основан на размере тома и по умолчанию устанавливается динамически перед форматированием. Чтобы переопределить эту функцию, вы можете установить для размера единицы распределения определенное значение. Если вы используете много небольших файлов, вам может потребоваться меньший размер кластера, например 512 или 1024 байта.С этими настройками небольшие файлы занимают меньше места на диске.
Метка тома Устанавливает текстовую метку для раздела. Эта метка представляет собой имя тома раздела и по умолчанию имеет значение «Новый том». Вы можете изменить метку тома в любое время, щелкнув том правой кнопкой мыши в проводнике Windows, выбрав «Свойства» и введя новое значение в поле «Метка» на вкладке «Общие».
Выполнить быстрое форматирование Сообщает Windows 7 о форматировании без проверки раздела на наличие ошибок. Для больших разделов эта опция может сэкономить несколько минут.Однако обычно лучше проверять наличие ошибок, что позволяет Управлению дисками отмечать поврежденные сектора на диске и блокировать их.
Включить сжатие файлов и папок Включает сжатие для диска. Встроенное сжатие доступно только для NTFS. В NTFS сжатие прозрачно для пользователей, и к сжатым файлам можно обращаться так же, как к обычным файлам. Если вы выберете эту опцию, файлы и каталоги на этом диске сжимаются автоматически.
7. Нажмите «Далее», подтвердите параметры и нажмите «Готово».
Инструмент управления дисками Windows 7 теперь покажет пространство, настроенное как новый раздел.
Как отформатировать новый диск для использования с Windows 7, 8 или 10 — блог 7dayshop
Форматирование диска для использования в Windows 7, 8 и 10Прежде чем вы сможете использовать новый внешний диск с Windows 7, 8 или 10, вам необходимо отформатировать его (если не указано, что он предварительно отформатирован).Есть несколько вариантов, которые мы рассмотрим, чтобы помочь вам выбрать правильный формат и показать, как подготовить диск к использованию.
Шаг 1. Щелкните правой кнопкой мыши значок Windows в нижнем левом углу и выберите Управление дисками
Шаг 2. Если вы хотите отформатировать или удалить файлы с существующего жесткого диска, щелкните правой кнопкой мыши диск, который вы хотите «очистить», и выберите Удалить том. Если у вас есть новый диск, который вы хотите отформатировать, переходите сразу к шагу 3.
Шаг 3. Выберите диск, который вы хотите отформатировать, щелкните правой кнопкой мыши и выберите New Simple Volume.
Шаг 4. Откроется мастер , который поможет вам завершить этот процесс, поэтому нажмите Далее .
Шаг 5. Мастер попросит вас Укажите размер тома, будет автоматически установлен в зависимости от размера диска, поэтому нажмите Далее .
Шаг 6. Мастер затем попросит вас Назначить букву диска или путь — используйте значение по умолчанию, предложенное мастером , если вы не уверены, затем нажмите Далее .
Шаг 7. Мастер попросит вас отформатировать раздел . Выберите NTFS, если вы хотите использовать дисковый накопитель только для компьютеров Windows для чтения, или выберите exFAT для кросс-платформенной совместимости (с Mac и другими операционными системами).Вы также можете идентифицировать диск и присвоить ему более значимое имя, изменив метку тома — например, «Мои видео и изображения», затем щелкните Далее .
Шаг 8. Теперь вы готовы начать форматирование нового диска. Нажмите Finish , чтобы начать форматирование.
После завершения вышеуказанного процесса ваш диск будет готов к использованию.
Купите новый внешний жесткий диск для своего ПК, посмотрите ассортимент в продаже на 7dayshop.com — Нажмите ЗДЕСЬ
Для получения дополнительной информации о совместимости файловой системы с различными операционными системами Щелкните ЗДЕСЬ
Чтобы узнать, как отформатировать новый диск для использования с Apple Mac , щелкните ЗДЕСЬ
КУПИТЕ ВНЕШНИЙ ЖЕСТКИЙ ДИСК!
Купите новый внешний жесткий диск для своего ПК, ознакомьтесь с ассортиментом, который продается на 7dayshop.com — нажмите ЗДЕСЬ
СФОРМАТИРУЙТЕ НОВЫЙ ЖЕСТКИЙ ДИСК ДЛЯ ИСПОЛЬЗОВАНИЯ!
Узнайте, как отформатировать новый диск для использования с Apple Mac щелкните ЗДЕСЬ
Сводка
Название статьи
Форматирование диска для использования с Windows 7, 8 и 10
Описание
Перед тем, как вы сможете использовать новый внешний диск с Windows 7, 8 или 10, вам необходимо отформатировать его (если не указано иное) он предварительно отформатирован).Есть несколько вариантов, которые мы рассмотрим, чтобы помочь вам выбрать правильный формат и показать, как подготовить диск к использованию.
Автор
Джереми Бретель
Имя издателя
7dayshop.com Limited
Логотип издателя
простых способов пометить или переименовать жесткий диск в Windows 10
20 мая, 2020 по Admin Оставьте ответ »Каждый диск на вашем компьютере должен иметь уникальное и понятное имя, но по умолчанию они обычно называются «Локальный диск» или «Новый том».Буквы дисков могут измениться при добавлении нового диска, но у вас может быть постоянная метка диска. В этом руководстве мы покажем вам различные способы пометить или переименовать жесткий диск в Windows 10.
Метод 1. Переименование жесткого диска из контекстного меню
- Откройте проводник и выберите диск, который нужно переименовать, и нажмите F2 или щелкните диск правой кнопкой мыши и выберите « Переименовать » в контекстном меню.
- Введите новое имя и нажмите Enter, чтобы применить изменение.
- Когда вы получаете сообщение: « Доступ запрещен — вам необходимо предоставить права администратора, чтобы переименовать этот диск. ”щелкните Продолжить .
Метод 2: переименовать жесткий диск в свойствах диска
- Щелкните правой кнопкой мыши целевой диск в проводнике и выберите « Properties » из контекстного меню.
- Когда откроется окно «Свойства», введите новое имя в текстовое поле и нажмите ОК .
Метод 3. Переименование жесткого диска из командной строки
- Откройте командную строку от имени администратора. Введите следующую команду и нажмите Enter. Не ставьте кавычки, даже если ваше новое имя содержит пробелы.
метка буква_диска: новое_имя - Это немедленно изменит метку вашего диска.
Метод 4: переименование жесткого диска из PowerShell
- Откройте окно PowerShell с повышенными привилегиями и выполните следующую команду.Замените « D » фактической буквой диска, а « My Backup » — новым именем диска.
Set-Volume -DriveLetter D -NewFileSystemLabel "My Backup" - Когда это будет сделано, откройте проводник, и вы увидите диск с новой меткой.
Вот и все.
4 метода изменения меток дисков в Windows 10
Windows имеет удобный способ убедиться, что пользователи не запутались, особенно при идентификации определенного подключенного диска и отличении его от встроенного в него или жесткого диска.Жесткий диск обычно называют Local Disk (C 🙂 , в то время как портативные устройства хранения, такие как флэш-накопитель, могут иметь разные имена. Если это новый диск, то он должен быть назван в честь его бренда или просто «Съемный диск» . Этот способ именования дисков уже сам по себе, однако, если вы хотите более уникальный способ присвоения имен устройствам хранения, вы можете изменить их метки, используя 4 метода, которые мы покажем ниже. Однако учтите, что эти методы работают только с флэш-накопителями, жесткими дисками и портативными жесткими дисками.Они не будут работать, если вы попытаетесь переименовать или изменить метку диска Blu-Ray, CD или DVD. Все методы, которые мы собираемся показать в этом руководстве, будут работать в Windows 7 , Windows 8.1 и Windows 10 , поэтому не стесняйтесь следовать инструкциям, если вы используете любой из упомянутые редакции операционной системы Windows.
Метод № 1: переименование дисков с помощью Windows или проводника
Самый первый метод наверняка вам знаком, и вы, возможно, даже могли сделать его раньше на своем компьютере с Windows.Если вы используете Windows 7 , вам нужно будет запустить Windows Explorer , или если вы используете Windows 8.1 или Windows 10 , тогда вам нужно будет запустить File Исследователь . После запуска вам нужно будет обратить внимание на панель навигации слева, где вам нужно будет щелкнуть ссылку с надписью «Компьютер» , если вы используете Windows 7 или « Этот компьютер » , если вы используете Windows 8.1 или Windows 10 . После нажатия этой ссылки вы сможете просмотреть все доступные (как встроенные, так и подключенные) диски на вашем компьютере с Windows. Опять же, Local Disk (C 🙂 — это всегда встроенный жесткий диск, на котором установлена ОС Windows (если вы не меняли его метку раньше). Вы сможете определить диск, на котором установлена Windows, потому что на нем есть логотип Windows , как вы можете видеть ниже.Чтобы изменить метку определенного диска, все, что вам нужно сделать, это щелкнуть правой кнопкой мыши по нему из списка, и после этого вы сможете увидеть контекстное меню, в котором вам нужно будет щелкнуть параметр, который говорит «Переименовать» , как показано ниже. После этого имя, которое в настоящее время присвоено выбранному диску, будет заключено в поле ввода, и вы можете просто удалить его, а затем ввести новое, которое вы хотите назначить диску. Вот как просто изменить имя диска, если вы сделаете это в проводнике Windows (в Windows 7), или Проводнике (в Windows 8.1 или Windows 10) .
Еще один быстрый способ изменения имени диска в проводнике
Помимо контекстного меню, вы также можете изменить имя определенного диска на вашем компьютере с Windows очень простым способом. Для этого все, что вам нужно сделать, это навести указатель мыши на имя диска, щелкнуть и удерживать его, затем отпустить левую кнопку и быстро нажать ее еще раз во второй раз. После этого имя диска будет заключено в поле ввода, и его можно будет изменить.Если вы попытаетесь изменить имя диска, который содержит некоторые системные файлы, вам сначала потребуется предоставить права администратора, чтобы установить новое имя диска. Если вы видите сообщение, похожее на снимок экрана выше, просто нажмите «Продолжить» , и имя диска будет немедленно изменено.
Метод № 2: переименование диска с помощью командной строки или Power Shell
Теперь, если вам не нравится основной способ и вы хотите попробовать что-то не слишком распространенное, вы можете использовать второй метод.Это делается с помощью командной строки или Windows Power Shell . Для начала вам нужно будет запустить командную строку , щелкнув правой кнопкой мыши кнопку «Пуск» или нажав клавиши Windows + X , чтобы открыть скрытое меню. Как только это появится, просто нажмите на опцию, которая говорит «Командная строка (администратор)» , как показано на скриншоте ниже. Если вместо этого вы хотите использовать Windows PowerShell , вы можете легко открыть его, сначала запустив меню «Пуск» , и как только вы окажетесь в нем, просто щелкните ссылку «Все приложения» , расположенную на его нижняя левая часть, как показано ниже.После нажатия этой ссылки вы сможете просмотреть все установленные программы и приложения на вашем компьютере Windows 10 . Эти программы и приложения расположены в алфавитном порядке, поэтому, если вы хотите найти Windows PowerShell , все, что вам нужно сделать, это прокрутить вниз до раздела «W» и найти «Windows PowerShell» После того, как Командная строка Windows PowerShell открывается, все, что вам нужно сделать, это ввести команду, показанную ниже: label C: NewName Буква диска C: в этой команде это только пример.Он обозначает букву, присвоенную диску, метку которого вы хотите изменить или переименовать. Команду NewName следует заменить новой меткой / именем, которое вы хотите присвоить диску. Поэтому, если вы хотите изменить метку / имя диска D: на «Файлы» , вам нужно будет ввести команду «метка D: Файлы» (без кавычек ) в командную строку или Windows PowerShell , как показано на скриншоте ниже.Если вы сделали это в Windows PowerShell , он должен выглядеть так, как показано ниже. После нажатия клавиши Enter команда не будет отображать сообщение, подтверждающее изменение метки диска, но если вы посмотрите в раздел «Этот компьютер» окна File Explorer Window, вы увидите, что указанный вами ярлык уже применен.
Метод № 3: изменение меток диска с помощью средства управления диском / компьютером
Есть очень полезный инструмент, который есть на каждом компьютере с Windows и называется «Управление дисками» оснастка, находящаяся в консоли «Управление компьютером» .Чтобы запустить этот инструмент, все, что вам нужно сделать, это открыть окно «Проводник» и после его запуска просто щелкнуть правой кнопкой мыши элемент «Этот компьютер» , расположенный на панели навигации слева. как показано ниже. После щелчка правой кнопкой мыши на «Этот компьютер» , просто нажмите на опцию «Управление» в контекстном меню, которое появится во всплывающем меню, как вы можете видеть выделенным на скриншоте выше. После этого вы сможете открыть инструмент «Управление компьютером» , и отсюда вы сможете увидеть различные оснастки, расположенные на левой панели навигации.Просто нажмите на тот, который говорит «Управление дисками» отсюда, как показано ниже. Отсюда вы можете изменить имя диска и присвоенную ему букву. Если вам нужен более простой инструмент, вы можете напрямую запустить инструмент «Управление дисками» и использовать его для переименования диска, имя которого вы хотите изменить. Для этого сначала нужно запустить инструмент Disk Management , нажав сначала клавиши Windows + X , чтобы запустить скрытое меню администратора .Как только меню администратора выскочит из нижней левой части экрана вашего компьютера, вам просто нужно будет найти элемент «Управление дисками» , и как только вы его найдете, просто нажмите на него, чтобы для запуска инструмента Disk Management . Теперь, независимо от того, какой инструмент вы запустили, шаги по изменению имени определенного диска одинаковы для обоих. Просто щелкните правой кнопкой мыши диск, имя которого вы хотите изменить, и в появившемся контекстном меню просто щелкните параметр с надписью «Свойства» , как вы можете видеть выделенное ниже.После выбора этой опции в небольшом окне откроется окно Properties выбранного вами накопителя. Отсюда просто щелкните вкладку с надписью «Общие» , затем введите имя, которое вы хотите присвоить диску, который вы выбрали. После ввода желаемого имени в поле ввода просто нажмите «Применить» , затем «ОК» , затем откройте File Explorer , и вы сможете увидеть обновленное имя диска. .
Метод №4: переименовать / пометить диск с помощью файла Autorun.inf
Наконец, есть еще один метод, который вы можете использовать для переименования или переименования определенного диска, и он лучше всего работает со съемными дисками, хотя вы также можете использовать его для внутреннего жесткого диска на вашем компьютере. Когда Windows обнаруживает и монтирует подключенный к ней диск, система автоматически проверяет, существует ли в нем файл autorun.inf . Файл autorun.inf содержит информацию о диске, такую как его имя, а также значок, который отображается в проводнике File Explorer всякий раз, когда он подключается к вашей машине.Если вы действительно хотите сделать еще один шаг вперед и иметь возможность настраивать и переименовывать определенные диски по-гиковски, вы можете изучить этот расширенный шаг, который мы продемонстрируем в нашем следующем руководстве.
Легко определить диск, переименовав его
Вы чаще всего подключаете к компьютеру с Windows много разных дисков, что вас смущает, потому что у них одинаковые имена по умолчанию? Не запутайтесь, переименовывая каждый из них, следуя инструкциям, приведенным выше. Просто выберите метод, который вам больше всего нравится, и следуйте ему, чтобы присвоить всем названиям в соответствии с их содержанием или использованием.Вы также можете узнать больше об операционной системе Windows 10 , просмотрев нашу библиотеку руководств, которые, несомненно, помогут вам использовать эту новейшую Windows OS как профессионал!
.

 В более старых версиях Windows либо найдите cmd в меню «Пуск», либо найдите командную строку в папке « Стандартные » в меню «Пуск».
В более старых версиях Windows либо найдите cmd в меню «Пуск», либо найдите командную строку в папке « Стандартные » в меню «Пуск».
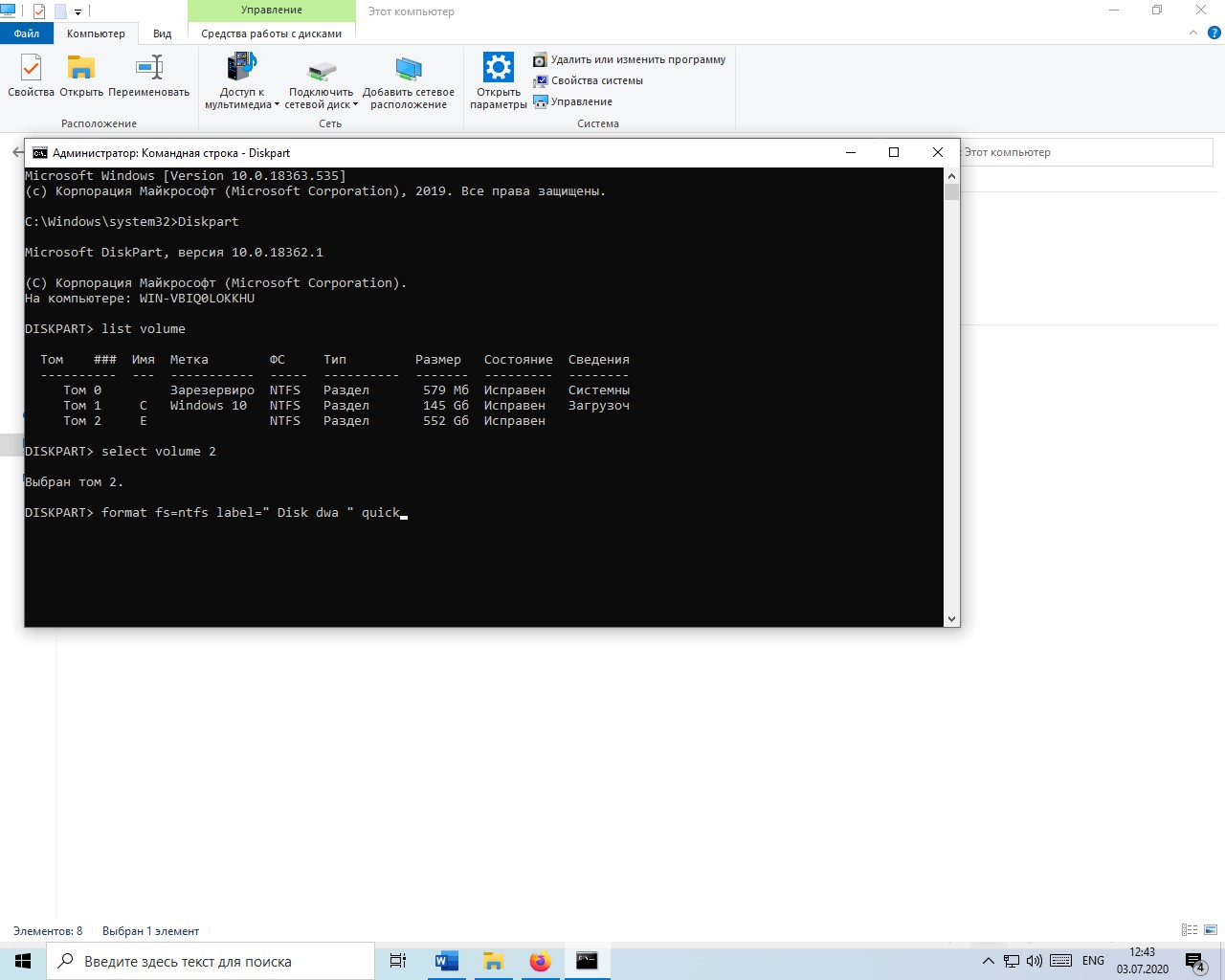 Нажмите на него.
Нажмите на него.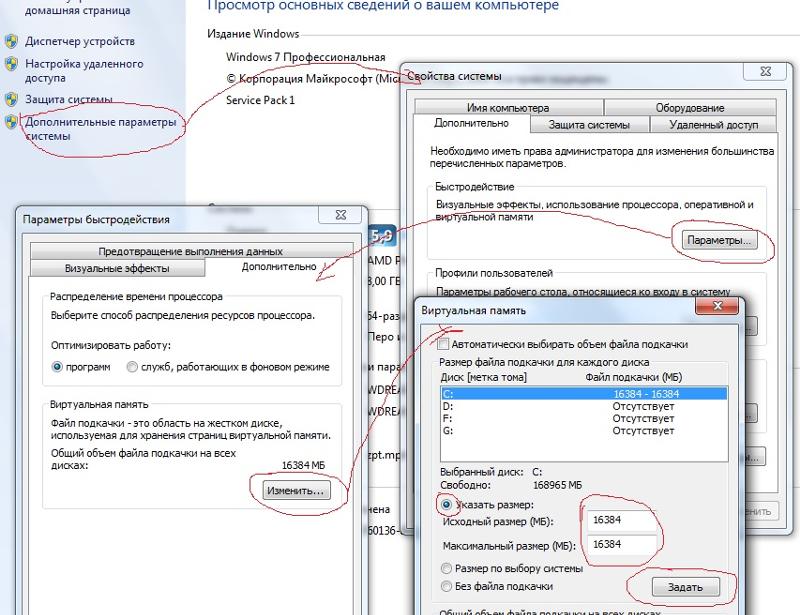 Щелкните по нему «ПКМ» и далее «Переименовать». Название станет активным и вы его сможете отредактировать.
Щелкните по нему «ПКМ» и далее «Переименовать». Название станет активным и вы его сможете отредактировать.
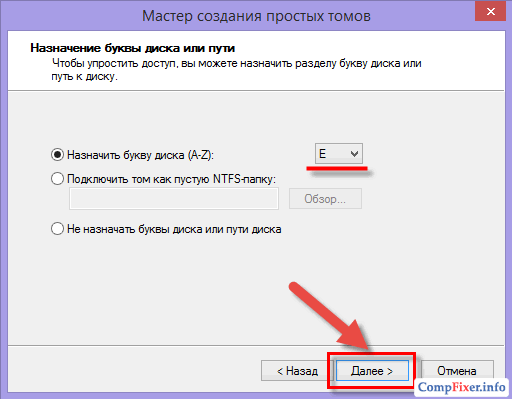
 Появится выпадающее меню, из списка которого требуется выбрать «Управление».
Появится выпадающее меню, из списка которого требуется выбрать «Управление».