Как подделать местоположение в Chrome, Firefox и Edge • Оки Доки
Все описанные ниже методы используют API геолокации HTML5, который предоставляет сайтам доступ к высокоуровневому интерфейсу, который позволяет им запрашивать информацию о физическом местоположении, такую как широта и долгота.
Доступ к информации на таком детальном уровне нарушает анонимность пользователя в Интернете и может стать серьезной проблемой конфиденциальности в зависимости от того, как информация используется этими сайтами. Чтобы помочь вам сохранить конфиденциальность в Интернете, вот наш учебник о том, как подделать свое местоположение в браузере (Chrome, Firefox и Edge).
Примечание. Фальсификация геолокации в браузерах носит временный характер, поскольку она возвращается к исходному местоположению после закрытия окна браузера. Все методы используют API геолокации HTML5.
Google Chrome
Способ 1. Ввод координат местоположения вручную
- Сначала убедитесь, что браузер запрашивает ваше разрешение каждый раз, когда сайт хочет получить доступ к вашему местоположению.
 Для этого откройте Chrome и нажмите кнопку «Меню» (три точки) в правом верхнем углу. Теперь нажмите «Настройки».
Для этого откройте Chrome и нажмите кнопку «Меню» (три точки) в правом верхнем углу. Теперь нажмите «Настройки».
Программы для Windows, мобильные приложения, игры — ВСЁ БЕСПЛАТНО, в нашем закрытом телеграмм канале — Подписывайтесь:)
- Теперь прокрутите вниз до раздела «Конфиденциальность и безопасность» и нажмите «Настройки сайта».
- В разделе «Разрешения» вы увидите запись «Местоположение», в которой должно быть написано «Спросить перед доступом». Если он говорит «Заблокировано», нажмите на него и включите переключатель.
- Затем перейдите в «Параметры разработчика», нажав Ctrl+Shift+I для Windows или Cmd+Option+I для Mac. Теперь нажмите кнопку «Меню» (три точки) в консоли Dev (не в меню браузера) и выберите «Дополнительные инструменты» -> «Датчики».

- На новой панели внизу вы можете нажать кнопку «Переопределить», чтобы выбрать один из множества предустановленных параметров, включая Токио, Мумбаи и Лондон. Кроме того, вы также можете указать свое точное местоположение вручную, введя точные координаты широты и долготы.
Способ 2: использование расширения
Вы также можете подделать свой IP-адрес с помощью расширений Chrome из интернет-магазина. Мы рекомендуем Location Guard (бесплатно). Это позволит вам скрыть ваше точное местоположение, но по-прежнему будет информировать сайты о вашем общем местоположении.
Это поможет вам получить лучшее из обоих миров — вы сможете просматривать результаты локального поиска, не сообщая свой точный адрес. Вы также сможете полностью подделать свое местоположение (как мы сделали это вручную), если не беспокоитесь о точности результатов поиска и т. д. В любом случае, вот как вы это делаете:
- Добавьте Location Guard в Google Chrome.
 Теперь, чтобы подделать ваше местоположение, перейдите в «параметры» Location Guard («Настройки Chrome» -> «Расширения» -> «Сведения о Location Guard» -> «Параметры расширения»). Теперь измените уровень по умолчанию на «Использовать фиксированное местоположение».
Теперь, чтобы подделать ваше местоположение, перейдите в «параметры» Location Guard («Настройки Chrome» -> «Расширения» -> «Сведения о Location Guard» -> «Параметры расширения»). Теперь измените уровень по умолчанию на «Использовать фиксированное местоположение».
- Теперь вы можете перетащить синюю булавку на карту в любую точку планеты, и ваш браузер подделает это место.
- Вы можете проверить, работает ли ваш спуфинг, перейдя в browserleaks.com). Предположим я в Калькутте, но мое ложное местоположение — в средней школе Св. Андрея в Вест-Бандре, Мумбаи.
Примечание. Возможно, вам придется подождать минуту или две (и несколько перезагрузок) после изменения, чтобы кеш на стороне сервера очистился и настройки вступили в силу.
На мой взгляд, это гораздо лучший вариант для обычных пользователей, потому что он отключает фактический запрос геолокации и вместо этого использует ваше фиктивное фиксированное местоположение для уведомления веб-сайтов о вашем местонахождении.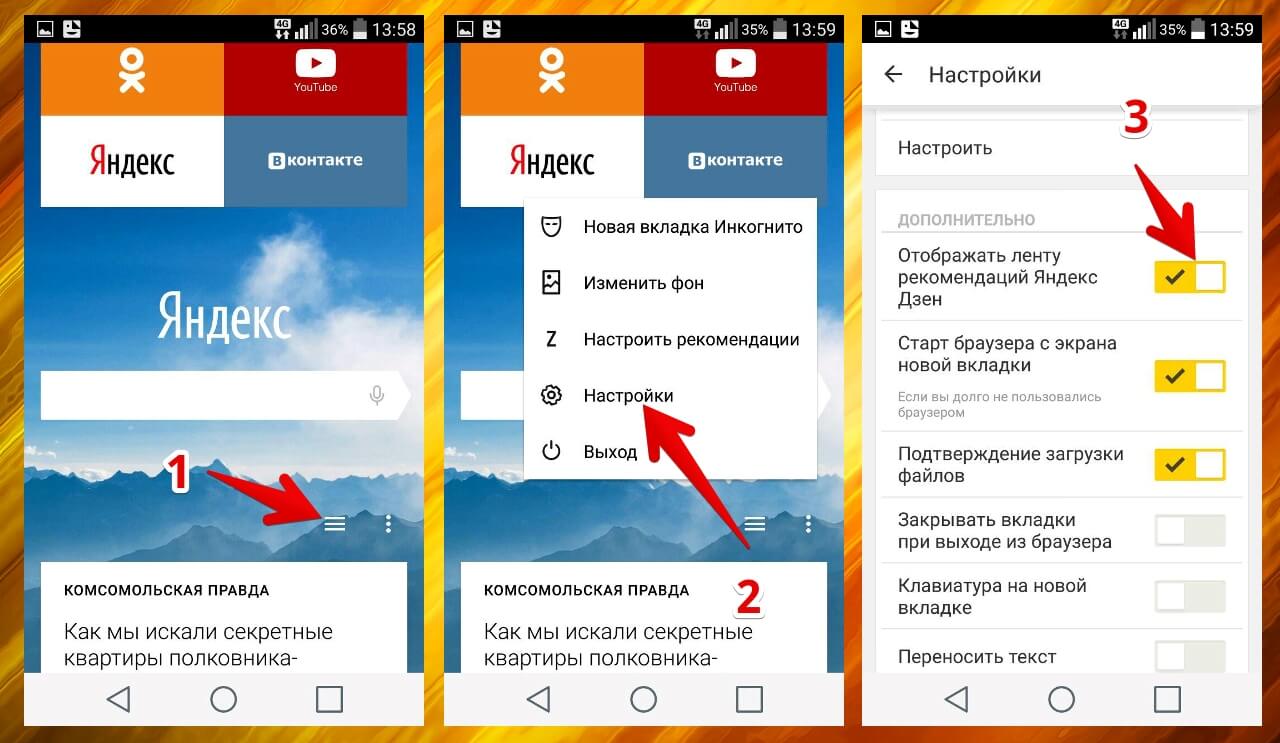
Mozilla Firefox
Способ 1: ручной
- Чтобы изменить свое местоположение в Mozilla Firefox, сначала введите:
about:configв адресной строке браузера и нажмите Enter. Если вы получили предупреждение, отклоните его, чтобы получить доступ к дополнительным параметрам.
- Теперь найдите
geo.enabledв строке поиска about:config. Значение должно быть «True» (истина), если вы хотите подделать свое местоположение. Однако, если вы хотите, чтобы доступ к местоположению был полностью отключен, измените его на «False» (ложь), кликнув двустороннюю стрелку.
- Теперь найдите
geo.provider.network.urlи нажмите кнопку «Изменить» (значок пера), чтобы установить широту и долготу нужного местоположения, используя следующий синтаксис:data:application/json,{"location": {"lat": 27.1750, "lng": 78.. Теперь нажмите на синюю галочку. 0421}, "accuracy": 27000.0}
0421}, "accuracy": 27000.0}
- Как видите, я успешно изменил свое местоположение в Firefox, который теперь уведомляет сайты о том, что я нахожусь в Тадж-Махале в Агре. А я нет.
Примечание: я использовал координаты Тадж-Махала. Вы можете установить собственные координаты местоположения с помощью LatLong.net.
Способ 2: дополнение
Надстройка Location Guard Firefox также доступна для Firefox и работает так же, как и в Chrome. Вы можете скачать его ( бесплатно ) из репозитория надстроек Mozilla и легко изменить свое местоположение в Firefox. После установки вы можете получить к нему доступ из Меню (три параллельные линии в правом верхнем углу) -> Дополнения из любого открытого окна Firefox.
Microsoft Edge
Как и Chrome и Firefox, Microsoft Edge Chromium также предлагает вам возможность подделать ваше местоположение с помощью расширенных инструментов разработчика. Метод почти идентичен тому, как вы это делаете в Google Chrome. Вот как вы можете изменить свое фактическое географическое местоположение в Microsoft Edge Chromium с помощью DevTools:
Метод почти идентичен тому, как вы это делаете в Google Chrome. Вот как вы можете изменить свое фактическое географическое местоположение в Microsoft Edge Chromium с помощью DevTools:
- Выберите Control+Shift+C (Windows, Linux) или Command+Shift+P (macOS), чтобы открыть меню команд. Теперь нажмите кнопку «Меню» (три точки) в консоли DevTools (не в меню браузера) и выберите «Дополнительные инструменты» -> «Датчики».
- Найдите вкладку «Датчики» в нижней части окна DevTools. Теперь нажмите кнопку «Переопределить», чтобы выбрать один из предустановленных городов из списка географических местоположений, или введите собственные координаты долготы и широты.
Обратите внимание, что на данный момент у нас есть только один способ изменить местоположение в Microsoft Edge. Я не смог найти очевидного расширения для подмены местоположения для браузера Edge, но, учитывая, что новая версия основана на Chromium, мы, вероятно, должны получить его на каком-то этапе.
Вы всегда можете запретить сайтам узнать ваш IP-адрес и местоположение, отклонив любой запрос местоположения. Однако это может привести к поломке некоторых сайтов, которым требуется ваше географическое местоположение для размещения своего контента.
Именно здесь вы можете подделать свое географическое местоположение в браузере, чтобы сайты не знали ваш IP-адрес и местоположение, но вы все равно могли получить доступ к их контенту.
Так что вперед, создайте поддельное местоположение в своем браузере (Chrome, Firefox или Edge) и дайте нам знать, почему вы в первую очередь хотели подделать свое географическое местоположение.
Программы для Windows, мобильные приложения, игры — ВСЁ БЕСПЛАТНО, в нашем закрытом телеграмм канале — Подписывайтесь:)
Как установить и изменить свое местоположение в браузере Google Chrome
Когда вы запускаете браузер Chrome, Google может автоматически определить ваш текущий адрес, используя свои службы определения местоположения GPS. Хотя во многих случаях вы не хотите делиться информацией о своем местоположении с Google и различными веб-сайтами, которые вы посещали. Хорошо, что вы можете настроить параметры своего местоположения, чтобы отключить отслеживание местоположения Google. Далее вы можете узнать как изменить местоположение в гугл хром в этом посте.
Хотя во многих случаях вы не хотите делиться информацией о своем местоположении с Google и различными веб-сайтами, которые вы посещали. Хорошо, что вы можете настроить параметры своего местоположения, чтобы отключить отслеживание местоположения Google. Далее вы можете узнать как изменить местоположение в гугл хром в этом посте.
- Часть 1. Изменить местоположение в Google Chrome на компьютере
- Часть 2. Изменить местоположение в Google Chrome на мобильном телефоне
- Часть 3. Подделка вашего местоположения в браузере Google Chrome
- Часть 4. Часто задаваемые вопросы о том, как изменить местоположение в Google Chrome
Часть 1. Шаги по изменению местоположения в Google Chrome на вашем компьютере
Вы можете использовать браузер Google Chrome как на ПК с Windows 11/10/8/7, так и на Mac. Chrome позволяет настраивать параметры местоположения, в том числе параметры обмена данными о местоположении, чтобы запретить веб-сайтам и приложениям использовать данные о вашем местоположении GPS. Вы можете воспользоваться следующим руководством, чтобы изменить свое местоположение в Google Chrome, если вы не хотите, чтобы он знал о вашем местонахождении.
Вы можете воспользоваться следующим руководством, чтобы изменить свое местоположение в Google Chrome, если вы не хотите, чтобы он знал о вашем местонахождении.
Шаг 1:
Запустите Google Chrome и щелкните значок с тремя точками в правом верхнем углу. Выбрать Настройки вариант из раскрывающегося списка. Нажмите на Расширенный поиск раздел на левой панели, а затем выберите Конфиденциальность и безопасность.
Шаг 2:
Прокрутите вниз, чтобы нажать Настройки сайтов вариант и перейти к Местоположение.
Шаг 3:
Найдите функцию «Спрашивать перед доступом к (рекомендуемой)» и переключите ее переключатель в положение «Заблокировано». Таким образом, вы можете запретить всем веб-сайтам использовать данные о вашем местоположении. На этом шаге вы можете прокрутить вниз, чтобы управлять заблокированными и разрешенными веб-сайтами. В некоторых версиях Chrome вы можете напрямую включить Не позволяйте сайтам видеть ваше местоположение под Поведение по умолчанию меню.
Часть 2.
 Как изменить местоположение Google Chrome на телефоне Android и iPhone
Как изменить местоположение Google Chrome на телефоне Android и iPhoneЕсли вы используете приложение Chrome на устройстве Android или iOS и хотите отключить отслеживание местоположения Google, вы можете выполнить следующие действия, чтобы изменить настройки местоположения.
Изменить местоположение в Google Chrome для Android
Шаг 1:
Запустите приложение Chrome на устройстве Android, коснитесь значка Больше значок в правом верхнем углу, а затем выберите значок Настройки опцию.
Шаг 2:
Когда вы входите в основной интерфейс настроек, вы можете нажать Настройки сайта и Местоположение. Вы можете повернуть Местоположение выключено, чтобы предотвратить доступ к информации о вашем местоположении GPS.
Изменение настроек местоположения браузера Chrome на iPhone и iPad
Шаг 1:
Когда вам нужно изменить настройки местоположения на Chrome приложение на вашем iPhone, вы должны перейти к Настройки приложение. Прокрутите вниз, чтобы выбрать Chrome.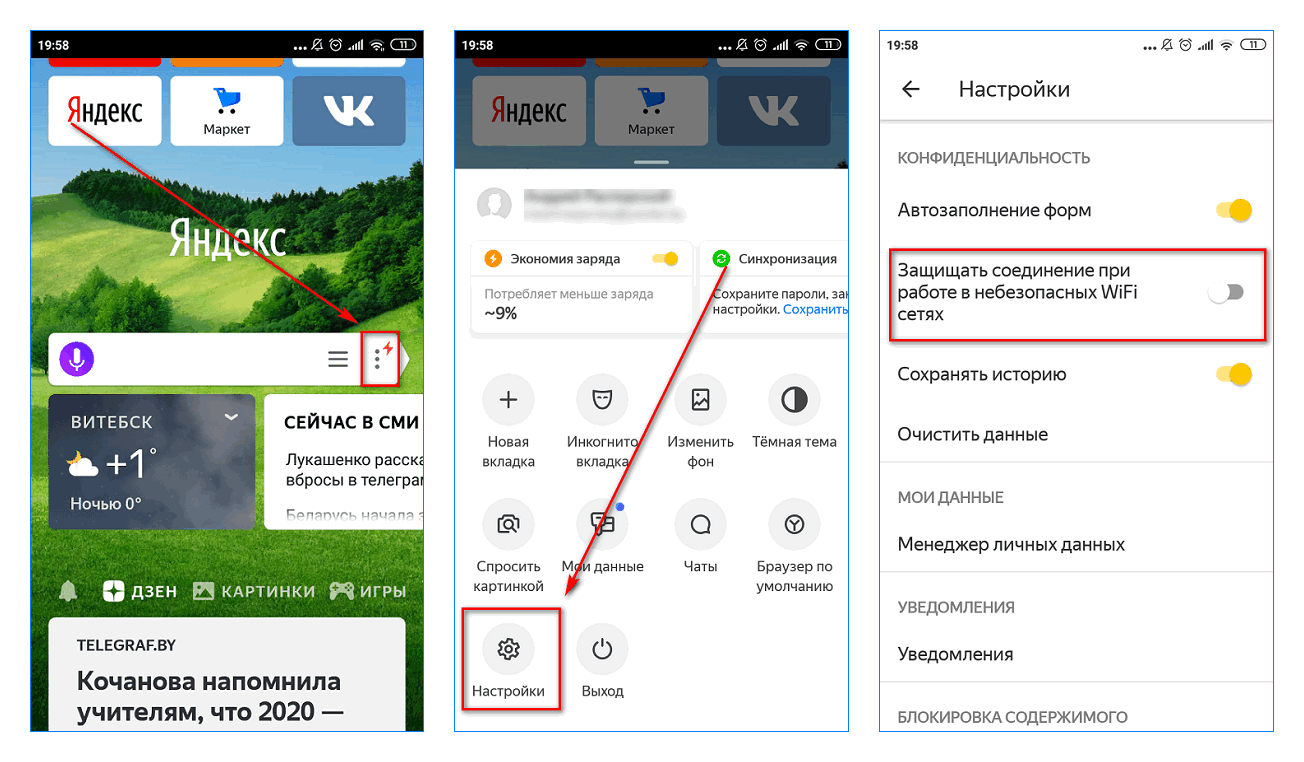
Шаг 2:
При входе в интерфейс Chrome можно отключить Разрешить межсайтовое отслеживание чтобы прекратить передачу данных о вашем местоположении.
Шаг 3:
В iOS 16 вы можете перейти к Приватность и Защита, выберите Расположение Услуги, найдите приложение Google Chrome и измените доступ к своему местоположению на Никогда.
Часть 3. Как подделать свое местоположение в браузере Google Chrome
С помощью описанных выше методов вы можете легко изменить настройки своего местоположения в Google Chrome и запретить веб-сайтам использовать данные о вашем местоположении. Если вы хотите подделать или подделать свое текущее местоположение в Chrome, вы можете обратиться к сменщику местоположения GPS, AnyCoord. Это позволяет вам устанавливать виртуальные местоположения для различных нужд.
Скачать
AnyCoord — Изменить местоположение Google Chrome
- Подделывайте, подделывайте или изменяйте свое местоположение в Google Chrome.

- Переключите свое текущее местоположение на любое место в мире.
- Установите виртуальные местоположения GPS, чтобы использовать приложения, играть в игры и транслировать онлайн.
- Режим одной остановки, режим нескольких остановок и режим джойстика для имитации движения GPS.
Шаг 1:
Бесплатно загрузите это программное обеспечение для смены местоположения Google Chrome на свой компьютер. Откройте его, нажмите кнопку Start кнопку и подключите свой iPhone или iPad.
Шаг 2:
Это средство смены местоположения Google Chrome предлагает четыре варианта управления вашим местоположением: «Изменить местоположение», «Универсальный режим», «Многократный режим» и «Режим джойстика». Вы можете сначала выбрать Изменить местоположение в изменить местоположение в браузере Google Chrome.
Шаг 3:
Он имеет встроенную карту, чтобы показать ваше местоположение в реальном времени и установить виртуальные адреса.
Шаг 4:
Вы можете использовать Найти функция, позволяющая быстро найти пункт назначения. Кроме того, вы можете свободно перетаскивать карту и выбирать целевое местоположение на ее карте. Когда вы найдете правильное местоположение, вы можете нажать Подтвердить Изменить чтобы изменить свое местоположение на него.
Приложение Google Chrome определит это виртуальное местоположение и дать вам соответствующие подсказки на основе этого. Вы также можете использовать AnyCoord для изменения местоположения других приложений.
Часть 4. Часто задаваемые вопросы о том, как изменить местоположение в Google Chrome
Как Google Chrome сообщает о моем местоположении?
После того как вы разрешите сайту доступ к информации о вашем местоположении, Google Chrome отправит эти данные в свои службы определения местоположения и определит ваше местонахождение. Google Chrome может делиться информацией о местоположении с сайтом, когда ему нужно ваше местоположение.
Как отключить определенные приложения, используя точные местоположения?
Перейдите в «Настройки» на Android и выберите «Местоположение».
Как вручную изменить свое местоположение в браузере Google Chrome?
Запустите Google Chrome, щелкните меню из трех точек в правом верхнем углу, выберите «Дополнительные инструменты» и перейдите в консоль разработчика. Найдите вкладку Датчики и выберите предпочтительное местоположение из раскрывающегося списка городов. Вы также можете легко использовать рекомендуемые AnyCoord выше, чтобы изменить свое местоположение в Google Chrome.
Заключение
В этом посте в основном говорилось о как изменить местоположение в гугл хром

Что вы думаете об этом посте.
- 1
- 2
- 3
- 4
- 5
Прекрасно
Рейтинг: 4.9 / 5 (на основе голосов 290)Подпишитесь на нас в
Оставьте свой комментарий и присоединяйтесь к нашему обсуждениюКак изменить свое местоположение в Chrome и Firefox (подделать ваше местоположение)
Мы финансируемся нашими читателями и можем получать комиссию, когда вы покупаете по ссылкам на нашем сайте.
Нужно изменить свое местоположение в Chrome или Firefox? Узнайте, как можно использовать VPN для подмены местоположения вашего браузера, что позволит защитить вашу конфиденциальность и обойти географические ограничения.
Эйми О’Дрисколл ЭКСПЕРТ ПО VPN И КИБЕРБЕЗОПАСНОСТИ
ОБНОВЛЕНО: 9 мая, 2023
Браузеры Firefox и Chrome автоматически используют службы геолокации, которые могут определить ваше местоположение. Хотя это может иметь свое применение (например, позволить вам использовать картографические сервисы), могут быть случаи, когда вы предпочитаете скрывать свое местоположение и даже изменять (подделывать) его , например, когда вы хотите получить доступ к географически ограниченным содержание или просто сохранить вашу конфиденциальность.
Хотя это может иметь свое применение (например, позволить вам использовать картографические сервисы), могут быть случаи, когда вы предпочитаете скрывать свое местоположение и даже изменять (подделывать) его , например, когда вы хотите получить доступ к географически ограниченным содержание или просто сохранить вашу конфиденциальность.
К счастью, для этого можно использовать различные методы, в том числе использование виртуальной частной сети (VPN), подмена вашего местоположения вручную или использование специального расширения для браузера. Возможно, вам придется использовать более одного метода, чтобы обойти несколько методов обнаружения. В этом посте мы рассмотрим все эти варианты.
Как подделать свое местоположение с помощью VPN
Даже если вы никогда раньше не пользовались VPN, настроить ее очень просто. Вот как изменить свой IP-адрес в Firefox или Chrome с помощью VPN:
- Выберите провайдера, выберите срок подписки и отправьте платеж.
 (Мы рекомендуем NordVPN)
(Мы рекомендуем NordVPN) - Загрузите соответствующее программное обеспечение VPN для своего устройства. Большинство авторитетных провайдеров VPN предлагают нативные приложения для Windows, MacOS, iOS и Android.
- Войдите в систему, используя свое имя пользователя и пароль (которые будут предоставлены при регистрации).
- Подключитесь к VPN-серверу в выбранном вами месте. Например, если вы хотите смотреть Netflix в США, выберите сервер в США. Теперь у вас будет другой IP-адрес, из-за которого кажется, что вы находитесь в этом месте.
Имейте в виду, что не все VPN могут разблокировать сайты с географическим ограничением. Многие сайты, в том числе стриминговые, игровые и игорные сервисы, имеют методы определения использования прокси-сервера (включая VPN). N Примечательно, что многие бесплатные VPN не могут обойти такие детекторы прокси. Если вы хотите получить доступ к определенной услуге, перед регистрацией стоит уточнить у провайдера VPN, может ли он предоставить доступ (вы можете проверить здесь VPN, работающие с Neflix, Amazon Prime, BBC iPlayer и Hulu).
ХОТИТЕ ПОПРОБОВАТЬ ЛУЧШИЙ VPN БЕЗ РИСКА?
NordVPN предлагает полнофункциональную безрисковую 30-дневную пробную версию , если вы зарегистрируетесь на этой странице . Это позволяет использовать VPN без логов с серверами в 59страны, без ограничений, на месяц — более чем достаточно, чтобы сказать, подходит это или нет.
Никаких скрытых условий — просто свяжитесь со службой поддержки в течение 30 дней, если вы решите, что NordVPN вам не подходит, и вы получите полный возврат средств. Начните пробную версию NordVPN здесь .
Как Firefox и Chrome могут определять ваше местоположение
Давайте посмотрим, как Firefox и Chrome узнают, где вы находитесь. Один из самых простых способов для Firefox, Chrome и любого другого онлайн-сервиса узнать, где вы находитесь, — через ваш IP-адрес. Это уникальный набор цифр (и символов в более новом IPv6), который идентифицирует каждый компьютер, подключенный к Интернету. Часть IP-адреса может быть использована для определения вашего местоположения. Таким образом, маскируя свой настоящий IP-адрес и заменяя его другим, можно подделать ваше местоположение, создав впечатление, что вы находитесь где-то в другом месте.
Часть IP-адреса может быть использована для определения вашего местоположения. Таким образом, маскируя свой настоящий IP-адрес и заменяя его другим, можно подделать ваше местоположение, создав впечатление, что вы находитесь где-то в другом месте.
Однако в некоторых браузерах есть другие методы, которые могут расшифровать, где вы находитесь. Например, они могут использовать близлежащие сети Wi-Fi для геолокации устройства даже без IP-адреса. Отключение Wi-Fi и Bluetooth может быть одним из вариантов, но есть вероятность, что вам понадобится один или оба из них, поэтому для большинства пользователей это просто не вариант.
Использование VPN позволит вам легко изменить свой IP-адрес, заменив существующий на другой из любого места по вашему выбору. Однако это не может обходить другие службы геолокации, используемые браузером. Чтобы решить эту проблему, вы можете вручную изменить свое местоположение в браузере или использовать расширение, такое как Location Guard.
Используйте VPN для изменения своего местоположения в Firefox или Chrome
Виртуальная частная сеть (VPN) работает путем шифрования вашего интернет-трафика и его туннелирования через промежуточный сервер.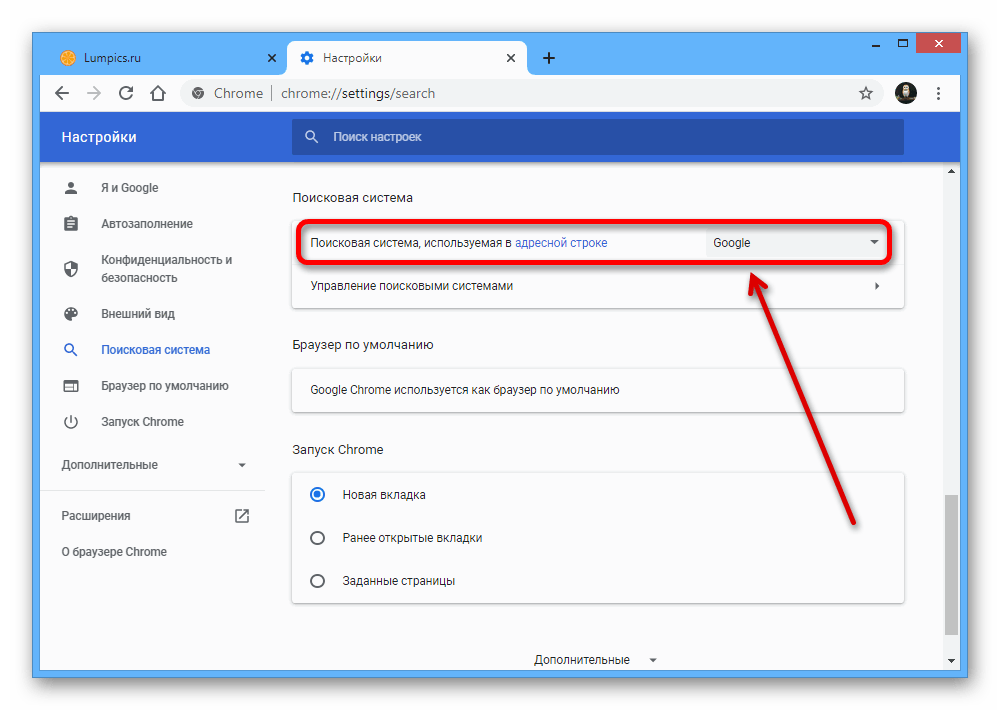
- Шифрование: Фактор шифрования означает, что ваш интернет-трафик полностью защищен, и никто не может его расшифровать, даже если ему удастся его перехватить. Это относится к интернет-провайдерам, государственным учреждениям, киберпреступникам и всем, кто может следить за вашей активностью.
- Подмена местоположения: Поскольку ваш трафик туннелируется через промежуточный сервер, вам будет присвоен IP-адрес с этого сервера. При использовании VPN вы можете выбрать местоположение сервера, к которому вы подключаетесь, и, следовательно, указать, откуда ваш IP-адрес.
Примечание: VPN будет подделывать ваше местоположение только с точки зрения вашего IP-адреса. Таким образом, даже когда вы используете VPN, ваш браузер может определить ваше местоположение. Таким образом, вам может потребоваться вручную подделать свое местоположение в браузере или использовать расширение, такое как Location Guard (подробнее об этом ниже).
Вы, наверное, заметили, что некоторые VPN поставляются со специальными расширениями для Firefox, Chrome и других браузеров. Они могут быть хороши для подмены местоположения, но обратите внимание, что большинство из них не шифруют ваш интернет-трафик при использовании отдельно.
Одно расширение, которое немного отличается от других, — это дополнение, предоставляемое ExpressVPN. Его расширения для Chrome и Firefox действуют как пульты дистанционного управления для приложений VPN на уровне устройства, но они также автоматически настраивают службы геолокации браузера. Таким образом, обнаруженное местоположение совпадает с местоположением VPN-сервера, к которому вы подключены. Это означает, что вам не нужно ничего делать, кроме как подключиться к выбранному вами VPN-серверу.
Лучший VPN для изменения вашего местоположения в Firefox и Chrome: NordVPN
Доступно приложений:
- ПК
- Мак
- IOS
- Андроид
- линукс
- Фон FireTV
Мы тщательно протестировали множество VPN с самым высоким рейтингом, и каждый раз NordVPN выходит на первое место. Действительно, это VPN-провайдер, которого мы рекомендуем для использования с Firefox и Chrome. Компания NordVPN, базирующаяся в Панаме, управляет сетью из более чем 5000 серверов, охватывающих 59страны.
Действительно, это VPN-провайдер, которого мы рекомендуем для использования с Firefox и Chrome. Компания NordVPN, базирующаяся в Панаме, управляет сетью из более чем 5000 серверов, охватывающих 59страны.
Он предоставляет пользователям исключительно быстрое и надежное соединение, которое идеально подходит для потоковой передачи, и способно разблокировать множество сайтов с географическим ограничением. Вы можете легко транслировать Netflix США (и другие библиотеки Netflix), Hulu, HBO, BBC iPlayer, Amazon Prime Video и многое другое. Если у вас возникли проблемы с поиском подходящего сервера для подключения, агент службы поддержки клиентов, работающий круглосуточно и без выходных, всегда готов помочь.
В каждую подписку NordVPN включены приложения для Windows, MacOS, Linux, iOS и Android. Пользователи Chrome и Firefox могут загрузить специальные расширения для браузера, которые можно использовать в качестве пульта дистанционного управления для соответствующего приложения VPN.
Когда вы подключаетесь к серверу, расширение браузера NordVPN автоматически изменит данные геолокации Firefox или Chrome, чтобы они соответствовали местоположению VPN, к которому вы подключены. Это означает, что пока вы используете VPN, вам никогда не придется беспокоиться об изменении каких-либо настроек вручную ; просто подключитесь к соответствующему серверу, и все готово.
NordVPN так же впечатляет, когда речь идет о конфиденциальности и безопасности. Он использует 256-битное шифрование, которое считается «военным», и обеспечивает идеальную секретность пересылки. Вы также получаете лучшую в отрасли защиту от утечек и встроенный аварийный выключатель. Это означает, что вы можете быть уверены, что ваши данные всегда будут в безопасности внутри зашифрованного туннеля.
Прочитайте наш полный обзор NordVPN.
NordVPN — не единственный отличный провайдер, доступный для использования с Firefox и Chrome. Другие высококачественные варианты включают ExpressVPN и Surfshark.
Как вручную подделать ваше местоположение
Если вы просто настраиваете Firefox или Chrome, в процессе установки вас спросят, хотите ли вы разрешить службы определения местоположения. Вы можете просто отклонить этот запрос, а для Firefox вы можете пропустить первый набор инструкций ниже.
Но, скорее всего, вы делаете это после первоначальной настройки. В этом случае вам нужно отключить службы геолокации вручную. Кроме того, это не помогает фактически изменить ваше местоположение, поэтому вам также нужно будет сделать это вручную.
Вручную измените свое местоположение в Firefox
Вот как можно подделать свое местоположение в Firefox:
- Введите about:config в браузере. Появится предупреждение, чтобы сообщить вам о риске, связанном с изменением дополнительных настроек. Если вы готовы продолжать, нажмите Я принимаю риск!
- Найдите параметр geo.enabled .
- В столбце значений должно быть указано «истина».
 Дважды щелкните его, чтобы установить значение «false».
Дважды щелкните его, чтобы установить значение «false».
Обратите внимание, что это только остановит Firefox отслеживание вашего местоположения. Чтобы установить новое местоположение, вы можете продолжить со следующими шагами:
- Еще в about:config найдите параметр geo.wifi.uri .
- Измените это на местоположение, в котором вы хотите «находиться». Для этого вам нужно ввести определенное значение долготы и широты. Вы можете использовать следующую строку кода, но замените значения:
data:application/json,{"location": {"lat": 40.7590, "lng": -73.9845}, "accuracy": 27000.0}
Приведенный выше пример от пользователя Stack Exchange поместит вас на Таймс-сквер, но вы можете изменить его на любое другое, настроив значения широты и долготы . Существует множество инструментов, которые помогут вам узнать эти числа, например, GPS-координаты и LatLong.net.
Обратите внимание: если вы когда-нибудь захотите вернуться к настройкам по умолчанию, вы можете щелкнуть правой кнопкой мыши в любом месте на строку geo. wifi.uri и выберите Сбросить .
wifi.uri и выберите Сбросить .
Вручную измените свое местоположение в Chrome
В Chrome вы можете использовать следующие инструкции, чтобы подделать свое местоположение:
- В окне браузера нажмите Ctrl+Shift+I (для Windows) или Cmd+Option+ I (для MacOS). Откроется окно инструментов разработчика Chrome.
- Нажмите Esc , затем щелкните меню «Консоль» (три точки слева от консоли в нижней части экрана).
- Выберите Sensors и измените раскрывающееся меню Geolocation на Custom location…
- Введите любую желаемую широту и долготу.
Кроме того, вы можете выбрать один из предустановленных параметров в меню Геолокация , включая Берлин, Мумбаи или Сан-Франциско.
Обратите внимание: чтобы переопределение местоположения работало в Chrome, инструменты разработчика должны оставаться открытыми и оставаться в том же окне браузера. : Если вы откроете новое окно, оно вернется в исходное положение. Это отличается от Firefox, где вы можете открыть несколько окон, и ваше местоположение все равно будет подменено.
Это отличается от Firefox, где вы можете открыть несколько окон, и ваше местоположение все равно будет подменено.
Чтобы проверить, работают ли эти процессы в каком-либо браузере, вы можете протестировать его с помощью такого инструмента, как BrowserLeaks.
На приведенном выше снимке экрана видно, что нам удалось подделать наше местоположение, чтобы создать впечатление, будто мы на самом деле находимся на Таймс-сквер.
Используйте надстройку Location Guard
Если вы хотите, чтобы аддон сделал всю работу за вас, вы можете попробовать Location Guard. Это расширение имеет два основных применения:
- Меньшая точность определения местоположения: Если вы беспокоитесь о конфиденциальности, но все же хотите, чтобы казалось, что вы находитесь в одном и том же месте, вы можете использовать это расширение, чтобы скрыть свое точное местоположение. . Это означает, что вы по-прежнему можете пользоваться преимуществами служб геолокации (такими как результаты локального поиска), не сообщая браузерам и третьим лицам, где именно вы находитесь.
 Вы можете выбрать уровень добавляемого «шума» в зависимости от того, насколько сильно вы хотите замаскировать свое местоположение.
Вы можете выбрать уровень добавляемого «шума» в зависимости от того, насколько сильно вы хотите замаскировать свое местоположение.
- Подмена вашего местоположения: Другой вариант — использовать функцию Location Guard Fixed Location , которая в основном делает то, что мы делали ранее: позволяет вам выбрать точное местоположение, в котором вы хотите появиться.
Чтобы использовать функцию Fixed Location :
- Установите расширение Location Guard для Firefox или Chrome.
- Перейдите к Опции и измените Уровень по умолчанию от до Использовать фиксированное местоположение .
- Перейдите к фиксированному местоположению и выберите место на карте. Вы можете либо найти нужное местоположение вручную, либо ввести адрес в строку поиска. Просто убедитесь, что вы «поместили» указатель в нужное место — вам нужно будет щелкнуть по карте, чтобы поставить его на место.

Настройка Location Guard, возможно, является более простым вариантом, чем ручные шаги, которые мы описали ранее. Кроме того, расширение предлагает привлекательный и интуитивно понятный интерфейс. Хотя есть проблема, что вы используете другое расширение, так что это может быть не самый идеальный вариант для пользователей, заботящихся о конфиденциальности. Хотя у нас это работало, от некоторых пользователей поступали жалобы на то, что это не работало стабильно.
Блокировка WebRTC
Еще один фактор, о котором следует беспокоиться, — это утечки WebRTC. WebRTC, или веб-связь в реальном времени, помогает облегчить аудио- и видеосвязь между браузерами. Он встроен во многие браузеры, включая Firefox и Chrome. Даже при использовании VPN WebRTC может представлять опасность, потенциально раскрывая ваш реальный IP-адрес.
Многие виртуальные частные сети встраивают защиту WebRTC в свое программное обеспечение, но это часто ограничивается фактическими приложениями VPN и обычно не распространяется на расширения браузера. Некоторые из них включают защиту от утечек WebRTC в свои расширения, например NordVPN, но если вы используете другого провайдера, вам могут потребоваться дополнительные меры предосторожности.
Некоторые из них включают защиту от утечек WebRTC в свои расширения, например NordVPN, но если вы используете другого провайдера, вам могут потребоваться дополнительные меры предосторожности.
Можно ли отключить WebRTC в браузере, чтобы вообще избежать этой проблемы. Вот как отключить утечки WebRTC в Firefox:
- Введите about:config в адресной строке Firefox.
- Найти media.peerconnection.enabled .
- Если в столбце Value указано «true», дважды щелкните строку, чтобы она стала «false».
В Chrome нет аналогичного метода. Однако доступны расширения, которые могут предотвращать утечки WebRTC, в том числе WebRTC Leak Prevent.
Вы можете проверить, сработали ли эти методы, используя BrowserLeaks.
Изменить свое местоположение в Chrome и Firefox: часто задаваемые вопросы
Могу ли я использовать DNS-прокси вместо VPN?
Можно использовать прокси-службу DNS вместо VPN для компонента IP-адреса подмены местоположения. Однако вы должны помнить о двух основных различиях между VPN и прокси-серверами.
Однако вы должны помнить о двух основных различиях между VPN и прокси-серверами.
Во-первых, DNS-прокси изменит ваше местоположение только в том случае, если вы посещаете сайт, требующий географической разблокировки. Для любого другого сайта прокси не сработает, и вы получите прямое подключение к этому сайту. Это означает, что если вам нужна конфиденциальность, DNS-прокси не обеспечит ее. Кроме того, хотя DNS-прокси может технически помочь вам разблокировать контент с географическими ограничениями, реальность такова, что многие из них не могут обойти некоторые жесткие меры против прокси-серверов, такие как те, которые развернуты Netflix и BBC iPlayer.
Второе большое отличие заключается в том, что большинство DNS-прокси-сервисов не шифруют ваш интернет-трафик. Это означает, что в случае перехвата любой может расшифровать вашу информацию. Если вас беспокоят конфиденциальность и безопасность, вам лучше использовать VPN.
Могу ли я использовать бесплатную VPN для изменения своего IP-адреса?
Бесплатные VPN будут постоянно появляться в вашем поиске, но это, как правило, не очень хорошие варианты. Во-первых, аналогично DNS-прокси, они с меньшей вероятностью смогут обойти меры географического ограничения, принятые некоторыми сайтами. Скорее всего, вы не сможете получить доступ к своим любимым шоу, фильмам или играм. Более того, серверов очень мало и они часто перегружены. Даже если вы сможете обойти ограничения, вы можете получить медленное и ненадежное соединение.
Во-первых, аналогично DNS-прокси, они с меньшей вероятностью смогут обойти меры географического ограничения, принятые некоторыми сайтами. Скорее всего, вы не сможете получить доступ к своим любимым шоу, фильмам или играм. Более того, серверов очень мало и они часто перегружены. Даже если вы сможете обойти ограничения, вы можете получить медленное и ненадежное соединение.
Кроме того, бесплатные VPN обычно имеют довольно строгие ограничения на передачу данных. Если вы хотите эффективно использовать службу VPN для чего-то большего, чем простой просмотр веб-страниц, вы обнаружите, что бесплатный VPN крайне ограничен.
Если вы больше заботитесь о конфиденциальности и безопасности, бесплатные VPN и в этом не уступают. Известно, что различные службы отслеживают действия пользователей, продают информацию третьим лицам и размещают рекламу на посещаемых вами сайтах. Некоторые из них не могут зашифровать ваши данные и могут даже содержать вредоносное ПО. Это определенно стоит нескольких дополнительных долларов для поставщика с самым высоким рейтингом.
Законно ли изменение вашего местоположения в Chrome?
Хорошей новостью является то, что изменение вашего местоположения в Chrome , Firefox или любом другом браузере, который вы выберете, является законным. Действительно, VPN легальны в подавляющем большинстве стран и являются отличным способом защитить вашу онлайн-активность и обойти географические ограничения. Помните, что незаконные действия в Интернете, такие как загрузка материалов, защищенных авторским правом, по-прежнему являются незаконными, независимо от того, используете ли вы VPN.
Работают ли эти VPN в других браузерах?
Да, VPN могут работать в других браузерах, таких как Microsoft Edge, Safari и Opera. Каждый браузер имеет свой собственный набор инструкций по настройке VPN-подключения, и пользователям следует обращаться к конкретным инструкциям для предпочитаемого ими браузера. Однако важно отметить, что некоторые старые версии браузеров могут быть несовместимы с некоторыми службами или протоколами VPN. Кроме того, может потребоваться установка дополнительных плагинов или расширений для успешного подключения. Поэтому лучше всего ознакомиться с документацией, предоставленной выбранным вами провайдером VPN, прежде чем пытаться настроить соединение с помощью неподдерживаемого браузера.
Кроме того, может потребоваться установка дополнительных плагинов или расширений для успешного подключения. Поэтому лучше всего ознакомиться с документацией, предоставленной выбранным вами провайдером VPN, прежде чем пытаться настроить соединение с помощью неподдерживаемого браузера.
Еще одна вещь, которую следует учитывать, это то, что, хотя некоторые браузеры более безопасны, чем другие, при использовании без VPN, они все равно могут утечь незашифрованные данные при подключении к ней. Этого можно избежать, выбрав браузер, совместимый с выбранной вами службой VPN, или используя один из более безопасных браузеров, например Chrome или Firefox.
Как подделать геолокацию HTML5?
Чтобы подделать ваше местоположение HTML5, вам необходимо использовать VPN. Однако веб-сайты по-прежнему смогут видеть ваше местоположение, если вы разрешите им доступ к вашим данным геолокации. Таким образом, вам нужно не только использовать VPN для изменения своего IP-адреса и подделки вашего местоположения, но и отключить геолокацию HTML5. Процесс отличается в зависимости от используемого вами браузера. Однако вот как вы можете сделать это в Chrome и Firefox:
Процесс отличается в зависимости от используемого вами браузера. Однако вот как вы можете сделать это в Chrome и Firefox:
Как отключить геолокацию в Chrome
- Перейдите в меню (с помощью трех точек в правом верхнем углу окна).
- Выбрать Настройки > Дополнительно > Конфиденциальность и безопасность > Настройки сайта > 9 0046 Местоположение .
- Переключить Не позволять сайтам видеть ваше местоположение .
Как отключить геолокацию в Firefox
- Введите about:config в адресную строку.
- На рабочем столе вам нужно нажать « Я принимаю риск ».
- Введите geo.enabled в поле поиска.
Дважды щелкните появившуюся запись, чтобы установить для нее значение False .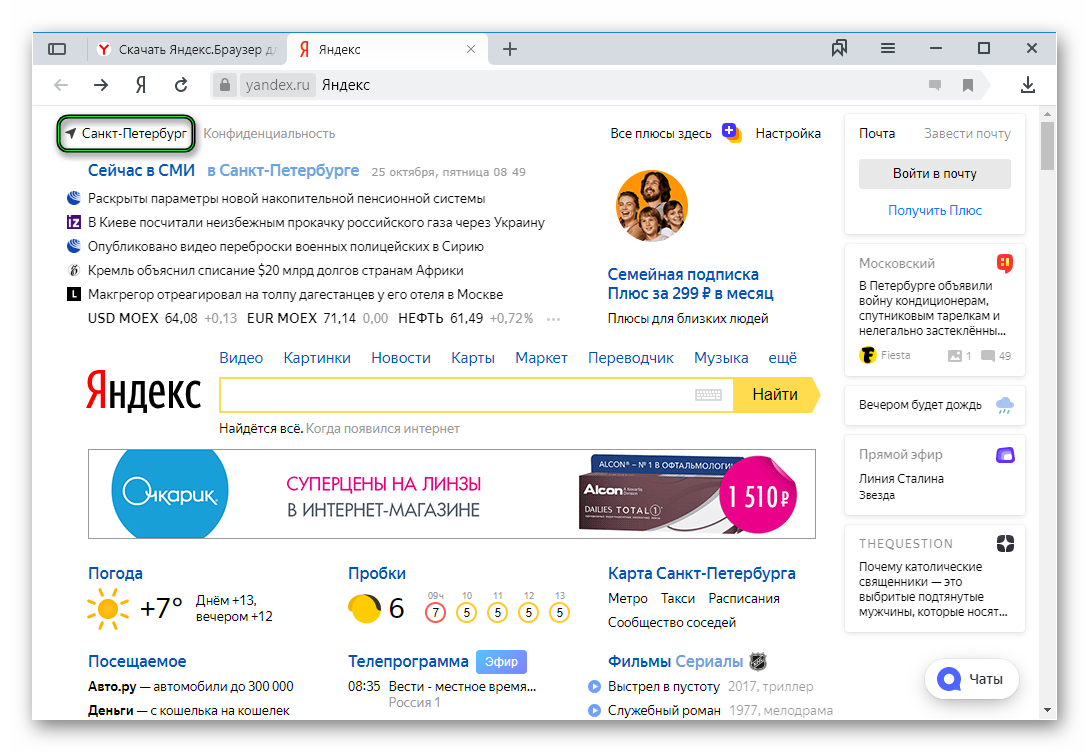
Могу ли я использовать расширение для браузера, чтобы изменить свое местоположение?
Большинство крупных провайдеров VPN предлагают расширения для браузера, с помощью которых вы можете подключиться к серверу и изменить свой IP-адрес и местоположение. Расширения браузера VPN чаще всего доступны для Chrome и Firefox, хотя их также можно найти для Edge и Safari. Ключевое отличие заключается в том, что если вы используете расширение для браузера, будет зашифрован только трафик вашего браузера (а не приложений).
Можно ли раскрыть мое реальное местоположение?
Хотя VPN предназначена для сокрытия вашего реального местоположения, бывают случаи, когда оно может быть раскрыто, например, когда ваше VPN-соединение обрывается или из-за утечки DNS. Тем не менее, авторитетные провайдеры VPN реализуют расширенные функции безопасности, такие как аварийные выключатели и защита от утечек DNS, чтобы предотвратить раскрытие вашего фактического местоположения, обеспечивая вашу конфиденциальность и безопасность в любое время.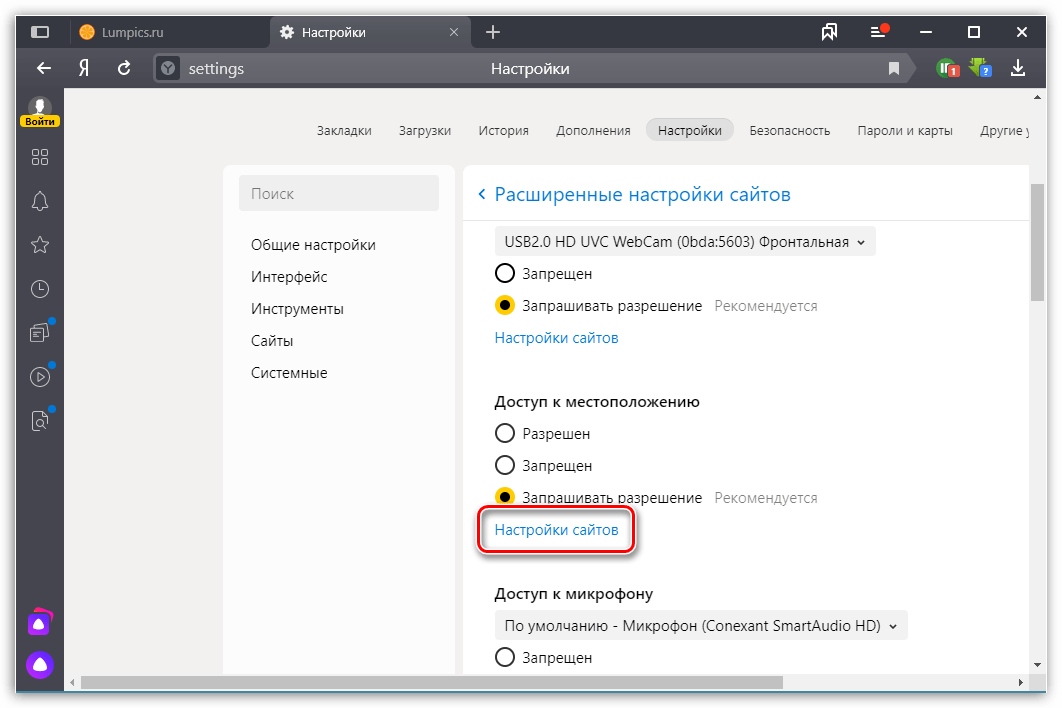
Подведение итогов
Поскольку в браузерах есть несколько методов определения вашего местоположения, чтобы действительно подделать ваше местоположение, вам может понадобиться несколько методов. Рекомендуемое нами решение — использовать VPN и вручную изменить свое местоположение в браузере. Если вы находите это слишком громоздким (это немного сложнее в Chrome), то попробовать расширение Location Guard вместе с VPN может быть очень жизнеспособным решением.
Как скрыть или подделать свое местоположение в Chrome, Firefox и Microsoft Edge
Большинство популярных браузеров, включая Google Chrome, Firefox и Microsoft Edge, включают в себя службы геолокации. Геолокация пытается найти вас на основе вашего IP-адреса, Wi-Fi или местоположения в сети.
Хотя геолокация имеет множество полезных применений, она также имеет серьезные последствия для конфиденциальности. По этой причине вы можете захотеть подделать или скрыть свое местоположение в Firefox, Google Chrome и Microsoft Edge.
Что такое геолокация?
Геолокация точно определяет ваше местоположение, а затем привязывает его к вашему веб-браузеру или другим приложениям. Большинство служб используют информацию из вашего IP-адреса и подключенной сети, чтобы сопоставить ее с известными местоположениями.
Браузеры используют геолокацию по разным причинам. Когда вы посещаете определенные веб-сайты, вы можете заметить запрос, который просит вас подтвердить, может ли сайт использовать ваше местоположение. Если вы разрешите доступ, сайт может использовать ваше местоположение и предоставлять информацию, относящуюся к вашему региону.
Геолокация — удобная функция, но вы можете захотеть подделать или заблокировать свое местоположение из соображений конфиденциальности. Подделка вашего местоположения также пригодится, когда вы хотите получить доступ к контенту с ограниченным местоположением.
Отключить геолокацию в Google Chrome
Отключить функцию определения местоположения в Google Chrome очень просто. По умолчанию Google Chrome спросит, могут ли определенные веб-сайты использовать ваше местоположение. Если вы случайно отключили эту функцию (или просто хотите убедиться, что она включена), выполните следующие действия.
По умолчанию Google Chrome спросит, могут ли определенные веб-сайты использовать ваше местоположение. Если вы случайно отключили эту функцию (или просто хотите убедиться, что она включена), выполните следующие действия.
Нажмите на три вертикальные точки в правом углу экрана. Оттуда выберите Настройки > Конфиденциальность и безопасность > Настройки сайта > Местоположение 9.0010 . Вы увидите Ask перед доступом к настройке , которую вы должны убедиться, что она включена.
Вы также увидите список веб-сайтов, которым вы разрешили или запретили доступ к вашему местоположению. Чтобы отозвать доступ к вашему местоположению, просто нажмите значок корзины рядом с любым веб-сайтом под заголовком «Разрешить».
Скрыть свое местоположение в Firefox
Вы можете легко отключить свое местоположение в Firefox на всех веб-сайтах. Как и Chrome, Firefox будет запрашивать ваше разрешение всякий раз, когда сайт хочет получить доступ к вашему местоположению.
Если вы хотите получить доступ к настройкам местоположения Firefox, щелкните три вертикальные полосы в правом верхнем углу браузера. Нажмите «Параметры» > «Безопасность конфиденциальности» .
Прокрутите вниз, чтобы найти заголовок «Разрешения». Здесь вы установите флажок Настройки рядом с пунктом «Местоположение». Затем вы увидите список веб-сайтов, которые запросили доступ к вашему местоположению — вы можете остановить доступ к сайту, удалив его из этого списка.
Чтобы полностью избавиться от надоедливых всплывающих окон с разрешениями, снимите флажок рядом с Блокировать новые запросы на доступ к вашему местоположению . Это автоматически блокирует доступ к геолокации для всех веб-сайтов, которые вы посещаете.
Отключение геолокации в Microsoft Edge
Процесс отключения геолокации в Microsoft Edge и Google Chrome очень похож. Чтобы начать работу в Edge, нажмите на три горизонтальные точки в правом верхнем углу браузера. Отсюда выберите Settings > Site Permissions > Location .
Отсюда выберите Settings > Site Permissions > Location .
На этой странице вы должны убедиться, что Спрашивать перед доступом. Параметр включен. Ниже вы увидите два списка: сайты под заголовком «Разрешить» имеют доступ к вашему местоположению, а сайтам под заголовком «Блокировать» уже запрещено видеть ваше местоположение. Как и в Chrome, вы можете удалить разрешения, щелкнув значок корзины рядом с названием веб-сайта.
Как подделать ваше местоположение в браузере
Для дополнительной безопасности вы можете рассмотреть возможность подмены вашего местоположения. Лучший способ скрыть свое местоположение — воспользоваться одним из множества бесплатных VPN-сервисов, защищающих вашу конфиденциальность. Однако вы также можете подделать свое местоположение в Google Chrome, Firefox и Microsoft Edge, вручную изменив свое местоположение или используя расширение.
Подделка вашего местоположения в Google Chrome
Расширение Location Guard — это самый простой способ изменить ваше местоположение в Chrome. Когда вы просматриваете веб-страницы, Location Guard будет предоставлять другое поддельное местоположение для каждого веб-сайта, который вы посещаете. Кроме того, это мешает тому, как веб-сайты находят ваше местоположение, что затрудняет точное определение вашего местоположения.
Когда вы просматриваете веб-страницы, Location Guard будет предоставлять другое поддельное местоположение для каждого веб-сайта, который вы посещаете. Кроме того, это мешает тому, как веб-сайты находят ваше местоположение, что затрудняет точное определение вашего местоположения.
Location Guard также дает вам возможность выбрать фиксированное местоположение. Это обеспечивает высочайший уровень безопасности, поскольку близлежащие точки Wi-Fi вообще не будут обнаружены. Просто укажите свое местоположение в любой точке мира, и Location Guard сообщит об этом конкретном местоположении всем веб-сайтам.
Скачать : Location Guard для Chrome (бесплатно)
Подмена вашего местоположения в Firefox
Чтобы подделать ваше местоположение в Firefox, введите
about:config
в адресную строку. Firefox предупредит вас, что внесенные здесь изменения могут повлиять на производительность Firefox. Нажмите Принять риск и продолжить , чтобы продолжить.
В строке поиска введите
geo.enabled
и убедитесь, что он установлен на
правда
. После этого введите geo.provider.network.url в строку поиска.
Щелкните значок карандаша, чтобы отредактировать исходный текст, и замените его следующим: 27000.0}
Этот набор координат изменяет ваше местоположение на Таймс-сквер в Нью-Йорке. Имейте в виду, что вам не обязательно использовать эти конкретные координаты. Если вы хотите, вы можете найти свои собственные координаты, зайдя на веб-сайт, такой как LatLong, и введя местоположение по вашему выбору.
Подделка вашего местоположения в Microsoft Edge
Вы также можете вручную изменить свое местоположение в Microsoft Edge. Перейдите к трем горизонтальным точкам в правом верхнем углу браузера и выберите Дополнительные инструменты > Инструменты разработчика .
После появления боковой панели DevTools нажмите Control + Shift + P .


 Для этого откройте Chrome и нажмите кнопку «Меню» (три точки) в правом верхнем углу. Теперь нажмите «Настройки».
Для этого откройте Chrome и нажмите кнопку «Меню» (три точки) в правом верхнем углу. Теперь нажмите «Настройки».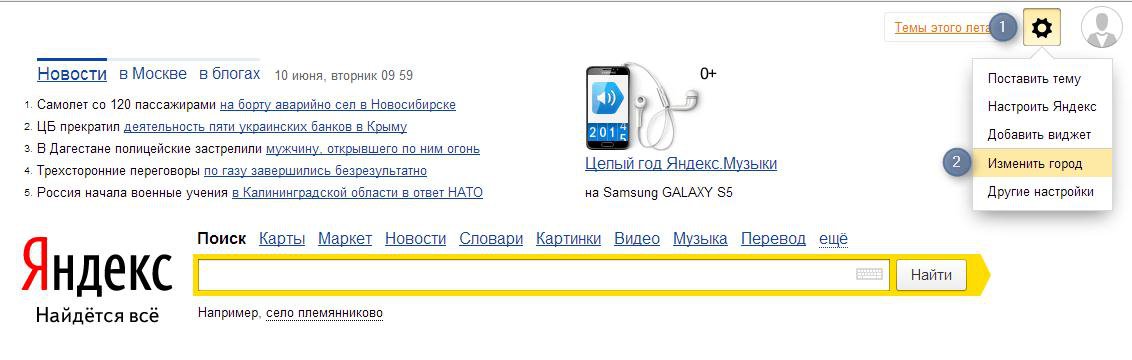
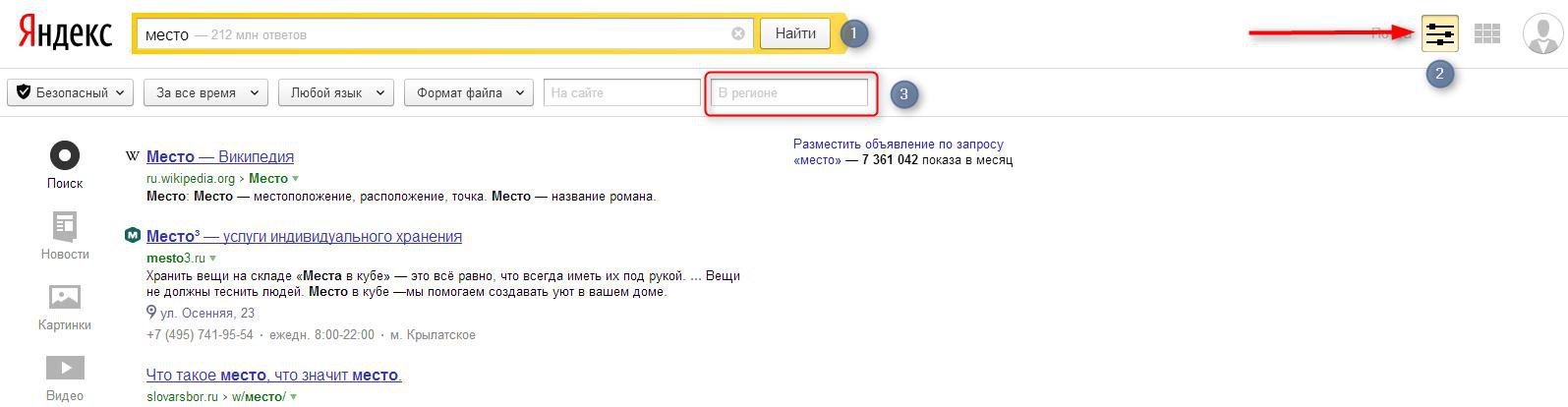 Теперь, чтобы подделать ваше местоположение, перейдите в «параметры» Location Guard («Настройки Chrome» -> «Расширения» -> «Сведения о Location Guard» -> «Параметры расширения»). Теперь измените уровень по умолчанию на «Использовать фиксированное местоположение».
Теперь, чтобы подделать ваше местоположение, перейдите в «параметры» Location Guard («Настройки Chrome» -> «Расширения» -> «Сведения о Location Guard» -> «Параметры расширения»). Теперь измените уровень по умолчанию на «Использовать фиксированное местоположение». 0421}, "accuracy": 27000.0}
0421}, "accuracy": 27000.0}
 (Мы рекомендуем NordVPN)
(Мы рекомендуем NordVPN) Дважды щелкните его, чтобы установить значение «false».
Дважды щелкните его, чтобы установить значение «false». Вы можете выбрать уровень добавляемого «шума» в зависимости от того, насколько сильно вы хотите замаскировать свое местоположение.
Вы можете выбрать уровень добавляемого «шума» в зависимости от того, насколько сильно вы хотите замаскировать свое местоположение. 