Как проверить и изменить конфигурацию вашей компьютерной системы — манекены
Когда компьютер построен, информация о конфигурации системы хранится в части памяти компьютера, где она не потеряется при выключении питания. Вы можете использовать инструмент «Конфигурация системы» для поиска источников проблем, вызванных поврежденными, отсутствующими или неправильно заданными программами и элементами Windows.
Просмотр конфигурации системы в Windows XP
Вот как посмотреть настройки вашей системы.
Выберите «Пуск» → «Выполнить», чтобы открыть диалоговое окно «Выполнить». Введите msconfig в текстовое поле Открыть и нажмите OK.
Появится диалоговое окно «Конфигурация системы» с отображением семи вкладок. Каждая вкладка содержит настройки для различных элементов вашего ПК.
Перейдите на вкладку «Службы».
Вы видите длинный список текущих программных служб, работающих в Windows.
Перейдите на вкладку «Запуск».
На этой вкладке перечислены программы, запускаемые при каждом запуске машины.
Перейдите на вкладку «Инструменты».
В нем перечислены программные средства, которые вы можете использовать для проверки или устранения неполадок в вашей системе. (Интересно, что технические специалисты Microsoft могут использовать те же инструменты, которые помогут вам выявить и устранить проблему с вашим компьютером.)
Когда вы будете готовы заняться другими компьютерными задачами, нажмите кнопку «ОК».
Диалоговое окно «Утилита настройки системы» закрывается.
Выберите диагностический запуск в Windows XP
Конечно, интересно прокручивать внутри служебной программы настройки системы, но вы также можете использовать его в качестве серьезного диагностического инструмента.
Выберите «Пуск» → «Выполнить», чтобы открыть диалоговое окно «Выполнить», введите msconfig в текстовое поле «Открыть» и нажмите «ОК».
Появится диалоговое окно «Конфигурация системы».
На вкладке «Общие» выберите «Диагностический запуск» и нажмите «ОК».
Утилита занимает несколько секунд, чтобы отключить все, кроме наиболее важных программ и сервисов запуска.
Когда появится приглашение «Перезагрузка / Выход», нажмите «Перезагрузить». Когда появится уведомление о диагностике, нажмите «ОК».
Windows снова отображает диалоговое окно «Конфигурация системы».
Перейдите на вкладку «Автозагрузка», просмотрите список для программы, который является вероятным нарушителем спокойствия, и установите флажок.
Вы признаете нарушителя спокойствия в процессе устранения и хороших угадок. Проанализируйте проблему, с которой вы столкнулись, и попытайтесь найти приложение, которое может что-то с ним делать. Начните с всего, что не является продуктом Microsoft и, следовательно, может быть несовместимо с Windows.
Нажмите «ОК», чтоб
Конфигурация системы как открыть командой msconfig
Конфигурация системы это приложение входящее в операционную систему Windows и предназначенное для настройки запуска системы. Также вход в конфигурацию системы используется для поиска неисправностей из-за которых неправильно запускается система.
Как вызвать конфигурацию системы
Запустить конфигурацию системы можно несколькими способами.
Через выполнить msconfig
Конфигурацию системы открыть можно с помощью команды msconfig, а для этого запускаем приложение Выполнить нажав на клавиатуре одновременно клавиши WIN+R.
 Можно с помощью команды msconfig в Windows 10 зайти в конфигурацию системы
Можно с помощью команды msconfig в Windows 10 зайти в конфигурацию системыОткроется окно под названием Выполнить в котором вписывается команда msconfig, а чтобы как запустить msconfig необходимо нажать кнопку ОК.
Через Панель управления
Войти в конфигурацию системы можно через Панель управления. Запускаем Панель управления и в ней открываем категорию Система и безопасность и в ней находим и нажимаем на пункт Администрирование.
 Через Администрирование можно зайти в конфигурацию системы Windows 7
Через Администрирование можно зайти в конфигурацию системы Windows 7Откроется окно под названием Администрирование.
 Конфигурация системы Windows 10 запускается через Панель управления
Конфигурация системы Windows 10 запускается через Панель управленияВ этом окне находим пункт Конфигурация системы и открываем его. Наводите на этот пункт курсор и нажимаете правую кнопку мыши, а затем в открывшемся контекстном меню выбираете пункт Открыть.
Настройка конфигурации системы Windows
Конфигурация системы состоит из 5 вкладок которые называются Общие, Загрузка, Службы, Автозагрузка, Сервис.
Общие
На первой вкладке конфигурации системы варианты запуска системы отображаются. Чтобы знать какой запуск выбрать в конфигурации системы рассмотрим их подробнее. В конфигурации системы общие имеются три варианта запуска.
 Настройка конфигурации системы Windows 7
Настройка конфигурации системы Windows 7Обычный запуск
Если выбрать в конфигурации системы обычный запуск то вместе с компьютером будут запускаться все программы которые стоят на автозапуске и все приложения Windows. После установки системы лучше всего перейти с этого режима на режим Выборочного запуска чтобы вместе с системой запускались только выбранные вами программы, приложения и службы Windows.
Диагностический запуск
При этом запуске будут запускаться только основные приложения и службы Windows. Этим методом не рекомендуется пользоваться не опытным пользователям так как не все умеют при необходимости запускать необходимые службы. Запустив компьютер в этом режиме могут отключится службы и приложения которые вам будут необходимы для возврата в обычный или выборочный режим, а для вам нужно будет их запустить чтобы исправить конфигурацию системы.
Выборочный запуск
При этом запуске будут запускаться только основные приложения и службы, а также выбранные вами приложения, службы и программы.
Загрузка
На этой вкладке в конфигурации системы Загрузка отображаются все установленные системы на вашем компьютере, а текущая и загружаемая по умолчанию помечаются.
 Где найти конфигурацию системы
Где найти конфигурацию системыНа этой вкладке можно выставить параметр Безопасный режим чтобы после перезагрузки компьютер запустился в безопасном режиме. Безопасный режим можно запустить в четырёх вариантах.
Минимальная
При этом режиме система запустит только необходимые системные службы, без доступа к интернету.
Другая оболочка
При этом режиме откроется командная строка и запустятся необходимые системные службы, без доступа к интернету.
Восстановление службы Active Directory
При этом режиме система запустит только необходимые системные службы и службу Active Directory.
Сеть
При этом режиме система запустит только необходимые системные службы и даст доступ к интернету.
Также на этой вкладке поставив галочку у нужного пункта можно отключать или включать:
- Без GUI -отключение экрана приветствия Windows. Этот пункт рекомендуется отключить в конфигурации системы.
- Журнал загрузки — будет сохранять в файл % SystemRoot% Ntbtlog.txt всю информацию о загрузке системы.
- Базовое видео — будет загружаться система с минимальными параметрами VGA вместо драйверов видеоадаптера
- Информация об ОС — при запуске системы будут отображаться на экране все имена драйверов которые запускаются.
Ещё на этой вкладке можно открыть дополнительное окно нажав на кнопку Дополнительные параметры.
 В конфигурации системы число процессоров в msconfig что дает
В конфигурации системы число процессоров в msconfig что даетВ открывшемся окне под названием Дополнительные параметры загрузки можно установить некоторые параметры.
- Число процессоров — указывается сколько процессоров должно использоваться при запуске системы.
- Максимум памяти — указывается максимальный объём физической памяти который должен использоваться при следующем запуске системы. Так как система сама по умолчанию использует память по максимуму то не рекомендуется устанавливать максимум памяти msconfig сбрасывается и выставляет не больше 4 Гб.
- Блокировка PCI — запрещает перераспределение ресурсов ввода-вывода I / O и прерывания IRQ на локальной шине PCI, а в BIOS сохраняются.
- Отладка — включает глобальные параметры отладки портов в режиме ядра.
Службы
На этой вкладке отображаются все службы Windows и их состояние то есть работают они или нет.
 Где конфигурация системы Windows 7
Где конфигурация системы Windows 7Отключить службы в конфигурации системы можно не все так как без некоторых служб Microsoft система просто не сможет работать. Чтобы наверняка знать в конфигурации системы службы какие можно отключить нужно поставить галочку у пункта Не отображать службы Майкрософт и тогда будут отображаться службы которые точно можно отключить.
Автозагрузка
На этой вкладке отображались все программы которые автоматически запускались вместе с системой.
 Как зайти в конфигурацию системы Windows 10
Как зайти в конфигурацию системы Windows 10Начиная с операционной системы Windows 8 для удобства из конфигурации системы автозагрузка была перемещена в Диспетчер задач.
Сервис
На этой вкладке отображается список приложений которые запускаются при запуске системы.
 Как открыть конфигурацию системы Windows 10
Как открыть конфигурацию системы Windows 10У каждого приложения имеется краткое описание для чего оно нужно, а также можно увидеть где это приложение находится. Выбрав необходимое приложение можно его запустить нажав на кнопку Запустить и оно откроется.
Похожие заметки:
Как изменить конфигурацию компьютера — Ремонт ПК
Содержание статьи:
Настройка запуска Windows 7 (msconfig)
26.11.2009 22:52
Настройка системы – это диагностический инструмент, созданный для настройки параметров запуска Windows 7, в целях выявления причин неполадок в работе компьютера и операционной системы. С помощью программы «Конфигурация системы» можно выявить драйверы, программы и компоненты, из-за некорректной работы которых возникают ошибки во время запуска и функционирования Windows 7.
Запуск программы Настройка системы
Чтобы запустить программу «Настройка системы», откройте меню Пуск, введите в поисковую строку msconfig и нажмите Ввод.
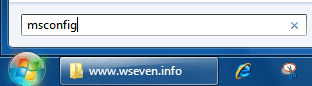
Также можно воспользоваться сочетанием клавиш Windows + R, ввести msconfig и нажать OK.
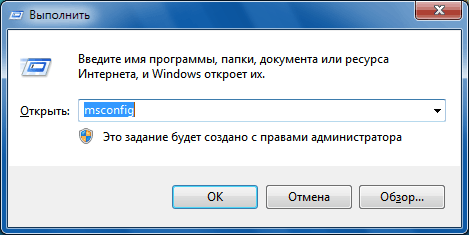
Наверх
Вкладка Общие
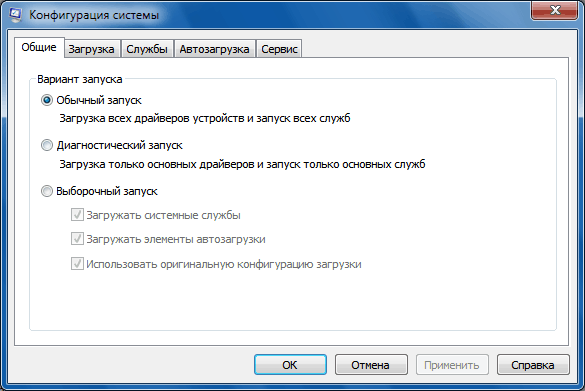
На вкладке Общие можно выбрать один из трех вариантов запуска операционной системы:
Обычный запуск
В этом режиме Windows 7 запускается обычным способом. «Обычный запуск» используется, когда нет проблем с загрузкой ОС или после устранения неполадок.
Диагностический запуск
В режиме диагностического запуска вместе с Windows запускаются только основные службы и драйверы, необходимые для функционирования операционной системы и компьютера. Если при включенном диагностическом запуске проблема не исчезает, то скорее всего, повреждены основные файлы и драйверы Windows. Если при включенном диагностическом запуске проблем нет, то нужно воспользоваться режимом Выборочный запуск.
Выборочный запуск
В этом режиме запуск Windows 7 производится с использованием основных служб и драйверов, а также других служб и автоматически загружаемых программ, выбранных пользователем. Доступны три дополнительных параметра:
- Загружать системные службы – если этот параметр включен, то операционная система загружается со стандартным набором служб, необходимых для её работы.
- Загружать элементы автозагрузки – если этот параметр включен, то вместе с операционной системой запускаются программы, отмеченные флажками на вкладке Автозагрузка.
- Использовать оригинальную конфигурацию загрузки – этот параметр по умолчанию включен и затенен (отображается серым цветом). Данный параметр восстанавливает изначальные настройки запуска Windows 7 в случае внесения изменений на вкладке Загрузка.
Выборочный запуск нужно использовать, если диагностический запуск прошел без ошибок. Поочередно включайте дополнительные службы и программы, и отслеживайте работу системы до тех пор, пока не выявите причину ошибок.
Наверх
Вкладка Загрузка
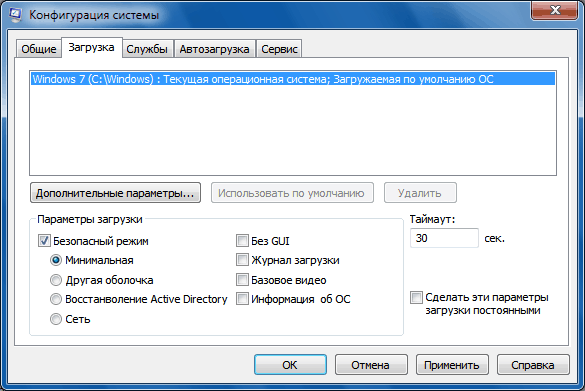
На вкладке Загрузка находятся детальные настройки параметров запуска Windows 7.
Операционная система по умолчанию
Если на компьютере установлено несколько операционных систем, можно назначить любую из них загружаемой по умолчанию. Чтобы сделать это, выделите нужную операционную систему и нажмите кнопку Использовать по умолчанию.
Также можно установить произвольное время задержки меню мультизагрузки, установив время в секундах в поле Таймаут.
Чтобы удалить операционную систему из списка, выделите её и нажмите кнопку Удалить.
Безопасный режим
Безопасный режим – это режим работы операционной системы с ограниченным набором служб, устройств и драйверов, необходимых для функционирования компьютера.
Службы Windows, запускающиеся в безопасном режиме:
- Журнал событий Windows
- Поддержка самонастраивающихся устройств Plug and Play
- Удаленный вызов процедур (RPC)
- Службы криптографии
- Защитник Windows
- Инструментарий управления Windows (WMI)
Устройства и драйверы, запускающиеся в безопасном режиме:
- Внутренние жесткие диски (ATA, SATA, SCSI)
- Внешние жесткие диски (USB)
- Дисководы гибких дисков (внутренние и USB)
- Внутренние дисководы для компакт-дисков и DVD-дисков (ATA, SCSI)
- Внешние USB-дисководы для компакт-дисков и DVD-дисков
- Клавиатуры и мыши (USB, PS/2, последовательный порт)
- Видеокарты VGA (PCI, AGP)
Установите флажок Безопасный режим и выберите один из вариантов загрузки:
Минимальная – запуск проводника Windows 7 в безопасном режиме с использованием только основных устройств, драйверов и служб Windows, без поддержки сети.
Другая оболочка – загрузка командной строки, основных устройств, драйверов и служб Windows 7. Проводник и сетевые компоненты отключены.
Восстановление Active Directory – запуск проводника Windows 7 в безопасном режиме с использованием только основных служб, устройств и драйверов, а также службы каталогов Active Directory.
Сеть – запуск Проводника Windows 7 в безопасном режиме с использованием только основных компонентов операционной системы, а также следующих сетевых компонентов:
- Сетевые адаптеры (проводной Ethernet и беспроводной 802.11x)
- Протокол динамического конфигурирования узла DHCP
- DNS
- Сетевые подключения
- Модуль поддержки NetBIOS через TCP/IP
- Брандмауэр Windows
Также на вкладке Загрузка можно включить следующие функции:
Без GUI – отключается загрузочная анимация Windows 7.
Журнал загрузки – вся информация о процессе загрузки Windows 7 сохраняется в файл %SystemRoot%/Ntbtlog.txt.
Базовое видео – загружаются стандартные драйверы VGA вместо драйверов, соответствующих видеокарте.
Информация об ОС – во время загрузки Windows 7 отображаются названия загружаемых драйверов.
Сделать эти параметры загрузки постоянными – если этот параметр включен, то измененные вами настройки системы можно будет отменить только вручную. Отменить изменения путем выбора режима «Обычный запуск» на вкладке «Общие» не получится. Также вы не сможете отменить изменения с помощью функции Использовать оригинальную конфигурацию загрузки на вкладке Общие.
Наверх
Дополнительные параметры загрузки
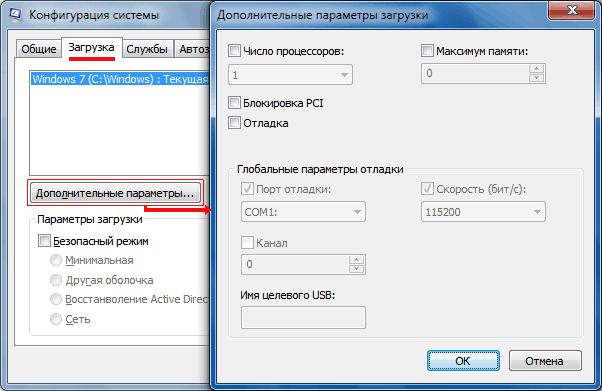
Чтобы настроить дополнительные параметры загрузки Windows 7, на вкладке Загрузка нажмите кнопку Дополнительные параметры.
Число процессоров
С помощью этого параметра можно ограничить количество как реальных, так и виртуальных процессоров, используемых в системе. Установите флажок и с помощью раскрывающегося списка укажите количество процессоров, которое нужно использовать начиная со следующего запуска системы.
Максимальный объем памяти
С помощью этого параметра можно ограничить объем физической оперативной памяти, используемый операционной системой. Установите флажок и в текстовом поле задайте максимальный объем ОЗУ (в мегабайтах), который будет использоваться системой начиная со следующего запуска.
Если этот параметр включен, то операционная система не распределяет ресурсы ввода-вывода и прерывания на шине PCI. При этом ресурсы ввода-вывода и памяти, заданные в BIOS, сохраняются.
Если этот параметр включен, можно задать глобальные параметры отладки в режиме ядра для разработчиков драйверов устройств.
Наверх
Вкладка Службы
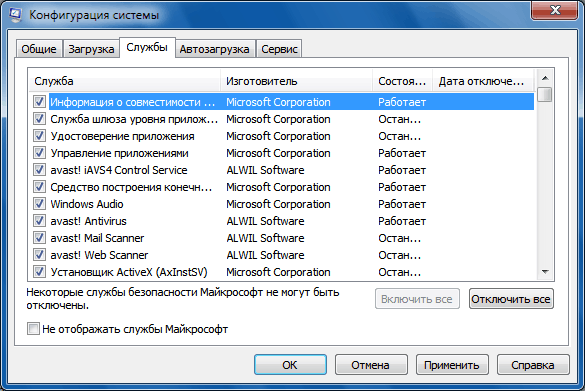
Вкладка Службы содержит список служб, запускающихся автоматически при загрузке Windows 7. Все эти службы условно поделены на две категории:
- службы Microsoft, от которых зависит работа операционной системы;
- службы сторонних разработчиков, необходимые для работы драйверов и некоторых программ.
При выявлении причин неполадок, возникающих во время запуска или работы Windows 7, нужно выполнить следующие действия:
1. На вкладке Общие:
- Включите Выборочный запуск.
- Установите флажок Загружать системные службы.
- Снимите флажок Загружать элементы автозагрузки.
2. На вкладке Службы:
- Установите флажок Не отображать службы Майкрософт.
- Отключите запуск всех служб сторонних разработчиков.
3. Перезагрузите компьютер.
Если после перезагрузки неполадки не возникают, то системные компоненты Windows 7 исправны, а причина ошибок, скорее всего, заключается в некорректной работе одной или нескольких сторонних служб. Чтобы выявить, какая именно служба вызывает сбой, включайте по одной службе, перезагружайте компьютер и следите за состоянием системы.
Если после отключения сторонних служб система по-прежнему работает с ошибками, то, вероятно, повреждены базовые компоненты операционной системы. Чтобы выявить причину ошибок, выполните следующие действия.
1. Снимите флажок Не отображать службы Майкрософт.
2. Отключите все службы Microsoft, затем включайте их по одной, перезагружайте компьютер и следите за изменениями до тех пор, пока не выявите все службы, вызывающие сбой.
Наверх
Вкладка Автозагрузка
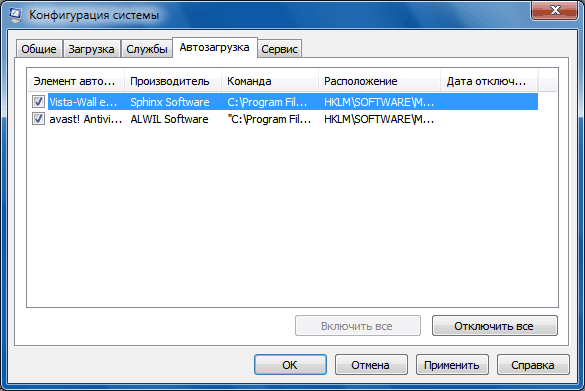
Вкладка Автозагрузка содержит список программ, автоматически запускающихся вместе с Windows 7.
- В столбце Элемент автозагрузки отображается название программы.
- В столбце Производитель – разработчик программы.
- В столбце Команда указан исполняемый файл, запускающийся вместе с ОС, а также местоположение этого файла.
- В столбце Расположение отображается ключ реестра, отвечающий за автоматический запуск программы вместе с Windows 7.
- В столбце Дата отключения указана дата отключения элементов автозагрузки, не запускающихся автоматически вместе с операционной системой.
Если в работе Windows 7 возникают проблемы, то можно попытаться определить причину неполадок путем поочередного отключения автоматического запуска программ. Чтобы выявить, какая именно программа вызывает сбой, выключите автозагрузку всех программ, а затем включайте по одной программе, перезагружайте компьютер и следите за состоянием системы.
Чтобы программа не запускалась вместе с Windows 7, нужно снять флажок рядом с её названием и нажать кнопку Применить.
Наверх
Вкладка Сервис
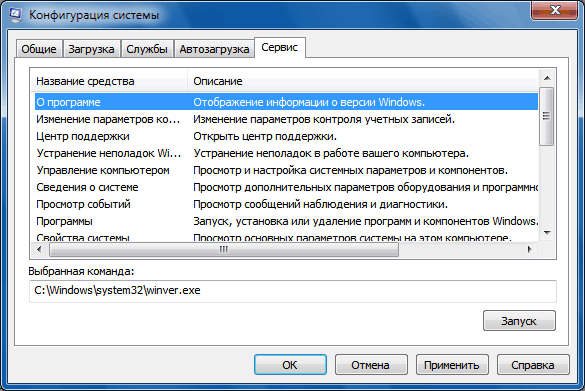
Вкладка Сервис позволяет быстро запустить средства настройки, администрирования и диагностики Windows. Выделите нужное средство и нажмите кнопку Запуск.
О программе – вывод на экран информации о версии Windows 7, установленной на компьютере.
Изменение параметров контроля учетных записей – настройка UAC – компонента безопасности Windows 7, запрашивающего подтверждение действий, требующих прав администратора.
Центр поддержки – основное место для просмотра оповещений и совершения действий, которые помогают нормальной работе Windows 7. В Центре поддержки перечислены важные сообщения о параметрах безопасности и обслуживания компьютера, которые требуют внимания пользователя.
Устранение неполадок Windows – набор средств для автоматического устранения некоторых распространенных проблем при работе с сетью, аппаратным обеспечением и устройствами, связанными с использованием Интернета, а также проблемы совместимости программ.
Управление компьютером – набор инструментов для управления оборудованием, программным обеспечением и сетевыми компонентами Windows 7.
Сведения о системе – компонент Windows 7, отображающий подробные сведения о конфигурации оборудования, компонентах и программном обеспечении компьютера, включая драйверы.
Просмотр событий – средство для просмотра подробных сведений о важных событиях, возникающих в системе (например, ненадлежащий запуск программ или обновлений, загружаемых автоматически). Эти сведения могут быть полезны для устранения неполадок и ошибок в Windows 7 и установленных программах.
Программы – средство «Программы и компоненты» Windows 7, предназначенное для включения и отключения компонентов Windows 7, а также для удаления программ или изменения их конфигурации.
Свойства системы – основные сведения об оборудовании и операционной системе. Версия и статус активации Windows 7, индекс производительности, имя компьютера, имя домена и параметры рабочей группы.
Свойства обозревателя – параметры браузера Internet Explorer.
Конфигурация IP-протокола – просмотр и настройка сетевого адреса компьютера (в командной строке).
Системный монитор – мощное средство диагностики и мониторинга производительности, встроенное в Windows 7.
Монитор ресурсов – средство для просмотра сведений об использовании процессора, жесткого диска, сети и памяти в режиме реального времени.
Диспетчер задач – отображает приложения, процессы и службы, которые в данный момент запущены на компьютере. С его помощью можно контролировать производительность компьютера или завершать работу приложений, которые не отвечают. Мониторинг состояния сети и просмотр параметров ее работы.
Командная строка – функция Windows 7, предоставляющая возможность ввода команд MS-DOS и других команд без графического интерфейса пользователя.
Редактор реестра – инструмент, предназначенный для просмотра и изменения параметров в системном реестре, в котором содержатся сведения о работе компьютера.
Наверх
Source: www.wseven.info
Почитайте еще:
Не загружается Windows после изменений в msconfig
Вы решили ускорить работу компьютера и изменили настройки в «msconfig» (конфигурация системы). После чего, Ваш компьютер перестал загружаться. Если дело обстоит так, тогда данная заметка Вам поможет решить проблему.

Очень много написано в сети о том, что можно ускорить компьютер указав количество оперативной памяти, число процессоров в конфигурации системы «msconfig», но, к сожалению, не все так просто.
Очень часто такие изменения приводят к сбоям в работе компьютера. Если говорить точнее, то компьютер просто перестает загружать операционную систему.
Из своего опыта, могу сказать, что даже если операционная система загрузится, то вряд ли ваш компьютер станет работать быстрее. Обычно операционная система сама отлично определяет количество ядер и оперативной памяти, поэтому я не рекомендую изменять эти значения.
Но вы, скорее всего, уже что-то изменили, поэтому попали на данную страницу. Читайте дальше, ниже я привел решение данной проблемы.
Мне часто пишут о данной проблеме, поэтому я решил сделать видео о том, как можно решить проблему запуска, которая возникает после подобных настроек.
Суть заключается в том, что, если операционная система перестала загружаться, тогда параметры процессора и оперативной памяти нужно вернуть в исходное состояние (по умолчанию). Возникает вопрос: как это сделать?
В решении данной проблемы нам поможет командная строка, в которой нужно прописать следующие команды:
1) «bcdedit /deletevalue {default} numproc» (без кавычек), жмем «Enter»
2) «bcdedit /deletevalue {default} truncatememory» (без кавычек), жмем «Enter»
Вы спросите: а как добраться до командной строки с не работающей операционной системой?
Отвечаю. При помощи меню загрузки, которое вызывается нажатием и удержанием клавиши «F8», при включении компьютера, или при помощи установочного диска с операционной системой.
Более подробно смотрите на видео, я там все рассказал и показал.
Метод работает, я проверял.
На канале добавлено новое видео на эту тему. Если не получилось, используя первый способ, попробуйте этот:

Как изменить конфигурацию Mac в информации о системе
Системное лого, модель, год выпуска, тип процессора и другую информацию о вашем Mac можно изменить. Лайфхакер подскажет, как это сделать.
Данное руководство пригодится владельцам сборок Hackintosh, у которых комплектующие всегда определяются неверно, а также тем маководам, которые по той или иной причине хотят изменить информацию об аппаратной платформе своего Mac.
Перед изменением любых параметров обязательно сделайте резервную копию в Time Machine.
Меняем логотип системы
В старых версиях macOS в меню «Об этом Mac» было изображение компьютера, и многим оно нравится больше. Его легко вернуть или вообще заменить любой картинкой. Делается это следующим образом.
- В Finder перейдите в папку «Программы» → «Утилиты» и найдите там приложение «Информация о системе».
- Сделав правый клик на иконке, выберите «Показать содержимое пакета».
- Перейдите в папку Contents → Resources, найдите там файл SystemLogo.tiff и сохраните его копию.
- Замените его той картинкой, которую хотите видеть, переименовав её в SystemLogo.tiff, SystemLogo.png или SystemLogo.jpg.
- Завершите сеанс или перезагрузите Mac, чтобы изменения вступили в силу.
Для возврата к стандартной иконке нужно переместить оригинальный файл на место.
Меняем модель и год выпуска
Модель Mac в информации о системе меняется не намного сложнее.
- Нажмите в Finder Command + Shift + G и перейдите к папке ~/Library/Preferences.
- Найдите файл com.apple.SystemProfiler.plist и сохраните его копию.
- Сделайте ещё одну копию этого файла и поместите на рабочий стол.
- Откройте файл com.apple.SystemProfiler.plist с рабочего стола в любом редакторе кода, например в бесплатном TextWrangler, и найдите строку с оригинальной моделью компьютера.
- Замените её на другую или вообще вставьте любой текст, какой захотите.
- Сохраните файл и переместите его в /Library/Preferences, согласившись на замену.
- Перезагрузите Mac, чтобы изменения вступили в силу.
Таким нехитрым способом можно подправить конфигурацию Hackintosh-сборки или «превратить» обычный MacBook Pro в старшую версию с тачбаром, как это сделал я.
Для возврата к стандартным настройкам нужно вернуть оригинальный файл на его место.
Меняем модель процессора
Идём дальше. Даже в одинаковых Mac могут устанавливаться разные модели процессоров, а информацию о процессоре тоже можно поменять. На Hackintosh такой фокус стопроцентно работает, а вот на Mac получается не всегда.
- В Finder нажмите Command + Shift + G и перейдите в /System/Library/PrivateFrameworks.
- Найдите AppleSystemInfo.framework и откройте его.
- Перейдите в в папку /Versions/A/Resources/ внутри фреймворка и найдите папку с вашим системным языком. Например, ru.lproj для русского.
- Сохраните копию единственного там файла AppleSystemInfo.strings, а затем создайте ещё одну и переместите её на рабочий стол.
- Откройте копию AppleSystemInfo.strings в редакторе кода и найдите раздел UnknownCPUKind.
- В строчках «Неизвестен» и «Неизвестная» впишите название процессора и скорость соответственно.
- Сохраните файл и переместите его в /System/Library/PrivateFrameworks/AppleSystemInfo.framework/Versions/A/Resources/ru.lproj, согласившись на замену.
- Пользователям Hackintosh нужно открыть config.plist в Clover и установить тип CPU на значение Unknown. Владельцы Mac переходят к следующему шагу.
- Перезагружаем компьютер, чтобы все изменения вступили в силу.
На Mac может ничего не получиться, поскольку процессор определится верно. А вот на Hackintosh, где мы принудительно задаём тип процессора, трюк сработает.
Меняем иконку дисплея в разделе «Монитор»
Эта опция одна из самых полезных, поскольку многие из нас используют внешние дисплеи и от красивой иконки именно своего монитора не откажется никто. А сменить её довольно просто.
- Нажмите в Finder Command + Shift + G, перейдите к папке /System/Library/CoreServices и найдите файл CoreTypes.bundle.
- В контекстном меню выберите «Показать содержимое пакета», перейдите в /Contents/Resources и найдите файл public.generic-lcd.icns.
- Сделайте копию этого файла и замените своей картинкой в формате .icns (для конвертации можно использовать бесплатную утилиту Image2icon).
- Завершите сеанс или перезагрузите Mac, чтобы изменения вступили в силу.
К исходным значениям можно вернуться, переместив оригинальный файл на место.
Все приведенные советы позволяют изменить данные исключительно в меню «Об этом Mac». Поэтому если вы сомневаетесь в правдивости конфигурации, например при покупке подержанного Mac, стоит проверить соответствие информации через Apple Hardware Test, который ничего утаит и покажет все как есть. Подробнее об этом можно узнать здесь.
Как узнать конфигурацию компьютера?

Содержимое статьи:
Добрый вечер, уважаемые читатели! Сегодня снова пятница и снова в эфире обзор софта.
Речь пойдет о том, как узнать, какие комплектующие установлены в компьютере. Магазинные бумажки с характеристиками лежат далеко, а открывать корпус неохота. Но даже после этих манипуляций нужно будет идти на официальные сайты или читать обзоры, чтобы узнать прояснить детали.
С помощью вышеназванной утилиты (CPU-Z) можно узнать большинство интересующей информации не отходя от кассы.
Скачать CPU-Z с официального сайта
Предупреждение! Эта программа постоянно обновляется для добавления в базу данных нового железа. Т.е. в случае использования старой версии утилиты на новом железе большинство его характеристик вероятнее всего не определится (если комплектующие были выпущены после даты выхода утилиты).
Эта утилита поставляется в двух вариантах – с установкой и без нее. Я предпочитаю второй вариант, чтобы не засорять лишний раз реестр, хоть это и капля в море. На самом деле причина банальна и проста – удобство. Несмотря на то, что разработчики описывают установочную версию как более стабильную, я такого не заметил. Да и не особо важно это на такой крошечной программке.
CPU-Z позволяет идентифицировать характеристики следующих комплектующих:
- процессор
- материнская плата
- память (характеристики каждого модуля)
- видеоадаптер (в очень общих чертах)
Вкладка CPU
При открытии программы пред нами предстает очень простой интерфейс с кучей информации.

Сверху находится 7 вкладок (CPU, Caches, Mainboard…) Первая вкладка CPU, по совместительству и главный экран программы, несет максимум информации.
Чтобы вы не плавали в ниже рассматриваемых параметрах, рекомендую ознакомиться с циклом моих статей об основных параметрах процессоров.
Рассмотрим все параметры:
- Name – наименование процессора. В моем случае AMD Phenom X3 8750 BE. Как я уже говорил выше, если дата выхода процессора будет позже даты выхода программы, то наименование отобразится неверно.
- Code name – техническое название процессора, которое дается ему во время разработка. Уже перед выходом на рынок маркетологи дают продукту конкретное наименование. Техническое название обычно характеризует группу процессоров на одном техпроцессе, из одной линейки, с одинаковым количеством ядер, которые не сильно отличаются по характеристикам.
- Max TDP – максимальное энергопотребление, заявленное производителем. Величина, измеряемая в ваттах (Вт). Обычно кратна 5. У меня указано 97 Вт, хотя на сайте производителя 95 Вт. Это происходит из-за мелких несовпадений в базе данных утилиты.
- Package – сокет материнской платы, в которую установливается процессор.
- Technology – техпроцесс. Измеряется в нанометрах (нм).
- Core Voltage – напряжение питания ядра, измеряемое в вольтах. Обычно колеблется в пределах 1.1-1.35 В.
- Specification – наименование процессора, которое программа получает не из своей базы данных, а непосредственно из процессора. Поэтому наличие обновленной утилиты не так критично для корректного отображения этого параметра.
- CPUID (Family, Model, Stepping) – это команда, которая позволяет «вытащить из процессора» 3 шестнадцатеричных числа. Они обозначают версию ядра процессора, его ревизию и степпинг. После запуска производства определенной модели процессора его дорабатывают: устраняют мелкие ошибки, оптимизируют тепловыделение, иногда увеличивают разгонный потенциал. На первые два параметра можно не обращать особого внимания, а вот степпинг желательно, чтобы был отличен от 1. Именно по вышеназванным причинам оверклокеры (люди, занимающиеся разгоном) обращают внимание на CPUID, потому что один и тот же процессор на разном степпинге может существенно отличаться в возможности разгона. Кстати, в самом начале запуска процессора на рынок может быть не обнаружена какая-нибудь ошибка. Люди массово покупают продукт, но вернуть его в магазины бывает проблематично. А вот после 2-4 месяцев присутствия модели на рынке ее можно брать. Желательно перед покупкой почитать обзоры и просмотреть форумы. Ошибки бывают крайне редко (на моей памяти Pentium 4 и Sandy Bridge) и не значительные, но все равно неприятно. Следующая строчка (Ext. Family, Ext. Model и Revision) дополняет предыдущую информацию, но я не встречал, чтобы она где-то «всплывала». Сам на нее не обращаю внимания. Кроме, разве что ревизии ядра (В3).
- Instructions – набор инструкций, которые поддерживает процессор.
- Core Speed – текущая частота процессора. Она изменяется в режиме реального времени с периодом в 1-2 секунды. Диапазон изменений зависит от модели процессора, настроек BIOS’а и нагрузки. Например, современные процессоры для экономии энергии снижают частоту при отсутствии нагрузки, что понижает тепловыделение и энергопотребление. Но эта опция может быть выключена в настройках BIOS’а (сейчас UEFI).
- Multiplier – множитель процессора. Дело в том, что существует базовая (опорная) частота шины процессора, которая умножается на этот множитель.
- Bus Speed – базовая частота, которая умножается на множитель из пп. 11 для получения частоты (пп. 10). Более подробно читайте в статье о процессорах.
- HT Link – частота шины Hyper Transport. Используется в качестве замены шины процессора (только AMD).
- L1 Data – объем кэша данных L1. Здесь 64 КБ данных. х3 означает, что этот тип кэш-памяти встраивается в каждое ядро. Подробнее см. статью о кэше.
- L1 Inst – объем кэша инструкций L1. L1 Data = L1 Inst практически всегда.
- Level 2 – объем кэша L2.
- Level 3 – объем кэша L3. Здесь мы видим, что нет х3. Значит этот кэш общий и используется всеми процессорными ядрами. Возле каждого типа кэша есть надписи (2-way, 16-way, 32-way). Это уровни ассоциативности.
- Selection – выбор процессора. Данная вкладка неактивна, потому что у меня установлен один процессор. На серверные материнские платы можно установить несколько процессоров (Xeon или Opteron).
- Cores – количество ядер.
- Threads – количество потоков. Может отличаться от количества ядер только на процессорах Intel, поддерживающих технологию Hyper-Threading.
Caches
Эта вкладка несет информацию о процессорном кэше. Это самая быстрая память в компьютере. HDD/SSD самые медленные. Оперативная память намного быстрее. А кэш-память еще намного быстрее. Но и она в свою очередь делится на более или менее быструю. L1 – самая быстрая, а L3 – самая медленная (но даже она будет намного быстрее оперативной). Чем быстрее память, тем сложнее ее сделать большого размера. Поэтому L1 по совместительству и самая маленькая. Этот маленький размер распределяется между процессорными инструкциями (L1-I) и самыми необходимыми данными (L1-D). В принципе вся информация дублируется из пп. 14-17 на первой вкладке.

Mainboard
Вкладка Mainboard содержит некоторую весьма скудную информацию о материнской плате.

Итак, рассмотрим по пунктам:
- Manufacturer – производитель материнской платы. В моем случае BIOSTAR.
- Model – модель материнской платы, как она указывается в магазинах и на официальном сайте производителя.
- Chipset – название чипсета. Чипсет отвечает за связь процессора с южным мостом и графикой (не всегда).
- Southbridge – название южного моста. Южный мост отвечает за связь процессора с медленными периферийными устройствами (SATA, USB, LAN…).
- LPCIO – чип мультиввода-вывода (мультик). Используется для связи процессора с очень старыми низкоскоростными интерфейсами (COM, LPT) и осуществляет контроль скорости вращения вентиляторов, а также отвечает за обмен информацией с температурными датчиками. Можно смело пропускать этот параметр.
- Brand – название производителя BIOS или UEFI.
- Version (BIOS) – версия BIOS. Может отображаться некорректно. Поэтому для перестраховки версию лучше посмотреть в самом BIOS.
- Date – дата последнего обновления конкретного BIOS в базе данных программы. Т.е. когда последний раз обновлялся BIOS для конкретной материнской платы.
- Version – тип графического интерфейса. Бывает либо PCI-Express (сокращенно PCI-E), либо AGP. Последний давно канул в лету и в современных видеокартах не используется.
- Link Width – текущий режим подключения видеокарты, в котором работает PCI-E порт. Для мощных видеокарт желательно, чтобы было х16, чтобы избежать узкого места при обмене данными.
- Max Supported – максимальный поддерживаемый режим работы шины.
- Sideband – дополнительная часть шины в AGP. Стала неактуальна вместе с интерфейсом.
Memory
Как видно из названия вкладки, здесь можно узнать очень подробную информацию о памяти, установленной в компьютере.

Пункты:
- Type – тип ОЗУ (DDR, DDR2, DDR3, DDR4 и т.п.).
- Size – объем оперативной памяти.
- Channels – количество каналов. Определяет, сколько модулей (пар модулей) может работать одновременно. Если установлена одна планка (модуль) ОЗУ, то, естественно, он будет работать в одноканальном режиме. Желательно, чтобы был двухканальный режим работы. Он дает более-менее видимый прирост производительности по сравнению с одноканальным, но все равно незначительный. Трехканальный режим в теории еще более производительный, но на практике толку от него практически нет. Так что особо не заостряйте на этом внимание.
- DC Mode – режим доступа к памяти. Бывает ganged и unganged. В теории первый режим дает прирост производительности в однопоточных приложениях, второй – в многопоточных. На практике разница в производительности составляет менее 0.5%, что может быть списано в качестве погрешности.
- NB Frequency – частота работы контроллера памяти. Влияет на скорость работы памяти, но опять же в незначительном диапазоне.
- DRAM Frequency – реальная частота работы памяти. Чем она выше, тем быстрее будет работать память. Эффективная частота вдвое больше реальной. Т.е., если продается память DDR3-1600, то ее реальная частота будет 800 Mhz. У меня DDR2-800, работающая на реальной частоте 200 Mhz (ограничено в BIOS).
- FSB : DRAM – делитель памяти. Это отношение базовой частоты (пп. 12 во вкладке CPU) к реальной частоте памяти. Если я в BIOS поставлю номинальную реальную частоту памяти (400 Mhz), то делитель памяти станет равным 1:2.
- CAS Latency (CL) – задержка чтения. Время, проходящее между подачей сигнала на чтение и началом передачи данных. Измеряется в тактах. Чем меньше будут числа, характеризующие задержки, тем лучше.
- RAS to CAS Delay (tRCD) – задержка между поступлением данных в усилитель.
- RAS Precharge (tRP) – время перезарядки ячеек памяти.
- Cycle Time (tRC) – время полного цикла доступа к памяти. Почему-то у меня параметр CAS Latency определился с ошибкой. Скорее всего из-за того, что я изменил реальную частоту. Обычно Cycle Time равен сумме предыдущих трех параметров. Т.е. в моем случае основные тайминги оперативной памяти записываются так: 3-3-3-9. Это очень хорошие показатели. Но их улучшение сильно картины не изменит. Остальные параметры я не рассматриваю ввиду их ничтожной важности.
SPD
Эта вкладка опять же отвечает за характеристики памяти, но теперь отдельно о каждом модуле.

SPD – это маленький BIOS, но не материнской платы, а памяти. В SPD производитель записывает все характеристики памяти, при которых она будет гарантированно стабильно работать. Иногда производители оверклокерской памяти (предназначенной для разгона) намеренно записывают в SPD такие характеристики памяти, с которыми она заработает только на повышенном напряжении. Т.к. у большинства скорее всего в BIOS’e выставлено стандартное напряжение, то и работать такая память не будет (система не запустится). Нужно будет взять стандартную планку памяти, зайти с ее помощью в BIOS, изменить напряжение памяти, поставить опять оверклокерскую память и попробовать загрузиться. Обычным пользователям вместо удовольствия это доставляет только головную боль. Именно поэтому сборщики не рекомендуют покупать дорогую оверклокерскую память (типа Corsair) для использования в гражданских целях.
Итак, в левом верхнем углу в пронумерованном списке «выпадают» все планки вашей оперативной памяти. Вы выбираете один из слотов. Слоты – это физические разъемы на материнской плате, куда вставляется память. Информация в остальной части окна будет характеризовать модуль, находящийся в выбранном слоте. В моем случае все 4 слота заняты плашками Samsung DDR2-800 1024 МБ.
Перейдем к пунктам:
- Module Size – объем выбранного в левом верхнем углу модуля памяти.
- Max Bandwidth – максимальная пропускная способность. В скобках пишется реальная частота памяти (та, которая установлена производителем, а не та, на которой модуль работает сейчас). В данный момент времени модуль работает на частоте, указанной в п. 6 вкладки Memory.
- Manufacturer – производитель.
- Part Number – номер партии.
- Serial Number – серийный номер.
- Correction – наличие или отсутствие блока коррекции ошибок памяти. Присутствует только в серверной памяти.
- Week/Year – неделя и год изготовления модуля памяти.
Ниже расположена таблица профилей Timing Table. Она определяет задержки памяти при работе на определенных частотах. Чем выше частота памяти, тем выше будут задержки. Т.е. палка о двух концах. Т.к. у меня память работает на пониженной частоте 200 Mhz, то и задержки будут ниже. В самом низу есть параметр «Voltage». Это напряжение, при котором модуль рассчитан на длительную эксплуатацию. При разгоне его повышают. В любом случае не следует сильно отклоняться от этого значения во избежание потери стабильности системы.
Graphics
Этой вкладкой я рекомендую пользоваться исключительно в ознакомительных целях. Здесь вы можете посмотреть название видеокарты, название видеочипа, тех. процесс, частоты ядра, шейдерного домена, видеопамяти, объем, тип памяти, ширину шины памяти. Но для этих целей существует отдельная утилита, которую мы рассмотрим в следующем обзоре.

About
В последней вкладке, куда почти никто не добирается)), можно посмотреть версию программы, дату ее выпуска и сверить с последней, доступной на официальном сайте (см. ссылку в начале обзора). Также можно сохранить конфигурацию системы в текстовом или html файле и выложить при необходимости (например, при возникновении проблемы) на форуме, в комментариях и т.п. Лучше пользоваться выводом в html-файл, за счет более приятного и наглядного вывода информации.

Вывод
Как видите, максимальную полезную информацию несут вкладки «CPU» и «Memory». CPU-Z – незаменимый инструмент для быстрого получения информации о внутренностях компьютера. Причем очень детальной информации. При этом им можно отслеживать частоты, меняющиеся в режиме реального времени, что очень активно используется оверклокерами, людьми, которые проводят тесты и просто интересующимися. Советую иметь эту программку в вашем арсенале. На этом все.
Как определить аппаратную конфигурацию компьютера – Вадим Стеркин
Обращаясь на форум за помощью в решении заковыристой проблемы с операционной системой или устройствами, лучше сразу приводить конфигурацию компьютера. Она может дать отвечающим ключ к разгадке проблемы, а вы быстрее получите ответ по существу вместо просьбы привести конфигурацию. А такая просьба неизбежно последует, если только вы не обратились в сообщество телепатов, умеющих определять вашу конфигурацию усилием мысли.
Хорошо, если вы знаете свою конфигурацию назубок. А если нет? Тогда для сбора информации о конфигурации компьютера требуется пара минут и минимум усилий. Ниже я рассакжу о том, как это сделать средствами ОС Windows или сторонними программами, умеющими создавать отчет, который можно опубликовать на форуме.
Сведения о системе (msinfo32)
Как это ни тривиально звучит, но сведения об аппаратной конфигурации компьютера можно собрать, не устанавливая сторонние программы. В состав ОС Windows входит утилита Сведения о системе, которая обладает возможностью экспорта собранных данных в текстовый файл. Запустить программу можно из меню Пуск — Программы — Стандартные — Служебные или из окна Пуск — Выполнить (или поля Поиск в Vista), введя msinfo32 и нажав ОК.
Увеличить рисунок
Спустя несколько секунд, программа соберет сведения о системе и ее аппаратной конфигурации. Для экспорта отчета выберите из меню Файл пункт Экспорт, а затем укажите имя файла и папку для сохранения. Отчет готов! Поскольку в него входит различных сведений, файл получается относительно большого размера. Для публикации на форуме его лучше запаковать в архив.
В Windows XP и Vista того же результата можно достичь из командной строки, выполнив команду
msinfo32 /report "<путь к папке>\config.txt"
Файл с отчетом будет создан в папке, путь к которой вы укажете в приведенной выше команде.
Программы сторонних разработчиков
Существует великое множество бесплатных программ для определения аппаратной конфигурации, и описать их все просто невозможно. Я протестировал несколько, обращая внимание на следующие моменты. Программа должна быть бесплатной, иметь небольшой размер и понятный русский интерфейс, уметь сохранять отчет в виде текстового файла или веб-страницы, а также, по возможности, не требовать установки.
В итоге я остановился на двух, которые подкупили меня простотой интерфейса и минимумом телодвижений, необходимых для составления отчета.
Winaudit
Программа Winaudit (я использовал версию с поддержкой Unicode) имеет размер менее 1 Мб и не требует установки. После запуска она отображает окно, в котором ясно сказано, куда нужно нажать, чтобы создать отчет, который генерируется за несколько секунд.
Увеличить рисунок
Наряду с аппаратной конфигурацией программа собирает различную информацию об операционной системе и установленных приложениях. Вы можете исключить из отчета второстепенную информацию, нажав кнопку Параметры и установив флажки, как показано на рисунке ниже.
После этого нужно заново нажать кнопку Аудит на панели инструментов для создания отчета. Для сохранения отчета нажмите кнопку Сохранить, и программа предложит на выбор десяток различных форматов. Лучше сохранять отчет в виде веб-страницы (HTML) или текстового файла. При сохранении в виде веб-страницы программа создает три HTML-файла, которые можно запаковать в архив и прикрепить к сообщению в форуме.
System Information for Windows (SIW)
Программа SIW имеет размер около 2.2 Мб, не требует установки (правда, без установщика предлагается только английская версия), обладает продуманным интерфейсом, да и наглядность выводимой ею информации заслуживает очень высокой оценки. В многоязычной версии русский язык интерфейса при необходимости можно задать в окне Tools -> Options. Нас, однако, интересует создание отчета, эта опция есть в меню Файл, как показано на рисунке ниже.
Увеличить рисунок
В бесплатной версии отчет можно сохранить только в формате HTML, причем с фиксированным именем. Перед сохранением отчета вы можете нажать кнопку Настройки и выбрать отдельные компоненты для включения в отчет.
Увеличить рисунок
Другие программы
Если вас не устроили описанные выше программы для определения конфигурации компьютера, вы можете воспользоваться другими, небольшой список которых я привожу ниже. Все они соответствовуют большинству требований, о которых я писал выше.
- PC WIZARD
- HWiNFO32 (не имеет русского интерфейса)
- System Spec (не имеет русского интерфейса)

