Как сменить клавиатуру Android
Приложение клавиатуры на вашем телефоне может быть устаревшим, бесполезным или, что еще хуже, небезопасным
,
Возможно, вы используете ту же базовую стандартную клавиатуру, которая поставляется с вашим телефоном на Android — то, что не обновлялось в течение двух лет. Когда речь идет о клавиатурах Android, есть лучшие, более быстрые и более безопасные варианты.
Попробуйте стороннее приложение для клавиатуры
Переключение на другую клавиатуру Android ничего не стоит. На самом деле, это только сделает вас более продуктивным. Вы сможете печатать быстрее, и у вас будет быстрый доступ к смайликам и GIF-файлам.
Gboard — Собственная клавиатура Google от Android была переименована в Gboard. Он включает в себя панель поиска Google, набор жестов, Emoji и GIF-поиск, темы, текстовые ярлыки и многое другое. Если вы устали от использования сторонней клавиатуры, просто используйте Gboard. Вы не ошибетесь с официальной клавиатурой Google
Если вы устали от использования сторонней клавиатуры, просто используйте Gboard. Вы не ошибетесь с официальной клавиатурой Google
,
SwiftKey — Возможно, ему не хватает основных функций, но когда дело доходит до набора текста, Swiftkey — лучший вариант
, У Swiftkey есть один из лучших механизмов предсказания и набора текста (как для большого, так и для жестового набора).
Магазин Play заполнен другими альтернативными клавиатурами
Вы можете попробовать, как Флексы и многое другое.
Как включить новую клавиатуру Android
Когда вы запускаете приложение для клавиатуры в первый раз, оно проведет вас через процесс включения новой клавиатуры. Это должно быть сделано из настроек. Инструкции могут отличаться в зависимости от версии Android и скинов производителя.
, Если вы не можете найти определенное меню, попробуйте поискать «клавиатура» в приложении «Настройки».
Шаг 1: Открой настройки приложение и выберите язык вход.
Шаг 2: Из этого списка нажмите на Виртуальная клавиатура.
Шаг 3: Вы увидите список включенных клавиатур здесь. Нажмите на Управление клавиатурой.
Шаг 4: Нажмите на переключатель рядом с именем клавиатуры, чтобы включить конкретную клавиатуру.
Вы заметите, что простое включение виртуальной клавиатуры в настройках фактически не заменяет клавиатуру. Нам нужно сделать это вручную.
Как сменить клавиатуру на Android
Вы можете перейти к определенному приложению клавиатуры, чтобы включить его, или вы можете сделать это прямо с клавиатуры.
Шаг 1: Перейдите на панель поиска, чтобы включить клавиатуру.
Шаг 2: Когда клавиатура видна, в правом нижнем углу панели навигации вы найдете небольшой значок клавиатуры. Нажмите на него.
Шаг 3: Это вызовет всплывающее окно изменения клавиатуры. Все включенные клавиатуры появятся в этом списке.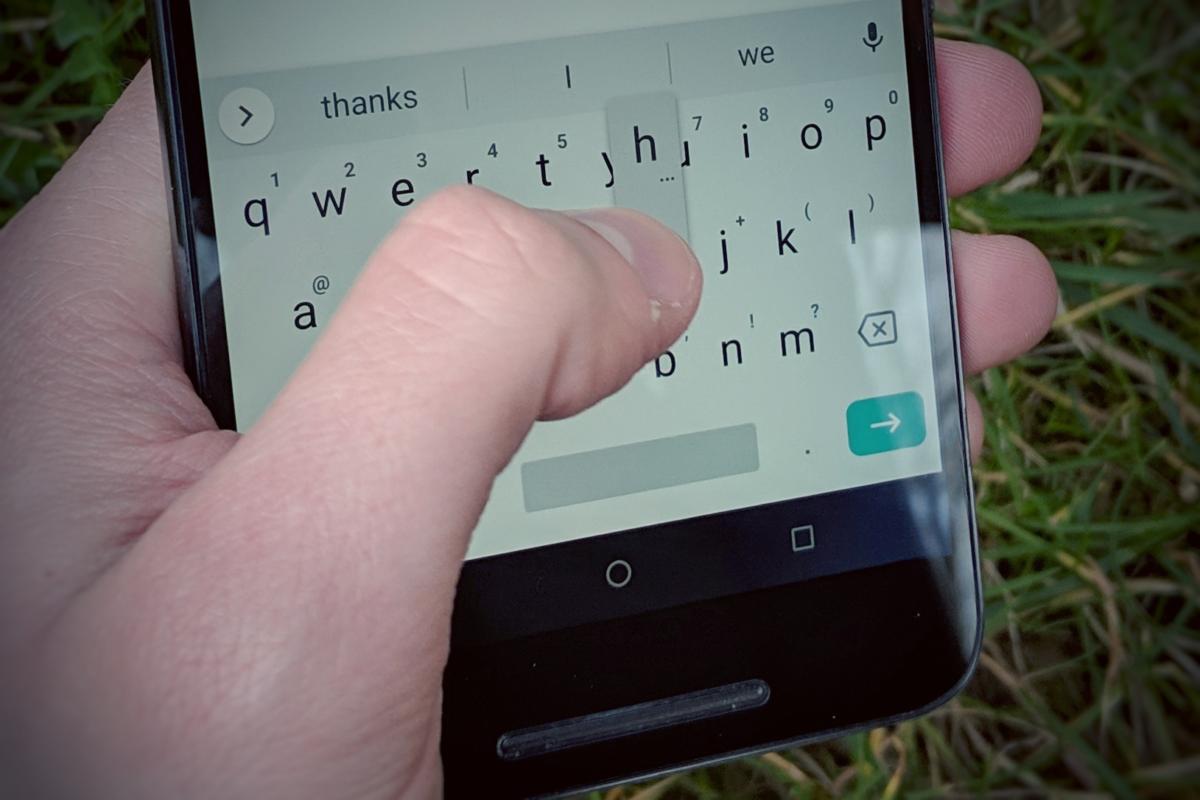 Нажмите на клавиатуру, которую вы хотите переключиться.
Нажмите на клавиатуру, которую вы хотите переключиться.
И вот так, вы переключились на новую клавиатуру! Если вы используете Gboard или стандартную клавиатуру Android, нажмите и удерживайте Пробел вывести такое же всплывающее окно.
Если вы собираетесь использовать несколько клавиатур, запомните эту кнопку как быстрый способ переключения между всеми включенными клавиатурами.
Продолжить замену стоковых приложений
Клавиатура Android — это только один из компонентов, который вы можете заменить для лучшего восприятия. Попробуйте заменить панель запуска на что-то более многофункциональное и быстрое
, На Android вы даже можете заменить телефон, контакты и почтовое приложение по умолчанию
с чем-то лучше.
Какие из ваших любимых сторонних заменителей стандартного функционала Android? Поделитесь с нами в комментариях ниже.
Как настроить клавиатуру на телефоне (Android) — пошаговое руководство
Так как в современном мире все больше распространяется изучение иностранных языков, у людей возникает необходимость в изменении своей клавиатуры, в том числе и на андроиде.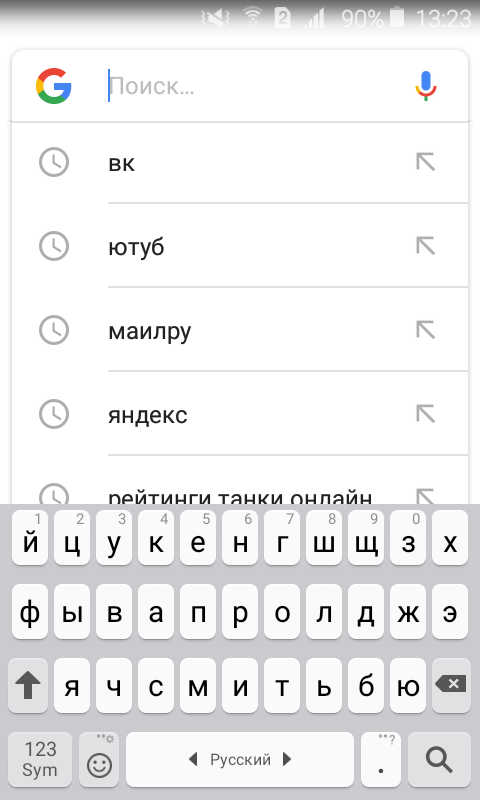 Однако при этом следует знать основные принципы процесса. В данной же статье попробуем подробно их рассмотреть.
Однако при этом следует знать основные принципы процесса. В данной же статье попробуем подробно их рассмотреть.
Разделы статьи
Как переключить язык ввода (клавиатуры) на
смартфоне либо планшете Android.Каких только вопросов и проблем не возникает во время эксплуатации устройств с «зеленым роботом». Один из самых распространенных: как в андроиде переключать язык клавиатуры. Бывает, выберешь один, печатаешь на нем. И вот необходимо на другой перейти язык, а не тут-то было. Не получается. Уже закрадывается мысль, есть ли на андроиде вирус, или причина проще. И какие только волшебные комбинации не «набираются», но ничего не помогает. Тогда на помощь может прийти инструкция.
Переключаем язык на виртуальной клавиатуре андроида
Не секрет уже ни для кого, что на устройстве может быть виртуальная и физическая (юсб) клавиатура. Разберемся для начала с сенсорной.
1. Зайдите в настройки. Если же вы не можете сменить английский язык, то ищите Settings.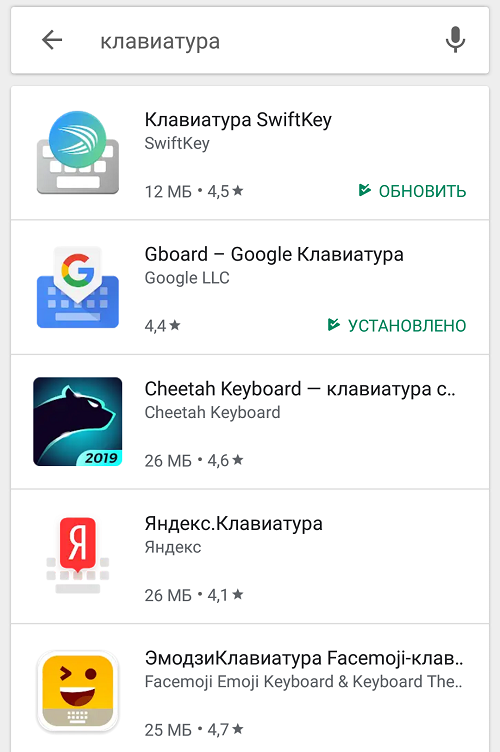
2. Находите «Язык и клавиатура», на английском этот раздел будет называться «Language & keyboard”.
3. Теперь выбирайте настройки клавиатуры.
4. Пошуршите внутри. Вам требуется обнаружить что-то вроде «язык ввода» либо «клавиша выбора языка». В разных устройствах (да и русификация может давать разный перевод).
5. Теперь выбирайте необходимый вам язык для клавиатуры. После сохранения этот язык добавится на виртуальную клавиатуру (галочки поставьте). «Действующий» язык будет написан на пробеле.
Чтобы сменить раскладку потребуется либо по пробелу влево-вправо поводить пальцем, либо нажать на специальную кнопку (чаще всего в виде схематического глобуса). Все зависит от вида клавиатуры, поэтому и варианты различны. К примеру, с Самсунгами приходится повозиться чуть подольше, потому что найти «галочки» у них посложнее. Однако если следовать инструкции четко, то быстро разберетесь и добавите необходимые языки. При необходимости их можно «докачать» из сети.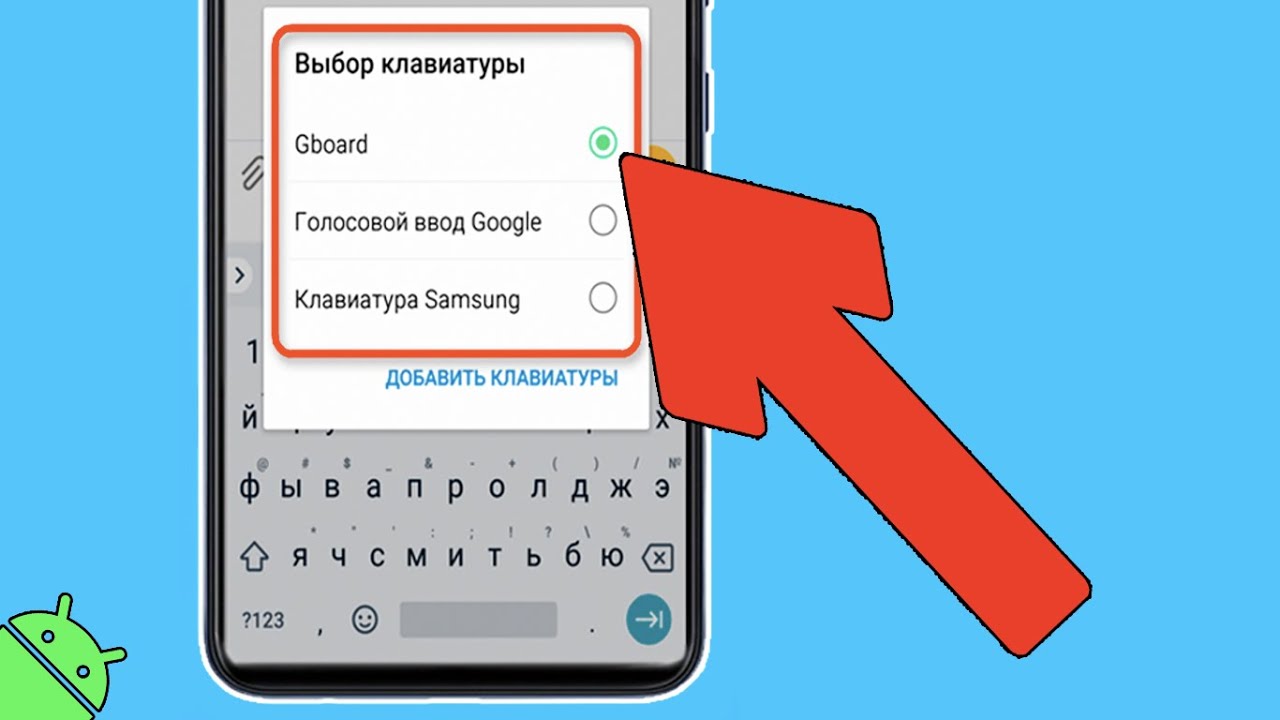
Переключаем язык на физической клавиатуре Андроида
Данный способ относится к планшетам, поскольку чаще всего у них имеются юсб-клавиатуры для удобства печатания. Как в андроиде переключить язык клавиатуры, если она физическая? Тоже довольно-таки просто.
1. Опять же первым делом необходимо в настройках поставить галочки напротив нужных вам языков.
2. Сохраните выбранное.
3. Дальше уже в зависимости от выбранного (или же из-за прошивки) переключение языков может осуществляться различными комбинациями клавиш: Ctrl+Shift (либо левые, либо правые, либо оба рабочих варианта) – наиболее распространенный способ переключения раскладок.
Иногда встречаются клавиатуры с тем же символом «глобуса». Но опять же, чтобы «клава» работала, необходимо на самом Андроиде ее настраивать. Только после всех настроек на ней станет возможно переключать раскладки на свое усмотрение.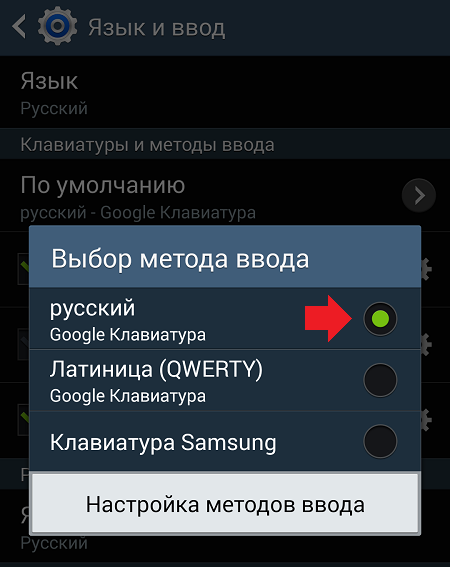
Как можно сменить клавиатуру на Андроиде
Начнём с самого начала — с того, что собой представляет виртуальная клавиатура. Используется она на телефонах Android во всех случаях, когда требуется набрать какой-либо текст, номер, адрес электронной почты и так далее — и, по сути, является обычным приложением. Поскольку совсем без клавиатуры смартфон поставляться не может, на каждой модели присутствует встроенная версия, обычно не удаляемая стандартными методами. Правда, это и не требуется: неудобную вшитую программу вы можете легко и быстро поменять на любую стороннюю.
Самый безопасный способ загрузить подходящий вариант — найти и установить его непосредственно в магазине Google Play. В этой статье, мы представим 10 клавиатур, которые можно установить на телефон с Андроидом. Прежде чем поменять клавиатуру на Андроиде, учтите, что разница между стандартным и новым приложениями может заключаться лишь в оформлении и расположении двух-трёх клавиш. Такие отличия несущественны и вряд ли характеризуют по-настоящему удобную клавиатуру.
Обратим ваше внимание ещё на одну деталь. Поскольку вы будете пользоваться современными релизами, предпринимать сложные манипуляции, необходимые для переключения клавиатуры Андроид, вам не придётся. Достаточно будет несколько раз тапнуть «Да», выбрать интерфейс, языки — и приступить к использованию. Приведённые ниже меры помогут тогда, когда автоматического переключения по каким-либо причинам не произошло — или когда вы, разочаровавшись в скачанном приложении, собираетесь вернуть клавиатуру на Андроид, установленную производителем.
Изменение клавиатуры в настройках Андроида
Итак, на вашем смартфоне Android уже установлено несколько приложений, как штатных, так и от сторонних разработчиков. Чтобы переключиться с одной клавиатуры на другую, следуйте простой инструкции:
- Откройте общее меню программ и тапните по ярлычку «Настройки». Не перепутайте — вам понадобится пиктограмма-«шестерёнка», не содержащая буквы G.
- Отыщите в открывшемся списке подпункт, называемый «Язык и ввод».
 Наименования могут несущественно различаться — ориентируйтесь на смысл заголовка.
Наименования могут несущественно различаться — ориентируйтесь на смысл заголовка.
- Поищите на новой странице мини-раздел, называемый «Клавиатура и ввод/способы ввода» . Здесь, чтобы выполнить смену служебного приложения, вам нужно тапнуть по заголовку «Текущая клавиатура».
- В новом окошке укажите, какую раскладку для вновь устанавливаемой клавиатуры предпочитаете. После этого можете нажимать на ссылку «Выбрать раскладку» — именно с её помощью вы сможете задать нужную программу для ввода.
- В результате описанных манипуляций вы должны оказаться в новом разделе, содержащем перечень всех доступных для выбора приложений. Как видите, здесь может быть представлена не только русская клавиатура для Андроид, но и другие варианты ввода — вплоть до иероглифического и голосового. Выберите подходящую программу.
- В том же порядке можете задать клавиатуру Android, которая будет автоматически включаться для латинской раскладки.

- Поищите в общем списке «Настроек» подраздел «Язык и ввод». Если здесь его нет, откройте вкладку «Расширенные настройки» — нужный вам заголовок может содержаться в ней. Чтобы упростить себе задачу, воспользуйтесь поисковой строкой, размещённой в верхней части страницы.
- Теперь, чтобы сменить одно служебное приложение Андроид на другое, тапните по заголовку «Управление клавиатурами» — он обязательно будет содержаться в открытом подразделе. На новой странице вы можете найти и активировать подходящий вариант.
- Теперь, снова оказавшись в исходном подразделе, нажмите на кнопку «Текущая клавиатура». В новом окошке будет представлено несколько приложений на выбор — тапните по тому, которое считаете подходящим.

Теперь вы знаете, как изменить клавиатуру на Андроид штатным способом. В дальнейшем всё будет значительно проще: достаточно, вызвав текущее приложение, несколько секунд удерживать кнопку «Выбрать раскладку», а затем, когда появится уже знакомое окошко, тапнуть по подходящему наименованию приложения Android.
Таким способом можно выбирать программы до бесконечности — а затем, при необходимости, снова возвратиться ко встроенному по умолчанию приложению.
Настройка стандартной клавиатуры
Пошаговая инструкция, как настроить клавиатуру на Андроиде, представлена на примере Xiaomi Redmi Note 7. Меню других смартфонов может несколько отличаться, однако основные функции и название операций будут одинаковыми для всех смартфонов.
Чтобы открыть меню настроек клавиатуры, нужно выполнить такие действия:
- Открыть «Настройки» и найти пункт «Расширенные настройки».
- Перейти в меню «Язык и ввод».
На экране будет отображаться меню настроек клавиатуры, первой опцией которых является настройка языка. Обратите внимание, что эта функция предполагает смену языка меню во всем телефоне.
Обратите внимание, что эта функция предполагает смену языка меню во всем телефоне.Следующая опция отображает текущую клавиатуру и позволяет выполнить ее индивидуальные настройки.
При нажатии на «Управление клавиатурами» пользователь сможет:
- выполнить настройки ввода;
- настроить голосовой поиск.
«Настройки ввода» позволяют пользователю: - Выбрать языки раскладки клавиатуры. Это может быть любое количество языков, которые будут переключаться прямо во время ввода текста с помощью клавиши быстрого переключения.
- Выполнить тонкие «Настройки». При выборе этой функции можно настроить отображение ряда цифр, переключателя языка, эмодзи на клавиатуре, подобрать оптимальную высоту клавиатуры, включить режим энергосбережения в темное время суток. Также в этом списке настройка звуковых сигналов при нажатии на клавиши.
- Установить «Темы» клавиатуры.
- Установить желаемые настройки «Исправления текста». В этом окне настраиваются подсказки, фильтры нецензурных слов, автоисправление, пробелы после знаков препинания, автоматическая смена букв в первом слове предложения на заглавные.

- Установить непрерывный ввод и управление жестами.
- Включить голосовой ввод текстовых сообщений.
- Добавить уникальные слова в личный «Словарь».
- Выполнить настройки поиска. Рекомендуется включить отображение кнопки поиска Google. Эта опция позволит быстро искать в браузере необходимую информацию.
- Настроить персонализацию на вкладке «Дополнительно».
- При выборе настроек голосового поиска откроется такое окно:
В этом окне пользователь сможет настроить языки для голосового распознавания, включить функцию цензуры, распознавания речи оффлайн, разрешить команды по Bluetooth на заблокированном устройстве.
Использование сторонних приложений
Клавиатура в смартфоне – это просто приложение, поэтому выбор пользователя не ограничивается стандартным функционалом. В Play.Market можно скачать десятки разнообразных программ для клавиатуры, которые отличаются интерфейсом, набором смайлов и прочих дополнительных бонусов. Основной функционал такого софта идентичен.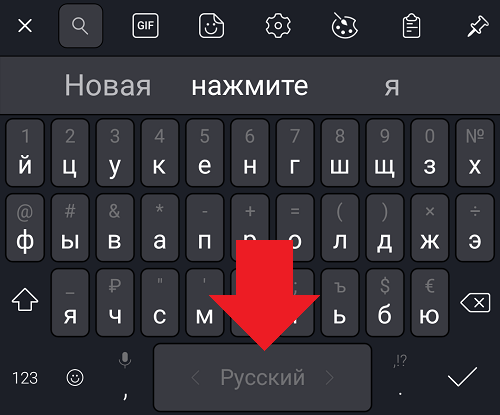
Для примера представлена работа с популярным среди пользователей приложением SwiftKey. Разработчики этой программы предусмотрели возможность анализа стиля написания, благодаря чему появляются подсказки из словарного запаса пользователя, что ускоряет набор текста. Также особенностью этой клавиатуры являются встроенные смайлики и анимации.
После скачивания приложения нужно перейти в настройки и включить новую раскладку – SwiftKey.
После этого клавиатура примет такой вид:
При желании вернуться обратно к клавиатуре Gboard, нужно перейти в «Настройки» — «Расширенные настройки» — «Язык и ввод» — «Управление клавиатурами» и выбрать стандартное решение вашего Андроида.
Несколько способов поменять язык на клавиатуре на Android
Абсолютное большинство клавиатур, за исключением экзотических и «конструкторов», без каких-либо дополнительных настроек предлагают пользователю две основные раскладки: родную и английскую. При необходимости перейти с кириллицы на латиницу и обратно возникает вопрос, как это сделать; ниже перечислим самые простые способы.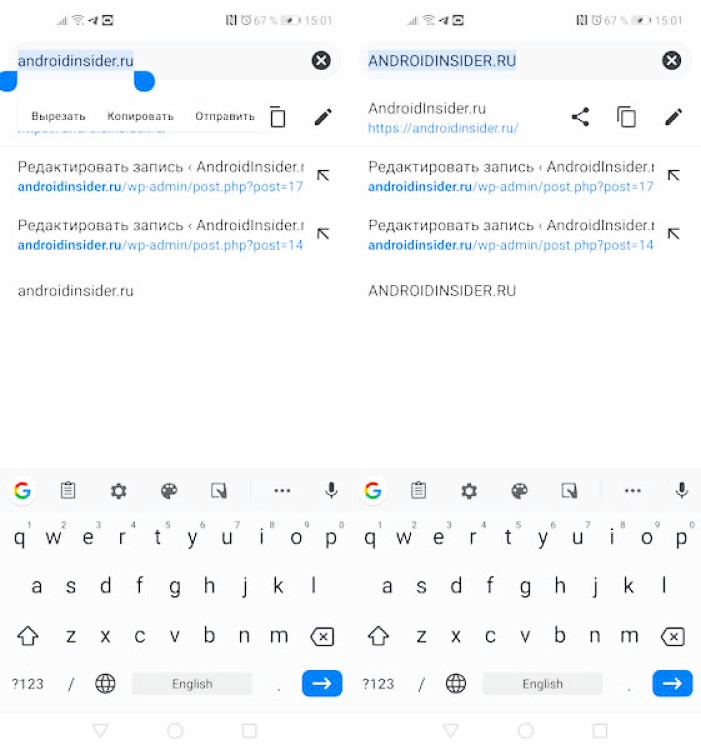
Так, в одной из самых популярных программ, SwiftKey, смена языка производится следующим образом:
- Найдите в самом нижнем ряду кнопку пробела, после чего проведите по ней пальцем, не задерживая нажатие, вправо или влево. Можете начинать от центра или с противоположного конца.
- В итоге вы должны увидеть, что буквенный (а иногда и символьный) ряд сменился на другой, нужный вам.
Другие клавиатуры Android предлагают альтернативные способы смены раскладки. К ним относится, например, Gboard, предлагающая пользователю отдельную кнопку. В этом случае переключение языка на клавиатуре Андроид выглядит так:
- Вы отыскиваете кнопочку с пиктограммой глобуса и тапаете по ней.
- После этого в течение нескольких мгновений исходная раскладка сменяется на нужную.
Иногда требуется сделать ещё более сложную вещь: добавить к списку имеющихся раскладок, поддерживаемых клавиатурой, одну или несколько новых. Следуйте алгоритму:
Следуйте алгоритму:
- Откройте, тапая на ярлычку-«шестерёнке», системные «Настройки».
- Войдите в подраздел с наименованием «Язык и ввод». Название может, в зависимости от версии Андроид, модели телефона и прочих факторов, несущественно отличаться от представленного.
- Кроме того, для скорейшего отыскания подраздела можете ввести его название в строке поиска.
- В открывшемся перечне нажмите на заголовок клавиатуры Андроид, которую используете в настоящее время.
- Перейдите к разделу с названием «Языки».
- Теперь обратите внимание на нижнюю часть страницы. Здесь вы увидите кнопку «Добавить клавиатуру» — воспользуйтесь ею, чтобы подгрузить новую раскладку.
- Кроме того, тапая по пиктограммке карандаша вы сможете выполнить редактирование уже имеющихся языков, которые предлагает ваша клавиатура Андроид.

На какие языки можно переключать
Кроме стандартных вариантов, пользователю могут быть представлены следующие варианты:
- Украинский;
- Казахский;
- Монгольский;
- Испанский;
- Французский;
- Белорусский;
- Португальский;
- Узбекский;
- Китайский;
- Японский.
Конечно же, кроме выше названных представителей, возможен доступ и к иным языкам. Однако этот факт будет зависеть непосредственно от производителя вашего изобретения. Чаще всего можно найти наиболее распространенные виды. Если говорить о смене исключительно через раскладку, а не через настройки, то там будут представлены только те, что вы предварительно выбирали в меню.
Можно ли добавить свой язык?
Если же вы не нашли нужный язык, его можно скачать. Во встроенном play market каждый желающий имеет возможность найти любую разновидность. При этом не надо будет тратить денежные средства, так как файл находится в общем доступе.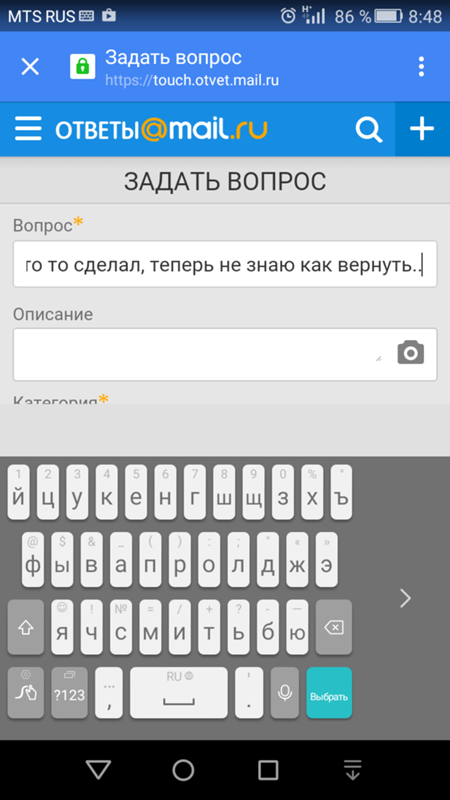 После скачивания надо будет распаковать ссылку, настроить предоставляемые параметры.
После скачивания надо будет распаковать ссылку, настроить предоставляемые параметры.
Далее надо будет проводить аналогичную последовательность действий, что представлена непосредственно выше в статье. То есть зайти в настройки, отметить тип. После чего на клавиатуре придется выбрать язык. В дальнейшем можно им пользоваться.
Как изменить клавиатуру на Андроиде?
Как сменить цвет клавиатуры на Android
Каждый пользователь знает, что с легкостью можно изменить или персонализировать под себя клавиатуру на Android. На нашем сайте есть целый раздел, посвященный виртуальным клавиатурам. Но не все знают, что можно сменить цвет клавиатуры стандартным способом. В этой небольшой статье мы расскажем вам, как же поменять оформление стандартного наборщика текста.
По умолчанию Google решила оставить светлые тона, но, однако, сохранилась возможность смены цвета клавиатуры на Android, да и не только его, но и стиля. По неведомой нам причине американская компания спрятала нужные настройки так далеко, что приходится каждый раз совершать массу ненужных кликов.
По неведомой нам причине американская компания спрятала нужные настройки так далеко, что приходится каждый раз совершать массу ненужных кликов.
Для начала нужно зайти в основные настройки системы и там выбрать раздел «Язык и ввод». Далее нажимаем «Клавиатура Google» → «Вид и раскладки». В списке вы увидите пункт «Тема», не стесняемся и нажимаем на него, попадаем в меню, где можно выбрать одно из четырех доступных оформлений. Не густо, но это может избавить вас от необходимости скачивать дополнительное приложение.
Надеемся, что в будущих обновлениях операционной системы Google переделает настройки, избавив пользователя от лишних квестов.
Понравилось? Расскажи друзьям!
tabsgame.ru
Как переключить клавиатуру на андроиде
У многих пользователей Андроид возникают проблемы с настройкой переключения клавиатуры. Статья имеет детальное описание процесса и раскрывает вопрос: как переключить клавиатуру на андроиде.
Для начала пройдите в главное меню, где вам потребуется выбрать «Настройки»
После того как вы перейдете в настройки телефона в списке всех опций вашего устройства нужно зайти пункт «Языки и клавиатура» в котором мы будет производить настройки ввода.
Теперь вы сможете выбирать типы клавиатуры и производить её детальную настройку. На картинке показано, наше устройство имеет два типа встроенной клавиатуры, одна из клавиатур стандартная от производителя LG, а вторая – это TouchPal, которая устанавливается по умолчанию.
На картинке показан пример использования TouchPal клавиатуры, которая была установлена:
С помощью способа настройки клавиатуры для смартфона Андроид вы сможете оптимизировать клавиатуру на телефоне и сделать её максимально подходящей для ввода текста.
androidphones.ru
Как поменять раскладку клавиатуры на Андроид
Прежде всего, Вам необходимо определиться с тем, какие языки Вы хотите видеть в своем телефоне. По умолчанию на операционную систему Андроид устанавливается достаточно большое множество языков, которое, возможно, будет Вам абсолютно не нужным. Их можно удалить без лишних проблем и не боясь за то, что Вы потеряете их навсегда.
Для того, чтобы выбрать необходимые языки для набора, Вам нужно зайти в меню своего устройства и выбрать пункт «Настройки». Далее необходимо перейти в вкладку «Язык и клавиатура», а далее зайти в раздел «Настройки клавиатуры». В настройках клавиатуры нужно найти пункт под названием «Настройки целевой клавиатуры» (в некоторых устройствах этот пункт может называться иначе, но смысл будет в том, что это основная (целевая) клавиатура). Далее необходимо сделать свой выбор в пользу тех или иных языков, которые Вы хотите увидеть на своем устройстве при смене раскладки.
Далее необходимо перейти в вкладку «Язык и клавиатура», а далее зайти в раздел «Настройки клавиатуры». В настройках клавиатуры нужно найти пункт под названием «Настройки целевой клавиатуры» (в некоторых устройствах этот пункт может называться иначе, но смысл будет в том, что это основная (целевая) клавиатура). Далее необходимо сделать свой выбор в пользу тех или иных языков, которые Вы хотите увидеть на своем устройстве при смене раскладки.
После того, как Вы выбрали требуемые языки, можете попробовать зайти в пункт «Сообщения» и проверить то, как работает раскладка клавиатуры.
Смена раскладки клавиатуры
При этом, чтобы сменить раскладку, Вам нужно либо найти специальную кнопку смены языка, либо провести по кнопке пробел скользящим движением пальца в левую сторону, либо в правую сторону. Помните о том, что на кнопке «пробел» обычно обозначается текущий язык раскладки клавиатуры.
В некоторых случаях Вы можете заметить, что у Вас нет ни кнопки смены языка, ни отображения языка на кнопке «пробел».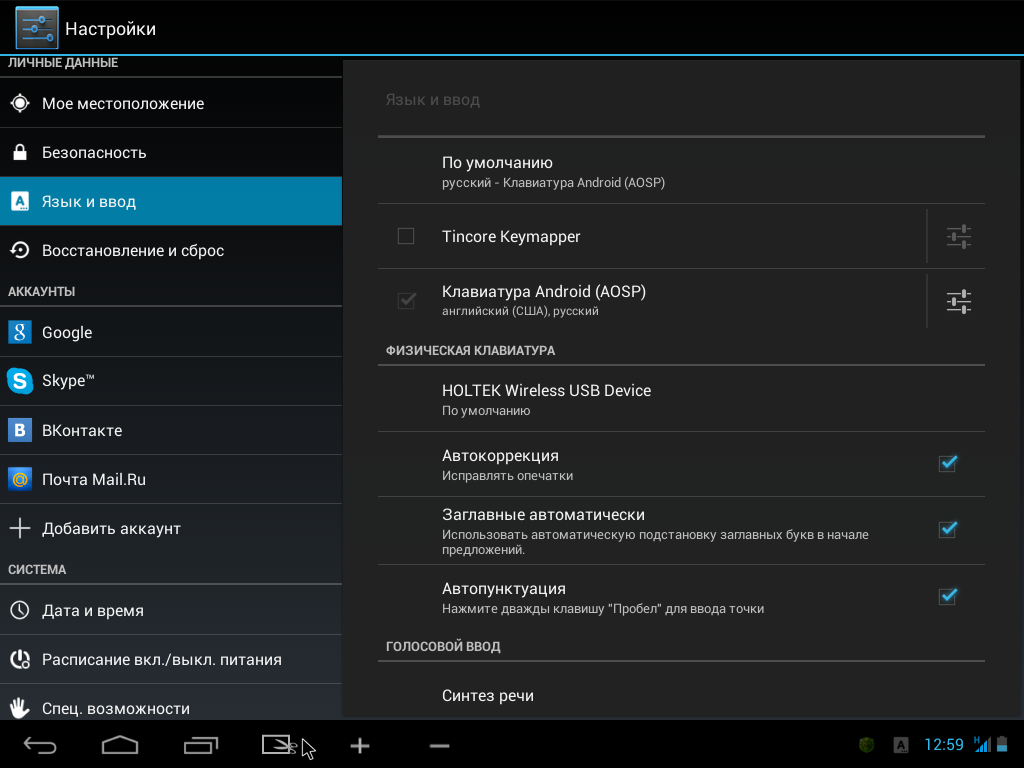 Это говорит о том, что Вам необходимо повторить настройку с языками более внимательно, так как Вы, скорее всего, выбрали только один язык настройки для целевой клавиатуры. При этом помните о том, что настройки сохраняются до тех пор, пока Вы не измените их снова. Удаление языка из настройки целевой клавиатуры еще не означа ет то, что Вы удалили этот язык насовсем из своего устройства. Вы всегда можете вернуться к нему несколько позже. Это не должно Вас пугать!
Это говорит о том, что Вам необходимо повторить настройку с языками более внимательно, так как Вы, скорее всего, выбрали только один язык настройки для целевой клавиатуры. При этом помните о том, что настройки сохраняются до тех пор, пока Вы не измените их снова. Удаление языка из настройки целевой клавиатуры еще не означа ет то, что Вы удалили этот язык насовсем из своего устройства. Вы всегда можете вернуться к нему несколько позже. Это не должно Вас пугать!
К слову сказать, по умолчанию во многих устройствах с операционной системой Андроид, которые выпускаются для России по умолчанию можно выбрать только два языка: «Русский» и «Английский». Остальных языков может и не быть. В этом случае, если Вам нужен только русский язык, то Вы можете удалить английский язык из настроек и затем, если он Вам нужен, просто вернуть его обратно. Помните, что Вы никак не удалите сам язык из самого телефона. Как поменять раскладку клавиатуры на Андроид
4pda.biz
Android Keyboard Settings-add, change,customize your Android keyboard
Настройка клавиатуры Android
Вам дают свободу для настройки клавиатуры Android. Вы можете выбрать из различных приложений клавиатуры и темы. Вы можете выбрать свою собственную Android изменение раскладки клавиатуры. Вот шаги, о том, как настроить андроид клавиатуры.
Вы можете выбрать из различных приложений клавиатуры и темы. Вы можете выбрать свою собственную Android изменение раскладки клавиатуры. Вот шаги, о том, как настроить андроид клавиатуры.
Шаг 1: Прежде всего, необходимо включить «Неизвестные источники» , прежде чем вы можете настроить клавиатуру андроид. Включение его позволит установить приложения, которые не являются непосредственно из Google Play Store.
Шаг 2: Если у вас уже есть Google Самсунг клавиатуры андроид, вы должны удалить его первым. Таким образом, обычай андроид клавиатура может быть установлена. Для этого, вы должны идти своим «Настройки», затем нажмите «Далее». Затем нажмите «Диспетчер приложений» и выберите «Google Keyboard». Затем нажмите на «Удалить».
Шаг 3: Затем вам нужно будет идти на веб — сайт , где файлы клавиатура телефона предпочтительного Л.Г. можно скачать. Одним из примеров андроида подгоняют клавиатуры показаны ниже.
Шаг 4: После того, как вы загрузили файлы, они должны быть установлены. Не беспокойтесь , так как вы будете сталкиваться только трехступенчатый приглашение для настройки клавиатуры для андроида.
Не беспокойтесь , так как вы будете сталкиваться только трехступенчатый приглашение для настройки клавиатуры для андроида.
Вы также можете настроить клавиатуру на телефон андроид. Вы можете спросить, как вы положили изображение на клавиатуре. К счастью, это возможно. Вот шаги, о том, как поставить картинку на клавиатуре.
Шаг 1: Вы должны сначала пойти в Google Play Store , чтобы искать приложение для Android , которое позволяет поставить картинку на клавиатуре по телефону. После того, как вы ее нашли, вам нужно будет установить такое приложение. После того, как вы успешно установили его, вы можете нажать на иконку «Темы» , которые , как правило , размещается в верхней правой части приложения.
Шаг 2: Оттуда, вы можете изменить настройки клавиатуры, такие , как добавить фотографии или изменить андроид скины клавиатуры, среди других. Вы можете легко выполнить следующие шаги по настройке клавиатуры.
Вы только что прочитали шаги о том, как вы можете изменить андроид клавиатуры, как я изменить мои настройки клавиатуры, и как настроить андроид клавиатуры. Это, конечно, легко изменить с клавиатуры андроида и даже изменить клавиатуру. Такое изменение Клавиатуру можно сделать даже начинающий пользователь андроида. Вы также можете играть с настройками клавиатуры для андроид переключатель клавиатуры, как вы предпочитаете.
Это, конечно, легко изменить с клавиатуры андроида и даже изменить клавиатуру. Такое изменение Клавиатуру можно сделать даже начинающий пользователь андроида. Вы также можете играть с настройками клавиатуры для андроид переключатель клавиатуры, как вы предпочитаете.
Как поменять клавиатуру на Samsung Galaxy A51?
Если вы постоянно используете свой смартфон Android для отправки электронных писем, сообщений или обработки текста, возможно, вам не понравится оригинальная клавиатура, встроенная в ваше устройство. Вы, вероятно, этого не знаете, но вы будете счастливы узнать, что можно изменить клавиатуру. В этом руководстве мы объясним вам как поменять клавиатуру на Samsung Galaxy A51.
Процесс не особенно сложен, и благодаря Google Play Store вам нужно будет выполнить всего несколько операций, чтобы клавиатура лучше соответствовала вашим требованиям. Для начала узнаем, как установить новую клавиатуру на ваш Samsung Galaxy A51. И, во-вторых, как установить новую клавиатуру в качестве клавиатуры по умолчанию на вашем телефоне.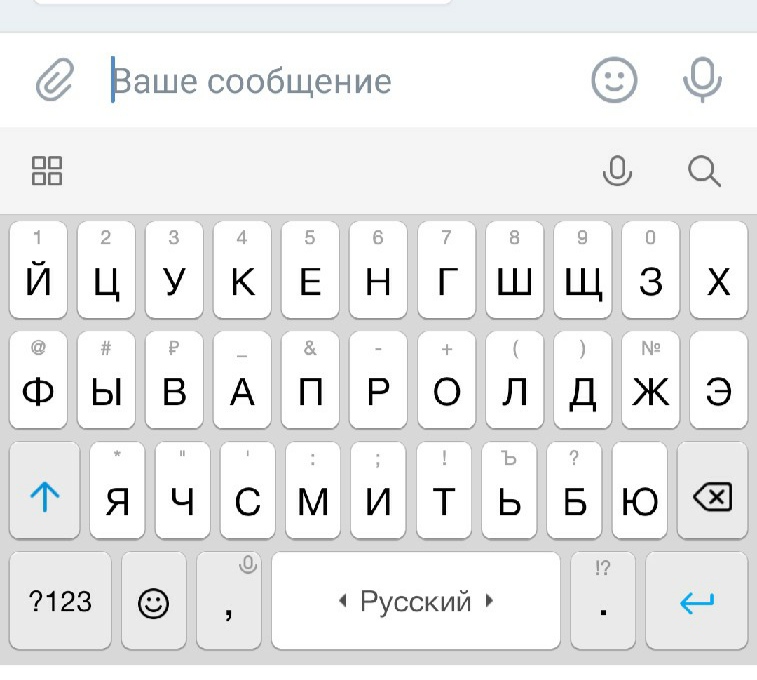
Как установить новую клавиатуру на Samsung Galaxy A51?
Как мы уже говорили, вам нужно будет выполнить несколько шагов, прежде чем пользоваться новой клавиатурой на своем устройстве. В этой первой части мы увидим как установить новую клавиатуру на Samsung Galaxy A51. Вам будет приятно узнать, что для Samsung Galaxy A51 существует множество различных клавиатурных приложений. Все, что вам нужно сделать, это зайти в Play Store и выбрать клавиатуру, которая лучше всего соответствует вашим требованиям. Мы сначала познакомим вас лучшая бесплатная клавиатура для Samsung Galaxy A51, и после, лучшая платная клавиатура для Samsung Galaxy A51 .
В том случае, если вы хотите узнать как снять автокорректор на Samsung Galaxy A51, приглашаем вас посмотреть нашу статью на эту тему.
Установите лучшую бесплатную клавиатуру для Samsung Galaxy A51
Представляем вам сначала лучшую бесплатную клавиатуру для Samsung Galaxy A51. Для нас лучшее бесплатное решение — это Клавиатура Go Keyboard. Эта клавиатура дает вам возможность настраивать множество элементов, таких как фон, создавать свою собственную тему или даже добавлять эмодзи. Для чтобы установить лучшую бесплатную клавиатуру для Samsung Galaxy A51, примените информацию ниже:
Для нас лучшее бесплатное решение — это Клавиатура Go Keyboard. Эта клавиатура дает вам возможность настраивать множество элементов, таких как фон, создавать свою собственную тему или даже добавлять эмодзи. Для чтобы установить лучшую бесплатную клавиатуру для Samsung Galaxy A51, примените информацию ниже:
- Перейдите в Play Store и найдите Go Keyboard.
- Скачать приложение Клавиатура Go .
- Затем откройте приложение, чтобы проверить установку.
Установите лучшую платную клавиатуру для Samsung Galaxy A51
Теперь перейдем к установка лучшей платной клавиатуры для Samsung Galaxy A51. Попробовав несколько платных приложений для клавиатуры, мы выбрали AI Type, это приложение используется более чем 30 миллионами пользователей, оно имеет то преимущество, что оно еще более полно, и вы сможете настроить свою клавиатуру, как и в любом другом приложении. В дополнение к этому, искусственный интеллект, интегрированный в приложение, автоматически предложит вам эмодзи в зависимости от контекста разговора, что является хорошим способом сэкономить время для поклонников сообщений в чате. Вам нужно будет потратить всего 3 евро, чтобы наслаждаться этим приложением всю жизнь. Для поменять клавиатуру вашего Samsung Galaxy A51 и установить лучшую платную клавиатуру, примените несколько рекомендаций ниже:
Вам нужно будет потратить всего 3 евро, чтобы наслаждаться этим приложением всю жизнь. Для поменять клавиатуру вашего Samsung Galaxy A51 и установить лучшую платную клавиатуру, примените несколько рекомендаций ниже:
- Откройте приложение Play Store.
- поиск Тип AI , загрузите и установите приложение на свой Samsung Galaxy A51.
- Откройте приложение, чтобы завершить установку.
Как настроить новую клавиатуру на Samsung Galaxy A51?
После того, как мы покажем вам различные приложения для клавиатуры и нашу подборку самых интересных приложений, мы покажем вам как навсегда поменять клавиатуру на Samsung Galaxy A51, установив новую клавиатуру по умолчанию.
Для этого следуйте инструкциям ниже:
- Открой » Параметры »Вашего Samsung Galaxy A51.
- Перейдите на вкладку » Язык и захват «, Затем в» Виртуальная клавиатура «.
- Нажмите на » Управление клавиатурами “, Появится список клавиатур, в котором вам нужно будет проверить, активирована ли клавиатура, которую вы хотите установить.
 Если это не так, сделайте это.
Если это не так, сделайте это. - Вернитесь в предыдущее меню и активируйте клавиатуру, которую вы хотите установить в качестве клавиатуры по умолчанию на Samsung Galaxy A51.
- Теперь перейдите в любое приложение для обмена сообщениями, установленное на вашем устройстве, и найдите новую клавиатуру.
Если вы когда-нибудь захотите освоить множество обучающих программ, чтобы стать мастером работы с Samsung Galaxy A51, мы приглашаем вас изучить другие обучающие материалы в этой категории: Samsung Galaxy A51.
Как настроить клавиатуру на Андроиде
Настройка виртуальной клавиатуры на Андроид
Клавиатурой телефонов на OS Android обычно можно пользоваться без дополнительных настроек. Тем не менее некоторые полезные функции в ней обычно отключены, а активные опции могут оказаться лишними. Рассмотрим, как сделать процесс набора текста более удобным на примере приложения Gboard от Google, которое по умолчанию установлено в большинстве мобильных Андроид-устройств.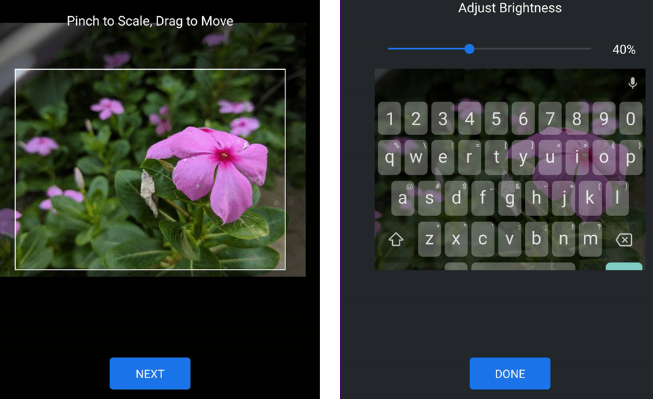
Скачать Gboard в Google Play
- Приложение автоматически включается в момент написания текста. Чтобы открыть его «Настройки», нажимаем значок в виде шестеренки.
- Следующий экран отобразит все параметры Джиборд.
Настройка языка
В разделе «Языки» по умолчанию уже установлены «Русский» и «Латиница», но при необходимости можно добавить новую раскладку.
- Тапаем «Добавить клавиатуру» и в списке выбираем нужный язык.
- Чтобы убрать лишнюю раскладку, жмем иконку «Редактировать» в виде карандаша, ставим галочку напротив ненужного языка и нажимаем «Удалить».
- Первая в списке раскладка является основной. Чтобы назначить другую, зажимаем иконку в виде четырех полосок справа от нее и перетаскиваем наверх.
Настройки
В этом разделе есть несколько секций. В блоке «Клавиши» можно включить или отключить отдельный «Ряд цифр» над раскладкой.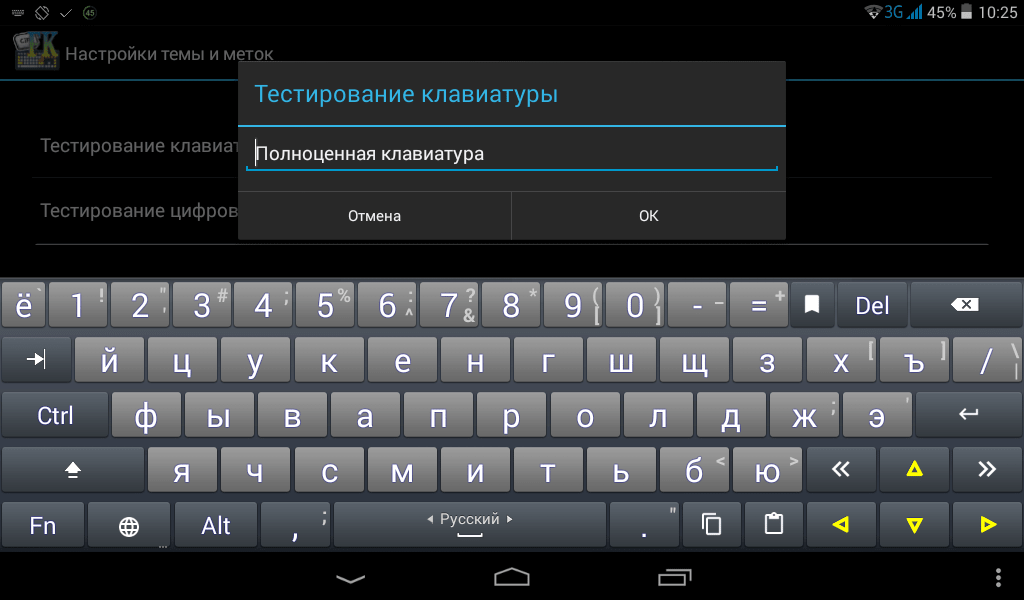
Клавишу переключения языка можно заменить переключателем эмодзи. В этом случае язык раскладки будет меняться долгим нажатием на «Пробел».
Есть возможность над клавишами с символами добавить строку подсказок с эмодзи, которые использовались недавно.
В блоке «Макет» можно немного изменить положение клавиатуры путем закрепления ее на экране справа или слева.
С помощью бокового меню потом можно отменить закрепление, поменять сторону или поднять поле Джиборд выше в пределах ограниченной зоны.
Опция «Высота клавиатуры» позволяет менять размер клавиш.
Есть функция, благодаря которой при выборе эмодзи приложение будет предлагать похожие стикеры.
В Gboard можно включить звук клавиш или виброотклик, а затем изменить громкость звука и силу вибрации.
При активации соответствующей опции во время долгого нажатия на клавишу будет показываться поле с дополнительными символами.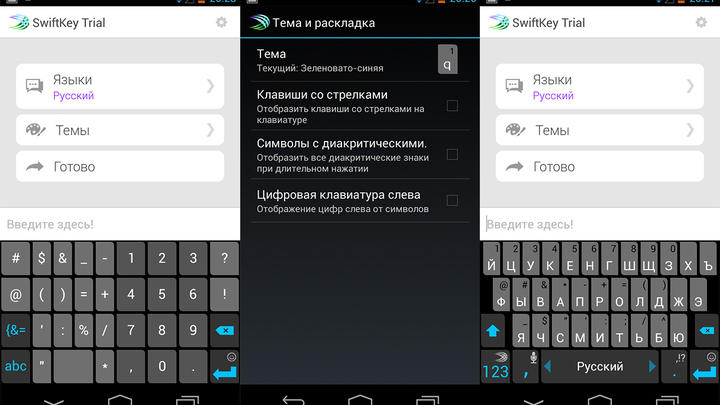 Длительность нажатия при этом можно менять.
Длительность нажатия при этом можно менять.
Темы
В разделе «Темы» есть возможность изменить дизайн приложения. Например, поменять цвет интерфейса, а также сделать фоновым изображением фотографию или любую картинку из галереи смартфона.
- Жмем на знак плюс в блоке «Мои темы», находим подходящее изображение и тапаем по нему.
- Размещаем картинку в выделенной области и жмем «Далее».
- На экране предпросмотра настраиваем яркость и тапаем «Готово».
- Включаем или отключаем контуры клавиш и нажимаем «Применить».
На этом же экране можно перейти к редактированию темы или удалить ее.
- Чтобы сделать Джиборд ярче можно воспользоваться предустановленными цветами.
Применить одно из доступных фоновых изображений.
Есть также градиентные расцветки – светлые или темные.
Исправление текста
Сюда включены рекомендованные приложением опции, предназначенные для упрощения ввода текста. Например, можно включить или отключить эмодзи, строку подсказок во время набора, запретить Джиборд предлагать нецензурные слова, а также разрешить делать подсказки, основываясь на предыдущих словах.
Например, можно включить или отключить эмодзи, строку подсказок во время набора, запретить Джиборд предлагать нецензурные слова, а также разрешить делать подсказки, основываясь на предыдущих словах.
В блоке «Исправления» есть опции, благодаря которым Gboard будет автоматически исправлять ошибки, отмечать слова с опечатками, начинать новые предложения с заглавной буквы, а после двойного тапа на клавишу «Пробел» автоматически расставлять после слов точки с пробелом.
Непрерывный ввод
Если активна функция «Непрерывный ввод», печатать можно, не отрывая пальцев от клавиатуры. При включенной опции «Рисовать линию» на клавишах будет оставаться след движения пальца.
Функция «Включить удаление жестом» позволяет стирать слова движением пальца влево по клавише удаления. Чем длиннее свайп, тем больше слов будет удалено.
Перемещать курсор, например, при редактировании слов можно движением пальца вправо и влево по клавише «Пробел». Для этого должна быть активирована соответствующая опция.
Для этого должна быть активирована соответствующая опция.
Словарь
Составлять словарь можно на разных языках. В него могут входить слишком длинные, часто употребляемые слова, а также те, которые приложение постоянно исправляет или подчеркивает.
- В настройках выбираем «Словарь» и переходим в «Личный словарь».
- На следующем экране выбираем язык и тапаем плюс, чтобы добавить новое слово.
- В верхней графе пишем слово полностью, а ниже его сокращение из нескольких букв, после которых приложение даст подсказку.
- Чтобы убрать слово из словаря, выбираем его и нажимаем иконку «Удалить».
Поиск и голосовой ввод
В разделе «Поиск» по умолчанию включены «Подсказки при поиске контента». Если во время ввода текста понадобится анимированная картинка, эмодзи или стикер, они будут на языке ввода.
Приложение поддерживает функцию голосового набора. Чтобы ее активировать, необходимо нажать кнопку с изображением микрофона.
Чтобы ее активировать, необходимо нажать кнопку с изображением микрофона.
Джиборд распознает речь на разных языках в режиме офлайн, но для этого придется скачать соответствующий языковой пакет.
Как поменять клавиатуру
Gboard считается одной из самых популярных клавиатур, но есть не менее удобные приложения от других разработчиков. Чтобы использовать стороннее ПО или, наоборот, вместо него установить стандартную клавиатуру, необходимо поменять их в параметрах мобильного устройства.
- Открываем «Настройки» телефона. Находим меню «Язык и ввод», так как там хранятся все приложения для ввода. Оно всегда называется одинаково, но в зависимости от устройства может находится в разных разделах – «Общие настройки», «Расширенные настройки», «Личные данные», «Система» и др.
- Нажимаем «Клавиатура по умолчанию» и выбираем приложение.
- Если оно отсутствует в списке, его придется добавить.
 В блоке «Клавиатуры» тапаем «Экранная клавиатура».
В блоке «Клавиатуры» тапаем «Экранная клавиатура».Затем жмем «Управление клавиатурами».
- Находим и включаем нужное ПО. Теперь его можно установить по умолчанию.
Читайте также: Виртуальные клавиатуры для Android
В более ранних версиях Android принцип смены клавиатуры немного отличается. Об этом подробно написано в отдельной статье.
Подробнее: Как поменять клавиатуру на Android
Мы рады, что смогли помочь Вам в решении проблемы.Опишите, что у вас не получилось. Наши специалисты постараются ответить максимально быстро.
Помогла ли вам эта статья?
ДА НЕТКак поменять цвет клавиатуры на Андроид
Вариант 1: Gboard
Большинство мобильных устройств с операционной системой Android на рынке оснащены клавиатурой Google.
Скачать Gboard из Google Play Маркета
- Запускаем клавиатуру с помощью любого приложения, которое ее использует, переходим в «Настройки» и открываем «Тема».
Либо тапаем на иконку с тремя точками и переходим в тот же раздел из открывшейся области.
- Здесь доступно несколько расцветок раскладки. Выбираем любую и она автоматически будет применена.
- Есть два типа фонового изображения – пейзажи и градиент.
Их сначала придется скачать, поэтому потребуется доступ к интернету.
- Чтобы украсить фон своей картинкой, в верхней части экрана в блоке «Мои темы» тапаем «Добавить», находим в памяти устройства желаемое изображение, выделяем рамкой нужную нам область на нем и жмем «Далее».
На следующем экране настраиваем яркость, нажимаем «Готово» и применяем настройки.
Читайте также: Как настроить клавиатуру Gboard
Вариант 2: Samsung
На смартфонах фирмы Samsung по умолчанию предустановлена их фирменная клавиатура. Изменить цвет ее раскладки тоже можно, но такого разнообразия, как, например, в предыдущем варианте, здесь нет.
Примечание: Инструкция ниже подойдет и для устройств других производителей, предоставляющих собственные виртуальные клавиатуры. Некоторые действия и элементы управления могут отличаться, но не критически.
- В поле с клавишами нажимаем иконку в виде шестеренки на панели инструментов.
Если панель отключена, удерживаем клавишу с запятой слева от пробела и в контекстном меню открываем настройки.
- Переходим в раздел «Раскладка и отклик».
- Можно установить тему клавиатуры – темную или светлую. Но эта функция не будет активна, если на Самсунге включен «Ночной режим». Чтобы его отключить, опускаем строку состояния вниз и на панели быстрого доступа отключаем опцию.
Теперь открываем «Темы клавиатуры», выбираем один из двух вариантов и подтверждаем выбор.
Либо включаем функцию «Адаптивная тема» и тогда эти две темы будут меняться в зависимости от цветовой палитры экрана приложения, которое в данный момент используется.
- Есть опция «Контрастная клавиатура», но после ее включения отключаться темы, а еще нельзя будет настроить размер раскладки. Включаем опцию и на следующем экране выбираем наиболее подходящий для себя вариант.
Вариант 3: Swiftkey
Настройки внешнего вида есть и в популярной клавиатуре от Microsoft, которая также является стандартной в мобильных устройствах некоторых производителей.
Скачать клавиатуру Microsoft Swiftkey из Google Play Маркета
- В раскладке клавиатуры жмем на иконку с тремя точками и открываем раздел «Темы».
- Во вкладке «Ваши» уже доступно несколько тем.
- Если нужно что-то более цветное, переходим во вкладку «Галерея». Все темы там бесплатные, но их нужно загружать, а для этого придется авторизоваться в приложении с помощью «учетки» Microsoft или Google. Выбираем один из вариантов, а когда откроется окно предпросмотра, тапаем «Загрузить».
Если авторизации еще не было, нажимаем «Учетная запись» или «Другие учетные записи». В данном случае будем использовать аккаунт Microsoft.
Читайте также:
Как создать учетную запись Microsoft
Как создать учетную запись Google на смартфоне с Android
Как создать учетную запись Google на ПКВводим логин, пароль, подтверждаем вход и ждем завершения загрузки темы.
Все загруженные темы хранятся во вкладке «Ваши».
- Есть возможность создать свою тему. Для этого переходим во вкладку «Настраиваемый» и нажимаем «Начать».
Тапаем «Добавить изображение» и разрешаем приложению доступ к мультимедийным файлам.
Находим в памяти устройства подходящее изображение и пальцем перемещаем картинку вверх и вниз, чтобы нужная нам область оказалась внутри синей рамки. При желании настраиваем затемнение фона.
Чтобы изменить масштаб, перемещаемся в соответствующую вкладку и используем шкалу под изображением. Больше здесь настраивать нечего, поэтому жмем «Готово».
Дополнительно можно включить отображение границ кнопок и символов.
После сохранения изменений тема установится автоматически.
Как сменить клавиатуру на устройстве с Android
Выше мы упомянули приложения, которые обычно предустановлены на устройстве, но в Google Play Маркете много других клавиатур. Практически в каждой из них есть раздел, где можно изменить внешний вид раскладки, причем некоторые разработчики уделяют этим возможностям действительно много внимания. Единственное, чтобы начать печатать ими, придется их включить и выбрать в качестве клавиатур по умолчанию в настройках смартфона. Более подробно об этом написано в другой статье на нашем сайте.
Подробнее: Как поменять клавиатуру на устройстве с Android
Читайте также: Клавиатуры для Android
Мы рады, что смогли помочь Вам в решении проблемы.Опишите, что у вас не получилось. Наши специалисты постараются ответить максимально быстро.
Помогла ли вам эта статья?
ДА НЕТКак поменять клавиатуру на телефоне Android
Большинство стандартных клавиатур на Android довольно хороши, но если вам нужны дополнительные параметры настройки, нужна новая раскладка или что-то еще, переключение на новую клавиатуру требует всего нескольких нажатий и немного терпения. Нужна помощь в этом разобраться? Вот пошаговое руководство о том, как именно выглядит этот процесс.
Продукты, использованные в этом руководстве
Как скачать новую клавиатуру
Первым делом вам необходимо загрузить новую клавиатуру из Play Store.Давай выбьем это.
- Откройте Google Play Store на своем телефоне.
- Искать «клавиатура» .
- Выберите любую клавиатуру, которую вы хотите загрузить (в этом примере мы используем SwiftKey).
Метчик Установить .
Источник: Джо Маринг / Android Central
Как поменять клавиатуру
Теперь, когда вы загрузили клавиатуру (или две), которые хотите попробовать, вот как начать ее использовать.
- Откройте на телефоне Настройки .
- Прокрутите вниз и коснитесь Система .
Нажмите Языки и ввод .
Источник: Джо Маринг / Android Central- Tap Виртуальная клавиатура .
Tap Управление клавиатурами .
Источник: Джо Маринг / Android Central- Коснитесь переключателя рядом с только что загруженной клавиатурой.
Метчик OK .
Источник: Джо Маринг / Android Central- Откройте клавиатуру (это может быть ваше текстовое приложение, Gmail, Google Search — все, что открывает клавиатуру).
- Коснитесь значка клавиатуры в правом нижнем углу.
Коснитесь клавиатуры, на которую хотите переключиться.
Источник: Джо Маринг / Android Central
Вот и все! Если вы когда-нибудь захотите вернуться к своей старой клавиатуре, просто следуйте инструкциям выше.Удачного набора текста!
Наш лучший выбор оборудования
Телефон Google
Google Pixel 4
Флагманское оборудование, актуальное программное обеспечение
Если вам нужны первоклассные характеристики или отличное программное обеспечение, Pixel 4 обеспечит вас. У него великолепный дизайн из матового стекла, дисплей с частотой 90 Гц, две задние камеры и чистый Android с гарантированными обновлениями до октября 2022 года.
Мы можем получать комиссию за покупки, используя наши ссылки. Учить больше.
Как сменить клавиатуру на телефоне или планшете Android
- Клавиатуру по умолчанию на телефоне или планшете Android можно изменить в приложении «Настройки».
- Чтобы получить новые клавиатуры, вам необходимо загрузить их из магазина Google Play.
- Мобильные устройства Android обладают широкими возможностями настройки, и вы можете переключаться между клавиатурами всего несколькими нажатиями.
- Посетите домашнюю страницу Business Insider, чтобы узнать больше.
Что бы вы ни говорили об iPhone vs.Android обсуждают, но нельзя отрицать, что высокая настраиваемость устройств Android — это большая часть того, что делает их привлекательными.
На телефоне или планшете Android можно настроить что угодно — даже экранную клавиатуру устройства.
Прочтите, чтобы узнать, как изменить клавиатуру на устройстве Android.
Ознакомьтесь с продуктами, упомянутыми в этой статье:Samsung Galaxy S10 (от $ 899.99 at Best Buy)
Как сменить клавиатуру на Android1. Нажмите на приложение Google Play Store, чтобы открыть его. Найдите «клавиатура» или соответствующий поисковый запрос и выберите нужное приложение клавиатуры, нажав на него.
2. После того, как вы приняли решение о том, какое приложение для клавиатуры вам нужно, нажмите «Установить».
Существует множество различных вариантов клавиатуры, но в этом случае мы установим Gboard.» Крисси Монтелли / Business Insider3. После завершения загрузки нажмите «Открыть», чтобы открыть новое приложение для клавиатуры. Следуйте его подсказкам, если таковые имеются, для завершения установки.
4. Откройте приложение «Настройки» мобильного устройства Android. Если вы не знаете, где его найти, проведите вверх по главному экрану и просмотрите меню приложения, пока не найдете «Настройки», представленные значком в виде шестеренки.
5. В меню «Настройки» нажмите «Общее управление».
6. Нажмите «Язык и ввод».
7. Нажмите «Клавиатура по умолчанию».
8. Нажмите на название приложения для клавиатуры, которое хотите использовать.
Все доступные вам клавиатуры появятся в маркированном списке.Крисси Монтелли / Business InsiderВот и все. Если вы хотите протестировать новую клавиатуру, откройте одно из своих приложений для обмена сообщениями и поздоровайтесь с одним или двумя друзьями!
Как сменить клавиатуру на Android
Из всех приложений и функций на наших телефонах экранная клавиатура, пожалуй, единственное приложение, с которым мы взаимодействуем больше всего.Будь то поиск в Google, написание важных писем, общение в чате, редактирование документов или что-то еще — многие другие приложения полагаются на его бесперебойную работу, чтобы все пошло. Вот почему имеет значение, какая клавиатура вы используете и как вы ее настраиваете.
Хотя большинство стандартных клавиатур Android справляются со своей задачей, по большей части есть вероятность, что в Play Store есть гораздо лучшие альтернативы. Независимо от того, хотите ли вы опробовать новую раскладку клавиатуры, настроить ее для лучшего функционирования или различные параметры персонализации — переключение клавиатуры выполняется очень просто, требуя не более нескольких нажатий.Вот как выглядит процесс.
Сменить клавиатуру на любом устройстве Android
Сначала загрузите клавиатуру из Play Store. Просто введите «клавиатура» в поиске в Play Маркете, и вы получите массу вариантов на выбор. Мы порекомендовали некоторые из самых популярных клавиатур Android в конце этой страницы (см. Раздел «Лучшие клавиатуры Android»), а также нашу специальную страницу о лучших клавиатурах Android.
После установки клавиатуры выполните следующие действия, чтобы сменить клавиатуру на устройстве Android.В нашем примере мы переключаемся на Microsoft SwiftKey Keyboard на нашем Google Pixel 4.
Откройте «Настройки» и нажмите « Система» .
Нажмите на языков и введите .
Нажмите на Экранная клавиатура .
Нажмите Управление экранной клавиатурой .
Включите новую клавиатуру.
При появлении запроса нажмите ОК .
Вернуться к предыдущему экрану.Новая клавиатура появится в вашем списке доступных экранных клавиатур.
Теперь откройте клавиатуру. Это можно сделать в любом приложении, которое открывает вашу клавиатуру (например, в приложениях для отправки текстовых сообщений, окнах поиска, документах и т. Д.). В правом нижнем углу будет миниатюрный значок клавиатуры. Нажмите на него.
Затем нажмите на новую клавиатуру, чтобы переключиться.
Ваша клавиатура теперь будет изменена.
Сменить клавиатуру на телефонах Samsung
Есть много замечательных вещей, которыми славятся телефоны Samsung, но их стандартная клавиатура не входит в их число.Клавиатура по умолчанию на телефонах Samsung, помимо множества опций настройки, кажется, не так уж и хороша. Вот как его можно изменить несколькими нажатиями.
Откройте на телефоне приложение « Настройки ». Прокрутите вниз и нажмите Общее управление .
Нажмите Language и введите . Если вы используете One UI 3, вам нужно вместо этого нажать на список клавиатуры и по умолчанию .
Нажмите на Клавиатура по умолчанию .Это откроет вам доступные варианты клавиатуры.
Выберите новую клавиатуру, нажав на нее (Gboard в примере ниже).
И все! Каждый раз, когда вы устанавливаете новую клавиатуру, вы можете выбрать ее здесь. Ваша новая клавиатура появится, когда вы в следующий раз нажмете на поле ввода.
Сменить клавиатуру на телефонах LG
Проблема, которая характерна для стандартных клавиатур на устройствах Samsung, также характерна для клавиатур на телефонах LG, а именно, плохое предсказание слов и предложений.Вот как можно переключить клавиатуру на устройстве LG.
Откройте приложение Settings . На вкладке Общие прокрутите вниз и коснитесь Язык и клавиатура .
Нажмите на Клавиатура по умолчанию . Нажмите на клавиатуре, на которую хотите переключиться. Если вы не видите нужный вариант клавиатуры, нажмите Управление клавиатурами .
Затем включите новую клавиатуру (Gboard в примере ниже). Теперь вернитесь и снова нажмите Клавиатура по умолчанию .
На этот раз вы увидите свою новую клавиатуру в списке доступных клавиатур. Нажмите на нее, чтобы изменить клавиатуру по умолчанию.
Смена клавиатуры через само новое приложение «Клавиатура»
Один из самых простых способов перейти на новую клавиатуру на телефоне Android — просто следовать процедуре настройки новой клавиатуры, которую вы только что установили. Итак, после того, как вы установили новое приложение для клавиатуры из Play Store или иным образом на свой телефон, просто нажмите на значок нового приложения, чтобы открыть его.
Теперь следуйте процедуре настройки нового приложения, так как оно поможет вам сначала включить клавиатуру.
Затем вам нужно выбрать приложение в качестве нового приложения для клавиатуры по умолчанию.
Более того, сцена настройки также проведет вас через новые и важные функции приложения. Итак, это, безусловно, один из самых простых и лучших способов изменить приложение для клавиатуры на телефоне.
Изменить настройки клавиатуры
Практически каждая загружаемая клавиатура позволяет легко изменять множество настроек.Все, от жестов, языков, макетов, звуков и многого другого, можно настроить в соответствии с вашими потребностями. Некоторые из них позволяют вносить изменения прямо с самой клавиатуры. Но в интересах других, у которых нет этой функции, мы рассмотрим только изменение настроек клавиатуры из приложения настроек телефона. В демонстрационных целях мы будем использовать пример клавиатуры Microsoft SwiftKey.
Откройте «Настройки», затем прокрутите вниз и коснитесь Система .
Нажмите на языков и введите .
Коснитесь Экранная клавиатура .
Затем нажмите на клавиатуре.
Откроются настройки клавиатуры. А теперь давайте посмотрим, как мы можем изменить…
Настройки набора с клавиатуры
Настройки набора текста включают в себя множество опций, которые помогают обеспечить быстрый и беспроблемный набор текста. Сюда входят такие параметры, как автокорреляция, автоматический ввод заглавных букв после знаков препинания, быстрый период (точка) и многое другое.
Раздел, в котором находятся настройки набора текста на вашей клавиатуре, зависит от клавиатуры. Например, в Microsoft SwiftKey для этого есть опция «Набор текста», а раздел настроек набора текста в Gboard называется «Коррекция текста».
Здесь вы можете включить / выключить параметры и настроить клавиатуру так, как вам удобно.
Язык клавиатуры
Точно так же вы можете изменить язык клавиатуры или добавить несколько языков для переключения между ними.Чаще всего это можно сделать из языков и в настройках клавиатуры.
Здесь вы найдете языки клавиатуры, на которых вы можете печатать.
Чтобы добавить язык, просто найдите его и коснитесь языка.
Теперь он будет добавлен к вашим языкам. Вы можете включать / выключать их в зависимости от вашего использования.
Чтобы быстро переключаться между языками, откройте клавиатуру, затем коснитесь и удерживайте пробел (для Gboard) или коснитесь и проведите пальцем влево / вправо (для Microsoft SwiftKey).
Тема для клавиатуры
Та же старая стандартная клавиатура со временем может стать скучной и скучной. Вот почему большинство сторонних клавиатур предлагают несколько тем на выбор. Вот как вы можете получить к ним доступ.
В настройках клавиатуры нажмите на Theme .
Просто нажмите на тот, который вам понравится, и он будет применен автоматически.
Раскладка клавиатуры
Когда дело доходит до раскладки клавиатуры, не существует универсального подхода.В зависимости от размера вашего телефона (и ваших рук) вы можете возиться с клавиатурой, пока не найдете макет, который вам подходит. Варианты этого могут отличаться в зависимости от вашей конкретной клавиатуры.
Например, в Microsoft SwiftKey возможность изменить раскладку клавиатуры отсутствует в его настройках (как и следовало ожидать). Вместо этого вам нужно изменить его с самой клавиатуры. Для этого откройте клавиатуру SwiftKey, затем нажмите трехточечное меню в правом верхнем углу.
Нажмите на Режимы .
Затем выберите один из доступных макетов — Полный, Одноручный (как показано в примере ниже), Плавающий или Большой палец.
Однако на большинстве других клавиатур раскладку можно изменить непосредственно в их настройках. Например, для Gboard этот параметр находится в разделе «Настройки». Чтобы получить к нему доступ, перейдите на экран «Экранная клавиатура» (как показано ранее) и нажмите на Gboard .
Затем нажмите Настройки .
В разделе «Макет» нажмите на текущий режим макета.
Затем выберите один из доступных макетов.
Звук и вибрация клавиатуры
Получение некоторой формы обратной связи с вашей клавиатуры, какой бы незначительной она ни была, существенно влияет на процесс набора текста. Постоянная обратная связь — звук, вибрация или и то, и другое — значительно ускоряет набор текста. Вот как вы можете изменить настройки звука и вибрации клавиатуры.
В настройках Microsoft SwiftKey нажмите Звук и вибрация .
Для Gboard те же параметры находятся в настройках .
В разделе «Нажатие клавиши» вы получите параметры звука нажатия клавиш и тактильной обратной связи, которые вы можете настроить по своему вкусу.
Восстановить нормальные настройки клавиатуры
Иногда волнение от приобретения новой клавиатуры и опробования всех ее функций может настолько опередить нас, что мы забываем, с каких настроек мы начали.К счастью, вернуть нормальные настройки клавиатуры так же просто, как вернуться на клавиатуру Android по умолчанию.
Для этого откройте Настройки и нажмите Система .
Нажмите на языков и введите .
Коснитесь Экранная клавиатура .
Нажмите Управление экранной клавиатурой .
Затем отключите установленные клавиатуры. Это автоматически включит клавиатуру по умолчанию (Gboard в нашем примере ниже) и станет серым, что сделает ее недоступной для дальнейших изменений.
Если вы изменили настройки Gboard и хотите восстановить их исходные настройки, есть простой способ сделать это.
На экране экранной клавиатуры нажмите Gboard .
Нажмите Advanced .
Нажмите Удалить выученные слова и данные .
При появлении запроса введите числа, отображаемые на экране, и коснитесь ОК .
Лучшие клавиатуры Android
В Play Store есть множество клавиатур сторонних производителей.Но не все они равны. Здесь мы упоминаем некоторые из лучших клавиатур, которые вы, возможно, захотите попробовать.
Экранная клавиатура — друг каждого пользователя телефона, и она тоже должна быть такой же. Поскольку переключаться между разными клавиатурами очень просто, вам обязательно стоит попробовать несколько. Настройте их так, как мы показали, и выясните, какой из них вам больше всего понравится.
Настройка Android — выбор клавиатуры по умолчанию и изменение ее настроек (чтобы вы могли опередить пользователей iPhone)
На этой неделе в нашей серии настроек Android мы возвращаемся к старой, но хорошей клавиатуре.Если вы следили за всеми технологическими новостями за последние пару недель, вы знаете, что Apple просто дала своим пользователям возможность менять клавиатуру и играть с ее настройками на своем мобильном устройстве. Мне, наверное, не нужно говорить вам, что Android делает это уже много лет.
Чтобы убедиться, что вы все еще можете показывать свой iPhone с друзьями, давайте быстро разберемся с использованием различных клавиатур и настроим их в соответствии с вашими потребностями.
Прежде чем мы начнем
Чтобы продолжить сегодня, на вашем устройстве должны быть установлены как минимум две клавиатуры.Как минимум, я рекомендую клавиатуру Google, которая по умолчанию установлена на многих устройствах. Отсюда есть множество вариантов клавиатуры, поэтому наш разработчик приложений Джо Хинди потратил некоторое время, чтобы предоставить вам множество примеров.
Со своей стороны, у меня установлены Google Keyboard, Swype, SwiftKey и Minuum, чтобы вы могли их немного увидеть.
Большинство клавиатур сторонних производителей помогут вам настроить их в качестве клавиатуры по умолчанию. Если вы не можете найти их руководства или просто хотите проверить все свои установленные клавиатуры, я рекомендую пройти через настройки системы.
Как обычно для нашей серии настроек Android, мы будем использовать стандартное устройство Android, вы можете обнаружить, что ваше устройство имеет немного другие настройки, но идея остается той же.
Откройте настройки системы.
Сначала вам нужно активировать клавиатуры, просто установите флажок слева от каждой из них.
Затем в разделе «Клавиатура и методы ввода» нажмите «По умолчанию».
Выберите желаемую клавиатуру по умолчанию (и язык, если применимо) из списка.
Теперь вы сможете использовать выбранную клавиатуру в следующий раз, когда будете готовы что-то напечатать.В качестве альтернативы, вы можете увидеть всплывающее окно выбора клавиатуры по умолчанию, если вы выполните отдельные процедуры настройки клавиатуры, это также работает.
Как получить доступ к настройкам клавиатуры
Еще раз, выбранная вами клавиатура будет иметь разные настройки и методы доступа к ним, и еще раз, мы можем обойти встроенные в приложения методы доступа, перейдя к ним через наши системные настройки.
Как указано выше, перейдите в раздел «Клавиатуры и методы ввода» в настройках системы.
Нажмите значок настроек рядом с любой активированной клавиатурой. Значок представляет собой три горизонтальные линии со «ползунками» на каждой.
Теперь откроются настройки вашего конкретного приложения для клавиатуры, и вы можете поиграть с настройками.
Личные предпочтения являются здесь огромным фактором, но лично мне действительно не нравится тактильная обратная связь, а также гудки и гудки, когда я нажимаю клавишу на клавиатуре. Опять же, здесь у каждой клавиатуры будут разные настройки, поэтому я буду использовать клавиатуру Google в качестве своего примера.Если вы ускользнули, давайте отключим или, по крайней мере, уменьшим тактильную и звуковую обратную связь.
Отключить звуковую и тактильную обратную связь при нажатии клавиш
Следуя приведенным выше инструкциям по доступу к настройкам клавиатуры, Google Keyboard имеет тактильные и звуковые элементы управления прямо в верхней части списка параметров.
Просто снимите флажок «Вибрация при нажатии клавиш» и / или «Звук при нажатии», установив флажок справа.
Допустим, вы не хотели отключать тактильную или звуковую обратную связь, как я делал выше, но они все равно не совсем правильные.Google Keyboard позволит вам вручную регулировать громкость звука и даже продолжительность вибрации тактильной обратной связи. Оба довольно просты, просто убедитесь, что в главном меню все еще включены Вибрация при нажатии и Звук при нажатии, а затем погрузитесь в меню дополнительных настроек.
Для изменения громкости звука нажатия клавиш
В расширенных настройках прокрутите вниз почти до конца и коснитесь «Громкость звука нажатия клавиш».Переместите ползунок на желаемый уровень громкости. Значение ниже 40 будет тише, чем значение по умолчанию, а максимальное значение 100 дает только умеренное повышение.
Имейте в виду, что звук нажатия клавиш будет по-прежнему отключен, когда ваш телефон находится в беззвучном режиме.
Для изменения настройки вибрации тактильной обратной связи
В расширенных настройках прокрутите почти до самого низа и коснитесь Продолжительность вибрации при нажатии клавиш.
Переместите ползунок на желаемый уровень вибрации. На мой взгляд, значение по умолчанию составляет около 18 мс. Настройка ниже 10 мс немного успокоит ситуацию, или настройка до 100 мсек, чтобы действительно потрясти дом.
Учтите, что вибрация не отключается, когда телефон находится в беззвучном режиме.Некоторые телефоны имеют довольно шумный вибромотор, достаточно громкий, чтобы разбудить людей, спящих поблизости, особенно если эти люди настроены на то, чтобы прислушиваться к грохоту своего собственного телефона.
Что дальше?
Как я уверен, вы заметили по ходу дела, на каждой клавиатуре, которую мы затронули сегодня, доступно множество настроек. Большинство настроек начинаются с основ, включая звуковую и тактильную обратную связь, но вы заметите, что клавиатуры, такие как SwiftKey, изучают ваши привычки набора текста и словарный запас, чтобы предлагать более точный прогнозируемый текст.
SwiftKey даже предложит подключиться к нескольким вашим учетным записям в Интернете и социальных сетях, чтобы лучше понять, как вы используете слово. Поначалу это звучит немного агрессивно, но почти три четверти миллиона 5-звездочных отзывов, в том числе от нашего собственного Эдгара Сервантеса, говорят, что SwiftKey работает довольно хорошо.
На следующей неделе
На следующей неделе в нашей серии статей по настройке Android я хотел бы вернуться к методам экономии заряда батареи. В частности, я хотел бы начать обсуждение служб определения местоположения.Помимо самого дисплея, службы геолокации были одним из основных аспектов разряда батареи современных устройств Android. Вернитесь на следующей неделе, чтобы узнать, что мы думаем по этому поводу и как мы управляем службами определения местоположения для экономии заряда батареи.
Из множества клавиатур Android сторонних производителей, какая ваша любимая?
Как изменить язык на клавиатуре на Android 11 — BestusefulTips
Последнее обновление: 7 апреля 2021 г., автор: Bestusefultips
Хотите изменить язык клавиатуры на стандартной ОС Android 11? Вот как изменить язык на клавиатуре на Android 11.По умолчанию установите Gboard как клавиатуру по умолчанию (клавиатура Google) на стандартных устройствах Android. Вы можете добавить несколько языков и легко переключать язык клавиатуры на устройствах Android или Samsung Galaxy. Кроме того, настройте параметры клавиатуры на стандартном Android, такие как многоязычный набор текста, скорость рукописного ввода, ширину рукописного ввода, высоту клавиатуры, режим работы одной рукой и т. Д.
Читайте также:
Как изменить язык клавиатуры на Android 11 Stock OSШаг 1: Потяните панель уведомлений сверху вниз и коснитесь значка Настройки шестеренки .
Шаг 2: Прокрутите вниз и коснитесь Система .
Шаг 3: Нажмите Языки и ввод .
Шаг 4: Коснитесь экранной клавиатуры в разделе «Клавиатуры».
Шаг 5: Нажмите Gboard .
Шаг 6: Нажмите Языки .
Вы можете видеть свои языки клавиатуры и раскладки.
Шаг 7: Нажмите Добавить клавиатуру .
Шаг 8: Нажмите Язык из списка.
Здесь вы можете увидеть включенную многоязычную клавиатуру и набор английского языка.
Шаг 9: Нажмите Готово в правом нижнем углу.
Теперь добавьте язык в список клавиатуры.
Альтернативный способ: Откройте любое приложение или мессенджер> Длительное нажатие пробела> Языковые настройки > Добавить клавиатуру> Выбрать язык> Готово
Как переставить язык клавиатуры в Android 11Шаг 1: Перейдите в Настройки > Система> Языки и ввод> Экранная клавиатура> Gboard> Язык
Шаг 2: Коснитесь и удерживайте язык клавиатуры и переместите его в верхнее положение, чтобы установить язык клавиатуры по умолчанию.
Как переключить язык клавиатуры на Android 11Шаг 1: Откройте любое приложение или Messenger на своем стандартном Android 11.
Шаг 2: Нажмите и удерживайте пробел и выберите язык клавиатуры, который вы хотите установить.
Как удалить язык с клавиатуры на стоковом Android 11Шаг 1: Перейдите в Настройки > Система> Языки и ввод> Экранная клавиатура> Gboard> Язык
Шаг 2: Нажмите на значок карандаша в правом верхнем углу.
Шаг 3: Выберите языки клавиатуры, которые нужно удалить, и коснитесь значка Корзина .
Теперь удалите выбранный язык из списка.
Вы используете Gboard или другую клавиатуру Android в стандартной ОС Android 11? Расскажите нам в поле для комментариев ниже.
Как сменить клавиатуру на Android
Согласитесь, клавиатура по умолчанию на Android иногда бывает довольно скучной и утомительной. Неудивительно, что люди хотят сменить клавиатуру Android.
Внешний вид:
Стандартные клавиатуры на большинстве устройств работают хорошо, но еще есть над чем работать. У них есть ненужные вкладки, странные кнопки или у них может не хватать настраиваемых функций.
Мы все согласны с этим?
Некоторым людям недостаточно основных функций стандартной клавиатуры. Никто не будет винить вас, если вы захотите переключиться на что-то более полезное.
Итак, вот что:
Если вы ищете новые параметры настройки, дизайн, другой язык, новые цвета, научиться менять клавиатуру на Android довольно просто.
Верно!
Но если вы не знаете, с чего начать, мы подготовили руководство, которое поможет вам изменить настройки виртуальной клавиатуры Android. Мы поможем вам загрузить новые на ваше устройство, изменить язык и любые потенциальные угрозы безопасности , которые могут возникнуть.
Связано: отличные клавиатуры для набора текста на двух языках
В качестве бонуса мы добавили несколько советов о том, как изменить цвет клавиатуры на Android.
Итак, все готово?
Без лишних слов, приступим.
Как сменить клавиатуру на Android
Если вы хотите узнать, как изменить клавиатуру Android, вот несколько быстрых и простых для запоминания способов.
Прежде чем мы начнем, вам нужно убедиться, что у вас есть другая клавиатура, готовая к использованию. Если у вас его нет, мы рекомендуем использовать SwiftKey.
SwiftKeyДля тех, кто не знает, это приложение от Microsoft узнает ваш стиль письма и позволяет отправлять смайлики, GIF-файлы и другие интересные вещи.Swiftkey также включает настраиваемую раскладку, размер клавиатуры и множество различных тем, которые вы можете использовать.
Шаг 1. Зайдите в настройки
Откройте панель приложений и перейдите в меню «Настройки» на своем устройстве.
Шаг 2. Нажмите «Язык» и введите
Найдите на своем устройстве настройки языка и ввода и выберите их.
Шаг 3. Измените настройки клавиатуры Android
Теперь вы можете настроить новую клавиатуру в качестве используемой. Некоторые телефоны требуют от вас изменить клавиатуру по умолчанию , чтобы использовать новую.
После настройки новой клавиатуры вы можете пропустить следующие два шага и начать использовать новую.
Шаг 4. Перейдите на панель приложений
Кроме того, вы сможете найти любую загруженную клавиатуру в списке приложений.
Шаг 5. Нажмите и управляйте своей новой клавиатурой
Откройте новое приложение, и оно проведет вас через несколько простых шагов, чтобы сменить клавиатуру на устройстве Android.
Некоторые клавиатуры запрашивают большое количество разрешений, в том числе возможность читать ваши сообщения (чтобы помочь с персонализацией языка ), поэтому будьте осторожны при установке клавиатуры из внешнего источника (приложения, загруженные не из Play Store).
Загрузка новой клавиатуры из Google Play
В Google Play есть множество клавиатур, которые представлены практически в любом стиле и тематике. Просто зайдите в Play Store и введите Keyboard , чтобы убедиться в этом сами.
Слова могут только помочь вам. ( Я имею в виду, кто-нибудь больше набирает «LOL»? ) Если вы хотите еще больше сократить свою речь, есть также широкий спектр клавиатур и наложений, которые предоставят вам больше изображений и смайликов для использования.
Разве это не круто?
Вы найдете фирменные клавиатуры практически на любую тему, от спортивных команд до последних фильмов. Другие сосредоточены на функциональных аспектах, предлагая различные функции, такие как голосовая диктовка или улучшенное предсказание текста.
Другими словами, вы обязательно найдете то, что вам подходит.
Шаг 1. Загрузите новую клавиатуру
Нажмите на приложение, которое вы предпочитаете, и выберите Установить .
Если вы еще не выбрали приложение для смены клавиатуры, попробуйте загрузить Gboard из Google Play.Он имеет скорость, настраиваемость и еще несколько функций, которые могут быть вам полезны.
Клавиатура GoogleШаг 2: перейдите к настройкам
После загрузки и установки новой клавиатуры на свое устройство откройте главное меню «Настройки» на телефоне или в панели приложений.
Шаг 3. Перейдите к языку и введите
Коснитесь «Язык и ввод» и перейдите к списку текущих клавиатур.
Шаг 4. Коснитесь новой клавиатуры телефона
Отсюда вы можете выбрать новую клавиатуру, коснувшись ее.Здесь вы также можете управлять различными настройками клавиатуры Android.
Если вы не можете настроить новое приложение отсюда, вы можете перейти в ящик приложений , открыть новое приложение виртуальной клавиатуры и активировать его оттуда.
Этого должно хватить для загрузки и установки клавиатуры на свое устройство из Google Play.
Если вас ошеломили все возможности, вы можете попробовать одну из лучших клавиатур Android.
Как изменить настройки языка клавиатуры
Swiftkey отлично подойдет, если вы ищете клавиатуру с поддержкой нескольких языков.
Однако вы также можете загрузить приложение, предназначенное для языка, который вы хотите использовать. Если вам нужна двухъязычная клавиатура, вы можете найти ее в Play Store, но некоторые также позволят вам использовать несколько языков.
Шаг 1. Перейдите к настройкам
.Еще раз перейдите в главное меню настроек на своем телефоне.
Шаг 2: перейдите к «Язык» и введите
Нажмите «Язык и ввод», чтобы открыть новое меню.
Шаг 3. Выберите клавиатуру
Нажмите на тот, который вы используете в настоящее время.
Шаг 4. Измените язык клавиатуры
Выберите и выберите язык, который вы хотите использовать. Ваша клавиатура должна немедленно измениться.
Если у вас проблемы с клавиатурой
Если у вас возникли проблемы с клавиатурой, которую вы только что скачали, возможно, лучше сразу удалить ее. Проблемы могут быть всевозможными, но не всегда вредоносными.
Например, ваша клавиатура может перестать отвечать после того, как на вашем устройстве было установлено новое обновление.В большинстве случаев перезагрузки должно быть достаточно, чтобы разобраться, но в противном случае вам, возможно, придется подождать, пока приложение обновится, поскольку оно может быть несовместимо с вашей новой ОС.
Если у вас возникли проблемы с клавиатурой по умолчанию после нового обновления, это может быть источником проблемы. Кроме того, может возникнуть соблазн загрузить платную версию из одного из темных уголков Интернета, но вы никогда не можете быть уверены в том, что загружаете на свое устройство.
Как изменить цвет клавиатуры на Android
Вот в чем дело:
Если вы все еще используете клавиатуру по умолчанию на своем устройстве, у нас для вас плохие новости.Чтобы настроить цвет клавиатуры, вам необходимо загрузить Gboard , SwiftKey или другие приложения, поддерживающие разные цвета и темы.
Когда вы будете готовы, мы можем приступить к работе.
Прежде всего, вам нужно перейти в «Настройки »> «Язык и ввод» и выбрать клавиатуру, которую вы используете в данный момент. После этого вы можете настроить цвета и темы клавиатуры по своему усмотрению.
Темы и цвета GboardЕсли вы используете SwiftKey, вы можете изменить цвет клавиатуры , перейдя в ящик приложений и открыв приложение.
Часто задаваемые вопросы
Как вернуть нормальную клавиатуру на Android?
Перейдите в «Настройки», «Язык и ввод» и активируйте исходную клавиатуру оттуда. На некоторых телефонах вам нужно переключить клавиатуру по умолчанию на старую.
Почему моя новая клавиатура не работает?
Проверьте свои настройки и посмотрите, включена ли у вас новая клавиатура. Если проблемы по-прежнему возникают, попробуйте очистить кеш приложения, данные и переустановить приложение.
Могу ли я изменить цвет клавиатуры по умолчанию?
К сожалению, на большинстве клавиатур, поставляемых с этими устройствами, отсутствуют функции настройки.Если вы хотите настроить цвет или тему, вам потребуется загрузить такое приложение, как Gboard или SwiftKey.
Заключение
Что может быть полезнее вашей надежной клавиатуры при использовании устройства? Теперь у вас должна быть возможность загрузить и установить новую клавиатуру для своего устройства Android с множеством языков, которые вам подходят.
Надеюсь, вы также лучше поймете некоторые из распространенных проблем, которые могут возникнуть, если вы загрузите изворотливую клавиатуру из Play Store.
Если мы упустили еще один простой способ сменить клавиатуру или вы нашли действительно хороший в Play Маркете, сообщите нам об этом в комментариях ниже.
Кредит избранного изображения
2 простых способа сменить клавиатуру в телефоне Android? {2021}
Некоторые смартфоны Android оснащены отличной встроенной клавиатурой. Но в какой-то момент вы закончите с этим и захотите более продвинутую клавиатуру с параметрами настройки. Чтобы переключиться на новую клавиатуру, нужно выполнить несколько простых шагов.Чтобы упростить вам задачу, здесь, в этой статье, мы узнаем, как вы можете легко изменить клавиатуру в своем телефоне Android всего за несколько нажатий.
Как изменить клавиатуру в Android? Смартфоны Androidпоставляются с предустановленной клавиатурой, которая является единственной клавиатурой, которую вы можете использовать при вводе текста. Но вы можете в любой момент изменить его с помощью сторонних приложений для клавиатуры, доступных в магазине Google Play. Чтобы изменить клавиатуру на телефоне Android , выполните простые шаги, указанные ниже:
1.Скачать новую клавиатуруПервое, что вам нужно сделать, чтобы изменить клавиатуру на телефоне Android , — это загрузить любое приложение для клавиатуры из магазина Google Play. Если вы не знаете, какое приложение для клавиатуры подойдет лучше всего, не волнуйтесь, мы также перечислили несколько рекомендаций для вас:
1. Откройте Google Play Store на своем телефоне Android.
2. Найдите «Клавиатура» в строке поиска. Теперь, всего через несколько секунд, появится список приложений для клавиатуры, вы можете выбрать то, что вам нравится.(Наши рекомендации: Gboard и KiKa Keyboard )
3. Наконец, нажмите Установить .
После того, как приложение клавиатуры будет успешно установлено на вашем телефоне Android. Мы можем перейти ко второму шагу.
2. Замените клавиатуруТеперь, когда на вашем телефоне установлена новая клавиатура. Вот как вы можете заменить клавиатуру в телефоне Android на новую:
1. Откройте приложение Settings на своем телефоне Android.
2. Нажмите на опцию «Языки и ввод ». Если вы не можете его найти, поищите его в строке поиска вверху.
3. Теперь нажмите Virtual Keyboard (если вы используете телефон Samsung Galaxy, нажмите On-Screen Keyboard ).
4. Нажмите Управление клавиатурами .
5. Наконец, нажмите на переключатель рядом с только что загруженной клавиатурой, а затем нажмите OK для подтверждения.
6.Откройте любое приложение, в котором открывается клавиатура (например, панель поиска в браузере Chrome, приложение «Создание текстовых сообщений»).
7. Нажмите на значок клавиатуры , который появляется в нижней части клавиатуры. Откроется всплывающее меню с просьбой выбрать клавиатуру.
8. Наконец, нажмите на только что загруженную клавиатуру из опций.
Готово !. Теперь, когда вы захотите восстановить старую клавиатуру, просто выполните те же действия.
Сменить клавиатуру в телефоне Android без загрузки приложенияВ большинстве смартфонов таких компаний, как Samsung, MI и т. Д., Кроме клавиатуры по умолчанию уже установлены клавиатуры Google.Вы можете изменить клавиатуру в телефоне Android с клавиатуры по умолчанию на клавиатуру Google, не загружая никаких приложений из Play Store, выполнив следующие действия:
1. Откройте «Настройки» и перейдите к «Язык и ввод ».
2. В «Язык и ввод» нажмите на Виртуальная клавиатура / Экранная клавиатура , а затем на Управление клавиатурами .
3. Переключите кнопку рядом с Gboard .
4. Теперь откройте свой браузер / приложение для обмена сообщениями или любое другое приложение, в котором будет открываться клавиатура. Как только клавиатура откроется, нажмите значок клавиатуры в нижнем правом / левом углу клавиатуры, а затем выберите Gboard .
Вот и все, о том, как изменить клавиатуру в телефоне Android . Надеемся, эта статья помогла вам в этом. Если вам понравился наш контент, ознакомьтесь и с другими нашими статьями.
ЧИТАЙТЕ ТАКЖЕ :
.

 Наименования могут несущественно различаться — ориентируйтесь на смысл заголовка.
Наименования могут несущественно различаться — ориентируйтесь на смысл заголовка.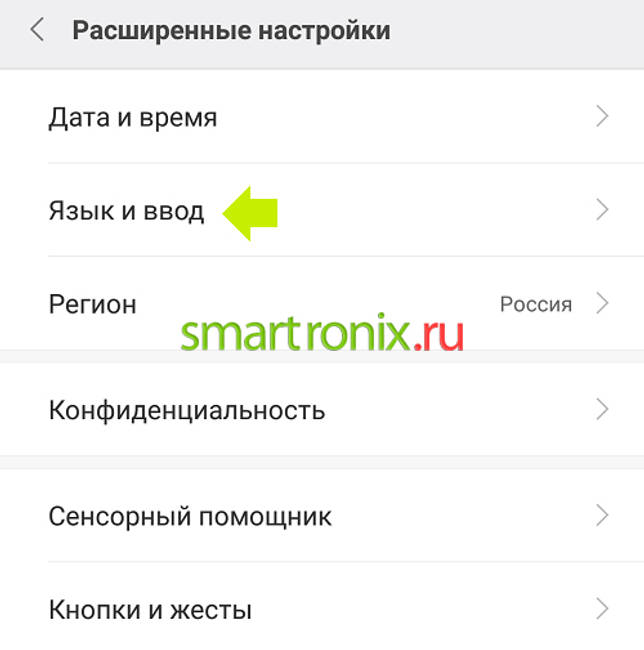

 Обратите внимание, что эта функция предполагает смену языка меню во всем телефоне.
Обратите внимание, что эта функция предполагает смену языка меню во всем телефоне.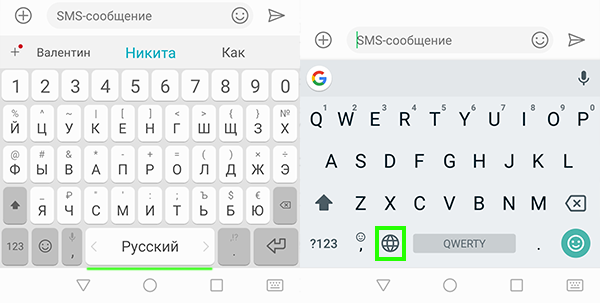
 Если это не так, сделайте это.
Если это не так, сделайте это. В блоке «Клавиатуры» тапаем «Экранная клавиатура».
В блоке «Клавиатуры» тапаем «Экранная клавиатура».