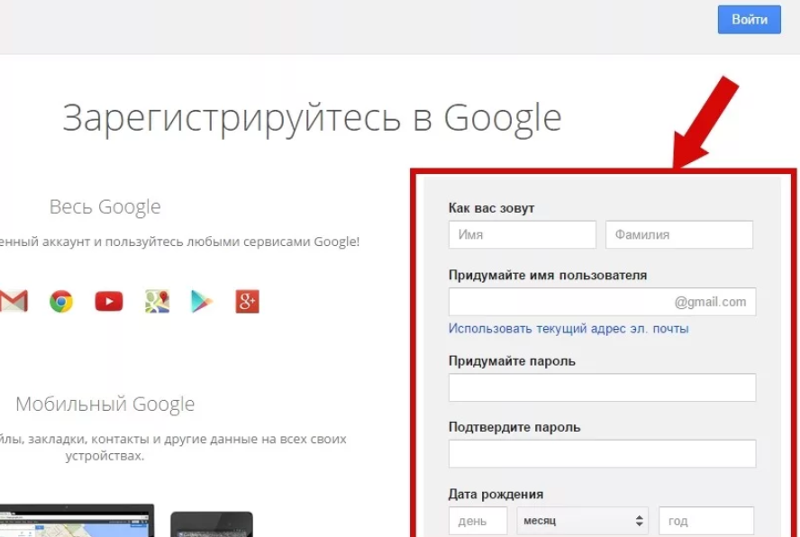Как изменить свое имя и фото в Google Meet на мобильном устройстве и ПК
как правило Отображение приложений для видеоконференцсвязи такие как Zoom و Google Meet و Skype و Microsoft Команды и т. д. Ваше имя, если вы решите выключить видео. В основном это имя, которое вы использовали для создания учетной записи для соответствующей службы видеовызовов. Так что сохранение известного или настоящего имени является обязательным, особенно когда вы находитесь в онлайн-классе или официальной встрече. Многие пользователи не могут изменить или использовать свое настоящее имя во время вызова Google Meet на Android, iOS, iPadOS и ПК. В этом посте мы расскажем, как вы можете изменить свое имя Google и отобразить изображение.
Иногда имя пишется с ошибками, что может быть причиной его изменения. Вы, должно быть, выписались Настройки Google Meet Я немного растерялся. Итак, вам должно быть интересно, можно ли вообще изменить имя (или изображение профиля) в Google Meet или нет.
Давайте найдем ответ на все эти вопросы.
МОЖЕМ ЛИ МЫ ИЗМЕНИТЬ ИМЯ В GOOGLE MEET
Да, ты можешь. Однако процесс немного сложный. Ваша учетная запись Google Meet связана с вашей учетной записью Google. Поэтому вам нужно изменить имя (и изображение профиля) в своей учетной записи Google напрямую. Это изменит ваше имя и фотографию во всех других сервисах Google, таких как Google Диск, Google Фото, Gmail и т. Д.
Если вас это устраивает, вот шаги, чтобы изменить имя и фотографию в Google Meet на ПК, Android, iPhone и iPad.
КАК ИЗМЕНИТЬ ИМЯ И ИЗОБРАЖЕНИЕ В GOOGLE MEET НА ПК
Как уже упоминалось выше, вам нужно изменить имя прямо в настройках аккаунта Google. Есть много способов получить доступ к странице настроек учетной записи Google с портативного компьютера.
Метод 1. Из Google Meet
Открыть Google Meet в вашем браузере. Войдите в свой аккаунт Google. Щелкните значок изображения профиля в правом верхнем углу. Выберите Управление учетной записью Google под своей учетной записью.
Нажмите «Личная информация» на левой боковой панели, а затем укажите свое имя под своим профилем. Если вы хотите изменить свою фотографию в Google Meet, коснитесь значка рядом с «Фото» и добавьте фотографию.
Если вы хотите изменить свою фотографию в Google Meet, коснитесь значка рядом с «Фото» и добавьте фотографию.
Введите свои имя и фамилию под полями и нажмите «Сохранить». Откройте Google Meet, и вы увидите новое имя.
Совет от профессионала: узнайте Как спрятаться и показать себя в Google Meet.
Способ 2: из Google Chrome
если бы это было Google Chrome — ваш браузер по умолчанию и делать Войдите с той же учетной записью Google Если вы используете Meet, коснитесь трехточечного значка в правом верхнем углу Chrome. Выберите «Настройки».
Нажмите «Управление учетной записью Google». Перейдите в «Личная информация»> «Имя» (или «Фотография»), как показано выше, и измените свое имя.
Способ 3: по ссылке
Вы также можете посетить myaccount.google.com Прямо из любого браузера на вашем компьютере. После входа в свою учетную запись Google нажмите «Личная информация». Нажмите на имя или фото и измените его по своему усмотрению.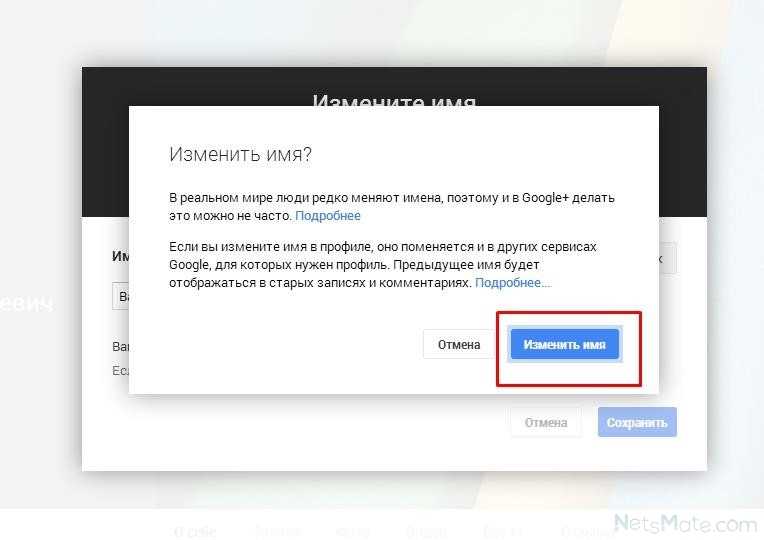
КАК ИЗМЕНИТЬ ИМЯ И ИЗОБРАЖЕНИЕ В GOOGLE MEET НА ANDROID, IPHONE И IPAD
Метод 1. Из Google Meet
Откройте приложение Google Meet на своем телефоне. Нажмите на Значок три бара выше.
Ваш аккаунт появится. Нажмите маленькую стрелку вниз рядом с идентификатором электронной почты. Нажмите на Управление аккаунтом Google Ваш.
Вы попадете на экран настроек учетной записи Google. Щелкните вкладку Личная информация. Щелкните имя или фото, чтобы изменить его.
Или откройте браузер на своем телефоне и посетите myaccount.google.com. Щелкните «Личная информация». Щелкните, чтобы изменить имя или фотографию.
Метод 2: из настроек (только для Android)
Откройте «Настройки» на телефоне и зайдите в Google. Нажмите «Управление учетной записью Google». Вы попадете в настройки Google. Щелкните «Личная информация». Измените имя или фото Meet и других сервисов Google. Ознакомьтесь с 13 скрытыми настройками Google, которые помогут вам настроить свой телефон.
Устранение неполадок: имя и изображение профиля не меняются в GOOGLE MEET
Если при использовании вышеуказанных методов имя или фотография в Google Meet не меняются, выполните следующие действия по устранению неполадок:
Начать сначала
Если вы используете ПК, закройте вкладку Meet и откройте ее снова. Вы даже можете закрыть весь браузер. Если это не решит проблему, перезагрузите компьютер. Аналогичным образом на мобильном телефоне или планшете закройте приложение Google Meet или перезагрузите телефон.
Очистить кэш
Затем попробуйте очистить кеш приложения Meet или браузера.
Чтобы очистить кеш в браузере, откройте настройки браузера. Ищите Очистить данные просмотра в разделе Конфиденциальность. Щелкните по нему. Установите флажок «Кэшированные изображения и файлы» (снимите флажки с других параметров) и нажмите кнопку «Очистить данные». Это очистит кеш всех веб-сайтов. узнай меня Как очистить кеш веб-сайта только один.
Чтобы очистить кеш Meet на телефоне Android, откройте Настройки и перейдите в Приложения. Щелкните Google Meet.
Щелкните Google Meet.
Нажмите на «Хранилище», а затем на «Очистить кеш». Узнайте, чем очистка кеша отличается от очистки данных в Android.
Подумай, прежде чем прыгать
Мы надеемся, что Вам удалось успешно изменить имя своей учетной записи Google Meet. Как упоминалось ранее, изменения вашего имени и фотографии будут отражены во всех ваших сервисах Google. Так что подумайте об этом, прежде чем менять имя или фото.
Как изменить имя в аккаунте Google?
Иногда у пользователя поискового и почтового сервиса Гугл возникает необходимость изменения имени в подписи письма или просто изменения своего имени данном сервисе. Однако, не многие пользователи знают, как уже в зарегистрированном аккаунте выполнить эти изменения. Поэтому рассмотри подробнее инструкцию о том, как изменить имя пользователя Google.
Если у Вас есть почтовый аккаунт, зарегистрированный в почтовом клиенте Gmail, то Вы без труда можете поменять своё имя в этом сервисе, выполнив последовательно шаги в каждом из описанных ниже способов.
Первый способ. Gmail
Изменение имени пользователя в Google этим способом заключается в следующем:
- Заходим на сайт почтового сервиса Gmail по адресу:
- При заходе перед нами откроется страница со всеми зарегистрированными нами аккаунтами, среди который мы выбираем тот, в котором нужно изменить имя пользователя:
- Зайдя в свой почтовый аккаунт нажимаем на кнопку «Настройки» (иконка шестерёнки), которая расположена в верхнем правом углу страницы:
- По нажатию появится выпадающее меню, в котором необходимо нажать на пункт «Настройки»:
- В результате откроется новая страница со множеством различных вкладок, среди которых нужно перейти на вкладку «Аккаунты и импорт»:
- В результате перед нами откроется следующее содержимое, в котором находим подраздел «Отправлять письма как» и напротив этой надписи справа необходимо нажать на ссылку «Изменить»:
- В результате нажатия ссылки на предыдущем шаге откроется новое окно, в котором в поле ввода текста необходимо ввести желаемое имя, а затем ниже нажать кнопку «Сохранить изменения»:
После этого изменения вступят в силу и при дальнейшем общении через почту будет отображаться в контактных данных новое изменённое имя.
Второй способ. «Мой аккаунт»
Этот способ основан на том, что для изменения имени пользователя необходимо использовать единый центр управления аккаунтами в Гугле. Для того, что воспользоваться этим способом необходимо выполнить следующие действия:
- Заходим в центр управления аккаунтами Гугл по адресу:
- В результате перед нами открывается страница со следующим содержимым:
- Далее в блоке «Конфиденциальность» нажимаем на ссылку «Личная информация»:
- На вновь открывшейся странице нажимаем левой кнопкой мыши, наведя курсор, в правой части экрана на блок «Имя», как показано на рисунке ниже:
- На новой открывшейся странице нажимаем на иконку карандаша, во всплывшем диалоговом окошке вбиваем нужные нам данные, а затем нажимаем кнопку «Готово»:
Описанными выше способами мы показали, как изменить имя в аккаунте Google. Однако, точно также можно изменить в аккаунте и другие необходимые вам данные: номер телефона, пол человека, дополнительные почтовые адреса для уведомлений и так далее.
Однако, точно также можно изменить в аккаунте и другие необходимые вам данные: номер телефона, пол человека, дополнительные почтовые адреса для уведомлений и так далее.
Метки: Метки: google
Как изменить отображаемое имя в Google Meet
Если вы хотите изменить отображаемое имя в Google Meet , это руководство поможет вам. Иногда вам может потребоваться изменить свое имя в Google Meet по некоторым причинам. В таких ситуациях вы можете следовать этому пошаговому руководству, чтобы изменить имя в считанные минуты.
Предположим, ваш ребенок использует ваш адрес электронной почты для посещения онлайн-уроков. Много раз учитель мог быть сбит с толку, увидев ваше имя вместо имени ученика. В наши дни это распространенная проблема, и многие учреждения просят родителей использовать имена своих детей вместо их имен при посещении занятий Google Meet. Если это так, вы можете следовать этому руководству, чтобы выполнить работу.
Если это так, вы можете следовать этому руководству, чтобы выполнить работу.
Однако проблема в том, что вы не можете использовать имя в Google Meet и что-то еще в других сервисах Google. Вам нужно изменить имя своей учетной записи Google или идентификатор Gmail, чтобы изменить отображаемое имя в Google Meet. Однако это может создать для вас проблемы. Например:
- Если вы используете тот же адрес электронной почты для других целей, это создаст беспорядок для ваших получателей.
- Обновление вашего имени в учетной записи Google занимает некоторое время.
Если у вас все в порядке с этими двумя проблемами, вы можете следовать следующему руководству. Здесь мы показали процесс на ПК и мобильном Android. Однако, если вы используете iPhone или любое другое устройство с iPadOS, вы можете использовать тот же метод.
Чтобы изменить отображаемое имя в Google Meet, выполните следующие действия:
- Откройте веб-сайт myaccount.google.com в браузере.

- Перейдите в раздел Личная информация .
- Нажмите на вариант ИМЯ .
- Введите новое имя.
- Нажмите кнопку Сохранить .
Чтобы узнать больше об этих вышеупомянутых шагах, продолжайте читать.
Сначала вам нужно открыть веб-сайт myaccount.google.com в браузере и войти в свою учетную запись Google. Затем перейдите в раздел Личная информация с левой стороны и выберите параметр ИМЯ .
После этого вы можете ввести новое желаемое имя и нажать кнопку Сохранить 9кнопка 0005.
После этого вы можете посещать любой класс Google Meet с новым именем.
Как изменить отображаемое имя в Google Meet на мобильном телефоне
Чтобы изменить отображаемое имя в Google Meet на мобильном устройстве, выполните следующие действия:
- Откройте приложение Google и коснитесь изображения своего профиля.
- Коснитесь параметра Управление аккаунтом Google .

- Перейдите в раздел Личная информация .
- Нажмите на свое имя.
- Введите новое имя.
- Нажмите кнопку Сохранить .
Давайте подробно рассмотрим эти шаги.
Чтобы начать, вам нужно открыть приложение Google на своем мобильном телефоне и нажать на изображение профиля в правом верхнем углу. Затем нажмите кнопку Управление аккаунтом Google .
После этого перейдите в раздел Личная информация и нажмите на свое имя.
Теперь вы можете ввести новое имя, которое вам нравится. Когда закончите, нажмите на Кнопка «Сохранить» .
Как изменить свое имя в Google Meet на ПК?
Чтобы изменить свое имя в Google Meet на ПК, вам необходимо следовать первому руководству, упомянутому в этой статье. Во-первых, вам нужно открыть myaccount.google.com и войти в свою учетную запись Google. Затем перейдите в раздел Личная информация и нажмите кнопку ИМЯ .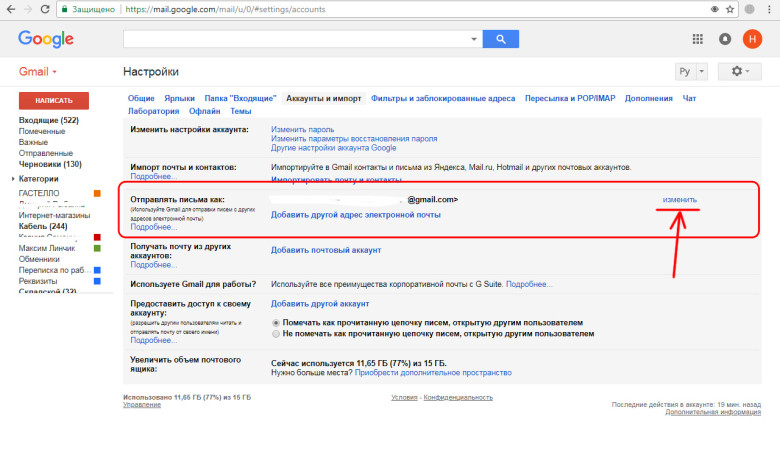 После этого введите новое желаемое имя и нажмите кнопку Сохранить .
После этого введите новое желаемое имя и нажмите кнопку Сохранить .
Как изменить свое имя в Google Meet будучи студентом?
Чтобы изменить свое имя в Google Meet в качестве студента, вы можете следовать вышеупомянутым инструкциям. Имя можно изменить как на компьютере, так и на мобильном телефоне. Однако, если администратор или организация не разрешают пользователям изменять свое имя, вы не сможете каким-либо образом изменить или заменить его.
Вот и все! Надеюсь, это руководство помогло.
Читать далее:
- Как изменить имя отправителя электронной почты в приложении Windows Mail
- Как изменить имя учетной записи пользователя в Windows.
Дата: Теги: Google Meet
[email protected]
Судип любит взаимодействовать с новейшими технологиями и гаджетами. Помимо того, что он пишет обо всем, что связано с технологиями, он увлекается фотошопом и увлекается футболом.
Как изменить имя в Google
следующий → ← предыдущая Если у вас есть учетная запись Google , вы заметите, что многие службы Google, такие как Gmail, YouTube, Диск, Фото и многие другие, автоматически используют имя вашей учетной записи. Несмотря на то, что вы можете редактировать его отдельно для некоторых конкретных служб Google, при изменении имени из Gmail проще внести изменения в свое имя в своей учетной записи Google, чтобы они отражались во всех ваших службах Google. Причины подумать об изменении вашего имени в GoogleСуществует следующая причина изменить имя Google:
Вы можете изменить свое имя Google через веб-браузер, раздел настроек вашего устройства Android или приложение Gmail для iOS. Изменить имя своей учетной записи в Google очень просто, независимо от того, изменили ли вы свое имя официально или хотите использовать новое имя в Интернете. Вы можете выполнить это со своего рабочего стола, устройства Android, iPhone или iPad. Как? Читай дальше. Как изменить свое имя в сети Google
Примечание. Попробуйте удалить файлы cookie и кэш браузера, если ваше имя было изменено, но старое имя продолжает отображаться.Как изменить свое имя в Google на устройстве Android? На смартфоне или планшете Android вы можете изменить свое имя Google, перейдя в настройки устройства.
Как изменить свое имя Google из приложения Gmail для iOSНет необходимости входить в «Мою учетную запись» с помощью мобильного веб-браузера при использовании официального приложения Gmail на iPhone или iPad. Примечание. Изменение отображаемого имени Gmail не равнозначно изменению имени вашей учетной записи Google. Поэтому электронные письма, отправленные из вашей учетной записи Gmail, будут отображать имя, отличное от имени вашей учетной записи Google. Кроме того, Google предоставляет вам неограниченные возможности для изменения имени вашей учетной записи.
Как добавить или изменить свой псевдоним GoogleЕсли вы хотите, чтобы ваше имя и фамилия отображались вместе, вы можете настроить имя Google (имя и фамилию), а также псевдоним. Вы можете установить псевдоним «Джем», чтобы другие знали, что вы предпочитаете это имя, если ваше имя и фамилия, например, «Джеймс Мэри». Далее вы можете решить, как вы хотите, чтобы ваше имя отображалось: Джеймс «Джем» Мэри; Джеймс Мэри — (никнейм не виден). Примечание. Псевдоним, который вы можете создать самостоятельно для использования с приложением Google Home, отличается от этого.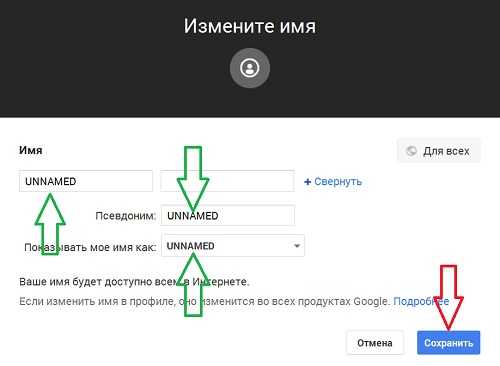 |