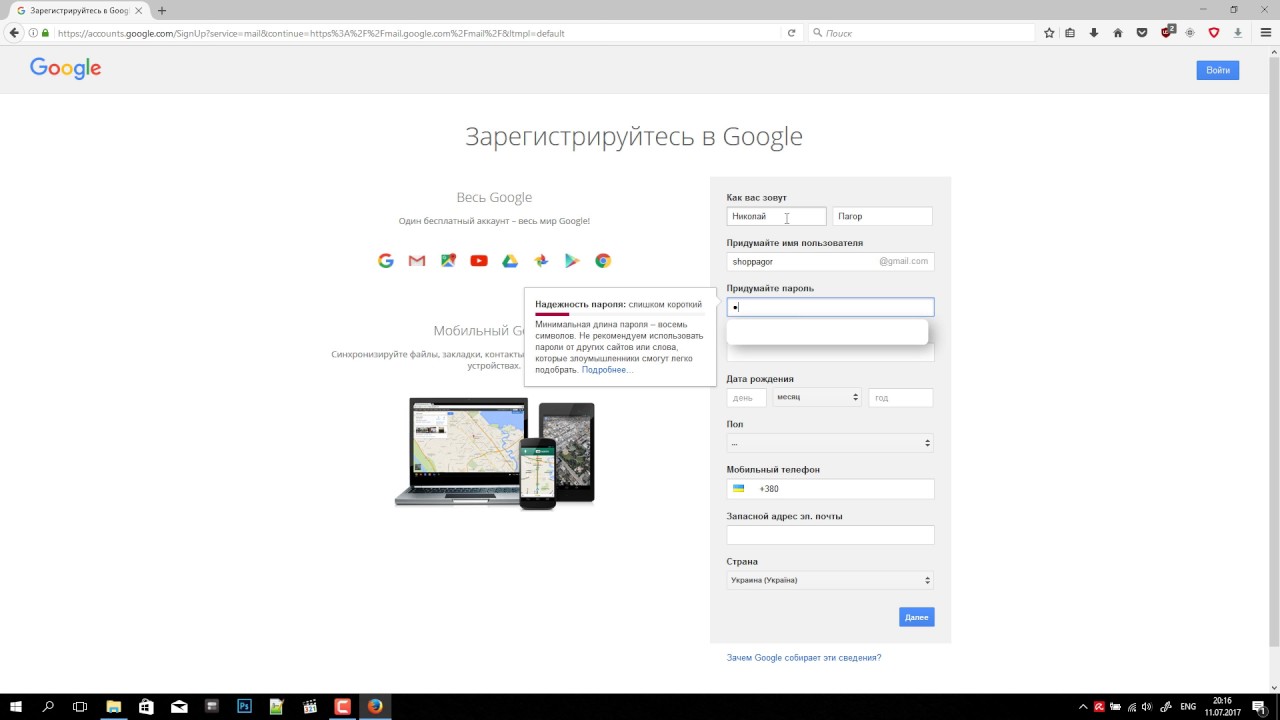Как изменить название почтового ящика gmail. Как изменить имя пользователя в gmail
Менять имя в почте gmail приходится довольно редко. Но все же иногда такая потребность возникает, например, после смены фамилии или по другим причинам. Чтобы в учетной записи отображалась достоверная информация, необходимо знать, как в почте gmail изменить имя.
Пошаговая инструкция
Очень часто люди не серьезно относятся к заполнению личной информации о себе и указывают данные, которые совсем не соответствуют действительности. А впоследствии получается так, что необходимо вносить коррективы. А вот как это сделать, знает не каждый пользователь.
Давайте узнаем, как поменять данные пользователя. Для этого нужно:
- Открыть свой интернет браузер и перейти на сайт почты gmail. Заполнить поля логина и пароля.
- Вверху страницы справа зайти в пункт «Настройки».
- Затем выбрать вкладку «Аккаунты и импорт». После нажатия на кнопку появится следующая информация: «Отправлять письма как».

- Нажать на эту кнопку. Отобразится всплывающее окно под названием «Изменение адреса электронной почты».
- В новой строке введите новое имя пользователя, которое будет отображаться при отправке писем.
- После того, как информация была внесена, нажимают «Сохранить изменения».
На этом все. Как видим, нет ничего сложного. Но как изменить имя в аккаунте Google, в котором вы регистрировались через почту gmail?
Как изменить имя в аккаунте Google
К сожалению, никакие изменения вносить нельзя, если регистрация уже окончена. Но есть выход. Нужно создать еще один аккаунт Google и в нем уже указать новые пользовательские данные, которые были ранее изменены в электронном ящике.
Если вы не хотите создавать новый профиль, то можно ввести новый адрес ящика. Для этого выполняют следующие действия:
- Зайдите на главную страницу аккаунта Google. Введите регистрационные данные.
- Посетите раздел «Адреса электронной почты» и нажмите кнопку «Изменить».

- Затем введите новый адрес и сохраните изменения. Обязательно введите пароль.
После необходимо подтвердить свои действия. Для этого зайдите в свой почтовый ящик. Во входящих сообщениях вы уведете новое письмо, которое содержит ссылку для окончания внесенных изменений.
Если вы вдруг не получили письмо, то проверьте папку «Спам». Очень часто сообщения попадают именно туда.
Предлагаем советы, которые помогут разобраться с изменением учетной записи:
- Адрес ящика gmail в аккаунте менять нельзя, если указанная ранее почта действующая.
- Вы не можете вводить адрес почты, которая уже привязана к другому профилю Google.
- Указанная учетная запись должна быть активной и соответствовать почтовому ящику.
Благодаря пошаговой инструкции и советам, процедура не займет больше пяти минут вашего времени. Главное выполнять все действия последовательно, а данные вводить правильно. Новые данные желательно записать, чтобы не забыть их.
Перед выбором логина, имени и фамилии при регистрации всегда немного подумайте. Ведь вносить коррективы намного труднее, чем сразу написать достоверную информацию.
Если у пользователя при попытке ввести новую информацию возникнут проблемы, то стоит обратиться в службу поддержки.
Администратор может изменить имя пользователя и основной адрес его электронной почты (часто называемый именем пользователя ), а также его отображаемое имя.
Права на изменение настроек
Основной адрес электронной почты (имя пользователя для входа)
С помощью основного адреса электронной почты пользователи входят в свои аккаунты. Этот адрес может изменить только администратор аккаунта Google Cloud или Google for Education. Редактировать можно только часть адреса до знака @. Если в аккаунте несколько доменов, можно изменить и часть адреса после знака @, то есть перенести адрес в другой домен.
Пользователи не могут изменять свой основной адрес электронной почты.
Отображаемое имя в сервисах
Это имя и фамилия пользователя, которые можно увидеть в его письмах, в списке участников мероприятий в календаре, а также в других сервисах Google. Кроме того, это имя используется в адресной книге.
- Администратор устанавливает имя по умолчанию в консоли администратора. Пользователь может изменить его в профиле Google+ или Gmail. Имя по умолчанию всегда можно увидеть в адресной книге, несмотря на настройки пользователя.
- Пользователь может изменять свое отображаемое имя с помощью Google+.
- Пользователь может изменять свое отображаемое имя для электронной почты с помощью настроек Gmail . Это имя будет видно только в письмах, которые отправляет пользователь. Имя в профиле Google+ и других сервисах Google останется прежним.

Как изменить основной адрес электронной почты или отображаемое имя пользователя
Сначала попросите пользователя выйти из аккаунта Google Cloud или Google for Education.
Примечание. Изменение основного адреса электронной почты означает изменение имени пользователя для входа в аккаунт Google. Смена адреса может иметь и другие серьезные последствия.
Gmail.ru. Для этого в правой части сверху нужно кликнуть «Настройки». Далее необходимо перейти на предложенную вкладку «Аккаунты и импорт». Нажмите на кнопку «Изменить». В появившемся поле «Изменить адрес электронной почты» надо ввести ваше имя и нажать «Сохранить изменения». Удостоверьтесь, что во вкладке «Аккаунты и импорт» новый логин указан верно. Если вы пользуетесь электронным адресом от почтового сервера Rambler.ru, то поменять свой никнейм невозможно. Вам придется зарегистрировать другой ящик.
Поменяйте имя на Yandex.ru. Нужно найти «Паспорт» в настройках. Вам откроется окошко «Персональные данные».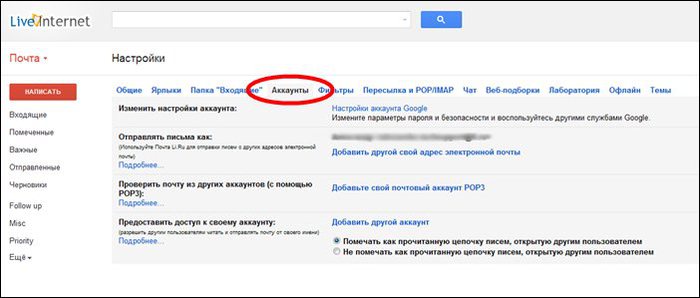 Жмите на ссылку «изменить персональные данные». Затем вводите логин и нажимаете сохранить. Перезагрузите почтовый ящик. И «Яндекс » позволяет завести не только новый имейл , но сохранить контакты и сообщения со старой почты.
Жмите на ссылку «изменить персональные данные». Затем вводите логин и нажимаете сохранить. Перезагрузите почтовый ящик. И «Яндекс » позволяет завести не только новый имейл , но сохранить контакты и сообщения со старой почты.
Измените имя на Mail .ru. Необходимо отыскать на страничке этого сервера панель «Еще». Вы должны открыть ее и выбрать из предложенного списка «Анкетные данные». В этом поле вы сможете поменять любые сведения, в том числе и псевдоним. Когда внесете новую информацию, то нажмите на кнопку «Сохранить». Если вы желаете поменять логин на страничке «Мой мир», то авторизуйтесь. Начнется загрузка вашей веб-страницы. В левом углу вы найдете список настроек.
Полезный совет
Создайте такое имя, чтобы в дальнейшем не пришлось менять его на иное. Оно должно быть красивым, запоминающимся. Лучше записать логин вместе с паролем в записную книжку или завести специальную папку для этого на компьютере.
Источники:
- как можно поменять имя
Почтовые сервисы в интернете не ограничивают пользователей определенным количеством учетных записей. Принимая это во внимание, вы всегда можете изменить свой почтовый адрес на новый, оставив при этом прежний аккаунт активным.
Принимая это во внимание, вы всегда можете изменить свой почтовый адрес на новый, оставив при этом прежний аккаунт активным.
Инструкция
Для того чтобы вы смогли изменить свой почтовый адрес в интернете , вам достаточно зарегистрироваться для этого в любом из существующих на сегодняшний день почтовых сервисах. Говоря о почтовиках в целом, рекомендуем вам заводить новую почту в сервисах.com. Обуславливается это тем, что сегодня некоторые уведомления могут не приходить на почтовый ящик, имеющий в окончании.ru. Например, вы можете зарегистрироваться в системе электронной почты @gmail.com (адрес сайта: google.ru) или же @yahoo.com (адрес сайта: yahoo.com). В целом же можете регистрировать новый аккаунт в том почтовике, который вам будет удобен.
Откройте главную страничку сервиса электронной почты и найдите на ней ссылку, либо графическую кнопку «Зарегистрироваться»/«Регистрация». Кликните по данному пункту. Вы будете перемещены на страницу ввода личных данных пользователя.
Как визуально изменить e-mail адрес в Gmail, но продолжать получать на него письма: 3 способа
Google позволяет всем пользователям легко переключаться между несколькими имеющимися у них аккаунтами. Один из этих Google-аккаунтов назначается в качестве вашей учётной записи по умолчанию, которой, согласно правилам Google, является та, что была зарегистрирована первой.
Ваш дефолтный Google-аккаунт автоматически используется всякий раз, когда вы пользуетесь какими-либо службами Google (Поиск, Gmail, YouTube, Drive, Фото и другие). Если ваша текущая учетная запись по умолчанию отличается от той, которую вы хотели бы, вам придется переключаться на соответствующую учетную запись каждый раз, когда вы заходите в какую-либо из перечисленных выше служб через браузер.
Как изменить имя пользователя Google
Иногда у обладателей Google аккаунта возникает потребность изменить имя пользователя. Это очень важно, ведь именно от этого имени будут отправляться все последующие письма и файлы.
Сделать это можно довольно просто, если следовать инструкции. Хочется отметить, что смена имени пользователя возможна исключительно на ПК — на мобильных приложениях такая функция отсутствует.
Изменяем имя пользователя в Google
Перейдем непосредственно к процессу изменения имени в аккаунте Google. Существует два способа, как это можно сделать.
Способ 1: Gmail
Используя почтовый ящик от Google, любой пользователь может поменять свое имя. Для этого:
- Переходим на главную страницу Gmail при помощи браузера и делаем вход в свой аккаунт. Если аккаунтов несколько, необходимо выбрать интересующий.
- Открываем «Настройки» Google. Для этого требуется найти в правом верхнем углу открывшегося окна значок в виде шестеренки и нажать на него.

- В центральной части экрана находим раздел «Аккаунты и импорт» и заходим в него.
- Находим строку «Отправлять письма как:».
- Напротив этого раздела располагается кнопка «Изменить», нажимаем на нее.
- В появившемся меню вводим желаемое имя пользователя, после чего подтверждаем изменения кнопкой «Сохранить изменения».
Способ 2: «Мой аккаунт»
Альтернативой первому варианту является использование персонального аккаунта. Он предоставляет возможности тонкой настройки профиля, включая пользовательское имя.
Важное примечание о настройках учетной записи Google
Согласно информации на FAQ-странице Google, каждая учетная запись имеет свои собственные настройки, но когда вы входите в несколько учетных записей одновременно, иногда Google не может точно сказать, какую именно вы используете. В этом случае некоторые настройки могут быть применены из неправильной учетной записи.
Например, когда вы открываете новое окно браузера при входе в две из ваших учетных записей, Google может не определить, какую из них вы хотите использовать в этом новом окне. Настройки для этого нового окна обычно применяются из вашей учетной записи по умолчанию.
Настройки для этого нового окна обычно применяются из вашей учетной записи по умолчанию.
Делитесь своим мнением в комментариях под этим материалом и в нашем Telegram-чате.
Как добавить или изменить фото профиля
- На телефоне или планшете Android откройте приложение «Настройки» .
- Выберите Google Управление аккаунтом Google Личные данные.
- В разделе «Профиль» нажмите Фотография. При необходимости войдите в аккаунт.
- Нажмите Добавить фото профиля. Сделайте фотографию или выберите из уже существующих, затем расположите ее так, чтобы нужный фрагмент оказался в квадратной рамке.
- Нажмите Принять.
Как изменить личные данные
Дополнительная информация
Вы можете менять имя сколько захотите, но не чаще трех раз в минуту. Это ограничение не распространяется на аккаунты, созданные менее двух недель назад.
Если имя не указано, вместо него используется созданный ранее псевдоним. Удалив его, вы не сможете создать новый. Это не тот же псевдоним, который можно указать на странице «О себе». Перейдите на страницу О себе, чтобы изменить псевдоним, указанный на ней.
Удалив его, вы не сможете создать новый. Это не тот же псевдоним, который можно указать на странице «О себе». Перейдите на страницу О себе, чтобы изменить псевдоним, указанный на ней.
Дату рождения, которую вы указали в аккаунте Google, нельзя удалить. Однако вы можете изменить ее и выбрать, кому она будет видна.
Зачем нужно менять аккаунт на Андроид
Одна из самых приятных и полезных возможностей операционной системы Android – синхронизация данных внутри сервисов Google и между ними. Синхронизируется всё, начиная от электронных писем в почте Gmail и заканчивая телефонными контактами. В интернет выгружаются фотографии, документы, заметки в Keep, будильники в Timely и многое другое. И это же выгружается из облачных сервисов Google на все устройства, на которых произведен вход в аккаунт.
Благодаря синхронизации можно не волноваться за сохранность данных. Потерялся или сломался смартфон – стоит на другом устройстве войти в свой аккаунт, и вся ценная информация загрузится автоматически.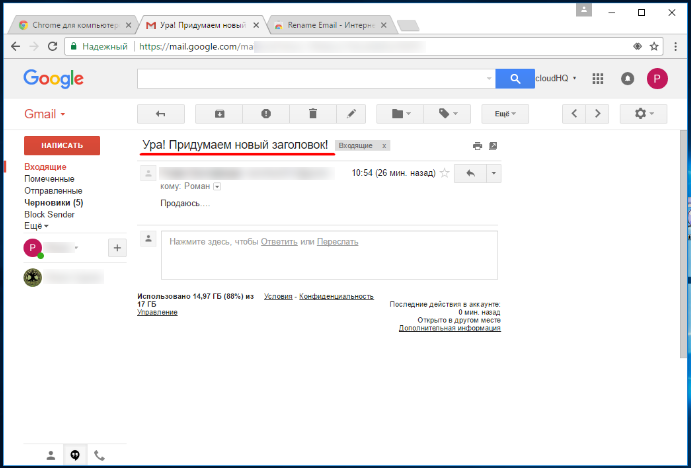
Но у синхронизации есть и иная сторона — из-за неё может очень сильно пострадать конфиденциальность информации. Ну кому хочется, чтобы личные фотографии смотрел без разрешения другой человек? Или чтобы он пользовался телефонной книгой? Читал электронные письма?
Именно поэтому входить в аккаунт Google нужно только на тех устройствах, которые вот прямо сейчас «на руках». И наоборот – если девайс перешел в личное пользование, на нем нужно удалить имеющуюся учетную запись и войти в собственную.
Именно для того, чтобы бывший владелец смартфона или планшета не «шпионил» за вами и не заблокировал устройство удаленно, и нужно сменить на нем аккаунт.
Как изменить имя пользователя в Google аккаунте
Самое важное при создании аккаунта в Гугл это выбрать правильное имя. Если владельцу аккаунта, по каким-то причинам необходимо его изменить, то сделать это не доставит никакого труда.
Благодаря инструкции вы сможете переименовать ваш аккаунт очень быстро. Но, не стоит забывать, что изменить имя вы сможете только с помощью компьютера, в приложениях для мобильного телефона подобной функции нет.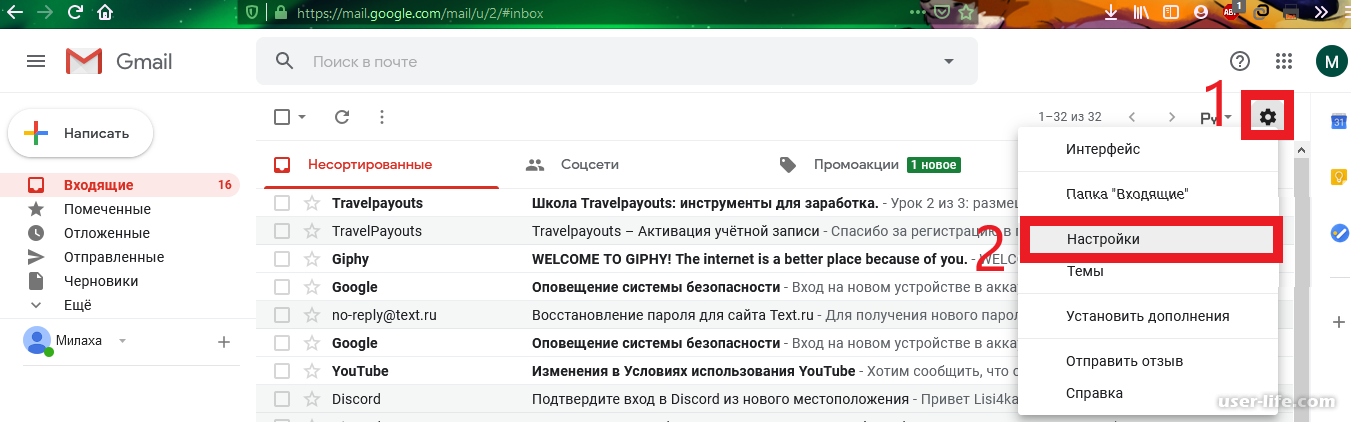
Смена пароля с компьютера
Поменять пароль Гугл аккаунта можно не только на телефоне, но и на компьютере. Для этого запустите любой браузер и перейдите на главную страницу поисковика Google по ссылке.
Все, кто пользуется смартфоном на базе операционной системы Android знают, что многие функции этой системы завязаны на Google аккаунт. Например, без Google аккаунта нельзя скачивать приложения из магазина Google Play Market, также без аккаунта не будет работать стандартная и многое другое.
Поэтому в случае потери доступа или каких-то других проблем с Google аккаунтом, его нужно сменить на Android устройстве. В данном материале мы расскажем о том, как это делается на примере Android 5.0 и Android 8.0.
Переименование пользователя
Существует несколько вариантов для изменения имени в Google аккаунте. Далее в статье будут рассматриваться оба способа более детально.
Способ 1: почтовый ящик
Благодаря Gmail любой пользователь сможет исправить свое имя в любой момент. Ля этого проделайте такие шаги:
Ля этого проделайте такие шаги:
- Зайдите в браузер и откройте главную страницу почты Гугл. Войдите в необходимый аккаунт.
Перейдите в «Настройки», которые находятся справа вверху появившегося окна.
В центре вкладки отыщите строчку «Аккаунты и импорт» и кликните на нее.
Напротив пункта «Отправлять письма как:» нажмите на кнопку «Изменить».
В контекстное меню введите то имя, которое вам необходимо и клавишей «Сохранить изменения» подтвердите свои действия.
Этапы инструкции.
1)
Для начала необходимо в «Меню» выбрать подпункт «Настройки», в котором нужно выбрать надпись «Аккаунты» и нажать на нее. Теперь пользователь увидит все перечисленные системой учетные записи, синхронизируемые с девайсом.
2)
На верхней панели нужно активировать кнопку «Добавить аккаунт» и выбрать из предложенных «Google».
Сканирование устройства
Следуйте инструкциям, чтобы завершить настройку нового номера телефона. Вы также могли бы удалить сообщения по ошибке.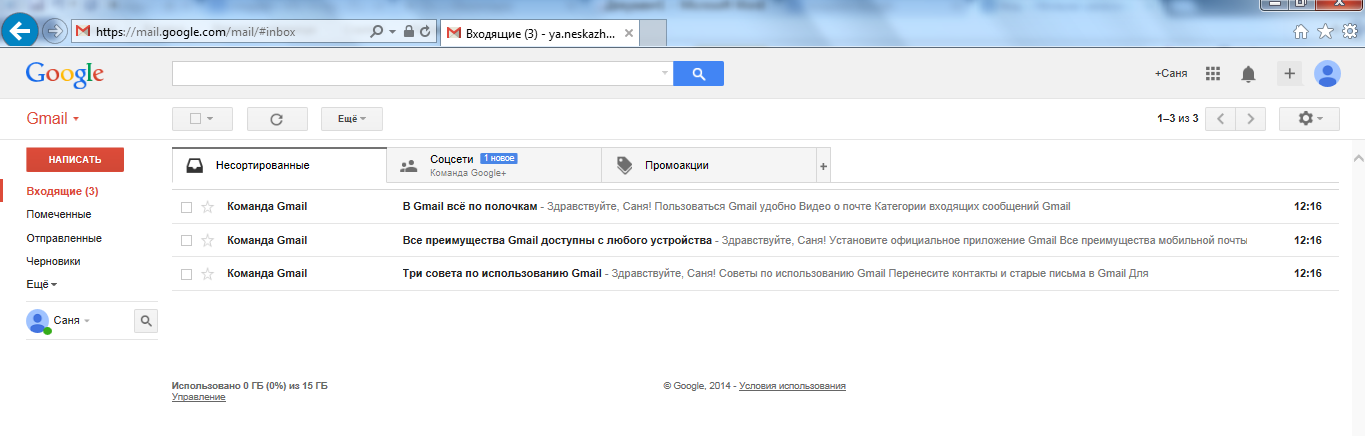 Если ваш телефон был случайно украден или вы по ошибке удалили ваши сообщения и файлы, программное обеспечение будет быстро получать сообщения. Процесс сканирования может продолжаться несколько минут. Когда вы увидите какое-либо сообщение в процессе сканирования, вам нужно приостановить процесс.
Если ваш телефон был случайно украден или вы по ошибке удалили ваши сообщения и файлы, программное обеспечение будет быстро получать сообщения. Процесс сканирования может продолжаться несколько минут. Когда вы увидите какое-либо сообщение в процессе сканирования, вам нужно приостановить процесс.
Что произойдет с определенным адресом электронной почты в качестве значения по умолчанию?
Как только процесс будет завершен, вы увидите, что все сообщения на устройстве содержат тот, который находится на устройстве. Вы также можете найти определенный файл в поле поиска. Восстановленные файлы будут восстановлены на вашем компьютере. Однако, когда вы начинаете ответ вместо нового сообщения, это зависит от другой настройки.
3)
В этом случае система запросит у пользователя следующее: «Добавить существующий аккаунт или создать новый?». Нужно выбрать внизу «Существующий» и нажать на него.
5)
После всех манипуляций нужно коснуться кнопки «Войти» и после некоторого времени, в течение которого система подключается к аккаунту (о чем предупреждает в просьбе небольшого ожидания), можно будет использовать возможности долгожданного подключения.
С помощью Factory Reset
Вместо этого он проверяет, на какой адрес электронной почты отправлено сообщение, на которое вы отвечаете. Нажмите «Фото профиля», а затем выберите «Снять фотографию» или «Выбрать фотографию». Следующий справочник больше не работает. Коснитесь изображения своего профиля, чтобы изменить его.
Выберите «Галерея», «Возьмите с камерой» или «Удалить». Когда ваши друзья или коллеги получат от вас электронное письмо, что говорит «от»? Легко ошибиться, и так же просто исправить — если вы знаете, что делаете. Проверьте или измените свое имя «от». Вам нужно сбросить телефон или просто ввести пароль?
6)
Также на экране мобильного устройства появится предложение о привязке банковской карты к этому аккаунту. Можно выбрать предложение «Не сейчас» и продолжить другие манипуляции.
7)
Следующим шагом станет выбор синхронизации предложенных серверов, неиспользуемые из которых можно отключить. Рядом с необходимыми названиями следует поставить галочки.
С помощью настроек
Решение. У вас есть доступ к вашим сообщениям, но через короткое время или после перезагрузки он закончен. Если вы получите сообщение, которое хотите подтвердить повторно, но ничего не происходит — молчите: на некоторых смартфонах требуется некоторое время для открытия окна, где вы можете ввести свой пароль. В противном случае вы просто перезапустите свой смартфон: Тогда появится подсказка.
Для более старых версий вы должны сбросить смартфон до заводских настроек по умолчанию, чтобы удалить учетную запись. Двухэтапная проверка должна быть требованием для тех, кто время от времени регистрируется на неизвестных компьютерах или использует слабые пароли.
Таким образом, привязка нового Google-аккаунта к мобильному устройству завершена. Его название есть в списке учетных записей. Синхронизацию всегда можно выключить либо полностью удалить этот аккаунт. В последнем случае будут удалены и все данные, связанные с ним.
Когда-либо задумывались над таким вопросом: как сменить Google-аккаунт на моем устройстве? Ведь некоторые учетные записи привязываются по ошибке, или же обладатель девайса теряет контроль над аккаунтом.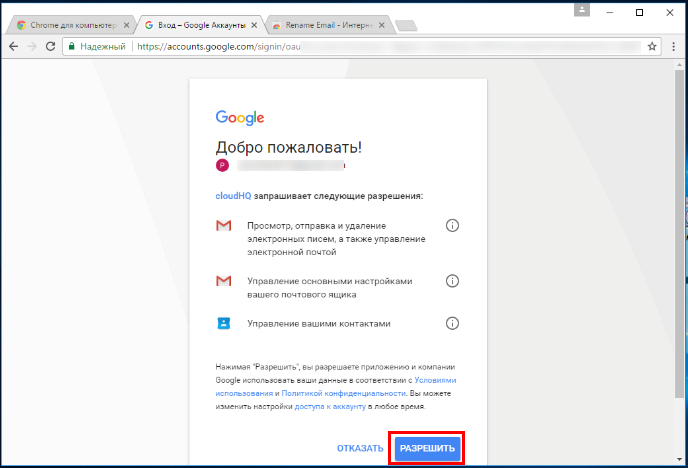 В этой статье я подробно опишу весь процесс привязки уже существующей учетной записи к Android-девайсу.
В этой статье я подробно опишу весь процесс привязки уже существующей учетной записи к Android-девайсу.
Двухфакторная аутентификация, но также имеет свои недостатки.
Сейчас это намного проще, чем несколько месяцев назад. Для этого просто вызовите страницу подтверждения в два этапа, а затем выберите «Переместить на другой телефон» в разделе «Первичный метод».
Будь то воры или любопытные коллеги, самый простой способ защитить ваши данные — установить эффективную блокировку устройства. Благодаря постоянно растущему сканированию отпечатков пальцев это стало быстрее и удобнее. Код доступа не заменяется отпечатком, палец только облегчает разблокировку.
Все действия подходят для версии 4.0 и выше, но кардинальных отличий в привязке Google-аккаунта в более ранних версиях этой ОС нет, поэтому инструкция применима для всех Android-устройств.
- Итак, сначала нужно попасть в меню синхронизации.Для этого зайдите в «Меню» -> «Настройки» -> «Аккаунты». После этого на экране у вас появится список всех учетных записей, которые синхронизируются с устройством.

Что вы здесь указываете, вы должны хорошо помнить, несмотря на зарегистрированный отпечаток пальца, потому что после каждого перезапуска устройства вам все равно нужно ввести код доступа. Протрите шаблоны легче запомнить, но простые варианты могут быть распознаны полосами на дисплее. Чтобы сделать его более трудным для наблюдателей, вы также должны отключить опцию «Сделать видимые шаблоны».
С более старыми смартфонами шифрование может быть активировано впоследствии. Это может снизить скорость устройства, но это все еще полезно. Ограничить права доступа к приложениям. Вместо того, чтобы извлекать собранные данные из приложений, лучше прекратить сбор. П. Оно должно быть задано раньше. Вы можете отменить права, предоставленные в разделе «Приложения».
- После этого нажмите кнопку «Добавить аккаунт» на верхней панели:
- Здесь нужно выбрать пункт » «.Замечу, что у каждого пользователя список сервисов в этом меню будет разным, все зависит от количества установленных приложений.

- Затем нам будет предложен выбор — добавить уже созданный аккаунт, или завести новый. Выбираем первый вариант:
Для этого щелкните шестеренку в правом верхнем углу, а затем нажмите «Разрешения для приложений», где программы сортируются по правам доступа. Однако некоторые приложения отказываются работать после лишения прав. Кроме того, не все разрешения регистрируются.
Одна из возможностей, например, для хранения встреч исключительно на устройстве, не все смартфоны предлагают. Некоторые другие приложения также можно найти в разделе «Учетные записи » и разрешить выборочное завершение синхронизации. Однако недостающая запись не означает, что приложение не отправляет данные: возможно, что отправка не может быть отключена. В ущерб — это отключение при повторной настройке или когда устройство больше не доступно: данные, которые не защищены иным образом, затем теряются.
- После этого шага система Android попросит включить Wi-Fi, если этого еще не было сделано.
 Сразу после успешного подключения вам будет предложено ввести адрес электронной почты и пароль от Google-аккаунта. Сделайте это:
Сразу после успешного подключения вам будет предложено ввести адрес электронной почты и пароль от Google-аккаунта. Сделайте это:
- После того, как вы нажмете кнопку «Войти», на дисплее вашего устройства появится информация о том, что для успешного подключения нужно немного подождать. Обычно через минуту все уже готово:
Однако данные не удаляются. Недостатки ограничены. С одной стороны, резервная система рудиментарна, с другой стороны, многие приложения вообще не используют эту возможность. Это делается для обеспечения лучших результатов поиска, информации о дорожном движении и рекомендаций, связанных с местами.
Вы можете удалить все или часть текущей истории сайта в разделе «Личный контент». В разделе «Дополнительно» вы предотвращаете отправку текстовых выдержек для анализа ввода. Такие предложения можно отключить в разделе «Поиск». На мой взгляд, явное нарушение правил защиты данных. Это должно делать только тот, кто точно знает, что он делает. Корни обычно открывают больше дверей, чем вы закрываете.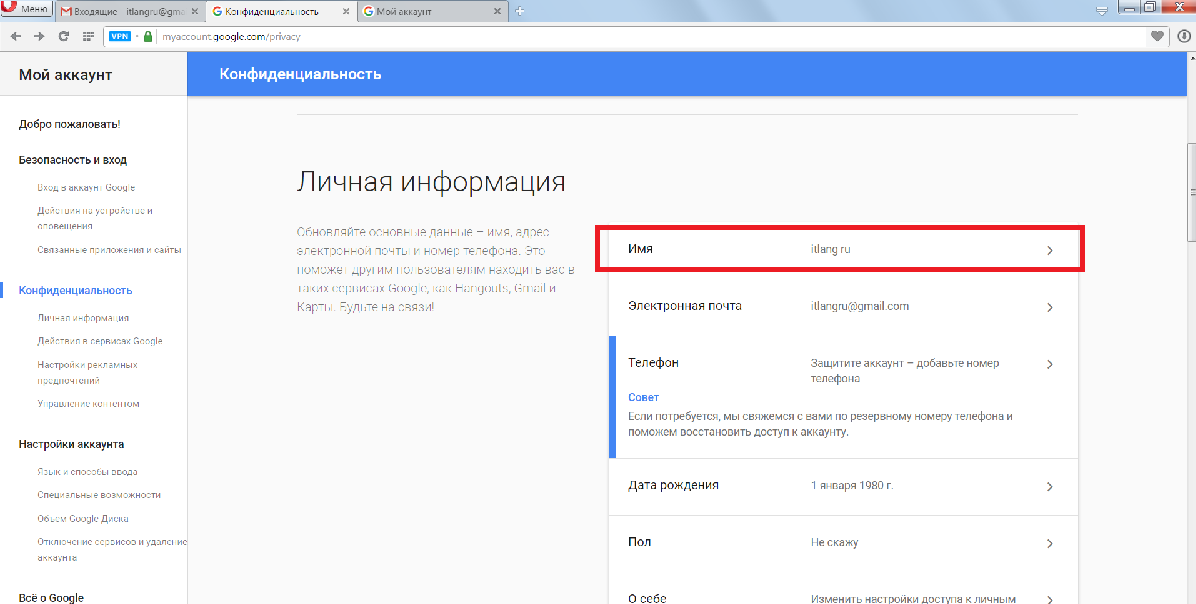
- После этой процедуры можно привязать банковскую карточку к своему аккаунту. Мы пропустим этот шаг:
- Затем вы сможете выбрать, какие сервисы нужно синхронизировать, а какие — нет. К примеру, вы можете за ненадобностью отключить синхронизацию Drive, если вы не используете этот сервис.
И последнее, но не менее важное: гарантия или гарантия теряются для устройств, которые больше не могут быть возвращены в состояние поставки. Инструменты, которые вы упомянули, могут быть полезны, но безнадежно перегружают любого пользователя Отто Норма. Адрес нелегко изменить.
Новый адрес затем можно использовать в качестве основного почтового адреса.
Это позволяет использовать новый адрес электронной почты в качестве значения по умолчанию для ваших электронных писем.
Чтобы сделать это, щелкните отправителя в редакторе. Откроется раскрывающееся меню, из которого вы можете выбрать адрес отправителя. По умолчанию используется значение по умолчанию.
- Все! Новый Google-аккаунт привязан к вашему устройству.
 Теперь он отображается в списке доступных вам учетных записей. В любой момент вы можете отключить синхронизацию, или даже удалить аккаунт из памяти устройства. Внимание: вся информация, связанная с учетной записью будет стерта сразу после его удаления! Будьте осторожны!
Теперь он отображается в списке доступных вам учетных записей. В любой момент вы можете отключить синхронизацию, или даже удалить аккаунт из памяти устройства. Внимание: вся информация, связанная с учетной записью будет стерта сразу после его удаления! Будьте осторожны!
Этот учебник очень прост и удобен в работе. Иногда решение доступно, и мы не знаем, как это сделать. Если вы хотите изменить только учетную запись, удалите ее и затем повторно создайте со следующими шагами. По умолчанию используется первый, который вы добавляете, а затем можете добавить все остальные.
В этом письме хранится определенная информация, такая как контакты. Вы должны синхронизировать новое электронное письмо и отключить синхронизацию со вторым. Вы не можете удалить старую учетную запись. Выберите «Добавить учетную запись» в нижнем углу. Нажмите «Далее». 3 Нажмите «Ввод». Появится экран с информацией о том, что ваш телефон пытается настроить новую учетную запись. Процесс может занять пять минут. При настройке электронной почты появится сообщение с подтверждением. 4 Нажмите кнопку «Меню», когда учетная запись уже настроена. Нажмите «Настройки учетной записи», чтобы отключить старый адрес электронной почты. Выберите новое электронное письмо, чтобы начать синхронизацию. Если вы не хотите получать уведомления со старого, перейдите в главное меню и нажмите на старую учетную запись. Нажмите «Меню», а затем «Дополнительно» и «Настройки». Выберите «Уведомления по электронной почте» в разделе «Настройки электронной почты». Снимите флажок, щелкнув по ней.
При настройке электронной почты появится сообщение с подтверждением. 4 Нажмите кнопку «Меню», когда учетная запись уже настроена. Нажмите «Настройки учетной записи», чтобы отключить старый адрес электронной почты. Выберите новое электронное письмо, чтобы начать синхронизацию. Если вы не хотите получать уведомления со старого, перейдите в главное меню и нажмите на старую учетную запись. Нажмите «Меню», а затем «Дополнительно» и «Настройки». Выберите «Уведомления по электронной почте» в разделе «Настройки электронной почты». Снимите флажок, щелкнув по ней.
- Все смартфоны уже поставляются с этим приложением.
- Если вы его не нашли, откройте меню «Приложения».
- Нажмите «Учетные записи» в нижней части экрана.
Здесь вы можете использовать инструмент.
На самом деле, в процессе смены Google-аккаунта нет ничего сложного. Нужно всего-лишь четко следовать пошаговой инструкции и у вас все получится. Удачи!
Android без аккаунта Google функционирует в лучшем случае в четверть своих возможностей. Ни приложений из Play Маркета не скачаешь, ни синхронизацию контактов не включишь, ни другими сервисами от «корпорации добра» не воспользуешься.
Ни приложений из Play Маркета не скачаешь, ни синхронизацию контактов не включишь, ни другими сервисами от «корпорации добра» не воспользуешься.
Однако «чужой» аккаунт на Android – даже хуже, чем его отсутствие. А зачастую так и бывает – покупаешь «с рук» бывший в употреблении смартфон или планшет – а там уже все настроено и работает. И Плей Маркет открывается, и электронная почта Gmail, и все остальное тоже.
Однако если уж удалось приобрести устройство, на котором уже настроен аккаунт Gmail, то в первую очередь от него нужно избавиться. Не от смартфона или планшета, а от учетной записи. Аккаунт нужно сменить на свой собственный.
Как изменить имя отправителя адреса электронной почты Google Apps?
Я использую Google Apps для своего домена email и заметил, что когда я получаю email от своего приложения, оно дает доменное имя email вместо имени моего приложения. Например, в Gmail пользователи получают email от info@myapp. , и это показывает: com
com
Info [email protected]
Когда я хочу, чтобы он показывал MyApp [email protected]
Как изменить имя отправителя google apps?
Спасибо.
ruby-on-rails ruby-on-rails-3 email ruby-on-rails-3.1Поделиться Источник LearningRoR 06 марта 2012 в 03:34
2 ответа
1
AFAIK, Gmail ( или Google Apps) не позволяет вам изменять свое имя при ретрансляции email. Тем не менее, вы можете зайти в настройки своей почты (войдите в учетную запись Google Apps info) и изменить там имя.
Поделиться Rick Button 06 марта 2012 в 06:10
1
На самом деле этим можно управлять внутри вашего приложения с Ruby на Rails. Хотя я не уверен в приложениях Google. В любом случае, я заставил его работать, поместив внутрь моего
Хотя я не уверен в приложениях Google. В любом случае, я заставил его работать, поместив внутрь моего user_mailer.rb :
class UserMailer < ActionMailer::Base default :from => "'MySite.com' <[email protected]>" def welcome_email(user) @user = user mail(:to => user.email, :subject => "Welcome to MySite") end end
Поделиться LearningRoR 06 марта 2012 в 12:24
Похожие вопросы:
Как я могу программно прикрепить recovery email при создании адреса электронной почты пользователя
Я создаю приложение, которое создает учетные записи google apps с помощью приложения WWW. Пользователь, для которого мы создаем эту учетную запись, предоставляет свой личный адрес электронной почты,…
Получить адрес электронной почты респондента Google Form, не запрашивая его адрес электронной почты в форме
Сценарий таков: Через email респонденту отправляется форма Google. Через этот sent email респондент отвечает на форму и отправляет свой ответ. Эта форма не имеет поля адреса email. Мне нужно…
Через этот sent email респондент отвечает на форму и отправляет свой ответ. Эта форма не имеет поля адреса email. Мне нужно…
Как указать контактную форму Prestashop из электронной почты?
У моего хостинг-провайдера есть правило защиты от спама, согласно которому размещенные веб-сайты могут отправлять электронные письма только с адресов, зарегистрированных в плане хостинга. Как я могу…
Как изменить имя отправителя или адрес электронной почты в mutt?
Как я могу изменить имя отправителя или адрес электронной почты (заголовок From: ), используемый mutt ?
Отправка электронной почты без почтового ящика отправителя
В своем заявлении я отправляю электронную почту с помощью mail.javax . В этом случае у меня есть два адреса электронной почты отправителя и получателя. Я хотел бы отправить электронное письмо…
Как создать контакт отправителя автоматически при получении почты с помощью Google Apps Script
Я зарегистрировался в Google Apps, я использую сторонний сервер SMTP для отправки писем из веб-приложения, электронные письма достигают почтового ящика для всех клиентов email (yahoo, gmail,. ..
..
Имя пакета в Java после адреса электронной почты, если указанный адрес электронной почты содержит точки перед символом»@».
Как я уверен, мы все знаем, можно назвать пакеты для своих продуктов Java, купив доменное имя типа somedomain.org, и в этом случае пакеты будут следовать шаблону org.somedomain.packagename …
Форма электронной почты имя отправителя вместо электронной почты ? (PHP)
Я создал флудер PHP email, и он отлично работает. Однако, тестируя его, я получаю только адрес электронной почты отправителя в качестве имени. Что мне нужно, так это имя отправителя. Ниже приведен…
Изменить уведомление по электронной почте-адрес Google скрипт
Спасибо за уделенное время! Нужна помощь с google-apps-script. Я создал код скрипта Google для уведомлений по электронной почте. По умолчанию уведомления по электронной почте отправляются с моего…
Изменить имя почтового уведомления отправителя в GitLab 11.
 4.4-е-е
4.4-е-еЯ настроил GitLab на платформе Google Cloud для отправки почты. Это конфигурация root@mojlab:/home/d# cat /etc/gitlab/gitlab.rb … nginx[‘listen_addresses’] = [0.0.0.0, [::]]…
Как изменить имя отправителя электронной почты в Apple Mail на iPhone, iPad или Mac
Когда вы отправляете кому-то электронное письмо, отображается ваше имя, чтобы получатель знал, кто вы. Это, конечно, имеет смысл, но что, если вы хотите скрыть свою личность, принять псевдоним или создать сложную цифровую бумажную дорожку, чтобы сбить с пути вражеских агентов?
В этой статье мы покажем вам быстрые способы изменить имя, которое вы предоставляете своим электронным письмам при использовании Apple Mail на устройствах MacOS или iOS. Но в случае вашего захвата, помните: мы никогда не были здесь, и этого никогда не было.
Контакты должны быть новыми, чтобы это работало
Прежде чем начать, стоит отметить, что, если вы уже отправили кому-то письмо со своей учетной записи, вы не сможете изменить способ представления своего имени. Это связано с тем, что почтовая программа уже сохранит вашу личность в качестве контакта и всегда будет зависеть от этого при получении писем от вас.
Это связано с тем, что почтовая программа уже сохранит вашу личность в качестве контакта и всегда будет зависеть от этого при получении писем от вас.
Также должно быть ясно, что когда получатель нажимает на ваше имя в верхней части электронного письма, он все равно сможет увидеть адрес электронной почты, с которого вы отправили сообщение.
Изменение вашего имени в Apple Mail на macOS
Есть несколько способов добиться этого на Mac, поскольку учетные записи iCloud включают в себя несколько разных шагов, подобных Hotmail и Gmail.
ICloud
Откройте Apple Mail, перейдите в меню в верхнем левом углу и нажмите «Mail»> «Настройки». Затем выберите учетную запись iCloud из списка слева.
Убедитесь, что на главной панели выбрана информация об учетной записи, затем щелкните раскрывающееся меню в разделе «Адрес электронной почты» и нажмите «Изменить адреса электронной почты».
Это автоматически откроет окна браузера и приведет вас на iCloud.com. Вам нужно будет войти в свою учетную запись, после чего вам будут представлены настройки учетной записи.
Часть, которую нужно изменить, находится в текстовом поле для полного имени. Просто удалите то, что есть, замените его новым идентификатором и нажмите Готово.
Gmail, Hotmail и другие аккаунты
Как и в приведенных выше инструкциях iCloud, откройте Mail и перейдите в «Почта»> «Настройки», затем выберите учетную запись, которую вы хотите изменить.
Убедитесь, что вкладка Информация об учетной записи выделена, затем перейдите в раздел, помеченный адресом электронной почты, и щелкните раскрывающееся меню.
Выберите «Изменить адреса электронной почты», затем дважды щелкните текст в поле «Полное имя», чтобы изменить запись. Когда вы закончите, нажмите ОК.
Изменение имени отправителя в Mail для iOS
Чтобы внести изменения на вашем iPad или iPhone, выберите «Настройки»> «Аккаунты». Пароли, затем выберите тот, который вы хотите изменить. Нажмите на раздел «Учетная запись» в верхней части страницы, затем на следующем экране введите новый заголовок в поле «Имя».
Когда вы будете довольны своей предполагаемой идентификационной информацией, нажмите Готово, и любые письма новым контактам теперь будут появляться с этим именем.
Если вы думаете о переходе на другое приложение для своих коммуникационных нужд, вам также следует ознакомиться с нашими «Лучшими альтернативами почтовым клиентам Mac на 2018 год» и 9 «Лучших альтернатив Apple Stock iPhone Apps» для некоторых идей.
Персонализация профиля – Zoom Центр справки и поддержки
Обзор
Ваш профиль Zoom позволяет обновлять информацию о пользователе, в том числе ваше имя, идентификатор персональной конференции, адрес электронной почты и т. д. Часть этой информации видна другим пользователям учетной записи, например, ваше имя, отдел и должность.
Некоторые настройки может изменить только владелец или администратор учетной записи.
Настройки профиля
Чтобы получить доступ к своему профилю Zoom, войдите на веб-портал Zoom и нажмите Профиль. Вы можете просмотреть и изменить следующие настройки:
Вы можете просмотреть и изменить следующие настройки:
Изображение профиля. Чтобы добавить или изменить изображение профиля, нажмите Изменить, а затем измените область обрезки текущего изображения или загрузите новое. Вы можете также удалить свое изображение профиля, нажав Удалить.
Имя. Чтобы изменить имя, нажмите Редактировать справа. Вы также можете добавить другую информацию профиля, в том числе Телефон, Отдел, Должность, Организацию и Местоположение.
Ваше изображение профиля, имя, телефон, отдел, должность и местоположение будут видны другим пользователям при наведении курсора на ваше изображение профиля в клиенте Zoom для ПК. Если у вас есть прямые номера Zoom Phone, они будут автоматически отображаться в разделе Прямые номера. Ниже приведен пример информации профиля, доступной другим пользователям:
№ учетной записи. Номер вашей учетной записи указан под вашим именем. Он может понадобиться вам при обращении в службу поддержки Zoom, так как он позволит нам быстрее найти вашу учетную запись.
Номер вашей учетной записи указан под вашим именем. Он может понадобиться вам при обращении в службу поддержки Zoom, так как он позволит нам быстрее найти вашу учетную запись.
Идентификатор персональной конференции. Нажмите Редактировать справа, чтобы изменить свой идентификатор персональной конференции или проверить опцию Использовать идентификатор персональной конференции для мгновенных конференций.
Персональная ссылка. Если у вас есть платная лицензия для учетных записей «Бизнес» или «Образование», здесь можно задать персональную ссылку. Нажмите Персонализировать справа, чтобы задать новую или отредактировать существующую персональную ссылку.
Адрес электронной почты входа в систему. Нажмите Редактировать справа, чтобы изменить адрес электронной почты и пароль, используемые для входа в систему. Если у вас нет опции Редактировать или вам нужны дополнительные инструкции, см. дополнительную информацию об изменении адреса электронной почты.
дополнительную информацию об изменении адреса электронной почты.
Тип пользователя и Функции. Отображает тип лицензии и назначенные вам дополнительные тарифные планы. Нажмите ?, чтобы получить дополнительную информацию о каждой лицензии или функции.
Максимальное число. Отображает максимальное количество участников конференции и вебинара (если применимо). Чтобы изменить это число, вам нужно приобрести и назначить другие лицензии.
Язык. Нажмите Редактировать, чтобы изменить язык по умолчанию на веб-портале Zoom.
Группа пользователей. Отображает группы пользователей, в которые вы были определены владельцем или администратором учетной записи.
Дата и время. Нажмите Редактировать, чтобы изменить часовой пояс, формат даты и формат времени.
Примечание. Если у вас есть лицензия Zoom Phone, эта настройка будет также использоваться для Zoom Phone. Убедитесь, что вы задали верный часовой пояс, так как эта настройка повлияет на вашу историю вызовов, записи, сообщения голосовой почты и часы работы.
Убедитесь, что вы задали верный часовой пояс, так как эта настройка повлияет на вашу историю вызовов, записи, сообщения голосовой почты и часы работы.
Интеграция календаря и контактов. Нажмите Подключиться к службе календарей и контактов, чтобы начать процесс интеграции контактов Google, Office365 или Exchange в Zoom.
Пароль входа в систему. Нажмите Редактировать, чтобы изменить пароль, используемый для входа в систему.
Ключ организатора. Нажмите Показать, чтобы просмотреть свой ключ организатора, и Редактировать, чтобы изменить его.
Устройство входа. Нажмите Выйти из системы для всех устройств, чтобы выйти из системы на всех настольных или мобильных устройствах. Вам нужно будет сменить свой пароль после выхода из системы на более старых версиях Zoom. Эта функция может быть полезной, если вы потеряли устройство, на котором установлен Zoom и выполнен вход в систему.
Как изменить имя (эл.почту) идентификатора Apple ID | NASTROYKA.zp.ua
Для создания учетной записи Apple ID, мы как правило используем свой электронный ящик, который в итоге становится именем Apple ID. Но что, если нужно его сменить, привязать к учетной записи совершенно другой email — старым адресом завладели хакеры или Вы сами потеряли к нему доступ, хотите отдать данный Apple ID другому человеку, либо существует еще какая-то причина. В этом материале Вы узнаете как быстро и просто сменить адрес Apple ID.
Перед изменением, во избежания каких-либо неприятностей рекомендуется выйти из всех сервисов, где используется данный Apple ID и временно отключить функцию «Найти iPhone» на устройствах.
Как изменить имя (эл.почту) идентификатора Apple ID
Для смены имени учетной записи Apple ID вам потребуется только действующий email в качестве идентификатора и его пароль. Изменить электронную почту можно практически всех доступных почтовых сервисов: Gmail, Yandex, Hotmail, Mail. ru или любой другой, изменить нельзя только адреса идентификаторов заканчивающиеся на @icloud.com, @me.com и @mac.com.
ru или любой другой, изменить нельзя только адреса идентификаторов заканчивающиеся на @icloud.com, @me.com и @mac.com.
Шаг 1 Перейдите на страницу управления учётной записью Apple ID и введите свои пользовательские данные: эл.почта и пароль
Для входа на страницу у вас могут попросить ввести ответы на контрольные вопросы, если Вы их не помните, то нажмите на Сбросить контрольные ответы и следуйте инструкциям на экране, об этом можно прочесть в нашей статье как сбросить секретные вопросы для Apple ID.
Шаг 2 Откроется ваша личная страница, где в разделе «Учетная запись» справа кликните Изменить
Шаг 3 Нажмите на ссылку Изменить адрес электронной почты, расположенную под вашим именем Apple ID и введите новый email
Шаг 4 В течении нескольких минут на новый почтовый ящик придет письмо от Apple с кодом подтверждения
Шаг 5 Шесть цифр кода необходимо будет ввести для согласия смены ящика. Для завершения процедуры изменения нажмите Продолжить и Готово
Шаг 6 Заново авторизуйтесь на всех ваших устройствах под новой почтой Apple ID
Подписывайтесь и ищите еще больше полезной информации на наших страницах в соцсетях, а также поделитесь статьей со своими друзьями
Как изменить имя учетной записи Google ▷ ➡️ Creative Stop ▷ ➡️
Как изменить имя учетной записи Google.:max_bytes(150000):strip_icc()/ScreenShot2018-12-24at9.47.29AM-5c212aa246e0fb0001c26c63.jpg) Изменить имя учетной записи Google довольно просто, и для успеха в компании не обязательно быть экспертом в области компьютерных наук или, в более общем плане, в новых технологиях.
Изменить имя учетной записи Google довольно просто, и для успеха в компании не обязательно быть экспертом в области компьютерных наук или, в более общем плане, в новых технологиях.
Чтобы изменить имя вашей учетной записи Google, вам нужно всего несколько минут свободного времени, минимум концентрации и подключение к Интернет активный и запущенный, не более того.
Прежде чем объяснять, что нужно сделать, чтобы изменить имя учетной записи Google, неплохо сразу кое-что уточнить.
Если ваши намерения просто таковы изменить имя который связан с адресом электронная почта из вашей учетной записи Google, вы можете сделать это без каких-либо проблем.
Если вместо этого ваше желание изменить сам адрес электронной почты С которой вы приступили к созданию учетной записи Google, эта процедура неосуществима, и поэтому, чтобы ваша попытка была успешной, вы должны создать новую учетную запись. Однако не волнуйтесь, я объясню шаг за шагом, как действовать в обоих случаях.
Однако не волнуйтесь, я объясню шаг за шагом, как действовать в обоих случаях.
Как изменить имя учетной записи Google, привязанной к адресу электронной почты
Если вам необходимо изменить имя учетной записи Google, действуя от имени, связанного с адресом электронной почты, первое, что вам нужно сделать, это войти в свой профиль.
Для этого введите www.google.es в адресной строке вашего браузер любимая сеть, нажмите кнопку Главная в клавиатура, щелкните изображение, которое представляет собой фигуру маленького человечка в верхней правой части экрана, который вам показан, а затем нажмите синюю кнопку войдите.
Теперь введите адрес электронной почты для своей учетной записи Google в поле Введите адрес электронной почты и нажмите на Siguiente введите пароль, связанный с вашей учетной записью, в поле пароль и нажмите кнопку войдите.
Если вы включаете двухэтапную аутентификацию, вы также указываете требуемый пароль и нажимаете окончательный.
Теперь нажмите на изображение профиля, связанное с вашей учетной записью, которое находится в верхней правой части экрана, который вам показан, и нажмите кнопку Личный кабинет.
На новой веб-странице, которая откроется в это время, найдите раздел Личная информация и конфиденциальность, пресс-связь Ваши личные данные.
Теперь перейдите, нажав на стрелку, указывающую вправо, как показано в разделе имя затем замените свое имя или фамилию или обе данные, правильно заполнив текстовые поля рядом с записями имя y фамилия.
Для подтверждения внесенных изменений нажмите кнопку окончательный цвет синий.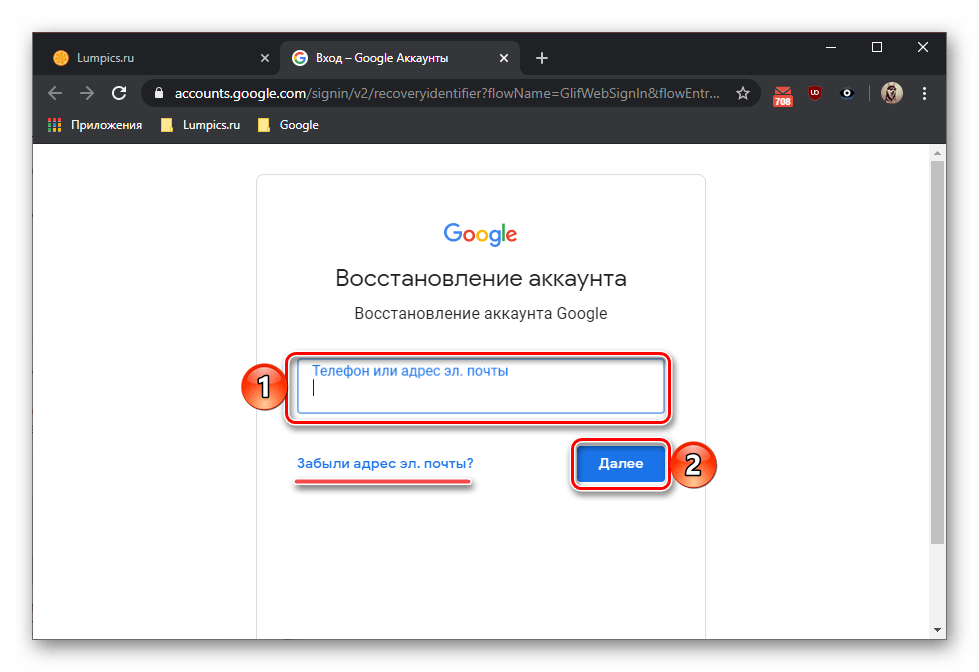
На этом этапе вы, наконец, можете сказать, что удовлетворен … вам удалось завершить процедуру изменения имени учетной записи Google, и с этого момента новая введенная информация будет связана с вашим профилем.
Обратите внимание, что помимо имени и фамилии вы также можете создать или изменить псевдоним, связанный с вашей учетной записью.
Для этого достаточно вернуться в раздел Ваши личные данные de Личная информация и конфиденциальность счет, нажмите стрелку вправо, расположенную у входа прозвище и введите имя пользователя, которое вы планируете использовать в текстовом поле рядом с записью прозвище.
Затем нажмите кнопку окончательный подтвердить внесенные изменения.
Очевидно, что в случае сомнений вы всегда и в любом случае можете изменить имя своей учетной записи Google, введя ранее использованные данные или изменив новую информацию на новую. Для этого просто повторите процедуру, которую я указал в предыдущих строках.
Для этого просто повторите процедуру, которую я указал в предыдущих строках.
Переименовать адрес электронной почты
Если вместо этого вам необходимо изменить имя учетной записи Google, она будет действовать на имя пользователя, указанное в вашем адресе электронной почты (это та часть, которая стоит перед символом). @ в адресе электронной почты, например, имя в случае адреса электронной почты типа [электронная почта защищена]Gmail.com ) для этого вам нужно будет создать новый адрес электронной почты.
После создания нового адреса электронной почты вы можете установить последний в качестве основного и, наконец, перенести электронные письма и контакты со старого адреса на новый.
Чтобы создать новый адрес электронной почты, чтобы вы могли изменить имя своей учетной записи Google, первое, что нужно сделать, это подключиться к домашней странице Gmail или Google, нажать на свою фотографию, расположенную в правом верхнем углу, и нажать кнопка Добавить аккаунт найдено в поле, которое появляется.
На открывшейся странице нажмите Создать учетную запись расположенную ниже и заполните предложенную форму, введя свои личные данные в соответствующие поля под элементами имя, Дата рождения y секс.
Затем выберите свое имя пользователя (то есть адрес, который вы хотите создать) и пароль, который вы хотите использовать для доступа. Также укажите свой номер мобильный телефон и свою страну, затем введите проверочный код в поле ниже Напишите текст: прилагается к разделу Покажи что ты не робот и, наконец, нажмите на кнопку Следующий шаг.
Теперь прокрутите экран Конфиденциальность и условия показано вниз, а затем нажмите синюю кнопку Я согласен, нажмите кнопку Siguiente в письменном виде Bienvenida.
Миссия выполнена! На этом последнем шаге вы создали свой дополнительный адрес электронной почты Gmail и готовы его использовать. Чтобы переключиться с одного профиля на другой в Gmail, все, что вам нужно сделать, это нажать на свою фотографию в правом верхнем углу и выбрать свой дополнительный адрес в появившемся окне. В случае, если Gmail выполнит эти шаги, другой почтовый ящик откроется на новой вкладке браузера, и вы сможете оставить обе учетные записи открытыми одновременно.
Чтобы переключиться с одного профиля на другой в Gmail, все, что вам нужно сделать, это нажать на свою фотографию в правом верхнем углу и выбрать свой дополнительный адрес в появившемся окне. В случае, если Gmail выполнит эти шаги, другой почтовый ящик откроется на новой вкладке браузера, и вы сможете оставить обе учетные записи открытыми одновременно.
Выполнив шаги, которые я вам только что дал, новый адрес электронной почты автоматически станет второстепенным.
Если вы хотите изменить эту информацию и, следовательно, вам нужно установить вновь созданный адрес электронной почты в качестве основного, все, что вам нужно сделать, это выйти из своей учетной записи, щелкнув изображение своего профиля, расположенное вверху. справа от страницы Google и выберите элемент Выход.
Повторно войдите в Google, используя данные, связанные с вновь созданным адресом, затем нажмите на фотографию своего профиля, расположенную в правом верхнем углу страниц Google, выберите параметр Добавить аккаунт В появившемся меню введите данные своей предыдущей учетной записи.
После того, как вы изменили имя учетной записи Google, действуя от имени пользователя в адресе электронной почты, очень важно выбрать порядок учетных записей электронной почты, поскольку некоторые крупные службы G, такие как Picasa и Drive, этого не делают. допустить доступ одновременно с несколькими учетными записями, а затем аутентифицируйте пользователя напрямую, используя его первую учетную запись.
Как изменить отображение имени Google в Gmail
- Изменить имя пользователя Google можно быстро и легко, если вы знаете, куда идти в своих настройках.
- Это не меняет ваш адрес Gmail — для этого вам придется создать новую учетную запись Gmail.
- Вы можете изменить свое имя в настройках учетной записи Google только на настольном компьютере, так как мобильный телефон в настоящее время не поддерживает эту функцию.
- Посетите домашнюю страницу Business Insider, чтобы узнать больше.

Ваше имя пользователя Google — это то, что всплывает всякий раз, когда вы отправляете кому-то электронное письмо. Это то, как люди идентифицируют вас и как они узнают, что открывать эти сообщения — это нормально, даже если ваш адрес электронной почты не включает ваше полное имя или другой способ идентифицировать вас.
И если вы решите, что вам нужно изменить это имя по какой-либо причине, вы можете.
Имейте в виду, что изменение имени пользователя — это не то же самое, что изменение адреса электронной почты — для этого вам потребуется создать новую учетную запись. (В этом случае было бы неплохо настроить автоматическую переадресацию на новую учетную запись, чтобы ничего не пропустить.)
С другой стороны, изменение имени пользователя требует меньше усилий, чем все это. И это можно сделать в течение минуты, если вы разбираетесь в настройках Gmail.
Прежде чем приступить к делу, имейте в виду, что это действие еще не поддерживается на мобильных устройствах. Так что вам понадобится компьютер под рукой, и вы должны войти в свою учетную запись Gmail, чтобы начать работу.
Вот что вам еще нужно знать:
Как изменить свое имя пользователя Google в Gmail1. Перейдите на mail.google.com.
2. В правом верхнем углу экрана щелкните значок шестеренки, а затем щелкните «Настройки».«
Щелкните значок шестеренки в правом верхнем углу. Девон Дельфино / Business Insider3. Переключитесь на вкладку «Учетные записи» или «Учетные записи и импорт».
«Учетные записи и импорт» также могут называться просто «Учетные записи». Девон Дельфино / Business Insider4. В разделе «Отправить письмо как» нажмите «изменить информацию» (находится справа). Появится новое окно.
Нажмите «изменить информацию» сбоку, чтобы открыть это окно. Девон Дельфино / Business Insider5. Введите имя, которое будет отображаться в качестве вашего имени пользователя в пустом текстовом поле (при этом точка выбора автоматически сместится на ваше новое имя).
Вы также можете настроить ответный адрес в этом окне.Девон Дельфино / Business Insider6. Нажмите «Сохранить изменения».
В этом новом всплывающем окне вы также можете выбрать другой адрес для ответа. Это будет означать, что любые полученные вами ответы будут автоматически отфильтровываться по указанному адресу для ответа, а не по тому, который вы используете для отправки электронной почты.
И пока вы это делаете, вы можете вернуться в свои настройки, чтобы изменить свою подпись, чтобы отразить ваше новое выбранное имя, если оно еще не совпадает.Он находится на вкладке общих настроек в нижней части экрана.
Как изменить имя и адрес электронной почты [Пошаговое руководство]
Хотите изменить свое имя или адрес электронной почты?
Ваше имя и адрес электронной почты — это первое, что люди видят, когда получают ваше письмо, так что лучше быть идеальным, не так ли?
Но как отредактировать имя и адрес электронной почты, чтобы они соответствовали потребностям отправки электронной почты?
Не нужно быть хамелеоном, чтобы это произошло.
В этой статье я дам вам простое пошаговое руководство по изменению имени и адреса электронной почты.
Вот что содержится в этой статье:
(Используйте ссылки ниже, чтобы перейти к определенному разделу)
Вот разбивка терминов, которые я буду использовать в этой статье:
- Получатель — лицо, получающее вашу электронную почту.
- Основной адрес электронной почты — адрес электронной почты, который вы используете для входа в свою учетную запись электронной почты.
- Дополнительный адрес электронной почты — адрес электронной почты, который вы используете в качестве альтернативы своему основному адресу, например, служебный адрес или идентификатор восстановления на случай, если вы забудете свой пароль.
- Имя учетной записи Google — имя, которое вы используете во всех своих приложениях Google, таких как Документы, Диск, Календарь и т. Д. Учетная запись
- G Suite — рабочие или учебные учетные записи Gmail, оканчивающиеся на @ companyname.com или @ schoolname.edu .
Имена электронной почты и имена пользователей: в чем разница?
Большинство людей думают, что имена электронной почты и имена пользователей электронной почты — это одно и то же.
Нет.
Имя электронной почты (также известное как имя отправителя ) — это имя, которое отображается при отправке электронного письма. Ваше имя пользователя электронной почты , однако, является вашим адресом электронной почты.
Например, на изображении ниже имя электронной почты — « John », а имя пользователя — « [email protected] ».
Как вы узнали об этой информации?
В большинстве почтовых клиентов вам нужно будет нажать или навести указатель мыши на изображение своего профиля, чтобы получить доступ к этой информации.
Так как его поменять?
Изменить имя отправителя довольно просто.
Однако, , вы не всегда можете изменить имя пользователя электронной почты .
Как изменить свой адрес электронной почты
Примечание — Я буду говорить здесь о Gmail, но процесс одинаков для различных почтовых сервисов, таких как Microsoft Outlook.com, Hotmail и Yahoo Mail. Однако, если вы используете учетные записи Microsoft Exchange, вы можете обратиться за помощью к администратору.
По умолчанию ваше имя электронной почты в Gmail и имя вашей учетной записи Google совпадают.
Если вы хотите изменить свой адрес электронной почты, вы можете выбрать:
- Измените свое имя только в Gmail.
- Измените свое имя во всех приложениях Google.
Щелкните ссылки, чтобы перейти к определенному методу:
Как изменить только свой адрес электронной почты
Вот пошаговое руководство по изменению имени отправителя.
Примечание . Имя электронной почты нельзя изменить в мобильном приложении Gmail.Вам нужно будет сделать это через браузер.
Шаг 1
Откройте свою учетную запись Gmail, введя свой адрес электронной почты и пароль.
Шаг 2
Зайдите в настройки своей учетной записи, щелкнув значок шестеренки в правом верхнем углу почтового ящика.
В раскрывающемся меню выберите Настройки .
Step 3
Если вы используете обычную учетную запись Gmail (которая заканчивается на gmail.com), перейдите на вкладку «Учетные записи и импорт ».
Если вы используете аккаунт G Suite, перейдите на вкладку Аккаунты .
Шаг 4
В разделе Отправить письмо как , щелкните изменить информацию напротив имени электронной почты, которое вы хотите изменить.
Шаг 5
Введите новое имя или псевдоним, который вы хотите отображать в своих сообщениях электронной почты, в поле имени .
Выберите кнопку рядом с вашим новым отображаемым именем и нажмите Сохранить изменения .
Как изменить имя учетной записи Google
Вы также можете изменить имя своей учетной записи Google. Изменение имени учетной записи Google также автоматически изменит имя электронной почты Gmail.
Вот пошаговое руководство, как это сделать:
Примечание — Вы также можете обновить имя своей учетной записи Google из приложения Gmail для Android и iPhone.
Шаг 1
Войдите в свою учетную запись Google.
Шаг 2
Щелкните Личная информация на левой боковой панели.
Шаг 3
В профиле щелкните ИМЯ .
Quick Note — Вы также можете изменить свой пароль, щелкнув опцию ПАРОЛЬ .
Шаг 4
Щелкните значок карандаша, чтобы изменить свое текущее имя.
Примечание . Если вы используете аккаунт G Suite, вам необходимо обратиться к администратору, чтобы изменить свое имя.
Шаг 5
Введите новое имя и нажмите кнопку DONE .
Как изменить адрес электронной почты (имя пользователя) в Gmail
Изменить адрес электронной почты может быть непросто.
Почему?
Gmail обычно не позволяет изменить свой адрес электронной почты, если он заканчивается на gmail.com .
Обычно?
Хотя существует пошаговый метод, он работает не для всех пользователей. В Gmail не уточняется, почему, но вы всегда можете попробовать!
Но если у вас есть учетная запись G Suite, вам может быть, проще сменить имя пользователя.Все, что вам нужно сделать, это обратиться за помощью к администратору G Suite.
Однако, если все еще не может изменить свое имя пользователя, вам придется создать новую учетную запись Gmail и импортировать данные из существующей учетной записи.
Неудобно, правда?
Но не волнуйтесь.
Я покажу вам метод Gmail для изменения имени пользователя, и если , что не работает, я покажу вам, как быстро импортировать данные пользователя в новый аккаунт:
Как изменить существующий адрес электронной почты
Вот пошаговое руководство по изменению существующего адреса электронной почты в Gmail.
Примечание — не гарантируется, что это будет работать для каждого пользователя.
Шаг 1
Войдите в свою учетную запись Google.
Шаг 2
Щелкните Личная информация на левой боковой панели.
Шаг 3
В разделе Контактная информация щелкните EMAIL .
Quick Note — Вы можете добавить свой номер телефона, чтобы повысить безопасность своей учетной записи, щелкнув опцию PHONE .
Шаг 4
Нажмите на адрес электронной почты учетной записи Google .
Если вы не можете открыть этот параметр, значит, изменить свой адрес электронной почты невозможно.
Однако, если вы можете открыть это, выполните следующий шаг.
Шаг 5 (Если вы можете нажать на адрес электронной почты учетной записи Google)
Выберите изменить рядом с адресом электронной почты, который вы хотите изменить. Введите новый адрес электронной почты для своей учетной записи и следуйте инструкциям на экране.
Примечание — Вы получите письмо с подтверждением на новый адрес. Чтобы завершить изменение адреса, вам нужно щелкнуть ссылку для подтверждения в этом электронном письме.
Дополнительный совет: добавьте дополнительные адреса электронной почты
Помимо основного идентификатора электронной почты, вы можете добавить другие идентификаторы в свою учетную запись Google и использовать их для входа в систему.
Для этого щелкните опцию Advanced в разделе EMAIL в Personal Info .
Вы можете добавить дополнительные идентификаторы электронной почты, например Контактный адрес электронной почты , Альтернативный адрес электронной почты и сообщения электронной почты «Обо мне» для своей учетной записи Google.
Примечание — Google отправит проверочный код на дополнительный адрес электронной почты, чтобы подтвердить обновление.
Как импортировать данные из существующей учетной записи в новую учетную запись Gmail
Если Gmail не позволяет изменить адрес электронной почты, вам придется создать новую учетную запись электронной почты (с нужным адресом) и импортировать туда существующие данные.
Вот пошаговое руководство, как это сделать.
Я переношу данные со старого идентификатора — [email protected] на новый аккаунт — [email protected] .
Шаг 1
Создайте новую учетную запись Gmail и войдите в нее.
Шаг 2
Перейдите к настройкам своей учетной записи, щелкнув значок настроек (значок шестеренки) в правом верхнем углу почтового ящика.
В раскрывающемся меню выберите Настройки .
Step 3
Если вы используете обычную учетную запись Gmail (которая заканчивается на gmail.com ), перейдите на вкладку «Учетные записи и импорт ».
Если вы используете аккаунт G Suite, перейдите на вкладку Аккаунты .
Шаг 4
В разделе Импорт почты и контактов щелкните Импорт почты и контактов .
Примечание . Если вы используете аккаунт G Suite и не видите опцию импорта почты, вам необходимо обратиться к администратору.
Step 5
Появится новое окно браузера.
В отображаемом текстовом поле введите свой старый адрес и нажмите кнопку Продолжить .
Теперь вам будет предложено войти в свою старую учетную запись электронной почты.
Откройте новую вкладку браузера и войдите в свою старую учетную запись.
Теперь вы войдете как на свой старый, так и на новый адрес.
Шаг 6
После входа в свою старую учетную запись щелкните Продолжить .
Появится другое окно браузера с запросом доступа к вашей старой учетной записи электронной почты.
После предоставления доступа вы увидите сообщение о статусе, если аутентификация прошла успешно.
Шаг 7
Теперь закройте это окно и перейдите к предыдущему всплывающему окну (то есть к вашей новой учетной записи).
Выберите параметры импорта для своей старой учетной записи электронной почты.
Теперь вы можете импортировать контактов , старых писем, и пересылать всю новую почту ( на следующие 30 дней ) из старой учетной записи в новую.
Выберите нужные параметры в меню и нажмите Начать импорт .
Шаг 8
После завершения импорта на экране отобразится сообщение о завершении.
Шаг 9
Теперь обновите свою новую учетную запись Gmail.
Вы можете просматривать сообщения из своей старой учетной записи электронной почты в папке со старым именем учетной записи.
Вуаля!
Примечание — Чтобы остановить импорт, нажмите «Стоп» в разделе «Импорт почты и контактов».
Заключение
Хотя изменить имя электронной почты и адрес Gmail в текущей учетной записи может быть непросто, это не невозможно.
Просто следуйте инструкциям, которые я перечислил выше, и все будет в порядке!
Если у вас есть еще вопросы по этому поводу, дайте мне знать в комментариях ниже.
Аджай является основателем GMass и занимается разработкой программного обеспечения для отправки электронной почты в течение 20 лет.
Измените отображаемое имя в Gmail — База знаний / Электронная почта и сотрудничество / Электронная почта
Вы можете изменить свое отображаемое имя — имя, которое видят получатели ваших писем.Это относится только к электронным письмам, отправленным с gmail.com, и не влияет на учетные записи на вашем iPhone или других клиентах. Он также не контролирует, как другие сохраняют ваше имя в своих контактах (вы увидите это сохраненное имя в электронных письмах, которые они вам отправят).
Измените отображаемое имя в Gmail
- Войдите в свою электронную почту и нажмите Gear вверху, затем Settings .
- В настройках перейдите на вкладку Учетные записи .
- Там, где написано Отправить письмо как: , щелкните ссылку изменить информацию рядом с учетной записью, которую вы хотите обновить.
- В разделе Имя: выберите первый вариант, чтобы отображать свое имя по умолчанию, или выберите второй вариант и укажите предпочтительное отображаемое имя.
ИЛИ
- Нажмите Сохранить изменения , чтобы применить ваш выбор.
- Если получатели сохранили вас как контакт с другим именем , они будут продолжать видеть сохраненное имя.Вы также увидите имя, которое они ввели для вас, в электронных письмах, которые вы получите от них.
- Если ваше имя изменилось, вам следует обновить его в системе учета (Рабочий день для сотрудников, Баннер для студентов) и сообщить об этом в сервисный центр ИТ, чтобы изменение отразилось на всех сервисах Brown.
Изменение имени в других приложениях
Если вы используете другое приложение, например Mac Mail, для отправки почты, вам также придется изменить его там. Вот инструкции для iPhone и Mac Mail.
Имя по-прежнему отображается неправильно в Gmail
Вы можете использовать описанные выше шаги, чтобы изменить отображаемое имя в Gmail. Однако, если у вас есть учетная запись Google+, любое указанное там имя перезапишет все, что вы добавили в Gmail. Обязательно войдите в свой профиль Google+ и измените свое имя, если оно неверно.
- Убедитесь, что вы вошли в свою учетную запись Gmail, зайдя на Gmail.com и выполнив вход.
- После входа перейдите по этой ссылке: https: // aboutme.google.com/u/0/
- После этого вы должны увидеть свой профиль Google+
- Щелкните значок карандаша справа.
- У вас должна быть возможность обновить свое имя, если оно написано или отображается неправильно.
Как изменить свое имя и адрес электронной почты в Gmail [шаг за шагом]
Хорошо, давайте рассмотрим несколько гипотетических сценариев.
Вы в бегах от закона, и вам нужно действовать быстро, чтобы действовать более осмотрительно.
Твоя карьера в кино наконец-то набирает обороты, а твоего имени уже недостаточно.
Вы все еще используете тот же адрес электронной почты hotguy69 из средней школы, и вы поняли, что пора повзрослеть.
Вы просто настроены на перемены.
Во всех этих случаях вам нужно изменить имя или адрес электронной почты, связанные с вашей учетной записью Gmail, или и то, и другое!
Но как это сделать?
Вы будете рады узнать, что изменить свое имя с помощью Gmail намного проще, чем изменить его с помощью Администрации социального обеспечения.
Прочтите, чтобы узнать, как изменить свое имя и адрес электронной почты в Gmail.
Что такое ваше имя и адрес электронной почты
Хорошо, прежде чем я перейду к «руководящей» части этого руководства, я должен уточнить несколько вещей.
Не закатывай глаза. Это действительно сбивает с толку.
Ваше имя электронной почты, имя вашей учетной записи и ваш адрес электронной почты — это разные вещи, и вы можете изменить одни, не меняя другие, и вы можете изменить одно, которое повлияет на другие.
Это неуклюжее и двусмысленное предложение, поэтому вот краткое изложение:
- Имя учетной записи Google — это имя, связанное с вашей учетной записью G Suite или Google.Это может быть или не совпадать с вашим именем электронной почты, в зависимости от того, как вы его настроили. При его изменении автоматически изменится имя вашей учетной записи электронной почты.
- Имя учетной записи электронной почты («имя электронной почты») — это имя, используемое в вашей учетной записи электронной почты. Это имя видят люди, когда получают от вас электронные письма. Вы можете изменить его, не меняя имя учетной записи Google.
- Адрес электронной почты. Это ваш буквальный адрес электронной почты. Надеюсь, это достаточно просто. Вы можете изменить одно или оба своих имени, не меняя его, и, возможно, вообще не сможете его изменить.Подробнее об этом позже.
Как изменить свое имя в Gmail
Во-первых, плохие новости. Вы не можете изменить свой адрес электронной почты в мобильном приложении Gmail — это нужно делать в браузере.
Но не волнуйтесь. Это просто.
Выполните следующие действия:
- Войдите в Gmail. Легкий старт.
- Войдите в меню настроек. Щелкните значок шестеренки и щелкните «Просмотреть все настройки».
- Перейти к счетам и импорту (или счетам). То, что вы увидите, будет зависеть от типа вашей учетной записи.
- Найдите «Отправить письмо как» и нажмите «Изменить информацию». Это справа.
EmailAnalytics визуализирует электронную почту вашей команды
- 35–50% продаж идет поставщику, ответившему первым.
- Последующие действия в течение часа увеличивают ваши шансы на успех на 7x .
- Продавцы тратят на электронную почту в среднем 13 часов в неделю.
ПОКАЗАТЬ АНАЛИТИКУ МОЙ ЭЛЕКТРОННОЙ ПОЧТЫ
- Введите новое имя и нажмите «Сохранить изменения». Все готово!
Как изменить имя учетной записи Google
Если вы хотите изменить свое имя во всей учетной записи Google, вам нужно будет выполнить несколько иной набор действий. Это автоматически обновит ваше имя электронной почты в Gmail.
- Войдите в Google. Сначала войдите в свою учетную запись Google.
- Щелкните Личная информация. Он находится слева.
- В области профиля щелкните свое имя. Не бойтесь этого.
- Щелкните кнопку редактирования. Почти там…
- Измените свое имя и нажмите ГОТОВО. Вы сделали это! Я горжусь тобой.
Как изменить адрес электронной почты в Gmail
Хорошо, у меня тоже плохие новости по этому разделу. Не все могут изменить свой адрес электронной почты в Gmail.
Во-первых, если ваш адрес электронной почты заканчивается на gmail.com, вы, вероятно, не сможете его изменить. Для одних это разрешено, для других — нет.
В чем секрет? Почему компания Google так затруднительно относится к такому, казалось бы, небольшому изменению в вашем аккаунте?
К сожалению, ответов нет.
Однако у меня есть пошаговая инструкция, которую вы можете использовать, чтобы попробовать изменить свой адрес электронной почты в Gmail.
- Войдите в Google. Сначала войдите в свою учетную запись Google.
- Щелкните Личная информация. Он находится слева. Звучит знакомо?
- В разделе Контактная информация щелкните EMAIL. А вот и самое сложное.
- Попробуйте открыть настройку «Электронная почта учетной записи Google». Если не можешь, можешь сдаться. Если вы можете открыть его, вы можете выбрать «редактировать» и перейти к следующему шагу.
- Измените свой адрес электронной почты, следуя инструкциям на экране. Если у вас есть доступ к этой функции, следуйте инструкциям на экране, чтобы изменить свой адрес электронной почты.
Ну и что, если вы не можете его редактировать?
Что ж, надежда еще не потеряна. Есть еще один вариант, который вы можете использовать для изменения адреса электронной почты Gmail, но это займет немного времени. Фактически, вы, возможно, уже знаете, что это такое.
Вам нужно будет создать новую учетную запись Gmail и импортировать все заново. Или начать с нуля.
Импортировать довольно просто:
- Войдите в свою новую учетную запись Gmail.
- Щелкните «Учетные записи» и «Импорт / учетные записи».
- Щелкните «Импортировать почту и контакты» в разделе «Импортировать почту и контакты». Может быть, лишнее, но кто я такой, чтобы судить?
- Следуйте подсказкам. Вам будет предложено войти в свою старую учетную запись Gmail, и вам будет предоставлена возможность импортировать такие вещи, как контакты и старые электронные письма. Вы также сможете пересылать всю почту, получаемую из старого аккаунта, в новый в течение следующих 30 дней. После этого вам нужно будет обновить свой адрес электронной почты, чтобы продолжать получать почту.
Создание новой учетной записи и импорт старых данных — это немного неудобно, но это того стоит, если у вас есть новый адрес электронной почты. В Gmail есть возможность практически для всего, чем вы хотите заниматься.
Gmail — это здорово, не правда ли?
Вот почему я горжусь своим продуктом — EmailAnalytics. Это помогает мне отслеживать количество писем, которые я отправляю и получаю, моих основных отправителей и получателей, мои самые загруженные времена и дни недели и даже время ответа по электронной почте. Таким образом, я могу оставаться в курсе моих коммуникативных привычек и продолжать повышать свою продуктивность.
Подпишитесь на бесплатную пробную версию сегодня, если хотите увидеть ее в действии!
Джейсон — давний обозреватель Forbes, Entrepreneur, BusinessInsider, Inc.com и различных других крупных СМИ, где с 2012 года он написал более 1000 статей, посвященных технологиям, маркетингу и предпринимательству. Он выступил в качестве основного докладчика Университета MarketingProfs 2013 года и выиграл награду «Блогер-предприниматель года» в 2015 году от Оксфордского центра предпринимателей. В 2010 году он основал маркетинговое агентство, появившееся на сайте Inc.5000, прежде чем продать его в январе 2019 года, и теперь он является генеральным директором EmailAnalytics.
Как изменить имя в Gmail
Когда вы впервые создаете учетную запись Gmail, одним из первых шагов является выбор имени пользователя, которое может быть вашим настоящим именем или чем-то еще. Имя пользователя отображается в поле «отправитель» в большинстве почтовых клиентов, поэтому в идеале вы выбрали что-то разумное и без опечаток.
Но если вы этого не сделали — или если вы женитесь и берете новую фамилию — поменять все довольно просто.Вот как изменить свое имя в Gmail.
(Изображение предоставлено Аланом Мартином)Прежде всего, вы не можете изменить свое имя пользователя Gmail в приложении на телефоне. Это должно быть сделано через веб-браузер, поэтому сядьте за ноутбук и откройте Gmail.com.
2. Покопайтесь в настройках
Нажмите шестеренку в правом верхнем углу Gmail. Когда он развернется, нажмите большую кнопку с надписью «Просмотреть все настройки».
(Изображение предоставлено Аланом Мартином)3. Найдите вкладку «Учетные записи».
Это один из самых запутанных разделов Gmail, но он несложный, если вы знаете, что искать.В категориях вверху под словом «Настройки» вы найдете четыре заголовка «Учетные записи и импорт». Щелкните по нему.
(Изображение предоставлено Аланом Мартином)4. Найдите «Отправить письмо как»
Четыре настройки ниже, вы найдете раздел с названием «Отправить письмо как», рядом с которым будет отображаться ваше текущее отображаемое имя. Справа от нее находится кнопка с надписью «редактировать информацию», которую нужно нажать, поэтому щелкните ее.
(Изображение предоставлено Аланом Мартином)5. Выберите свою новую личность
Появится всплывающее окно, позволяющее отредактировать.Просто выберите пустое поле под своим текущим именем и введите то, что вы хотите отобразить. В отличие от выбора адреса электронной почты, вам не нужно выбирать здесь что-то оригинальное, это просто способ отображения ваших писем.
После ввода просто нажмите «Сохранить изменения», и ваша новая личность будет готова к использованию.
(Изображение предоставлено Аланом Мартином)Дополнительные советы по Gmail
- Как использовать Gmail — основные советы и рекомендации
- Как создать новую учетную запись Gmail
- Как удалить учетную запись Gmail
- Как выйти из Gmail
- Как изменить имя в Gmail
- Как заблокировать электронную почту в Gmail
- Как отозвать электронную почту в Gmail
- Как отметить в Gmail все как прочитанные
- Как удалить все электронные письма в Gmail
- Как создавать папки в Gmail
- Как очистить корзину в Gmail
- Как изменить пароль в Gmail
- Как заархивировать электронную почту в Gmail
- Как активировать Gmail темный режим
- Как включить двухфакторную аутентификацию Gmail на рабочем столе
- Как настроить двухфакторную аутентификацию Gmail (2FA) на телефоне
Как изменить адрес электронной почты или имя получателя в Gmail
Что нужно знать
- Дважды щелкните получателя, которого хотите отредактировать, и внесите необходимые изменения в имя или адрес получателя.
- Для редактирования контактов выберите меню Google Apps , выберите Контакты и щелкните значок Pencil справа от контакта.
В этой статье объясняется, как изменить адрес электронной почты получателя при отправке сообщений и как изменить контакты электронной почты в Gmail. Инструкции относятся к веб-версии Gmail во всех веб-браузерах.
Как изменить получателя электронной почты в новом сообщении
Учитывая, что у большинства людей есть несколько адресов электронной почты (например, один для работы, а другой для личного использования), Gmail, вероятно, сохранил более одного адреса для многих из ваших контактов.В результате Gmail может автоматически заполнить поля «Кому», «Копия» или «Скрытая копия» неправильной записью, когда вы начнете вводить имя получателя электронной почты.
Однако Gmail упрощает редактирование этой информации прямо из окна нового сообщения:
Дважды щелкните получателя, адрес или имя которого вы хотите изменить.
Внесите желаемые изменения в имя или адрес получателя. Когда вы вводите несколько букв в поле –, CC или BCC , Gmail предлагает соответствующие варианты в раскрывающемся меню.Либо выберите соответствующий адрес в меню, либо продолжайте вводить адрес вручную.
Завершите составление электронного письма и выберите Отправить .
Если вы подозреваете, что нажали Отправить с неправильным адресом, вы сможете отменить отправку в Gmail, если будете действовать быстро.
Изменить контактную информацию
Если вы пытаетесь отправить электронное письмо кому-то из своего списка контактов, но имя или адрес электронной почты этого человека не отображаются должным образом, возможно, они были неправильно введены в ваших контактах Gmail.Изменение контактной информации может решить проблему.
Выберите меню Google Apps в правом верхнем углу и выберите Контакты .
Вы также можете перейти непосредственно на contacts.google.com. Пока вы вошли в систему Google, ваши контакты появляются автоматически. В противном случае вам будет предложено войти в свою учетную запись Google.
Наведите указатель мыши на контакт, который хотите отредактировать, и выберите значок Pencil справа.Открывается карточка этого контакта.
Измените имя, адрес электронной почты или другую информацию.
После выбора Показать больше вы можете ввести имя в поле File As , которое поможет вам легко найти получателя. Имя, введенное в поля Имя и Фамилия, отображается в полях Кому , Копия , или Копия , когда вы отправляете получателю сообщение электронной почты.
Выберите Сохранить , чтобы применить изменения.Имя получателя и адрес электронной почты должны правильно отображаться в будущих сообщениях.
Спасибо, что сообщили нам!
Расскажите, почему!
Другой Недостаточно подробностей Сложно понятьКак изменить свое имя в учетной записи Gmail: шаг за шагом
Пошаговое руководство о том, как изменить свое имя в учетной записи Gmail.
За 6 простых шагов научитесь изменять свое имя в учетной записи Gmail.
Изменение имени в учетной записи Gmail — один из самых простых процессов.Всего за несколько шагов вы можете изменить свое имя, но прежде чем вы это сделаете, имейте в виду, что изменение имени пользователя не повлияет на изменение вашего адреса электронной почты — для этого вам необходимо создать новую учетную запись.
Вот следующие шаги, которые необходимо выполнить, чтобы изменить свое имя в учетной записи Gmail.
Как изменить свое имя в учетной записи GmailШаг 1: Войдите в Gmail, введите свой адрес электронной почты и пароль
Шаг 2: В правом верхнем углу экрана щелкните значок шестеренки и затем нажмите на настройки.
Шаг 3: Щелкните вкладку «Учетные записи и импорт» или «Учетные записи».
Шаг 4: В разделе «Отправить письмо как» щелкните Изменить информацию (справа)
Шаг 5: Здесь появится новое окно, введите имя, которое вы хотите отображать при отправке сообщений.
Шаг 6: Внизу нажмите «Сохранить изменения».
Примечание: Имя, связанное с вашим адресом электронной почты, не является вашим именем пользователя. Вы не можете изменить свое имя пользователя или адрес электронной почты.
Если вы не можете изменить свое имя, то возникает ошибка «Этот параметр не может быть изменен для вашей учетной записи», что означает это.
- Вы слишком много раз меняли свое имя за короткий период.
- Вы используете учетную запись G Suite, и ваш администратор не разрешает вам вносить изменения.
Помимо изменения имени узнайте, как добавить учетную запись в свой телефон. Вот шаги, которые вам необходимо выполнить.
Добавьте учетную запись в свой телефон:Шаг 1: Откройте приложение «Настройки» на телефоне.
Шаг 2: Нажмите «Учетные записи». Если вы не видите «Учетные записи», нажмите «Пользователи и учетные записи».
Шаг 3: Внизу нажмите «Добавить учетную запись».
Шаг 4: Нажмите на тип учетной записи, которую хотите добавить.
- Чтобы добавить свою учетную запись Google, нажмите Google. Когда вы входите в систему с учетной записью Google, электронная почта, контакты, события календаря и другие данные, связанные с этой учетной записью, автоматически синхронизируются с вашим телефоном.
- Обычно вы выбираете их, если используете почтовую программу, такую как Microsoft Outlook или Apple Mail.POP3 Чтобы добавить другую личную учетную запись, коснитесь Личный (IMAP) или Личный (POP3).
Советы: Следуйте инструкциям на экране.


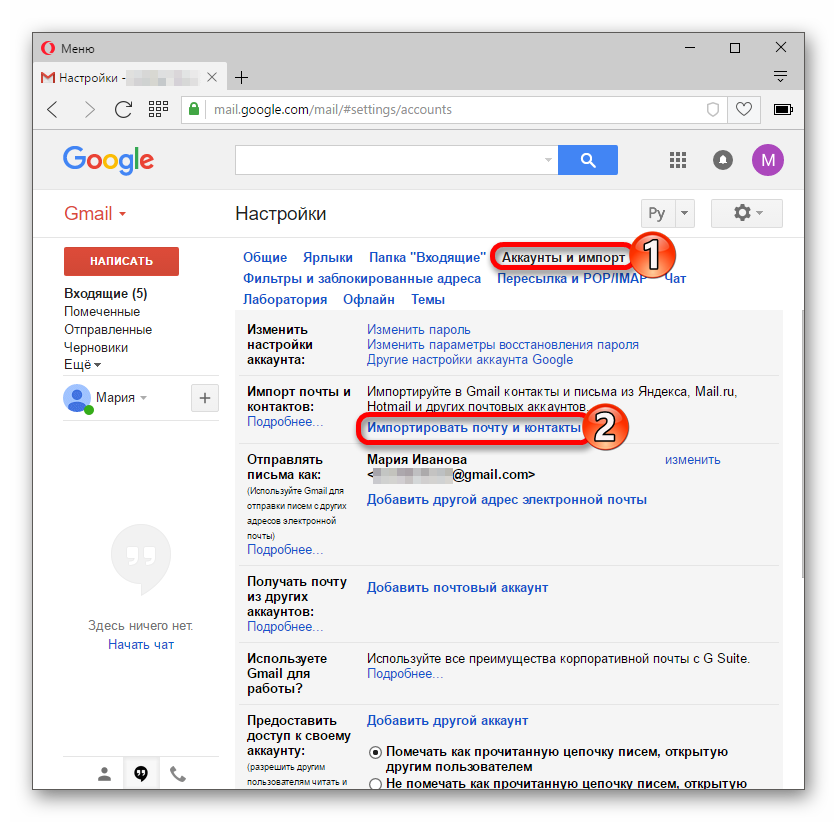

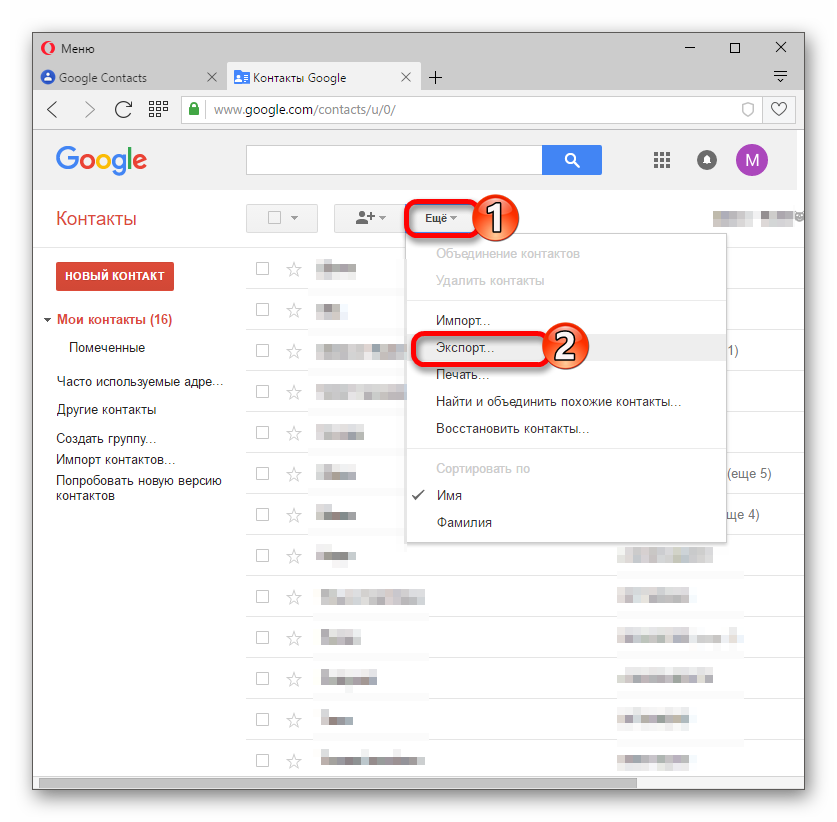
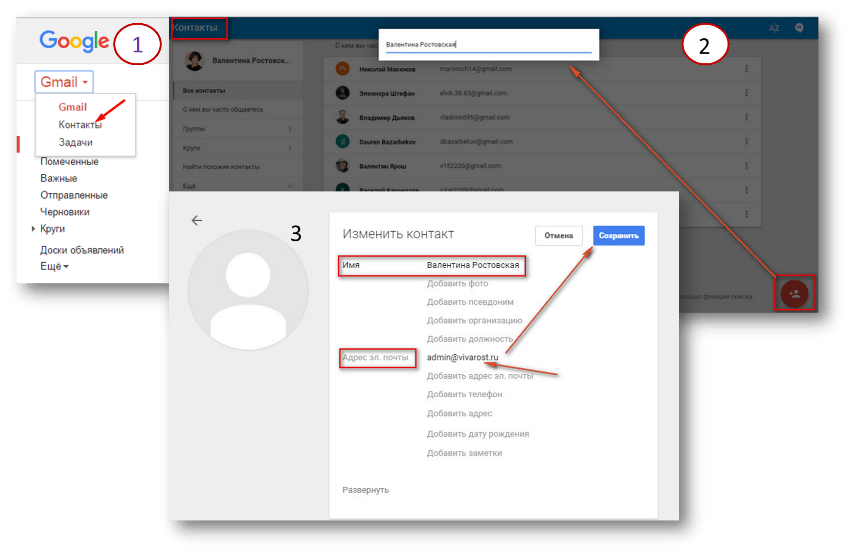



 Сразу после успешного подключения вам будет предложено ввести адрес электронной почты и пароль от Google-аккаунта. Сделайте это:
Сразу после успешного подключения вам будет предложено ввести адрес электронной почты и пароль от Google-аккаунта. Сделайте это: Теперь он отображается в списке доступных вам учетных записей. В любой момент вы можете отключить синхронизацию, или даже удалить аккаунт из памяти устройства. Внимание: вся информация, связанная с учетной записью будет стерта сразу после его удаления! Будьте осторожны!
Теперь он отображается в списке доступных вам учетных записей. В любой момент вы можете отключить синхронизацию, или даже удалить аккаунт из памяти устройства. Внимание: вся информация, связанная с учетной записью будет стерта сразу после его удаления! Будьте осторожны!