Как переименовать папку пользователя в Windows 10

 Если имя папки пользователя Windows 10 содержит кириллические символы, то, например, некоторые приложения или игры, размещающие в ней необходимые компоненты для своей работы, могут работать некорректно, или не работать вовсе, тогда, во избежание этого, как правило, требуется переименовать папку пользователя, используя латиницу. А может быть вы просто хотели бы поменять имя пользователя, так как текущее вам не нравится. Далее рассмотрим, как это сделать.
Если имя папки пользователя Windows 10 содержит кириллические символы, то, например, некоторые приложения или игры, размещающие в ней необходимые компоненты для своей работы, могут работать некорректно, или не работать вовсе, тогда, во избежание этого, как правило, требуется переименовать папку пользователя, используя латиницу. А может быть вы просто хотели бы поменять имя пользователя, так как текущее вам не нравится. Далее рассмотрим, как это сделать.

Обратите внимание, нижеописанный способ работает только в операционных системах Windows 10 Pro и Enterprise (как узнать версию и номер сборки Windows 10 читайте здесь).
Как переименовать папку пользователя в Windows 10


На этом всё, но в заключение стоит отметить, что для успешного завершения процедуры переименования необходимо строго следовать вышеописанной инструкции. Пропуск того или иного шага может привести к ошибкам в работе операционной системы, к сообщениям: «Вы вошли в систему с временным профилем» или вовсе сделает вход в ОС невозможным.
Читайте также:
Как переименовать папку с данными пользователя в Windows 10
Читайте, как переименовать папку пользователя Windows 10, которая находится на диске C:\Users или C:\Пользователи. Например, в моем случае это «Максим», а переименовать я хочу в «Макс».

Содержание.
Часто, при установке Windows, пользователю присваивается какое-то стандартное имя – как «User», или другое. Ведь систему могли устанавливать и не вы. Но в процессе использования, не ваше или стандартное имя пользователя может раздражать. Простое переименование папки пользователя на диске C:\Users или C:\Пользователи, ни к чему не приведёт. Это не работает. Но и функции в системе, чтобы изменить имя папки пользователя, также нет.
Ниже, смотрите и читайте пошаговую инструкцию, как переименовать папку пользователя в Windows 10.
Первый шаг. Активируйте учётную запись Администратора.
Запустите Командную строку от имени Администратора.

Введите в ней команду: «net user Администратор /active:yes» и нажмите «Enter».
Примечание. Если у вас была операционная системы изначально на другом языке, которую вы в последствии русифицировали, то слово «Администратор» должно быть набрано на английском языке.

Итак, команда выполнена успешно. Мы только-что активировали в системе учётную запись Администратора. Раннее её не было видно в системе, так как она не была активной.
Теперь выходим из текущей учетной записи и заходим под той, которую мы только что активировали.


При первом входе в учётную запись Администратора, система потребует настроить её. Это вас не должно пугать, настройки достаточно стандартные. Оставьте все установленные значения по умолчанию.

После входа под встроенной учетной записью «Администратор», переходим ко Второму шагу.
Второй шаг. Управление компьютером.
Примечание. Если у вас профессиональная или корпоративная Windows 10, то выполняем все то, что продемонстрировано в этом шаге. Если же вы, например, владелец Windows 10 домашней, то пропускаем его.
Кликните правой кнопкой мыши по меню Пуск и запустите инструмент «Управление компьютером».

В «Управлении компьютером» перейдите в «Локальные пользователи», далее «Пользователи».

Кликните правой кнопкой мыши по имени пользователя, для которого необходимо изменить название папки и выбираем «Переименовать».

Вносим изменения и переходим к Третьему шагу.

Третий шаг. Переименовываем папку.
Примечание. Данный шаг уже подходит как для Windows 10 Профессиональной и Корпоративной, так и для Домашней.
Продолжаем под учётной записью Администратора.
Открываем диск «С» (системный), и переходим в папку

Четвертый шаг. Редактор реестра.
Запускаем Редактор реестра.

В редакторе реестра переходим в «HKEY LOCAL MACHINE» – «SOFTWARE» – «MICROSOFT» – «WINDOWS NT» – «CURRENTVERSION» – «ProfileList».

Находим в списке идентификаторов тот, который соответствует нашей учетной записи, для которой мы меняем имя папки. Дважды кликаем по значению и переименовываем.

Примечание. Для Windows 10 Профессиональной или Корпоратьивной этих действий достаточно. Но если вы пропускали второй шаг (предположительно у вас Windows 10 домашняя), то вам необходимо выполнить обязательно следующие действия. Даже если у вас Профессиональная или Корпоративная Windows 10, можете для перестраховки выполнить данное действие:
-
В меню Редактор реестра перейдите в Правка / Найти.

-
Введите в поиск «C:\Users\» и старое имя папки пользователя. И запускаете поиск.

Если поиск выдаст результат, то в тех местах переименовываем старое имя папки на новое.

После того, как вы это сделали, перейдите в меню «Правка» – «Найти далее» (либо просто клавишу F3).
Таким образом продолжаем искать и переименовывать. Это действие требуется выполнять до тех пор, пока поиск не перестанет выдавать результат.
Деактивация учётной записи «Администратор».
После этого, нужно выйти из-под учетной записи Администратора и деактивировать её. Для этого, зайдите под вашей учетной записью.

Запустите Командную строку от имени Администратора и введите:
net user Администратор /active:no

Все, папка переименована, имя пользователя изменено.
Если у вас остались вопросы о том, как переименовать пользователя и его папку на диске С, то пишите нам в комментариях, и мы обязательно предоставим, интересующий вас, ответ.
Как переименовать папку пользователя в Windows 10
Вероятно, многие пользователи ни разу не задавались над вопросом, каким образом в Windows 10 осуществляется операция по переименованию папки пользователя, так как необходимость в этой процедуре возникает нечасто. Но все же, иногда приходится иметь с этим дело, поэтому, давайте разберем все нюансы переименования и возможные трудности, которые могут возникнуть в процессе выполнения данной задачи.
Что такое папка пользователя и зачем менять ее имя
Папка пользователя находится на диске C в подкаталоге Пользователи (C:\Users), и ее название соответствует имени аккаунта.
И первый вопрос, который, вероятно, вертится у многих в голове – а зачем вообще нужно переименовывать данную папку?
Все дело в том, что ввиду определенных причин некоторые приложения могут иметь сложности с получением доступа к данным, хранящимся в пользовательской директории, и нужно прописать новый путь к ним, сменив название самой папки.
Следующая причина – это нежелание пользоваться папкой, название которой соответствует имени профиля. Либо же, имя было указан неверно, вследствие чего, неверно было создание и имя папки.
Еще одна причина, при которой пользователи могут прибегнуть к изменению имени пользовательской папки – это использование учетной записи Microsoft. Обычно система обрезает длинные названия, для того чтобы вместить текст в одну строку, но не всегда полученное имя подходит пользователям.
Новый аккаунт пользователя с нужным именем
При использовании совсем свежего аккаунта, удаление которого не повлечет за собой негативных последствий, одним из вариантов решения поставленной задачи будет создание нового пользовательского профиля с необходимым наименованием и уровнем доступа. После входа в новый аккаунт, от старого уже можно избавиться, просто удалив его.
Примечание: Обращаем ваше внимание на то, что после выполнения данной операции удалится все содержимое в папке пользователя.
Итак, план действий следующий:
- Переходим в Панель управления любым из доступных способов. Из списка элементов выбираем пункт “Учетные записи пользователей” и щелкаем по нему. Режим просмотра при этом должен был выбран в виде значков.

- В появившемся окне нажимаем по надписи “Управлению другой учетной записью”.

- Для добавления нового пользователя жмем соответствующую кнопку.

- Система перебросит нас во вкладку “Семья и другие люди” в параметрах, где мы можем создать нового пользователя.

- У нас есть два варианта – добавить члена семьи или другого человека. Подробно изучить вопрос по созданию новых профилей вы можете в другой статье на нашем сайте – “Как сменить, изменить или добавить учетную запись в Windows 10“.
- Мы же в рамках данной статьи остановимся на более простом вариант – добавление новой локального профиля для другого человека без учетной записи Майкрософт. Для этого нажимаем на кнопку со знаком плюс в соответствующем разделе.

- В появившемся окне щелкаем по надписи “У меня нет данных для входа этого человека”.

- Далее нажимаем по надписи “Добавить пользователя без учетной записи Майкрософт”.

- Теперь нужно заполнить все необходимые поля, после чего подтвердить действие нажатием кнопки “Далее”.

- Готово, локальная учетная запись создана, и система нас снова вернула в окно с параметрами. Щелкаем по новому профилю и далее нажимаем “Изменить тип учетной записи”.

- Из предложенных типов выбираем “Администратор”, раскрыв список вариантов нажатием на область с указанием текущего типа. Подтверждаем действие, кликнув OK.

- После завершения шагов выше, нужно авторизоваться в новом профиле. Чтобы избавиться от уже ненужного аккаунта, переходим в учетные записи и удаляем его.
Примечание: Данный метод является наиболее простым (из рассматриваемых), но, как правило, его используют крайне редко.
Использование редактора реестра для переименования папки пользователя в домашней версии
Сразу же оговоримся, данный способ подойдет только для домашней версии “десятки”. К тому же, после выполнения процедуры некоторые программы нужно будет настраивать заново, поскольку часть файлов конфигурации ими будет просто не видна.
- Заходим в систему под аккаунтом с правами администратора (если изменения коснутся другого профиля) или активируем предусмотренный системой стандартный профиль Администратора.
- Чтобы активировать аккаунт Администратора, заходим в контекстное меню Пуск нажатием клавиш Win+X и запускаем командную строку от имени администратора.

- Далее пишем системную команду “net user Администратор /active:yes“, с помощью которой мы выполним активацию, и нажимаем Enter.

- Для завершения текущего сеанса переходим в Пуск и нажимаем на соответствующую кнопку. После появления экрана блокировки заходим в профиль под названием «Администратор». Если на экране по каким-то причинам не будет присутствовать данный аккаунт, то необходимо перезапустить компьютер.
- Заходим в директорию системы со всеми папками пользователей по адресу C:\Users. Переименовываем название папки пользователя через контекстное меню или нажав клавишу F2.

- Запускаем окно “Выполнить” нажатием клавиш Win+R. Пишем в появившемся окне системную команду “regedit”, чтобы запустить редактор реестра.

- Открываем папку “ProfileList”, полный путь к которой выглядит следующим образом: HKEY_LOCAL_MACHINE\SOFTWARE\Microsoft\Windows NT\CurrentVersion\ProfileList.

- Раскрыв директорию нужно найти именно ту папку, которая относится к нашему аккаунту. Сделать это будет не так просто, так как, наименования папок содержат тире и цифры. Так что придется раскрывать каждую из них, обращая внимание внутри значение строки “ProfileImagePath”, которое указывает на то, к какому профилю относится папка.

- Для следующего шага нам как раз потребуется найденная строка “ProfileImagePath”. Двойным щелчком по ней открываем окно, в котором вводим обновленный путь к пользовательской директории. Подтверждаем действие нажатием кнопки OK.

- Теперь редактор реестра можно закрыть и остается еще отключить профиль Администратора. Запускаем командную строку от имени администратора, где пишем команду “net user Администратор /active:no” и нажимаем Enter для ее выполнения.

- Перезапускаем систему и входим аккаунт, для которого былы внесены изменения.
Как внести изменения в версиях Enterprise и Pro
- Для начала нам понадобиться войти в профиль с правами администратора, который можно создать, следуя алгоритму действий, описанному ранее, либо активировать профиль Администратора, опять же ссылаясь на инструкции выше.
- Затем открываем контекстное меню Пуск, нажав клавиши Win+X и кликаем по пункту «Управление компьютером».

- Переходим в раздел “Локальные пользователи”, далее открываем подраздел “Пользователи”. Выбираем поле с пользовательским именем, которое нужно переименовать, нажимаем на него правой кнопкой мыши и выбираем пункт “Переименовать”.

- Корректируем имя, после чего кликаем на любое свободное место в открытом окне, чтобы сохранить изменения.
- Открываем Проводник любым удобным способом (например, нажатием клавиш Win+E) и изменяем название пользовательской директории, которая расположена по адресу C:\Users.

- Теперь заходим в редактор реестра (как его открыть, описано в примере выше для домашней версии ОС) и переходим в список профилей по пути: HKEY_LOCAL_MACHINE\SOFTWARE\Microsoft\Windows NT\CurrentVersion\ProfileList. Находим папку с нужным аккаунтом. Делается это методом перебора всех полей подряд, при этом следует ориентироваться на строку со значением ProfileImagePath.
- Двойным кликом по этой строке открываем окно изменений параметров. После задания нового пути расположения пользовательского каталога подтверждаем действие нажатием кнопки OK, закрываем все окна и завершаем работу.

- Деактивируем аккаунт Администратора через командную строку с правами администратора, написав команду “net user Администратор /active:no“.
- Процедуру по изменению названия пользовательского каталога можно считать полностью завершенной. Теперь можно выйти из аккаунта Администратора и зайти в тот, для которого были проделаны все действия. Если все было сделано правильно, после запуска учетной записи никаких системных ошибок не будет.
Заключение
Таким образом, можно выделить несколько способов, пользуясь которыми в Windows 10 можно изменить имя папки пользователя на компьютере. Причем, есть как универсальный метод, работающий через Панель управления и параметры системы и применимый для всех версий ОС, так и специальные методы, которые подходят только для внесения изменений в определенную версию “десятки”, хотя и в этом случае, алгоритмы действий частично схожи.
Как переименовать папку пользователя в Windows 10: два способа
Переименование имени учетной записи в операционной системе семейства Windows не ведет к смене названия папки пользователя. Такое положение дел было характерно для XP, «семерки», «восьмерки», сохранилось оно также и в новой «десятке». Рассмотрим два верных способа, как переименовать папку пользователя в Windows 10.
Первый способ. Создание нового пользователя с нужным именем
Изменение имени папки пользователя в Windows 10 можно осуществить способом создания нового пользовательского профиля. Этот метод нельзя назвать прямым способом достижения результата поставленной задачи. Он подразумевает создание нового профиля с желаемым именем.
Новый профиль получит собственный каталог, который будет называться точно так же, как и имя учетной записи. Войдя в систему под новым именем, пользователь может удалить старый аккаунт. Так мы добьемся корректной смены имени папки пользователя, однако не сможем импортировать настройки старого аккаунта.
Важно! Помните, что новый аккаунт работает с новыми настройками — вы не импортируете настройки старого аккаунта. Например, если вы применили к рабочему столу старого аккаунта какие-либо настройки, то в новом пользовательском профиле их придется настраивать повторно.
Итак, представим алгоритм действий для рассматриваемого способа переименования папки пользователя в Windows 10:
- Перейти в панель управления и открыть окно Учетные записи пользователей.
- Кликнуть по ссылке Управление другой учетной записью и выбрать пункт добавления нового пользователя.


- Добавить пользователя с желаемым именем, используя «Параметры компьютера» и назначить ему администраторские права.


- Перезагрузить компьютер, и выполнить вход под новым профилем.
- Повторно в панели управления вызвать окно учетных записей и удалить старый профиль.
Второй способ. Переименование папки из другого профиля
В данном методе таится гора опасностей, поэтому рекомендовать его можно продвинутым «юзерам». Он предполагает наличие второго профиля с администраторскими правами, а также умение редактировать реестр.
Войдя в Windows 10 под другим профилем, «юзер» должен произвести переименование папки пользователя другого аккаунта, а затем, переименовать записи реестра, в которых встречается старое название каталога. После успешного редактирования реестра, понадобится также запустить утилиту netplwiz.
Важно! Предупреждаем, что внесение любых правок в реестр осуществляется пользователем на свой страх и риск. Перед редактированием рекомендуется сделать бэкап реестра.
Предложим следующий алгоритм действий, который поможет изменить имя папки пользователя в Windows 10:
- Войти в систему под другой учетной записью, которая наделена правами администратора.
- Перейти в каталог «Пользователи», размещенный на системном диске С.
- Переименовать требуемую папку. Если система предупредит, что переименование возможно лишь администратором, тогда нажать кнопочку «Продолжить».


- Открыть редактор реестра и перейти по пути: HKEY_LOCAL_MACHINE\SOFTWARE\Microsoft\Windows NT\CurrentVersion\ProfileList, где найти параметр ProfileImagePath, который равен пути к папке пользователя со старым именем. Необходимо этот параметр поменять на новый путь к директории.


- Нажать сочетание Win+R, для вызова диалога «Выполнить». В его текстовую строку ввести netplwiz.exe для вызова утилиты управления учетными записями.
- Выбрать пользователя, каталог которого переименован, и изменить в параметрах свойств имя этого «юзера».


- Выполнить перезагрузку ПК.
Видео
Пошаговую инструкцию, по переименованию папки и учетной записи пользователя, можно посмотреть на видео.
Краткий итог
Для ответа на вопрос как изменить папку пользователя в Windows 10 предлагаем воспользоваться двумя представленными в статье методами. Первый способ нельзя назвать в строгом смысле переименованием пользовательского каталога. Это создание полноценного нового аккаунта с абсолютно новыми настройками, но с нужным названием каталога.
Второй метод позволяет добиться поставленной цели, однако таит в себе опасность нарушения работы системы. Поэтому может быть рекомендован только продвинутым «юзерам».
Как сменить имя администратора в Windows 10

Администратор в Windows 10 — привилегированная учетная запись, имеющая все необходимые права для полного управления компьютером. Имя такого профиля задается еще на стадии его создания, однако в будущем может потребоваться сменить его. Справиться с этой задачей можно разными способами, что зависит непосредственно от поставленной задачи, поскольку к операционной системе может быть подключена как локальная учетная запись, так и аккаунт Microsoft. Дополнительно отметим и доступность изменения самого названия «Администратор». Давайте рассмотрим все эти варианты более детально.
Изменяем имя учетной записи администратора в Windows 10
Пользователям, обратившимся к этой статье, придется выбрать один из доступных методов, представленных далее, чтобы реализовать его, отталкиваясь от личных предпочтений. Принцип действий меняется в зависимости от типа профиля, а также иногда хочется поменять именно маркировку «Администратор». Обо всем этом мы постарались рассказать максимально развернуто в следующих руководствах.
Вариант 1: Локальная учетная запись администратора
При установке Windows 10 юзеру предлагается выбор — подключать аккаунт Microsoft, параллельно создав его в случае отсутствия, или же добавить локальную учетную запись так, как это было реализовано в предыдущих сборках ОС. Если был выбран второй вариант, изменение имени будет происходить по знакомому сценарию, который выглядит так:
- Откройте «Пуск», отыщите через поиск «Панель управления» и запустите это приложение.
- В появившемся меню выберите категорию «Учетные записи пользователей».
- В главном окне отобразятся настройки текущей локальной учетной записи. Здесь следует кликнуть по кнопке «Изменение имени своей учетной записи».
- Задайте новое имя, вписав его в соответствующую строку.
- Перед нажатием на кнопку «Переименовать» внимательно проверьте правильность написания нового логина.
- Покиньте активное меню, чтобы убедиться в том, что все изменения вступили в силу.

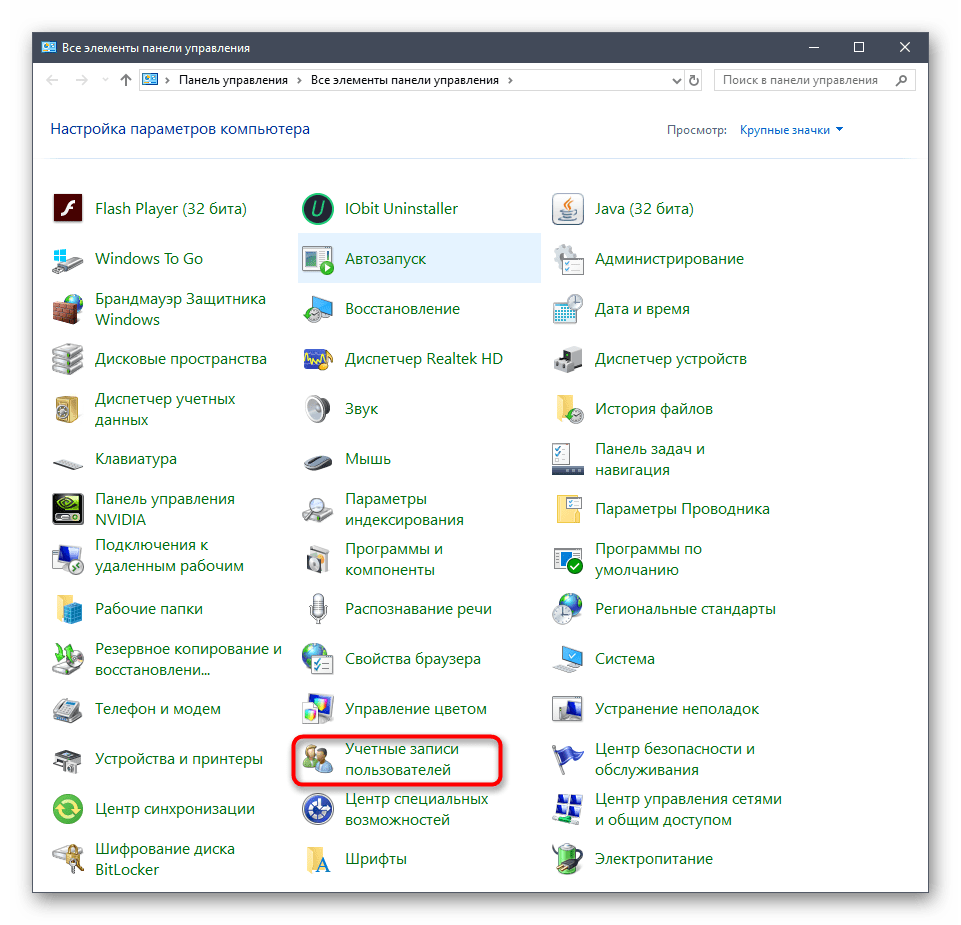




Учитывайте, что после произведения такой настройки пользовательская папка все еще не изменит своего имени. Это понадобится сделать собственноручно, о чем мы поговорим в конце сегодняшнего материала.
Вариант 2: Аккаунт Microsoft
Сейчас большинство пользователей создают аккаунты в Microsoft при установке ОС или подключают уже существующие профили. Это позволит сохранять настройки и пароли, применяя их в будущем при повторной авторизации, например, на втором компьютере. Изменение имени администратора, подключенного таким способом, отличается от той инструкции, которая была представлена ранее.
- Для этого перейдите в «Параметры», например, через меню «Пуск», где выберите плитку «Учетные записи».
- Если по каким-либо причинам вход в запись еще не выполнен, нажмите на «Войти вместо этого с учетной записью Майкрософт».
- Введите данные для входа и следуйте далее.
- По желанию задайте пароль, чтобы обезопасить систему.
- После этого кликните по надписи «Управление учетной записью Майкрософт».
- Произойдет переход на страницу аккаунта через браузер. Здесь разверните раздел «Дополнительные действия» и в появившемся списке выберите «Редактировать профиль».
- Нажмите по надписи «Изменить имя».
- Задайте новые данные, обязательно заполните капчу, а затем примените изменения, предварительно проверив их.
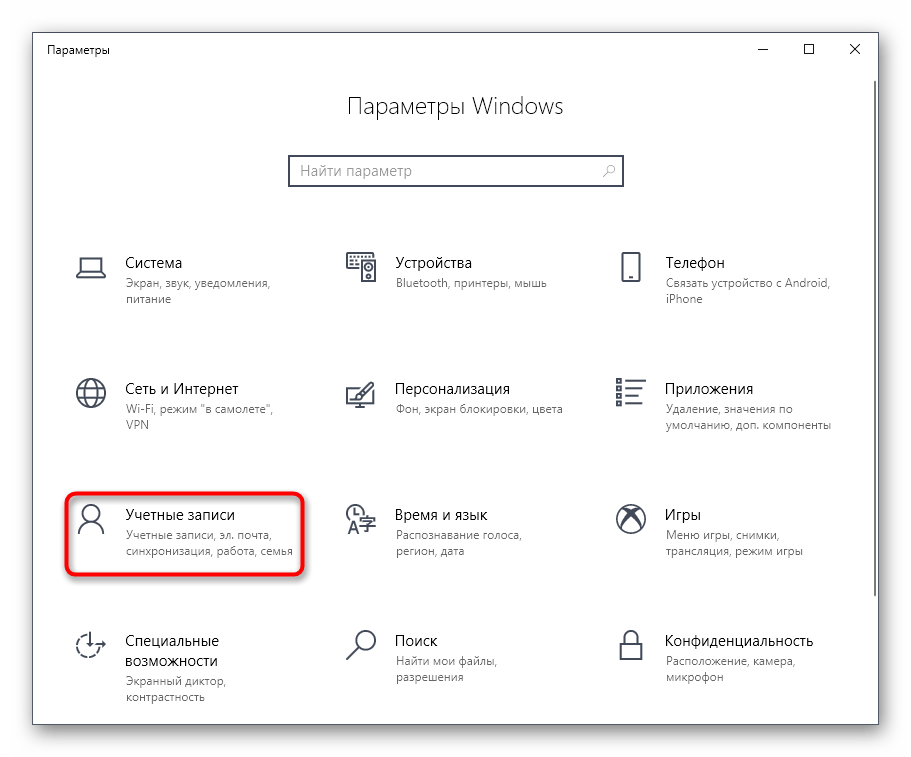



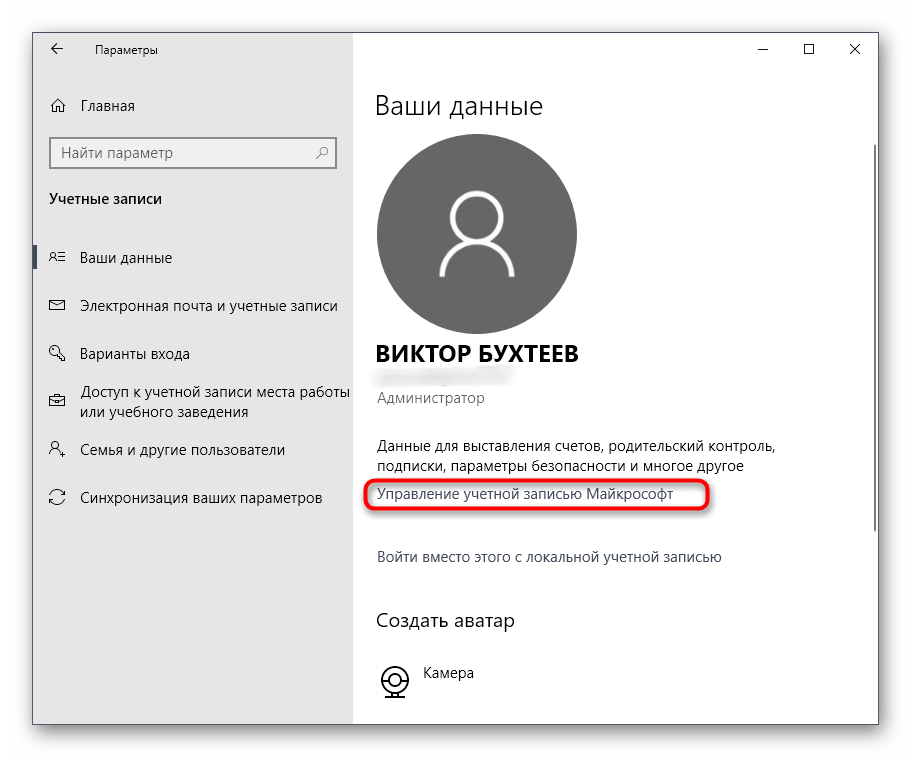
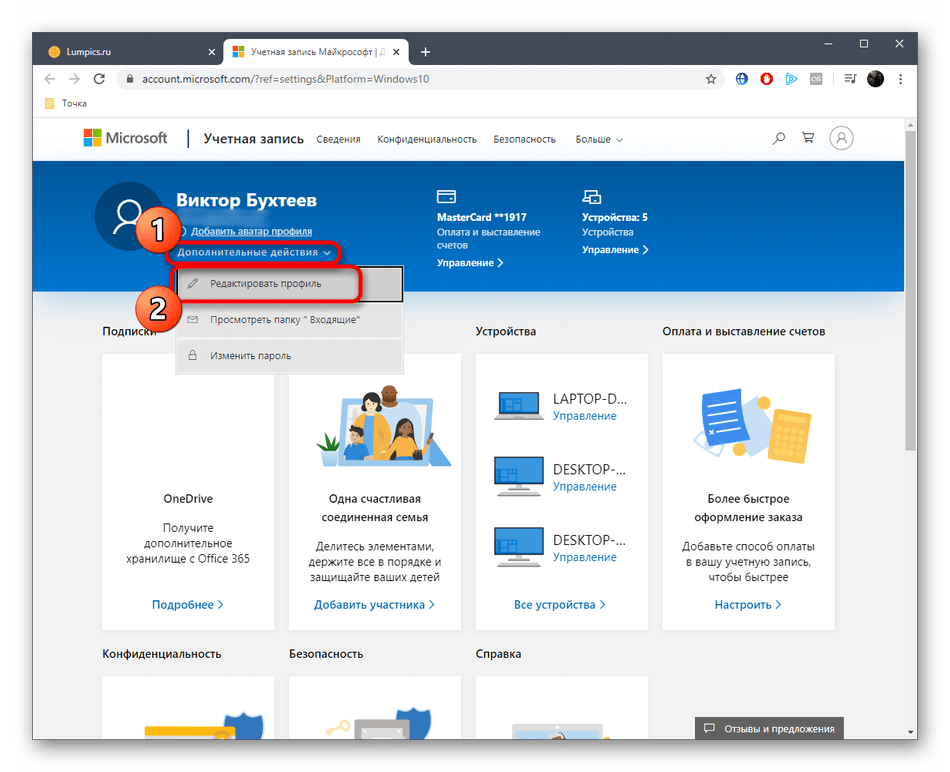
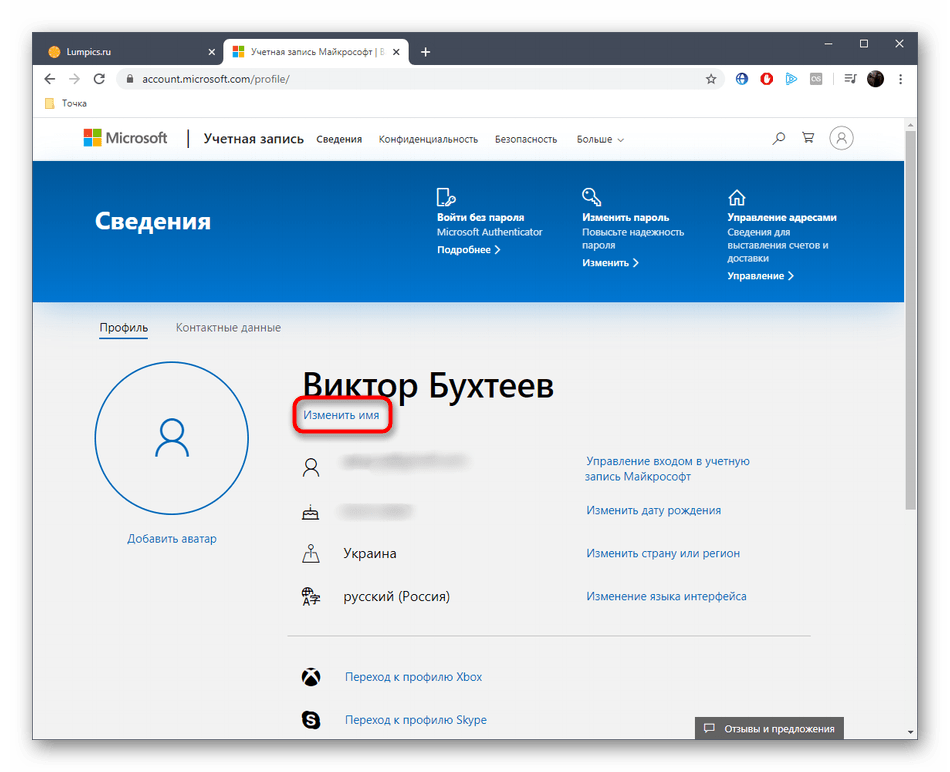

Вариант 3: Маркировка «Администратор»
Этот метод подойдет только обладателям сборок Windows 10 Pro, Enterprise или Education, поскольку все действия будут производиться в редакторе групповых политик. Его суть заключается в изменении маркировки «Администратор», которая обозначает пользователя с привилегированными правами. Реализовывается данная задача так:
- Откройте утилиту «Выполнить» через Win + R, где напишите
gpedit.mscи нажмите на Enter. - В появившемся окне перейдите по пути «Конфигурация компьютера» — «Конфигурация Windows» — «Параметры безопасности» — «Локальные политики» — «Параметры безопасности».
- В конечной папке отыщите пункт «Учетные записи: Переименование учетной записи администратора» и нажмите по ней дважды левой кнопкой мыши.
- Запустится отдельное окно свойств, где в соответствующем поле задайте оптимальное название для этого типа профилей, а затем сохраните изменения.



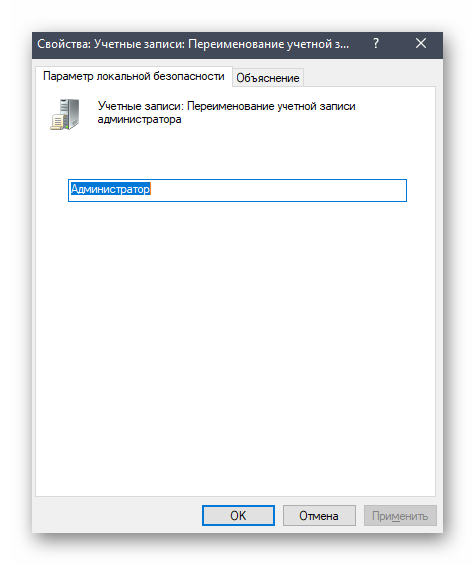
Все настройки, которые производились в редакторе групповых политик, вступят в действие только после перезагрузки компьютера. Выполните это, после чего уже проверяйте новую конфигурацию в действии.
Изменение имени папки администратора
У администратора Windows 10, как и у любого другого зарегистрированного пользователя, имеется личная папка. Стоит учитывать, что при изменении имени профиля она не меняется, поэтому переименование нужно произвести самостоятельно. Более детально об этом мы предлагаем узнать в отдельном материале на нашем сайте, воспользовавшись приведенной ниже ссылкой.
Подробнее: Меняем имя папки пользователя в Windows 10
Это были все варианты, о которых мы хотели рассказать в рамках сегодняшнего материала. Вам остается только выбрать подходящий, чтобы следовать инструкциям и справиться с поставленной задачей без каких-либо трудностей.
 Мы рады, что смогли помочь Вам в решении проблемы.
Мы рады, что смогли помочь Вам в решении проблемы. Опишите, что у вас не получилось.
Наши специалисты постараются ответить максимально быстро.
Опишите, что у вас не получилось.
Наши специалисты постараются ответить максимально быстро.Помогла ли вам эта статья?
ДА НЕТПереименовать папку пользователя в проводнике Windows 10
Когда вы пытаетесь переименовать папку пользователя учетной записи обычным путем, через правую кнопку мыши, то там отсутствует пункт «переименовать». Дело в том, что вы не сможете таким способом её переименовать, так как вы в данный момент находитесь под этой учетной записью. Это все ровно, что пытаться удалить папку при копировании файлов. Часто бывает так, что некоторым программам для правильной работы требуется условие, что папка должна быть написана на латинице или когда вы создаете учетную запись microsoft, то папка может создаться неправильно, а точнее не дописать пару букв в окончании. Папки пользователей находятся по пути C:\Users или отображаемое имя C:\Пользователи. Давайте разберем, как переименовать папку пользователя в Windows 10.
Как правильно переименовать папку пользователя в Windows 10
Этот способ отлично подойдет к Windows 10 Pro и выше. В Windows 10 HOME данный метод не всегда работает корректно, если установлено много программ на ПК, так как путь всех программ придется менять вручную. В Windows 10 HOME легче создать нового пользователя с правильным именем.
Шаг 1. Мы создадим скрытую учетную запись админа и переименуем папку пользователя. Откройте командную строку от имени администратора и введите команду:
net user Администратор /active:yes
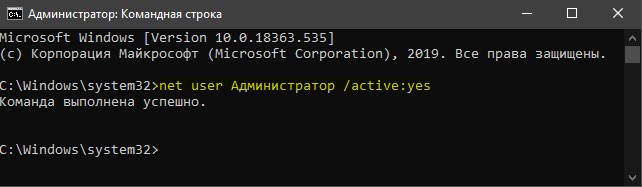
Шаг 2. Теперь нажмите «Пуск» и кликните на текущую учетную запись и «Выход».
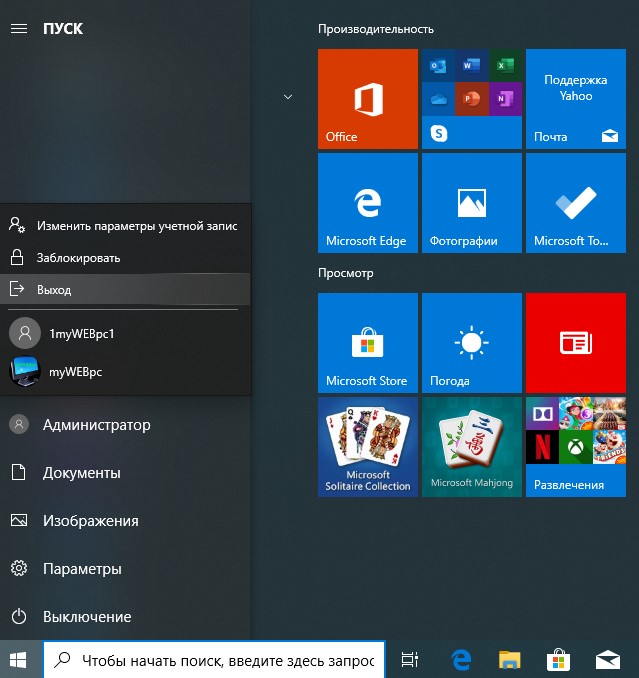
Шаг 3. Далее снизу слева у вас появится «Администратора». Войдите в неё. После входа нажмите Win+R и введите compmgmt.msc, чтобы открыть управление компьютером. Перейдите «Локальные пользователи» > «Пользователи» > справа измените учетную запись.
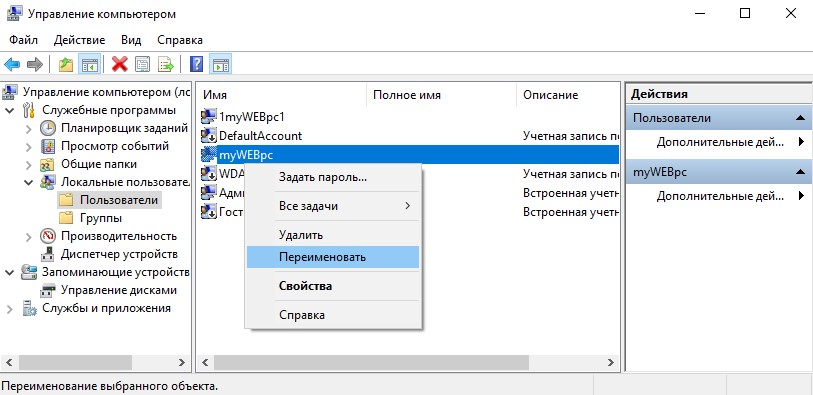
Шаг 4. Теперь откройте проводник и перейдите по пути C:\Users (C:\Пользователи). Переименуйте папку папку пользователя нажав по ней правой кнопкой мыши.
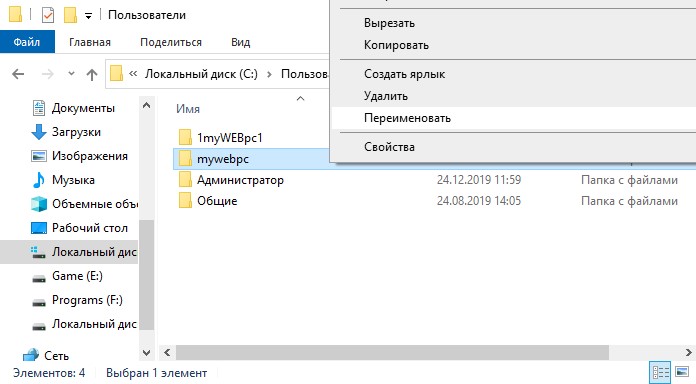
Шаг 5. Нажмите Win+R и введите regedit, чтобы открыть редактор реестра. В реестре перейдите по пути:
HKEY_LOCAL_MACHINE\SOFTWARE\Microsoft\Windows NT\CurrentVersion\ProfileList- Щелкайте по порядку подразделы и вы должны справа найти C:\Users\Ваше имя пользователя.
- Нажмите по своему имени два раза и задайте то имя, которое задавали везде выше.
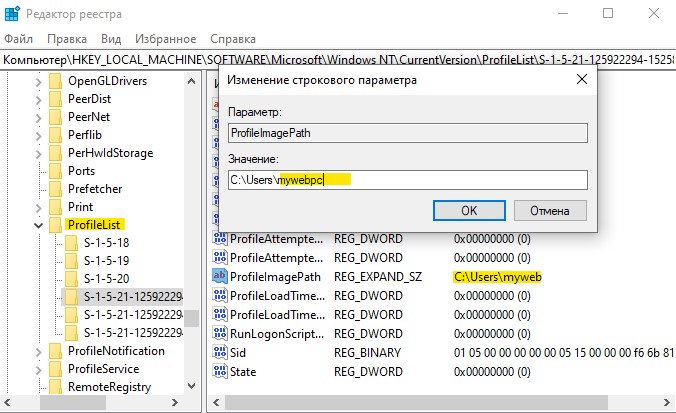
Шаг 6. Теперь выйдите из учетной записи администратора, как показано в Шаге 2 и войдите в свою учетную запись. В своей учетной записи запутсите командную строку от имени администратора и введите команду ниже, чтобы отключить скрытую учетку админа.
net user Администратор /active:no
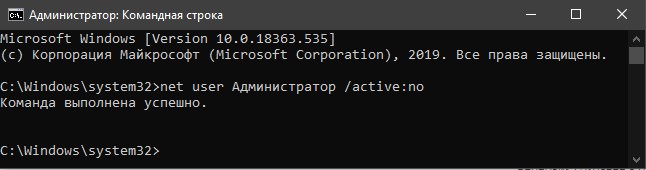
comments powered by HyperComments
Не могу переименовать папки в Windows 10 [ULTIMATE GUIDE]
Автор Белов Олег На чтение 10 мин. Просмотров 185 Опубликовано
Есть некоторые проблемы с Windows, которые поначалу не выглядят такими серьезными, но могут стать кошмаром, если нет решения. Одной из таких проблем является ошибка в Windows 10, которая не позволяет пользователям переименовывать папки.
Согласно различным сообщениям, это постоянная проблема, которая присутствовала в предыдущих версиях Windows, и остается проблемой и в Windows 10.
Если вы недавно столкнулись с этой проблемой и не можете переименовать одну папку на вашем компьютере, мы собрали несколько возможных решений, которые могут вам помочь.
Что я могу сделать, если переименование папок не работает в Windows 10?
Невозможность переименовать папки может быть большой проблемой для многих пользователей, и, говоря о проблемах с папками, пользователи сообщают о некоторых проблемах:
- Не удается переименовать папку Windows 10 в использовании . Многие пользователи сообщали об этом сообщении об ошибке на своем ПК. В этом случае обязательно отключите все фоновые приложения, которые могут использовать папку, которую вы пытаетесь переименовать.
- Папка переименования Windows 10 не может найти указанный файл . Эта проблема может возникать из-за вашего антивируса или его настроек. Чтобы это исправить, проверьте настройки антивируса или подумайте о переходе на другое антивирусное решение.
- Невозможно переименовать папку, так как она открыта в другой программе Windows 10 . Это еще одна распространенная проблема с папками, которая может возникать в Windows 10. Однако вы можете решить эту проблему с помощью одного из наших решений ,
- Невозможно переименовать папку Windows 8.1, 7 . Эта проблема может появляться в более старых версиях Windows, таких как Windows 8.1 и 7. Даже если вы не используете Windows 10, вы должны знать, что большинство наши решения могут быть применены к более старым версиям Windows.
Решение 1. Убедитесь, что вы являетесь владельцем папки
Чтобы что-то делать (переименовывать, удалять, перемещать и т. Д.) С папкой в Windows 10, вам необходимо владеть ею. Если у вас есть только одна учетная запись пользователя, право собственности на большинство папок предоставляется вам автоматически.
Однако, если на одном компьютере больше учетных записей пользователей, у пользователей без прав администратора могут возникнуть проблемы с управлением папками.
Если вы не знаете, как стать владельцем папки в Windows 10, ознакомьтесь со следующими инструкциями:
- Нажмите правой кнопкой мыши на папку, к которой вы хотите получить доступ, и выберите Свойства .
- Когда откроется окно Свойства , перейдите на вкладку Безопасность . В разделе группы или имени пользователя вы можете увидеть список пользователей и групп на вашем компьютере, которые могут получить доступ к этой папке.
- Нажмите кнопку Дополнительно .


- Когда откроется окно расширенных настроек безопасности , проверьте раздел Владелец вверху. Нажмите Изменить , чтобы изменить владельца папки.


- Введите нужное имя пользователя или группу в поле Введите имя объекта для выбора . Теперь нажмите Проверить имена и ОК.


- Установите флажок Заменить владельца для подконтейнеров и объектов , чтобы изменить владельца всех подпапок в этой папке.


- Нажмите ОК , чтобы сохранить изменения.
Как только вы получите полное право собственности на папку, которую хотите переименовать, попробуйте изменить ее имя еще раз. Если это не поможет, перейдите к решению снизу.
Нужна дополнительная информация о том, как стать владельцем файла или папки в Windows 10? Посмотрите это специальное руководство.
Решение 2 — Использование настройки реестра
Это немного сложное решение, поэтому оно требует определенных знаний. Итак, если вы не уверены в том, что делаете, лучше попросить кого-нибудь более опытного о помощи.
Для этого решения вам понадобится один из следующих:
- Ваша собственная резервная копия реестра (куст ПРОГРАММНОГО ОБЕСПЕЧЕНИЯ), которая, как известно, была до того, как эта проблема началась
- ПРОГРАММНОЕ ОБЕСПЕЧЕНИЕ куста от C: \ Windows \ System32 \ config \ RegBack
- Улей ПРОГРАММНОГО ОБЕСПЕЧЕНИЯ из Windows \ System32 \ config из установочного файла dvd / usb install.wim
Поэтому, если у вас нет резервной копии реестра, лучше всего использовать куст ПРОГРАММНОГО ОБЕСПЕЧЕНИЯ из папки RegBack. Вот именно то, что вам нужно сделать:
- Нажмите Windows Key + R и введите regedit , чтобы открыть редактор реестра.


- Нажмите (не дважды щелкните) HKEY_LOCAL_MACHINE.
- Теперь перейдите в Файл> Загрузить куст .


- Найдите свой улей ПРОГРАММНОГО ОБЕСПЕЧЕНИЯ, назовите его по-другому и загрузите.
- Когда улей загружен, откройте HKEY_LOCAL_MACHINE \ свое имя улья \ Microsoft \ Windows \ CurrentVersion \ Explorer \ Folder \ Types
- Выделите FolderTypes , щелкните его правой кнопкой мыши и выберите Экспорт . Выберите имя и сохраните.


- Вернитесь к своему названию улья и закройте его.
- Откройте Файловое меню и нажмите Разгрузить куст> Да .
- Закройте редактор реестра.
- Теперь найдите файл реестра, который вы только что экспортировали, дважды щелкните его, чтобы импортировать обратно в реестр.
- Перезагрузите компьютер.
После этого попробуйте переименовать папку еще раз. Если вы потерпите неудачу, проверьте эту ветку Reddit, где у вас есть более подробное объяснение всего процесса.
Не можете получить доступ к редактору реестра? Все не так страшно, как кажется. Ознакомьтесь с этим руководством и быстро решите проблему.
Решение 3 — Удалить определенные значения из реестра
По мнению пользователей, иногда определенные записи в реестре могут повлиять на вашу систему и сделать невозможным переименование папок. Это может быть большой проблемой, и для ее устранения необходимо изменить реестр и удалить эти записи.
Для этого вам необходимо выполнить следующие шаги:
- Откройте редактор реестра .
- На левой панели перейдите к ключу HKLM \ Software \ Microsoft \ CurrentVersion \ Explorer \ FolderDescription и раскройте его.
- Теперь вам нужно удалить следующие ключи:
- {2112AB0A-C86A-4ffe-A368-0DE96E47012E}
- {491E922F-5643-4af4-A7EB-4E7A138D8174}
- {7b0db17d-9cd2-4a93-9733-46cc89022e7c}
- {A302545D-DEFF-464B-ABE8-61C8648D939B}
- {A990AE9F-A03B-4e80-94BC-9912D7504104}
После удаления этих записей проблема должна быть решена, и вы сможете переименовывать папки без проблем. Если вы не можете найти ключи, упомянутые в этом решении, то это решение не может быть применено к вашему ПК, поэтому обязательно пропустите его.
Если вы не можете редактировать свой реестр, следуйте инструкциям в этом специальном руководстве, чтобы узнать, как вы можете сделать это как профессионал.
Решение 4 — Измени свой взгляд
Как вы знаете, Windows позволяет вам изменить способ просмотра ваших файлов. Вы можете просматривать файлы в виде миниатюр, значков или в списке. Тем не менее, кажется, что есть сбой, который не позволяет переименовывать папки при использовании Small i con s .
Это странная ошибка, и если вы хотите исправить проблему, рекомендуется переключиться на другое представление и проверить, помогает ли это. Для этого просто выполните следующие простые шаги:
- Откройте Проводник и найдите каталог, который вы пытаетесь переименовать.
- Перейдите на вкладку Вид и выберите любой вид, кроме маленьких значков.


После изменения вида вы сможете переименовать папки без особых проблем. Помните, что это всего лишь обходной путь, поэтому вам придется повторять его для каждого каталога, который вы хотите удалить.
Epic Guide alert! Больше нет проблем с Проводником. Исправьте их все с помощью этого обширного руководства!
Решение 5 — Изменить настройки Защитника Windows
Защитник Windows — это встроенное антивирусное программное обеспечение в Windows 10, но иногда определенные функции этого инструмента могут мешать работе вашей системы, поэтому вам может потребоваться отключить их, чтобы решить эту проблему. Для этого просто выполните следующие действия:
- Нажмите Ключ Windows + I , чтобы открыть приложение Настройки .
- Когда откроется Приложение настроек , перейдите в раздел Обновление и безопасность .


- Выберите Безопасность Windows на левой панели. На правой панели нажмите Открыть Центр безопасности Защитника Windows .


- Перейдите в раздел Защита от вирусов и угроз .


- Теперь нажмите Настройки защиты от вирусов и угроз .


- Прокрутите вниз и выберите Управление доступом к управляемой папке .


- Теперь установите для Доступ к контролируемой папке значение Выкл. .


Если у вас возникли проблемы с открытием приложения Настройка, обратитесь к этой статье, чтобы решить эту проблему.
После этого проблема должна быть решена, и вы сможете переименовывать каталоги по своему усмотрению.Имейте в виду, что отключение этой функции может сделать вашу систему более уязвимой.
Если вы не хотите отключать эту функцию, вы можете подумать о включении стороннего антивируса.
На рынке есть много отличных антивирусных инструментов, но если вы ищете решение безопасности, которое не будет мешать вашей системе, вы можете рассмотреть возможность использования Bullguard (бесплатная загрузка) .
Хотите заменить свой антивирус на лучший? Вот список с нашими лучшими выборами.
Решение 6 — Удалить файлы autorun.inf
По словам пользователей, иногда вы не сможете переименовать папки из-за файлов autorun.inf. Эти файлы могут мешать работе вашей системы и вызывать такие проблемы, как этот.
Чтобы решить эту проблему, рекомендуется найти и удалить файлы autorun.inf и проверить, помогает ли это. Удалить эти файлы относительно просто, и вы можете сделать это, выполнив следующие действия:
- Откройте Проводник и найдите каталог, который вы хотите переименовать.
- Перейдите на вкладку Вид и выберите Скрытые файлы .


- После обнаружения скрытых файлов найдите autorun.inf и удалите его.
Как только вы найдете и удалите этот файл, проблема должна быть решена, и вы сможете переименовывать каталоги без каких-либо проблем.
Не удается удалить определенный файл или папку в Windows 10? Не волнуйтесь, у нас есть правильные решения для вас.
Решение 7. Убедитесь, что ваша система обновлена
Как мы уже упоминали, невозможность переименовать папки может быть проблемой Windows 10, и для ее исправления необходимо обновить систему. Windows 10 обычно устанавливает последние обновления автоматически, но из-за определенных проблем вы можете пропустить одно или два обновления.
Однако вы всегда можете проверить наличие обновлений вручную, выполнив следующие действия:
- Откройте приложение Настройки и перейдите в раздел Обновление и безопасность .
- Теперь нажмите кнопку Проверить обновления и подождите, пока Windows проверит наличие доступных обновлений.
Если доступны какие-либо обновления, они будут автоматически загружены и установлены после перезагрузки компьютера. После установки последних обновлений проверьте, сохраняется ли проблема.
Не можете обновить Windows? Ознакомьтесь с этим руководством, которое поможет вам быстро их решить.
Решение 8 — Установите фоновый рисунок
Многие пользователи используют слайд-шоу в качестве фона, но это может привести к таким проблемам, как этот. Если вы не можете переименовать папки на вашем компьютере, попробуйте отключить фон слайд-шоу. Для этого выполните следующие действия:
- Нажмите правой кнопкой мыши на рабочем столе и выберите в меню Персонализация .


- Измените фон с Слайд-шоу на Картинку .


После этого проблема должна быть решена. Имейте в виду, что это всего лишь обходной путь, но он работает в зависимости от пользователей, поэтому обязательно попробуйте его.
Windows не позволяет изменить фон? Не позволяйте этому испортить ваш день и быстро исправить это с помощью этого удивительного руководства.
Это об этом. После того, как эти шаги по порядку, вы сможете переименовать ваши файлы без проблем.
В качестве альтернативы, если вам нужен программный инструмент, который выполнит работу за вас, взгляните на этот список с лучшим из доступных на данный момент программ для переименования файлов.
Если у вас есть какие-либо комментарии, вопросы или предложения, не стесняйтесь сообщить нам в комментариях ниже.
СВЯЗАННЫЕ ИСТОРИИ, КОТОРЫЕ ВЫ ДОЛЖНЫ ПРОВЕРИТЬ:
- Компьютер случайно выключается в Windows 10 [Fix]
- Исправлено: опция «Удалить все» не работает в Windows 10
- Ошибка обновления Windows 10 0x8007001F [Fix]















































