Как изменить имя отправителя в Mail в iOS, OS X и iCloud
Чего только не бывает — возможно, вы допустили опечатку в фамилии при настройке E-Mail аккаунта, хотите скрыть свои персональные данные или просто решили над кем-то пошутить. Хотите внести изменить данные в поле «Отправитель письма»? Никаких проблем!
Яблык в Telegram и YouTube. Подписывайтесь! |
На iOS-устройстве
1. Откройте Настройки, выберите пункт Почта, адреса, календари.
2. Тапните на нужный аккаунт электронной почты, затем на пункт Уч. запись.
3. Внесите необходимые правки — исправьте уже имеющиеся данные или введите новые.
4. По окончании нажмите Готово.
На Мас
1. Откройте приложение Mail, в верхнем меню выберите Mail, затем Настройки.
2. Перейдите на вкладку Учетные записи и выберите нужный аккаунт электронной почты.
3. Если вы хотите изменить данные о адресе iCloud, в пункте Псевдоним выберите вариант Пользовательский. В противном случае отредактировать свои имя и фамилию вы не сможете. Если вам нужен не iCloud, а любой сторонний аккаунт (например, Gmail), таких проблем возникнуть не должно, поле для ввода личных данных будет активным с самого начала.
В iCloud
1. Перейдите на сайт iCloud.com и войдите в систему со своим Apple ID и паролем.
2. Откройте приложение Mail (крайнее слева в верхнем ряду).
3. Кликните по маленькой иконке-шестеренке в левом нижнем углу экрана и выберите пункт Настройки.
4. Перейдите на вкладку Учетные записи.
5. Внесите правки в строке Полное имя, затем нажмите Готово.
Внесите правки в строке Полное имя, затем нажмите Готово.
Ограничения
Если вы отправляете письмо человеку, который ранее уже получал от вас сообщения и внес вас в свой список контактов, можно назваться хоть Стивом Джобсом — адресат все равно получит сообщение от Павла Быстрова. С другой стороны, новые получатели писем узнают о ваших имени и фамилии только то, что вы захотите им сообщить.
Смотрите также:
- Приложение Здоровье. Как создать и использовать медкарту на iPhone.
- Как гарантированно спрятать фотографии на iPhone и iPad.
- Как открывать архивы на iPhone и iPad.
- 7 лучших шуток, которыми можно разыграть друзей с помощью iPhone.
- Поиск, нет сети. iPhone не определяет сим-карту. Решение проблемы.
- Как увеличить объем накопителя на iPad.
- 10 секретов быстрого набора текста на iPhone.
Насколько публикация полезна?
Нажмите на звезду, чтобы оценить!
Средняя оценка / 5. Количество оценок:
Количество оценок:
Оценок пока нет. Поставьте оценку первым.
Как изменить имя «От» в вашем электронном письме
Когда вы регистрируете новую учетную запись электронной почты , имя и фамилия, которые вы вводите, используются не только для идентификации. По умолчанию в большинстве учетных записей электронной почты это имя и фамилия отображаются в поле «От» при отправке электронного письма.
Если вы предпочитаете отображать другое имя — например, псевдоним или псевдоним — это легко изменить. Процесс отличается от одного сервиса к другому. Тем не менее, основные поставщики услуг веб-почты предлагают такую возможность.
Два вида имен связаны с отправкой почты. То, что вы можете изменить, это имя, которое появляется в поле От. Другой — ваш адрес электронной почты, который обычно нельзя изменить.
Даже если вы используете свое настоящее имя в своем адресе электронной почты, изменение адреса электронной почты обычно требует, чтобы вы зарегистрировали новую учетную запись. Большинство служб веб-почты бесплатны , поэтому регистрация новой учетной записи — это реальная возможность изменить свой адрес электронной почты. Обязательно настройте пересылку электронной почты, чтобы не пропустить ни одного сообщения.
Большинство служб веб-почты бесплатны , поэтому регистрация новой учетной записи — это реальная возможность изменить свой адрес электронной почты. Обязательно настройте пересылку электронной почты, чтобы не пропустить ни одного сообщения.
Ниже приведены инструкции по смене имени электронной почты для пяти популярных почтовых служб в Интернете (Gmail, Outlook, Yahoo Mail, Yandex Mail и Zoho Mail).
Изменить свое имя в Gmail
Чтобы изменить отображаемое имя в Gmail, выполните следующие действия.
Выберите значок шестеренки в правом верхнем углу, затем выберите « Настройки» .
Перейти к Аккаунты и импорт > Отправить письмо как > Информация редактирования .
Введите новое имя в поле под вашим текущим именем.
Выберите
Сохранить изменения .
Изменить свое имя в Outlook
Outlook использует профиль во всех онлайн-продуктах Microsoft, поэтому вы можете изменить имя От несколькими способами.
Если вы вошли в свой почтовый ящик Outlook.com, вот самый простой способ:
Выберите свой аватар или аватарку в правом верхнем углу. Это может быть общая серая иконка человека или ваших инициалов, если вы не установили пользовательское изображение профиля.
Выберите Редактировать профиль . Откроется страница вашего профиля.
Кроме того, можно обойти свой почтовый ящик и перейти непосредственно на profile.live.com .
Выберите Изменить имя .
Введите новое имя в поля « Имя» и « Фамилия» .
Введите CAPTCHA, затем выберите
Измените свое имя в Yahoo Mail
Чтобы изменить отображаемое имя в Yahoo Mail:
Выберите значок шестеренки в правом верхнем углу, затем выберите « Дополнительные настройки» .

Выберите Почтовые ящики .
Выберите свою учетную запись в списке почтовых ящиков и измените свое имя в поле « Ваше имя» .
Выберите Сохранить .
Измените свое имя в Яндексе
Чтобы изменить отображаемое имя в Почте Яндекса:
Выберите значок шестеренки в правом верхнем углу.
Выберите Личные данные, подпись, картинку .
Введите новое имя в поле « Ваше имя» .
Нажмите Сохранить изменения
.
Измените свое имя в Zoho Mail
Чтобы использовать другое отображаемое имя в Zoho Mail:
Выберите значок шестеренки в правом верхнем углу.
Выберите Отправить почту как .
Выберите свою учетную запись электронной почты.

Введите новое имя в поле « Отображаемое имя» .
Выберите Обновить .
Как изменить отображаемое имя электронной почты в качестве администратора G Suite
Часто возникает необходимость изменить отображаемое имя электронной почты в Google Workspace (ранее называвшемся G Suite). Возможно, была опечатка при настройке аккаунта, или хотят пройти по нику. Имена людей также меняются при свадьбе и так далее.
В этом руководстве мы проведем вас через процесс изменения отображаемого имени электронной почты в качестве администратора. Вам не нужно удалять какие-либо учетные записи. Вы сможете изменить отображаемое имя всего за несколько минут, не сталкиваясь с какими-либо проблемами.
Перед началом работы
Изменить отображаемое имя электронной почты в Google Workspace очень просто. Но есть несколько вещей, о которых вы должны знать, прежде чем погрузиться в них.
Отображаемое имя и имя пользователя — это не одно и то же. Имя пользователя — это имя или слово, которое стоит перед знаком @ в адресе электронной почты, например, часть «информация» в адресе info@xyz.com. Вы также используете имя пользователя для входа в Google.
Имя пользователя — это имя или слово, которое стоит перед знаком @ в адресе электронной почты, например, часть «информация» в адресе info@xyz.com. Вы также используете имя пользователя для входа в Google.
С другой стороны, отображаемое имя — это то, как имя пользователя отображается в наборе продуктов Google, т. е. имя его профиля в Gmail, Календаре Google и т. д. Обычно это имя и фамилия пользователя. Например, имя пользователя может быть jdoe@xyz.com, а отображаемое имя — «Джейн Доу».
Вы можете изменить как имя пользователя, так и отображаемое имя в Google Workspace, используя один и тот же метод, который мы рассмотрим чуть позже.
6 простых шагов, чтобы изменить отображаемое имя электронной почты в качестве администратора G Suite
Вот как быстро изменить отображаемое имя электронной почты:
Шаг 1: Убедитесь, что пользователь вышел из Google Cloud.
Шаг 2: Войдите в консоль администратора Google, используя учетную запись администратора. Go может сделать это с admin.google.com.
Go может сделать это с admin.google.com.
Шаг 3: Перейдите в раздел «Пользователи».
Шаг 4: Найдите пользователя, для которого вы хотите внести изменения, и нажмите Обновить пользователя .
Шаг 5: Введите новое имя и фамилию пользователя в поле. Если вы хотите изменить имя пользователя, вы должны сделать это в разделе «Основной адрес электронной почты».
Шаг 6: Нажмите Обновить пользователя , а затем Готово для завершения процесса.
Общие проблемы при изменении отображаемых имен электронной почты в качестве администратора G Suite
Хотя внести изменения несложно, вот некоторые проблемы, с которыми вы можете столкнуться, и дополнительные рекомендации по этой теме.
Как изменить формат отображаемого имени?
Можно выбрать только два формата отображаемого имени. Это:
- Первый Последний, например, Джейн Доу
- Последняя, первая, например, Доу, Джейн
Вы также должны знать, что настройки формата отображаемого имени применяются только к электронным письмам, отправляемым через мобильное или веб-приложение Gmail и веб-приложение «Контакты».
Вот как изменить формат отображаемого имени:
Шаг 1: Войдите в консоль администратора, используя учетную запись администратора.
Шаг 2: Перейдите Приложения > Google Workspace > Gmail > Пользовательские настройки .
Шаг 3: Выберите в меню First Last или Last, First .
Шаг 4: Если вы хотите, чтобы отображаемые имена всех пользователей отображались таким образом, снимите флажок рядом с 9.0021 Разрешить пользователям настраивать этот параметр . Оставьте флажок установленным, если вы хотите, чтобы пользователи могли решать сами.
Как добавить новых пользователей в Google Workspace?
Возможно, к вашей организации присоединился новый человек или вы пропустили добавление пользователей при настройке Google Workspace. В любом случае важно, чтобы вы добавляли отдельных пользователей в Google Workspace.
Совместное использование учетных записей может привести к беспорядку с организационной точки зрения. Это также может привести к проблемам с безопасностью, если слишком много пользователей имеют доступ к данным учетной записи.
Вот как добавить отдельные учетные записи пользователей:
Шаг 1: Перейдите в консоль администратора, а затем Пользователи .
Шаг 2: Нажмите Пригласить нового пользователя/Добавить нового пользователя вверху страницы.
Шаг 3: Если вы хотите пригласить пользователя, выберите эту опцию и добавьте его данные, чтобы отправить приглашение. Или вы можете ввести данные их учетной записи вручную.
Шаг 4: Повторите эти шаги для каждого нового пользователя, которого вы хотите добавить в учетную запись.
Добавление нескольких пользователей с помощью CSV-файла
В качестве альтернативы вы можете добавить пользователей сразу, если у вас большая организация. Вы можете сделать это, добавив несколько пользователей из CSV-файла.
Вы можете сделать это, добавив несколько пользователей из CSV-файла.
Шаг 1: Перейдите в раздел «Пользователи» консоли администратора.
Шаг 2: Нажмите Массовое обновление пользователей вверху страницы.
Шаг 3: Выберите Загрузите пустой шаблон CSV и откройте файл с помощью используемой вами программы, например Google Sheets или Microsoft Excel.
Шаг 4: Добавьте информацию о пользователе в соответствующие столбцы. Это имя, фамилия, адрес электронной почты, пароль и путь к организационному подразделению. В последнем разделе вам нужно ввести косую черту (/) для всех пользователей, которых вы хотите поместить в организационное подразделение верхнего уровня.
Шаг 5: Вы можете настроить эти учетные записи, чтобы пользователи могли создавать свои собственные пароли при первом входе в систему. Для этого введите TRUE в столбце с надписью «Изменить пароль при следующем входе». Также есть место для добавления любой необходимой дополнительной информации, например адресов электронной почты для восстановления. Сохраните файл.
Также есть место для добавления любой необходимой дополнительной информации, например адресов электронной почты для восстановления. Сохраните файл.
Шаг 6: Вернитесь в раздел «Пользователи» в консоли администратора и нажмите Массовое обновление пользователей .
Шаг 7: Нажмите Загрузить и выберите соответствующий файл. Появление списка пользователей в каталоге может занять до 24 часов.
Удаление пользователей
Администратору также может потребоваться время от времени удалять пользователей или удалять пользователей из учетной записи. Вот процесс:
Шаг 1: Перейдите в раздел «Пользователи».
Шаг 2: Найдите нужного пользователя, затем нажмите Удалить пользователя или Еще > Удалить пользователя .
Шаг 3: На этом этапе вы можете передать право собственности на содержимое пользователя другому пользователю. В этом случае выберите соответствующие параметры для передачи пользовательского контента и добавьте данные пользователя, которому вы хотите передать контент.
В этом случае выберите соответствующие параметры для передачи пользовательского контента и добавьте данные пользователя, которому вы хотите передать контент.
Шаг 4: Нажмите Удалить пользователя или Удалить пользователя .
Как изменить доменное имя в адресе электронной почты?
Если у вас несколько компаний или веб-сайтов, вы можете добавить адреса электронной почты, связанные с другим доменом. Это относится ко второй части адреса электронной почты, например, к части «xyz.com» jdoe@xyz.com.
Вы можете бесплатно добавить псевдонимы адресов электронной почты для текущих пользователей. Это означает, что они могут отправлять и получать электронные письма с любого домена.
Или вы можете добавить дополнительный домен и добавить отдельных пользователей в эту учетную запись. Допустим, вы хотите дифференцировать каждый бренд или бизнес и иметь отдельные команды, работающие над каждым. В этом случае вы должны платить за каждого пользователя, которого добавляете в аккаунт.
Вот как добавить псевдоним или дополнительный домен в Google Workspace:
Шаг 1: В своей учетной записи консоли администратора Google выберите Домены > Управление доменами .
Шаг 2: Введите имя нового домена.
Шаг 3: Выберите тип домена: Дополнительный домен или Псевдоним пользователя домен . Когда вы выбираете последний, Google автоматически создает для вас псевдонимы адресов электронной почты.
Шаг 4: Нажмите Добавьте и начните проверку, затем следуйте инструкциям, чтобы подтвердить, что вы являетесь владельцем домена.
Шаг 5: Вернитесь в раздел Управление доменами. Найдите новый домен и нажмите Активировать Gmail .
Что происходит со старыми адресами электронной почты?
Если вы измените чье-то имя пользователя, они должны будут использовать новое имя для входа в свою учетную запись в дальнейшем. Они по-прежнему будут получать электронные письма, отправленные на их предыдущий адрес электронной почты, который теперь классифицируется как псевдоним. Это означает, что пользователь не пропустит важные электронные письма, отправленные на старый адрес электронной почты.
Они по-прежнему будут получать электронные письма, отправленные на их предыдущий адрес электронной почты, который теперь классифицируется как псевдоним. Это означает, что пользователь не пропустит важные электронные письма, отправленные на старый адрес электронной почты.
Если пользователи хотят, чтобы их электронные письма были организованы, они могут настроить фильтр, чтобы пометить все электронные письма, отправленные на старый адрес электронной почты. Это означает, что они могут расставлять приоритеты для электронных писем по своему усмотрению. Кроме того, они могут настроить автоматический ответ на электронные письма, отправленные на старый адрес, который уведомляет отправителей об их новом адресе.
Кроме того, они могут создать временную учетную запись для предыдущего адреса электронной почты, если они еще не готовы от нее избавиться. Они могут изменить настройки таким образом, чтобы электронные письма, отправленные на старый адрес, автоматически перенаправлялись на новый адрес.
Последним вариантом является, конечно же, удаление старого адреса электронной почты. Это означает, что система вернет отправителю все сообщения, отправленные на этот адрес.
Как дать пользователям дополнительный псевдоним?
Вы можете захотеть, чтобы определенный член вашей команды получал электронные письма, отправленные на служебный адрес электронной почты, такой как sales@xyz.com или info@xyz.com. В этом случае вы должны добавить адрес в качестве псевдонима к учетной записи пользователя.
Вы можете бесплатно добавить до 30 дополнительных псевдонимов для каждого пользователя.
Вот как добавить еще один псевдоним:
Шаг 1: Войдите в свою учетную запись администратора и перейдите к Users.
Шаг 2: Найдите нужного пользователя и щелкните его имя .
Шаг 3: На странице своей учетной записи перейдите к Информация о пользователе > Альтернативные адреса электронной почты (псевдоним электронной почты) .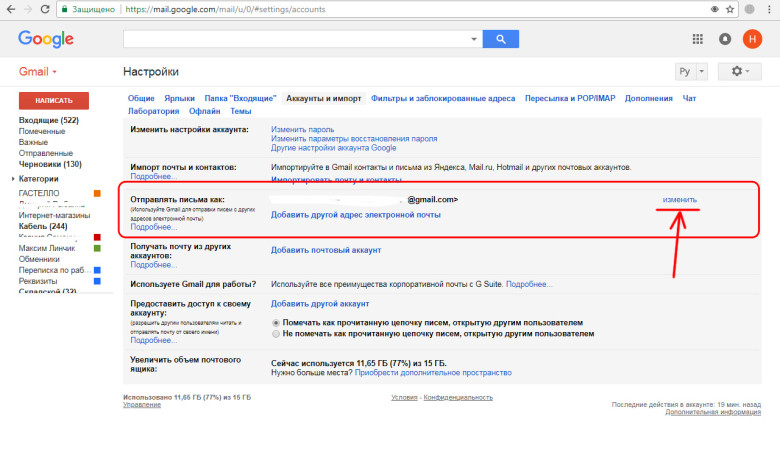
Шаг 4: Нажмите Дополнительный адрес электронной почты и введите имя пользователя, например, «продажи». Обратите внимание, что вы не можете дать пользователю псевдоним, который уже принадлежит другому пользователю.
Шаг 5: Выберите соответствующий домен из меню, если у вас несколько доменов. Нажмите Сохранить .
Пользователь начнет получать электронные письма, отправленные на этот псевдоним, в течение 24 часов. Если они также хотят отправлять электронные письма с адреса-псевдонима, что, скорее всего, так и будет, они должны настроить собственный адрес отправителя.
Они могут сделать это, просто щелкнув строку От в электронном письме и выбрав соответствующий адрес.
Или они могут изменить свой адрес электронной почты по умолчанию на псевдоним, если они хотят всегда отправлять электронные письма с этого адреса. Вот как они могут изменить адрес электронной почты по умолчанию:
Шаг 1: В Gmail выберите Настройки > Просмотреть все настройки.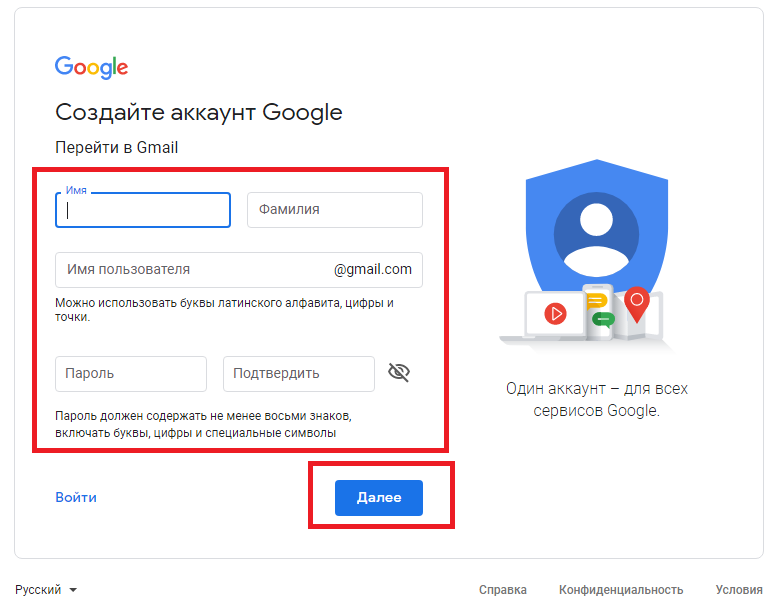
Шаг 2: Перейдите на вкладку «Учетные записи » или «Учетные записи и импорт ».
Шаг 3: Выберите Сделать значение по умолчанию в разделе Отправить почту как рядом с псевдонимом адреса электронной почты.
Как изменить отображаемое имя в личной учетной записи?
Обратите внимание, что невозможно изменить имя пользователя или адрес электронной почты, если у вас есть личная учетная запись. Для этого вам нужно создать новую учетную запись Gmail.
Но что делать, если вы не являетесь администратором и хотите изменить отображаемое имя в своей учетной записи Gmail? Если администратор разрешает пользователям изменять свое отображаемое имя, и вы не меняли свое отображаемое имя слишком много раз за короткий период, это не должно быть проблемой.
Вот как изменить отображаемое имя:
Шаг 1: В своей учетной записи Gmail нажмите Настройки , затем выберите Просмотреть все настройки .
Шаг 2: Перейти к Аккаунты или Аккаунты и импорт вкладка.
Шаг 3: Там, где указано «Отправить почту как», нажмите Изменить информацию .
Шаг 4: Введите выбранное отображаемое имя.
Шаг 5: Прокрутите вниз и нажмите Сохранить изменения.
Как защитить адреса электронной почты компании?
Крайне важно, чтобы вы как администратор защищали адреса электронной почты, принадлежащие вашей организации. Это связано с тем, что мошенники могут имитировать адреса электронной почты компании, чтобы обмануть клиентов и даже сотрудников вашей организации. Это может принимать форму спама, спуфинга и попыток фишинга.
К счастью, есть несколько способов защитить учетные записи ваших пользователей:
- Настройка SPF. По сути, это означает, что вы указываете серверы, которым разрешено отправлять электронные письма из вашего домена.
 Это снижает вероятность спуфинга и предотвращает пометку действительных электронных писем как спам в папке «Входящие» получателя.
Это снижает вероятность спуфинга и предотвращает пометку действительных электронных писем как спам в папке «Входящие» получателя. - Настройка DKIM — это добавляет зашифрованную подпись к отправляемым вами электронным письмам. Сервер на другом конце расшифровывает сообщение, чтобы убедиться, что оно не было изменено после того, как вы его отправили. Это предотвращает изощренные атаки, при которых неавторизованные пользователи получают доступ к вашей электронной почте в пути.
Все вышеперечисленное является средством аутентификации вашей электронной почты и поможет уменьшить киберугрозы.
Как изменить имя в Gmail
Мария Прокопец, соучредитель компании Nira Возможно, у вас уже много лет есть адрес электронной почты.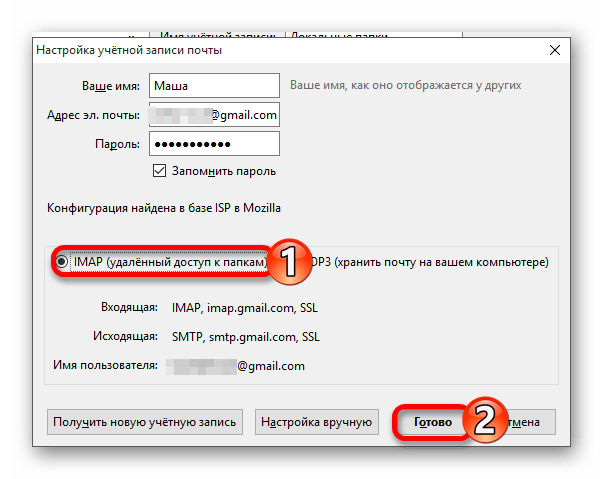
Но давайте представим, что вы хотите изменить связанное с ним имя. Возможно, вы выходите замуж, или вы стали успешным рэпером и предпочли бы добавить свой сценический псевдоним.
Какой бы ни была причина, хорошая новость заключается в том, что вы, безусловно, можете изменить свое имя Gmail. Имейте в виду, что ваше имя Gmail не совпадает с вашим именем пользователя электронной почты, поэтому не путайтесь между ними.
В этой статье мы расскажем вам, как изменить свое имя и псевдоним в Gmail, не создавая новую учетную запись. Кроме того, мы рассмотрим различные разделы, которые помогут вам изменить отображаемое имя в зависимости от типа используемого вами устройства и типа вашей учетной записи Gmail.
Звучит хорошо?
Приступим!
Как изменить свое имя Gmail
В этом разделе мы обсудим, как вы можете изменить свое имя Gmail непосредственно из Интернета. Хотя неважно, какое устройство вы используете, это должен быть ваш метод, если вы планируете изменить свое имя Gmail на своем компьютере.
Вот пошаговая инструкция того, что вам нужно сделать:
Шаг №1 Перейдите на сайт www.gmail.com. Войдите в свою учетную запись, введя имя пользователя и пароль Gmail.
Шаг №2 Нажмите кнопку Настройки в верхней правой части экрана. Это маленький значок шестеренки.
Шаг №3 В раскрывающемся меню в правой части экрана нажмите Просмотреть все настройки .
Шаг № 4 Выберите параметр Accounts and Import в верхней строке меню. Затем вы увидите новый набор параметров, отображаемых на вашем экране.
Шаг № 5 Нажмите на изменить информацию , которую вы найдете в поле Отправить письмо как: . Появится всплывающее окно.
Шаг № 6 Введите новое имя в текстовом поле имени.
Шаг № 7 После этого выберите Сохранить изменения , чтобы сохранить новое имя.
Теперь у вас есть совершенно новое имя Gmail. Поздравляем!
Как видите, шаги невероятно просты и понятны. Так что, если вы хотите внести какие-либо изменения в свое имя Gmail, сейчас самое время.
Как изменить свое имя на Android
Выше мы показали, как изменить свое имя Gmail на компьютере.
Если вы не хотите утруждать себя отключением компьютера, вы можете просто приступить к работе на мобильном телефоне или планшете Android. Вот что вам нужно сделать:
Шаг № 1 Откройте приложение Settings на вашем Android-устройстве. Обычно это значок шестеренки на главном экране.
Шаг № 2 Нажмите Google из списка показанных вариантов, а затем выберите Управление вашей учетной записью Google .
Шаг №3 Коснитесь параметра Личная информация , который вы найдете в верхней строке меню.
Шаг № 4 В списке показанных вариантов щелкните Имя в поле Основная информация . Или нажмите на маленькую стрелку (>) рядом с ним. Вас могут попросить подписать, если вы еще этого не сделали.
Или нажмите на маленькую стрелку (>) рядом с ним. Вас могут попросить подписать, если вы еще этого не сделали.
Шаг #5 Введите новое имя и нажмите Сохранить .
Как видно из скриншота ниже, наше имя в Gmail теперь John Doe. Вуаля!
Как изменить свое имя на iOS
У вас нет устройства Android? Не беспокойтесь, вот пошаговая инструкция, как изменить имя Gmail на устройствах iOS, таких как iPhone и iPad.
Просто выполните следующие шаги, и вы сможете изменить свое отображаемое имя в течение нескольких минут:
Шаг №1 Откройте приложение Gmail на устройстве iOS.
Если приложение еще не установлено на вашем телефоне, вам придется загрузить его из App Store. Если это так, убедитесь, что вы вошли в свою учетную запись Gmail, введя свои учетные данные, прежде чем переходить к следующему шагу.
Шаг #2 Нажмите на значок меню в верхней левой части экрана. Обозначается тремя горизонтальными линиями. Появится боковая панель меню.
Обозначается тремя горизонтальными линиями. Появится боковая панель меню.
Шаг №3 Прокрутите вниз, пока не увидите пункт Настройки в строке меню. Опять же, это будет обозначаться значком зубчатого колеса. Нажмите на него.
Шаг № 4 Нажмите на адрес электронной почты, связанный с учетной записью Gmail, отображаемое имя которой вы хотите изменить.
Шаг № 5 Перейти к Управление аккаунтом Google .
Шаг № 6 Коснитесь Личная информация , которую вы найдете в верхней строке меню.
Шаг № 7 Нажмите на Name под полем Basic info . Вы также можете нажать на маленькую стрелку (>) рядом с ним.
Шаг № 8 Введите новое имя Gmail, которое вы хотите сохранить. Наконец, нажмите кнопку Сохранить , чтобы сохранить изменения.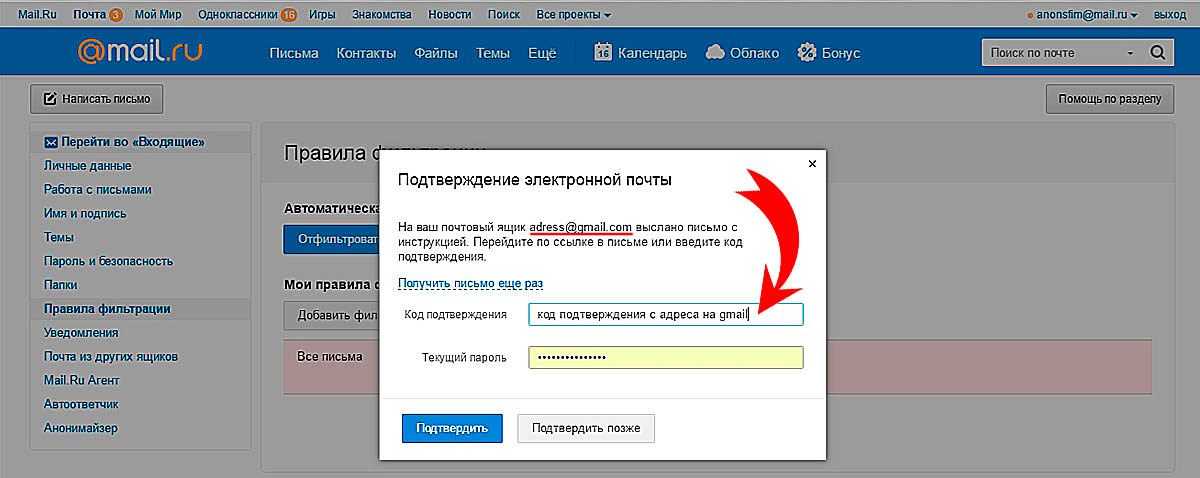
И это все, что вам нужно сделать, чтобы изменить свое имя Gmail на устройствах iOS. Шаги очень просты и без проблем, и будут сделаны в течение нескольких минут!
Как изменить свое имя Gmail в учетной записи G Suite
Все немного меняется, когда вы являетесь частью учетной записи G Suite.
Если ваш администратор не разрешает вам изменить свое имя в учетной записи Google Workspace, вы увидите сообщение об ошибке, в котором говорится: «Настройка не может быть изменена для вашей учетной записи», если вы выполните описанные выше шаги.
Если это так, вам придется обратиться к администратору G Suite, чтобы изменить его.
В этом разделе мы обсудим два способа изменения вашей учетной записи Gmail:
- Если вы являетесь физическим лицом, у которого есть разрешение на изменение своего имени в Gmail, и
- Когда вы являетесь администратором G Suite, которому член вашей команды дал указание изменить свое имя.
1.
 Для физических лиц:
Для физических лиц:Шаг №1 Перейдите на сайт www.gmail.com. Войдите в свою учетную запись, введя имя пользователя и пароль Gmail.
Шаг № 2 Нажмите кнопку Настройки в верхней правой части экрана. Это маленький значок зубчатого колеса.
Шаг №3 В раскрывающемся меню нажмите Просмотреть все настройки .
Шаг № 4 Поскольку у вас есть учетная запись G Suite, вы увидите вкладку Аккаунты в верхнем меню. Нажмите здесь. Затем вы увидите новый набор параметров, отображаемых на вашем экране.
Шаг № 5 Нажмите на изменить информацию , которую вы найдете в поле Отправить письмо как: . Появится всплывающее окно.
Шаг № 6 Введите новое имя в текстовом поле имени.
Шаг № 7 После этого выберите Сохранить изменения , чтобы сохранить новое имя.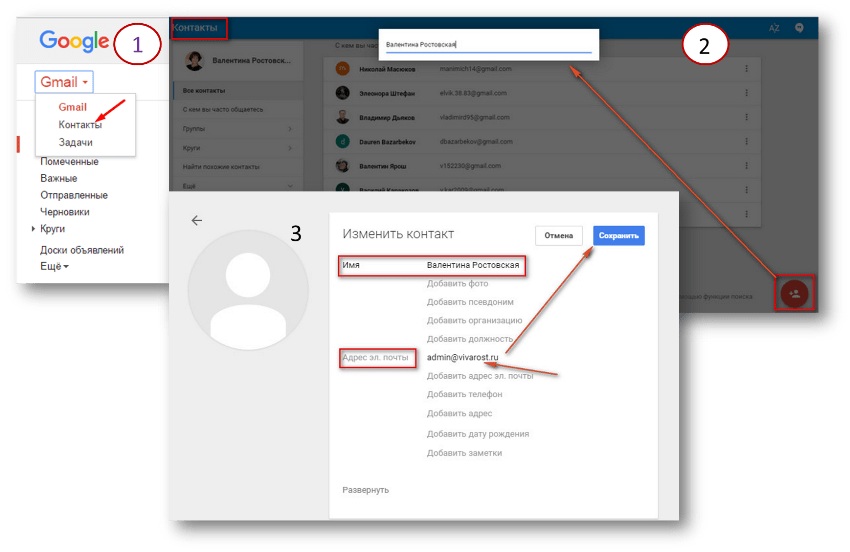
Это все, что вам нужно сделать, если у вас есть разрешение на редактирование отображаемого имени в учетной записи G Suite. В противном случае вы должны связаться со своим администратором и попросить OK, а затем изменить отображаемое имя на желаемое.
Если они не знают, как действовать дальше, просто покажите своему администратору шаги, описанные ниже.
2. Для администратора G Suite:
Если вы не предоставили членам вашей команды разрешение на изменение учетной записи Gmail, вам придется сделать это за них.
Вот что вам следует сделать, если вы хотите изменить имя пользователя в Gmail
Шаг №1 Войдите в G Suite под своей учетной записью администратора.
Шаг № 2 На странице пользователей щелкните значок карандаша справа от участника, чье имя Gmail вы хотите изменить. это Переименовать значок .
Источник изображения: WordPress
Шаг №3 Введите новое имя и фамилию. Нажмите Переименовать , когда закончите.
Нажмите Переименовать , когда закончите.
Вот оно! Теперь у пользователя будет новое имя Gmail.
Как добавить или изменить свой псевдоним Gmail
Мы только что показали вам, как изменить имя и фамилию вашей учетной записи Gmail. Но у вас также есть возможность добавить или изменить свой псевдоним, который можно использовать вместе с вашим именем и фамилией, если вы этого хотите.
Например, если вы хотите сохранить свое имя и фамилию «Джон Доу», вы можете установить для своего псевдонима «Джон», чтобы люди знали, что вам нравится, когда вас называют именно так. Это также поможет сохранить дружеские разговоры, а не чрезмерно формальные.
Вот как будет отображаться ваше имя после добавления псевдонима:
- Джон «Джон» Доу
- Джон Доу (Джон)
- Джон Доу (Без видимого ника)
Вы можете выбрать один из трех вариантов. Имейте в виду, что третий вариант псевдонима отличается от псевдонима, который вы настроили отдельно для использования в приложении Google Home.




 Это снижает вероятность спуфинга и предотвращает пометку действительных электронных писем как спам в папке «Входящие» получателя.
Это снижает вероятность спуфинга и предотвращает пометку действительных электронных писем как спам в папке «Входящие» получателя.