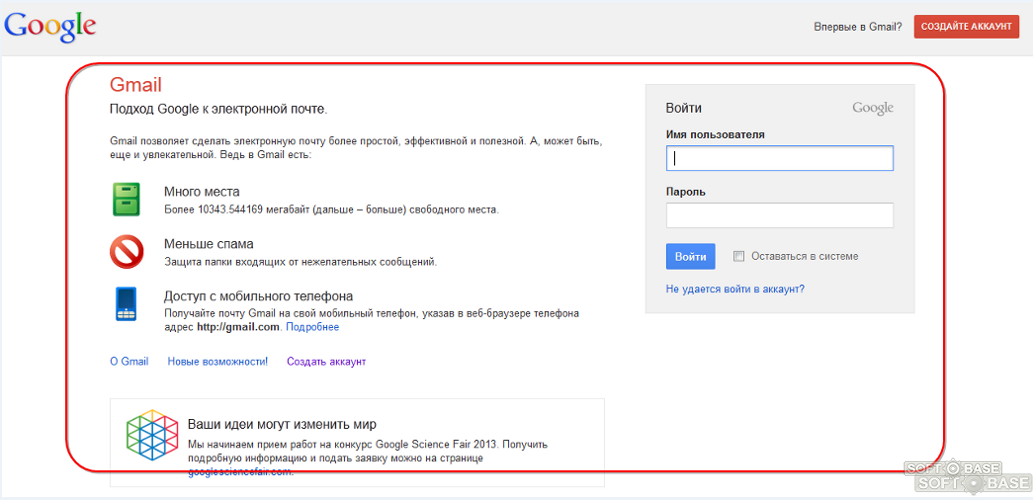Как изменить адрес электронной почты в gmail
Смена адреса в электронной почте Gmail невозможна, как и в других известных сервисах. Но вы всегда можете зарегистрировать новый ящик и сделать на него переадресацию. Невозможность переименования почты обусловлена тем, что новый адрес будете знать только вы, а те пользователи, которые захотят вам отправить письмо, столкнутся с ошибкой или отошлют послание не тому человеку. Почтовые сервисы не могут сделать автоматическую переадресацию. Это может сделать только сам юзер.
Регистрация новой почты и перенесение всех данных со старой учётной записи фактически равносильно смене имени ящика. Главное, предупредить других пользователей о том, что у вас новый адрес, чтобы не возникало никаких недоразумений в дальнейшем.
Перемещаем информацию в новую почту Gmail
Как уже было упомянуто, чтобы сменить адрес Джимейл без больших потерь, нужно проделать перенос важных данных и создать переадресацию на свежий электронный ящик.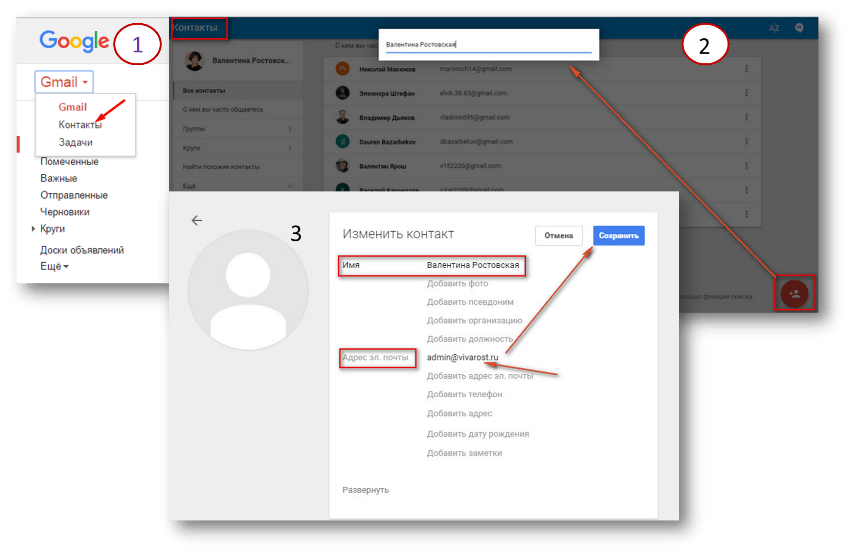
Способ 1: Импортируем данные напрямую
Для этого способа вам понадобится напрямую указать почту, с которой хотите импортировать данные.
- Создайте новую почту на Джимейл.
- Зайдите в новую почту и нажмите на значок шестерни в правом верхнем углу, а дальше перейдите в «Настройки».
- Перейдите во вкладку «Аккаунт и импорт».
- Нажмите «Импортировать почту и контакты».
- В открывшимся окне вам будет предложено ввести адрес почты из которой хотите импортировать контакты и письма. В нашем случае из старой почты.
- После кликните «Продолжить».
- Когда пройдёт проверка, вновь продолжите.
- Уже в другом окне вам будет предложено войти в старый аккаунт.
- Согласитесь с доступом к учётной записи.
- Подождите окончания проверки.

- Отметьте нужные вам пункты и подтвердите.
- Теперь ваши данные, через некоторое время, будут доступны в новой почте.
Читайте также: Создаем электронную почту на gmail.com
Способ 2: Создаём файл с данными
Этот вариант подразумевает экспортирование контактов и писем в отдельный файл, который вы сможете импортировать в любой почтовый аккаунт.
- Зайдите в свой старый почтовый ящик Джимейл.
- Нажмите на значок «Gmail» и в выпадающем меню выберите «Контакты».
- Нажмите на иконку с тремя вертикальными полосками в верхнем левом углу.
- Щелкните на «Ещё» и перейдите к «Экспорт». В обновлённом дизайне эта функция на данный момент пока недоступна, поэтому вам будет предложено перейти к старой версии.
- Проделайте тот же путь, как и в новой версии.
- Выберите нужные параметры и кликните
- Теперь в новой учётной записи перейдите по пути «Gmail» — «Контакты» — «Ещё» — «Импорт».

- Загрузите документ с вашими данными, выбрав нужный файл и импортировав его.
Как видите, ничего сложно в этих вариантах нет. Выбирайте тот, который для вас самый удобный.
Мы рады, что смогли помочь Вам в решении проблемы.Опишите, что у вас не получилось. Наши специалисты постараются ответить максимально быстро.
Помогла ли вам эта статья?
ДА НЕТКак изменить адрес электронной почты в Gmail
Обновлено: 23.04.2021 11:10:00Созданный при регистрации в сервисе Gmail почтовый адрес остается неизменным на все время использования. Говоря точнее, в логине нельзя поменять порядок символов. Тем не менее, правила не запрещают создавать для него псевдонимы. В этом материале наши эксперты рассказывают, как с их помощью можно изменить адрес электронной почты, не создавая новый ящик.
Доменнные имена
Суть применения псевдонимов заключается в визуальном изменении адреса. Имея ящик [email protected] можно указать его в формате [email protected]. Письмо отправленное по любому из этих адресов достигнет получателя. При этом регистрационные алгоритмы на форумах или сервисах считаются их разными. Таким образом пользователь может получить два e-mail простым изменением в написании доменного имени.
Имея ящик [email protected] можно указать его в формате [email protected]. Письмо отправленное по любому из этих адресов достигнет получателя. При этом регистрационные алгоритмы на форумах или сервисах считаются их разными. Таким образом пользователь может получить два e-mail простым изменением в написании доменного имени.
Дополнительные точки
В логине, той части адреса, что пишется до собачки, разрешается использовать точки. Нельзя набирать две подряд, но разделять символы можно. Таким образом логин «user» можно представить как «u.ser» или «us.er». Адрес почты меняется визуально, но письма продолжают доставляться в один почтовый ящик.
Символ «+»
Наибольшее количество возможностей открывает использование символа «плюс». Разместив его за именем, пользователь может «прибавить» любую дополнительную комбинацию символов. Логин «user» можно представлять как «user+a» или «user+bb».
В заключение
Использование псевдонимов для основного адреса электронной почты позволяет избежать спама и организовать удобную сортировку писем.
| Оцените статью | |
Всего голосов: 0, рейтинг: 0 |
Изменение имени и адреса электронной почты, связанных с вашей учетной записью Майкрософт
Windows 10
Обновление имени пользователя или названия компании:
-
Во войти в свою учетную запись Майкрософт. Примечание.
Если вы видите экран с вопросом, какую учетную запись вы хотите использовать, это означает, что с одинаковым адресом электронной почты связаны две учетные записи Майкрософт. Дополнительные сведения о том, как изменить адрес электронной почтыили номер телефона для учетной записи Майкрософт.
-
Выберите раздел Сведения.
-
Нажмите Изменить имя, внесите нужные изменения и нажмите Сохранить.
Если у вас возникают проблемы со входом в учетную запись, изменением или добавлением других личных сведений, см. справку по учетной записи Майкрософт.
Обновление основного имени и адреса для выставления счетов, налогов или доставки.
-
Во войти в свою учетную запись Майкрософт. Примечание.Если вы видите экран с вопросом, какую учетную запись вы хотите использовать, это означает, что с одинаковым адресом электронной почты связаны две учетные записи Майкрософт. Дополнительные сведения о том, как изменить адрес электронной почтыили номер телефона для учетной записи Майкрософт.
-
Выберите Оплата и выставление счетов > Адресная книга.

-
Чтобы обновить имеющийся адрес, нажмите Изменить. Чтобы добавить новый, нажмите Добавить новый адрес.
-
Выберите элементы Сделать основным адресом для доставки и выставления счетов > Сохранить.
Примечание. Указанные выше действия могут меняться в зависимости от страны или региона.
Xbox One
-
Выберите Параметры > все Параметры .
-
В области Учетнаязапись выберите & выставление счетов > Изменить адрес вы выставления счетов.
-
Измените сведения вашей учетной записи выставления счетов.

-
Чтобы пропустить сведения о выставлении счета, которые не нужно обновлять, нажмите B на контроллере, а затем нажмите кнопку Далее.
-
-
После внесения необходимых изменений, нажмите кнопку Сохранить информацию.
Как изменить имя в Gmail для отправляемых электронных писем
Сегодня вы ознакомитесь с пошаговой инструкцией о том, как изменить имя в Gmail. Оно всегда отображается наряду с другой информацией пользователя, когда вы отправляете электронное сообщение из своего Gmail-аккаунта.
Для реализации задуманного действия потребуется несколько этапов. Также стоит обратить внимание на тот факт, что пока это можно сделать только на веб-странице почтового сервиса в браузере.
Для мобильного приложения на телефонах с ОС Android и iOS такая возможность недоступна.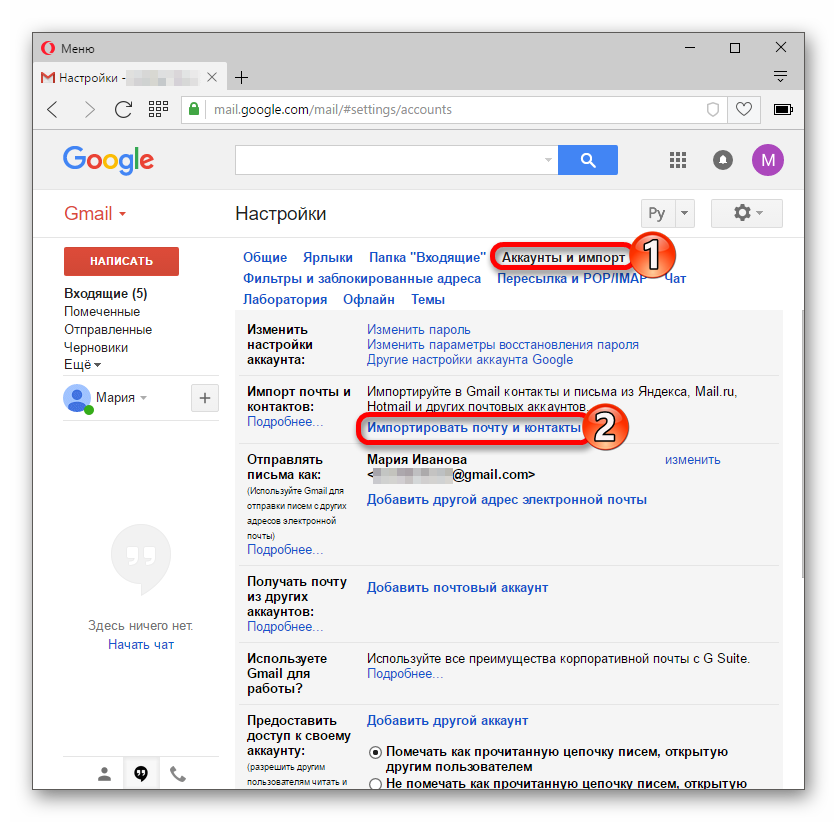 Может в будущем разработчики и позволят менять имя отправителя письма, но пока доступен лишь один единственный метод такой реализации.
Может в будущем разработчики и позволят менять имя отправителя письма, но пока доступен лишь один единственный метод такой реализации.
Конечно же, для начала вы должны владеть работающим аккаунтом Google. Он позволит войти в свою почту. Соответственно, откройте браузер и пройдите авторизацию.
После входа вам потребуется внести небольшие изменения на определенной вкладке, которая будет доступна после перехода на страницу параметров. Чтобы попасть на последнюю, кликните по значку «Настройки», размещенный в верхнем углу справа с изображением шестеренки.
Как изменить имя в Gmail
Далее нажмите на кнопку «Все настройки». После этого вы будете автоматически перенаправлены на вкладку «Общие». Она нас не интересует, сразу выберите вкладку «Аккаунты и импорт».
Выбор кнопки «Все настройки»В подразделе «Отправлять письма как:» вы увидите свой электронный адрес почты, а также отображаемое имя, которое с ним связано. Справа напротив перейдите по ссылке «Изменить».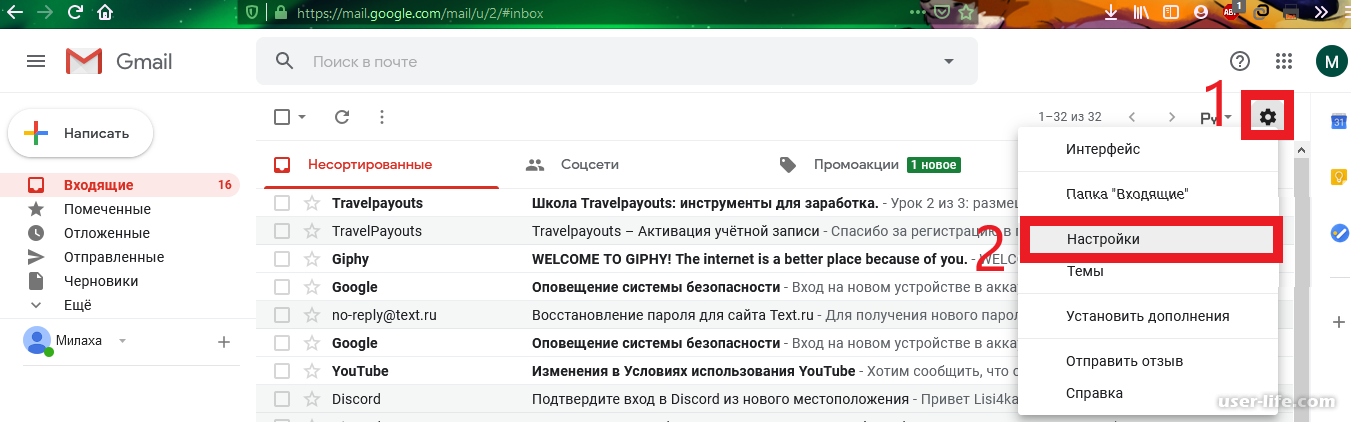
Внесенные правки будут отображены здесь же, рядом с разделом Отправлять письма как:» в меню настроек почты. В следующий раз, когда вы отправите электронное сообщение, ваше новое отображаемое имя будет показано адресату.
Заключение
Теперь вы знаете, как изменить имя в Gmail и убедились, что сделать это совсем не сложно. Редактирование доступно пользователю в любое время, при необходимости. Также стоит не забывать, что подпись в электронном письме является более информативной и тоже легко настраивается. С подробной инструкцией об этом вы можете ознакомиться здесь. Спасибо за внимание!
Как в почте изменить имя отправителя? —
Можно ли изменить имя почтового ящика mail ru?
Переименовать почтовый ящик из [email protected] в [email protected] невозможно, вам придётся завести новый ящик с требуемым именем, а в настройках старого можете поставить пересылку просто нажмите пункт настройки в старом ящике и введите в поле имя нового ящика, введите пароль и теперь вся почта будет пересылаться на новый 22 сент.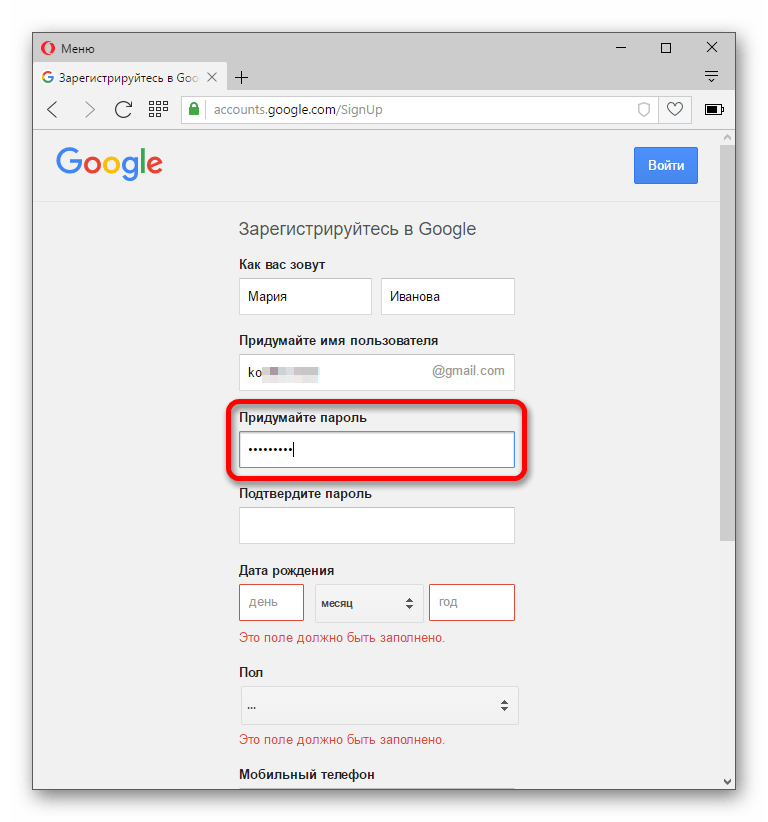
2007 г.
Как переименовать свою почту?
К сожалению, переименовать ящик нельзя. Создайте новый почтовый ящик с нужным именем и настройте в нем сборщик писем со старой почты. Все письма оттуда будут приходить на новый адрес.
Как изменить имя отправителя в Outlook 2013?
Изменение имени, отображаемого в полученном сообщении электронной почты
- В Outlook выберите Файл > Настройка учетных записей > Настройка учетных записей.
- Выберите учетную запись электронной почты, которую вы хотите изменить, и нажмите кнопку Изменить.
- Вы можете изменить свое имя на экране настройки учетНой записи .
Как изменить адрес отправителя?
Рекомендуемый клип · 53 сек.
Адрес отправителя в Gmail (6/6) — YouTube
YouTube
Начало рекомендуемого клипа
Конец рекомендуемого клипа
Можно ли изменить логин почты Gmail?
Имя пользователя Gmail изменить нельзя. Вы не можете изменить основной адрес электронной почты на существующий адрес Gmail, однако вы можете добавить новый адрес Gmail в аккаунт Google. Вы не можете заменить адрес в аккаунте на адрес, который уже связан с другим аккаунтом Google.
Вы не можете изменить основной адрес электронной почты на существующий адрес Gmail, однако вы можете добавить новый адрес Gmail в аккаунт Google. Вы не можете заменить адрес в аккаунте на адрес, который уже связан с другим аккаунтом Google.
Можно ли изменить адрес электронной почты?
Как изменить свой Email-адрес
- В правом верхнем углу Todoist нажмите на значок шестерёнки и выберите «Настройки».
- Откройте вкладку «Аккаунт».
- Нажмите «Редактировать» рядом с адресом электронной почты.
- Введите другой адрес электронной почты.
- Нажмите «Сохранить».
Как настроить корпоративную почту в Outlook 2013?
Как настроить почту в Microsoft Outlook 2013
- откройте Outlook 2013 и выберите пункт меню Файл:
- нажмите Настройка учётных записей, в выпадающем меню выберите Настройка учётных записей…:
- в открывшемся окне, во вкладке Электронная почта, нажмите Создать…:
- введите ваше Имя, адрес электронной почты, пароль и подтверждение пароля.

Ещё
Как изменить подпись письма в Outlook?
При изменении должности или телефонного номера не забудьте обновить свою подпись электронных сообщений.
- Нажмите кнопку Файл > Параметры > Почта > Подписи.
- Щелкните подпись, которую нужно изменить, и внесите изменения в поле Изменить подпись.
- Когда все будет готово, нажмите кнопку Сохранить, а затем — ОК.
Как изменить шапку в Outlook?
Создание подписи
- Откройте новое сообщение.
- На вкладке Электронная подпись нажмите кнопку Создать.
- Введите имя для подписи и нажмите кнопку ОК.
- В поле Изменить подпись введите текст, который необходимо включить в подпись.
Ещё
Можно ли изменить адрес электронной почты Gmail?
Рекомендуемый клип · 111 сек.
Как Изменить Адрес Электронной Почты для Входа на YouTube
YouTube
Начало рекомендуемого клипа
Конец рекомендуемого клипа
Можно ли изменить логин почты Mail?
Изменить имя (логин) почтового ящика нельзя, можно только зарегистрировать другой почтовый ящик с новым именем и удалить ненужный . Но Вы можете изменить свое сетевое имя (ник-псевдоним), анкетные данные, пароль. * Войти в почтовый ящик. * Далее — в «Настройки» — надпись в верхнем правом углу.
Но Вы можете изменить свое сетевое имя (ник-псевдоним), анкетные данные, пароль. * Войти в почтовый ящик. * Далее — в «Настройки» — надпись в верхнем правом углу.
Можно ли изменить логин в почте?
Имя (логин) почтового ящика изменить нельзя. Можно только полностью удалить свой аккаунт на Рамблере или зарегистрировать почтовый ящик с новым именем.
Как изменить имя электронной почты ▷ ➡️ Creative Stop ▷ ➡️
За последние несколько дней вы создали новый адрес электронной почты, но, не уделяя особого внимания процедуре начальной настройки, вы неправильно написали его имя. Результатом стало то, что каждый раз, когда вы отправляете электронное письмо, получатель неправильно видит имя отправителя.
Учитывая обстоятельства, вы хорошо подумали, проведя небольшое исследование в Интернете, чтобы попытаться понять, есть ли у этой вещи решение, и, следовательно, вы закончили этот мой учебник, который посвящен именно как изменить имя электронной почты.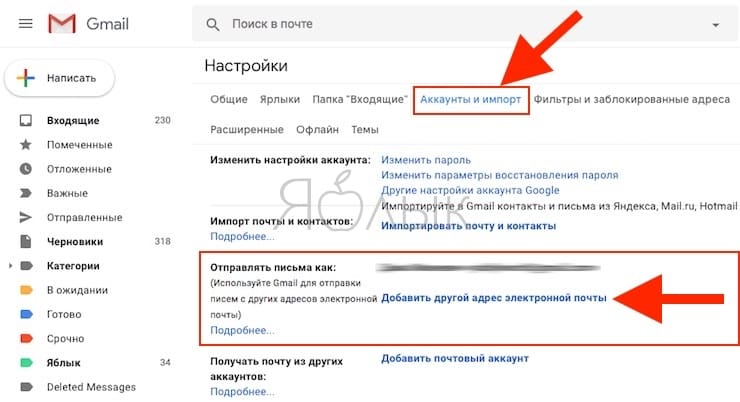 Как ты скажешь? Именно так обстоят дела, и вы хотели бы знать, могу ли я помочь вам, что делать? Конечно, не дай бог!
Как ты скажешь? Именно так обстоят дела, и вы хотели бы знать, могу ли я помочь вам, что делать? Конечно, не дай бог!
Так что уделите несколько минут своего драгоценного свободного времени, чтобы прочитать следующее, и вы увидите, что сможете справиться с этим раздражающим неудобством в кратчайшие сроки. В следующих строках я фактически объясню, как выполнить рассматриваемую операцию в отношении всех самых популярных почтовых сервисов: Gmail, ICloud, Outlook.com, Yahoo es бесплатно. Приятного чтения и удачи во всем!
- Переименовать электронную почту в Gmail
- Эл. адрес
- счет Google
- Переименовать электронную почту с помощью iCloud
- Эл. адрес
- Учетная запись Apple
- Переименовать электронную почту в Outlook
- Переименуйте электронную почту с помощью Yahoo!
- Переименовать электронную почту в Libero
Переименовать электронную почту в Gmail
Воспользуйтесь почтовой службой Gmail и я хотел бы знать, как действовать изменить имя электронной почты в этом последнем? Затем следуйте инструкциям о том, что делать дальше.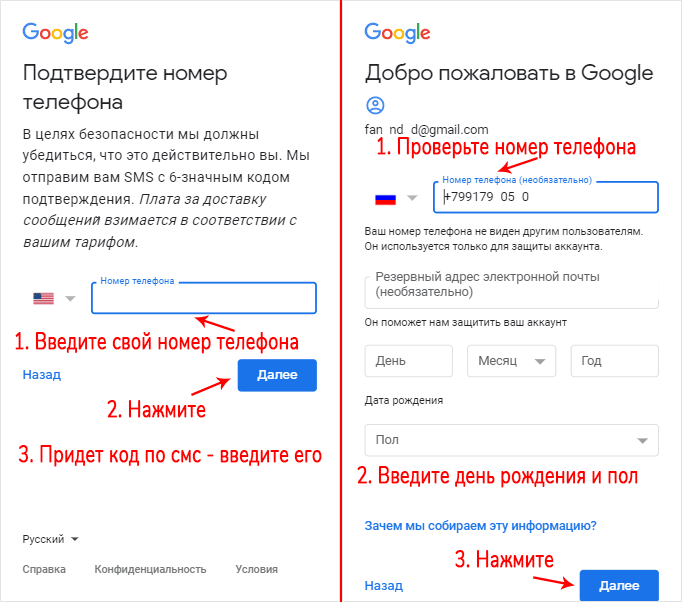 Процедура возможна как для отдельных настроек сервиса, так и для всей учетной записи Google. В первом случае, очевидно, изменения коснутся только электронной почты, а во втором случае — все службы, подключенные к профилю Google.
Процедура возможна как для отдельных настроек сервиса, так и для всей учетной записи Google. В первом случае, очевидно, изменения коснутся только электронной почты, а во втором случае — все службы, подключенные к профилю Google.
Эл. адрес
Чтобы изменить только видимое имя в электронных письмах, отправленных из Gmail, сначала запустите браузер, в котором вы обычно просматриваете Интернет на вашем ПК (например, Хром ), перейдите на главную страницу Gmail и войдите в свою учетную запись (при необходимости).
После того, как вы вошли в сервис, нажмите кнопку в форме шестерня расположен в правом верхнем углу, выберите элемент конфигурации в открывшемся меню и нажмите на вкладку Аккаунт и импорт. Затем найдите раздел Отправить сообщение как и щелкните по соседней ссылке: редактировать информация.
В новой открывшейся вкладке браузера выберите пустое поле под имя используется в настоящее время, затем введите имя, которое хотите использовать, и нажмите кнопку экономить cambios, Готово!
Обратите внимание, что описанная выше процедура может выполняться только с компьютера. В момент запись в этом руководстве, по сути, мобильный вариант сайта Gmail и приложение для мобильных телефонов и планшетов не позволяют вам этого делать.
В момент запись в этом руководстве, по сути, мобильный вариант сайта Gmail и приложение для мобильных телефонов и планшетов не позволяют вам этого делать.
Гугл аккаунт
Если, с другой стороны, вы хотите напрямую изменить имя, связанное с вашим Гугл аккаунт, подключитесь к странице управления учетной записью и войдите со своими данными (при необходимости). Затем нажмите голос Личная информация (слева) а затем в поле Nombre de Pila что вы найдете в переписке с разделом Профиль (справа).
На открывшейся новой странице щелкните значок карандаш что ты находишь рядом с твоим имя и заполните поля Nombre de Pila es Фамилия отображается на экране, введя свои данные, затем щелкните элемент окончательный, чтобы убедиться, что внесенные изменения внесены.
Шаги, которые я только что указал, можно нечетко выполнить с ПК, мобильный телефон и планшет. В AndroidТем не менее, я отмечаю, что вы можете «на лету» получить доступ к разделу для управления своей учетной записью Google, перейдя в меню Настройки> Google> Аккаунт Google.
Переименовать электронную почту с помощью iCloud
цели ICloud как почтовый сервис? Конечно, вы также можете изменить свой адрес электронной почты! Вы можете изменить как имя, отображаемое только в электронных письмах, так и непосредственно в Apple ID, выбор за вами.
Эл. адрес
Чтобы изменить имя почтовой службы, связанной только с iCloud, все, что вам нужно сделать, это открыть браузер, с помощью которого вы обычно просматриваете веб-страницы со своего ПК (например, Safari ), перейдите на главную страницу сервиса и войдите в свою учетную запись (при необходимости).
После входа в систему нажмите кнопку почта (тот, с На ), расположенный в левом верхнем углу, у символа шестерня расположен внизу (всегда слева) и выберите элемент предпочтения в открывшемся меню.
На странице, которая будет показана вам в этот момент, выберите вкладку Счет, щелкните поле Полное имя расположен справа, удалите содержимое и введите имя, которое хотите использовать, затем нажмите элемент экономить, чтобы гарантировать внесение изменений.
Обратите внимание, что, действуя таким образом, вы также можете изменить имя любого псевдоним связанный с вашим адресом электронной почты — просто выберите тот, с которым вы хотите действовать, в левой части формы Счет.
Вы можете получить доступ к указанному выше разделу своей учетной записи iCloud и изменить отображаемое имя в сообщениях электронной почты из почтового клиента. почта для Мак OS. Для этого заходим в меню Почта> Настройки вкладка выбора программы Счет в открывшемся окне выберите tu учетная запись iCloud в списке слева щелкните раскрывающееся меню Адрес электронной почты и нажмите на опцию Изменить адреса электронной почты.
Вы также можете изменить имя, связанное с электронным письмом, используя iPhone es IPad. Для этого нажмите значок конфигурации (тот, с шестерня ) присутствует на главном экране, затем на Ваше имя в верхней части отображаемого экрана в элементе ICloud и наконец на этом почта, Затем заполните поле Nombre de Pila расположен вверху рядом с именем, которое вы хотите использовать, и коснитесь текста окончательный, чтобы применить изменения. Чтобы переименовать псевдоним, выберите последний, коснувшись элемента Эл. адрес и действуйте, как я только что указал.
Учетная запись Apple
Вмешайтесь непосредственно в имя, связанное с идентификатор Apple ID Вместо этого перейдите на веб-страницу управления учетной записью Apple и войдите в систему (при необходимости).
Как только вы вошли в систему, нажмите кнопку редактировать что вы найдете в переписке с разделом Счет, удалите то, что указано в полях имя es фамилия и введите правильные данные, затем нажмите кнопку окончательный (справа), чтобы подтвердить и применить изменения.
То же самое можно сделать с Mac и ПК, без необходимости заходить в браузер. Чтобы добиться успеха в этом Mac OSнажмите на иконку Системные настройки (тот, с шестерня ) помещен в Весенний барвыберите значок ICloud (тот, с облако ) в открывшемся на рабочем столе окне и нажмите кнопку Детали учетной записи (слева). Затем удалите то, что указано в полях на экране, введите правильные имя и фамилию и нажмите кнопку окончательный.
En ОС Windows, запускаем клиент iCloud, нажимаем кнопку Детали учетной записи расположен в нижнем левом углу окна, которое появляется на рабочем столе, и действуйте так же, как сейчас для macOS.
То же самое можно сделать iPhone es IPad, Для этого нажмите на иконку конфигурации (тот, с шестерня ) расположен на главном экране, в Ваше имя выше и впоследствии в голосе Имя, телефоны, электронная почта. В появившемся новом экране нажмите поле под элементом Имя и фамилия, правильно заполните поля Nombre de Pila es Фамилия и коснитесь предмета окончательный в правом верхнем углу.
Переименовать электронную почту в Outlook
Если вы пользуетесь почтовой службой Outlook.com, знайте, что изменение имени необходимо производить непосредственно в относительной Учетная запись Microsoft, невозможно изменить только отображаемое имя в сообщениях электронной почты.
Итак, чтобы изменить имя, связанное с вашей учетной записью Microsoft, и, следовательно, также электронные письма в Outlook.com, первый важный шаг, который вам нужно сделать, — это запустить веб-браузер которые вы обычно используете для серфинга в Интернете со своего ПК (например, Хром ) и перейдите на домашнюю страницу Outlook. Затем войдите в систему со своими учетными данными (при необходимости).
После того, как вы вошли в систему, нажмите на Ваше изображение профиля в правом верхнем углу и нажмите голос Редактировать профиль в появившемся меню. В новой вкладке браузера, которая откроется в этот момент, щелкните элемент Отредактируйте имя присутствует с именем, в настоящее время установленным для учетной записи. Поэтому заполните поля Nombre de Pila es Фамилия с правильной информацией, затем введите i символы вы видите внизу соответствующего поля и нажмите кнопку экономить, чтобы подтвердить и применить изменения.
Эту операцию нельзя выполнить из мобильного приложения Outlook. Однако вы можете выполнять описанные выше действия не только с ПК, но и с мобильного телефона и планшета, используя браузер, установленный на устройстве (например, Хром на Android или Safari на iOS).
Переименуйте электронную почту с помощью Yahoo!
Теперь давайте посмотрим, как изменить имя отправителя для почтовой службы Yahoo. Найдите все, что описано ниже, это игра niños!
Чтобы изменить имя электронной почты с помощью Yahoo !, сначала откройте браузер, с помощью которого вы обычно просматриваете Интернет со своего компьютера (например, Хром ), чтобы подключиться к главной странице сервиса и войти в свою учетную запись (при необходимости).
После входа в систему нажмите кнопку с шестерня расположен справа, выберите элемент Другие настройки в открывшемся меню и на новой отображаемой странице щелкните формулировку Почтовые ящики расположен слева
Теперь нажмите Ваш адрес электронной почты размещены в разделе Список почтовых ящиков расположен в центре, уберите то, что написано в поле Ваше имя (справа), введите имя, которое хотите использовать, и нажмите кнопку экономить (ниже), чтобы подтвердить и применить изменения.
Обратите внимание, что описанная мною процедура может выполняться исключительно и исключительно с компьютера. Фактически на момент написания этого руководства мобильный вариант почтового сайта Yahoo и приложение для мобильных телефонов и планшетов не предлагали такой возможности.
Переименовать электронную почту в Libero
Наконец, я хочу объяснить вам, как изменить имя электронной почты в бесплатно, еще один из самых популярных и популярных почтовых сервисов в Италии.
Для этого сначала запустите браузер, который вы обычно используете для серфинга в сети со своего ПК (например, Хром ), подключитесь к главной странице сервиса и войдите в свою учетную запись (при необходимости).
На данный момент, нажмите на шестерня вверху справа и выберите открывшийся пункт меню конфигурации. На новой открывшейся странице нажмите на элемент Счет в левом меню и нажмите на ссылку редактировать Что вы находите в переписке с отделом новостей Эл. адрес (в центре).
Наконец, удалите то, что указано в поле Отправить письмо как, введите имя, которое хотите использовать, и нажмите кнопку. экономить для подтверждения и сохранения изменений.
Обращаю внимание, что только что указанные шаги нельзя выполнить из официального приложения сервиса для мобильных устройств. Однако вы можете выполнить указанную процедуру не только с компьютера, но также со смартфона и планшета, используя любое приложение браузера по вашему выбору и заменив «щелчки» на «касания».
Настройка учётной записи вручную | Справка Thunderbird
При настройке учётной записи электронной почты, Thunderbird часто может задать большую часть настроек автоматически. (Для получения большей информации прочитайте статью Автоматическая настройка учётной записи). Однако вам может потребоваться настроить учётную запись вручную, если провайдер вашей электронной почты не содержится в базе данных автоматической конфигурации Thunderbird или у вас имеются нестандартные параметры учётной записи электронной почты. На этой странице приведены основные настройки, необходимые для отправки и получения электронной почты.
Если учётная запись, которую вы создали автоматически, использует IMAP, а не POP сервер, прочитайте статью FAQ Изменение протокола IMAP на POP.
Чтобы вручную настроить учётную запись необходима следующая информация, которая может быть предоставлена провайдером электронной почты.
- имя сервера и порт входящей почты (например «pop.example.com» и порт 110 или «imap.example.com» и порт 143)
- имя сервера и порт исходящей почты (например «smtp.example.com» и порт 25)
- параметры защищенного соединения с сервером (например «STARTTLS» или «SSL/TLS» и использование или не использование защищенной аутентификации)
Сначала, откройте параметры учётной записи: В строке меню Thunderbird, щёлкните по меню и выберите или нажмите кнопку меню приложения и выберите и из выпадающего меню. Все настроенные учётные записи электронной почты и групп новостей перечислены в списке в левой части диалогового окна Параметры учётных записей. Учётные записи соответствуют папкам верхнего уровня показанным в списке «Все папки».
В нижней части левой панели, щёлкните по кнопке Действия для учётной записи и выберите Добавить учётную запись почты….
Введите информацию для учётной записи электронной почты и щёлкните Продолжить. Thunderbird попробует определить параметры учётной записи на основе доменной части адреса (той части, что идет после символа «@»). Затем щёлкните Настройка вручнуюи отредактируйте имена серверов, порты и тип (IMAP/POP), чтобы вручную настроить учётную запись. Щёлкните Перетестировать, чтобы проверить ваши настройки; должен быть быстрый ответ, указывающий, что настройки сделаны правильно. Если нет, нажмите кнопку Стоп, чтобы прервать поиск, затем отредактируйте имена серверов, порты и IMAP/POP и нажмите Перетестировать снова. (В качестве альтернативы можно разрешить поиску найти стандартные параметры учётной записи, а затем изменить их вручную).
Несколько учётных записей электронной почты могут использовать один и тот же SMTP сервер. Поэтому SMTP серверы создаются отдельно от учётных записей электронной почты. В диалоге Параметры учётной записи в панели слева выберите Сервер исходящей почты (SMTP) в конце списка. Список может содержать записи, которые были созданы, когда вы вводили информацию о вашей учётной записи. Записи в списке можно редактировать или добавить новую.
В качестве примера, учётная запись Gmail настраивается следующим образом:
- Имя сервера: smtp.gmail.com
- Порт: 587
- Использовать имя и пароль: отмечено
- Имя пользователя: ваш идентификатор в gmail без части «@gmail.com» (например, если ваш адрес электронной почты [email protected], то имя пользователя будет «brian»). Если вы используете Google Apps for Domains, то используйте ваш полный адрес (например «[email protected]»).
- Защита соединения: STARTTLS
После сохранения информации о новом сервере исходящей почты, выберите из списка вашу новую учётную запись электронной почты. В поле Сервер исходящей почты (SMTP) выберите SMTP сервер из выпадающего списка. Другие элементы на странице были автоматически созданы, когда вы ввели информацю о вашей учётной записи — изменяясь и расширяясь по мере необходимости.
Щёлкните по пункту Параметры сервера под вашей новой учётной записью. Убедитесь, что записи в следующих полях соответствуют параметрам, предоставленным вашим провайдером электронной почты:
После сохранения изменений вы сможете получать и отправлять электронные письма. Другие аспекты настройки учётной записи опциональны и самоочевидны.
Бесплатное хранилище и электронная почта от Google
Правила программы Gmail
К Gmail применяются указанные ниже правила программы. Эти правила играют важную роль в обеспечении положительного опыта для всех, кто пользуется Gmail.
Если вы используете Gmail с учетной записью потребителя (например, @ gmail.com), пожалуйста, также ознакомьтесь с Условиями использования Google для получения дополнительной информации. Если вы используете аккаунт на работе, в учебном заведении или в другой организации, условия могут применяться на основании соглашения вашей организации с Google или других политик.Ваш администратор может предоставить дополнительную информацию.
Нам необходимо пресекать злоупотребления, которые угрожают нашей способности предоставлять эти услуги, и мы просим всех соблюдать приведенные ниже правила, чтобы помочь нам в достижении этой цели. После того, как мы получим уведомление о потенциальном нарушении политики, мы можем просмотреть содержание и принять меры, включая ограничение или прекращение доступа пользователя к продуктам Google. Если ваша учетная запись отключена и вы считаете, что это была ошибка, следуйте инструкциям на этой странице.
Мы можем принять меры в отношении учетных записей, превышающих лимиты хранения. Например, мы можем запретить отправку или получение сообщений, если вы превысите свою квоту хранения. Мы также можем удалить контент из вашей учетной записи, если вы не уменьшите объем хранилища или не сможете получить достаточно дополнительного хранилища. Подробнее о квотах хранения читайте здесь.
Не забывайте проверять время от времени, так как эти правила могут изменяться.
Сообщить о нарушении
Если вы считаете, что учетная запись нарушила наши правила программы, есть несколько способов сообщить об этом:
Обязательно ознакомьтесь с приведенными ниже правилами, чтобы понять, как мы определяем оскорбительное поведение.Google может отключить аккаунты, которые нарушают наши правила. Если ваша учетная запись отключена и вы считаете, что это была ошибка, следуйте инструкциям на этой странице.
Бездействие аккаунта
Используйте продукт, чтобы оставаться активным. Активность включает доступ к продукту или его контенту не реже одного раза в 2 года. Мы можем принять меры к неактивным учетным записям, которые могут включать удаление ваших сообщений из продукта. Подробнее читайте здесь.
Спам и массовые рассылки
Не используйте Gmail для рассылки спама или нежелательной коммерческой почты.
Вам не разрешается использовать Gmail для отправки электронной почты в нарушение Закона о CAN-SPAM или других законов о борьбе со спамом; для отправки неавторизованной электронной почты через открытые сторонние серверы; или распространять адреса электронной почты любого человека без их согласия.
Вам не разрешается автоматизировать интерфейс Gmail, будь то отправка, удаление или фильтрация сообщений электронной почты таким образом, чтобы вводить в заблуждение или вводить в заблуждение пользователей.
Имейте в виду, что ваше определение «нежелательной» или «нежелательной» почты может отличаться от восприятия получателей электронной почты.Будьте осмотрительны при отправке электронной почты большому количеству получателей, даже если получатели в прошлом предпочитали получать от вас электронные письма. Когда пользователи Gmail помечают электронные письма как спам, это увеличивает вероятность того, что будущие отправленные вами сообщения также будут классифицироваться как спам нашими системами защиты от злоупотреблений.
Создание и использование нескольких учетных записей Gmail
Не создавайте и не используйте несколько учетных записей для нарушения правил Google, обхода ограничений учетной записи Gmail, обхода фильтров или иного нарушения ограничений, установленных для вашей учетной записи.(Например, если вас заблокировал другой пользователь или ваша учетная запись Gmail была отключена из-за злоупотреблений, не создавайте новую учетную запись, которая занимается аналогичной деятельностью.)
Вам также не разрешается создавать аккаунты Gmail автоматическими средствами или покупать, продавать, обменивать или перепродавать аккаунты Gmail другим лицам.
Вредоносное ПО
Не используйте Gmail для передачи вирусов, вредоносных программ, червей, дефектов, троянских коней, поврежденных файлов или любых других элементов разрушительного или вводящего в заблуждение.Кроме того, запрещается распространять контент, который вредит или мешает работе сетей, серверов или другой инфраструктуры, принадлежащей Google или другим лицам.
Мошенничество, фишинг и другие виды обмана
Вы не можете получить доступ к учетной записи Gmail другого пользователя без его явного разрешения.
Не используйте Gmail для фишинга. Воздерживаться от запроса или сбора конфиденциальных данных, включая, помимо прочего, пароли, финансовые данные и номера социального страхования.
Не отправляйте сообщения, чтобы обмануть, ввести в заблуждение или обмануть других пользователей, чтобы они делились информацией под ложным предлогом. Это включает выдачу себя за другое лицо, компанию или организацию с намерением обмануть или ввести в заблуждение.
Безопасность детей
Google категорически категорически против изображений сексуального насилия над детьми. Если нам станет известно о таком содержании, мы сообщим об этом в Национальный центр пропавших без вести и эксплуатируемых детей в соответствии с требованиями закона. Мы также можем принять дисциплинарные меры, включая увольнение, в отношении учетных записей Gmail участников.
Google запрещает уход за детьми с помощью Gmail, определяемый как набор действий, направленных на установление связи с ребенком, чтобы снизить запреты ребенка при подготовке к сексуальному насилию, торговле людьми или другой эксплуатации.
Если вы считаете, что ребенок находится в опасности или подвергался жестокому обращению, эксплуатации или торговле людьми, немедленно обратитесь в местные правоохранительные органы.
Если вы уже подали заявление в правоохранительные органы и по-прежнему нуждаетесь в помощи, или если у вас есть опасения, что ребенок подвергается или подвергался опасности при использовании Gmail, вы можете сообщить о своем поведении в Google, используя эту форму.Помните, что вы всегда можете заблокировать любого человека, с которым не хотите, чтобы с вами связывались в Gmail.
Авторские права
Соблюдайте законы об авторских правах. Не нарушайте права на интеллектуальную собственность других лиц, включая патенты, товарные знаки, коммерческую тайну или другие права собственности. Вам также не разрешается поощрять или побуждать других к нарушению прав интеллектуальной собственности. Вы можете сообщить о нарушении авторских прав в Google, используя эту форму.
Преследование
Не используйте Gmail для преследования, запугивания или угроз другим.У любого, кто использует Gmail для этих целей, может быть отключена учетная запись.
Незаконная деятельность
Соблюдайте закон. Не используйте Gmail для рекламы, организации или участия в незаконных действиях.
Добавьте учетную запись электронной почты на свой iPhone, iPad или iPod touch
Существует два способа настроить учетную запись электронной почты в приложении «Почта» на устройстве iOS — автоматически или вручную.Узнайте, какой вариант лучше всего подходит для вас.
Как настроить учетную запись электронной почты автоматически
Если вы используете провайдера электронной почты, например iCloud, Google или Yahoo, Mail может автоматически настроить вашу учетную запись электронной почты, указав только ваш адрес электронной почты и пароль. Вот как:
- Перейдите в «Настройки»> «Почта», затем нажмите «Учетные записи».
- Нажмите «Добавить учетную запись», затем выберите поставщика услуг электронной почты.
- Введите свой адрес электронной почты и пароль.
- Если вы видите «Далее», нажмите «Далее» и дождитесь, пока Mail подтвердит вашу учетную запись.
- Если вы видите «Сохранить», нажмите «Сохранить».
Если вы не видите своего провайдера электронной почты, нажмите «Другой», чтобы добавить свою учетную запись вручную.
Как настроить учетную запись электронной почты вручную
Если вам нужно настроить учетную запись электронной почты вручную, убедитесь, что вы знаете настройки электронной почты для своей учетной записи.Если вы их не знаете, вы можете найти их или связаться с поставщиком услуг электронной почты. Затем выполните следующие действия:
- Перейдите в «Настройки»> «Почта», затем нажмите «Учетные записи».
- Нажмите «Добавить учетную запись», нажмите «Другое», затем нажмите «Добавить учетную запись электронной почты».
- Введите свое имя, адрес электронной почты, пароль и описание вашей учетной записи.
- Нажмите «Далее». Mail попытается найти настройки электронной почты и завершить настройку вашей учетной записи. Если Mail обнаружит ваши настройки электронной почты, нажмите Готово, чтобы завершить настройку учетной записи.
Ввести настройки аккаунта вручную
Если Почта не может найти ваши настройки электронной почты, вам необходимо ввести их вручную. Нажмите Далее, затем выполните следующие действия:
- Выберите IMAP или POP для своей новой учетной записи. Если вы не уверены, какой из них выбрать, обратитесь к поставщику услуг электронной почты.
- Введите информацию для сервера входящей почты и сервера исходящей почты.Затем нажмите «Далее». Если у вас нет этой информации, попробуйте найти ее.
- Если настройки электронной почты верны, нажмите «Сохранить» для завершения. Если настройки электронной почты неверны, вам будет предложено отредактировать их.
Если вам по-прежнему не удается настроить учетную запись электронной почты или сохранить настройки электронной почты, обратитесь к поставщику услуг электронной почты.
Информация о продуктах, не производимых Apple, или о независимых веб-сайтах, не контролируемых и не проверенных Apple, предоставляется без рекомендаций или одобрения.Apple не несет ответственности за выбор, работу или использование сторонних веб-сайтов или продуктов. Apple не делает никаких заявлений относительно точности или надежности сторонних веб-сайтов. Свяжитесь с продавцом для получения дополнительной информации.
Дата публикации:
Как освоить расширенный поиск и маркировку Gmail
Использование расширенного поиска Gmail для поиска письма от вашего начальника
В среднем человек получает около 120 писем в день.Найти важные электронные письма — например, сообщения от начальника — может быть непросто. К счастью, в Gmail есть простой способ выполнять расширенный поиск — 1-2-3.
Допустим, вы пытаетесь найти письмо от своего начальника, посвященное бюджету.
Вот как это сделать
- В окне поиска Gmail нажмите стрелку вниз . Откроется окно с дополнительными способами фильтрации результатов поиска.
- Заполните форму.Введите адрес электронной почты менеджера и укажите в теме «Бюджет».
- Нажмите кнопку Search , чтобы увидеть результаты.
Использование ярлыков, цветов и фильтров для управления важными электронными письмами
Иногда мы можем быть перегружены количеством писем, поступающих в наши почтовые ящики, и пропустить важные. В Gmail есть функции, которые помогут вам управлять своим почтовым ящиком с помощью ярлыков, цветов и фильтров.
Допустим, вы хотите быть уверены, что никогда не пропустите письмо от своего менеджера.Возможно, вы захотите создать ярлык и фильтр, которые упростят идентификацию и поиск этих писем.
Шаг 1. Создайте этикетку
Перейдите в Настройки (подсказка: значок шестеренки вверху справа).
Щелкните элемент меню Labels (подсказка: он находится рядом с General ).
Прокрутите страницу вниз и нажмите кнопку Create new label .
Назовите новую этикетку ; для писем от моего начальника я использую ярлык «Управление.”
Щелкните Create .
Шаг 2. Придайте цвет новому ярлыку
Найдите название ярлыка в левой части почтового ящика Gmail и нажмите на три точки.
Выберите Цвет этикетки .
Выберите цвет этикетки; Я выбрал красный, чтобы сделать его очень заметным.
Шаг 3. Настройте фильтр для применения метки
Внутри окна поиска Gmail нажмите стрелку вниз , чтобы открыть окно для создания фильтра.
В разделе формы «От» введите адрес электронной почты вашего менеджера.
Выбрать Создать фильтр .
Теперь в форме будут показаны действия, которые может выполнять фильтр; в этом случае мы выбираем . Применяем метку и выбираем метку «Управление».
Выберите Создайте фильтр , и готово!
Вуаля! Теперь у вас есть красная метка под названием «Управление», которая фильтрует электронные письма от вашего начальника.
Надеюсь, эти советы по расширенному поиску и маркировке Gmail помогут вам сэкономить время и повысить производительность. Чтобы узнать больше о том, как стать мастером Gmail, ознакомьтесь с этим сообщением советника по продуктивности Google, Лоры Мэй Мартин.
| Метод | Тип возврата | Краткое описание |
|---|---|---|
createDraft (получатель, тема, тело) | GmailDraft | Создает черновик сообщения электронной почты. |
createDraft (получатель, тема, тело, параметры) | GmailDraft | Создает черновик сообщения электронной почты с необязательными аргументами. |
createLabel (name) | GmailLabel | Создайте новый ярлык пользователя с заданным именем. |
deleteLabel (label) | GmailApp | Удаляет указанную метку. |
getAliases () | String [] | Получает список писем, которые настроены как псевдонимы для этой учетной записи в Gmail. |
getChatThreads () | GmailThread [] | Извлекает все цепочки чата независимо от ярлыков. |
getChatThreads (начало, макс.) | GmailThread [] | Извлекает ряд цепочек чата независимо от ярлыков. |
getDraft (draftId) | GmailDraft | Получить черновик сообщения электронной почты по идентификатору. |
getDraftMessages () | GmailMessage [] | Извлекает все черновики сообщений. |
getDrafts () | GmailDraft [] | Получает черновики всех сообщений Gmail. |
getInboxThreads () | GmailThread [] | Извлекает все цепочки входящих сообщений независимо от ярлыков. |
getInboxThreads (start, max) | GmailThread [] | Извлекает ряд цепочек входящих сообщений независимо от ярлыков. |
getInboxUnreadCount () | Целое число | Получает количество непрочитанных потоков в папке «Входящие». |
getMessageById (id) | GmailMessage | Получает сообщение по идентификатору. |
getMessagesForThread (поток) | GmailMessage [] | Получить все сообщения в указанной цепочке. |
getMessagesForThreads (потоки) | GmailMessage [] [] | Получить все сообщения в указанных потоках. |
getPriorityInboxThreads () | GmailThread [] | Извлекает все цепочки из папки «Приоритетные» независимо от ярлыков. |
getPriorityInboxThreads (start, max) | GmailThread [] | Извлекает ряд цепочек из папки «Приоритетные» независимо от ярлыков. |
getPriorityInboxUnreadCount () | Целое число | Возвращает количество непрочитанных потоков в папке «Приоритетные». |
getSpamThreads () | GmailThread [] | Извлекает все потоки спама независимо от ярлыков. |
getSpamThreads (start, max) | GmailThread [] | Извлекает спам-потоки независимо от ярлыков. |
getSpamUnreadCount () | Целое число | Получает количество непрочитанных потоков, являющихся спамом. |
getStarredThreads () | GmailThread [] | Извлекает все помеченные звездочки независимо от ярлыков. |
getStarredThreads (start, max) | GmailThread [] | Извлекает ряд помеченных звездочек независимо от ярлыков. |
getStarredUnreadCount () | Целое число | Получает количество непрочитанных потоков, помеченных звездочкой. |
getThreadById (id) | GmailThread | Получает поток по идентификатору. |
getTrashThreads () | GmailThread [] | Извлекает все ненужные потоки независимо от ярлыков. |
getTrashThreads (start, max) | GmailThread [] | Извлекает ряд потоков мусора независимо от ярлыков. |
getUserLabelByName (name) | GmailLabel | Извлекает ярлык по имени ярлыка. |
getUserLabels () | GmailLabel [] | Извлекает список ярлыков, созданных пользователем. |
markMessageRead (сообщение) | GmailApp | Отмечает это сообщение как прочитанное и принудительно обновляет сообщение. |
markMessageUnread (message) | GmailApp | Помечает это сообщение как непрочитанное и принудительно обновляет сообщение. |
markMessagesRead (messages) | GmailApp | Помечает эти сообщения как прочитанные и заставляет их обновляться. |
markMessagesUnread (messages) | GmailApp | Помечает эти сообщения как непрочитанные и заставляет их обновляться. |
markThreadImportant (thread) | GmailApp | Помечает эту цепочку как важную и принудительно обновляет цепочку. |
markThreadRead (thread) | GmailApp | Помечает эту цепочку как прочитанную и принудительно обновляет цепочку. |
markThreadUnimportant (thread) | GmailApp | Помечает эту цепочку как неважную и заставляет ее обновляться. |
markThreadUnread (thread) | GmailApp | Помечает эту цепочку как непрочитанную и принудительно обновляет цепочку. |
markThreadsImportant (темы) | GmailApp | Помечает эти темы как важные и заставляет их обновляться. |
markThreadsRead (темы) | GmailApp | Помечает эти потоки как прочитанные и заставляет их обновляться. |
markThreadsUnimportant (темы) | GmailApp | Помечает эти темы как неважные и заставляет их обновляться. |
markThreadsUnread (темы) | GmailApp | Помечает эти цепочки как непрочитанные и заставляет их обновляться. |
moveMessageToTrash (сообщение) | GmailApp | Перемещает сообщение в корзину и принудительно обновляет сообщение. |
moveMessagesToTrash (messages) | GmailApp | Перемещает указанные сообщения в корзину и принудительно обновляет сообщения. |
moveThreadToArchive (поток) | GmailApp | Перемещает этот поток в архив и принудительно обновляет поток. |
moveThreadToInbox (поток) | GmailApp | Перемещает эту цепочку во входящие и принудительно обновляет цепочку. |
moveThreadToSpam (поток) | GmailApp | Перемещает эту цепочку в спам и заставляет ее обновляться. |
moveThreadToTrash (поток) | GmailApp | Перемещает эту цепочку в корзину и принудительно обновляет ее. |
moveThreadsToArchive (потоки) | GmailApp | Перемещает эти потоки в архив и принудительно обновляет потоки. |
moveThreadsToInbox (потоки) | GmailApp | Перемещает эти потоки во входящие и заставляет их обновляться. |
moveThreadsToSpam (потоки) | GmailApp | Перемещает эти потоки в спам и заставляет их обновляться. |
moveThreadsToTrash (потоки) | GmailApp | Перемещает эти потоки в корзину и заставляет их обновляться. |
refreshMessage (сообщение) | GmailApp | Перезагружает сообщение и связанное с ним состояние из Gmail (полезно, если ярлыки, состояние чтения, и т. д., поменяли). |
refreshMessages (сообщения) | GmailApp | Перезагружает сообщения и связанное состояние из Gmail (полезно, если ярлыки, состояние чтения, и т. д., поменяли). |
refreshThread (поток) | GmailApp | Перезагружает поток и связанное состояние из Gmail (полезно, если ярлыки, состояние чтения, и т.п., изменились). |
refreshThreads (потоки) | GmailApp | Перезагружает потоки и связанное состояние из Gmail (полезно, если ярлыки, состояние чтения, и т. д., поменяли). |
search (query) | GmailThread [] | Искать в Gmail по заданному запросу. |
search (query, start, max) | GmailThread [] | Искать в Gmail по заданному запросу. |
sendEmail (получатель, тема, тело) | GmailApp | Отправляет сообщение электронной почты. |
sendEmail (получатель, тема, тело, параметры) | GmailApp | Отправляет сообщение электронной почты с необязательными аргументами. |
setCurrentMessageAccessToken (accessToken) | void | Устанавливает текущее сообщение
маркер доступа, который позволяет сценарию получать доступ к текущим свойствам GmailMessage . |
starMessage (сообщение) | GmailApp | Добавляет звездочку к этому сообщению и принудительно обновляет сообщение. |
starMessages (сообщения) | GmailApp | Добавляет звездочки к этим сообщениям и заставляет их обновляться. |
unstarMessage (сообщение) | GmailApp | Удаляет пометку с этого сообщения и принудительно обновляет сообщение. |
unstarMessages (сообщения) | GmailApp | Удаляет звездочки из этих сообщений и заставляет их обновляться. |
12 невероятно полезных настроек Gmail, о которых вы даже не подозревали
В каждом многофункциональном приложении есть свои настройки, которые легко упустить из виду. Но Gmail — блин, блин. В Gmail есть виртуальный лабиринт недооцененных опций.
Обратите внимание: некоторые настройки Gmail доступны только на веб-сайте Gmail.Другие есть только в мобильных приложениях или иногда просто в мобильном приложении на одной конкретной платформе . А другие настройки Gmail, как это ни парадоксально, вообще невозможно найти в Gmail (да, правда!).
Практически требуется регулярная исследовательская экспедиция, чтобы убедиться, что вы пользуетесь всем, что предлагает Gmail, особенно с учетом того, что список возможностей постоянно меняется. Но не волнуйтесь — я здесь, чтобы помочь.
Я раскопал и разбил дюжину самых полезных, но наименее заметных настроек Gmail.Считайте, что это ваша карта к одним из лучших закопанных сокровищ службы — не требуется метафорическое ползание по пещерам.
1. Дайте себе больше места для ввода
Перво-наперво. Окно Gmail по умолчанию для создания новых писем представляет собой небольшое поле в правом нижнем углу экрана. Полагаю, это может быть неплохо, если вы хотите следить за своим почтовым ящиком. Но это также может сильно отвлекать, когда вы действительно хотите сосредоточиться на том, что пишете.
Если вы чаще предпочитаете писать в полноэкранном режиме, начните новое сообщение на веб-сайте Gmail, а затем щелкните значок меню с тремя точками в правом нижнем углу сообщения.Смотрите там вариант под названием «По умолчанию на весь экран?» Щелкните по нему. Затем полностью закройте это сообщение, запустите другое новое сообщение и. . .
Окно создания сообщения Gmail в его малоизвестной полноэкранной форме.Та-да! Окно создания сообщения Gmail теперь всегда будет открываться впереди по центру и настолько велико, насколько позволяет текущее окно браузера. И если вы когда-нибудь захотите снова сжать его до более мелкого размера, вы можете просто щелкнуть значок с двумя стрелками, направленными внутрь, в правом верхнем углу окна.
2. Переходить от сообщения к сообщению без остановки
Вы тот человек, который просматривает ваше входящее сообщение за сообщением, пока вы не дойдете до конца? Если это так, взгляните на скрытую настройку автоматического продвижения Gmail. После того, как вы включите его, вы автоматически перейдете к следующему электронному письму в вашем списке (или к предыдущему электронному письму, если хотите), как только вы заархивируете или удалите беседу, вместо того, чтобы вернуться в свой почтовый ящик, как это было бы обычно случаются.
В версии Gmail для настольных ПК сначала необходимо активировать эту опцию, перейдя на вкладку «Дополнительно» в области основных настроек веб-сайта Gmail (к которой можно перейти, щелкнув значок в виде шестеренки в правом верхнем углу сайта и выбрав «Просмотреть все настройки» на появившейся панели).Найдите строку «Автопродвижение», нажмите «Включить» рядом с ней и нажмите кнопку «Сохранить изменения» в нижней части экрана. После перезагрузки веб-сайта вам нужно будет перейти назад в настройки Gmail и найти новую область «Автопереход» на вкладке «Общие», чтобы точно настроить, как работает этот параметр.
На Android есть отдельный независимый параметр в разделе «Общие настройки» в настройках приложения Gmail. К сожалению, в iOS такой возможности нет.
3. Читайте больше, нажимайте меньше
Говоря о чтении, одна из самых простых и полезных настроек Gmail, которые вы можете изменить, — это параметр «Максимальный размер страницы», расположенный на вкладке «Общие» в настройках веб-сайта Gmail.
По умолчанию Gmail показывает вам только 50 электронных писем на каждой странице и требует, чтобы вы переходили на следующую страницу, чтобы увидеть больше сообщений. Возможно, такая установка имела смысл в ранние дни Интернета, когда пропускная способность была на высоте. Но в настоящее время все эти дополнительные нажатия — не более чем неудобство.
Так что сэкономьте несколько кликов, а также немного здравомыслия, изменив этот параметр с 50 на 100. Просто не забудьте нажать кнопку «Сохранить изменения» в нижней части экрана, когда вы закончите, чтобы применить изменение.
4. Верните свои электронные письма в надлежащий порядок
Если вы используете интерфейс почтового ящика Gmail с вкладками — тот, где ваши сообщения сортируются по таким категориям, как «Социальные сети», «Промоакции» и «Обновления», возможно, вы заметили странную привычку Gmail. есть на передней панели телефона. По какой-то причине Gmail переупорядочивает сообщения только в мобильных приложениях на вкладке «Промоакции», чтобы те электронные письма, которые он считал «наиболее ценными», располагались вверху.
На практике это означает, что сообщения в этой категории часто отображаются вне хронологического порядка, без очевидной рифмы или причины, лежащей в основе последовательности. И вы часто в конечном итоге видите старые сообщения вверху, а более свежие электронные письма похоронены под ними.
Вы можете отключить это поведение и навести порядок в своем почтовом ящике, переключив глубоко скрытый параметр в мобильных приложениях Gmail. На Android откройте настройки приложения, коснитесь имени своей учетной записи, затем коснитесь «Категории входящих» и найдите параметр «Включить объединение популярных сообщений электронной почты» в самом низу появившегося экрана.В iOS такая же опция находится на один шаг выше, на экране настроек, который появляется сразу после того, как вы коснетесь имени своей учетной записи.
Установите этот переключатель в положение «выключено». Поверьте мне: вы будете рады, что сделали.
5. Установите собственное время повтора по умолчанию
Отсрочка — одна из моих любимых функций Gmail, но она также одна из самых запутанных, когда дело касается настроек. Причина: на самом деле вы можете настроить время по умолчанию для откладывания электронной почты в Gmail — определенное время утром, днем и вечером, которое появляется по умолчанию в различных вариантах откладывания одним щелчком мыши, — но настройка для выполнения этой настройки на самом деле не находится в Gmail.
Вместо этого он находится в Google Keep. Пойди-ка подумай, а? Как бы безумно это ни звучало, попробуйте следующее: откройте веб-сайт Keep, щелкните значок в виде шестеренки в правом верхнем углу, а затем выберите «Настройки» или откройте аналогичный раздел в мобильном приложении Keep и найдите значок « Напоминания по умолчанию »на всплывающей панели.
Вы никогда не узнаете, но эти безобидные на вид настройки отложенного сигнала Keep также связаны с Gmail.Установите значения «Утро», «После полудня» и «Вечер» на любое удобное для вас время, затем нажмите «Сохранить» на веб-сайте или просто вернитесь из меню на мобильном устройстве.
Как только это будет сделано, вернитесь в Gmail и отложите сообщение — и, конечно же, вы увидите, что ваше новое время появится в пределах предложенных по умолчанию параметров.
Почему это так работает, вы можете спросить? Почему настройки не разделены и не доступны и в Gmail? На самом деле есть только один ответ: иногда Google просто нужен Google.
6. Включение кнопки «два в одном» с пошаговым сохранением
Не знаю, как вы, но почти каждый раз, когда я заканчиваю отвечать на что-то в моем почтовом ящике, я архивирую сообщение, чтобы избавиться от него.Что ж, у Gmail есть впечатляющая программа-заставка, которая позволяет вам выполнять оба этих действия — отправку и архивирование — одним махом на вашем компьютере. Все, что вам нужно сделать, это включить его.
Просто просмотрите раздел «Общие» в настройках веб-сайта Gmail, пока не увидите параметр «Отправить и архивировать». Измените его настройку на «Показывать кнопку« Отправить и архивировать »в ответе» — что-то, что не включено по умолчанию, — и после сохранения вы увидите элегантную новую синюю кнопку рядом с обычной кнопкой «Отправить», которая позволит вы отправляете и архивируете за один шаг каждый раз, когда отвечаете на сообщение.
И бонусный совет: как только эта кнопка станет видимой, вы также можете одновременно нажать Ctrl (или Cmd) и Enter, чтобы запустить то же действие без необходимости использования мыши.
7. Пусть Gmail станет личным
В наши дни все мы получаем сочетание личных сообщений и массовых рассылок, и хотя оба они могут быть совершенно законными и ценными, сообщения, фактически написанные на номер , в частности, , скорее всего, являются теми, которые требуют самого немедленного внимания.
Gmail может помочь отсортировать личные вещи из общей массы: просто найдите параметр «Индикаторы личного уровня» на вкладке «Общие» в настройках сайта для ПК.Измените его настройку на «Показывать индикаторы», и вы начнете видеть одиночные стрелки рядом с сообщениями, отправленными специально на ваш адрес (в отличие от тех, которые отправлены в список), и двойные стрелки рядом с сообщениями, отправленными только вам только , без другие участвующие получатели.
8. Избавьтесь от беспорядка на этикетках
Ярлыки Gmail легко выйдут из-под контроля, и есть вероятность, что независимо от того, сколько ярлыков вы создали за эти годы, их очень мало. вы регулярно общаетесь.
Вы можете значительно облегчить себе жизнь, скрыв ярлыки, которые вы нечасто используете, и оставив себе только те, которые вам действительно нужны. Начните очистку, нажав на вкладку «Ярлыки» в настройках веб-сайта Gmail. Там вы увидите список всех доступных ярлыков, а также возможность установить любой ярлык как скрытый как в списке ярлыков (растягивающийся список ярлыков, который отображается в верхней части боковой панели Gmail), так и в списке сообщений. , который представляет собой список параметров метки, который появляется всякий раз, когда вы используете команду для добавления метки к отдельному сообщению.
Вы можете держать редко используемые этикетки вне поля зрения, чтобы создать менее загроможденное и более эффективное рабочее пространство.Спрячьте все, к чему вы редко обращаетесь, в любом из этих мест, и вы перестанете тратить время на просмотр лишних вещей.
9. Увеличьте размер буфера предположений
Gmail имеет чрезвычайно полезную функцию под названием «Отменить отправку», которая позволяет вам вернуть сообщение после того, как вы его отправили, на случай, если вы вдруг поймете, что сказали что-то не так или добавили совершенно неприемлемое вложение. по ошибке.Однако по умолчанию функция «Отменить отправку» дает вам жалкие пять секунд на выполнение этого вызова, что совсем немного, особенно когда речь идет о потенциально унизительных ошибках.
Потратьте две секунды, чтобы найти опцию «Отменить отправку» в том же разделе «Общие» в настройках рабочего стола Gmail, и вы можете увеличить буфер с пяти секунд до полных 30. Есть небольшой реальный недостаток, помимо того, что ваши сообщения сидят на дополнительные 25 секунд до фактической доставки. И есть мир выгоды для сохранения лица.
10. Дайте себе эквивалент отмены на мобильном телефоне
Эта удобная опция отмены отправки по какой-то причине недоступна в мобильных приложениях Gmail, но вы можете создать примерно такую же систему безопасности для себя, включив там настройки подтверждения службы — по крайней мере, если вы используете Android. (Извините, друзья iPhone!)
В приложении Gmail для Android коснитесь значка трехстрочного меню в верхнем левом углу основного экрана почтового ящика, затем выберите «Настройки», затем «Общие настройки» и прокрутите до конца. в нижнюю часть экрана, который появляется.Там вы найдете три варианта по умолчанию: «Подтвердить перед удалением», «Подтвердить перед архивированием» и «Подтвердить перед отправкой».
Установите флажок рядом с последним — и любым из двух других, если вы так склонны — и с этого момента вы всегда будете получать всплывающее окно с подтверждением, чтобы дать себе второй шанс перед любым таким действие завершено.
Избегайте отправки, удаления или архивации сообщений по ошибке на телефоне с помощью удобных параметров подтверждения приложения Gmail для Android.11.Настроить быстрые клавиши Gmail для экономии времени
Пока мы говорим о мобильных приложениях Gmail, подумайте о том, какие действия вы чаще всего выполняете со своими сообщениями — будь то архивирование, удаление, отметка как прочитанные или непрочитанные или откладывание, а затем настройте быстрые клавиши в приложении, чтобы отразить эти приоритеты.
Например, вы хотите провести пальцем влево по любому сообщению в папке «Входящие», чтобы отложить его, и провести пальцем вправо, чтобы заархивировать его. Или, может быть, вы предпочитаете провести пальцем влево, чтобы переключать сообщение между прочитанным и непрочитанным, и проведите пальцем вправо, чтобы удалить его.В любом случае, эти жесты могут представлять команды, которые будут наиболее удобны для и , если вы потратите время на их настройку.
В приложении Gmail для Android найдите параметр «Действия смахивания» в разделе «Общие настройки» в настройках приложения. В iOS вы найдете тот же набор вариантов прямо в главном меню настроек приложения. В любом случае вы будете на расстоянии одного касания от выбора любого действия, которое вы хотите, как для левого, так и для правого свайпа.
12.Сделайте Gmail менее агрессивным
И последнее, но не менее важное: одна функция Gmail, от которой вам, возможно, лучше отказаться, — это привычка службы подталкивать вас к тому, чтобы вы отвечали или отслеживали электронные письма, которые некоторое время задерживались в вашем почтовом ящике. Может быть, эта привычка полезна для вас — а если да, эй, для вас больше силы, — но если вы достаточно организованы, чтобы знать, что вы делаете, и не на что отвечать, это может быть скорее раздражающим, чем полезным.
К счастью для тех, кто этого не хочет, его легко отключить.На вкладке «Общие» в настройках веб-сайта Gmail вы найдете два связанных параметра: один для подталкивания, связанный с «письмами, на которые вы, возможно, забыли ответить», и другой для подталкивания, касающегося «электронных писем, на которые вам, возможно, потребуется ответить». Отключите и то, и другое, тихонько кудахните на всякий случай и приготовьтесь к восхитительно свободной жизни с электронными сообщениями.
Чтобы узнать больше о Google следующего уровня, ознакомьтесь с моим информационным бюллетенем Android Intelligence .
Как использовать бесконечное количество адресов электронной почты Gmail дает вам
Одна уловка, которую вы, возможно, заметили в Gmail, заключается в том, что вы можете добавлять точки в любом месте в передней части вашего адреса, и это не имеет никакого значения : Джон[email protected] работает так же, как [email protected]. Более того, вы можете добавить знак плюса и любое слово перед знаком @ (например, [email protected]), и сообщения все равно будут доходить до вас. Если эти настройки не имеют значения, зачем их использовать? Одна из основных причин: фильтры.
Вот несколько способов использовать эту функцию, чтобы навести порядок в хаосе вашего почтового ящика.
Подписка на информационные бюллетениВ следующий раз, когда вы подпишетесь на информационный бюллетень, приложение или веб-сайт, используйте адрес, например johnsmith + news @ gmail.com. Таким образом, вы можете отфильтровать все, что отправлено на этот адрес, в ярлык или папку с низким приоритетом. Вам доступны несколько вариантов: Gmail помечает все эти сообщения как неважные или классифицирует их как обновления.
Если вы хотите по-настоящему участвовать в управлении электронной почтой, вы можете даже добавить определенное слово для всего, на что вы подписываетесь: например, [email protected]. В конечном итоге это может стать больше проблемой, чем того стоит, но это дает вам возможность мгновенно отправлять электронные письма из определенного источника в папку со спамом или немедленно удалять их.
Предоставление друзьям VIP-статусаПомимо того, что некоторые сообщения отмечены как неважные, вы, конечно, можете сделать обратное. Попробуйте раздать альтернативный адрес электронной почты, например [email protected], своим самым близким и родным, чтобы помочь им выделиться из мусора, который обычно заполняет ваш почтовый ящик. Затем настройте фильтр, чтобы отмечать эти сообщения как важные и имеющие высший приоритет.
Следует учитывать и мобильный аспект. С помощью настроек в приложении Gmail для Android можно настроить уведомления для каждого ярлыка, поэтому, если вы настроите новый ярлык для своих VIP-контактов, вы можете убедиться, что только эти конкретные сообщения вызывают предупреждение на вашем телефоне. .
Разделение трудовой и личной жизниВозможно, у вас уже есть отдельная учетная запись Google для вашей работы, но если вы тот, кто объединяет работу и развлечения в один центральный почтовый ящик, используйте адресные уловки, чтобы различать эти два. Это может быть так же просто, как добавить «+ w» к вашему адресу Gmail для любых писем, связанных с работой.
Это дает вам возможность помечать каждое входящее рабочее электронное письмо соответствующей меткой без каких-либо ручных усилий — ваш почтовый ящик не только будет выглядеть аккуратнее, но и сделает поиск намного более эффективным.Вы можете ограничить запросы одним конкретным ярлыком и оставить меньше результатов для сортировки.
Управление вашим домомНам не нравится проводить больше нескольких дней в Field Guide, не упоминая того, что вы можете сделать с IFTTT, так что готово. Настройте адрес [email protected] в качестве псевдонима «Отправить почту как» в настройках Gmail, и вы можете настроить триггер IFTTT, который активируется всякий раз, когда с этого адреса появляется электронное письмо.
Выберите этот псевдоним при составлении сообщения из офиса или с мобильного телефона, и вы используете любую из функций IFTTT.По сути, вы будете отправлять электронные письма себе, но вы можете включать или выключать свет Hue, включать термостат Nest и так далее. Вы также можете использовать этот трюк для отправки фотографий на Flickr, обновления Twitter, отправки текста со своего телефона Android и т. Д. И т. Д.
Создание списка делЕсли вы настроили фильтр, который помечает каждое электронное письмо, приходящее на [email protected], вы можете использовать этот ярлык как временный список дел. Помимо отправки задач по электронной почте, когда вы сидите в офисе или разговариваете по телефону, вы можете пересылать электронные письма из других учетных записей или даже отправлять фотографии в список, где бы вы ни находились.
Все, что можно отправить по электронной почте, можно добавить в ваш список дел, и, как обычно, в фильтре есть возможность автоматически архивировать эти сообщения и отмечать их как прочитанные, чтобы они не загромождали ваш почтовый ящик.
Это наши идеи по использованию псевдонимов Gmail, но если у вас есть свои собственные уловки и советы, мы будем рады их услышать.