Как изменить адрес электронной почты в gmail

Смена адреса в электронной почте Gmail невозможна, как и в других известных сервисах. Но вы всегда можете зарегистрировать новый ящик и сделать на него переадресацию. Невозможность переименования почты обусловлена тем, что новый адрес будете знать только вы, а те пользователи, которые захотят вам отправить письмо, столкнутся с ошибкой или отошлют послание не тому человеку. Почтовые сервисы не могут сделать автоматическую переадресацию. Это может сделать только сам юзер.
Регистрация новой почты и перенесение всех данных со старой учётной записи фактически равносильно смене имени ящика. Главное, предупредить других пользователей о том, что у вас новый адрес, чтобы не возникало никаких недоразумений в дальнейшем.
Перемещаем информацию в новую почту Gmail
Как уже было упомянуто, чтобы сменить адрес Джимейл без больших потерь, нужно проделать перенос важных данных и создать переадресацию на свежий электронный ящик. Есть несколько способов это сделать.
Способ 1: Импортируем данные напрямую
Для этого способа вам понадобится напрямую указать почту, с которой хотите импортировать данные.
- Создайте новую почту на Джимейл.
- Зайдите в новую почту и нажмите на значок шестерни в правом верхнем углу, а дальше перейдите в «Настройки».
- Перейдите во вкладку «Аккаунт и импорт».
- Нажмите «Импортировать почту и контакты».
- В открывшимся окне вам будет предложено ввести адрес почты из которой хотите импортировать контакты и письма. В нашем случае из старой почты.
- После кликните «Продолжить».
- Когда пройдёт проверка, вновь продолжите.
- Уже в другом окне вам будет предложено войти в старый аккаунт.
- Согласитесь с доступом к учётной записи.
- Подождите окончания проверки.
- Отметьте нужные вам пункты и подтвердите.
- Теперь ваши данные, через некоторое время, будут доступны в новой почте.
Читайте также: Создаем электронную почту на gmail.com
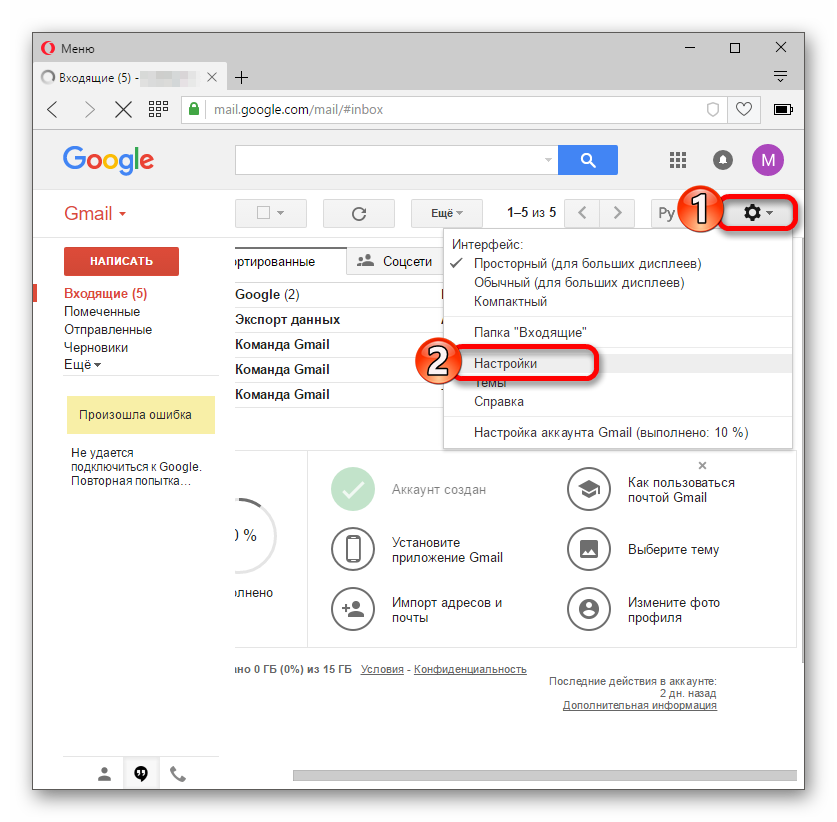
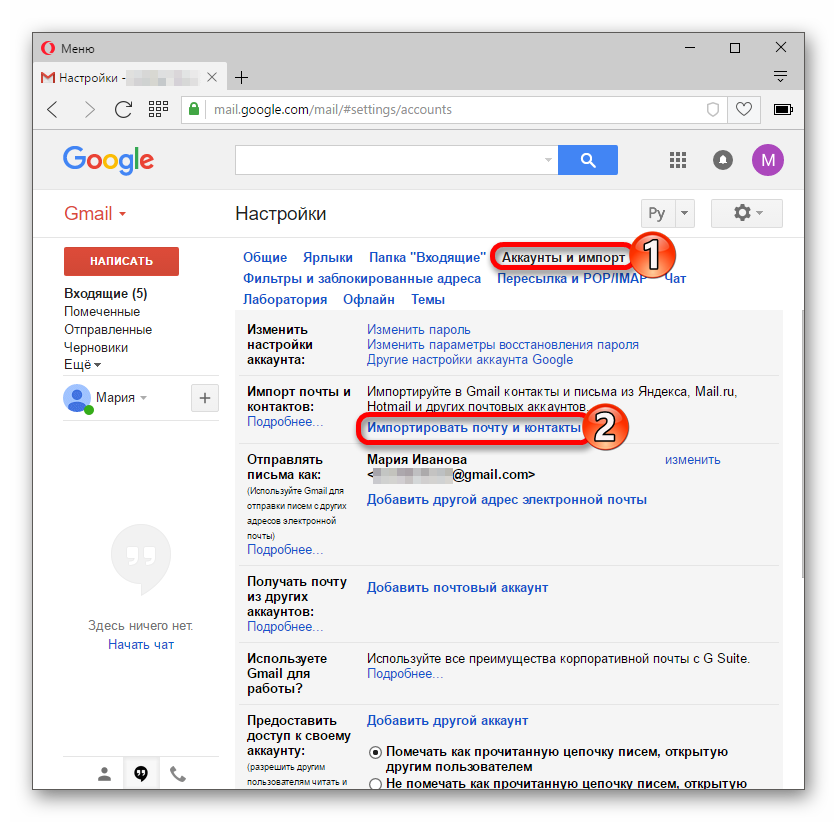



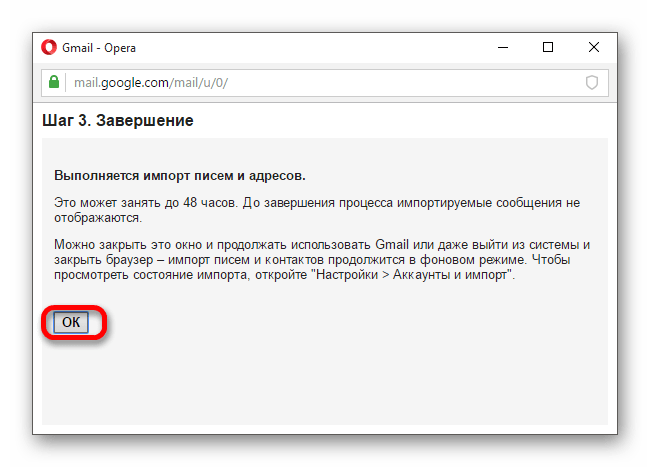
Способ 2: Создаём файл с данными
Этот вариант подразумевает экспортирование контактов и писем в отдельный файл, который вы сможете импортировать в любой почтовый аккаунт.
- Зайдите в свой старый почтовый ящик Джимейл.
- Нажмите на значок «Gmail» и в выпадающем меню выберите «Контакты».
- Нажмите на иконку с тремя вертикальными полосками в верхнем левом углу.
- Щелкните на «Ещё» и перейдите к «Экспорт». В обновлённом дизайне эта функция на данный момент пока недоступна, поэтому вам будет предложено перейти к старой версии.
- Проделайте тот же путь, как и в новой версии.
- Выберите нужные параметры и кликните «Экспорт». На ваш компьютер будет загружен файл.
- Теперь в новой учётной записи перейдите по пути «Gmail» — «Контакты» — «Ещё» — «Импорт».
- Загрузите документ с вашими данными, выбрав нужный файл и импортировав его.
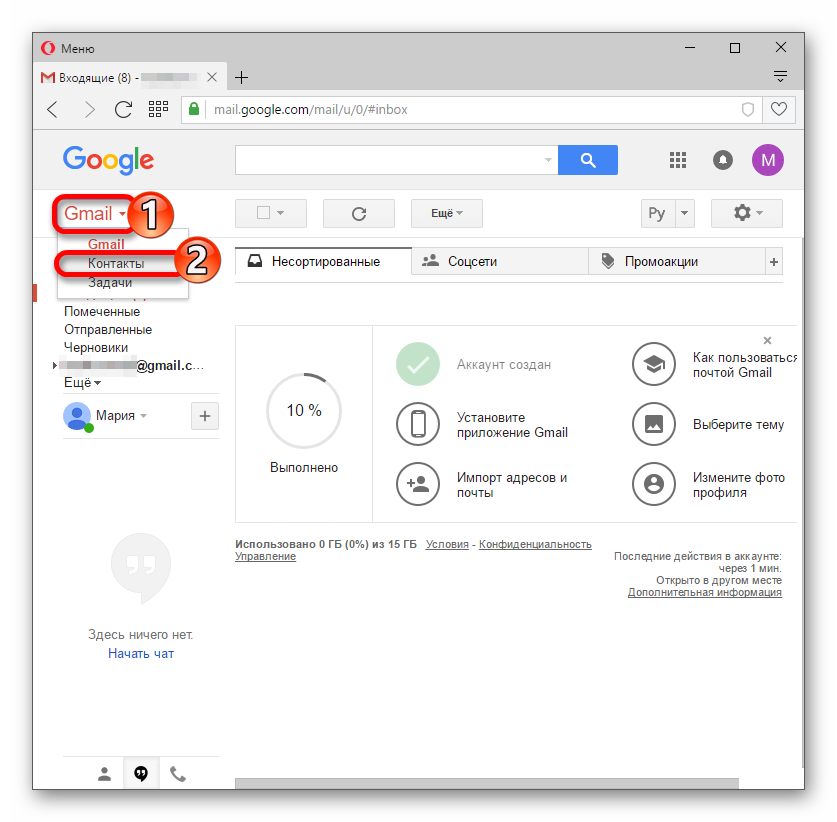

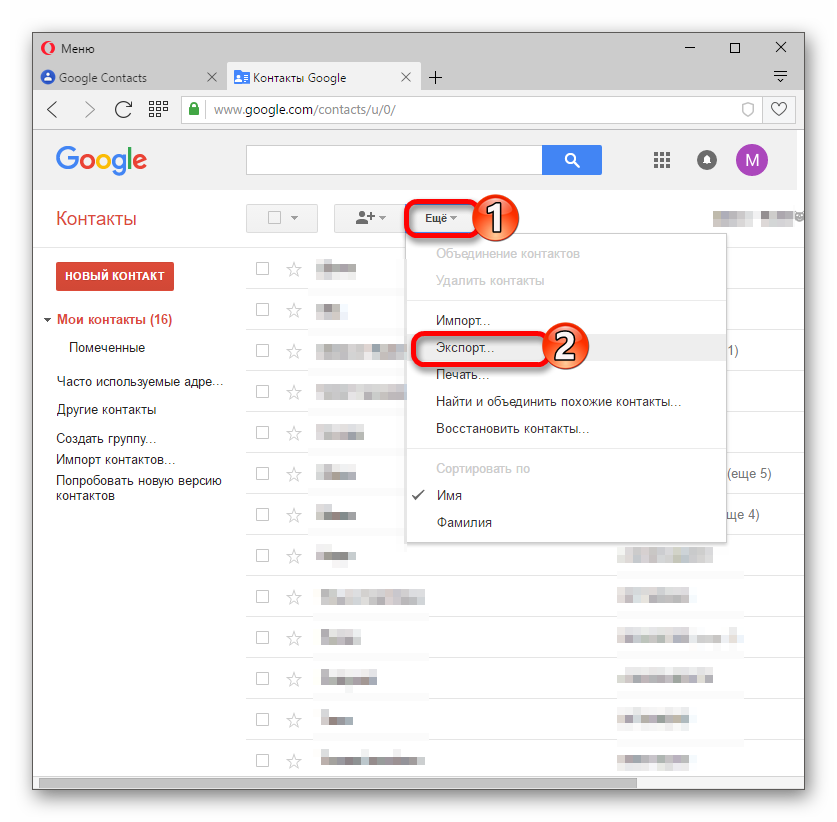

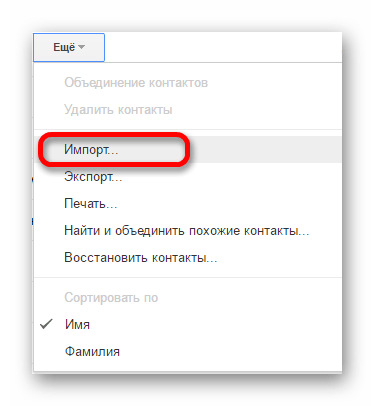

Как видите, ничего сложно в этих вариантах нет. Выбирайте тот, который для вас самый удобный.
 Мы рады, что смогли помочь Вам в решении проблемы.
Мы рады, что смогли помочь Вам в решении проблемы. Опишите, что у вас не получилось.
Наши специалисты постараются ответить максимально быстро.
Опишите, что у вас не получилось.
Наши специалисты постараются ответить максимально быстро.Помогла ли вам эта статья?
ДА НЕТКак визуально изменить e-mail адрес в Gmail, но продолжать получать на него письма: 3 способа
Почта Gmail является одной из самых популярных у интернет-пользователей. Однако мало кто знает, что помимо других преимуществ сервис обладает одной очень полезной функцией. Что это за функция и как ею пользоваться мы расскажем вам ниже.
![]()
Часто случается так, что, имея один аккаунт на каком-либо сайте, вам нужно создать еще один. Зарегистрировать новую учетную запись на тот же самый электронный адрес нельзя, и тогда вам приходится заводить еще один почтовый ящик. Однако Gmail может похвастаться «фишкой», которая освободит вас от этого.
ПО ТЕМЕ: Gmail-мастер, или как навести порядок в почтовом ящике Google: 5 советов.
Как визуально изменить адрес электронной почты e-mail в Gmail, но продолжать получать на него письма
Начнем по порядку. Почтовый сервис от Google позволяет заменять и сокращать адреса в соответствии с тремя простыми правилами. Благодаря этому вы можете придумать для своего электронного ящика целый ряд псевдонимов. В итоге вы получите несколько разных адресов, но письма будут приходить на один и тот же ящик. Что же это за правила?
1. Для любого ящика позволяется использовать два домена – gmail и googlemail
Допустим, ваш электронный адрес [email protected]. Вместо gmail можно использовать googlemail. В таком случае адрес будет выглядеть так: [email protected], однако все письма будут приходить и на [email protected].
[email protected] = [email protected]
2. До «собачки» (@) можно добавлять в адрес точки
Достаточно поставить в адресе [email protected] точку, как получите совсем новый адрес [email protected]. Теперь на него можно регистрировать вторую учетную запись, хотя по факту почтовый ящик [email protected] останется тем же самым. Если поставить несколько точек, получите несколько псевдонимов (например, [email protected]).
[email protected] = [email protected] = [email protected] = [email protected]
3. До «собачки» (@) можно добавлять в адрес любые слова через знак «+»
Добавьте +apple в адрес [email protected], и получите [email protected]. Выглядит как совсем другой адрес, но письма по-прежнему будут приходить на ящик [email protected].
[email protected] = [email protected] = [email protected] = [email protected]
Круто, правда?
Для чего это нужно?
Вышеописанные способы могут пригодиться не только для регистрации дополнительных аккаунтов на один и тот же адрес. К примеру, вам может понадобиться несколько адресов, но при этом вы хотите держать все письма в одном месте. Кроме того, таким образом можно эффективно бороться со спамом. При регистрации на каком-либо сайте используйте для почтового ящика псевдоним. Рекламная рассылка будет приходить с указанием псевдонима, и вы точно будете знать, какой сайт передал/продал ваши данные рекламщикам. Таким образом, вы сможете эффективно использовать спам-фильтры и блокировать навязчивые сообщения.
Примечание: Этот способ не сработает, например, при создании еще одного Apple ID или регистрации в соцсетях, но кое-где может оказаться полезным.
Смотрите также:
Как изменить адрес электронной почты в Gmail
В тех или иных ситуациях вы можете столкнуться с необходимостью смены почтового ящика Gmail. К сожалению, в данном сервисе данная функция не реализована на прямую. Разработчики объясняют это решение тем, что новый адрес почты будете знать только вы, а другие люди, сайты и сервисы будут высылать письма на старый адрес, что приведёт к ошибкам или отправке не тому получателю. Почтовый адрес не может делать автоматическую переадресацию писем, которые приходят на ваш старый почтовый ящик.

Как сменить имя почтового ящика на Gmail
Напрямую сделать это не получится, но вы можете зарегистрировать новый почтовый ящик и настроить на него переадресацию важных писем. Старый ящик можно будет удалить или оставить на ваше усмотрение. Функционал сервиса подразумевает использование нескольких вариантов реализации.
Вариант 1: Прямой импорт данных
Этот вариант подразумевает перенос данных на почту, которая была вами ранее создана. Таковой будет выступать почтовый ящик с новым именем, который будет использоваться вместо старого. Сам процесс создания нового ящика рассмотрен не будет, так как это тема отдельной статьи.
Читайте также:Как удалить свою почту в GmailКак создать электронную почту Gmail.com — пошаговое руководствоMicrosoft Outlook – подробная инструкция по настройке и использованию почтового клиентаВосстановление пароля Gmail: пошагова инструкция
Для импорта данных воспользуйтесь следующей инструкцией:
- После создания новой почты на Gmail войдите в неё, если вход не был произведён автоматически.
- Далее вам нужно будет нажать на иконку в виде шестерёнки, что расположена в панели инструментов для работы с письмами. Из контекстного меню выберите пункт «Настройки».
- В верхнем меню настроек выберите пункт «Аккаунты и импорт».
- Здесь вам нужно обратить внимание на блок «Импорт почты и контактов». В нём воспользуйтесь ссылкой «Импортировать почту и контакты».
- Откроется окошко, где в единственном доступном поле нужно будет ввести электронный адрес, с которого хотите импортировать контакты и письма на ваш новый ящик. Впишите его и нажмите на кнопку «Продолжить».
- Сервис проведёт проверку. Подождите несколько секунд, пока та не завершится.
- В новом окне введите данные от старого аккаунта для входа и проверки принадлежности данного адреса вам.
- Google запросит разрешение на просмотр данных старого почтового ящика и проведения с ними определённых манипуляций. Разрешите, воспользовавшись одноимённой кнопкой.
- Снова последует небольшая автоматическая проверка по окончанию которой откроется новое окно. Там нужно отметить галочками нужные пункты для импорта и запустить процедуру, нажав на кнопку «Начать импорт».
- Спустя некоторое время данные со старого аккаунта появятся на вашем. Как написано на самом сервисе процесс переноса может занять до 48 часов, но обычно всё происходит за несколько часов.
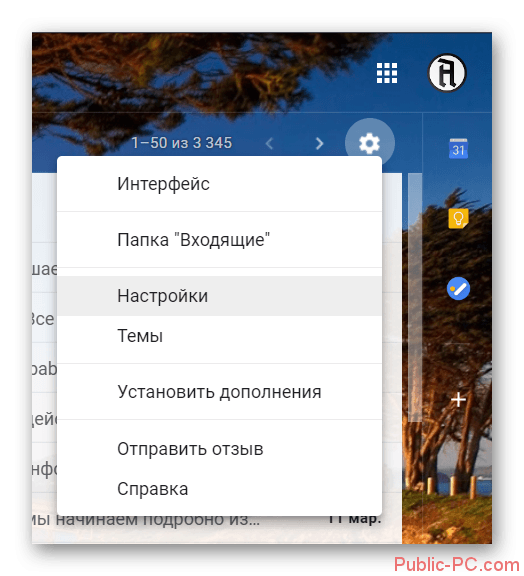

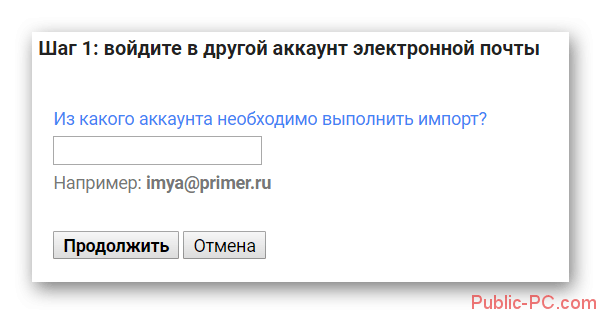

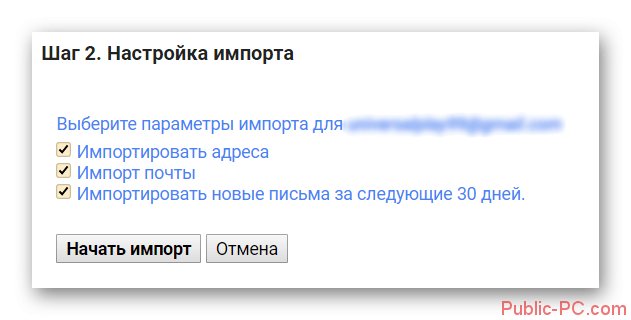
Вариант 2: Экспорт в отдельный файл
В данном случае вам нужно будет экспортировать данные со старого почтового ящика в специальный файл, который будет развёрнут в новом аккаунте. Всё это делается по следующей инструкции:
- Выполните авторизацию на своём старом почтовом ящике. Нажмите на иконку в виде плиток, что расположена около вашего автара. В контекстном меню нужно найти пункт «Контакты» и нажать на него.
- Далее воспользуйтесь левым меню. Раскройте там пункт «Ещё».
- Выберите вариант «Экспортировать».
- Откроется окошко с настройками экспорта. Здесь вы можете выбрать какие контакты нужно сохранить, а какие нет. Для удобства они могут быть разбиты по группам. Под заголовком «Выберите формат файла для экспорта» рекомендуется установить галочку напротив «Google CSV». Нажмите на кнопку «Экспорт».
- Ожидайте пока файл с импортированными контактами будет загружен на компьютер. Выйдите из своей старой учётной записи и войдите в новую для переноса данных.
- После авторизации в новом почтовом ящике выполните два первых пункта из этой инструкции снова.
- Вместо «Экспортировать» вам нужно будет нажать на «Импорт».
- Откроется окошко, где вам нужно будет выбрать документ для последующей загрузки на сервис. Воспользуйтесь кнопкой «Выберите файл».
- В «Проводнике» Windows укажите путь до файла с данными старого аккаунта, который вы скачали ранее. Нажмите «Открыть».
- Теперь начните импорт данных, воспользовавшись одноимённой кнопкой.
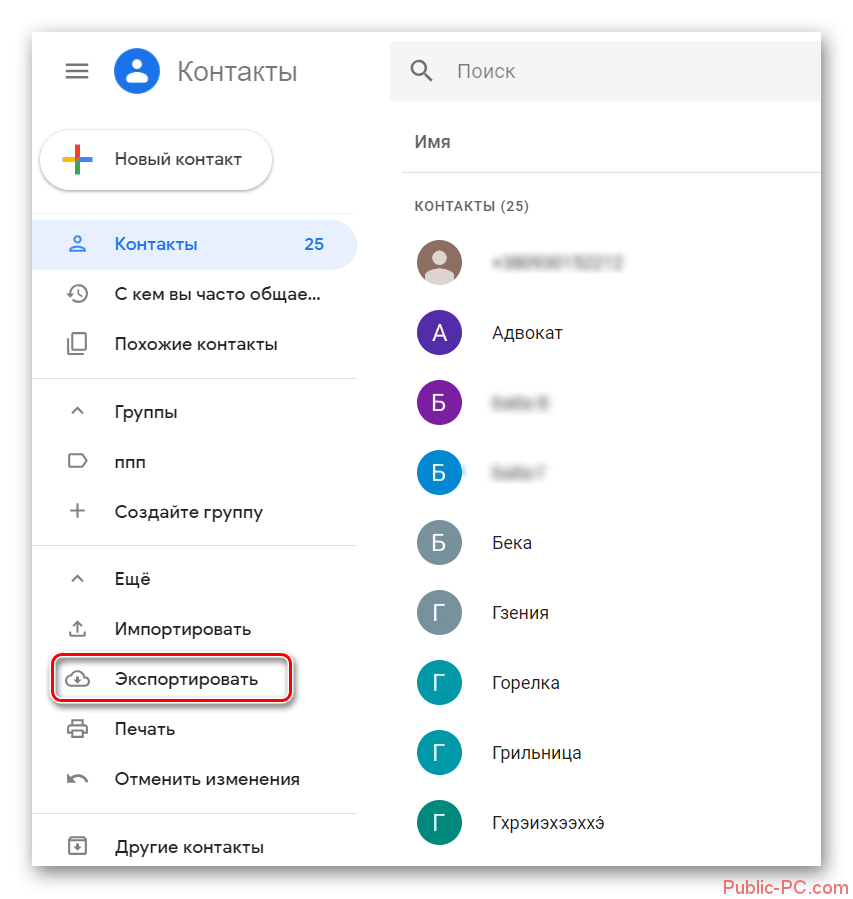
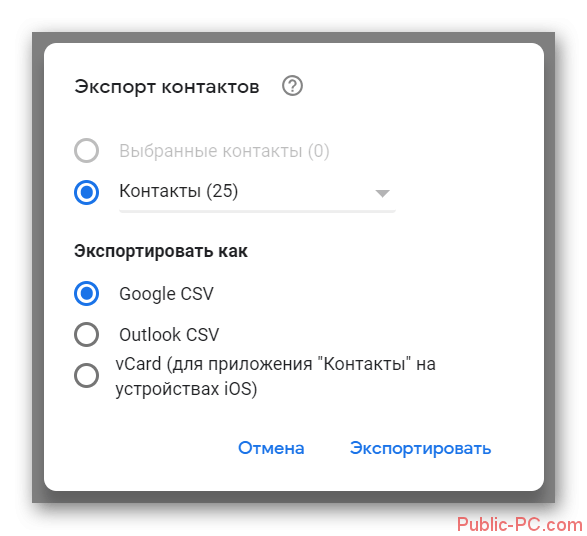

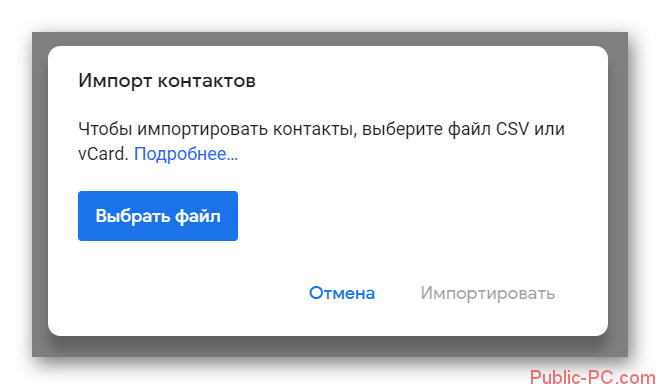
То, что Google не позволяет напрямую изменить адрес электронной почты не очень хорошо, но вы можете обойти данное ограничение, воспользовавшись представленными инструкциями. Если у вас есть по ним какие-либо вопросы, то оставьте комментарий к этой статье. Поделитесь ею со своими знакомыми, если инструкции вам помогли.

Регистрация новой почты и перенесение всех данных со старой учётной записи фактически равносильно смене имени ящика. Главное, предупредить других пользователей о том, что у вас новый адрес, чтобы не возникало никаких недоразумений в дальнейшем.
Перемещаем информацию в новую почту Gmail
Как уже было упомянуто, чтобы сменить адрес Джимейл без больших потерь, нужно проделать перенос важных данных и создать переадресацию на свежий электронный ящик. Есть несколько способов это сделать.
Способ 1: Импортируем данные напрямую
Для этого способа вам понадобится напрямую указать почту, с которой хотите импортировать данные.
- Создайте новую почту на Джимейл.
- Зайдите в новую почту и нажмите на значок шестерни в правом верхнем углу, а дальше перейдите в «Настройки».
- Перейдите во вкладку «Аккаунт и импорт».
- Нажмите «Импортировать почту и контакты».
- В открывшимся окне вам будет предложено ввести адрес почты из которой хотите импортировать контакты и письма. В нашем случае из старой почты.
- После кликните «Продолжить».
- Когда пройдёт проверка, вновь продолжите.
- Уже в другом окне вам будет предложено войти в старый аккаунт.
- Согласитесь с доступом к учётной записи.
- Подождите окончания проверки.
- Отметьте нужные вам пункты и подтвердите.
- Теперь ваши данные, через некоторое время, будут доступны в новой почте.
Читайте также: Создаем электронную почту на gmail.com
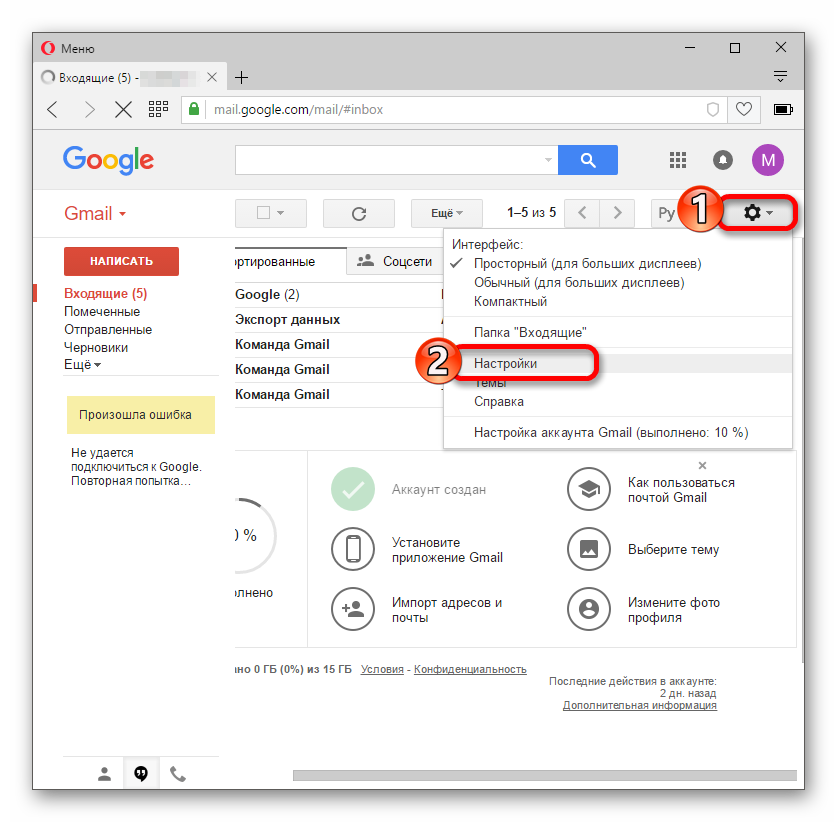
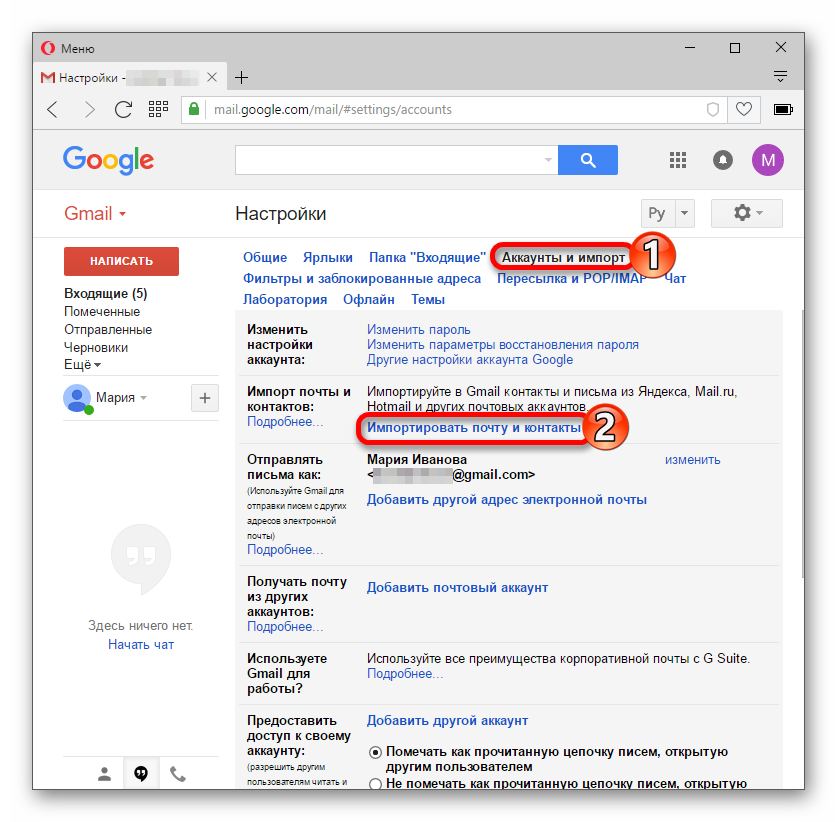
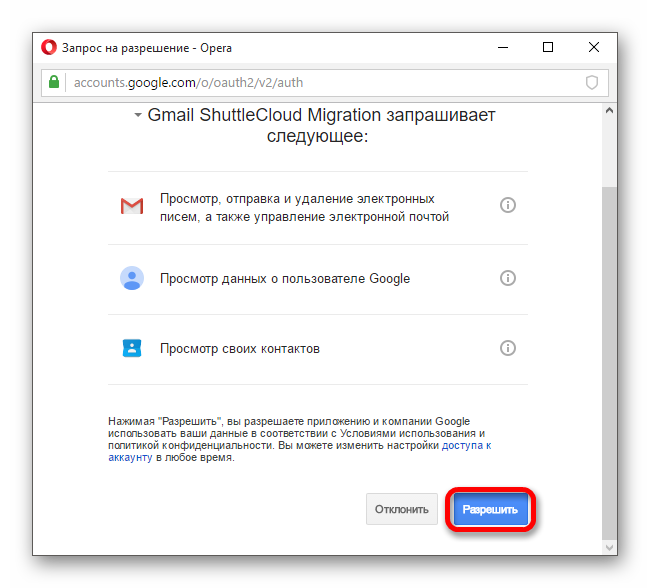
Способ 2: Создаём файл с данными
Этот вариант подразумевает экспортирование контактов и писем в отдельный файл, который вы сможете импортировать в любой почтовый аккаунт.
- Зайдите в свой старый почтовый ящик Джимейл.
- Нажмите на значок «Gmail» и в выпадающем меню выберите «Контакты».
- Нажмите на иконку с тремя вертикальными полосками в верхнем левом углу.
- Щелкните на «Ещё» и перейдите к «Экспорт». В обновлённом дизайне эта функция на данный момент пока недоступна, поэтому вам будет предложено перейти к старой версии.
- Проделайте тот же путь, как и в новой версии.
- Выберите нужные параметры и кликните «Экспорт». На ваш компьютер будет загружен файл.
- Теперь в новой учётной записи перейдите по пути «Gmail» — «Контакты» — «Ещё» — «Импорт».
- Загрузите документ с вашими данными, выбрав нужный файл и импортировав его.
Как видите, ничего сложно в этих вариантах нет. Выбирайте тот, который для вас самый удобный.
Мы рады, что смогли помочь Вам в решении проблемы.
Опишите, что у вас не получилось. Наши специалисты постараются ответить максимально быстро.
Помогла ли вам эта статья?
В этой статье мы расскажем вам, как изменить имя, которое отображается при отправке электронных писем Gmail. Это можно сделать на компьютере и мобильном устройстве. Запомните: имя можно менять не более трех раз каждые 90 дней, при этом адрес электронной почты изменить нельзя.
Метод 1 из 2:На компьютере
-

{«smallUrl»:»https://www.wikihow.com/images_en/thumb/f/f1/Change-Your-Name-on-Gmail-Step-1-Version-4.jpg/v4-460px-Change-Your-Name-on-Gmail-Step-1-Version-4.jpg»,»bigUrl»:»https://www.wikihow.com/images_en/thumb/f/f1/Change-Your-Name-on-Gmail-Step-1-Version-4.jpg/v4-760px-Change-Your-Name-on-Gmail-Step-1-Version-4.jpg»,»smallWidth»:460,»smallHeight»:345,»bigWidth»:760,»bigHeight»:570}
1
Откройте Gmail. Перейдите на страницу https://www.gmail.com/ в веб-браузере компьютера. Откроется ваш почтовый ящик Gmail, если вы уже вошли в систему.- Если вы еще не авторизовались, введите адрес электронной почты и пароль.
-

{«smallUrl»:»https://www.wikihow.com/images_en/thumb/0/06/Change-Your-Name-on-Gmail-Step-2-Version-4.jpg/v4-460px-Change-Your-Name-on-Gmail-Step-2-Version-4.jpg»,»bigUrl»:»https://www.wikihow.com/images_en/thumb/0/06/Change-Your-Name-on-Gmail-Step-2-Version-4.jpg/v4-760px-Change-Your-Name-on-Gmail-Step-2-Version-4.jpg»,»smallWidth»:460,»smallHeight»:345,»bigWidth»:760,»bigHeight»:570}
2
Нажмите на значок в виде шестеренки
{«smallUrl»:»https://www.wikihow.com/images_en/6/68/Android7settings.png»,»bigUrl»:»https://www.wikihow.com/images_en/6/68/Android7settings.png»,»smallWidth»:460,»smallHeight»:460,»bigWidth»:760,»bigHeight»:760}
. Он находится в верхней правой части почтового ящика Gmail. Раскроется меню.
-

{«smallUrl»:»https://www.wikihow.com/images_en/thumb/5/51/Change-Your-Name-on-Gmail-Step-3-Version-4.jpg/v4-460px-Change-Your-Name-on-Gmail-Step-3-Version-4.jpg»,»bigUrl»:»https://www.wikihow.com/images_en/thumb/5/51/Change-Your-Name-on-Gmail-Step-3-Version-4.jpg/v4-760px-Change-Your-Name-on-Gmail-Step-3-Version-4.jpg»,»smallWidth»:460,»smallHeight»:345,»bigWidth»:760,»bigHeight»:570}
3
Щелкните по Настройки. Эта опция находится в меню. Откроется страница настроек.
-

{«smallUrl»:»https://www.wikihow.com/images_en/thumb/1/12/Change-Your-Name-on-Gmail-Step-4-Version-4.jpg/v4-460px-Change-Your-Name-on-Gmail-Step-4-Version-4.jpg»,»bigUrl»:»https://www.wikihow.com/images_en/thumb/1/12/Change-Your-Name-on-Gmail-Step-4-Version-4.jpg/v4-760px-Change-Your-Name-on-Gmail-Step-4-Version-4.jpg»,»smallWidth»:460,»smallHeight»:345,»bigWidth»:760,»bigHeight»:570}
4
Нажмите Аккаунты и импорт. Вы найдете эту вкладку в верхней части страницы.
-

{«smallUrl»:»https://www.wikihow.com/images_en/thumb/8/8a/Change-Your-Name-on-Gmail-Step-5-Version-4.jpg/v4-460px-Change-Your-Name-on-Gmail-Step-5-Version-4.jpg»,»bigUrl»:»https://www.wikihow.com/images_en/thumb/8/8a/Change-Your-Name-on-Gmail-Step-5-Version-4.jpg/v4-760px-Change-Your-Name-on-Gmail-Step-5-Version-4.jpg»,»smallWidth»:460,»smallHeight»:345,»bigWidth»:760,»bigHeight»:570}
5
Нажмите изменить. Эта опция находится справа в разделе «Отправлять письма как». Откроется меню.
-

{«smallUrl»:»https://www.wikihow.com/images_en/thumb/6/62/Change-Your-Name-on-Gmail-Step-6.jpg/v4-460px-Change-Your-Name-on-Gmail-Step-6.jpg»,»bigUrl»:»https://www.wikihow.com/images_en/thumb/6/62/Change-Your-Name-on-Gmail-Step-6.jpg/v4-760px-Change-Your-Name-on-Gmail-Step-6.jpg»,»smallWidth»:460,»smallHeight»:345,»bigWidth»:760,»bigHeight»:570}
6
Установите флажок у пустого текстового поля. Это поле находится под строкой с вашим текущем именем.
{«smallUrl»:»https://www.wikihow.com/images_en/thumb/c/c9/Change-Your-Name-on-Gmail-Step-7.jpg/v4-460px-Change-Your-Name-on-Gmail-Step-7.jpg»,»bigUrl»:»https://www.wikihow.com/images_en/thumb/c/c9/Change-Your-Name-on-Gmail-Step-7.jpg/v4-760px-Change-Your-Name-on-Gmail-Step-7.jpg»,»smallWidth»:460,»smallHeight»:345,»bigWidth»:760,»bigHeight»:570}
7
Введите новое имя. Сделайте это в пустом текстовом поле.
-

{«smallUrl»:»https://www.wikihow.com/images_en/thumb/2/20/Change-Your-Name-on-Gmail-Step-8.jpg/v4-460px-Change-Your-Name-on-Gmail-Step-8.jpg»,»bigUrl»:»https://www.wikihow.com/images_en/thumb/2/20/Change-Your-Name-on-Gmail-Step-8.jpg/v4-760px-Change-Your-Name-on-Gmail-Step-8.jpg»,»smallWidth»:460,»smallHeight»:345,»bigWidth»:760,»bigHeight»:570}
8
Щелкните по Сохранить изменения. Эта кнопка находится в нижней части окна. Имя будет сохранено, а окно закроется.
Метод 2 из 2:На мобильном устройстве
-

{«smallUrl»:»https://www.wikihow.com/images_en/thumb/9/93/Change-Your-Name-on-Gmail-Step-9.jpg/v4-460px-Change-Your-Name-on-Gmail-Step-9.jpg»,»bigUrl»:»https://www.wikihow.com/images_en/thumb/9/93/Change-Your-Name-on-Gmail-Step-9.jpg/v4-760px-Change-Your-Name-on-Gmail-Step-9.jpg»,»smallWidth»:460,»smallHeight»:345,»bigWidth»:760,»bigHeight»:570}
1
Запустите Gmail. Нажмите на белый значок с красной буквой «M».- Если вы еще не авторизовались, введите адрес электронной почты и пароль.
-

{«smallUrl»:»https://www.wikihow.com/images_en/thumb/7/7d/Change-Your-Name-on-Gmail-Step-10.jpg/v4-460px-Change-Your-Name-on-Gmail-Step-10.jpg»,»bigUrl»:»https://www.wikihow.com/images_en/thumb/7/7d/Change-Your-Name-on-Gmail-Step-10.jpg/v4-760px-Change-Your-Name-on-Gmail-Step-10.jpg»,»smallWidth»:460,»smallHeight»:345,»bigWidth»:760,»bigHeight»:570}
2
Коснитесь ☰. Этот значок находится в верхнем левом углу экрана. Откроется меню.
-

{«smallUrl»:»https://www.wikihow.com/images_en/thumb/5/50/Change-Your-Name-on-Gmail-Step-11.jpg/v4-460px-Change-Your-Name-on-Gmail-Step-11.jpg»,»bigUrl»:»https://www.wikihow.com/images_en/thumb/5/50/Change-Your-Name-on-Gmail-Step-11.jpg/v4-760px-Change-Your-Name-on-Gmail-Step-11.jpg»,»smallWidth»:460,»smallHeight»:345,»bigWidth»:760,»bigHeight»:570}
3
Прокрутите вниз и нажмите Настройки. Вы найдете эту опцию в нижней части меню.
-

{«smallUrl»:»https://www.wikihow.com/images_en/thumb/5/5e/Change-Your-Name-on-Gmail-Step-12.jpg/v4-460px-Change-Your-Name-on-Gmail-Step-12.jpg»,»bigUrl»:»https://www.wikihow.com/images_en/thumb/5/5e/Change-Your-Name-on-Gmail-Step-12.jpg/v4-760px-Change-Your-Name-on-Gmail-Step-12.jpg»,»smallWidth»:460,»smallHeight»:345,»bigWidth»:760,»bigHeight»:570}
4
Выберите свою учетную запись. Нажмите на адрес электронной почты учетной записи, имя в которой вы хотите изменить.
-

{«smallUrl»:»https://www.wikihow.com/images_en/thumb/4/45/Change-Your-Name-on-Gmail-Step-13.jpg/v4-460px-Change-Your-Name-on-Gmail-Step-13.jpg»,»bigUrl»:»https://www.wikihow.com/images_en/thumb/4/45/Change-Your-Name-on-Gmail-Step-13.jpg/v4-760px-Change-Your-Name-on-Gmail-Step-13.jpg»,»smallWidth»:460,»smallHeight»:345,»bigWidth»:760,»bigHeight»:570}
5
Нажмите Управление учетной записью Google. Эта опция находится в верхней части меню.- На Android-устройстве нажмите «Моя учетная запись».
-

{«smallUrl»:»https://www.wikihow.com/images_en/thumb/0/05/Change-Your-Name-on-Gmail-Step-14.jpg/v4-460px-Change-Your-Name-on-Gmail-Step-14.jpg»,»bigUrl»:»https://www.wikihow.com/images_en/thumb/0/05/Change-Your-Name-on-Gmail-Step-14.jpg/v4-760px-Change-Your-Name-on-Gmail-Step-14.jpg»,»smallWidth»:460,»smallHeight»:345,»bigWidth»:760,»bigHeight»:570}
6
Коснитесь Личная информация и конфиденциальность. Вы найдете эту опцию в верхней части страницы.- На Android-устройстве нажмите «Личная информация» в верхней части экрана.
-

{«smallUrl»:»https://www.wikihow.com/images_en/thumb/d/d0/Change-Your-Name-on-Gmail-Step-15.jpg/v4-460px-Change-Your-Name-on-Gmail-Step-15.jpg»,»bigUrl»:»https://www.wikihow.com/images_en/thumb/d/d0/Change-Your-Name-on-Gmail-Step-15.jpg/v4-760px-Change-Your-Name-on-Gmail-Step-15.jpg»,»smallWidth»:460,»smallHeight»:344,»bigWidth»:760,»bigHeight»:568.9560439560439}
7
Коснитесь текущего имени. Оно находится в текстовом поле «Имя» в верхней части страницы.
-

{«smallUrl»:»https://www.wikihow.com/images_en/thumb/e/e6/Change-Your-Name-on-Gmail-Step-16.jpg/v4-460px-Change-Your-Name-on-Gmail-Step-16.jpg»,»bigUrl»:»https://www.wikihow.com/images_en/thumb/e/e6/Change-Your-Name-on-Gmail-Step-16.jpg/v4-760px-Change-Your-Name-on-Gmail-Step-16.jpg»,»smallWidth»:460,»smallHeight»:345,»bigWidth»:760,»bigHeight»:570}
8
Введите пароль к учетной записи Google. Затем нажмите «Далее».
-

{«smallUrl»:»https://www.wikihow.com/images_en/thumb/d/da/Change-Your-Name-on-Gmail-Step-17.jpg/v4-460px-Change-Your-Name-on-Gmail-Step-17.jpg»,»bigUrl»:»https://www.wikihow.com/images_en/thumb/d/da/Change-Your-Name-on-Gmail-Step-17.jpg/v4-760px-Change-Your-Name-on-Gmail-Step-17.jpg»,»smallWidth»:460,»smallHeight»:345,»bigWidth»:760,»bigHeight»:570}
9
Нажмите на значок «Изменить»
{«smallUrl»:»https://www.wikihow.com/images_en/0/0c/Android7edit.png»,»bigUrl»:»https://www.wikihow.com/images_en/0/0c/Android7edit.png»,»smallWidth»:460,»smallHeight»:460,»bigWidth»:760,»bigHeight»:760}
. Этот значок в виде карандаша находится справа от вашего имени. Откроется меню.
-

{«smallUrl»:»https://www.wikihow.com/images_en/thumb/2/2b/Change-Your-Name-on-Gmail-Step-18.jpg/v4-460px-Change-Your-Name-on-Gmail-Step-18.jpg»,»bigUrl»:»https://www.wikihow.com/images_en/thumb/2/2b/Change-Your-Name-on-Gmail-Step-18.jpg/v4-760px-Change-Your-Name-on-Gmail-Step-18.jpg»,»smallWidth»:460,»smallHeight»:345,»bigWidth»:760,»bigHeight»:570}
10
Введите новое имя. Сделайте это в строках «Имя» и/или «Фамилия».
-

{«smallUrl»:»https://www.wikihow.com/images_en/thumb/5/5e/Change-Your-Name-on-Gmail-Step-19.jpg/v4-460px-Change-Your-Name-on-Gmail-Step-19.jpg»,»bigUrl»:»https://www.wikihow.com/images_en/thumb/5/5e/Change-Your-Name-on-Gmail-Step-19.jpg/v4-760px-Change-Your-Name-on-Gmail-Step-19.jpg»,»smallWidth»:460,»smallHeight»:345,»bigWidth»:760,»bigHeight»:570}
11
Нажмите Готово. Эта опция находится внизу всплывающего окна.
-

{«smallUrl»:»https://www.wikihow.com/images_en/thumb/4/4a/Change-Your-Name-on-Gmail-Step-20.jpg/v4-460px-Change-Your-Name-on-Gmail-Step-20.jpg»,»bigUrl»:»https://www.wikihow.com/images_en/thumb/4/4a/Change-Your-Name-on-Gmail-Step-20.jpg/v4-760px-Change-Your-Name-on-Gmail-Step-20.jpg»,»smallWidth»:460,»smallHeight»:345,»bigWidth»:760,»bigHeight»:570}
12
Коснитесь Подтвердить. Так вы подтвердите, что хотите изменить свое имя и знаете, что можете сделать это еще дважды в течение 90 дней.
Советы
- Когда вы создаете учетную запись Google, нужно вводить как имя, так и фамилию, но чтобы изменить имя, фамилия не нужна.
- Чтобы новое имя вступило в силу, может понадобиться до 24 часов.
Предупреждения
- Имя можно менять не более трех раз каждые 90 дней, при этом адрес электронной почты изменить нельзя.[1]
Об этой статье
На других языкахEnglish:Change Your Name on Gmail
Español:cambiar tu nombre en Gmail
Italiano:Cambiare il Tuo Nome su Gmail
Português:Mudar seu Nome no Gmail
Deutsch:Deinen Namen bei Gmail ändern
Français:changer de nom sur Gmail
Bahasa Indonesia:Mengubah Nama pada Akun Gmail
Nederlands:Je naam veranderen op Gmail
العربية:تغيير اسمك في إيميل الجيميل
中文:在Gmail中更改你的名字
ไทย:เปลี่ยนชื่อใน Gmail
Tiếng Việt:Đổi tên hiển thị trên Gmail
한국어:지메일의 이름 변경하는 방법
日本語:Gmailの名前を変更する
हिन्दी:जीमेल पर अपना नाम बदलें
Türkçe:Gmail’de Ad Nasıl Değiştirilir
Источники
- ↑https://support.google.com/mail/answer/8158?hl=en
- https://public-pc.com/menyaem-adres-elektronnoj-pochty-v-gmail/
- https://lumpics.ru/change-email-address-gmail/
- https://ru.wikihow.com/изменить-имя-в-gmail
Как в гугл почте изменить имя. Как изменить имя пользователя в gmail
Gmail.ru. Для этого в правой части сверху нужно кликнуть «Настройки». Далее необходимо перейти на предложенную вкладку «Аккаунты и импорт». Нажмите на кнопку «Изменить». В появившемся поле «Изменить адрес электронной почты» надо ввести ваше имя и нажать «Сохранить изменения». Удостоверьтесь, что во вкладке «Аккаунты и импорт» новый логин указан верно. Если вы пользуетесь электронным адресом от почтового сервера Rambler.ru, то поменять свой никнейм невозможно. Вам придется зарегистрировать другой ящик.
Поменяйте имя на Yandex.ru. Нужно найти «Паспорт» в настройках. Вам откроется окошко «Персональные данные». Жмите на ссылку «изменить персональные данные». Затем вводите логин и нажимаете сохранить. Перезагрузите почтовый ящик. И «Яндекс » позволяет завести не только новый имейл , но сохранить контакты и сообщения со старой почты.
Измените имя на Mail .ru. Необходимо отыскать на страничке этого сервера панель «Еще». Вы должны открыть ее и выбрать из предложенного списка «Анкетные данные». В этом поле вы сможете поменять любые сведения, в том числе и псевдоним. Когда внесете новую информацию, то нажмите на кнопку «Сохранить». Если вы желаете поменять логин на страничке «Мой мир», то авторизуйтесь. Начнется загрузка вашей веб-страницы. В левом углу вы найдете список настроек.
Полезный совет
Создайте такое имя, чтобы в дальнейшем не пришлось менять его на иное. Оно должно быть красивым, запоминающимся. Лучше записать логин вместе с паролем в записную книжку или завести специальную папку для этого на компьютере.
Источники:
- как можно поменять имя
Почтовые сервисы в интернете не ограничивают пользователей определенным количеством учетных записей. Принимая это во внимание, вы всегда можете изменить свой почтовый адрес на новый, оставив при этом прежний аккаунт активным.
Вам понадобится
Инструкция
Для того чтобы вы смогли изменить свой почтовый адрес в интернете , вам достаточно зарегистрироваться для этого в любом из существующих на сегодняшний день почтовых сервисах. Говоря о почтовиках в целом, рекомендуем вам заводить новую почту в сервисах.com. Обуславливается это тем, что сегодня некоторые уведомления могут не приходить на почтовый ящик, имеющий в окончании.ru. Например, вы можете зарегистрироваться в системе электронной почты @gmail.com (адрес сайта: google.ru) или же @yahoo.com (адрес сайта: yahoo.com). В целом же можете регистрировать новый аккаунт в том почтовике, который вам будет удобен.
Откройте главную страничку сервиса электронной почты и найдите на ней ссылку, либо графическую кнопку «Зарегистрироваться»/«Регистрация». Кликните по данному пункту. Вы будете перемещены на страницу ввода личных данных пользователя. Здесь вам нужно указать логин, который в дальнейшем будет адрес ом почтового ящика, пароль, а также некоторую дополнительную информацию о себе. Что касается ввода пароля, то для него есть определенные критерии. Например, не вводите простого кода, используйте в
Менять имя в почте gmail приходится довольно редко. Но все же иногда такая потребность возникает, например, после смены фамилии или по другим причинам. Чтобы в учетной записи отображалась достоверная информация, необходимо знать, как в почте gmail изменить имя.
Пошаговая инструкция
Очень часто люди не серьезно относятся к заполнению личной информации о себе и указывают данные, которые совсем не соответствуют действительности. А впоследствии получается так, что необходимо вносить коррективы. А вот как это сделать, знает не каждый пользователь.
Давайте узнаем, как поменять данные пользователя. Для этого нужно:
- Открыть свой интернет браузер и перейти на сайт почты gmail. Заполнить поля логина и пароля.
- Вверху страницы справа зайти в пункт «Настройки».
- Затем выбрать вкладку «Аккаунты и импорт». После нажатия на кнопку появится следующая информация: «Отправлять письма как». Сбоку будет кнопка «Изменить».
- Нажать на эту кнопку. Отобразится всплывающее окно под названием «Изменение адреса электронной почты».
- В новой строке введите новое имя пользователя, которое будет отображаться при отправке писем.
- После того, как информация была внесена, нажимают «Сохранить изменения».
На этом все. Как видим, нет ничего сложного. Но как изменить имя в аккаунте Google, в котором вы регистрировались через почту gmail?
Как изменить имя в аккаунте Google
К сожалению, никакие изменения вносить нельзя, если регистрация уже окончена. Но есть выход. Нужно создать еще один аккаунт Google и в нем уже указать новые пользовательские данные, которые были ранее изменены в электронном ящике.
Если вы не хотите создавать новый профиль, то можно ввести новый адрес ящика. Для этого выполняют следующие действия:
- Зайдите на
Добавление и редактирование контактов в Gmail
Вы когда впервые регистрировали свой электронный почтовый ящик? Вот и я не помню. И законов никаких не придерживалась. Вводишь свое имя на латинице для логина – занято. Добавляешь цифры из даты рождения – снова занято. Все занято! Потом начинают предложения поступать от самого почтового сервиса – то же самое имя, только наоборот. Пойдет? Пойдет! Готово! И сколько нас таких в Интернете – немерено. Поэтому часто приходят письма с совершенно нечитаемым адресом, то бишь, логином. И если понадобится написать этому адресату письмо, то можно перерыть всю почту вверх дном, но так и не догадаться, с какой буквы он начинается :). А главное – начать, потом ящик подскажет.
Уважительно отношусь к Google со всеми его продуктами, к почте Gmail тоже. Уже писала о некоторых настройках. Сегодня о том, как придать контактам человеческое лицо или хотя бы присвоить имя – фамилию.
Лучше это делать сразу, как только получено первое письмо (если планируете и впредь переписываться). Открываем письмо и ставим курсор в районе адреса так, чтобы появилось окошко такое, как на картинке.
 Находим слово «дополнительно» и жмем на стрелку, а в меню выбираем «Данные контакта». Нажав на него, оказываемся на новой странице. В окошко «Добавьте контакт» можно ввести имя и фамилию. Кроме того, ниже можно указать и другие сведения, например, телефон или дату рождения.
Находим слово «дополнительно» и жмем на стрелку, а в меню выбираем «Данные контакта». Нажав на него, оказываемся на новой странице. В окошко «Добавьте контакт» можно ввести имя и фамилию. Кроме того, ниже можно указать и другие сведения, например, телефон или дату рождения.

Настройка электронной почты (Яндекс, Mail, Gmail)
У каждого электронного ящика есть целая куча разных настроек. Можно изменить в нем практически все – информацию о себе, пароль, оформление почты и многое другое. Для этого нужно сначала зайти в электронный ящик, а потом открыть ту часть, которая отвечает за изменение параметров.
На заметку. Единственное, что поменять нельзя, так это адрес ящика (логин). Подробнее об этом читайте здесь.
Яндекс.Почта
В верхнем правом углу, рядом с названием электронного ящика, находится иконка с изображением шестеренки.

После нажатия на нее, открывается небольшое окошко, вверху которого собраны самые популярные настройки. Можно выбрать одну из них или щелкнуть по ссылке «Все настройки» вверху.

Откроется страница, где и можно изменить необходимые параметры. С левой стороны будет меню для перехода к другим настройкам.

Чтобы вернуться к обычной почте (письмам), нажмите на надпись «Письма» вверху слева.
Mail.ru
В правом верхнем углу нажимаем на ссылку «Настройки».

Открывается страница со списком того, что можно изменить в почте.
Слева будет список для быстрого перехода к другим параметрам. Через него также можно вернуться к своим письмам, нажав на ссылку «Перейти во Входящие» вверху.

Gmail.com (почта от Гугл)
Для изменения параметров почты от Google нужно нажать на картинку с изображением шестеренки в верхнем правом углу своего ящика.

Появится небольшой список. Нажимаем на «Настройки».

Откроется новая страница. На сером фоне будет куча параметров, которые можно изменить.
Но это еще не все! Вверху есть закладки для редактирования других настроек.

Чтобы вернуться к письмам, нажмите на ссылку «Входящие» слева.
Самые важные настройки
Из всей этой кучи настроек я выделил только три, которые действительно следует изменить – имя отправителя, фотография и подпись.
Имя отправителя – это то, что будет написано в части «От кого». Как правило, именно эти данные видит получатель, когда приходит новое письмо.

Фотография – небольшое изображение, которым будет украшено каждое ваше сообщение. Это может быть как личная фотография, так и просто картинка. Добавлять ее необязательно, но многим нравится 🙂

Подпись – текст, который автоматически добавляется к каждому письму. Удобно использовать при деловой переписке, чтобы каждый раз заново не печатать контактные данные.

Где поменять
Яндекс.Почта:  → Личные данные, подпись, портрет.
→ Личные данные, подпись, портрет.
Mail.ru: Настройки → Имя отправителя и подпись. Для добавления/изменения фотографии нажать на «Личные данные» в меню слева.
Gmail.com. Для изменения имени отправителя:
 → Настройки.
→ Настройки.- Перейти в закладку «Аккаунты и импорт».
- В части «Отправлять письма как» нажать на «изменить» (справа).
- Щелкнуть по кружочку рядом с пустым полем, напечатать в него нужные данные, а затем нажать на «Сохранить изменения».
Для добавления подписи к письмам:
 → Настройки.
→ Настройки.- Закладка «Общие».
- Часть «Подпись» (внизу).
Добавление/изменение фотографии: нажать на правый верхний кружочек с изображением человечка или уже добавленной фотографией и выбрать «сменить фото».

Как проверить
Допустим, в настройках своей почты я указал имя, добавил фотографию и подпись. Самый простой способ проверить результат — это отправить письмо самому себе, на свой же адрес.
Вот какое письмо пришло в моем случае:

Значит, такое имя и картинка теперь будут добавляться ко всем письмам, которые я отправляю. А если открыть письмо, то под его текстом будет подпись. В моем случае это блок контактов.

Если вдруг результат не оправдал ожиданий, это всегда можно исправить тем же самым образом (см. Где поменять).


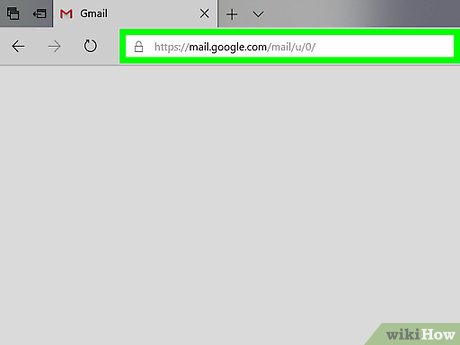


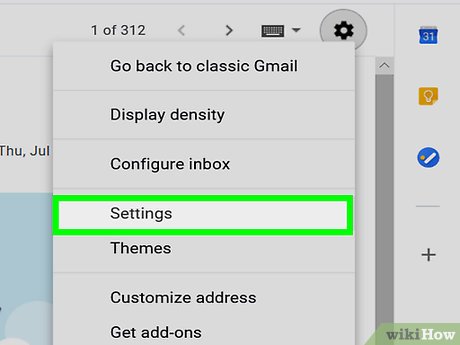

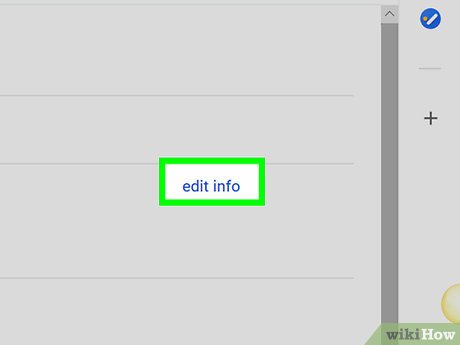
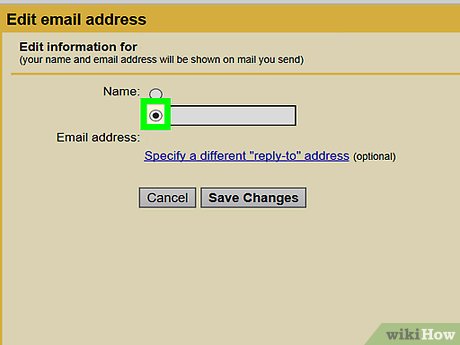
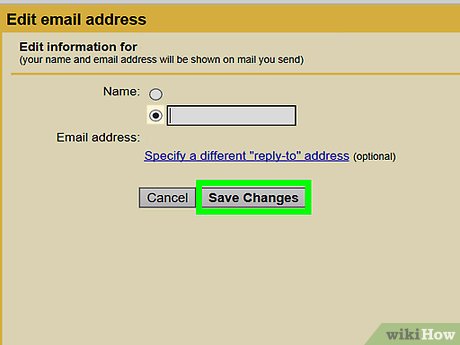

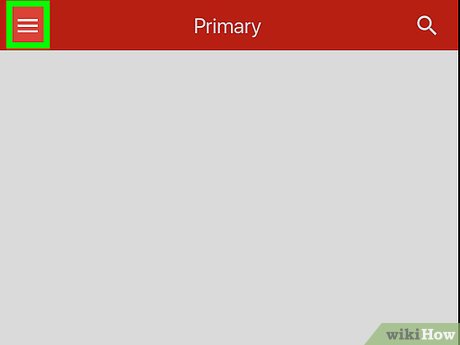
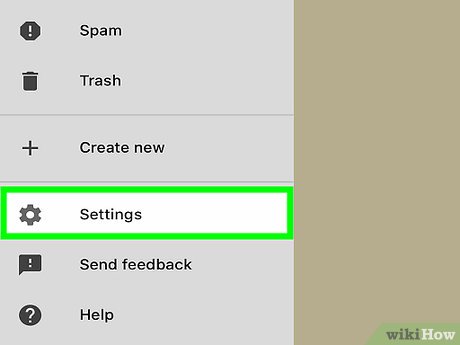

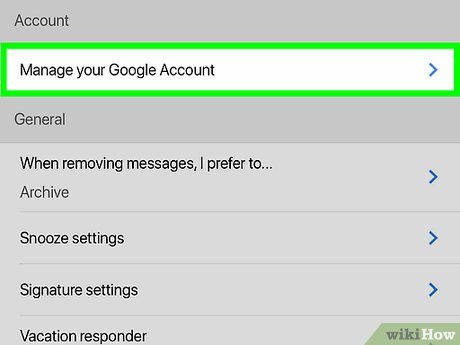
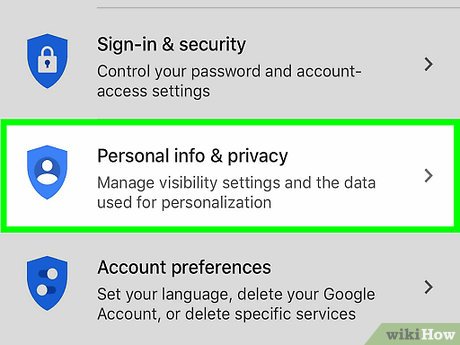
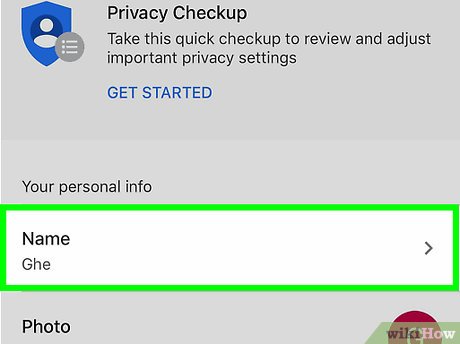

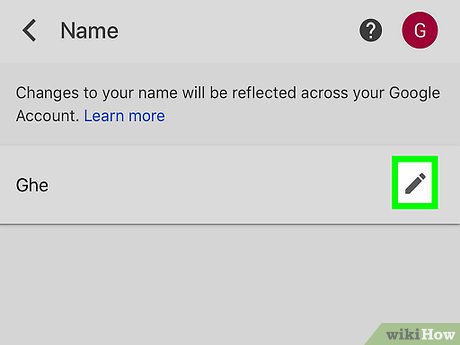

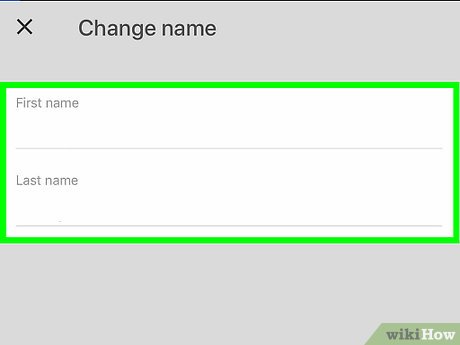
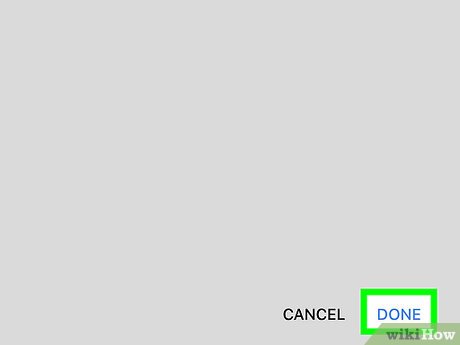
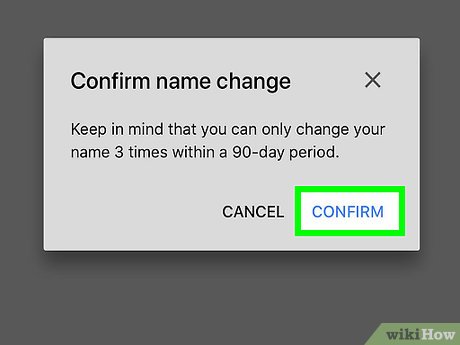
 → Настройки.
→ Настройки. → Настройки.
→ Настройки.