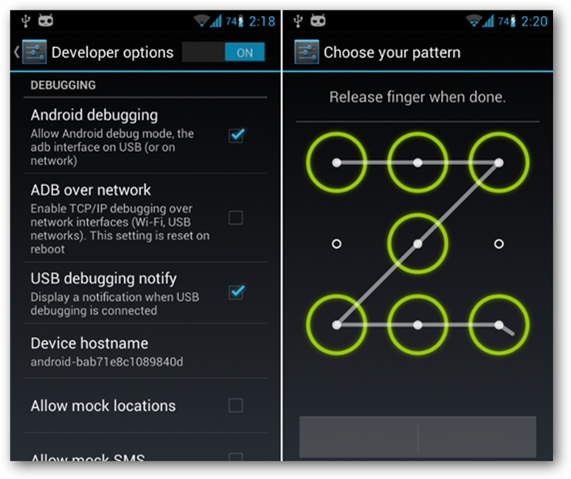Как поменять графический ключ Андроид
Изменение графического пароля
Непосредственно замена паттерна блокировки может быть выполнена средствами самой системы, плюс такая же возможность поддерживается в сторонних инструментах защиты.
Способ 1: Системные средства
Разумеется, изменение ключа является одной из встроенных возможностей операционной системы Android, которой мы и воспользуемся для решения поставленной задачи. В качестве примера покажем выполнение процедуры в «чистом» Android 10.
- Откройте «Настройки» и перейдите по пунктам «Безопасность» – «Блокировка экрана».
- Так как у нас уже есть настроенный паттерн, для продолжения понадобится его ввести.
- Далее тапните по пункту «Графический ключ», введите новый рисунок и повторите его.
Готово, визуальный пароль будет изменён.
Способ 2: Сторонние приложения
Многие пользователи в целях безопасности устанавливают дополнительные решения для блокировки, например, некоторых программ или уведомлений.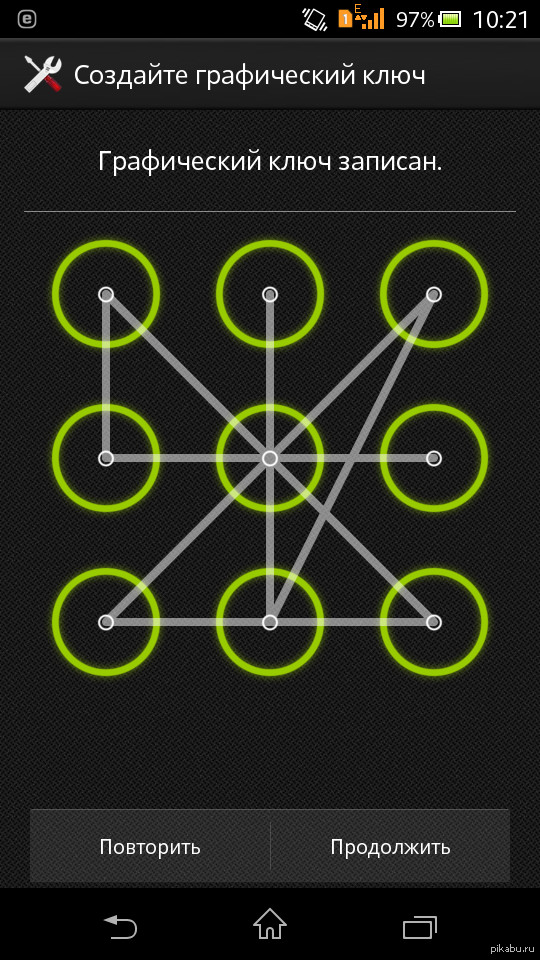
Скачать AppLock из Google Play Маркета
- Откройте программу и введите заранее заданный визуальный пароль.
- После загрузки основного меню перейдите на вкладку «Защита» и тапните по опции «Разблокировать настройки».
- Для замены ключа воспользуйтесь параметром «изменить графический разблокировки».
- Дважды укажите новый рисунок, а после появления сообщения «Операция выполнена успешно» нажмите на кнопку «Назад».
Другие подобные приложения позволяют выполнить изменение графического ключа по схожему алгоритму.
Сброс графического пароля
Иногда происходит так, что пользователь забывает ключ по собственной невнимательности или за давностью лет. К счастью, существуют методы сброса этого типа блокировки.
Способ 1: Опция «Забыл пароль»
В версиях Android до 4.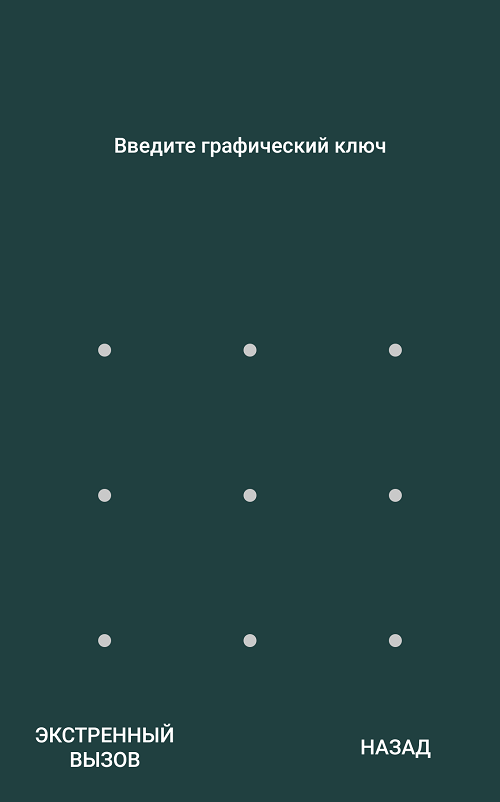 4 включительно при вводе неверного паттерна 5 раз подряд устройство временно блокировалось, однако появлялась дополнительная опция сброса, известная также как «Забыл пароль». Если целевой девайс работает именно на такой старой версии «зелёного робота», использование этой функции является оптимальным решением.
4 включительно при вводе неверного паттерна 5 раз подряд устройство временно блокировалось, однако появлялась дополнительная опция сброса, известная также как «Забыл пароль». Если целевой девайс работает именно на такой старой версии «зелёного робота», использование этой функции является оптимальным решением.
- Разблокируйте экран смартфона или планшета и около 5 раз введите неверный рисунок.
- Устройство сообщит, что возможность разблокировки временно недоступна, а в нижнем правом углу появится надпись «Забыли пароль» (иначе может называться «Забыли рисунок» или «Забыли узор»). Если таковая отсутствует, подождите и попробуйте ещё несколько раз ввести неправильный паттерн.
- Тапните по надписи, затем укажите данные аккаунта Google, к которому привязано устройство — на него будет отправлен код разблокировки.
- После получения кода на свой почтовый ящик зайдите в него с компьютера, запишите или запомните комбинацию, а затем введите её на целевом девайсе.

Данный метод – самый простой, однако компания Google посчитала его небезопасным и удалила из последующих за KitKat релизов своей ОС. Впрочем, некоторые вендоры по-прежнему устанавливают её в свои продукты, поэтому актуальности этот вариант ещё не потерял.
Способ 2: ADB
Инструмент Android Debug Bridge представляет собой мощное средство управления девайсом, которое поможет и в решении рассматриваемой проблемы. Всё, что необходимо – активная отладка по USB на устройстве и присутствующий на компьютере пакет ADB, скачать который можно по ссылке далее.
Скачать ADB
- После загрузки распакуйте архив с программой в корневой каталог диска C, затем запустите «Командную строку» от имени администратора – последнее в Windows 10 можно сделать с помощью «Поиска».
Подробнее: Как открыть «Командную строку» от администратора в Windows 7 и Windows 10
- Далее последовательно введите команды:
cd C:/ADBadb shell - Теперь пропишите следующие операторы по одному, нажимая после каждого Enter:
cd /data/data/com. android.providers.settings/databases
android.providers.settings/databasessqlite3 settings.dbupdate system set value=0 where name='lock_pattern_autolock'update system set value=0 where name='lockscreen.lockedoutpermanently'exit - Перезагрузите устройство, а после загрузки системы попробуйте ввести любой графический ключ – в большинстве случаев девайс должен быть разблокирован. Если не сработало, повторите шаги 2-3, после чего дополнительно введите следующее:
adb shell rm /data/system/gesture.keyadb shell rm /data/data/com.android.providers.settings/databases/settings.dbПерезапустите смартфон или планшет и проверьте результат.
Этот метод довольно трудоёмкий и подходит далеко не для всех смартфонов или планшетов: производители в своих вариантах прошивки могут вырезать соответствующую возможность либо изменить местоположение конечных файлов.
Способ 3: Сброс к заводским настройкам
Радикальный метод, который гарантированно уберёт графический пароль – полный сброс устройства. Разумеется, при этом будут удалены все пользовательские данные, кроме сохранённых на карте памяти, поэтому задействовать такой вариант мы рекомендуем только в крайнем случае, когда важно лишь возвращение работоспособности девайса.
Разумеется, при этом будут удалены все пользовательские данные, кроме сохранённых на карте памяти, поэтому задействовать такой вариант мы рекомендуем только в крайнем случае, когда важно лишь возвращение работоспособности девайса.
Подробнее: Сброс Android к заводским настройкам
Мы рады, что смогли помочь Вам в решении проблемы.Опишите, что у вас не получилось. Наши специалисты постараются ответить максимально быстро.
Помогла ли вам эта статья?
ДА НЕТКак отключить или изменить графический КЛЮЧ на Андроид: топ-5 способов 2019
Нередко пользователи мобильных устройств сталкиваются с ситуацией, когда нужно отключить графический ключ с Андроида. Чаще всего проблема возникает в тот момент, когда последовательность жестов была забыта. После этого и возникает желание убрать ключ, чтобы в любое время быстро получать доступ к устройству, особенно когда нужно срочно позвонить.
Назначение ключа
Это вид пароля, в котором используются не буквы или цифры, а заданная пользователем геометрическая фигура.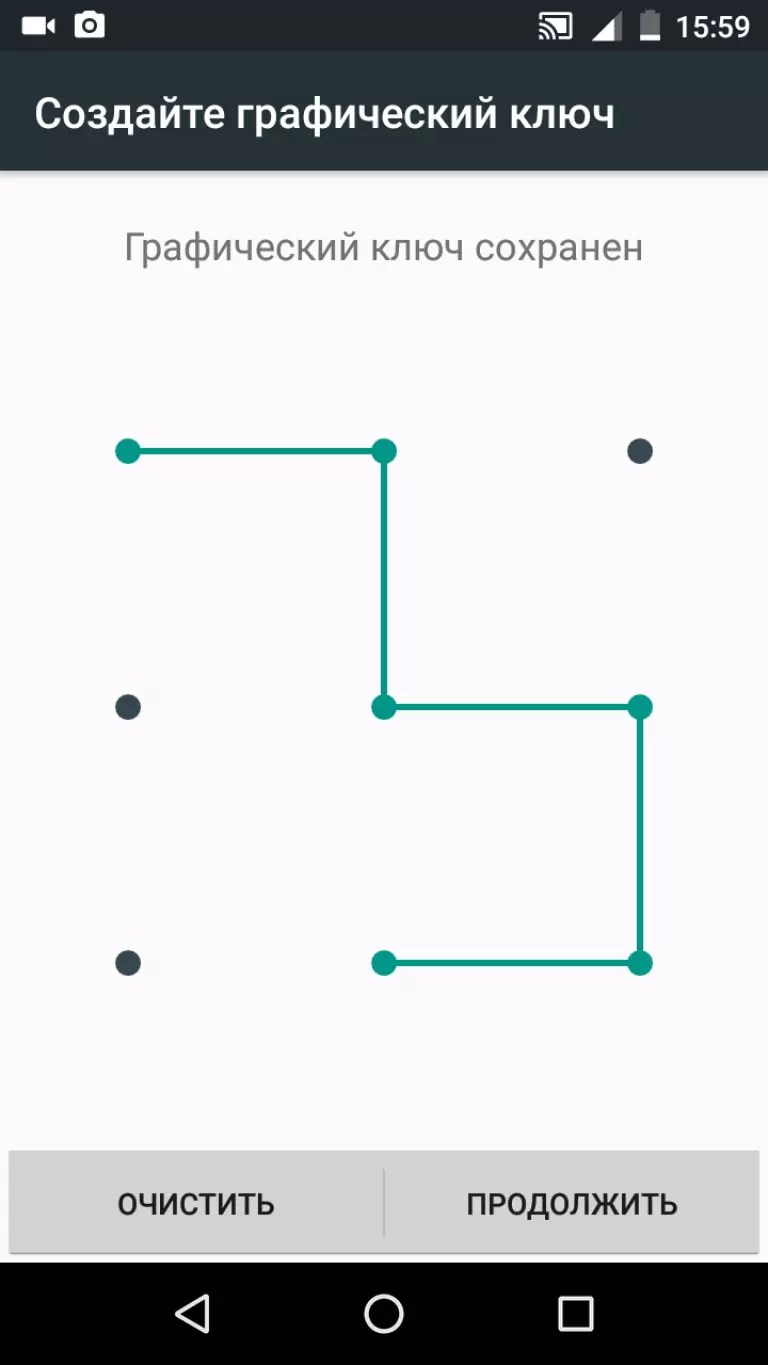 Установить графический код на Android очень просто — нужно последовательно выбрать опции «Настройки», «Безопасность» и «Блокировка экрана». При выборе ключа пользователь должен нарисовать фигуру, содержащую минимум четыре точки. После этого код необходимо повторить, и система его примет. Если необходимо спрятать пароль от посторонних, то можно отключить опцию «Показывать ключ».
Установить графический код на Android очень просто — нужно последовательно выбрать опции «Настройки», «Безопасность» и «Блокировка экрана». При выборе ключа пользователь должен нарисовать фигуру, содержащую минимум четыре точки. После этого код необходимо повторить, и система его примет. Если необходимо спрятать пароль от посторонних, то можно отключить опцию «Показывать ключ».
В результате во время разблокировки устройства на дисплее не будут отображаться след от движения пальца. Чаще всего по умолчанию используется вид блокировки «Слайдер». Чтобы получить доступ к устройству, необходимо лишь потянуть пальцем за определенную область дисплея.
В последних прошивках существует несколько видов паролей:
| Тип пароля | Описание |
| Голосовой | Разблокировка смартфона происходит с помощью голосовой команды |
| Фейсконтроль | Вход возможен по фотографии, сделанной фронтальной камерой |
| PIN-код | Телефон защищен с помощью цифрового пароля |
| Пароль | Допускается введение не только цифр, но и букв |
| Графический ключ | Уникальный графический рисунок |
| Отпечаток пальца | Индивидуальный пароль. |
Чтобы отключить графический ключ, в настройках нужно зайти в соответствующее меню, а затем выбрать опцию «Безопасность». После этого необходимо кликнуть по «Блокировка экрана» и ввести существующий код. Затем можно выбрать новый способ блокировки дисплея либо не использовать эту функцию.
Простые способы
Чаще всего проблем с восстановлением забытого кода не возникает. Перед тем как переходить к использованию кардинальных методов, стоит попробовать простые.
Аккаунт Google
Каждый пользователь создает собственную учетную запись Гугл. С ее помощью можно получить доступ не только к сервисам компании, но и к другим веб-ресурсам. Использование аккаунта является наиболее простым способом снять блокировку графического ключа с Андроида. Если код был несколько раз введен с ошибками, то операционная система предложит пользователю указать данные для входа в учетную запись.
Как только это будет сделано, блокировка снимается. Если пароль от аккаунта был забыт, то для его восстановления можно использовать компьютер. Если, кроме смартфона, под рукой нет других устройств, можно восстановить ключ непосредственно с него. Для этого телефон должен быть подключен к интернету либо сети Wi-Fi. Чтобы убрать графический ключ с планшета, нужно выполнить несколько действий:
Если пароль от аккаунта был забыт, то для его восстановления можно использовать компьютер. Если, кроме смартфона, под рукой нет других устройств, можно восстановить ключ непосредственно с него. Для этого телефон должен быть подключен к интернету либо сети Wi-Fi. Чтобы убрать графический ключ с планшета, нужно выполнить несколько действий:
- Активируется кнопка экстренного вызова.
- Вводится последовательность символов *#*#7378423#*#*.
- Клик по строчке Service Test — Wlan.
- Производится подключение к сети Wi-Fi.
- Выполняется вход в учетную запись.
Вызов на устройство и разрядка батареи
Способ со звонком на девайс подойдет только для версий операционной системы от 2.2 и ниже. Чтобы отменить графический ключ с Андроида, нужно сначала сделать вызов на устройство. Когда на заблокированный телефон поступит входящий звонок, его следует принять и во время разговора свернуть меню, кликнув на центральную кнопку. После этого остается зайти в «Настройки» и сменить либо удалить ключ.
Также отключить графический ключ в телефоне можно с помощью полной разрядки аккумуляторной батареи. Для этого необходимо выполнить следующие действия:
- Дождаться момента, когда заряд АКБ полностью иссякнет.
- Как только появится сообщение о разрядке аккумулятора, зайти в настройки управления питанием, а затем вернуться на один шаг назад, выбрав пункт «Безопасность».
- В появившемся окне отключить ключ.
Перезагрузка настроек
Этот способ стоит использовать в ситуации, когда отключение кода другими методами невозможно. При его применении можно стереть не только сам ключ, но и всю информацию на устройстве. Иногда не получается убрать пароль с помощью перезагрузки настроек даже при выполнении всех инструкций. Дело в том, что активация функции Reset на смартфонах разных производителей отличается.
В девайсах компании Самсунг для этого нужно сделать следующее:
- Выключить телефон.
- Одновременно зажать клавишу включения и центральную кнопку (работает в Galaxy Mini, Galaxy Fit) либо регулятор громкости звука (в Samsung Galaxy S Plus, Samsung Nexus, Samsung Galaxy S3).
 Эти кнопки нужно удерживать до появления вибросигнала устройства.
Эти кнопки нужно удерживать до появления вибросигнала устройства. - В открывшемся меню необходимо кликнуть по строке wipe data/factory reset.
- С помощью активации этой команды девайс вернется к заводским настройкам.
В гаджетах Леново алгоритм действий другой. Сначала устройство нужно выключить, а затем одновременно нажать на клавиши «Включение», «Увеличение» и «Снижение громкости» и удерживать их до появления на дисплее меню. Выбрать команду wipe/factory reset и активировать ее. После перезагрузки планшета или телефона ключ отключается. В телефонах других производителей алгоритм действия будет иным.
Для опытных пользователей
Все описанные способы пригодятся неискушенным владельцам устройств на ОС Android. Однако опытные пользователи могут изменить ключ, не прибегая к сбросу настроек до заводских. Для этого потребуется определенный софт.
Специальный файловый менеджер
Для хранения информации о коде операционная система создает особый файл. Если его удалить, то убирается и ключ, после чего пользователь может спокойно войти в телефон. Однако для работы с этим файлом необходим специальный софт, например, AROMA File Manager. Кроме того, придется установить на смартфон и любое меню Recovery.
Если его удалить, то убирается и ключ, после чего пользователь может спокойно войти в телефон. Однако для работы с этим файлом необходим специальный софт, например, AROMA File Manager. Кроме того, придется установить на смартфон и любое меню Recovery.
Чтобы поменять графический ключ, пользователь должен следовать инструкции:
- Файловый менеджер скачивается в архиве zip, который не нужно распаковывать.
- Программа переносится на флеш-карту.
- Телефон перезагружается с помощью меню Recovery.
- Нужно активировать пункт «Установка zip с SD-карты» и указать путь к файловому менеджеру.
- После подтверждения операции программа будет запущена.
- Затем нужно зайти в каталог data/system и найти там файл gesture.key либо password.key.
Выполнив все эти действия, остается лишь удалить файл с информацией о ключе. Все остальные данные, хранящиеся на девайсе, останутся нетронутыми.
Применение программы ADB
Довольно редко даже после удаления файла с данными о ключе смартфон остается в заблокированном состоянии.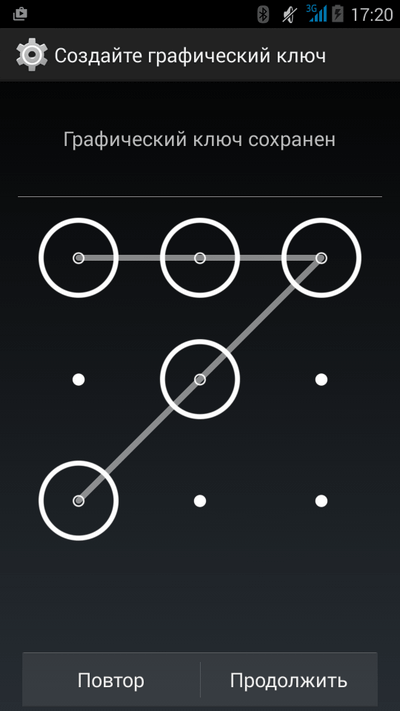 Программа ADB устанавливается на ПК и обладает широкими функциональными возможностями. С ее помощью можно решить поставленную задачу. Следует помнить, что для работы с ней в девайсе должна быть активирована опция «Отладка по USB». Также потребуется скачать дополнительный скрипт.
Программа ADB устанавливается на ПК и обладает широкими функциональными возможностями. С ее помощью можно решить поставленную задачу. Следует помнить, что для работы с ней в девайсе должна быть активирована опция «Отладка по USB». Также потребуется скачать дополнительный скрипт.
Когда утилита ADB будет скачана, ее нужно поместить в корневой каталог диска С. Подключив гаджет к компьютеру, следует выполнить несколько действий:
- После запуска скрипта открывается командная строка.
- Указав путь к файлу с данными о пароле, необходимо ввести команду на его удаление.
- Как только телефон начнет перегружаться, его нужно быстро отключить от ПК.
Затем предстоит ввести любой пароль, и можно убрать старый ключ.
Если ни один из описанных методов не помог, стоит посетить сервисный центр. Однако чаще всего пользователи справляются с поставленной задачей по удалению графического ключа самостоятельно. Чтобы в будущем не возникало проблем с вводом паролей, их стоит записывать в блокнот.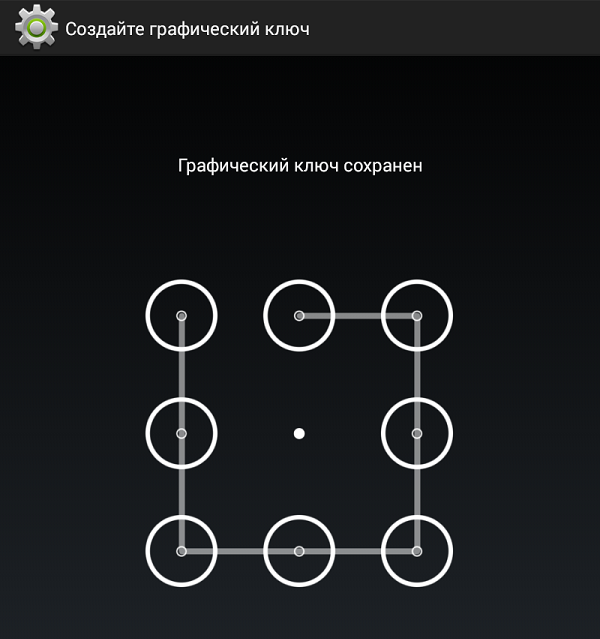
| Голосовой | Разблокировка смартфона происходит с помощью голосовой команды |
| Фейсконтроль | Вход возможен по фотографии, сделанной фронтальной камерой |
| PIN-код | Телефон защищен с помощью цифрового пароля |
| Пароль | Допускается введение не только цифр, но и букв |
| Графический ключ | Уникальный графический рисунок |
| Отпечаток пальца | Индивидуальный пароль.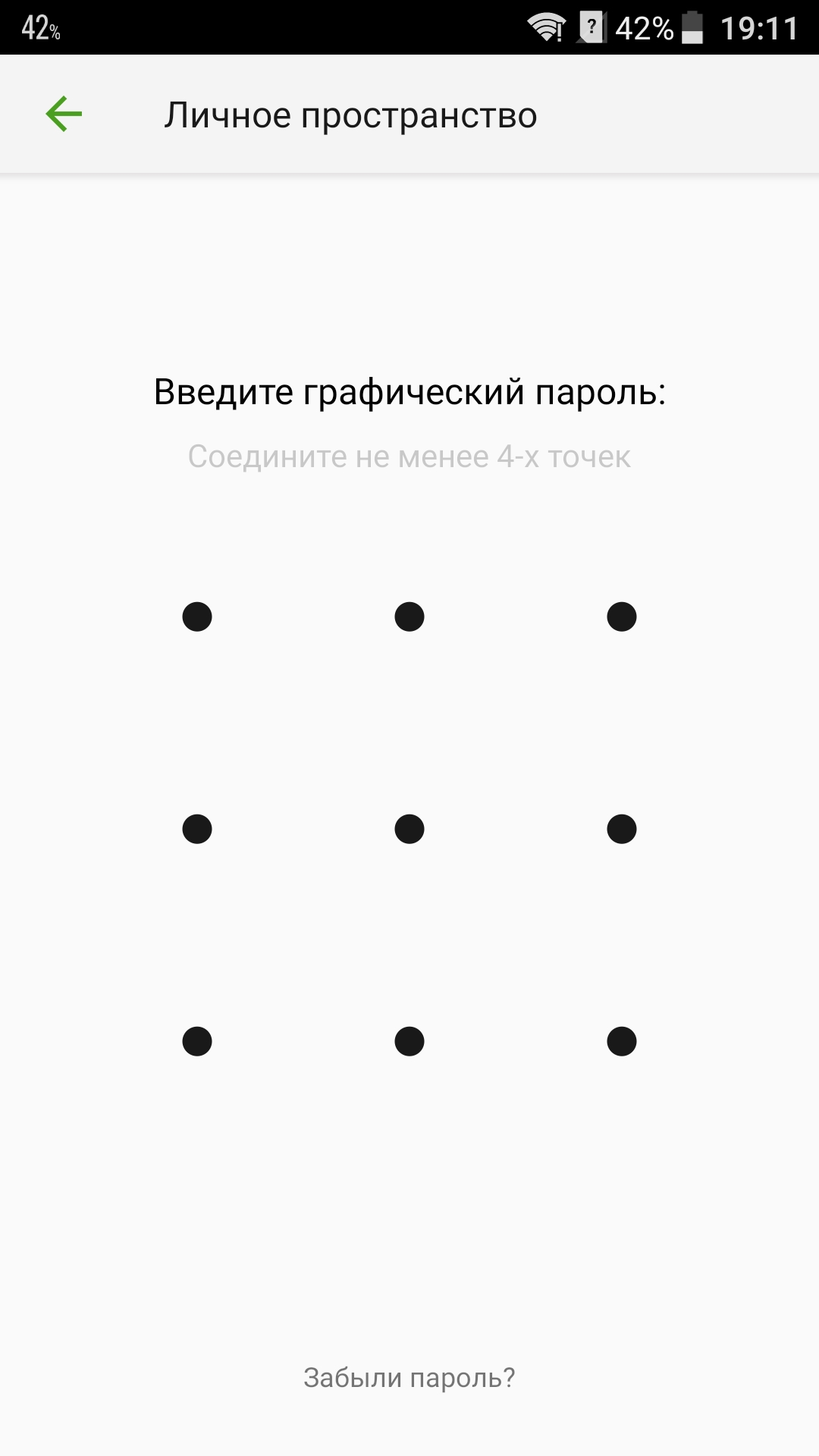 |
Как подключить и отключить графический ключ на андроид
Информацию нужно защищать, эту аксиому знает любой пользователь электронных устройств. Недоброжелателей может интересовать личная информация, особенно если она связанна с финансами.
Чаще всего и та и другая информация храниться на смартфоне или планшете, именно поэтому разработчики операционной системы Android предусмотрели в своей оси встроенную возможность устанавливать графический ключ.
По идее это простой рисунок, который нужно изобразить на экране, дабы получить доступ ко всем данным находящимся на устройстве. Вещь, нужно отметить довольно полезная, ведь никому не приятно если посторонние люди будут читать его, например, личную переписку!
Как поставить графический ключ? Нужно в меню настроек выбрать пункт «Местоположение и защита устройства», после чего выбрать строчку «Настроить блокировку экрана».
Система предложит вам ввести придуманный вами ключ дважды, после чего ваш телефон защищен. Главное, не забыть придуманный код! Разблокировать графический ключ не зная его крайне сложно. Тем не менее это возможно.
На некоторых смартфонах, чтобы подключить графический ключ следует опустить вниз верхнюю шторку мобильника и нажать на настройки.
Затем в разделе безопасности кликнуть на надпись «Блокировка экрана».
Как правило, самый обычный вариант блокировки дисплея – «Слайдер» входит в настройки телефонов по умолчанию – позволяет разблокировать экран, проведя пальцем по изображению замка. Вот ещё какие виды паролей можно встретить:
- Пароль голосовой – реагирует на звук голоса хозяина.
- Включённая функция «Фейсконтроль» позволяет делать разблокировку при помощи фото с передней камеры.
- Можно заблокировать дисплей Pin-кодом.
- При помощи обычного пароля с цифрами, символами.
- Разблокировка жестом графического ключа.

- Экран реагирует на касание пальца.
Так вот, чтобы установить снятие блокировки жестом, в этой части настроек надо чётко прорисовать выбранную фигуру, чтобы она имела как минимум четыре точки соединения. Подтвердить и всё – можно пользоваться. Рекомендую сдвинуть тумблер влево в пункте показа ключа, чтобы фигура была невидимой при разблокировке.
Варианты отключения действия графического ключа
Отключить такой пароль, как и заменить на другой вид, можно в том же разделе блокировки экрана.
В очень редких случаях можно столкнулся с невозможностью выбрать что-либо – вдруг появилось сообщение о том, что блокировка не используется, и все пункты перестали работать. В этой ситуации
- перейти в раздел «Безопасность»;
- где следует кликнуть на «Очистить учётные данные»;
- затем надо войти в пункт блокировки дисплея и либо выключить функцию, либо активировать иной тип пароля.
На отдельных мобильниках потребуется войти в «Администраторы устройств» и проверить, нет ли там работающих программ – отключить такие. Далее кликнуть на надпись «Очистка сертификатов», чтобы снять запрет на смену настроек безопасности. После перезапуска телефона, можно отключить графический пароль на андроид.
Далее кликнуть на надпись «Очистка сертификатов», чтобы снять запрет на смену настроек безопасности. После перезапуска телефона, можно отключить графический пароль на андроид.
Как изменить графический ключ на Oppo A72?
Защита данных на телефоне Android включает в себя различные возможности, включая блокировку экрана, установку паролей для приложений, создание секретных файлов и т. Д. Иногда вам может потребоваться изменить шаблон блокировки, потому что он известен другому человеку или его очень легко разблокировать. Так как же на Oppo A72 поменять схему или даже модель? В этом руководстве мы узнаем, как изменить шаблон блокировки на Oppo A72.
Как изменить шаблон блокировки Oppo A72?
Иногда мы хотели бы изменить шаблон, потому что вы больше не хотите, чтобы человек, который знал о вашем шаблоне, имел возможность обращаться к вашему телефону. Но также из соображений безопасности вы предпочитаете регулярно менять все свои пароли или даже схему блокировки. Нет ничего проще, чем изменить схему. Действительно, вам просто нужно следовать нашим инструкциям:
Нет ничего проще, чем изменить схему. Действительно, вам просто нужно следовать нашим инструкциям:
- Зайдите в настройки вашего Oppo A72
- И нажмите Биометрические данные и безопасность или даже Безопасность.
- И вытащите меню
- Выберите режим разблокировки или даже блокировку экрана: вы сможете наблюдать, какая блокировка активирована
- Чтобы гарантировать сохранность данной модификации, необходимо нарисовать текущую модель.
- Чтобы иметь возможность изменять модель внутри вашего Oppo A72, нажмите Модель или диаграмму.
- И установите новый шаблон, затем выберите «Продолжить».
- 2 подтверждения новой диаграммы будут необходимы
- Выберите «Подтвердить», и будет активирован новый шаблон блокировки.
Вот и все. Вы успешно отредактировали свою схему.
Что делать, если вы когда-нибудь забудете диаграмму и захотите ее изменить?
В зависимости от телефонов метод разблокировки телефона может варьироваться от простой проверки Google до полного сброса настроек вашего Oppo A72. Чтобы узнать, как разблокировать забытый графический ключ на Oppo A72, ознакомьтесь с нашей статьей.
Чтобы узнать, как разблокировать забытый графический ключ на Oppo A72, ознакомьтесь с нашей статьей.
Как отключить схему на Oppo A72?
Вы устали вводить диаграмму каждый раз, когда хотите выйти из режима ожидания. Удаление диаграммы упрощает использование Oppo A72. Однако будьте осторожны: в случае утери или даже кражи кто-либо получит доступ ко всем вашим данным. Ваше окружение или кто-либо еще сможет просматривать ваш мобильный телефон. Узнайте, как удалить шаблон блокировки, установленный на Oppo A72. Если вы ищете другие учебные материалы для своего Oppo A72, вы можете прочитать их в категории: Oppo A72.
Как изменить графический ключ на XIAOMI Redmi 9?
Безопасность на устройстве Android включает различные параметры, включая блокировку экрана, установку паролей в приложениях, создание личных папок и т. Д. Иногда вы можете захотеть изменить шаблон блокировки просто потому, что он может быть известен другому человеку или его очень легко разблокировать . Итак, как можно изменить схему или модель на XIAOMI Redmi 9? В этом уроке мы увидим метод изменения шаблона блокировки на XIAOMI Redmi 9.
Итак, как можно изменить схему или модель на XIAOMI Redmi 9? В этом уроке мы увидим метод изменения шаблона блокировки на XIAOMI Redmi 9.
Как изменить шаблон блокировки XIAOMI Redmi 9?
Иногда мы хотели бы изменить диаграмму просто, потому что вы больше не хотите, чтобы человек, который знал о вашей диаграмме, имел возможность проконсультироваться с вашим телефоном. Или вы даже хотите регулярно менять все свои пароли или шаблон блокировки в целях безопасности. Изменить схему очень просто. Фактически, все, что вам нужно сделать, это следовать нашим инструкциям:
- Откройте меню настроек вашего XIAOMI Redmi 9
- Затем нажмите Биометрические данные и безопасность или Безопасность.
- Затем прокрутите меню вниз
- Выберите режим разблокировки или экран блокировки: вы можете увидеть, какая блокировка будет активна
- Чтобы убедиться в сохранности данной модификации, необходимо нарисовать актуальную модель.

- Чтобы изменить модель на вашем XIAOMI Redmi 9, нажмите Модель или диаграмму.
- Затем определите новый шаблон и выберите «Продолжить».
- Потребуются 2 подтверждения новой диаграммы
- Выберите «Подтвердить», и новый шаблон блокировки станет активным.
Ну вот и все. Вы успешно изменили свой шаблон.
Что, если вы забудете диаграмму и захотите ее изменить?
В зависимости от смартфона процедура разблокировки телефона может варьироваться от простой проверки в Google до полного сброса вашего XIAOMI Redmi 9. Чтобы узнать, как разблокировать забытый графический ключ на XIAOMI Redmi 9, см. Нашу статью.
Как удалить схему на XIAOMI Redmi 9?
Вы устали вводить диаграмму каждый раз, когда хотите выйти из режима ожидания. Удаление диаграммы упрощает использование XIAOMI Redmi 9. Будьте осторожны, однако в случае потери или кражи любой сможет получить доступ ко всем вашим данным. Ваше окружение или кто-либо еще сможет просматривать ваш мобильный телефон. Узнайте, как удалить шаблон блокировки, установленный на вашем XIAOMI Redmi 9. Если вам нужны другие руководства по вашему XIAOMI Redmi 9, мы приглашаем вас взглянуть на другие статьи в категории: XIAOMI Redmi 9.
Узнайте, как удалить шаблон блокировки, установленный на вашем XIAOMI Redmi 9. Если вам нужны другие руководства по вашему XIAOMI Redmi 9, мы приглашаем вас взглянуть на другие статьи в категории: XIAOMI Redmi 9.
Как поменять графический ключ на смартфоне Huawei (honor)
.
В своей беспечности мы дошли до того, что мы полностью доверяем своему смартфону доступ и управление нашими финансовыми ресурсами. Так, однажды включив на телефоне службу NFC и привязав к нему банковскую карточку, мы доверили этой коробочке, «мозги» которой набиты «нулями» и «единичками», самое святое – наши денежные расходы. И при нашей невнимательности любой случайный «пролёт» смартфона над терминалом бесконтактной оплаты может вызвать такой же легкий «вылет» из нашего портмоне кругленькой суммы, выраженный в национальной валюте.
Но всё это страхи, которые могут присниться только в кошмарном сне.
Теперь же «безопасность и конфиденциальность» не только девиз, но и подтверждённые производителями смартфонов меры защиты, имеющие как двойную, так и тройную защиту от таких «неслучайных» обстоятельств.
Самое первое средство от таких неожиданностей – это обязательная блокировка телефона. И в этом случае графический ключ является одним из самых удобных вариантов секретного пароля. Он хорош тем, что его легко вводить и легко запоминать.
А как часто можно менять графический ключ на телефоне Хуавей (Хонор)?
Вы можете поменять ключ в настройках телефона в любое время, что не составит для вас большого труда. И самое важное в этом процессе – нужно как следует запомнить фигуру графического ключа.
И ещё: секретный графический ключ нужно хранить, в первую очередь, от наших детей! Если они «разузнают» его, то тогда можете считать что «всё пропало»: уж они-то точно проведут ряд экспериментов на предмет его замены, чтобы доказать, что их собственный ключ «самый красивый и самый надёжный».
Эти эксперименты чреваты тем, что уже после замены ключа наши дети могут его и забыть. И поэтому ваш телефон может оказаться заблокирован в самый неподходящий момент.
К сожалению, производители смартфонов HUAWEI и honor сделали так, что если секретный графический ключ утерян, то разблокировать смартфон можно только через процедуру «восстановления заводских настроек» с полной потерей всей информации накопленной вами на телефоне, если вы не позаботились и заблаговременно не провели процедуру резервного копирования.
Порядок смены графического ключа разблокировки экрана на смартфоне HUAWEI (honor).
1. Запускаем приложение Настройки телефона с рабочего экрана.
Экран №1 смартфона — запускаем приложение Настройки телефона2. Входим в раздел «Безопасность и конфиденциальность» Настроек телефона.
Экран №2 смартфона — входим в раздел «Безопасность и конфиденциальность».
3. В разделе «Безопасность и конфиденциальность» выбираем пункт «Блокировка экрана и пароли».
Экран №3 смартфона — выбираем пункт «Блокировка экрана и пароли».4. Теперь нужно нажать на пункт «Пароль – Графический ключ».
Экран №4 смартфона — нажимаем на пункт «Пароль – Графический ключ».5. Далее для того, чтобы получить доступ к смене графического ключа вам нужно ввести текущий графический ключ, соединив не менее 4 точек.
Экран №5 смартфона – на экране нужно нарисовать существующий графический ключ, соединив не менее 4 точек.6. Теперь вы находитесь в разделе «Пароль». Для смены графического ключа вам нужно нажать на пункт «Графический ключ – Текущий способ разблокировки экрана».
Экран №6 смартфона — нажимаем на пункт «Графический ключ».7. Вводим новый графический ключ, для этого, не отрывая палец от экрана, соединяем не менее 4 точек, чтобы нарисовать какую-нибудь графическую фигуру.
Экран №7 смартфона – рисуем на экране новый графический ключ, соединив не менее 4 точек.
8. На следующем экране мы подтверждаем новый графический ключ. Для этого, не отрывая палец от экрана, ещё раз рисуем ту же фигуру, которая соединяет не менее 4 точек.
Экран №8 смартфона – повторно рисуем на экране новый графический ключ, соединяя не менее 4 точек.9. Теперь на экране новый графический ключ разблокировки телефона. Нужно запомнить его. Для ввода его в действие нужно нажать на кнопку «ГОТОВО».
Экран №9 смартфона – для подтверждения нового графического ключа нужно нажать на кнопку «ГОТОВО».10. С этого момента графический ключ разблокировки телефона заменён на новый.
Как изменить цвет и добавить узор в Photoshop
Что нужно знать
- Сначала переименуйте файл футболки и сохраните его и файл выкройки в папке . В «Слоях» выберите новых слоев заливки или корректирующих слоев значок.
- Выберите Hue / Saturation > Colorize . Отрегулируйте цвета.
 Переименуйте файл и сохраните в той же папке. Повторите процесс, меняя цвета для каждого файла.
Переименуйте файл и сохраните в той же папке. Повторите процесс, меняя цвета для каждого файла. - Затем определите (назовите) шаблоны: Открыть шаблон> Редактировать > Определить шаблон .Затем с помощью инструмента Quick Selection проведите кистью по рубашке> нанесите узор.
В этой статье объясняется, как применять цвета, узоры Photoshop и пользовательские узоры к объекту в Photoshop CC 2019. Объект в этих инструкциях — футболка, из которой можно сделать несколько рубашек разных цветов и узоров.
Применение цвета и узоров к объекту с помощью Photoshop
Чтобы продолжить, вам понадобится изображение футболки и выкройка.
В Photoshop откройте файл изображения футболки и сохраните его под новым именем, выбрав Файл > Сохранить как .Во всплывающем окне введите в текстовое поле имя shirt_neutral и перейдите в папку Color_Pattern , затем выберите Photoshop для формата и выберите Сохранить .

Сделайте то же самое с файлом шаблона, только сохраните его как pattern_argyle (или какой бы узор вы ни выбрали).
В нижней части панели «Слои» выберите Create New Fill или Adjustment Layer , затем выберите Hue / Saturation во всплывающем меню.Это приведет к появлению панели Adjustments .
Установите флажок Colorize .
Чтобы сделать рубашку синей, введите в текстовое поле Hue 204 , в текстовое поле Saturation 25 и в текстовое поле Lightness 0 .
Теперь файлу нужно дать новое имя. Выберите File > Save As , во всплывающем окне измените имя на shirt_blue и перейдите в папку Color_Pattern .затем выберите Photoshop для формата и выберите Сохранить .

Чтобы сделать больше рубашек разных цветов, повторите процесс, меняя Hue , Saturation и Lightness снова и снова, и сохраняйте каждый новый цвет рубашки под новым именем в папке Color_Pattern .
Прежде чем вы сможете применить новый узор, вам необходимо его определить. В Photoshop выберите File > Open , перейдите к шаблону, который вы выбрали в папке Color_Pattern , затем выберите Open.Появится изображение узора.
Выберите Edit > Define Pattern . В диалоговом окне Pattern Name argyle (или как там у вас) в текстовом поле Name , затем нажмите OK .
Вам не нужно, чтобы файл оставался открытым, поэтому выберите Файл > Закрыть .
Откройте файл, содержащий одно из изображений футболки.
 и выберите с помощью инструмента Quick Selection tool .Если этот инструмент не отображается на панели инструментов Tools , выберите и удерживайте инструмент Magic Wand Tool , чтобы увидеть инструмент быстрого выбора и выбрать его.
и выберите с помощью инструмента Quick Selection tool .Если этот инструмент не отображается на панели инструментов Tools , выберите и удерживайте инструмент Magic Wand Tool , чтобы увидеть инструмент быстрого выбора и выбрать его.Инструмент быстрого выбора работает как кисть для быстрого выбора областей. Щелкните и перетащите рубашку. Если вы пропустите какую-то область, просто продолжайте рисовать, чтобы добавить к существующему выделению. Если вы рисуете за пределами области, нажмите и удерживайте клавишу Alt (Windows) или Option (Mac OS), чтобы нарисовать то, что вы хотите удалить.Кроме того, вы можете изменить размер инструмента, повторно нажимая правую или левую скобку .
Пришло время применить определенный узор к рубашке. Выделив рубашку, нажмите и удерживайте кнопку Create New Fill или Adjustment Layer в нижней части панели Layers и выберите Pattern .

В диалоговом окне «Заливка узором» должен отобразиться новый узор. Если нет, щелкните стрелку справа от предварительного просмотра рисунка и выберите рисунок.
Диалоговое окно «Заливка» также позволяет масштабировать узор до желаемого размера. Вы можете ввести число в поле Масштаб или нажать стрелку справа от него, чтобы отрегулировать размер с помощью ползунка, затем выбрать OK .
Выбрав слой Pattern Fill , щелкните правой кнопкой мыши и выберите Blending options , а затем измените режим наложения в раскрывающемся меню на Multiply. Вы также можете поэкспериментировать с различными режимами наложения, чтобы увидеть, как они повлияют на узор.
Чтобы сохранить новую рубашку, перейдите в File > Save as и введите имя shirt_argyle .
Знайте, что в Photoshop есть набор шаблонов по умолчанию, из которых вы можете выбирать. Вы также можете скачать шаблоны для использования. Перед тем, как сделать эту рубашку, я скачал бесплатный набор выкроек пледа. Чтобы загрузить этот узор пледа и другие бесплатные выкройки, а также узнать, как их установить для использования в Photoshop, щелкните по ссылкам ниже.Чтобы узнать, как создавать свои собственные шаблоны, продолжайте.
Вы также можете скачать шаблоны для использования. Перед тем, как сделать эту рубашку, я скачал бесплатный набор выкроек пледа. Чтобы загрузить этот узор пледа и другие бесплатные выкройки, а также узнать, как их установить для использования в Photoshop, щелкните по ссылкам ниже.Чтобы узнать, как создавать свои собственные шаблоны, продолжайте.
Создать собственный узор
Создание пользовательского узора В Photoshop создайте небольшой холст размером 9 x 9 пикселей, затем используйте инструмент Zoom для увеличения 3200 процентов.
Создайте простой дизайн с помощью инструмента Pencil .
Определите дизайн как узор, выбрав Edit > Define Pattern .Во всплывающем окне Pattern Name назовите узор по диагонали и выберите OK . Теперь выкройка готова к использованию.
Применить пользовательский узор
Пользовательский узор применяется так же, как и любой другой узор. См. Шаг 13, чтобы применить свой собственный узор, но вместо этого выберите тот, который вы создали.
См. Шаг 13, чтобы применить свой собственный узор, но вместо этого выберите тот, который вы создали.
Вы можете продолжать создавать рубашки разных цветов и узоров по своему желанию.
Спасибо, что сообщили нам!
Расскажите, почему!
Другой Недостаточно подробностей Сложно понятьКак изменить шаблон блокировки на Samsung Galaxy Note 10 Plus?
Безопасность на телефоне Android включает различные возможности, включая блокировку экрана, установку паролей в приложениях, добавление секретных файлов и т. Д.Иногда вы можете изменить узор. заблокировать, потому что это может быть кому-то известно или слишком легко разблокировать. Итак, как мы можем изменить схему или даже модель на Samsung Galaxy Note 10 Plus?
В этом руководстве мы познакомимся с методом изменения шаблона блокировки на Samsung Galaxy Note 10 Plus.
Как изменить шаблон блокировки Samsung Galaxy Note 10 Plus?
Иногда вам может понадобиться изменить шаблон, потому что вы больше не хотите, чтобы человек, который знал ваш шаблон, имел возможность проконсультироваться с вашим смартфоном. Или вы ищете проблемы безопасности, чтобы часто менять все пароли или даже схему блокировки. Чтобы изменить узор, нет ничего проще. Действительно, нам просто нужно соблюдать наши шаги:
Или вы ищете проблемы безопасности, чтобы часто менять все пароли или даже схему блокировки. Чтобы изменить узор, нет ничего проще. Действительно, нам просто нужно соблюдать наши шаги:
- Откройте меню настроек вашего Samsung Galaxy Note 10 Plus
- Затем нажмите Биометрические данные и безопасность или даже Safe
- Затем прокрутите меню вниз
- Выберите Режим разблокировки или даже Блокировка экрана : вы сможете наблюдать, какая блокировка активирована
- Необходимо нарисовать текущую модель, чтобы гарантировать безопасность этой модификации
- Чтобы изменить модель на вашем Samsung Galaxy Note 10 Plus, щелкните Модель или Диаграмма
- Затем определите новую модель, затем выберите Продолжить
- 2 подтверждения новой диаграммы необходимы
- Выберите подтвердить, и новый шаблон блокировки будет активирован
Там готово.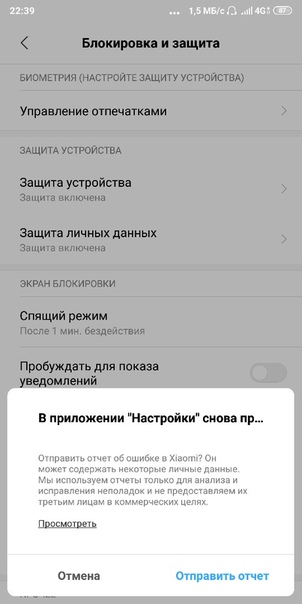 Вы успешно изменили свой шаблон.
Вы успешно изменили свой шаблон.
Что делать, если вы забыли диаграмму и хотите ее изменить?
В зависимости от телефона метод разблокировки телефона может варьироваться от простой проверки в Google до полного сброса настроек вашего Samsung Galaxy Note 10 Plus. О том, как разблокировать забытый графический ключ на Samsung Galaxy Note 10 Plus, читайте в нашей статье.
Как убрать схему на Samsung Galaxy Note 10 Plus?
Вам надоело вводить диаграмму каждый раз, когда вы хотите выйти из режима ожидания.Удаление диаграммы упрощает использование Samsung Galaxy Note 10 Plus. С другой стороны, небольшая точность, в случае потери или даже кражи любой человек сможет получить доступ ко всем данным. Ваше окружение или кто-либо может проконсультироваться по телефону. Узнайте, как удалить шаблон блокировки, установленный на Samsung Galaxy Note 10 Plus.
Если вам нужны другие учебные пособия по Samsung Galaxy Note 10 Plus, вы можете взглянуть на другие страницы в категории: Samsung Galaxy Note 10 Plus.
Размер стилей узора — как изменить в Photoshop Elements
Что бы мы делали без стилей? Возможность добавлять штрихи виртуального блеска, стекла, краски, металла, дерева и многого другого — одна из лучших особенностей цифрового скрапбукинга. Сегодня давайте поработаем с одним из доступных вариантов: отрегулировать размер узора стилей путем масштабирования. Поскольку мы можем применить один и тот же стиль к объектам разного размера, от фоновой бумаги до крошечных украшений, хорошо помнить, что у нас есть возможность масштабирования в нашем маленьком мешочке уловок.
Не у всех стилей есть заметные закономерности, но давайте посмотрим, что произойдет, если мы изменим масштаб стилей, которые имеют заметные закономерности.
Вот пара примеров.
Как видите, масштабирование имеет большое значение! По общему признанию, некоторые паттерны выглядят лучше, чем другие, когда их масштаб резко меняется, поэтому не помешает немного поэкспериментировать и лично убедиться, какие результаты вам нравятся.
Прежде чем мы настроим размер узора, мы должны сначала применить стиль к объекту в макете. Позвольте мне объяснить, как это работает в Photoshop Elements 11.(Хотя применение стиля может немного отличаться в других версиях, все они работают одинаково.) Сначала активируйте слой, на который вы планируете добавить стиль. Затем перейдите на вкладку «Стили» и перейдите к стилю, который вы планируете использовать. Дважды щелкните стиль, чтобы применить его.
После того, как вы применили свой стиль, перейдите в меню «Слой»> «Стиль слоя»> «Масштабировать эффекты». Используйте ползунок или введите в числовое поле желаемое процентное изменение.
Вот пример того, когда вы можете изменить размер рисунка.Я хотела использовать симпатичный чайник из набора кистей: Послеобеденный чай Biggie для макета кукольного чаепития. Я добавил стиль из ScrapSimple Tools — Styles: Iridescent Party Confetti 7601 Biggie, чтобы придать ему праздничный вид. Как видите, стиль заворожил изящный чайник. Однако, когда я увеличил его до 40%, это было как раз для моего макета.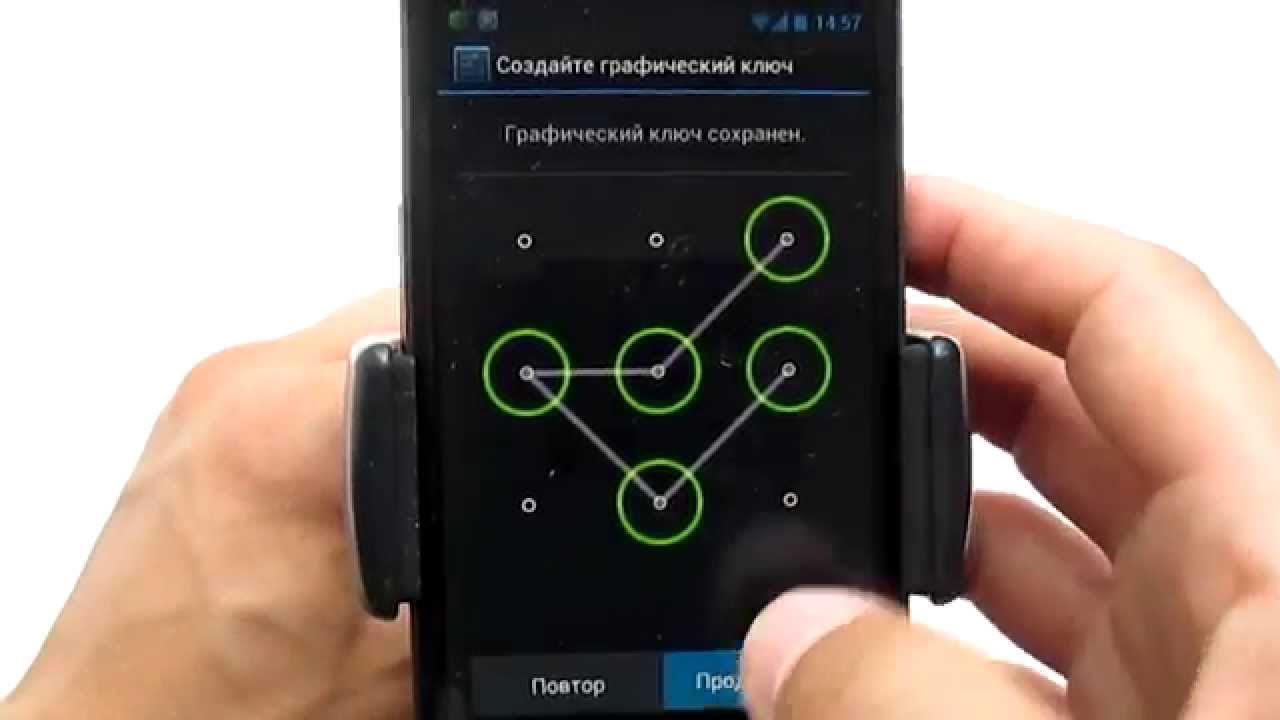 SG Design Shop предлагал более 400 стилей, и я думаю, что собрал их довольно много! Если вы не знакомы со стилями, вам не хватает удовольствия.Они очень просты в использовании, а инструкции по их установке и использованию прилагаются к каждому приобретенному вами устройству. Надеюсь, вам понравится настраивать размер узора в стилях, попробовав масштабирование.
SG Design Shop предлагал более 400 стилей, и я думаю, что собрал их довольно много! Если вы не знакомы со стилями, вам не хватает удовольствия.Они очень просты в использовании, а инструкции по их установке и использованию прилагаются к каждому приобретенному вами устройству. Надеюсь, вам понравится настраивать размер узора в стилях, попробовав масштабирование. Статья написана Дайан Лардиери
Добавить или изменить цвет фона ячеек
Вы можете выделить данные в ячейках, используя Цвет заливки , чтобы добавить или изменить цвет фона или узор ячеек. Вот как:
Выделите ячейки, которые хотите выделить.
Советы:
Чтобы использовать другой цвет фона для всего листа, нажмите кнопку Выбрать все .
 Это скроет линии сетки, но вы можете улучшить читаемость листа, отобразив границы ячеек вокруг всех ячеек.
Это скроет линии сетки, но вы можете улучшить читаемость листа, отобразив границы ячеек вокруг всех ячеек.
Щелкните Home > стрелку рядом с Цвет заливки или нажмите Alt + H, H.
В разделе Цвета темы или Стандартные цвета выберите нужный цвет.
Чтобы использовать собственный цвет, нажмите Другие цвета , а затем в диалоговом окне Цвета выберите нужный цвет.
Совет: Чтобы применить последний выбранный цвет, вы можете просто щелкнуть Цвет заливки .
 Вы также найдете до 10 последних выбранных пользовательских цветов в разделе Последние цвета .
Вы также найдете до 10 последних выбранных пользовательских цветов в разделе Последние цвета .
Применение узора или эффектов заливки
Если вам нужно нечто большее, чем просто сплошная заливка, попробуйте применить узор или эффекты заливки.
Выберите ячейку или диапазон ячеек, которые нужно отформатировать.
Щелкните Home > Форматирование ячеек диалоговое окно запуска или нажмите Ctrl + Shift + F.
org/ListItem»>Чтобы использовать узор с двумя цветами, выберите цвет в поле Цвет узора , а затем выберите узор в поле Стиль узора .
Чтобы использовать узор со специальными эффектами, нажмите Эффекты заливки , а затем выберите нужные параметры.
Совет: В поле Sample вы можете предварительно просмотреть выбранные фон, узор и эффекты заливки.
На вкладке Заливка в разделе Цвет фона выберите нужный цвет.
Удаление цвета ячеек, узоров или эффектов заливки
Чтобы удалить любые цвета фона, узоры или эффекты заливки из ячеек, просто выберите ячейки.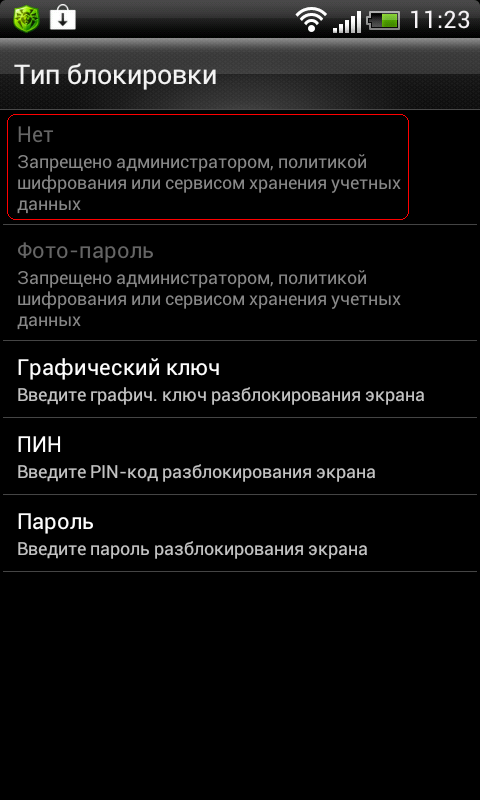 Затем нажмите На главную > стрелку рядом с Цвет заливки , а затем выберите Без заливки .
Затем нажмите На главную > стрелку рядом с Цвет заливки , а затем выберите Без заливки .
Печатать цвета ячеек, узоры или эффекты заливки в цвете
Если для параметров печати установлено значение Черно-белый или Черновое качество — либо намеренно, либо из-за того, что в книге есть большие или сложные листы и диаграммы, которые привели к автоматическому включению чернового режима — ячейки не будут печататься в цвете . Вот как это исправить:
Щелкните Макет страницы > Параметры страницы диалоговое окно запуска.
На вкладке Лист в разделе Печать снимите флажки Черно-белое и Черновое качество .

Примечание: Если вы не видите цвета на листе, возможно, вы работаете в режиме высокой контрастности. Если вы не видите цвета при предварительном просмотре перед печатью, возможно, у вас не выбран цветной принтер.
Если вы хотите выделить текст или числа, чтобы сделать данные более заметными, попробуйте изменить цвет шрифта или добавить цвет фона в ячейку или диапазон ячеек, например:
Выберите ячейку или диапазон ячеек, для которых вы хотите добавить цвет заливки.
На вкладке Home щелкните Fill Color и выберите нужный цвет.

Примечание. Эффекты заливки узором для цветов фона недоступны для Excel в Интернете. Если вы примените что-либо из Excel на рабочем столе, оно не появится в браузере.
Удалить цвет заливки
Если вы решили, что не хотите использовать цвет заливки сразу после его добавления, просто нажмите Отменить .
Чтобы удалить цвет заливки позже, выберите ячейку или диапазон ячеек, которые нужно изменить, и нажмите Очистить > Очистить форматы .
((Как …)) Редактировать и сохранять обычные цвета узора
| Содержание |
|---|
| 1 — Введение 2 — Сохранение изменений |
К сожалению, ЭТО БОЛЬШЕ НЕ РАБОТАЕТ ИЗ-ЗА ПОСЛЕДНЕГО ОБНОВЛЕНИЯ НАШЕГО САЙТА.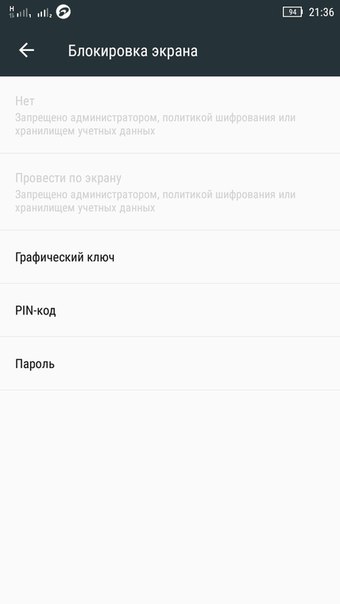 КАК ЕСТЬ СПОСОБ ИЗМЕНИТЬ ЦВЕТ СУЩЕСТВУЮЩИХ ШАБЛОНОВ В ЭТОМ РУКОВОДСТВЕ БУДЕТ ОБНОВЛЕН
КАК ЕСТЬ СПОСОБ ИЗМЕНИТЬ ЦВЕТ СУЩЕСТВУЮЩИХ ШАБЛОНОВ В ЭТОМ РУКОВОДСТВЕ БУДЕТ ОБНОВЛЕН
Многие пользователи искали способ редактировать цвета на шаблонах, уже представленных на сайте, для собственного использования Пожалуйста, не нажимайте кнопку «Сохранить»! Мы никогда не принимаем перекрашивание существующих узоров. Этот инструмент предназначен только для того, чтобы упростить отслеживание рисунка в цветах, которые вы хотите использовать.
Однако вы также можете использовать этот генератор для создания новых шаблонов.Но, пожалуйста, убедитесь, что вы изменили шаблон настолько, чтобы он достаточно отличался от существующих шаблонов, прежде чем нажимать кнопку сохранения.
Здесь я должен показать вам способ сделать это для обычных шаблонов 🙂
Имейте в виду, инструменты, которые я собираюсь показать вам сегодня, определенно существуют в Windows Vista, 7, 8 и 10 и MAC (внизу)
В этом примере я буду использовать шаблон № 66747:
И мы собираемся использовать редактор паттернов, доступный здесь: БОЛЬШЕ НЕТ ДОСТУПНО
(чтобы изменить шаблон, который вы хотите редактировать, просто удалите 66747 из URL-адреса и измените числа на те из обычного шаблона, который вы хотите отредактировать. Это действительно так просто!)
Это действительно так просто!)
Теперь смена цветов узоров — это очень хорошо, но что, если вы хотите сохранить изменения на жестком диске? Сохранение этих изменений позволяет вам вернуться к своему выбору цвета в будущем, и это означает, что вам не нужно специально завязывать узор прямо сейчас, чтобы запомнить, какие цвета вы выбрали! Однако есть способ сделать это намного лучше, чем создание нескольких снимков экрана — инструмент Snipping Tool!
В Windows 8 :
Перейдите в раздел «Поиск» и введите «Snip».Инструмент Snipping Tool должен появиться в результате поиска. Для удобства закрепите его на панели задач, чтобы он всегда был доступен для вашего браузера.
В Windows Vista и Windows 7 :
Перейти к началу
Перейти ко всем программам
Нажмите на аксессуары
Наконец, нажмите Snipping Tool.
Примечание. Для Windows Vista вам также потребуется активировать функцию дополнительных компонентов для планшетного ПК , прежде чем вы сможете использовать Snipping Tool. Если вы используете Vista и обнаружите, что у вас нет доступа к Snipping Tool, обратитесь к этим инструкциям по включению функции дополнительных компонентов планшетного ПК.Однако по умолчанию он должен быть включен.
Если вы используете Vista и обнаружите, что у вас нет доступа к Snipping Tool, обратитесь к этим инструкциям по включению функции дополнительных компонентов планшетного ПК.Однако по умолчанию он должен быть включен.
Когда вы откроете редактор паттернов, вы должны увидеть следующее окно:
Ряд полей вверху позволяет вам изменять цвета по своему усмотрению, но что происходит, когда вы хотите сохранить изменения? Редактор позволит вам сохранить их на сайте только в качестве нового шаблона, но это не новый шаблон, он только перекрашивается (так что не сохраняйте его !!), и вот тут-то и пригодится Snipping Tool.
Нажмите на «Ножницы», чтобы открыть его, и быстро проверьте, какие у вас есть текущие параметры.Ваши параметры по умолчанию должны быть совершенно хорошими, но беглый взгляд на них позволит вам увидеть, что умеет Snipping Tool. Теперь закройте окно «Параметры» и нажмите «Создать». На этом этапе ваш экран должен стать серым, и вы можете щелкнуть в любом месте экрана, чтобы нарисовать рамку для «обрезки».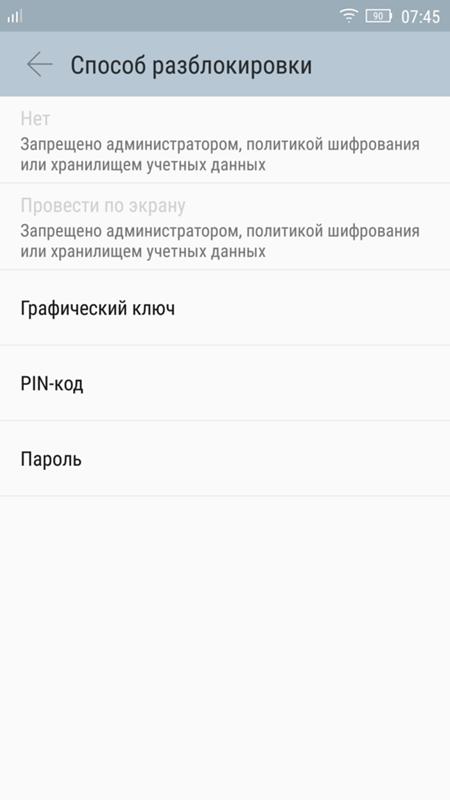
Убедитесь, что вы находитесь на вкладке браузера, где открыт редактор паттернов. Открыв Snipping Tool, нажмите «New» и нарисуйте прямоугольную рамку над схемой сетки узора. Когда вы отпустите кнопку мыши, «отрезанная» часть экрана появится в Snipping Tool, и вы сможете сохранить свой фрагмент.Нажмите «Сохранить», выберите, где его сохранить и как назвать, и он будет сидеть, готовый и ждать на вашем жестком диске, когда вы действительно сможете завязать узор.
Отредактированные цвета рисунка, вырезанные и сохраненные
Небольшой фрагмент, чтобы показать, что они сохранены на моем жестком диске. Фрагменты функции очень и очень похожи на функции снимков экрана, за исключением того, что вы должны «копировать» весь экран. Snips позволяют вам просто копировать части экрана, которые вы хотите скопировать.
Для пользователей MAC :
Когда вы будете готовы сохранить рисунок, нажмите (command) + (shift) + (4).
Это даст вам курсор, который позволит вам выбрать часть экрана, которую вы хотите сохранить как снимок экрана.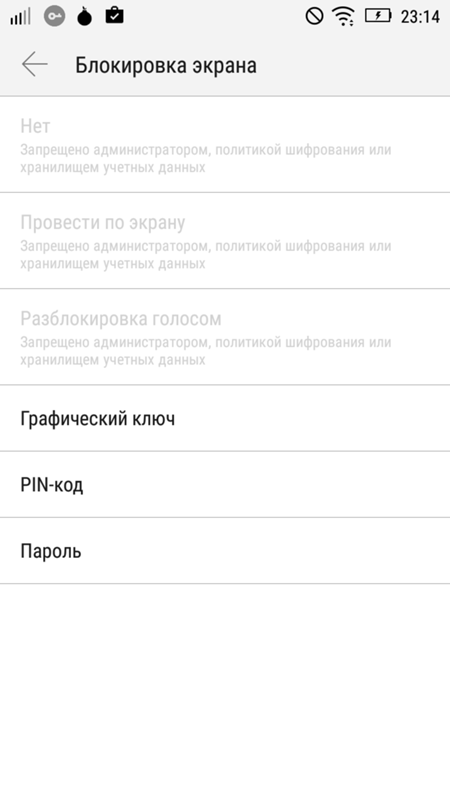
Когда вы отпустите, ваш снимок экрана будет автоматически сохранен на вашем рабочем столе.
Редакторы
Первоначальный автор этого руководства — Kestrel. но его также редактировал Alicat, lostflight2, kleinevos, tagriotaku, Harleydragon и Celicia.
Загруженные фото
Для этого урока еще нет фото.Щелкните здесь, чтобы загрузить фотографии своих работ!Переименуйте свой образец Inkscape в имя
Этот сайт может содержать партнерские ссылки, за которые взимается небольшая комиссия.
Это очень быстрое обновление моей последней статьи « Pattern Creator Tutorial With Inkscape Patterns ». Одним из недостатков Inkscape Patterns является то, что при создании шаблона он случайным образом называет его номером. Это действительно неудобно, потому что шаблон со случайным именем не очень полезен.Однако, если вы действительно хотите переименовать файл шаблона во что-нибудь полезное, это возможно, хотя и не совсем просто. Я собираюсь провести вас через переименование паттерна Inkscape, в частности паттерна, который я в последний раз создал в своей статье. Итак, приступим.
Я собираюсь провести вас через переименование паттерна Inkscape, в частности паттерна, который я в последний раз создал в своей статье. Итак, приступим.В этом процессе всего 3 шага.
- Откройте файл SVG в Inkscape, в котором шаблон сохранен как часть SVG.
- Выберите любой объект в файле (вы не собираетесь менять объект). Перейдите в диалоговое окно «Заливка и обводка».
- Нажмите на опцию Pattern, чтобы увидеть список шаблонов Inkscape по умолчанию, а также файл шаблона, который был создан. Обратите внимание на имя файла пользовательского шаблона. Это будет что-то вроде «patternXXXXX», где XXXXX — случайное число.
- Закройте Inkscape и откройте Inkscape SVG в своем любимом редакторе. На Mac я использую TextEdit, но в Window Notepad или Editpad должно работать нормально.
- Найдите «patternXXXXX». Вы увидите что-то вроде этого.
- Заменить все экземпляры имени шаблона.Измените «patternXXXXX» на желаемое имя.
- Сохраните изменения в файле SVG Inkscape.

Теперь, когда вы повторно открываете SVG и просматриваете файлы шаблонов, вы должны увидеть новое имя вашего шаблона.
Рекламные ссылки
Получите пробное предложение BuilderAll за $ 1 — Веб-электронная почта-чат-бот-воронки продаж-Автоответчики Instagram — Социальный доказательственный интернет-магазин — Супер-оплата — Платформа электронного обучения — Все по 1 доступной цене — Никто другой не делает этого .Вы действительно можете позволить себе упустить эту возможность? Щелкните изображение, чтобы получить ПОДРОБНЕЕ.
Вот как переименовать ваш узор Inkscape.
Если вам понравился этот пост, подумайте о том, чтобы поделиться им. Спасибо!
Рекламные ссылки
Изучите Inkscape
Основы дизайна
Зарегистрируйтесь на свободное место и получите уведомление об открытой регистрации.
ЗАПИСАТЬСЯ НА МЕСТО Создайте крутой логотип менее чем за 5 минут с помощью Inkscape. Вот 24 способа сделать это. >>>
24 эффекта фильтра Inkscape с текстом
Вот 24 способа сделать это. >>>
24 эффекта фильтра Inkscape с текстом
Признание наших шаблонов и обучение их изменению
«То, что мы называем хаосом, — это просто закономерности, которые мы не распознали.То, что мы называем случайным, — это просто шаблоны, которые мы не можем расшифровать ». ~ Чак Паланик
У жизни есть забавный способ преподавать нам уроки. Когда вам нужно чему-то научиться, над чем нужно работать, та же ситуация будет повторяться, пока вы не усвоите урок или не найдете здоровый способ решения этой конкретной проблемы.
Вспомните фильм День сурка . Это был один из моих любимых. Как только Билл Мюррей понял, что он снова и снова живет одним и тем же днем, он придумал способы исправить то, что раньше шло не так.
Он научился налаживать отношения с объектом своей привязанности. Он даже научился лучше справляться с надоедливым продавцом страховых полисов, который подходил к нему каждое утро.
Только когда он научился принимать свою судьбу, цикл переживаний каждого дня закончился. Он также стал более сострадательным и отзывчивым — в целом стал лучшей версией самого себя.
Я слышу, как люди говорят: «Почему я постоянно переживаю то же самое в отношениях?» Я общаюсь с разными людьми, но в конечном итоге все заканчивается одинаково, или они ведут себя так же, как те, кого я знал раньше.
Некоторые из этих людей сдаются, некоторые застревают в порочном круге, созданном ими самими, а другие даже не осознают, что они в основном гонятся за своим хвостом, повторяя одну и ту же ситуацию снова и снова.
Недавно я попал в паттерн влечения. Мне потребовалось время, чтобы понять это. Мне было трудно смириться с разводом, и в течение многих лет я хотел получить второй шанс в этой сфере моей жизни. Новое начало. Новый брак.
Единственная проблема заключалась в том, что когда я встречал кого-то, кто мне нравился, он был недоступен — уже состоял в отношениях или эмоционально недоступен для меня и, следовательно, не желал участвовать в отношениях со мной.
Я пережил период времени, когда единственные парни, которые меня приглашали, были либо женаты, либо состояли в каких-то отношениях, проживающих или периодически возникающих с нынешней девушкой.
Вместо того, чтобы преследовать эти ситуации (по очевидным причинам), я бы выбрал одинокого, но эмоционально недоступного парня. И я пытался завоевать его расположение, но безуспешно, пытаясь доказать, что я «достаточно хорош».
Только недавно у меня был момент «ха-ха», когда я понял, что критик, которому я пытался «доказать себя», не был кем-то другим.Это был я — внутренний критик, который все еще не смирился с расторжением моего брака и считал его полным провалом .
Мой мыслительный процесс был таков: если бы я мог перевернуть этого человека или заставить его изменить свое мнение и полюбить меня, тогда я был бы достоин любви.
Это был ошибочный образ мышления. Если бы я не занимался эмоциональным самоанализом, я, вероятно, все еще был бы в образе попытки завоевать чью-то любовь или, как я люблю называть, преследовании собственного хвоста и хождении по кругу.
Хороший вопрос: переживаю ли я одну и ту же сцену снова и снова? Какая моя роль в этом?
Это может быть не во взаимоотношениях, а в разных ситуациях, например, на работе, когда та же проблема возникает замаскированным образом. Если вы работаете с общественностью, это может быть одна и та же проблема с разными клиентами, пока вы не найдете способ справиться с ней или пока не усвоите урок.
Работая с общественностью, я заметил случаи, когда каждый человек, с которым я сталкивался, был расстроен, зол или раздражен, и сначала я реагировал аналогичным образом.Мы все являемся зеркалами самих себя.
После того, как ко мне подошло несколько людей с той же или похожей проблемой, я начал искать разные способы решения проблем — например, не принимать вещи на свой счет и проявлять сочувствие к человеку, которому я помогал.
Примерно в то время в моей жизни образец или урок, в котором я участвовал, можно было бы описать так: Как перестать принимать вещи на свой счет и как рассматривать проблемы как возможности.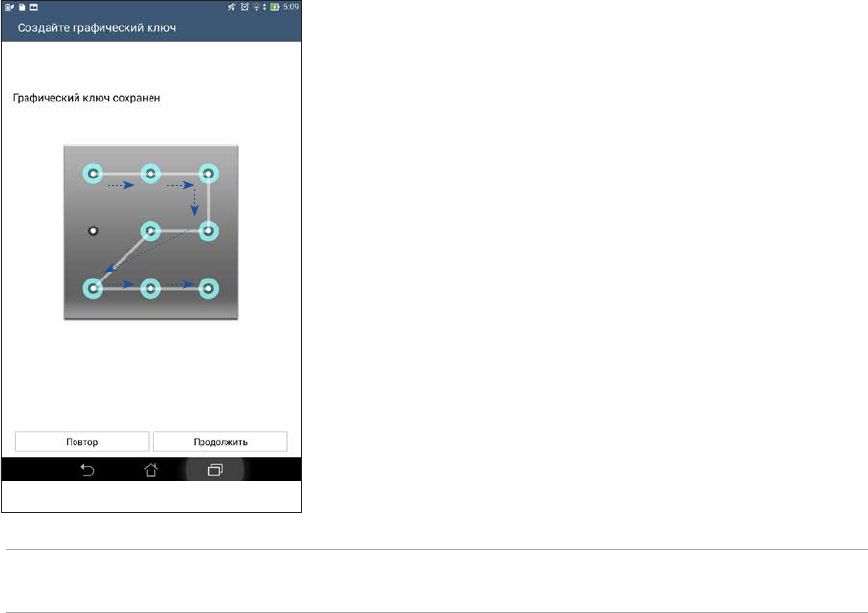
Если бы у меня не возникли те же проблемы с клиентами, и я не внес бы необходимые изменения, я, возможно, все еще усвоил бы этот урок.
Я все еще над этим работаю; некоторые уроки занимают больше времени, чем другие. Вместо того чтобы реагировать на ситуации, когда что-то кажется знакомым, я стараюсь отойти — хотя бы на секунду — подумать.
Какое-то время это будет казаться совпадением, но со временем образец вашего урока проявится. Это урок, который вам нужно усвоить сейчас.
Это может быть урок смирения или урок благодарности, или, может быть, вам может потребоваться научиться сочувствию, чтобы смотреть на вещи с точки зрения другого человека.
Вместо того, чтобы постоянно реагировать, каждый раз, когда возникает что-то сложное, это может быть возможностью научиться.
Один урок, который мне нужно было выучить недавно, можно резюмировать цитатой из Шекспира:
«Самому себе будь верным».
Я понимаю, что независимо от того, что другие люди говорят, делают или думают о нас, на самом деле имеет значение наше мнение о самих себе.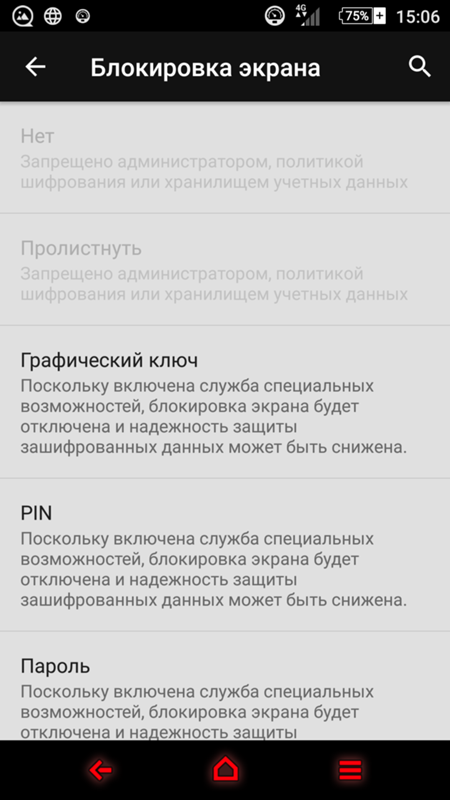 И, принимая решения, иногда полезно подвергнуть сомнению собственные намерения.Подумайте: что я здесь делаю? Или что я задумал?
И, принимая решения, иногда полезно подвергнуть сомнению собственные намерения.Подумайте: что я здесь делаю? Или что я задумал?
В конце концов, мне нужно было задать себе следующий вопрос: полностью ли я честен с самим собой? В чем конкретная причина, по которой я боюсь перемен?
Бывают случаи, когда у меня появляется возможность сменить место жительства, место работы или даже машину, но я не воспользовался этой возможностью. Я остался на месте. Почему?
Одна из особых возможностей заключалась в переезде из моего города, чтобы жить поближе к своей семье.Члены моей семьи предложили помочь с переездом за границу, в том числе предложили мне место для проживания с моими детьми. Но все же нет.
Я все еще здесь.
Когда я начал быть честным с самим собой, я понял, что этот страх перемен был для меня большой проблемой. Мне нужно было справиться с этим, потому что, если бы я этого не сделал, ситуации продолжали бы возникать, когда обстоятельства вынуждали меня принять решение, предполагающее изменение.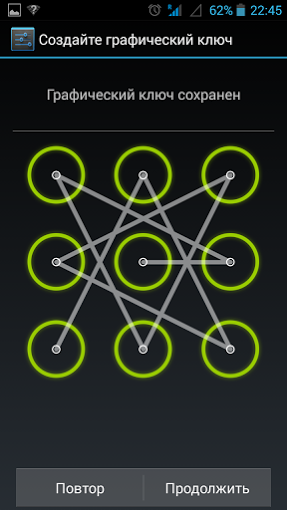
Я узнал, что отказ от принятия решения — это само по себе решение, и что мой страх перемен на самом деле был страхом неудачи.Именно тогда я заметил, что закономерности ломаются или меняются обстоятельства, заставляющие меня справляться с моей неспособностью принимать решения.
Найдите свою выкройку. Найдите свой урок.
Хороший способ распознавать закономерности в своей жизни — прислушиваться к своим чувствам, своей интуиции. Я обнаружил, что, когда я участвую в шаблоне, мои эмоции становятся немного сильнее, что-то вроде предупреждения из моего подсознания обратить внимание на то, что происходит.
Чаще всего я узнаю образец, когда ситуация закончилась или изменилась.Таким образом, ретроспективный взгляд равен 20/20. Во время воспроизведения паттерна бывает сложно распознать. Итак, обычно мы понимаем, что произошло потом. И это нормально.
В свою очередь, жизнь будет продолжать посылать нам способы преодолеть наши паттерны и выучить наши индивидуальные уроки.



 android.providers.settings/databases
android.providers.settings/databases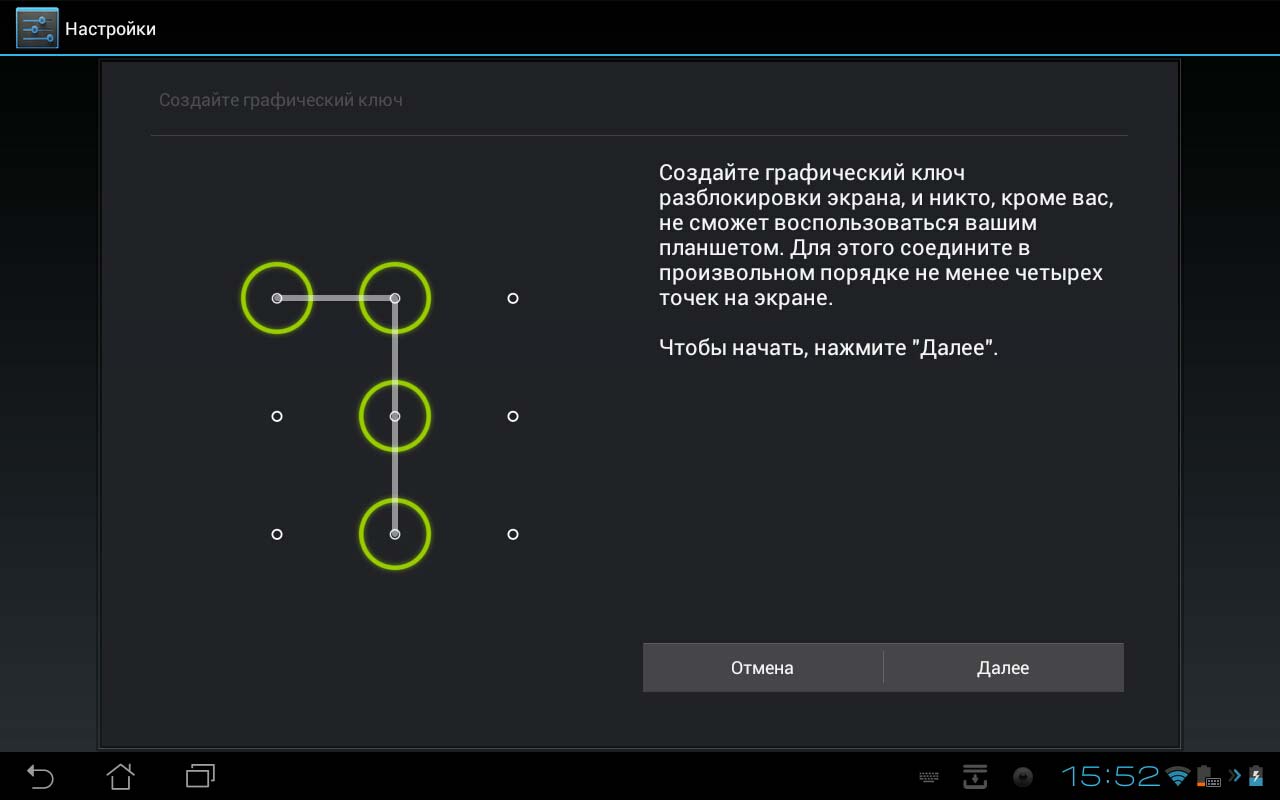 Эти кнопки нужно удерживать до появления вибросигнала устройства.
Эти кнопки нужно удерживать до появления вибросигнала устройства. Здесь нам не понадобится установка сторонних программ. Все будет производиться «собственными силами» смартфона.
Здесь нам не понадобится установка сторонних программ. Все будет производиться «собственными силами» смартфона.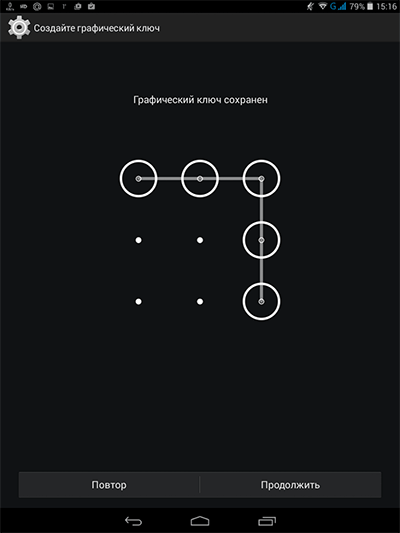 Если мы его включим, то во время разблокировки устройства, вы или другой человек будет видеть вводимый графический ключ. Если же отключить этот параметр, то ничего видно не будет.
Если мы его включим, то во время разблокировки устройства, вы или другой человек будет видеть вводимый графический ключ. Если же отключить этот параметр, то ничего видно не будет.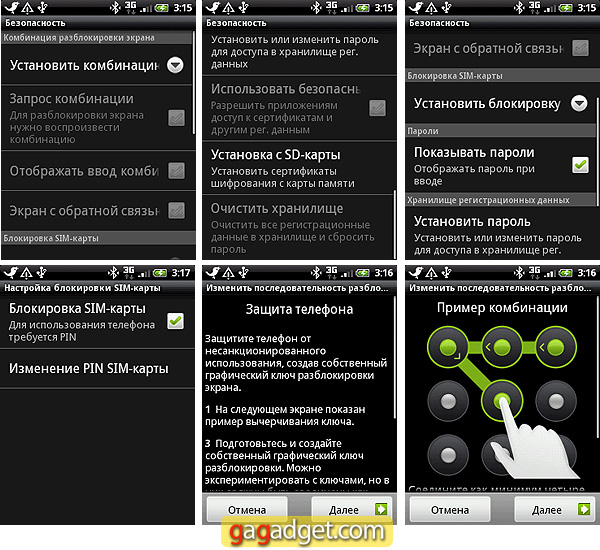
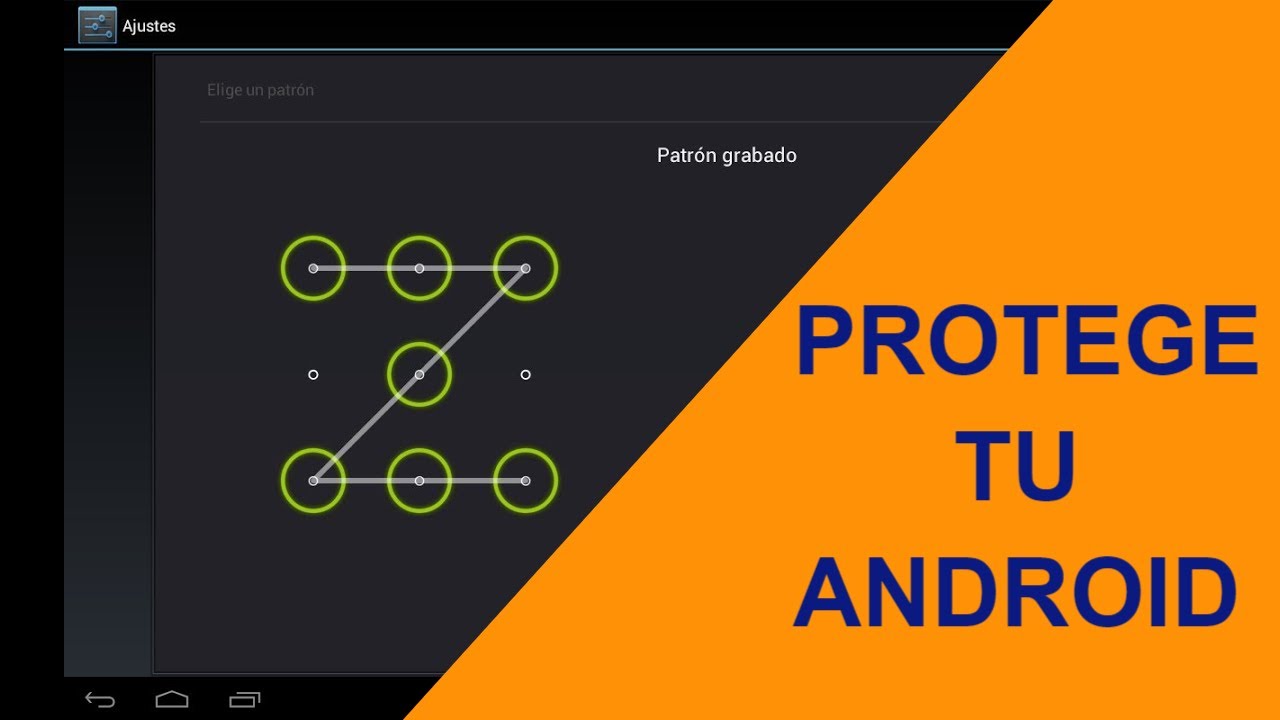 Возможности».
Возможности». Так, например, здесь есть интересная функция защиты вашего девайса от кражи и еще много других полезностей.
Так, например, здесь есть интересная функция защиты вашего девайса от кражи и еще много других полезностей.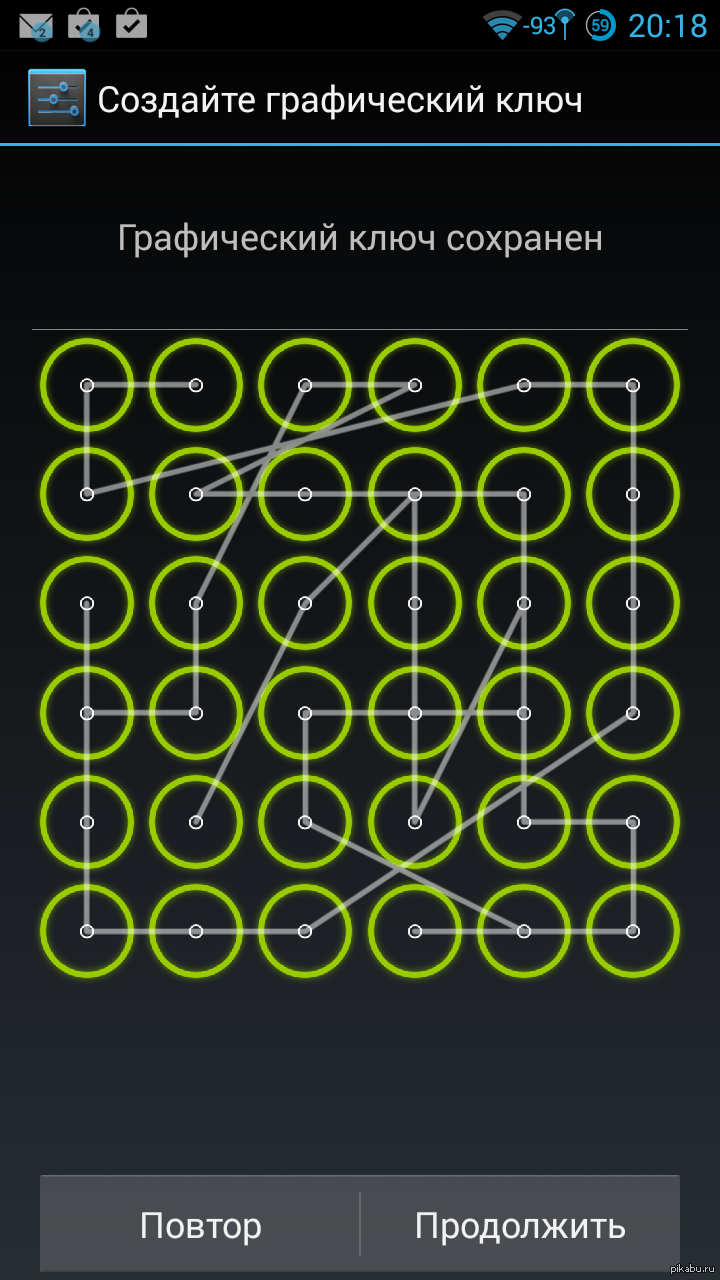 Выбираем второй.
Выбираем второй. Однако нередко случается такое, что мы забываем нарисованный нами пароль и теперь сами не можем получить доступ к какому-либо приложению или еще хуже вообще к функционалу девайса.
Однако нередко случается такое, что мы забываем нарисованный нами пароль и теперь сами не можем получить доступ к какому-либо приложению или еще хуже вообще к функционалу девайса.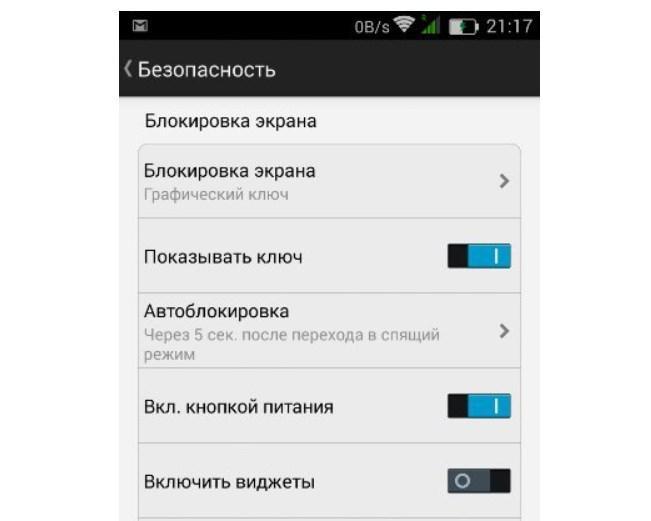
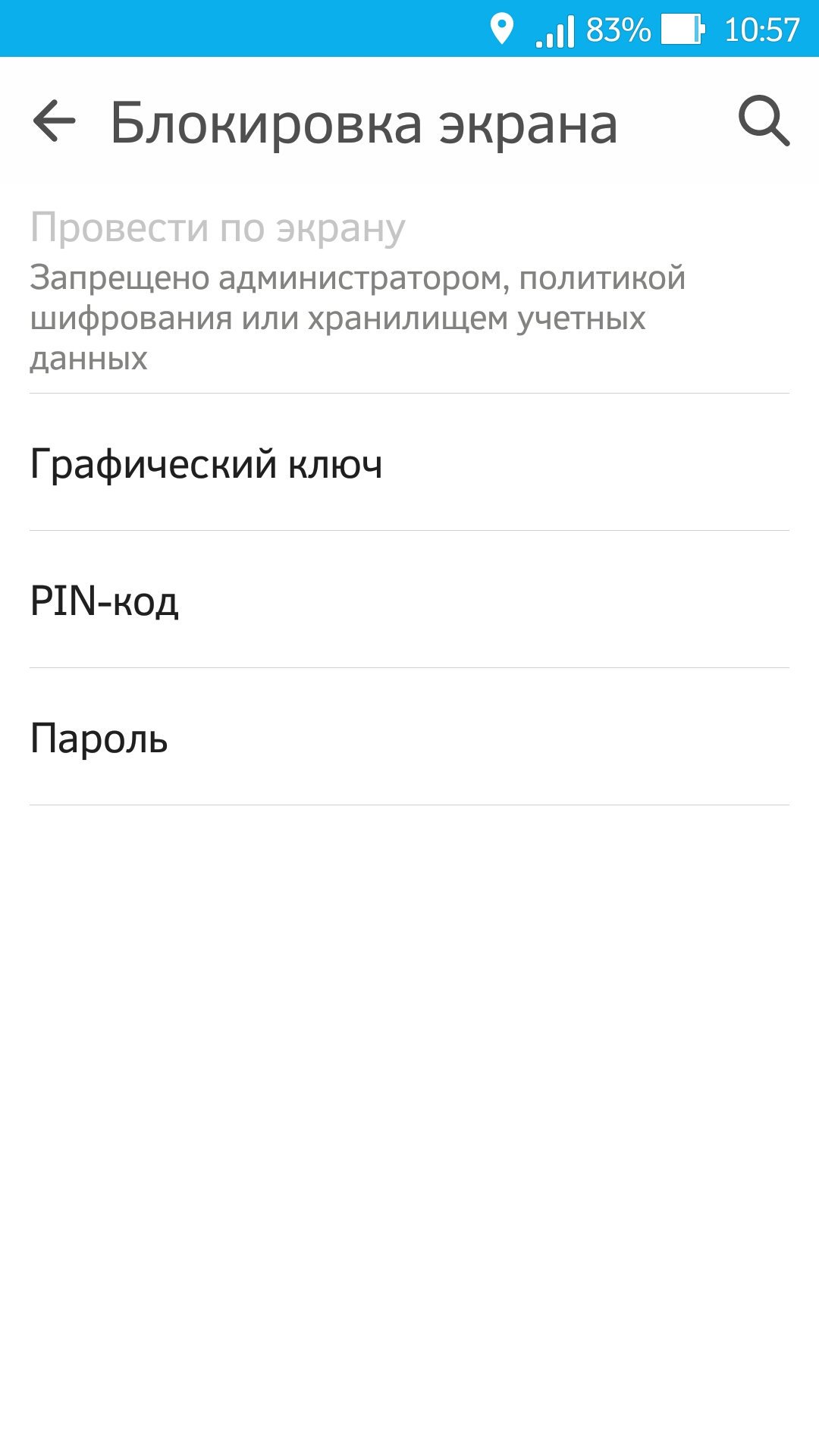


 После этого и возникает желание убрать ключ, чтобы в любое время быстро получать доступ к устройству, особенно когда нужно срочно позвонить.
После этого и возникает желание убрать ключ, чтобы в любое время быстро получать доступ к устройству, особенно когда нужно срочно позвонить.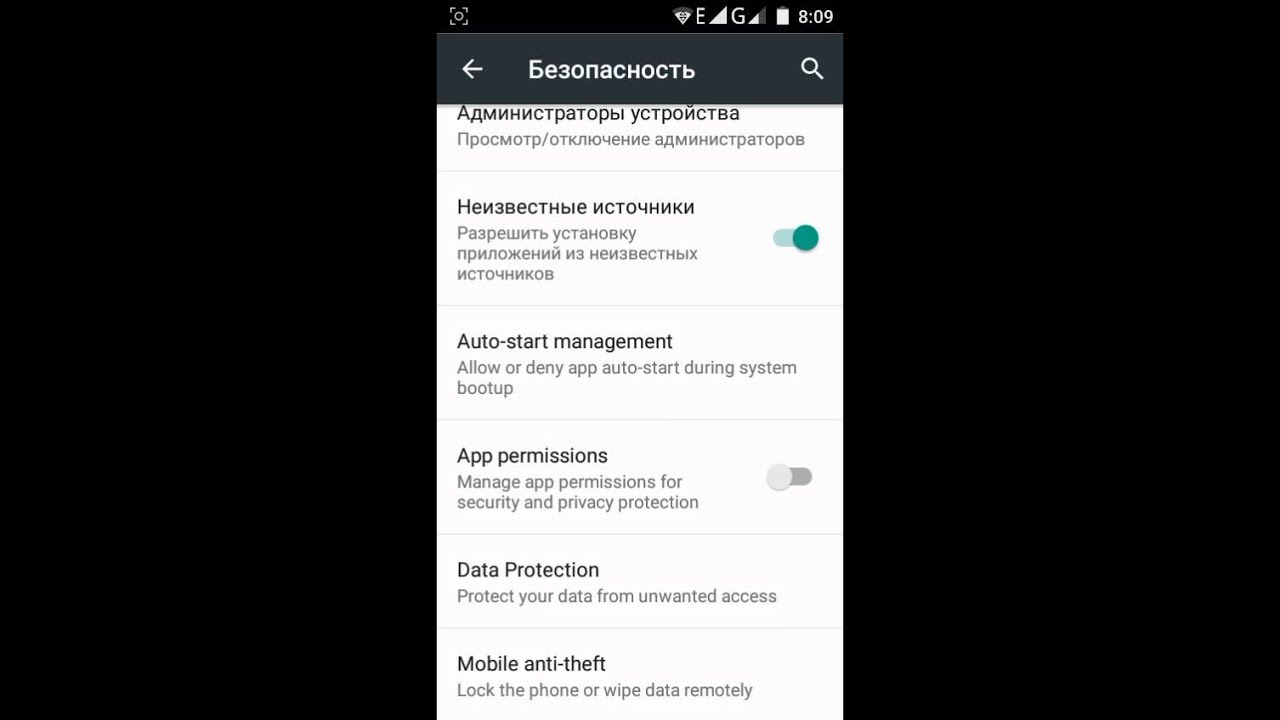 Если пароль от аккаунта был забыт, то для его восстановления можно использовать компьютер. Если, кроме смартфона, под рукой нет других устройств, можно восстановить ключ непосредственно с него. Для этого телефон должен быть подключен к интернету либо сети Wi-Fi. Чтобы убрать графический ключ с планшета, нужно выполнить несколько действий:
Если пароль от аккаунта был забыт, то для его восстановления можно использовать компьютер. Если, кроме смартфона, под рукой нет других устройств, можно восстановить ключ непосредственно с него. Для этого телефон должен быть подключен к интернету либо сети Wi-Fi. Чтобы убрать графический ключ с планшета, нужно выполнить несколько действий:
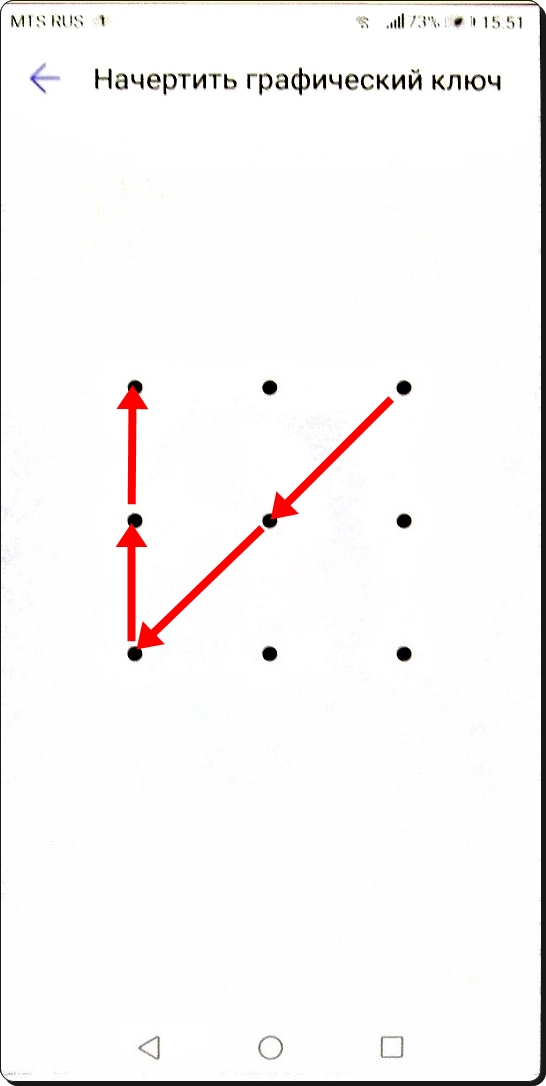 Эти кнопки нужно удерживать до появления вибросигнала устройства.
Эти кнопки нужно удерживать до появления вибросигнала устройства. Если его удалить, то убирается и ключ, после чего пользователь может спокойно войти в телефон. Однако для работы с этим файлом необходим специальный софт, например, AROMA File Manager. Кроме того, придется установить на смартфон и любое меню Recovery.
Если его удалить, то убирается и ключ, после чего пользователь может спокойно войти в телефон. Однако для работы с этим файлом необходим специальный софт, например, AROMA File Manager. Кроме того, придется установить на смартфон и любое меню Recovery.
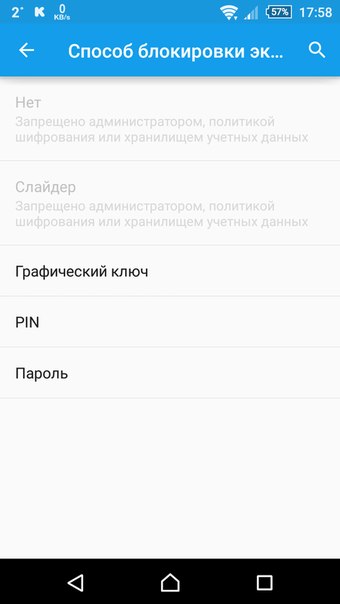 На современных прошивках существуют:
На современных прошивках существуют: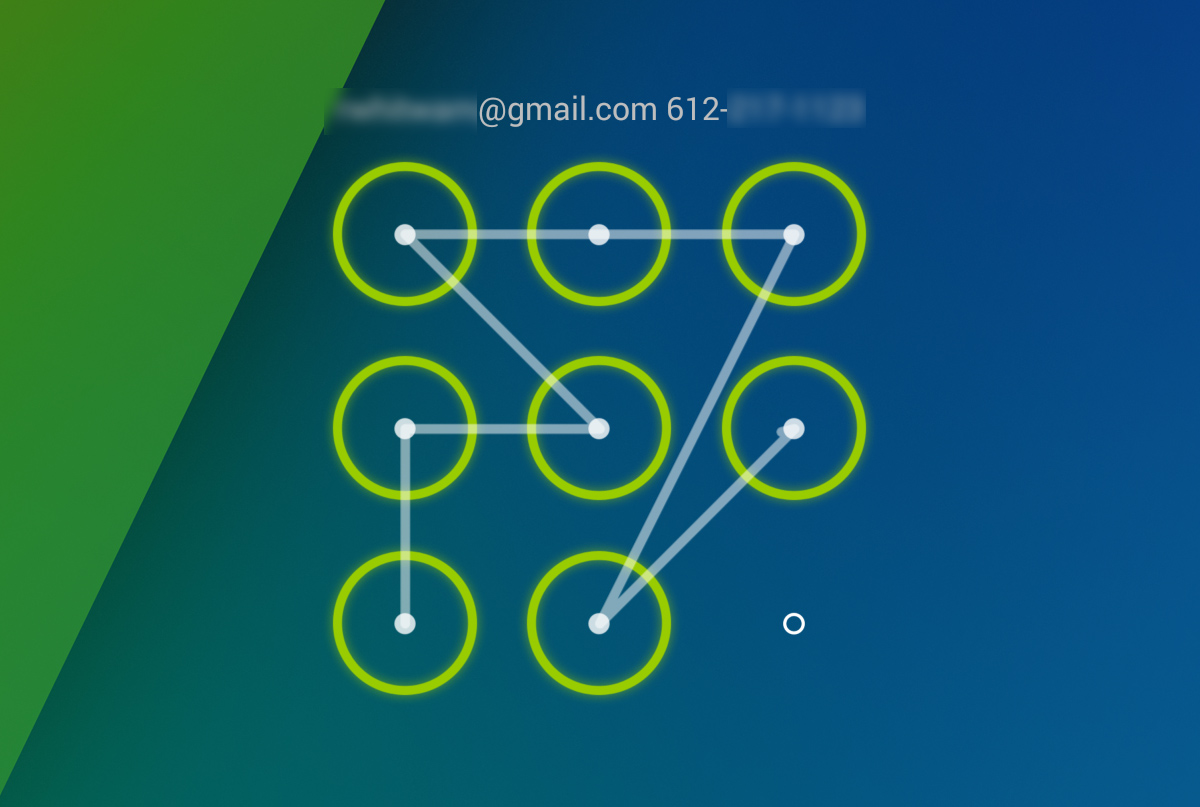 В таком случае листаем в пункте «Безопасность» в самый низ и щелкаем на «Очистить учетные данные». Поле этого заходим в «Блокировка экрана» и пробуем выбрать другой тип либо вовсе отключить её.
В таком случае листаем в пункте «Безопасность» в самый низ и щелкаем на «Очистить учетные данные». Поле этого заходим в «Блокировка экрана» и пробуем выбрать другой тип либо вовсе отключить её. 

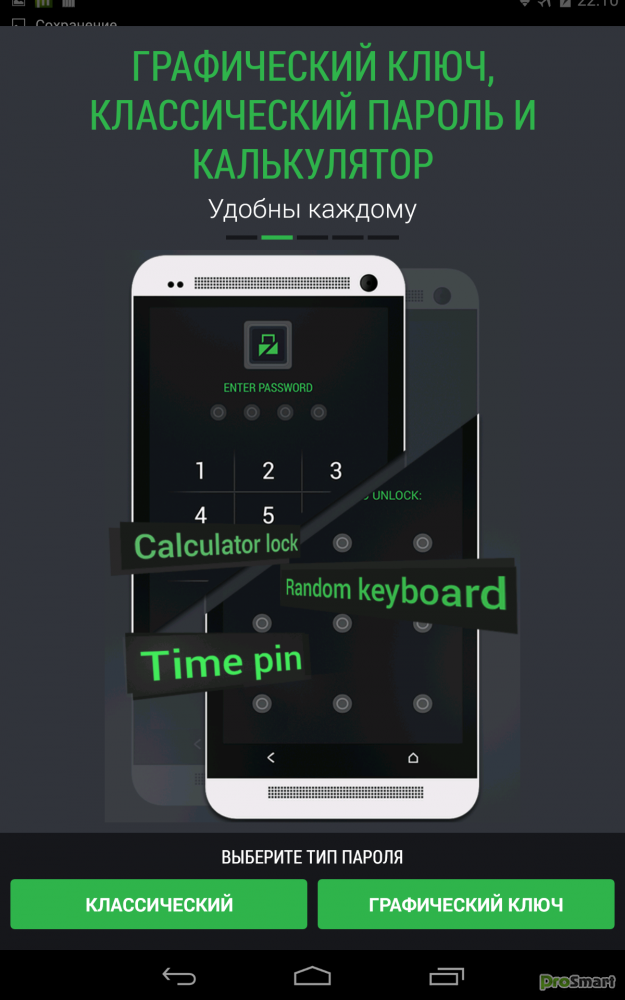
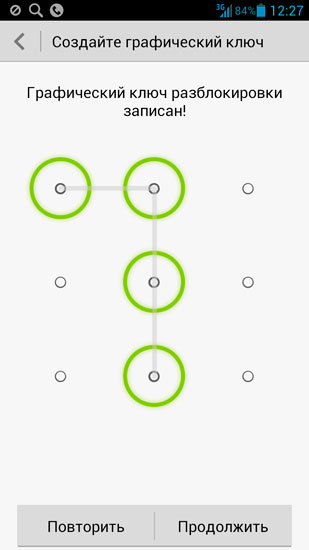 Переименуйте файл и сохраните в той же папке. Повторите процесс, меняя цвета для каждого файла.
Переименуйте файл и сохраните в той же папке. Повторите процесс, меняя цвета для каждого файла.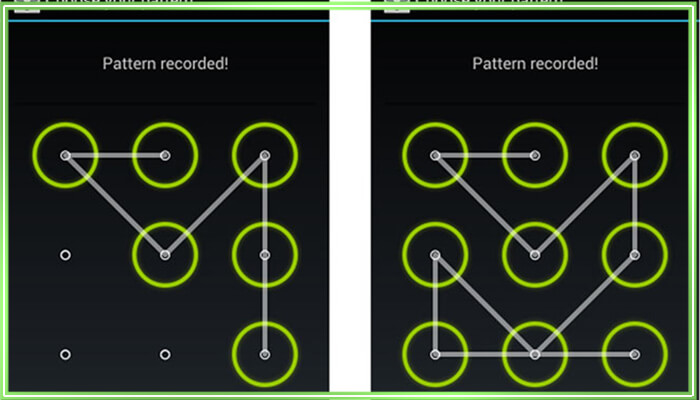
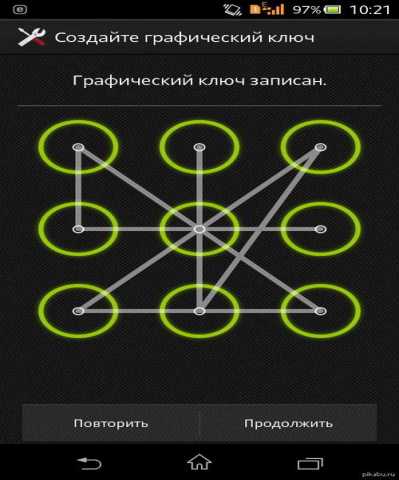
 и выберите с помощью инструмента Quick Selection tool .Если этот инструмент не отображается на панели инструментов Tools , выберите и удерживайте инструмент Magic Wand Tool , чтобы увидеть инструмент быстрого выбора и выбрать его.
и выберите с помощью инструмента Quick Selection tool .Если этот инструмент не отображается на панели инструментов Tools , выберите и удерживайте инструмент Magic Wand Tool , чтобы увидеть инструмент быстрого выбора и выбрать его.
 Это скроет линии сетки, но вы можете улучшить читаемость листа, отобразив границы ячеек вокруг всех ячеек.
Это скроет линии сетки, но вы можете улучшить читаемость листа, отобразив границы ячеек вокруг всех ячеек.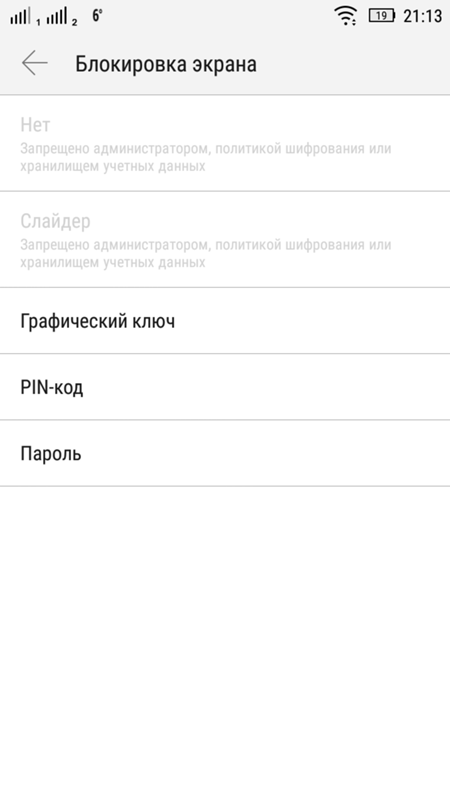 Вы также найдете до 10 последних выбранных пользовательских цветов в разделе Последние цвета .
Вы также найдете до 10 последних выбранных пользовательских цветов в разделе Последние цвета .