Как поменять логин gmail — kak.feedjc.org
Чтобы устанавливать приложения из Play Market, сохранять разного рода документы на «облаке», а также использовать множество других полезных функций от Google, необходимо завести аккаунт. Большинство пользователей имеют всего одну учетную запись, но иногда появляется необходимость сменить аккаунт, чтобы зайти с другого. Многие юзеры интересуются, как поменять аккаунт на Android. Выполнить эту задачу можно при помощи стандартных функций смартфона.
Содержание статьи:
В каких случаях необходимо сменить аккаунт
Первый вариант – вам необходимо синхронизировать какие-либо данные со своим телефоном. Это могут быть номера, даты в календаре, фотографии и многое другое. Для этой цели вам придется выйти из своего аккаунта, а затем войти в другой, на котором хранится вся эта информация.
Другой случай будет полезен, когда вам необходимо установить какое-либо платное приложение. У вашего друга на его учетной записи оно может быть купленным, поэтому вам будет достаточно войти в его запись, а затем установить желанную программу на свой телефон. Нередки случаи, когда вы просто забыли пароль от старой учетной записи. Если на ней не было каких-либо важных данных, намного проще создать новый аккаунт Google, соответственно, не утруждать себя процедурой восстановления пароля.
Пошаговая инструкция смены учетной записи
Итак, ваш телефон на данный момент синхронизирован с одной записью, а вам необходимо войти в другой аккаунт «Гугл». Сделать это на Android достаточно просто, однако вам придется для начала удалить данные старой учетной записи. Сделать это можно благодаря следующей инструкции:
- Перейдите в настройки вашего гаджета.
- Найдите раздел «Аккаунты» (может называться «Личные данные»).
- В нем будут представлены все системы, в которых вы авторизированы. Вам необходимо выбрать Google.

- Вы попадете в окно настроек, где активируется синхронизация различных данных. Необходимо нажать функциональную клавишу гаджета или значок с тремя точками в правой части экрана.

- Выберите «Удалить аккаунт» из выпадающего меню Система попросит вас подтвердить свой выбор. Сделайте это.

- Если вы устанавливали систему защиты, то перед этим телефон попросит вас ввести пароль или графический ключ.

На этом половина поставленной задачи сделана. Как сменить аккаунт? Теперь достаточно только добавить новую учетную запись. Делается это в том же разделе настроек на телефоне:

Теперь вы знаете, как всего за пару шагов изменить аккаунт на «Андроиде». Если вам необходимо создать новый, тогда вы можете в окне ввода почты выбрать меню «Создать аккаунт». Вам придется пройти заново всю процедуру: ввести имя, фамилию, дату рождения, придумать почту и пароль.
Самое важное при создании аккаунта в Гугл это выбрать правильное имя. Если владельцу аккаунта, по каким-то причинам необходимо его изменить, то сделать это не доставит никакого труда.
Благодаря инструкции вы сможете переименовать ваш аккаунт очень быстро. Но, не стоит забывать, что изменить имя вы сможете только с помощью компьютера, в приложениях для мобильного телефона подобной функции нет.
Переименование пользователя
Существует несколько вариантов для изменения имени в Google аккаунте. Далее в статье будут рассматриваться оба способа более детально.
Способ 1: почтовый ящик
Благодаря Gmail любой пользователь сможет исправить свое имя в любой момент. Ля этого проделайте такие шаги:
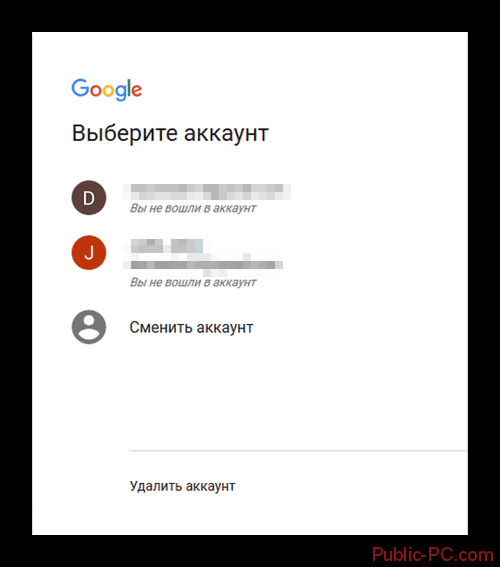
Способ 2: персональный аккаунт
Данный вариант может заменить вам вышеописанный способ. «Мой аккаунт» поможет вам настроить профиль, и в том числе имя пользователя. Для этого сделайте следующее:
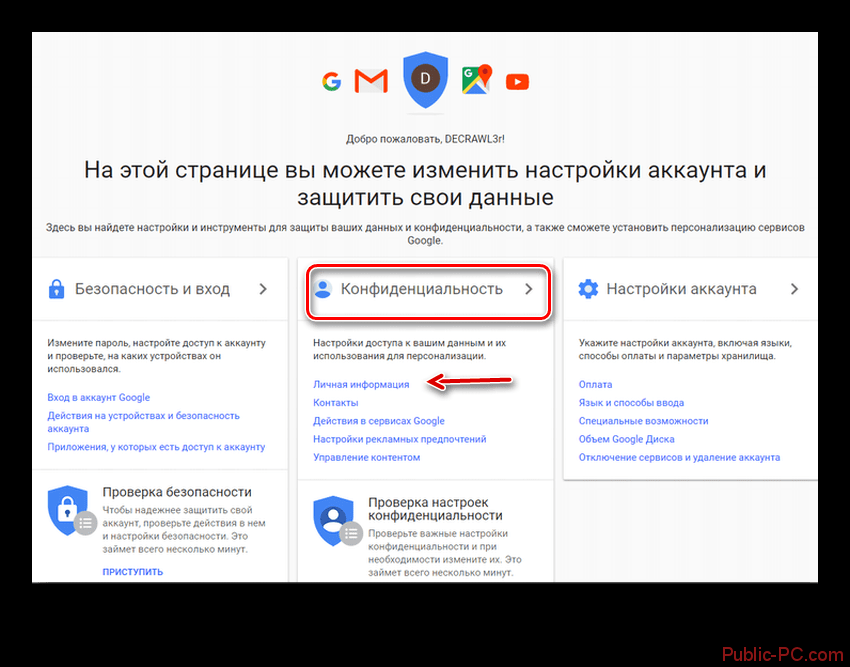
Следуя вышеописанным указаниям можно с легкостью изменить имя на новое. При необходимости вы также сможете внести корректировки и в другие данные вашего профиля, к примеру, исправить пароль.
Здравствуйте, друзья! Если у вас есть почта Gmail или телефон на Android – это значит, что у вас есть и аккаунт Гугл. Используя от него логин и пароль, вы можете получить доступ ко всем популярным сервисам компании, например, Диск, Карты, Плей Маркет и прочие. И сегодняшняя моя статья будет касаться его безопасности.
Давайте разберемся, как сменить пароль Гугл аккаунта на телефоне или с помощью ПК. Это может потребоваться, если во время регистрации была выбрана слишком простая комбинация символов, или вам пришло сообщение об активности аккаунта, хотя вы в него давно не заходили, или же его знали другие пользователи, которым теперь нужно ограничить доступ.
Как поменять на телефоне
Чтобы поменять пароль от аккаунта Гугл на Андроид, войдите в свой профиль. Для этого можете залогиниться в любом сервисе, таком как Гугл Плей, Google+, Gmail.
Через настройки Google
Зайдите в меню на телефоне или планшете и найдите в нем кнопку, подписанную «Настройки Google».
Владельцы телефонов Самсунг ее не найдут. Вам нужно зайти в «Настройки» устройства и там уже выбрать пункт «Google».
В разделе «Мой аккаунт» нажмите на пункт «Безопасность и вход».
Вверху открывшегося окна посмотрите, чтобы был выбран тот ящик, для которого собираетесь поменять пароль. Затем жмите в поле с подходящим названием на кнопку «Изменить».
Выберите один из установленных браузеров, который хотите использовать. Чтобы подобное окошко появлялось и в последующие разы, нажмите «Только сейчас».
Если вы, как и я, не заходили в свой профиль через браузер на смартфоне, то это нужно сделать сейчас. Введите логин и жмите «Далее».
После этого вводим новую комбинацию и повторяем ее в поле ниже. Чтобы она была надежной используйте маленькие и заглавные буквы, цифры и разрешенные символы. Например, 95!Li4nfHG. Для сохранения кликайте по кнопке «Изменить».
Через установленный браузер
Сменить пароль аккаунта Гугл можно и по-другому. Для этого сразу будем использовать установленный веб-обозреватель. Запускайте его.
Заполните поле для пароля и продолжите.
Откроется окно вашего профиля. В нем выберите «Безопасность и вход».
Потом нажимайте на строку с надписью «Пароль».
Подтверждайте, что это ваш аккаунт, и кликайте «Далее».
В предложенное поле введите новую комбинацию, посмотрите, чтобы она была надежной, повторите ее и кликайте «Изменить». Смена пароля на этом закончена.
Смена пароля с компьютера
Поменять пароль Гугл аккаунта можно не только на телефоне, но и на компьютере. Для этого запустите любой браузер и перейдите на главную страницу поисковика Google по ссылке.
В 2012 году количество приложений в интернет-магазине Play Market перешагнуло отметку «1 миллион». Популярность ресурса среди пользователей устройств Android неукоснительно растёт. Ведь именно на нём посетители в 99,9% случаев отыскивают то, что им нужно — игры, утилиты, редакторы фото и видео, музыку и видео.
В процессе пользования Плей Маркетом у владельцов мобильных девайсов возникает потребность сменить, удалить аккаунт Google, выйти из него или выполнить восстановление доступа (сбросить пароль). Эта статья подробно расскажет вам о том, как выполняются все эти операции.
Добавление аккаунта
1. Тапните на домашнем экране гаджета иконку «Настройки».
2. В блоке «Accounts» (аккаунты) выберите опцию «Добавить… ».
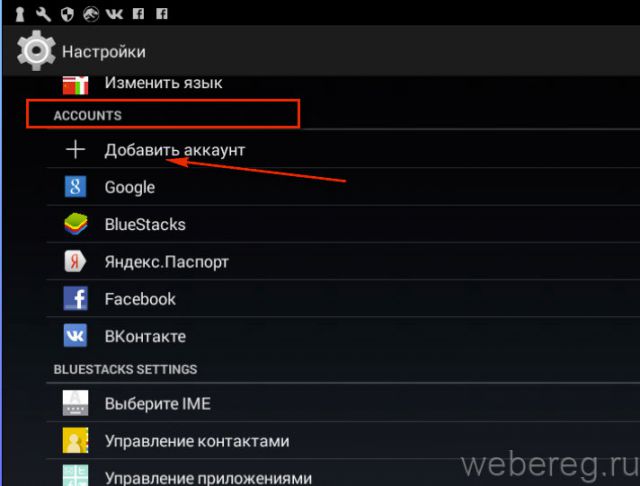
3. В подменю нажмите «Google».


5. Введите логин и пароль своей учётной записи Google.
Как выйти из профиля?
Если вы желаете выйти из текущей учётной записи (удалить её профиль из системы), сделайте следующее:
1. В разделе настроек «Accounts» откройте пункт «Google».
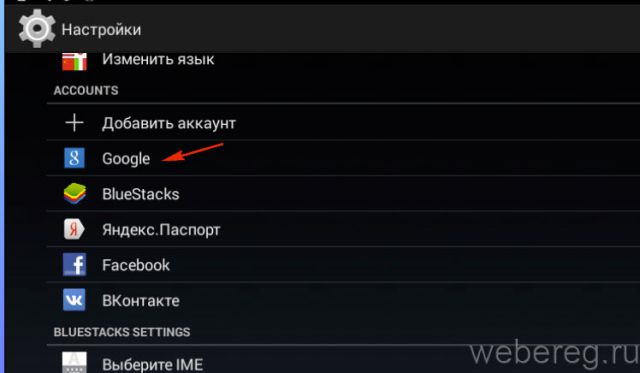
2. Тапните по логину профиля, который нужно убрать.
3. В верхнем правом углу откройте меню (значок «три точки»).
4. В списке команд нажмите «Удалить аккаунт».
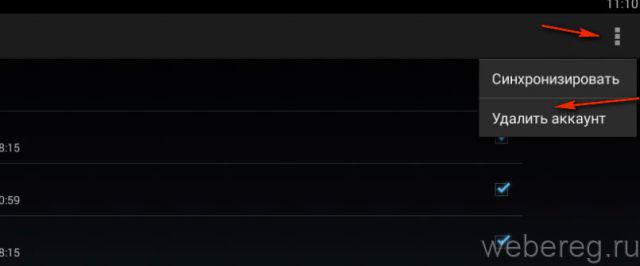
Примечание. В открывшемся подразделе вы можете узнать, какие именно учётные записи подключены.
Как поменять учётку?
1. Запустите приложение Google Play.
2. В поле поисковой строки нажмите иконку «три полоски».

3. В открывшейся боковой панели тапните по стрелочке, расположенной по правую сторону от логина.
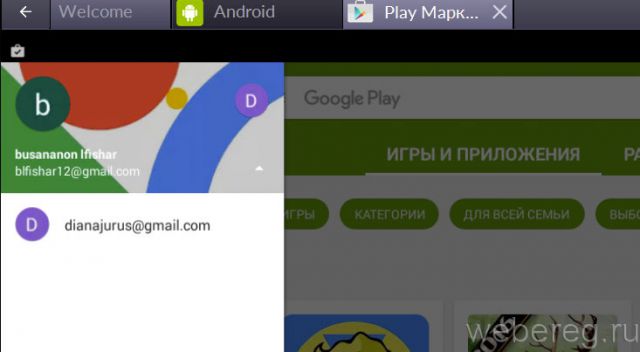
4. В выпавшем подменю выберите необходимую учётную запись.
5. Согласитесь с условиями пользования интернет-магазином: в дополнительной панели тапните «Принять».
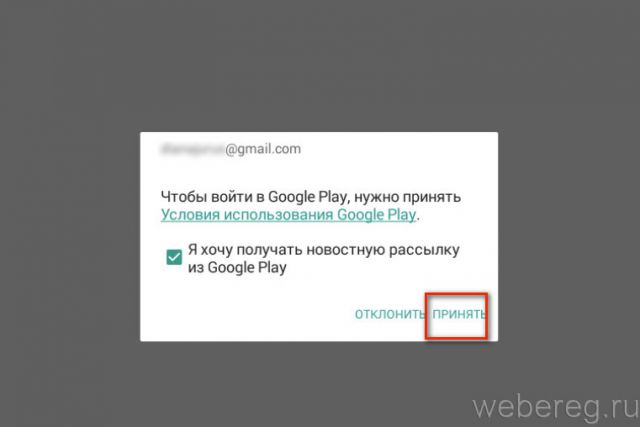
Как восстановить профиль?
Если у вас есть доступ к учётке, воспользуйтесь в настройках девайса опцией «Добавить… » и пройдите авторизацию.
В отсутствие пароля сделайте так:

2. Введите логин профиля.
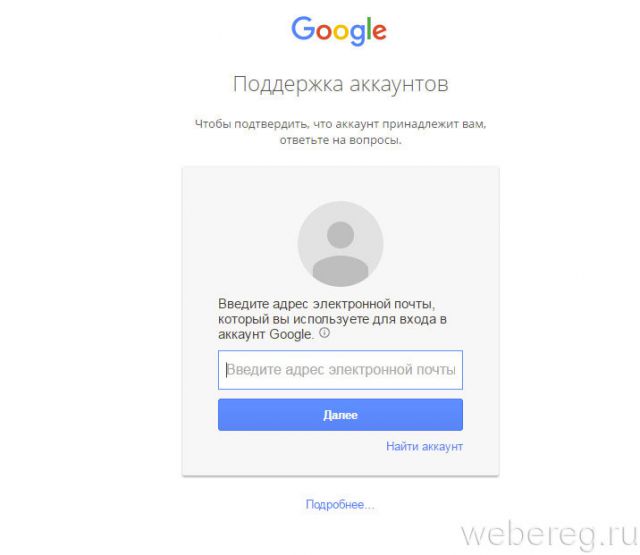
3. Чтобы подтвердить права владельца, ответьте на контрольные вопросы сервиса (дата регистрации, имя, фамилия и т.д.).

4. В случае успешной верификации вам будет предоставлена возможность выполнить сброс пароля (заменить текущий новым).
Приятного вам пользования интернет-магазином Google Play!
Сменить, добавить новый, или вовсе удалить существующий аккаунт Google на устройстве с ОС Android поможет эта простая, пошаговая инструкция со скриншотами.
Первым делом в меню своего мобильного устройства находим пункт
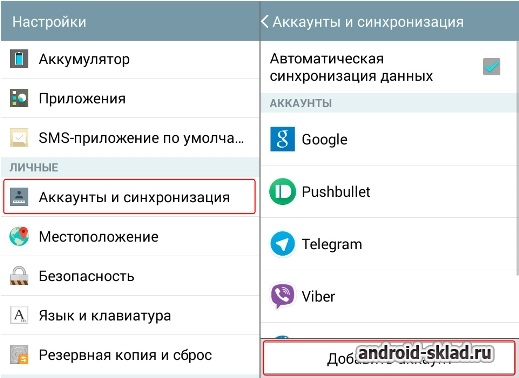
Далее необходимо выбрать, какой именно тип аккаунта вы желаете создать. В нашем случае это Google. На следующем этапе будет предложено выбрать существующий аккаунт, или создать новый. Если у вас уже есть учетная запись Google, выбирайте “Существующий” . Если нет, создавайте новый, инструкции по добавлению существующего или нового аккаунта мало чем отличаются.
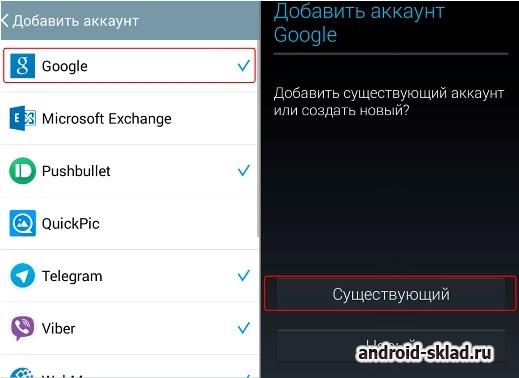

На следующем этапе нужно подождать несколько секунд, пока производится вход в систему, и после этого выбрать, желаете ли вы получать новости от Гугл.
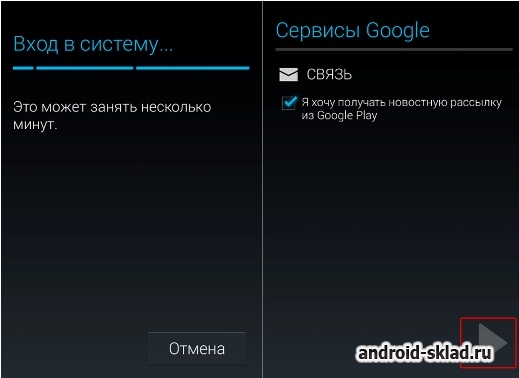
На следующем шаге будет предложено ввести платежные данные, этот шаг можно пропустить. Далее можно выбрать (отметить галочкой), какие сервисы Google должны синхронизироваться с вашим мобильным устройством через аккаунт.

На этом этап добавления учетной записи завершен.
Удаление предыдущего аккаунта
Поскольку задача заключается в смене аккаунта, после добавления новой учетной записи можно удалить ту, которая была ранее. Для этого нужно снова зайти в список учетных записей, и выбрать Google. В списке будет только что добавленный аккаунт, а также тот, который был на мобильном устройстве ранее. Тот что был ранее по необходимости можно удалить.

Для этого, выбрав аккаунт, подлежащий удалению, вызовите меню, как показано на скриншоте, и нажмите “Удалить” . Обратите внимание, что после удаления аккаунта все связанные сервисы, контакты и другие данные, прикрепленные к этой учетной записи будут удалены с мобильного устройства.
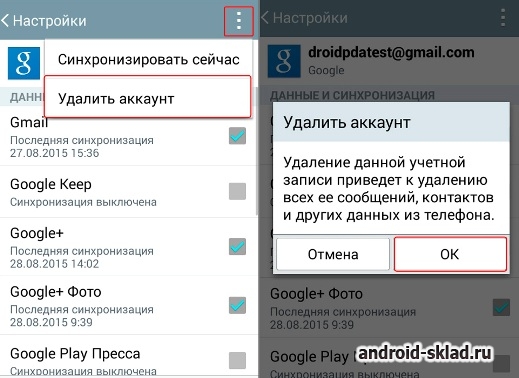
Source: thetarif.ru
Читайте также
Как изменить адрес электронной почты
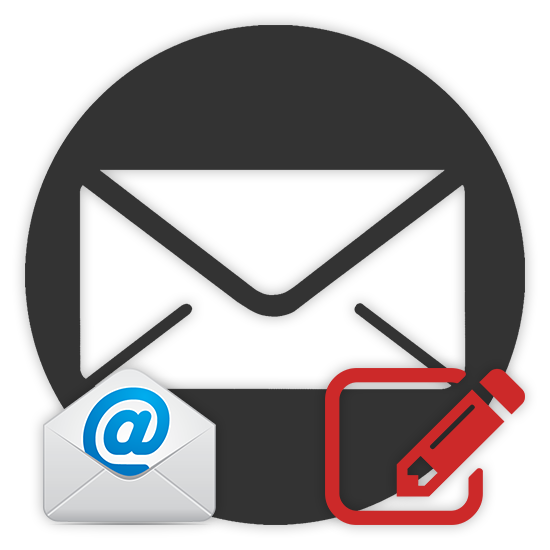
При некоторых обстоятельствах у вас как у владельца электронного почтового ящика может возникнуть необходимость произвести смену адреса аккаунта. В этом случае можно поступить несколькими методами, отталкиваясь от базовых возможностей, предлагаемых используемым почтовым сервисом.
Смена адреса электронной почты
Первое, на что следует обратить внимание, это отсутствие функционала для смены адреса E-Mail на подавляющем большинстве ресурсов соответствующего типа. Однако даже так можно вынести несколько достаточно важных рекомендаций касательно поставленного для данной темы вопроса.
Учитывая все вышесказанное, вне зависимости от используемой почты наиболее комфортным методом изменения адреса будет регистрация нового аккаунта в системе. Не забывайте о том, что при смене электронного ящика важно выполнить настройку почты на автоматическое перенаправление входящей почты.
Подробнее: Как прикрепить почту к другой почте
Также отмечаем, что у каждого пользователя почтовых сервисов есть неограниченная возможность составления обращений к администрации сайта. Благодаря этому можно разузнать обо всех предоставляемых возможностях и попытаться договориться об изменении адреса E-Mail на определенных или фиксированных условиях.
Яндекс Почта
Сервис для обмена электронными письмами от компании Яндекс является по праву самым популярным ресурсом данной разновидности на территории России. Вследствие роста популярности, а также из-за повышающихся требований пользователей разработчиками этого почтового сервиса была реализована система частичного изменения E-Mail адреса.
В данном случае имеется в виду возможность смены доменного имени электронного ящика.
Читайте также: Восстановления логина на Яндекс.Почте
- Откройте официальный сайт почтового сервиса от компании Яндекс и, находясь на главной странице, раскройте основной блок с параметрами.
- Из представленного списка разделов выберите пункт «Личные данные, подпись, портрет».
- На открывшейся странице в правой части экрана найдите блок «Отправлять письма с адреса».
- Выдерите один из двух первых вариантов, после чего откройте список с доменными именами.
- Выбрав наиболее подходящее доменное имя, пролистайте данное окно интернет-обозревателя до низа и нажмите кнопку «Сохранить изменения».
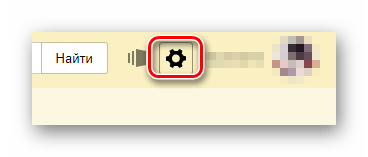
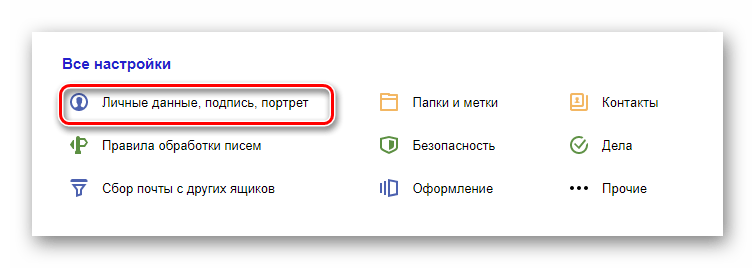



Если вам недостаточно такого рода изменений, вы можете подключить дополнительную почту.
- В соответствии с инструкцией создайте новый аккаунт в системе Яндекс.Почта или используйте заранее созданный ящик с предпочтительным адресом.
- Вернитесь к параметрам основного профиля и в ранее упомянутом блоке воспользуйтесь ссылкой «Редактировать».
- На вкладке «Адреса электронной почты» заполните представленное текстовое поле, используя новый E-Mail с последующим подтверждением с помощью кнопки «Добавить адрес».
- Перейдите к указанному почтовому ящику и с помощью письма для подтверждения активируйте связь аккаунтов.
- Вернитесь к настройкам личных данных, затронутых в первой части инструкции, и выберите из обновленного списка привязанный E-Mail.
- После сохранения выставленных параметров все письма, отправленные с используемого почтового ящика, будут обладать адресом указанной почты.
- Для обеспечения стабильного получения ответов также сделайте привязку почтовых ящиков друг к другу через функционал сбора сообщений.

Подробнее: Как зарегистрироваться на Яндекс.Почте
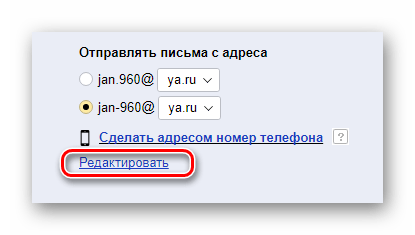
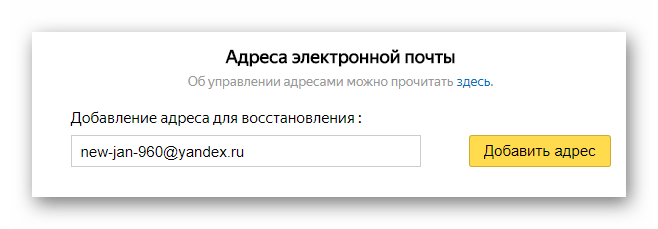
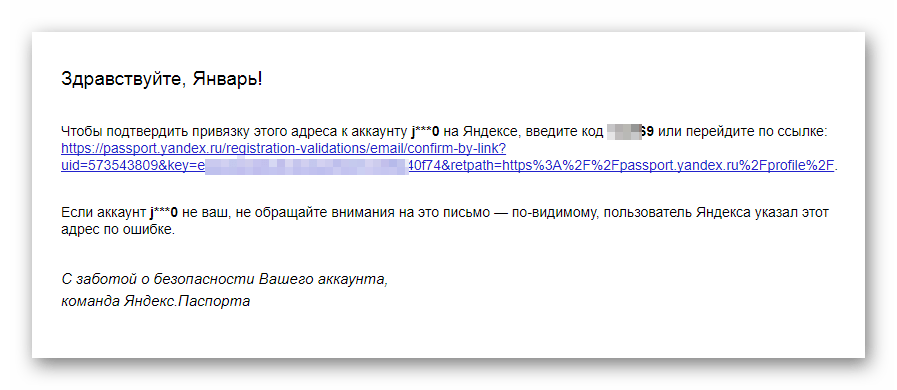
Об успешной привязке вы узнаете из соответствующего уведомления.

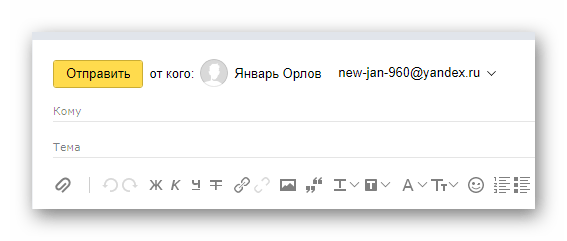

На этом с данным сервисом можно закончить, так как на сегодняшний день упомянутые методы являются единственными возможными вариантами. Однако если у вас возникают трудности с пониманием требуемых действий, можете ознакомиться с более подробной статьей по данной теме.
Подробнее: Как изменить логин на Яндекс.Почте
Mail.ru
Довольно сложно устроенным по части функционала является еще один российский почтовый сервис от компании Mail.ru. Несмотря на мнительную сложность параметров, данный электронный ящик сможет настроить даже новичок в сети интернет.
На сегодняшний день единственным актуальным методом изменения E-Mail адреса на проекте Мэил.ру является создание нового аккаунта с последующим сбором всех сообщений. Тут же обратите внимание, что в отличие от Яндекса, система отправки писем от лица другого пользователя, к сожалению, невозможна.

Более детально ознакомиться с прочими рекомендациями по данной темы вы можете, прочитав соответствующую статью на нашем сайте.
Подробнее: Как изменить адрес почты Mail.ru
Gmail
Затрагивая тему смены адреса электронной почты аккаунта в системе Gmail, важно сделать оговорку на то, что данная возможность доступна лишь ограниченному числу пользователей в соответствии с правилами данного ресурса. Больше подробностей об этом вы можете узнать на специальной странице, посвященной описанию возможности смены E-Mail.
Перейти к описанию правил изменения
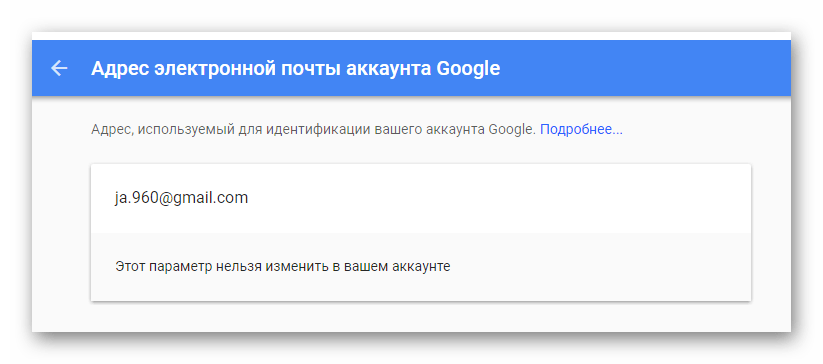
Несмотря на сказанное выше, каждый владелец электронного почтового ящика Gmail вполне может создать еще один дополнительный аккаунт и впоследствии связать его с основным. Подходя к выставлению параметров с должным отношением, возможно реализовать целую сеть связанных между собой электронных ящиков.

Больше деталей по данной теме вы можете узнать из специальной статьи на нашем сайте.
Подробнее: Как изменить адрес почты в Gmail
Rambler
В сервисе Рамблер изменить адрес аккаунта после регистрации невозможно. Единственным наиболее актуальным на сегодняшний день выходом является процесс регистрации дополнительного аккаунта и настройка автоматического сбора писем через функционал «Сбор почты».
- Зарегистрируйте новую почту на сайте Rambler.
- Находясь в рамках новой почты, с помощью основного меню перейдите к разделу «Настройки».
- Переключитесь на дочернюю вкладку «Сбор почты».
- Из представленного ассортимента сервисов выберите «Рамблер/почта».
- Заполните открывшееся окно, используя регистрационные данные от раннего ящика.
- Установите выделение напротив пункта «Скачать старые письма».
- Воспользовавшись кнопкой «Подключить», выполните привязку аккаунта.

Подробнее: Как зарегистрироваться в Rambler/почте

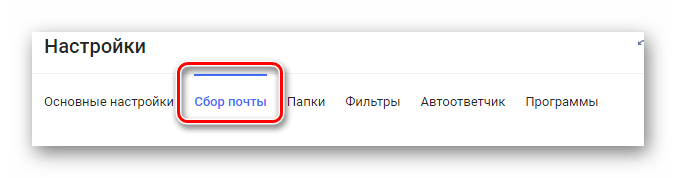
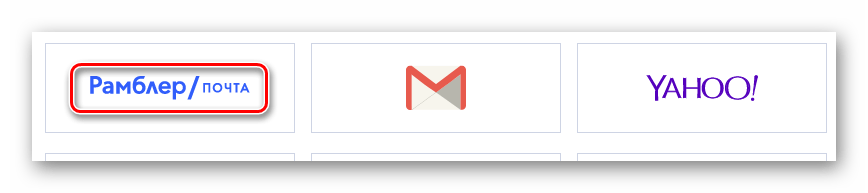
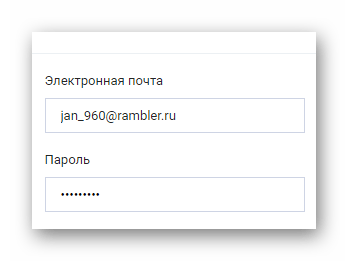

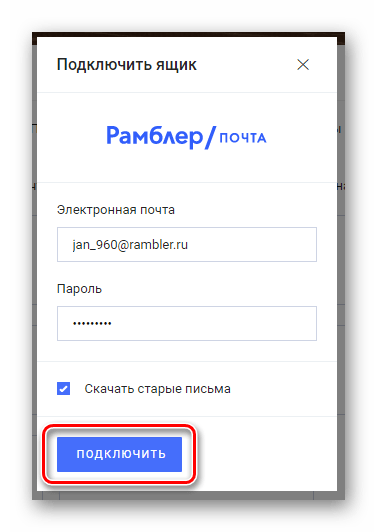
Теперь каждое письмо, пришедшее на ваш старый электронный ящик, будет мгновенно автоматически перенаправлено в новый. Хотя это и нельзя считать полноценной заменой E-Mail, так как возможности отвечать с использованием старого адреса у вас не будет, все же это единственный актуальный на сегодняшний день вариант.
По ходу статьи наглядно видно, что большая часть сервисов, как и было упомянуто ранее, не предоставляет возможности изменения E-Mail. Связано это с тем, что адрес обычно используется для регистрации на сторонних ресурсах, имеющих собственную закрытую базу данных.
Таким образом, нужно понимать, что если бы создатели почты предоставили прямую возможность изменения подобного рода данных, все ваши аккаунты, привязанные к почте, стали бы неактивны.
Надеемся, вы смогли найти ответ на интересующий вас вопрос из данной инструкции.
 Мы рады, что смогли помочь Вам в решении проблемы.
Мы рады, что смогли помочь Вам в решении проблемы. Опишите, что у вас не получилось.
Наши специалисты постараются ответить максимально быстро.
Опишите, что у вас не получилось.
Наши специалисты постараются ответить максимально быстро.Помогла ли вам эта статья?
ДА НЕТКак изменить основную личную информацию в своем аккаунте Google
Не так давно мне знахотелось поменять аккаунт на google»е. Причина тому была банальна: мне надоело старое имя, не красиво оно как-то было, да и не клеилось с моим текущим ником. Порыв справку гугла и погуглив поиском, я узнал, что гугл не позволяет поменять имя аккаунта, точнее говорит, что в настоящий момент это не возможно. У меня уже чуть было руки не опустились… Но не давала покоя одна мысль: «Че это же ты за админ такой? Не возможного не бывает.»
Так вот, в этом посте пойдет речь о том, как я сменил аккаунт на гугле и при этом перенес все свои данные со старого аккаунта на новый.
1. Начнем с почты
1.1.
В старом ящике…
1.1.1.
Идем в «Настройки», а там в «Пересылка и POP/IMAP», включаем доступ по POP3, т.е. отмечаем пункт «Включить POP для всех писем».
1.1.2.
Теперь заходим в «Экспериментальные функции». Тут находим «Импорт/экспорт фильтров» и ключаем эту функцию.
1.1.3.
После чего идем в «Фильтры», опускаемся в самый низ, жмем линк «Все» и под ним кнопку «Экспорт» и сохраняем на компе список фильтров.
1.1.4.
Теперь переходим к адресной книге. Тут есть один нюанс: у меня не все контакты загрузились, гугл ругался, что либо файл большой, либо он поврежден. Я не стал разбираться что да почему, а экспортировал только «Адресную книгу», а не «Все адресаты», т.к. последние мне не нужны.
В общем делается это так: жмем в правой части адресной книги линк «Экспорт», на вопрос «Какой адрес вы хотите экспортировать?» отвечаем «Только Адресная книга», а «Формат экспорта» выбираем первый, т.е. «Формат CSV, используемый Google», жмем кнопку «Экспорт» и сохраняем файл на диск (у меня он почему-то был с японскими иероглифами в имени, поэтому при сохранении я указал др. имя, вместо предлагаемого по умолчанию)
.
1.1.4.1.
Так же можно экспортировать контакты (все) в «Формат CSV программы Outlook», а потом импортировать их из этого файла. Это может пригодиться в том случае, если гугл будет ругаться (см. п.1.1.4). Т.е. в этом случаем, можно просто открыть этот файл в текстовом редакторе и разделить его на несколько файлов, а потом загрузить по частям (с «Формат CSV, используемый Google» это не прокатит, т.к. он зашифрован).
1.2.
В новом ящике…
1.2.1.
Идем в адресную книгу и импортируем контакты, т.е. слева в адресной книге жмем линк «Импорт», потом кнопку «Обзор», выбираем файл с контактами, который мы экспортировали ранее из старого ящика и жмем кнопку «Импорт». Немного ждем и… готово:)
1.2.2.
Идем в «Настройки», а там в «Фильтры», опускаемся в самый низ и жмем линк «Импортировать фильтры». Ниже появляется соответствующее поле, в котором жмем кнопку «Обзор», выбираем сохраненный файл с фильтрами (см. п.1.3) и жмем кнопку «Открыть файл». Фильтры импортировались:)
1.2.3.
Теперь идем в «Аккаунты» и в разделе «Получать почту из других аккаунтов» жмем линк «Добавить свой почтовый аккаунт». Откроется новое окно (вкладка), в которой вводим мыло старого ящика, жмем далее, выполняем нужные настройки (думаю, что ты и сам сможешь разобраться в них, там ничего сложного) и жмем кнопку «Добавить аккаунт».
Все письма начали потихоньку загружаться в новый ящик, а мы пока поедем дальше:)
2. Наш любимый блог:)
2.1.
В старый блоге идем в «Настройки» в раздел «Разрешения», жмем кнопку «Добавить авторов», в появившемся поле вводи свое новое гугломыло и жмем кнопку «Пригласить».
2.2.
Проверяем мыло, перходим по линку, который в соответствующем письме.
2.3.
Вводим логин и пароль и жмем кнопку «Принять приглашение»
2.4.
В старом блоге в разделе настроек «Разрешения» выставляем права «администратор» для нового аккаунта.
2.5.
Все:)
3. Блокнот
3.1.
В старом аккаунте выбираем первый блокнот из имеющихся и жмем линк «Параметры доступа».
3.2.
В соответствующем поле вводим адрес нового мыла и жмем «Сохранить».
3.3.
Повторяем п.п.3.1-3.2. для всех остальных блокнотов.
3.4.
Проверяем новую почту и переходим по ссылкам, которые будут в письмах.
3.5.
Заходим в новый аккаунт в блокноты и видем что там есть блокноты из старого аккаунта.
4. Календарь
4.1.
В старом аккаунте идем в «Настройки» и переходим на закладку «Календари».
4.2.
Если календарей несколько, то нижеперечисленные действия надо выполнить для каждого.
4.3.
Жмем линк «Открыть доступ к календарю».
4.4.
Вводим адрес нового мыла и в выпадающем списке справа выбираем «Вносить изменения + предоставлять доступ», а потом жмем кнопку «Добавить».
4.5.
Проверяем новую почту и переходим по ссылке, которая в письме.
4.6.
Теперь календарь(и) в новом аккаунте.
5. Документы
5.1.
В документах страрого аккаунта влевой части выбираем «Все записи».
5.2.
Жмем внизу линк «Все ХХХ» (ХХХ — кол-во документов), вправой части.
5.3.
Теперь «Дополнительные действия» -> «Сменить владельца».
5.4.1.
У две электронные таблицы не захотели переноситься, поэтому их просто скопипастил.
5.5.
Вводи мыло нового аккаунта и жмем кнопку «Сменить владельца». У меня с первого раза не прокатило, т.е. не все документы переносились, нажимал эту кнопку несколько раз.
5.6.
Если у вас документы не одним скопом, а разложены по папкам, как сейчас у меня, то лучше делать так:
5.6.1.
В новых документах создать всю структуру папок как в старых документах (папки не переносятся).
5.6.2.
В старом аккаунте войти в первую папку и выделить все докуметы, затем перенести в новый аккаунт, как это было описано выше.
5.6.3.
В новом аккаунте переместить эти документы в нужную папку.
5.6.4.
Повторить пп.5.6.1-5.6.3 для всех остальных папок.
5.7.
Теперь доки в новом аккаунте.
6. Читалка новостей, т.е. Google Reader
6.1.
В старом аккаунте идем в «Настройки» на закладку «Импорт и экспорт», жмем ссылку «Экспорт подписок в виде файла OPML»
6.2.
В новом аккаунте повторяем тоже самое, только импортируем OPML файл.
6.3.
Все. У меня даже папки перенеслись:)
7. Picasa Web
7.1.
В старом аккаунте заходим в перв
Как изменить логин в Яндекс.Почте
У каждого электронного ящика есть целая куча разных настроек. Можно изменить в нем практически все – информацию о себе, пароль, оформление почты и многое другое. Для этого нужно сначала зайти в электронный ящик, а потом открыть ту часть, которая отвечает за изменение параметров.
На заметку. Единственное, что поменять нельзя, так это адрес ящика (логин). Подробнее об этом читайте здесь.
Яндекс.Почта
В верхнем правом углу, рядом с названием электронного ящика, находится иконка с изображением шестеренки.

После нажатия на нее, открывается небольшое окошко, вверху которого собраны самые популярные настройки. Можно выбрать одну из них или щелкнуть по ссылке «Все настройки» вверху.

Откроется страница, где и можно изменить необходимые параметры. С левой стороны будет меню для перехода к другим настройкам.

Чтобы вернуться к обычной почте (письмам), нажмите на надпись «Письма» вверху слева.
Mail.ru
В правом верхнем углу нажимаем на ссылку «Настройки».

Открывается страница со списком того, что можно изменить в почте.
Слева будет список для быстрого перехода к другим параметрам. Через него также можно вернуться к своим письмам, нажав на ссылку «Перейти во Входящие» вверху.

Gmail.com (почта от Гугл)
Для изменения параметров почты от Google нужно нажать на картинку с изображением шестеренки в верхнем правом углу своего ящика.

Появится небольшой список. Нажимаем на «Настройки».

Откроется новая страница. На сером фоне будет куча параметров, которые можно изменить.
Но это еще не все! Вверху есть закладки для редактирования других настроек.

Чтобы вернуться к письмам, нажмите на ссылку «Входящие» слева.
Самые важные настройки
Из всей этой кучи настроек я выделил только три, которые действительно следует изменить – имя отправителя, фотография и подпись.
Имя отправителя – это то, что будет написано в части «От кого». Как правило, именно эти данные видит получатель, когда приходит новое письмо.

Фотография – небольшое изображение, которым будет украшено каждое ваше сообщение. Это может быть как личная фотография, так и просто картинка. Добавлять ее необязательно, но многим нравится 🙂

Подпись – текст, который автоматически добавляется к каждому письму. Удобно использовать при деловой переписке, чтобы каждый раз заново не печатать контактные данные.

Где поменять
Яндекс.Почта:  → Личные данные, подпись, портрет.
→ Личные данные, подпись, портрет.
Mail.ru: Настройки → Имя отправителя и подпись. Для добавления/изменения фотографии нажать на «Личные данные» в меню слева.
Gmail.com. Для изменения имени отправителя:
 → Настройки.
→ Настройки.- Перейти в закладку «Аккаунты и импорт».
- В части «Отправлять письма как» нажать на «изменить» (справа).
- Щелкнуть по кружочку рядом с пустым полем, напечатать в него нужные данные, а затем нажать на «Сохранить изменения».
Для добавления подписи к письмам:
 → Настройки.
→ Настройки.- Закладка «Общие».
- Часть «Подпись» (внизу).
Добавление/изменение фотографии: нажать на правый верхний кружочек с изображением человечка или уже добавленной фотографией и выбрать «сменить фото».

Как проверить
Допустим, в настройках своей почты я указал имя, добавил фотографию и подпись. Самый простой способ проверить результат — это отправить письмо самому себе, на свой же адрес.
Вот какое письмо пришло в моем случае:

Значит, такое имя и картинка теперь будут добавляться ко всем письмам, которые я отправляю. А если открыть письмо, то под его текстом будет подпись. В моем случае это блок контактов.

Если вдруг результат не оправдал ожиданий, это всегда можно исправить тем же самым образом (см. Где поменять).






 → Настройки.
→ Настройки. → Настройки.
→ Настройки.