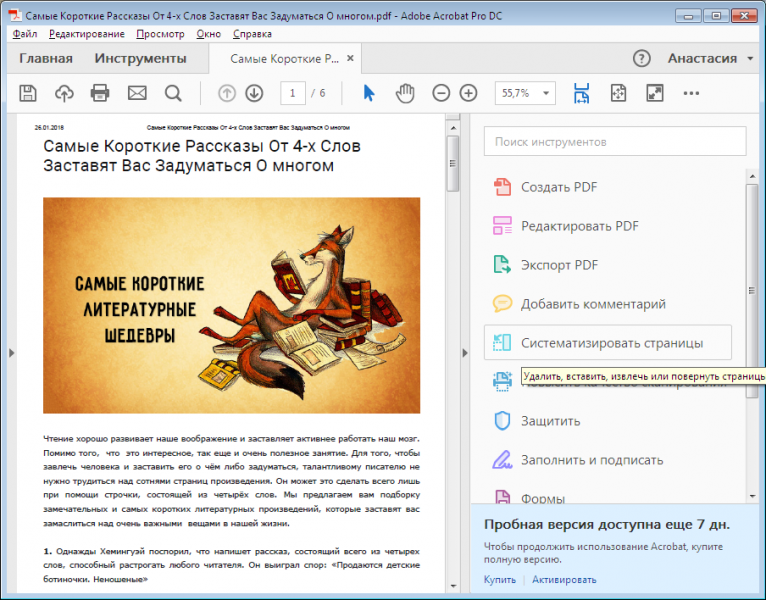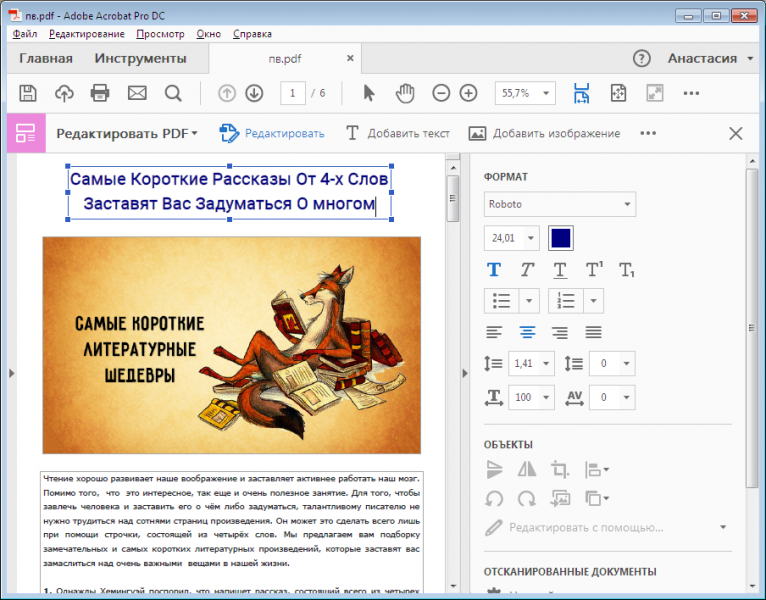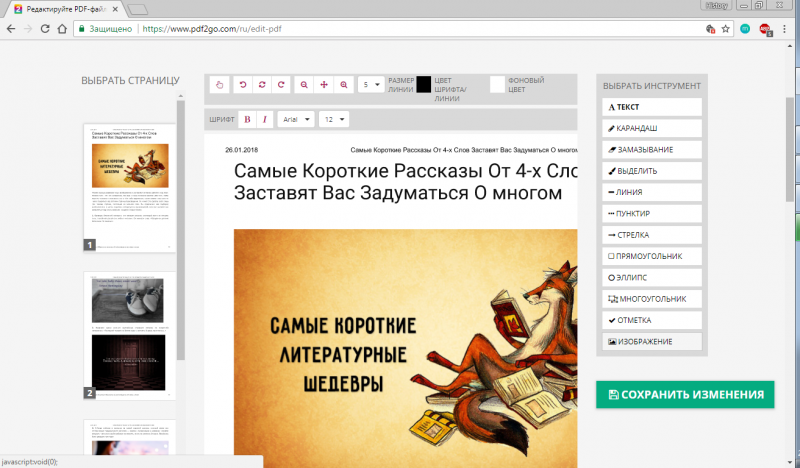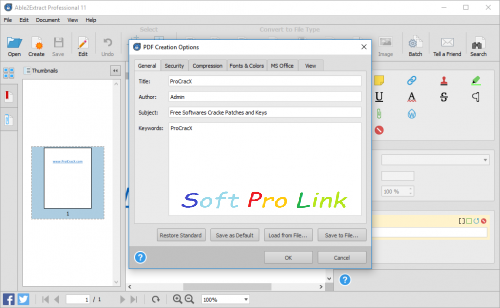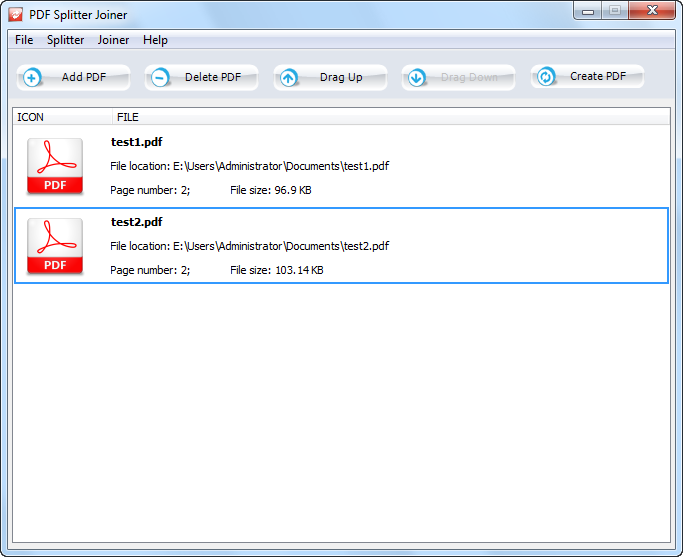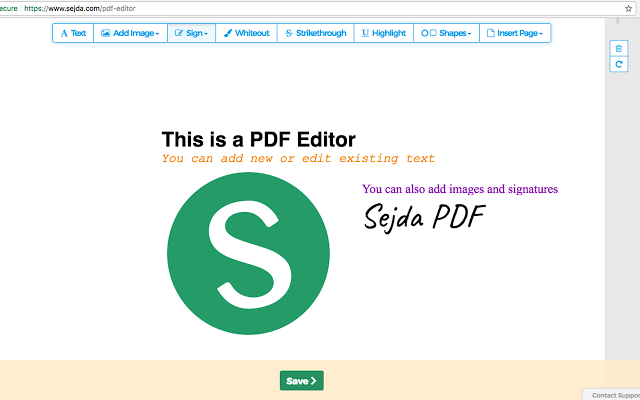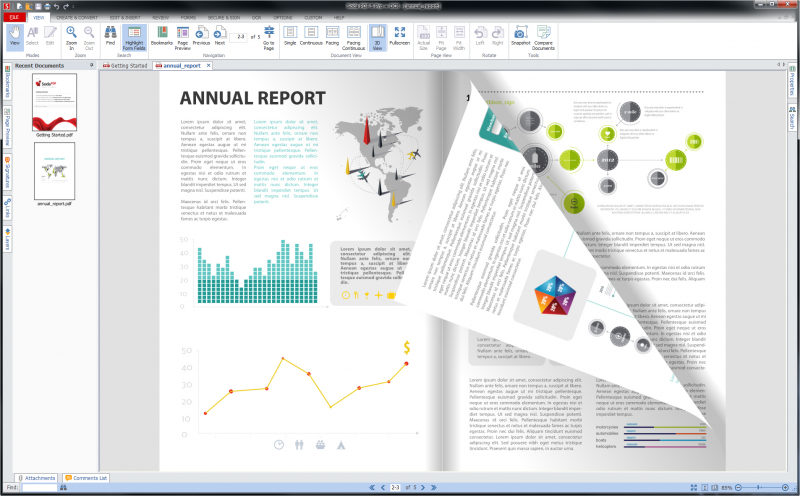Преобразовать doc в pdf
Для начала определимся, что такое doc и pdf. Чтобы правильно написать указанные форматы, надо ставить перед ними точку – .doc и .pdf. Но точку часто не ставят – все торопятся…
Наличие точки означает, что после точки мы имеем дело с расширением имени файла (или иначе – форматом файла). Например,
- “расписание.doc” – это имя файла,
- а .doc – это расширение имени файла, которое указывает операционной системе, какой именно программой следует открывать файл.
.Doc (от англ. document) – это расширение означает, что документ был создан программой Microsoft Word.
.Pdf (от англ. Portable Document Format) был разработан фирмой Adobe для федеральных властей США для создания и хранения рабочих документов.
В настоящее время используется в издательском деле, для распространения факсов, в формах налоговой отчетности, в образовательных, юридических, финансовых учреждениях, а также обычными пользователями ПК в электронных письмах, в сообщениях и т.д.
Такой файл легко напечатать и использовать для совместной работы, а также трудно изменить. Принято считать, что если Вам прислали документ в формате .pdf, то Вы НЕ будете присланный документ изменять или редактировать. Точно также, если Вы отправляете документ в формате .pdf, то «по умолчанию» предполагаете, что Ваш документ не будет редактироваться получателем (Ваше резюме, налоговая отчетность и т.п.)
Поэтому если Вы вдруг решите:
- вскрыть «а-ля хакер» присланный Вам документ в формате .pdf,
- отредактировать его (внести изменения),
- потом отправить тому, кто вам прислал этот документ,
то не удивляйтесь, что с Вами обратная сторона не захочет больше иметь дела. Кроме того, на некоторые материалы в формате .pdf есть авторские права, например, на электронные книги, поэтому любое изменение в таких материалов автоматически означает нарушение авторских прав.
После “лирического отступления” по компьютерной грамотности вернемся к теме статьи: как преобразовать файл doc в pdf? Сделать это можно различными способами. Возможно применение текстового редактора Word, а также иных утилит или с помощью онлайн-сервисов.
Преобразовать doc в pdf может быть необходимо в различных случаях. Допустим, Вам требуется переслать файл по электронной почте в хорошо оформленном виде, создать резюме в виде .pdf файла или сделать простейшую электронную книгу. Существует возможность использовать для этих целей платные и бесплатные программы. Программы, призванные преобразовать doc в pdf, могут быть двух групп.
Первая программа является полноценной утилитой для того, чтобы преобразовать DOC в PDF. Программы, которые находятся во второй группе, подключаются к системе как виртуальный принтер, то есть наличие реального принтера не требуется. В этом случае Вам нужно вывести документ на печать, но выбирать нужно при этом виртуальный, а не физический принтер. Pdf документ будет определен в отдельную папку.
Не всем известно, что возможно преобразовать doc (docx) в pdf с помощью текстового редактора Word, в котором был создан исходный документ. Это поможет Вам обойтись без поиска, скачивания и установки сторонних программ.
Как преобразовать DOCX (DOC) в PDF в Word?
Документ можно открыть в MS Office и сохранить в формате .pdf. Чтобы это сделать, нажмите на значок Office в верхнем углу слева, выберите “Сохранить как”:
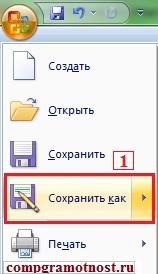
Откроется “Сохранение документа”, в котором сначала выбирается папка для хранения:
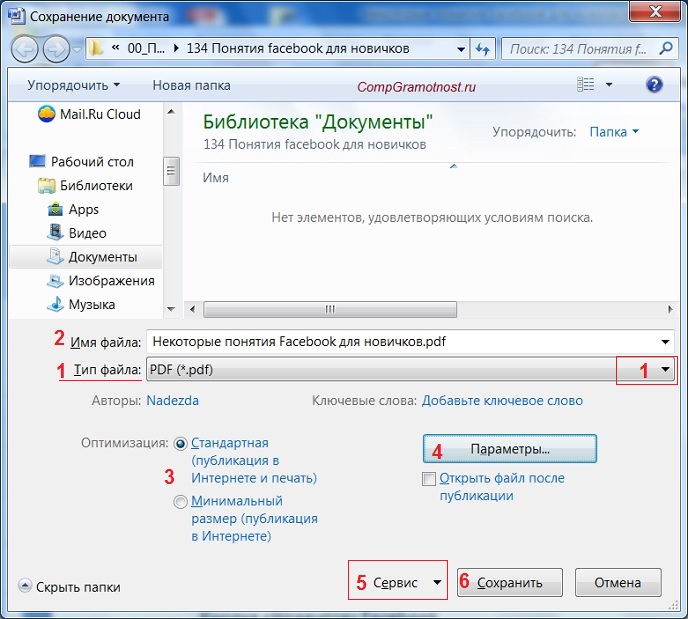
Рис. 1. Сохранить документ в формате pdf в программе Word
Далее по шагам, обозначенным на рисунке 1:
цифра 1 на рис. 1 – в поле Тип Файла кликнуть по маленькому треугольнику. Появится выпадающее меню, в котором надо найти и кликнуть по “PDF (*.pdf)”.
2 на рис. 1 – ввести имя документа,
3 – вариант оптимизации “Стандартная” или “Минимальный размер”,
4 – выберите подходящие параметры. Можно сначала сохранить документ с одними параметрами , если они не понравятся или не подойдут, выбрать другие параметры и сохранить документ с новыми параметрами.
5 – в “Сервисе” есть опция “Сжать рисунки”. Если ей воспользоваться, то объем документа можно уменьшить, но качество рисунков будет несколько ниже, чем до сжатия.
6 на рис. 1 – самая важная кнопка “Сохранить”, на которую надо нажать, чтобы сохранить документ в формате pdf с выбранными параметрами.
Как преобразовать DOC в PDF в OpenOffice?
Word является платной программой, и он не у всех есть, поэтому есть еще вариант с бесплатным пакетом OpenOffice:
Официальный сайт OpenOffice: https://www.openoffice.org/ru/
Чтобы скачать, нужно перейти по указанной выше ссылке на официальный сайт и затем кликнуть по кнопке “Загрузить Apache OpenOffice”.
В этом пакете программа OpenOffice Writer является программой, аналогичной текстовому редактору Word. Нужно открыть Writer. Сверху есть панель инструментов и кнопка “PDF”.
Когда документ загружен в редактор Writer, нужно кликнуть по кнопке “PDF”.
Здесь можно настраивать разные параметры документа, допустим, поставить на него пароль или настроить параметры внешних и внутренних ссылок.
Если в первоначальном документе есть графические изображения, стоит обратить внимание на пункт “Изображение” во вкладке “Общие”. Там выставляются параметры сжатия JPEG, а также разрешение изображений. Чем параметры выше, тем лучше станет качество документа, но и вес его станет больше. Здесь потребуется найти оптимальный баланс между весом документа и его качеством.
Когда Вы настроите все параметры,дальше вводится название файла, выбирается папка для хранения и нажимается “Сохранить”.
Некоторые утверждают, что Writer конвертирует в PDF лучше, чем Word: получается файл меньше по объему и качество не страдает.
Как конвертировать DOC в PDF онлайн?
Если у Вас нет под рукой текстового редактора, тогда можно воспользоваться бесплатным сервисом для конвертации. Допустим, сервисом doc2pdf.net. Этот бесплатный преобразователь позволяет конвертировать документы Word (.doc/.docx) в формат Adobe PDF (.pdf).
Преобразовать DOCX (DOC) в PDF: https://www.doc2pdf.com/
Сервис работает в двух режимах:
- онлайн,
- десктопная версия.
В правом верхнем углу этого сервиса есть возможность выбрать русский язык вместо английского, который используется по умолчанию.
Режим онлайн означает, что документ загружается на сторонний сервис, там конвертируется в другой формат и возвращается Вам. НО документ должен быть НЕ более 25 МБ!
Десктопная версия означает, что программа устанавливается на Ваш компьютер, а потом с ее помощью можно конвертировать файлы по мере необходимости.
Когда Вы зайдете на сайт, то заметите в левой колонке страницы форму:
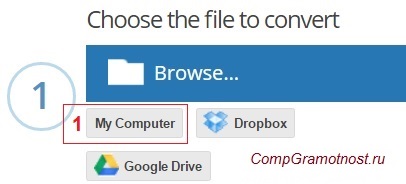
Рис. 2. Сервис doc2pdf в режиме онлайн
Цифра 1 на рис. 2 – клик по “My computer”. Выбираем на своем ПК файл, подлежащий конвертации в PDF (он должен быть не более 25 Мб). После того, как файл выбран, идет его конвертация, нужно немного подождать.
Когда файл будет преобразован, появится 2 варианта для того, чтобы получить файл pdf на свой компьютер:
- скачать (цифра 1 на рис. 3),
- получить по электронной почте. Для этого варианта есть поле для ввода e-mail (2 на рис. 3). Вводите свой e-mail без ошибок, ибо на него будет выслан файл в формате PDF.
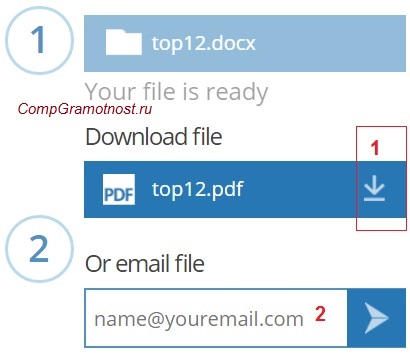
Рис. 3. Сохранить файл PDF на своем ПК или выслать файл на электронную почту
P.S. Статья закончилась, но на блоге можно еще почитать:
1. Как легко посчитать буквы в тексте
2. 4 программы проверки орфографии
3. Как сделать гиперссылку в Word?
4. Как сохранить веб-страницу в PDF-документ
5. О сходстве и различии файлов doc и docx
Получайте актуальные статьи по компьютерной грамотности прямо на ваш почтовый ящик.
Уже более 3.000 подписчиков
Важно: необходимо подтвердить свою подписку! В своей почте откройте письмо для активации и кликните по указанной там ссылке. Если письма нет, проверьте папку Спам.
Автор: Надежда Широбокова
13 апреля 2016
изменить текст и рисунок в документе онлайн и программой
Многие из нас сталкиваются с ПДФ документами: рекламными брошюрами, книгами и другой полиграфической продукцией в электронном виде. Изначально файлы в PDF формате представляют собой законченные документы, готовые к просмотру и печати, без возможности редактирования. В данной статье рассказывается, как отредактировать PDF файл онлайн и в программе: изменить текст и рисунок.
Преимущество ПДФ перед другими форматами документов в том, что они одинаково хорошо отображаются на разных ПК, какие бы редкие шрифты не использовались в них. Данный формат широко используется для представления технической документации, книг, рекламных буклетов и различных схем.
Какими бы готовыми не были документы, необходимость в их редактировании возникает всегда. Одни хотят что-то добавить, другие удалить.
Программа редактирования PDF файлов
Существует несколько программ для редактирования PDF документов. Далее рассмотрены некоторые из них — бесплатные и условно бесплатные редакторы ПДФ.
 Adobe Acrobat DC — условно бесплатный редактор. Пробную версию можно скачать на сайте компании Adobe и пользоваться ею бесплатно 30 дней.
Adobe Acrobat DC — условно бесплатный редактор. Пробную версию можно скачать на сайте компании Adobe и пользоваться ею бесплатно 30 дней.
В дальнейшем, нужно либо приобрести данный продукт, либо воспользоваться альтернативными инструментами.
Рассмотрим подробнее, как изменить PDF файл в данной программе.
Запустите программу и выберите задачу «Редактировать PDF».

Затем укажите путь: какой открыть PDF файл.
Чтобы отредактировать текст, щелкните левой кнопкой мыши и редактируйте его на свое усмотрение. Изменение местоположения текста выполняется перетаскиванием текстового поля на нужное место документа.

Изменение формата шрифтов доступно на вкладке «Инструменты», активируйте её и укажите необходимые параметры.
Поиск нужных слов в тексте и замена одних на другие выполняется с помощью меню «Редактирование» — «Найти» или сочетанием клавиш Ctrl + F.
Чтобы отредактировать изображение, кликните по нему мышкой и активируйте область с рисунком.

Для изменения размера картинки, щелкните по её углу и перетащите изображение на нужную высоту и ширину.
Чтобы обрезать рисунок, отразить его по вертикали или горизонтали, на панели инструментов активируйте вкладку «Инструменты» и выберите нужное действие.
На этом возможности программы не заканчиваются. Adobe Acrobat DC — одна из лучших программ для редактирования ПДФ. Она позволяет изменить текст документа, оптимизировать графику и обрезать рисунок.

Скачав, установив и запустив программу, вы увидите её рабочее окно (смотрите следующий рисунок). Чтобы открыть документ, зайдите в меню «File» — «Open» и укажите путь к файлу, которому нужна корректировка.

Рабочая область Foxit Advanced во многом схожа с другими текстовыми редакторами, поэтому управление ею интуитивно понятно, несмотря на англоязычный интерфейс.
Чтобы отредактировать текст в PDF файле, активируйте его щелчком мыши, после этого вы сможете внести изменения в ПДФ документе.
Обратите внимание на панель инструментов, здесь можно изменить размер и шрифт выделенной фразы, указать ей выравнивание: по левому краю, по центру, по правому краю, а также задать начертание: полужирный или курсив.
Чтобы изменить изображение, нажмите по нему мышью компьютера. По краям рисунка отобразятся специальные ползунки, перемещение которых меняет размер картинки. Дополнительные функции работы с изображениями находятся в меню Object.
Вставка нового рисунка происходит через вкладку меню «Edit» — «Images» — «Insert» или нажатием Ctrl + Shift +D. Выделите загруженное изображение и переместите его в нужное на странице место.
 Inkscape — графический редактор, умеющий редактировать ПДФ файлы. В отличие от предыдущих программ, данный продукт бесплатный.
Inkscape — графический редактор, умеющий редактировать ПДФ файлы. В отличие от предыдущих программ, данный продукт бесплатный.
Функционал программы похож на другие редакторы векторной графики, такие, как: CorelDraw, Illustrator или Xara X. Программа поддерживает работу с текстурами, контурами, текстом, маркерами, градиентами и другими объектами.
Из-за того, что программа бесплатная и на русском языке, она понравится многим пользователям.
Так выглядит рабочее окно Inkscape.

Как видите, в ней удалось изменить текст в PDF файле, напечатать надпись.
Программы мы рассмотрели, теперь перейдем к онлайн сервисам. Они пригодятся тем, кто не хочет устанавливать дополнительный софт на свой компьютер.
Редактор PDF онлайн
Редактировать PDF файл онлайн бесплатно можно следующими веб-сервисами:
 Google Docs — бесплатный онлайн редактор PDF файлов и других форматов документов. Им можно распознать текст онлайн.
Google Docs — бесплатный онлайн редактор PDF файлов и других форматов документов. Им можно распознать текст онлайн.
Вход в Google Docs происходит с помощью электронной почты Gmail. Если у вас нет почтового ящика, прочитайте эту инструкцию: Как создать электронную почту.
Рассмотрим, как изменить PDF онлайн в Google Docs. Функционал этого сервиса на первый взгляд необычен. Тем не менее, потратив немного времени на его изучение, понять принцип работы редактора ПДФ файлов сможет каждый желающий.
Авторизовавшись в системе, вы попадете в Google Диск. Первое, что необходимо сделать — настроить загрузку файлов. Справа вверху нажмите на значок в виде «Шестерёнки», затем перейдите в подраздел «Настройки загрузки». Убедитесь в том, что каждый из подпунктов отмечен галочкой.

Загрузите файл — слева вверху, нажмите значок «Стрелка вверх» и укажите нужный на компьютере.

Когда документ загрузится, кликните на нём правой кнопкой мыши и выберите «Открыть с помощью» — «Google Документы».
В открывшемся редакторе отобразится содержимое ПДФ документа — страницы будут в виде картинок, под каждой из которой должен находиться распознанный текст.
Исходные рисунки можно удалить, а текст изменить на своё усмотрение.

Чтобы добавить изображение в файл — воспользуйтесь меню «Вставка».
Таким образом, редактирование PDF файлов онлайн позволяет изменить старый или на его основе создать новый документ.
Сохранение изменений в документе выполняется через меню «Файл» — «Скачать как» — «Документ PDF».
 PDFescape — ещё один бесплатный редактор PDF онлайн. Он работает с документами, содержащими не более 100 страниц.
PDFescape — ещё один бесплатный редактор PDF онлайн. Он работает с документами, содержащими не более 100 страниц.
Зайдя на главную страницу онлайн редактора, нажмите кнопку «Edit Now». Затем выберите действие «Upload to PDFescape» и сообщите путь к нужному файлу. Когда загрузится ПДФ документ, вы сможете его редактировать.
Вся работа с документами выполняется через панель инструментов, расположенную слева вверху.
Имеющиеся в арсенале PDFescape функции разбиты по вкладкам: Insert (вставить), Annotate (комментарии), Page (страница).

Уделив немного времени сервису, вы разберётесь в его возможностях.
На этом все, теперь вы знаете, как редактировать PDF онлайн и править документы в программах: исправить текст и вставить графику.
Как изменить файл PDF на Word
В использовании PDF-файлов есть масса преимуществ — они совместимы практически с любой системой, не занимают много места, но их нельзя легко отредактировать или изменить. Это здорово, когда вы пытаетесь поделиться с кем-то документом, но не тогда, когда вам нужно внести в него изменения.
К счастью, есть несколько способов быстро конвертировать PDF-файлы в простые для изменения документы Word.

Как изменить файл PDF на Word
Преобразование в Adobe Acrobat
Использование Acrobat лучший способ редактирования и форматирования документа. Именно эта компания разработала формат PDF и поэтому их механизмы работы с этим форматом наиболее точные из всех существующих. Однако для использования этого метода вам потребуется платная версия Acrobat. В настоящее время Adobe предлагает бесплатную семидневную пробную версию Adobe Acrobat Document Cloud (DC), которую вы можете использовать для разовых преобразования.
Однако, если вам нужно делать это на регулярной основе, вам придется заплатить за полную версию, что составляет 13 долларов в месяц.
Шаг 1. Откройте PDF файл, который вы хотите преобразовать в Adobe Acrobat в файл другого формата.

Открываем PDF файл
Шаг 2. В правой панели найдите Export PDF. Нажмите на эту кнопку.

Находим Export PDF и нажимаем Экспорт
Шаг 3. Выберите Microsoft Word, в котором будут представлены варианты формата: Word 97-2003 (.doc) и Word 2013-2016 (.docx). Если вы перейдете с файлом .docx, вы можете нажать кнопку cog и установить дополнительные параметры, например, возможность сохранить текущий текст или формат PDF. Выберите идеальный формат и настройки и нажмите кнопку «Экспорт».
Шаг 4. Adobe автоматически выполнит распознавание текста для любого отсканированного файла. Распознавание текста не всегда работает, все зависит от качества отсканированного документа. Имейте в виду, что вам, возможно, потребуется внести изменения в вашем новом документе Word.

Преобразованный файл
Шаг 5. Придумайте название для вашего нового документа Word и сохраните его в нужном месте.
Эта программа справляется и с более сложным форматированием. Она распознает макет и может максимально точно восстановить текст, блоки и их расположение.
Примечание! Качество распознавания текста напрямую зависит от способа его создания. Большинство pdf-файлов создаются из документа Microsoft Word. В случае с такими документами, процесс преобразования будет максимально качественным. С отсканированными документами все программы справляются хуже.
Оценить возможности Adobe Acrobat вы можете, ознакомившись с результатами работы программы ниже. Для сравнения, задача была усложнена, вместо аккуратно отформатированного файла, программе придется работать над отсканированным текстом среднего качества.
-

- Пример преобразования документа с помощью Adobe Acrobat. Часть 1
-

- Пример преобразования документа с помощью Adobe Acrobat. Часть 2
-

- Пример преобразования документа с помощью Adobe Acrobat. Часть 3
Преобразование с помощью Microsoft Word
Microsoft Word — отличный бесплатный способ конвертировать PDF-файлы в документы Word — если у вас уже есть Office. Конечно, форматирование не всегда может распознаваться корректно, и текст может быть не точным.
Шаг 1. Для начала запустите Word и нажмите «Файл». Затем нажмите «Открыть» в появившемся меню, как будто вы открываете другой файл Word.

Открываем нужный документ
Шаг 2. Найдите файл PDF, который вы хотите преобразовать. Вы можете найти его по имени или перейти к месту, где он хранится. Нажмите «Открыть». Если файлы нужные файлы не отображаются, убедитесь, что не установлен фильтр.

Преобразовываем документ в формат Word
Шаг 3. Все! Word попытается автоматически преобразовать содержимое вашего PDF в новый файл Word.
-

- Пример преобразования документа с помощью Microsoft Word. Часть 1
-

- Пример преобразования документа с помощью Microsoft Word. Часть 2
-

- Пример преобразования документа с помощью Microsoft Word. Часть 3
-

- Пример преобразования документа с помощью Microsoft Word. Часть 4
Вывод:
- Один из самых быстрых способов, все, что нужно — это просто открыть PDF в ворде.
- Ворд не особо качественно справляется с отсканированными документами. Но в случае с хорошо структурированными файлами, текст которых отчетливо виден и прост для распознавания он справляется на отлично.
Онлайн конвертеры
Существует несколько веб-сервисов, которые можно использовать для преобразования PDF в файлы Word. Если у вас нет прямого доступа к Acrobat или Word, вы можете попробовать одну из программ перечисленных ниже.
Все они работают по одному и тому же принципу, выполняют один и тот же базовый процесс и требуют, чтобы вы просто загрузили файл, выбирали предпочтительный метод преобразования и запустили процесс.
| Название | Условия использования | Особенности |
|---|---|---|
| Nitro PDF to Word | Программа доступна в двух вариантах: бесплатный пробный режим, который ограничивает вас, позволяя преобразовывать только две страницы документа; | Этот конвертер отправляет преобразованные документы по электронной почте, что может быть полезно при совместной работе над проектами для работы или учебы. Обе версии просты в использовании, одинаково качественно справляются со своей задачей. Просто выберите файл, который вы хотите конвертировать, нажмите «конвертировать», и все готово. На этом же сайте можно конвертировать PDF-файлы в Excel, Powerpoint или другие форматы |
| Smallpdf | Бесплатный веб-сервис | Smallpdf — быстрый и простой — все, что вам нужно в одном удобном веб-приложении. Smallpdf также позволяет загружать и экспортировать файлы на облачные хранилища, такие как Dropbox или Google Drive |
| PDF Pro | 2 версии: бесплатная с некоторыми ограничениями и платная | PDF Pro — простое веб-приложение, которое работает с различными форматами файлов, включая PDF, Word, PNG, Powerpoint и Excel. Оно не требует платы за использование или регистрацию, однако вы ограничены тремя загрузками. При выборе ежемесячной подписки (4 доллара) вы получите неограниченную загрузку файлов для конвертации, но для большинства людей бесплатной версии будет достаточно |
Видео — Как конвертировать PDF в документ Word (без программ)
Понравилась статья?
Сохраните, чтобы не потерять!
| Расширение файла | |
| Категория файла | documents |
| Описание | PDF – межплатформенное расширение, которое необходимо для визуализации полиграфических материалов в электронной форме. Создано специалистами Adobe Systems с применением отдельных ресурсов PostScript. Документы PDF способны существовать отдельно от ОС или аппаратных инструментов, с помощью которых они были разработаны. Файлы данного формата не имеют ограничений по длине, числу шрифтов и вариантов изображения, так как позволяют внедрять различные мультимедийные средства, растровые и векторные изображения. Поддерживаются приложением Adobe Reader и многими браузерами при условии инсталляции плагина. |
| Технические детали | PDF поддерживает цветовые модели CMYK, RGB, оттенки серого, а также обладает своими техническими форматами для выполнения обмена готовыми документами. Любой файл содержит описание 2D или 3D документа со всеми необходимыми компонентами (растровая, векторная графика, текст и другое). Расширение не кодирует данные, связанные с ПО или ОС, которые используются для разработки и просмотра документа. |
| Программы | Ghostscript Ghostview Xpdf gPDF |
| Основная программа | Adobe Viewer |
| Разработчик | Adobe Systems |
| MIME type | application/pdf |
Как изменить текст в PDF-формате: несколько простых методов
Сегодня формат PDF, разработанный в свое время компанией Adobe Systems, является практически универсальным, поскольку именно в таком электронном виде сохраняются практически все инструкции, техническая документация и другая информация. Но иногда у пользователей возникают вопросы по поводу того, как изменить текст в PDF-формате. Сделать это можно несколькими способами, которые применяются в зависимости от того, какие именно действия необходимо произвести.
Как изменить текст в PDF-формате: направления действий
Для начала несколько слов о возможных ситуациях, поскольку именно от этого будет зависеть выбор в пользу того или иного ниже предлагаемого метода. PDF-документ может совмещать в себе и текстовую, и графическую информацию, но сам формат относится в большей степени относится именно к графике, а не к текстовому формату.
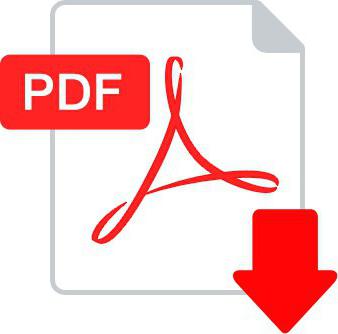
Тем не менее сам вопрос о том, как изменять текст в PDF-формате, может иметь несколько решений:
- редактирование текстовой части непосредственно в документе;
- распознавание графических объектов с текстом;
- открытие документа в разнообразных офисных приложениях;
- перевод в другой читаемый формат.
Теперь о каждой методике несколько подробнее. После рассмотрения каждой из них любой пользователь сможет определиться, какой метод является для него наиболее подходящим и простым.
Как изменять текст в PDF-файле?
Начнем с самого простого. Раньше, когда популярность вновь созданного формата только набирала силу, PDF-документы можно было только просматривать. Ни о каком редактировании и речи не было. Однако со временем ситуация в корне поменялась, поскольку стали появляться специальные программы, позволявшие менять текстовую часть, как это делается в любом текстовом редакторе. На сегодняшний день самыми популярными приложениями можно назвать Foxit Reader, PDFXEdit, PDF-XChange Editor и многие другие, не считая собственных разработок Adobe, которые можно использовать для проведения подобных действий.
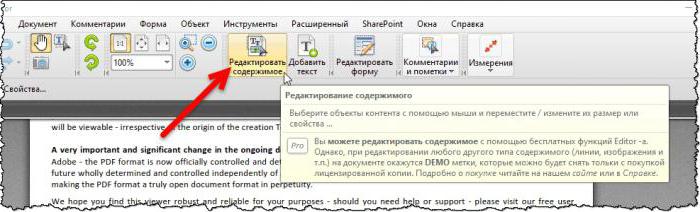
Практически в любом таком приложении проблема (как изменить текст в PDF-документе) решается совершенно элементарно. В большинстве случаев для этого нужно нажать кнопку редактирования содержимого и выделить необходимый текстовый диапазон, после чего начнется распознавание текста. По завершении процесса можно будет выполнить те же действия, которые предусмотрены в обычных текстовых редакторах.
Распознавание текста для перевода в другой формат
Но ведь бывает и так, что текст в документе может быть вставлен в виде графического объекта (например, отсканированного листа). Что делать в такой ситуации, ведь такой фрагмент именно как текст утилиты для редактирования не распознают?
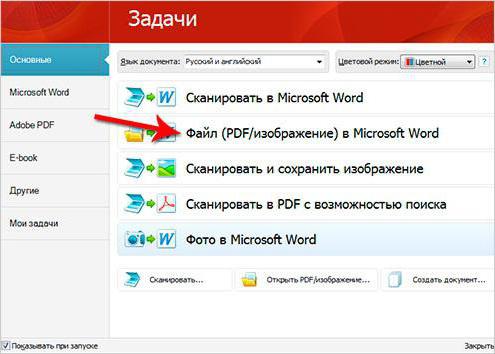
Как перевести PDF в текст? Сделать это можно при помощи специальных программ вроде ABBYY Fine Reader, в которых нужно задать сканирование и указать желаемый выходной текстовый формат. Кстати сказать, этот же программный пакет пригодится и в том случае, когда требуется произвести распознавание текста в PDF-формате, а исходный PDF-файл защищен от редактирования.
Преобразование PDF в другие форматы и прямое открытие в офисных программах
Если под рукой программ для редактирования нет, преобразовать исходный формат можно при помощи специальных конвертеров, которых сегодня разработано и есть в общем доступе в интернете достаточно много.
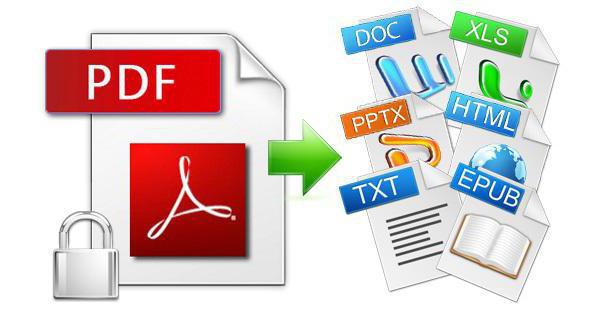
Тут изменение формата на любой вкус. Можно преобразовать документ в обычное графическое изображение (например, JPG), перевести текст PDF в Word или Excel и т.д.
Но если раньше приложения, которые входят в офисные пакеты Microsoft, работать с такими документами не умели, сейчас с этим проблем нет. Например, в Word вам нужно открыть файл PDF.
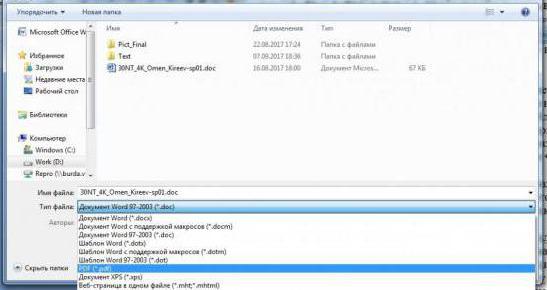
Указываете в типе открываемого документа искомый формат, а затем путь к документу. Другое дело, что документ может открыться в режиме совокупности графических изображений, а текст не будет доступен для редактирования. Такое тоже встречается. Однако в последних версиях Word перед открытием производится преобразование исходного документа в читабельный формат, после чего нужно нажать кнопку разрешения редактирования, расположенную справа вверху. Затем исходный текст можно будет изменять по своему усмотрению.
Использование браузеров
Самый долгий и неудобный способ состоит в том, чтобы открыть PDF-файл в любом веб-браузере, затем сохранить страницу в формате HTML (или использовать просмотр исходного кода), после чего открыть в том же редакторе Word или в обычном «Блокноте» и произвести редактирование. Правда, в этом случае придется потратить достаточно много времени, поскольку нужно будет удалять соответствующие команды языка программирования. Как уже понятно, метод не самый лучший, но если под рукой нет абсолютно никаких других инструментов, использовать его можно (хотя крайне сомнительно, что у пользователя на компьютере нет того же «Офиса»).
Краткие итоги
Вот и все, что можно предложить в решении вышеуказанного вопроса (как изменить текст в PDF-формате). Что из этого всего предпочесть? Использовать специализированные редакторы – далеко не самое лучшее решение, не говоря уже о попытках редактирования после перевода в HTML-формат. Лучше всего обратиться к средствам Word, но версия самого редактора должна быть не ниже 2010 года. И если требуется именно изменение цельного документа в совершенно другой формат, тут без конверторов не обойтись. В большинстве своем они распространяются абсолютно бесплатно и после установки много места на жестком диске не занимают, а для некоторых из них можно найти даже портативные версии, которые вообще не требуют инсталляции. Так что тут выбор за самим пользователем. Что для него станет самым удобным инструментом, судить трудно. Но хотя бы одним из предложенных решений воспользоваться можно.
Как изменить текст в ПДФ файле
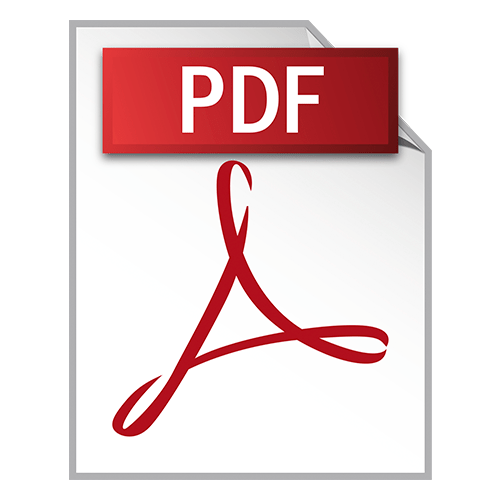
В ходе документооборота часто требуется отредактировать текст в документе PDF. Например, это может быть подготовка контрактов, деловых соглашений, комплекта проектной документации и т.д.
Способы редактирования
Несмотря на множество приложений, которые открывают рассматриваемое расширение, только малое количество из них обладают функциями редактирования. Рассмотрим их далее.
Урок: Открываем PDF
Способ 1: PDF-XChange Editor
PDF-XChange Editor — это известное многофункциональное приложение для работы с PDF файлами.
Скачать PDF-XChange Editor с официального сайта
- Запускаем программу и открываем документ, а затем жмем по полю с надписью «Редактировать содержимое». В результате открывается панель редактирования.
- Возможна замена или удаление фрагмента текста. Для этого сперва обозначаем его, используя мышку, а затем применяем команду «Delete» (если нужно удалить фрагмент) на клавиатуре и набираем новые слова.
- Чтобы задать новый шрифт и значение высоты текста, выделите его, а потом нажмите поочередно на поля «Шрифт» и «Размер шрифта».
- Можно менять цвет шрифта, нажав на соответствующее поле.
- Возможно применение жирного, курсивного начертания либо подчеркивания текста, также можно сделать текст подстрочным или надстрочным. Для этого используются соответствующие инструменты.
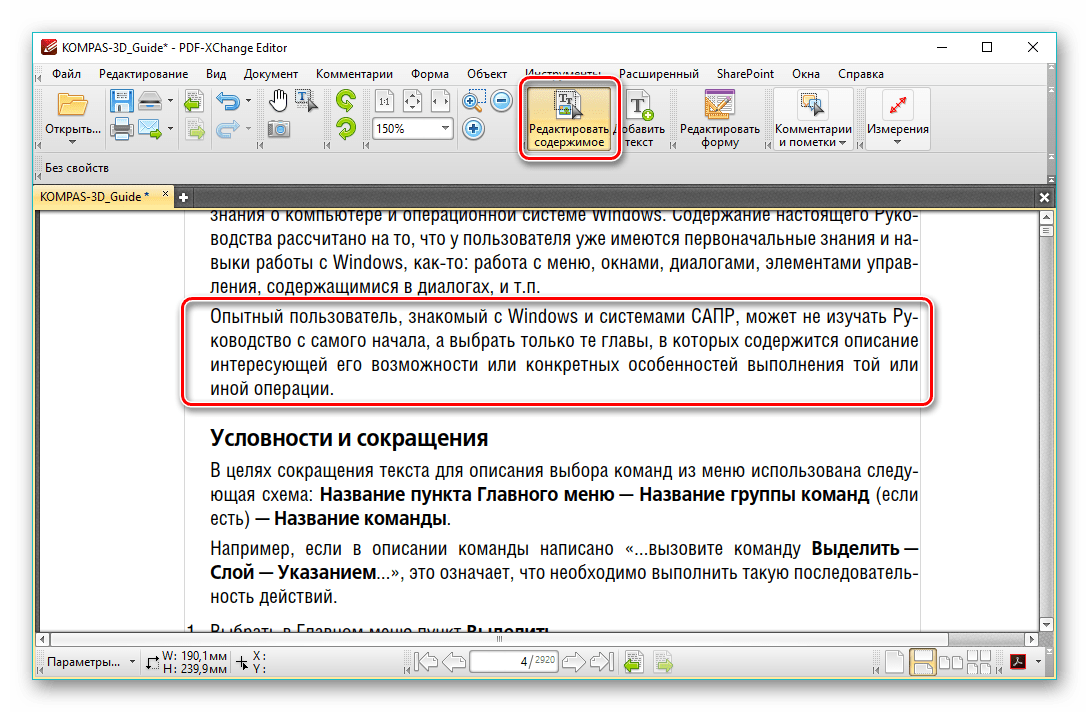
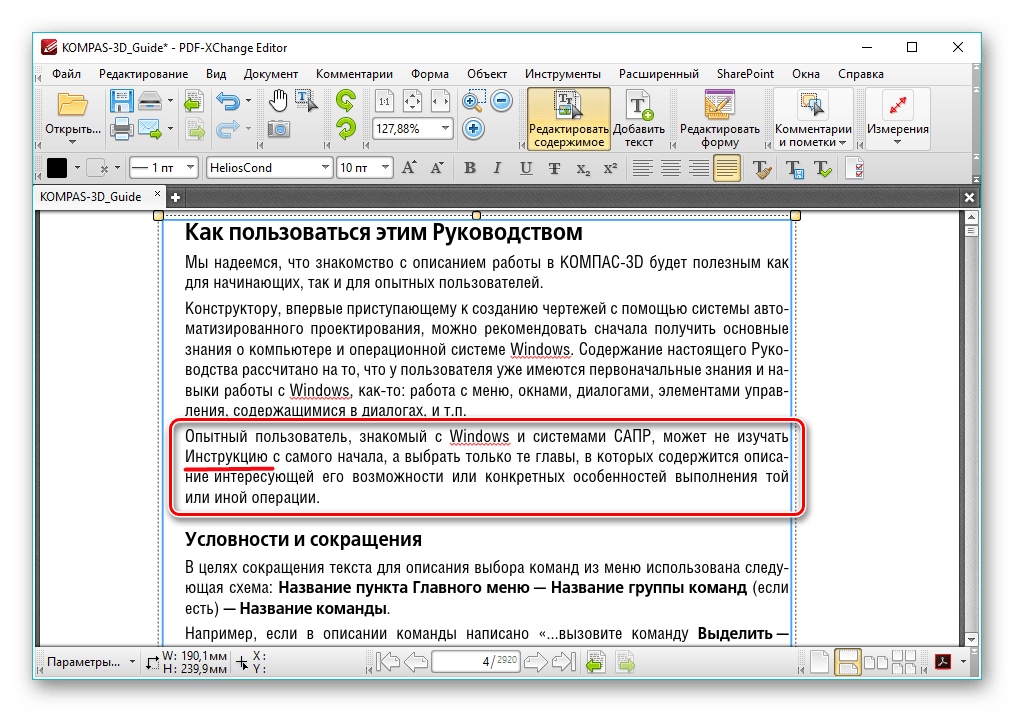

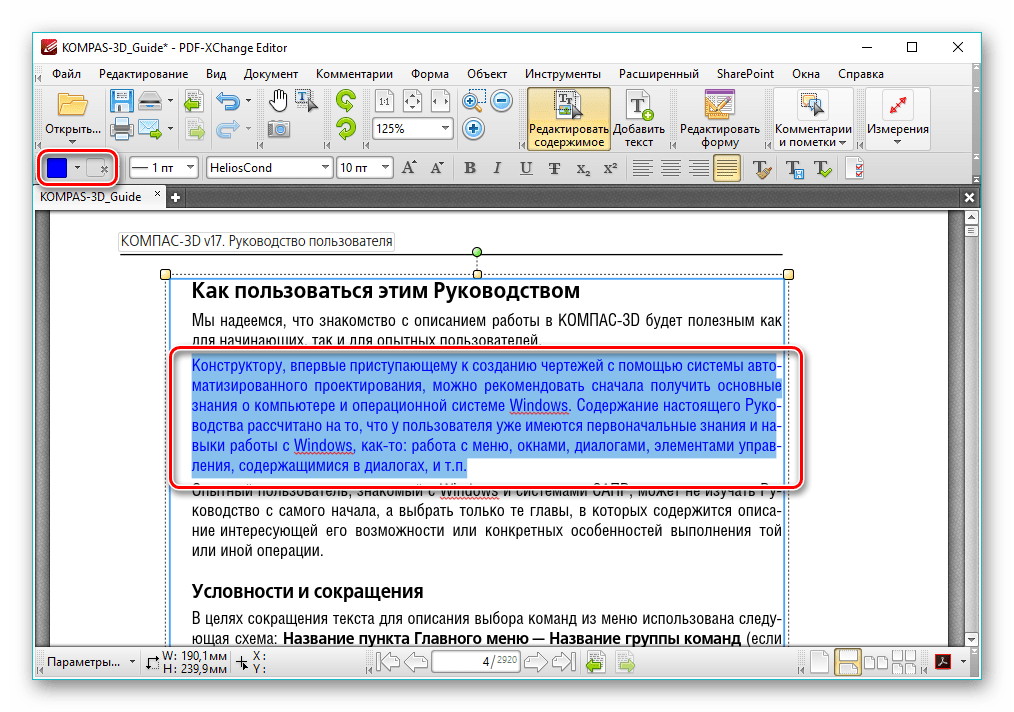
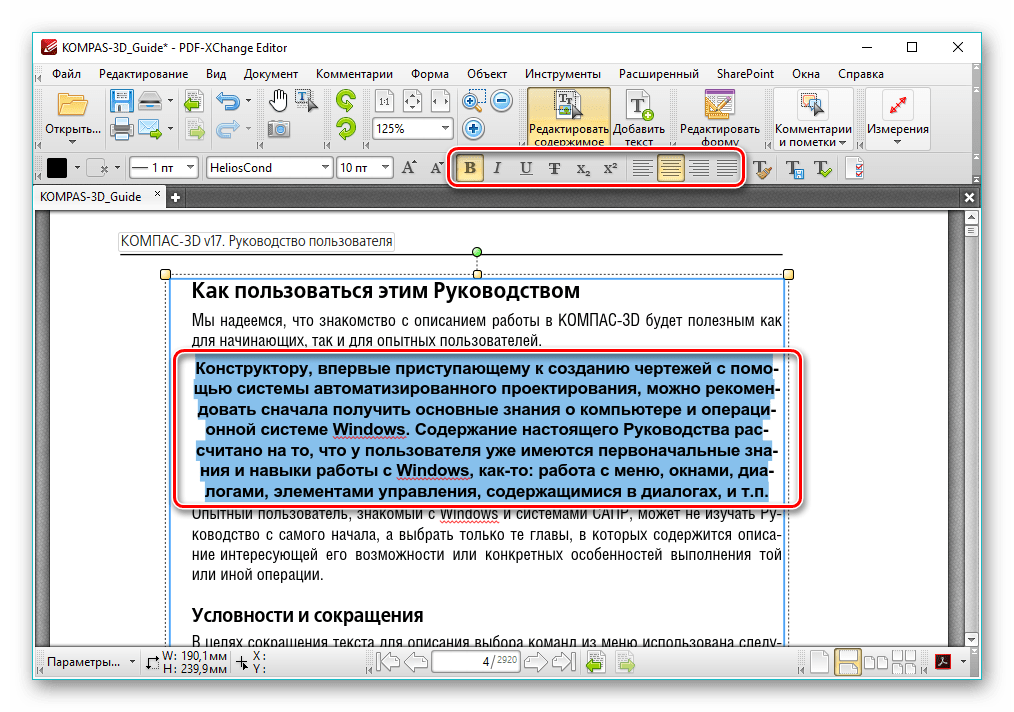
Способ 2: Adobe Acrobat DC
Adobe Acrobat DC – это популярный редактор PDF с поддержкой облачных сервисов.
Скачать Adobe Acrobat DC с официального сайта
- После запуска Адоб Акробат и открытия исходного документа щелкаем по полю «Редактировать PDF», которое находится во вкладке «Инструменты».
- Далее происходит распознавание текста и открывается панель форматирования.
- Доступно изменение цвета, типа и высоты шрифта в соответствующих полях. Для осуществления этого необходимо предварительно выделить текст.
- Пользуясь мышкой, возможно отредактировать одно или несколько предложений, добавив или удалив отдельные фрагменты. Кроме того, можно изменить начертание текста, его выравнивание относительно полей документа, а также добавить маркированный список при помощи инструментов во вкладке «Шрифт».
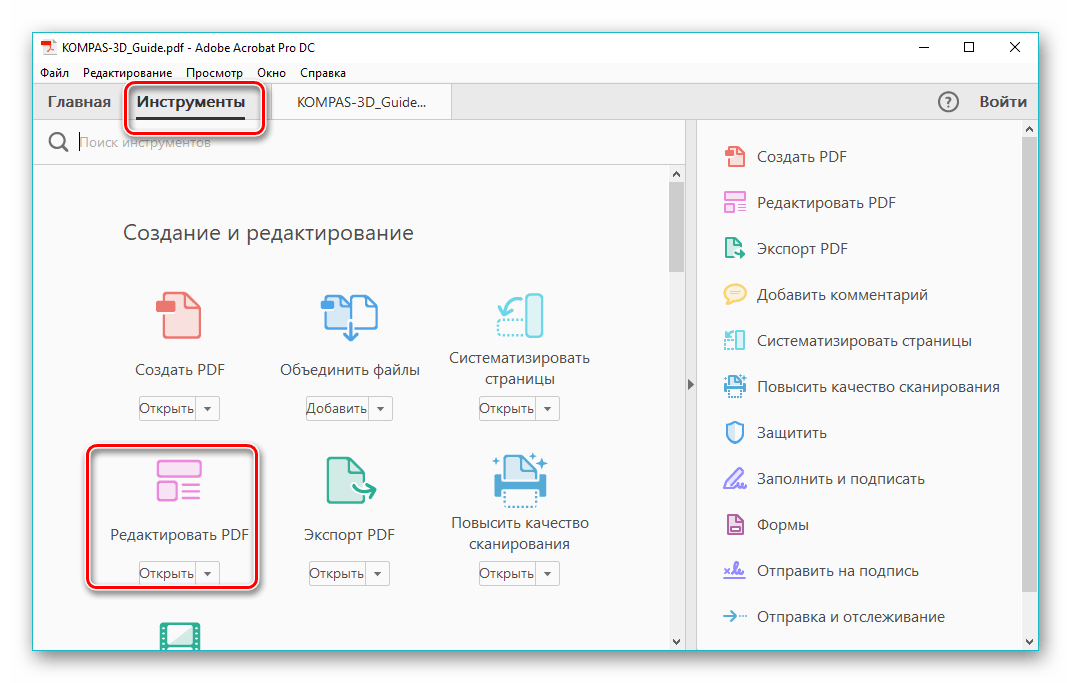
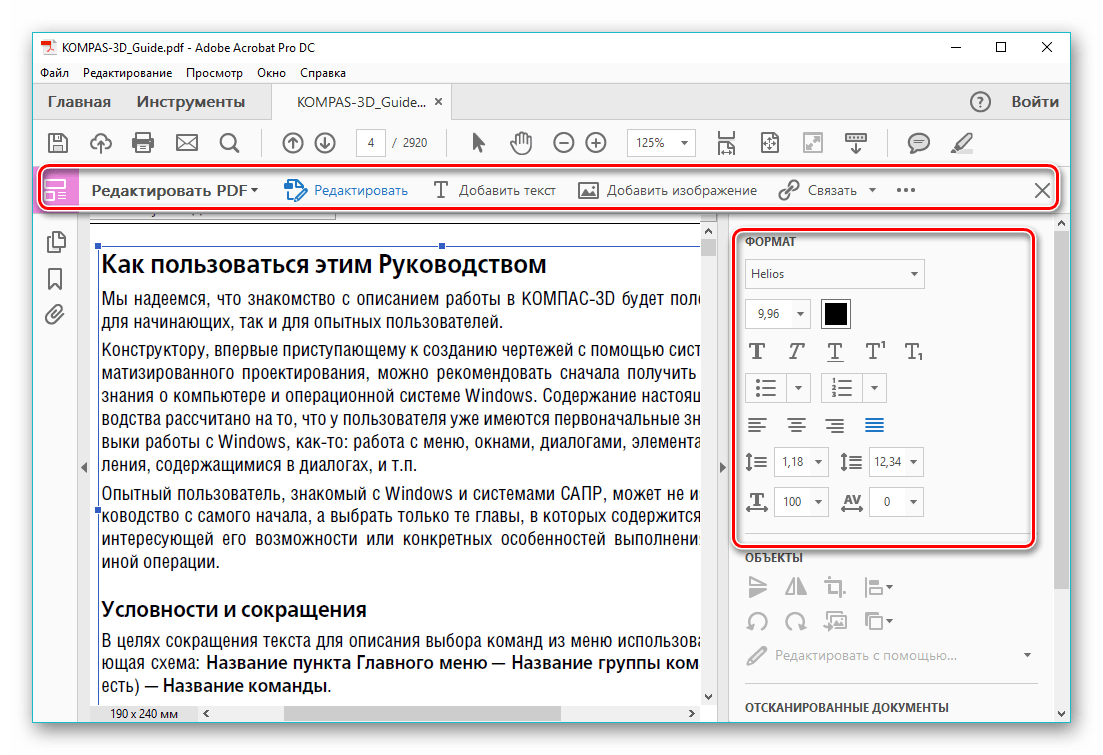
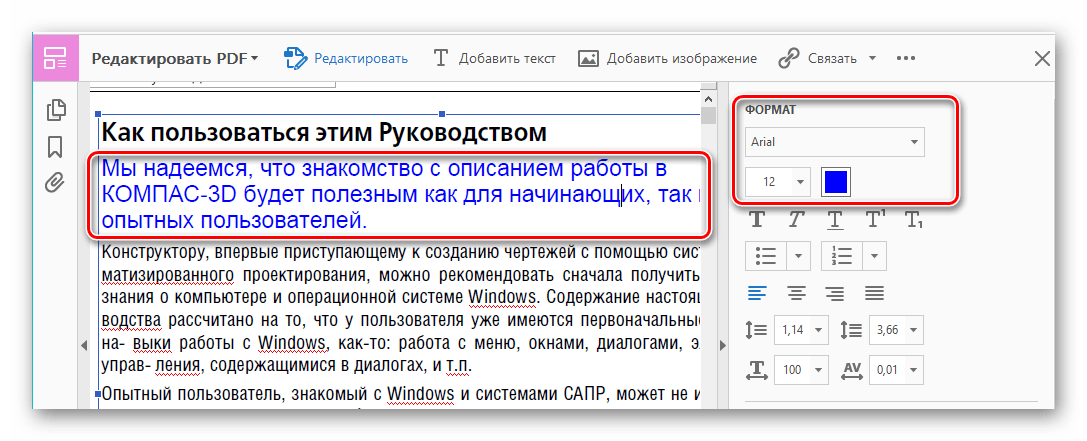

Важным преимуществом Adobe Acrobat DC является наличие функции распознавания, которая работает достаточно быстро. Это позволяет редактировать PDF документы, созданные на основе изображений, не прибегая к сторонним приложениям.
Способ 3: Foxit PhantomPDF
Foxit PhantomPDF – это расширенная версия известного просмотрщика PDF файлов Foxit Reader.
Скачать Foxit PhantomPDF с официального сайта
- Открываем ПДФ документ и переходим к его изменению, нажав на «Редактировать текст» в меню «Правка».
- Нажимаем по тексту левой кнопкой мыши, после чего становится активной панель форматирования. Здесь в группе «Шрифт» можно менять шрифт, высоту и цвет текста, а также его выравнивание на странице.
- Возможно полное и частичное редактирование фрагмента текста, используя для этого мышку и клавиатуру. В примере отображено добавление к предложению фразы «17 версии». Для демонстрации изменения цвета шрифта выделяем другой абзац и жмем по значку в виде буквы А с жирной чертой внизу. Можно выбирать любой желаемый цвет из представленной гаммы.
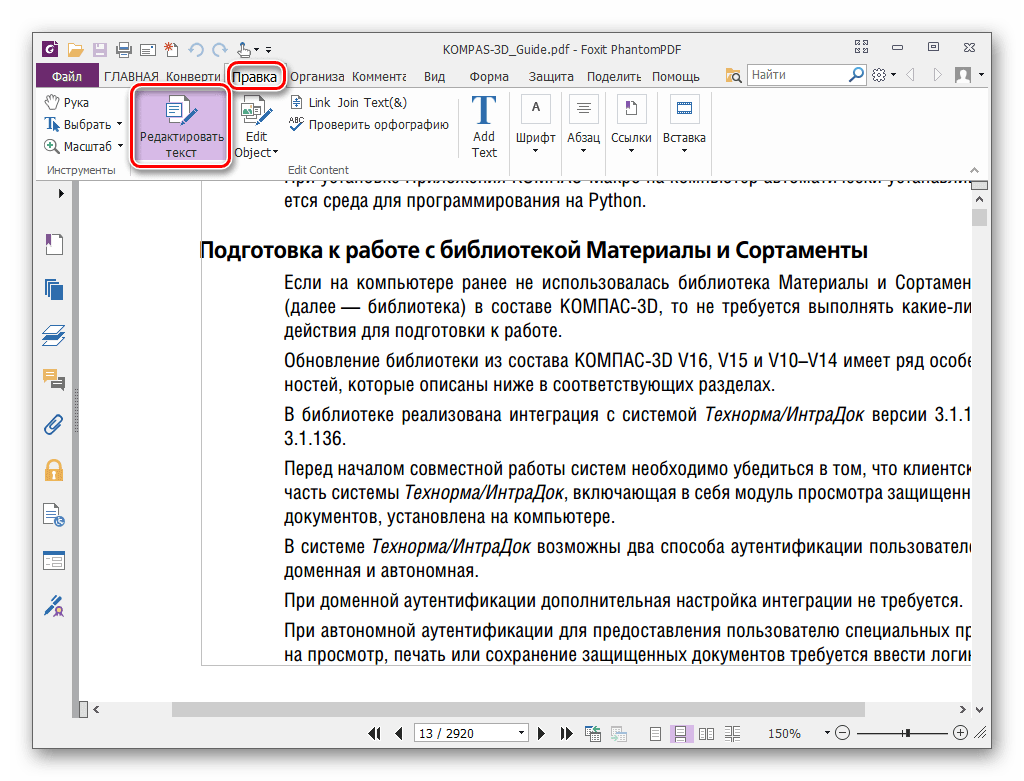

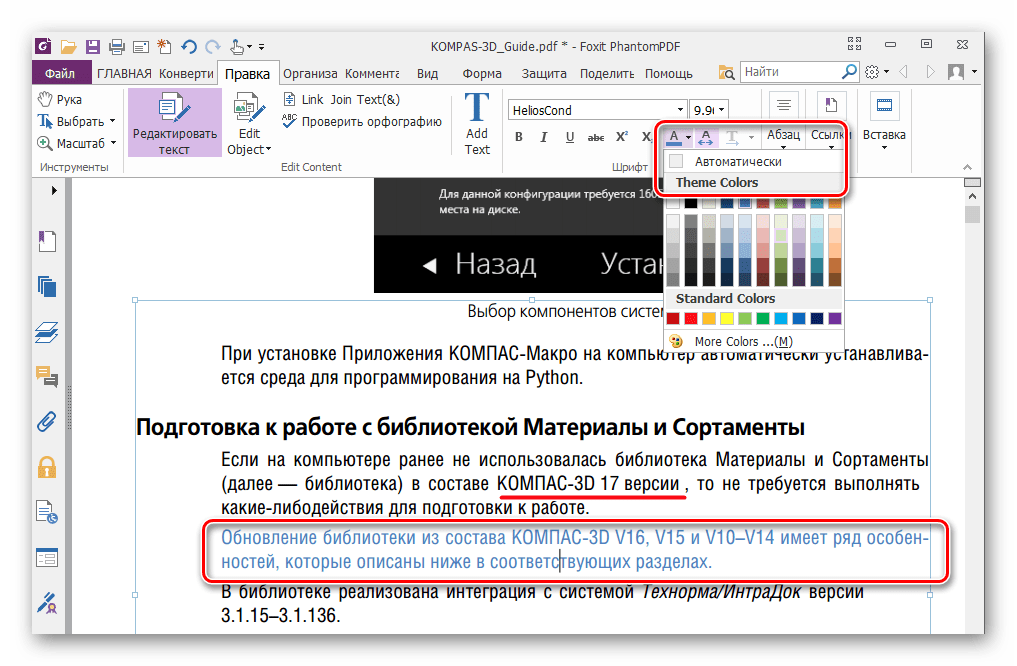
Как и в случае с Adobe Acrobat DC, Foxit PhantomPDF может распознавать текст. Для этого необходим специальный плагин, который программа скачивает сама по запросу пользователя.
Все три программы отлично справляются с редактированием текста в ПДФ файле. Панели форматирования во всем рассмотренном ПО имеют схожесть с таковой в популярных текстовых процессорах, например Microsoft Word, Open Office, поэтому работа в них является достаточно простой. К общему недостатку можно отнести то, что все они распространяются на платной подписке. В то же время, для указанных приложений доступны бесплатные лицензии с ограниченным периодом действия, которые достаточны для оценки всех имеющихся возможностей. Кроме того, Adobe Acrobat DC и Foxit PhantomPDF имеют функцию распознавания текста, что облегчает взаимодействие с PDF файлами, созданными на основе изображений.
 Мы рады, что смогли помочь Вам в решении проблемы.
Мы рады, что смогли помочь Вам в решении проблемы. Опишите, что у вас не получилось.
Наши специалисты постараются ответить максимально быстро.
Опишите, что у вас не получилось.
Наши специалисты постараются ответить максимально быстро.Помогла ли вам эта статья?
ДА НЕТКак отредактировать PDF документ
PDF формат на протяжении многих лет остается отличным способом быстрой компиляции и публикации документов. Трудности возникают тогда, когда возникает необходимость внести изменения в текст. В этом случае не обойтись без специального программного обеспечения для настройки содержимого. Ниже собраны программы, позволяющие редактировать PDF файл.

Как отредактировать PDF документ
Формат PDF был создан компанией Adobe, поэтому при редактировании PDF-файлов имеет смысл обратиться к приложениям Adobe Acrobat. Есть множество преимуществ этого метода, поскольку инструменты редактирования Adobe, как правило, являются самым мощным и простым способом быстрого внесения изменений. Тем не менее доступ к этим инструментам со временем усложнился, так как Adobe перешла к своей текущей модели подписки и заблокировала большинство инструментов, получить доступ к которым теперь можно только за отдельную плату.
Чтобы использовать этот метод, вам понадобится доступ к Adobe Document Cloud (DC). Если у вас только один PDF-документ, который вам действительно нужно изменить, вы можете скачать бесплатную пробную версию Adobe DC и получить временный доступ к инструментам, которые вам нужны, не оплачивая пакет инструментов.
- Шаг 1. Скачайте и установите пробную версию программы. В Adobe Acrobat перейдите в раздел «Файл» и откройте файл PDF, который вы хотите отредактировать. Содержимое должно появиться в окне Acrobat.

Открываем файл PDF
- Шаг 2. Найдите инструмент «Редактировать PDF». Выберите его, чтобы перейти в интерактивный режим, который позволяет вам изменять PDF-контент.

Внесение изменений
- Шаг 3. Внесите свои изменения. Вы можете редактировать текст, искать орфографические ошибки, изменять размеры большинства элементов (используйте здесь инструменты Objects) и многое другое. Также стоит отметить, что Adobe имеет версии программного обеспечения для мобильных приложений, если вам нужно работать в дороге.
Веб-приложения предоставляют множество быстрых возможностей редактирования PDF, как правило, бесплатно. Хотя эти инструменты более ограничены, чем предложение Adobe, они являются идеальным решением для более простых изменений или редактирования, когда нет других вариантов. Есть много приложений с возможностями редактирования PDF, например PDF 2 Go.
- Шаг 1. Перейдите на сайт программы. Регистрироваться на нем не нужно. Загрузите свой документ. Как только он загрузится, на экране откроется поле, в котором можно редактировать документ, а именно, «замазывать» ненужные элементы, редактировать текст, вставлять изображения.

Редактирование документа с помощью PDF 2 Go
- Шаг 2. Отредактируйте файл по своему усмотрению. По окончанию работы нажмите на кнопку «Сохранить изменения» и скачайте измененный документ.
PDFescape — это веб-приложение, которое поддерживается всеми популярными браузерами: Chrome, Firefox, Safari и Opera. Оно намного удобнее в использовании, чем его аналог, PDFsam, но такое же удобное в использовании.
Оно работает по тому же принципу, что и предыдущая программа. Загрузите файл PDF на сайт (действует ограничение 10 МБ и 100 страниц), есть несколько вариантов для выполнения основных задач. По сути у них отличается только внешний вид.
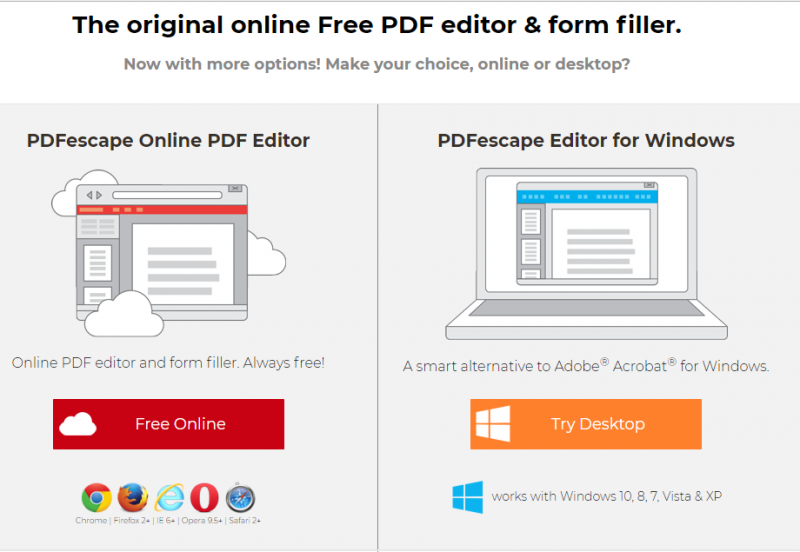
Редактирование файла с помощью PDFescape
Программа включает в себя редактирование текстовых разделов файла, создание новых PDF-разделов и блоков в файле, аннотирование документа и применение защиты паролем к файлу. Это хороший инструмент для использования, в случае, если файл уже готов, но макет и контент все еще нуждаются в редактировании.
| Название | Adobe Acrobat Pro DC | PDF 2 Go |
|---|---|---|
| Условия использования | Платное программное обеспечение. Не из дешевых. Пробный период составляет 7 дней. Все это время доступны все функции этой программы | ПО доступно в сети, для использования не требуется ни регистрация, ни оплата |
| Особенности | Программа позволяет производить абсолютно любые действия над документом | Мало шрифтов, маленький размер шрифта, нет возможности редактировать сам текст. Редактор работает по принципу «заплатки». Чтобы заменить символ, его нужно перекрыть новым текстом |
| Результат |
|
|
Преобразуйте PDF в другой формат и работайте над ним в программном обеспечении, которое более удобно или более подходит для ваших нужд. Разумеется, проблема заключается в том, что конвертация PDF может быть удачной или некорректной: разметка, размещение текста и изображения могут быть разными, все зависит только от качества исходного документа.
Чтобы отредактировать документ, например, статью, преобразуйте документ в Word, отредактируйте текст, и снова преобразуйте его в PDF.
PDF конвертеры:
- Able2Extract Professional 11 позволяет конвертировать PDF-файлы в форматы CSV, Word, PowerPoint, AutoCAD и даже в формат Excel, помимо прочего. Он также позволяет конвертировать их обратно в PDF, как только вы закончите с редактированием, — более безопасный процесс, чем первый шаг преобразования.

Программа Able2Extract Professional 11
- Если вы планируете конвертировать PDF-файлы, вы также можете использовать Adobe Acrobat. Adobe также позволяет конвертировать PDF-файлы в Word, Excel или PowerPoint в Acrobat.
Иногда бывает необходимо лишь поменять местами некоторые страницы документа, обрезать его, оставив лишь самые необходимые, или удалить некоторые отдельные части и главы. Сделать это просто, воспользуйтесь одним из редакторов:
- PDF Joiner позволяет вам объединить несколько документов и изображений PDF в один файл PDF бесплатно. Просто загрузите файлы, которые хотите объединить, распределите их с помощью перетаскивания (если вам нужно) и нажмите кнопку JOIN FILES, чтобы объединить в один документ.

Программа PDF Joiner
- Слияние файлов PDF онлайн с помощью Sejda. Объедините несколько PDF-файлов и изображений в один. Все происходит онлайн, не требуется установка или регистрация. Сервис бесплатный, быстрый и простой в использовании.

Сервис Sejda
- Soda PDF позволяет вам объединить несколько файлов PDF за считанные секунды. Установка не требуется.

Soda PDF
Сделать это можно и в Adobe Acrobat Pro DC, и практически во всех редакторах, которые были рассмотрены выше.