три способа для разных платформ
Наверх- Рейтинги
- Обзоры
- Смартфоны и планшеты
- Компьютеры и ноутбуки
- Комплектующие
- Периферия
- Фото и видео
- Аксессуары
- ТВ и аудио
- Техника для дома
- Программы и приложения
- Новости
- Советы
- Покупка
- Эксплуатация
- Ремонт
- Подборки
- Смартфоны и планшеты
- Компьютеры
- Аксессуары
- ТВ и аудио
- Фото и видео
- Программы и приложения
- Техника для дома
- Гейминг
- Игры
- Железо
- Еще
- Важное
- Технологии
- Тест скорости
Как преобразовать изображение в PDF
Возможно, вы уже не раз сталкивались с ситуацией, когда отсканированное изображение нужно преобразовать в формат PDF, и скорее всего уже знакомы с различными онлайн-сервисами. А вот как произвести преобразование в PDF, не имея интернета, только при помощи MS Word, знает не каждый.
Конвертирование изображения (фотографии) в PDF при помощи Microsoft Word
На самом деле, всё гораздо проще, чем может показаться на первый взгляд. После сканирования перед нами есть изображение, в данном случае оно имеет расширение JPEG, ну или любой другой из популярных форматов. Щелчком правой кнопкой мыши по файлу изображения, открывается выпадающее меню, где выбираем вкладку Копировать.
Теперь изображение находится в буфере и готово к последующей вставке в документ. Открываем новый документ Word и вставляем изображение или изображения, в случае необходимости создания своеобразной PDF книги, с помощью комбинации клавиш CTRL+V или же через меню Вставка, Рисунок, указывая путь к изображению.
Далее, полученный документ сохраняем в PDF формате: Файл, Cохранить как
и в появившемся окне, выбираем подходящее для нашего документа имя и формат, в котором производим сохранение.
Вот и всё, преобразование изображения в PDF, а если быть точнее, то документа Word в PDF произведено.
Как изменить формат jpg на pdf? ВИДЕО — Интернет и Новые Технологии!
JPG — это формат фотографии. Мы часто сканируем документы в этом формате. Но иногда возникает необходимость перевести его в другой популярный формат — PDF. Как же это сделать?
Рассмотрим самый простой способ, который доступен любому, даже самому неискушенному пользователю Интернет. Мы воспользуемся программой JPEG to PDF. Она позволяет конвертировать jpg картинку в одностраничный pdf. Программа бесплатная. (Уточню, эта программа умеет конвертировать одну фотографию в одну страницу).
Бесплатная программа для конвертации формата JPEG to PDF:
СКАЧАТЬ ЗДЕСЬ
Бесплатная программа для чтения PDF файлов: Adobe Reader:
СКАЧАТЬ ЗДЕСЬ
PS: Если же Вам нужно несколько страниц .jpg соединить в один файл .pdf, то это можно сделать с помощью программы PDFCreator (по ссылке скачать бесплатно), которая позволяет создать pdf документ из любого исходного материала, в том числе из картинок .jpg.
———————
Справка по форматам:
Portable Document Format (PDF или же ПДФ) — кроссплатформенный формат электронных документов, созданный компанией Adobe Systems с использованием целого ряда возможностей языка PostScript. Основное предназначение формата — представление в электронном виде полиграфической продукции.
Алгоритм JPEG в наибольшей степени пригоден для сжатия фотографий и картин, содержащих реалистичные сцены с плавными переходами яркости и цвета. Наибольшее распространение JPEG получил в цифровой фотографии и для хранения и передачи изображений с использованием сети Интернет.
Как документ из jpeg перевести в pdf 🚩 Программное обеспечение
Офисные работники знакомы с проблемой перевовда картинки в формат пдф. Чем же он хорош? Во-первых, у него меньше объем (без проблем можно отправить по почте или выставить на собственном сайте). Во-вторых, из нескольких беспорядочно разбросанных картинок вы сделаете один-единственный документ. Его и читать удобнее, и хранить. Но как же правильно переделать картинку в пдф?
Эта программа предназначена для просмотра графических файлов. Но в ней имеется и встроенная функция преобразования картинок в пдф. Чтобы это сделать, вам нужно выполнить такие манипуляции:
- Открываете в FastStone Image Viewer необходимые картинки.
- Входите в раздел «Создать», затем выбираете «Создать многостраничный файл».
- Далее нажимаете на кнопку «Добавить» и добавляете изображения, которые нужно поместить в документ. Кнопкой «Удалить» вы можете убрать картинку из списка.

- Теперь нужно выбрать формат (в нашем случае PDF). На этом шаге можно изменить размер, качество. Если нужно отправлять по почте – ставьте минимальное, но обращайте внимание на конечное качество.
- Нажимаете на «Сохранить».
- Выбираете место на жестком диске для сохранения и присваиваете имя файлу.
Это ПО также является бесплатным, может работать с большим количеством форматов. Для преобразования jpeg в pdf вам нужно выполнить такие манипуляции:
- Открываете нужные картинки в программе.
- Выбираете «Многостраничный файл…» в меню «Создать».
- Далее выбираете еще изображения (если нужно). В разделе «Опции» вы можете указать все необходимые настройки – разрешение, качество, вариант сжатия.
- Нажимаете на «Создать».
Это встроенное ПО было распространено на всех ОС Windows до 10-го выпуска. Используется для сохранения в пдф служба виртуального принтера. Сначала в средстве просмотра нужно выполнить подготовку:
- Открываете в программе фото.
- Выбираете «Печать».
- Выбираете виртуальный принтер, качество, размер, число копий.
- Нажимаете «Печать».
 В результате будет открыто окошко «Сохранение результата печати» — там вы сможете присвоить файлу имя, выбрать папку, в которую его сохранять. А затем останется только нажать на кнопку «Сохранить».
В результате будет открыто окошко «Сохранение результата печати» — там вы сможете присвоить файлу имя, выбрать папку, в которую его сохранять. А затем останется только нажать на кнопку «Сохранить».
Стандартное приложение Paint позволяет выполнять редактирование графических файлов. Это программное обеспечение входит по умолчанию во все сборки ОС Windows. 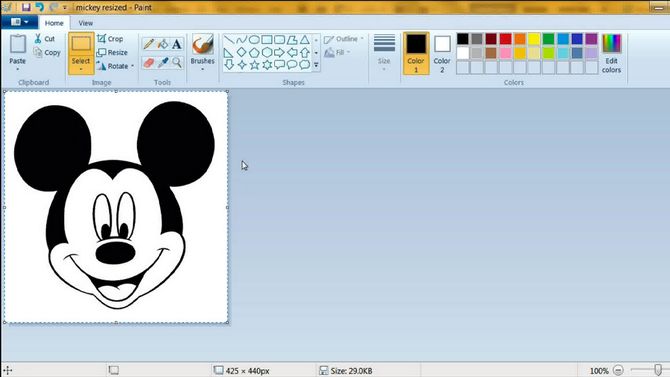 «Пайнт» может использоваться для конвертации картинок в PDF, для этого выполняете такие манипуляции:
«Пайнт» может использоваться для конвертации картинок в PDF, для этого выполняете такие манипуляции:
- Открываете картинку в программе Paint.
- Далее нажимаете «Файл» – «Печать», после опять «Печать».
- Выбираете виртуальный принтер, параметры печати, после чего нажимаете на кнопку «Печать».
- Далее появится окно сохранения результатов печати, здесь потребуется только указать место на жестком диске или съемном носителе.
Как только завершится преобразование, конечный файл пдф можно использовать по назначению.


