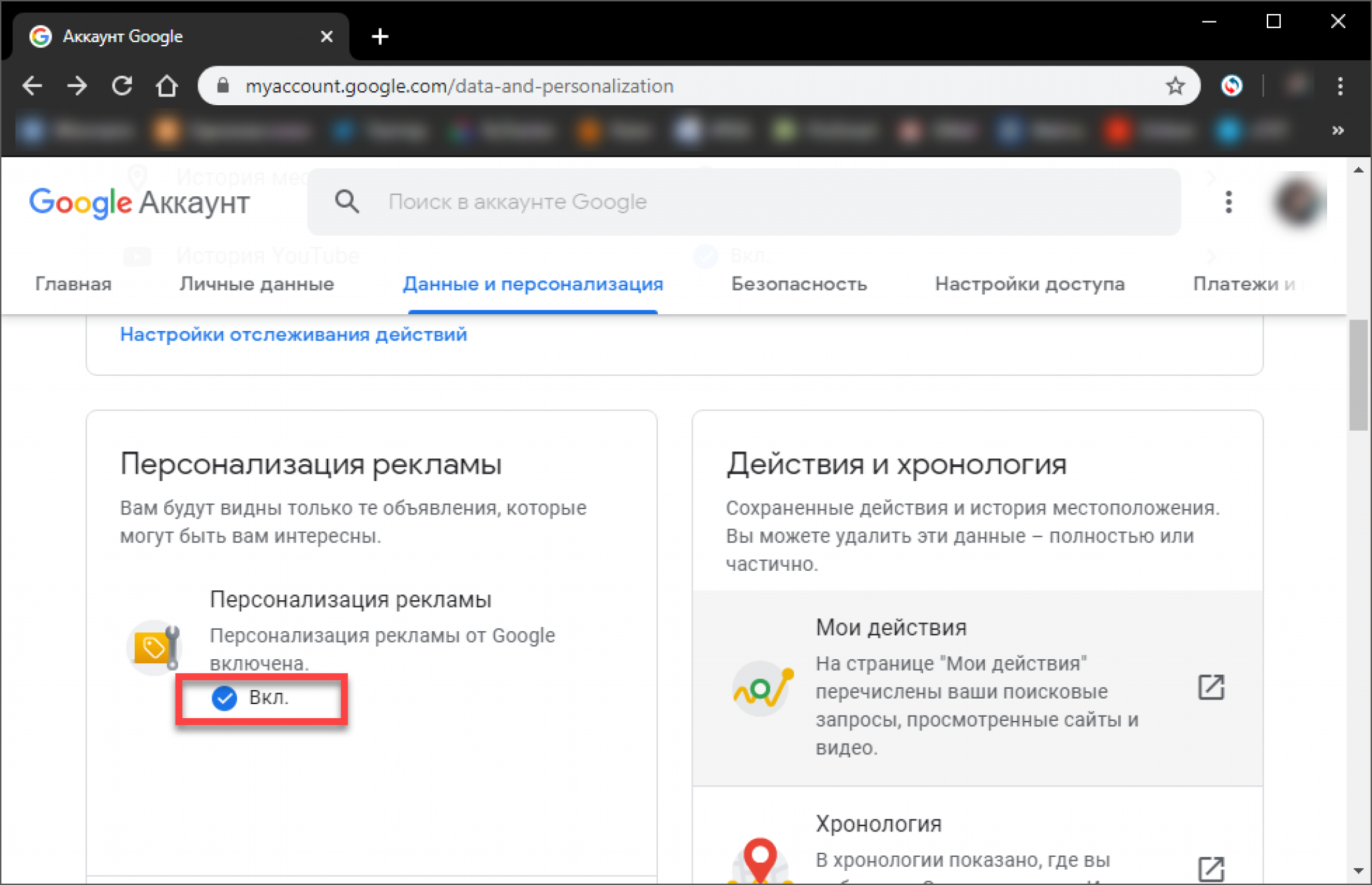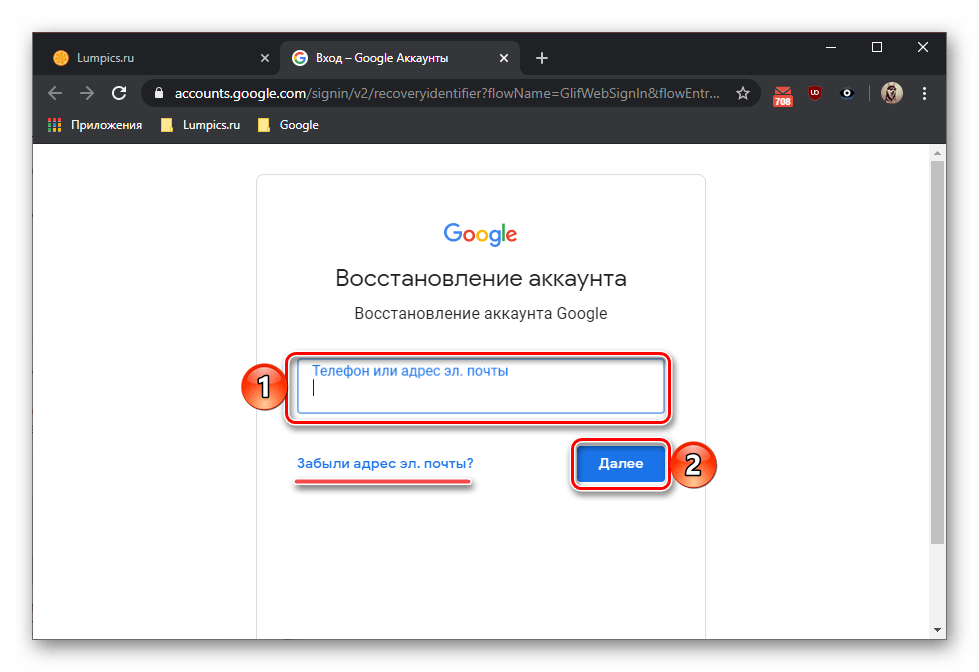Как спрятать данные от Google
По словам основателя WikiLeaks Джулиана Ассанжа, родительская компания Google Alphabet собирает о людях больше информации, чем Агентство национальной безопасности США.
Google может знать о вас больше, чем вы знаете о себе сами. Это возможно благодаря инструментам сбора данных, машинному обучению и искусственному интеллекту.
Конечно, многие из нас рады получать кучу бесплатных услуг от Google взамен. Но настоящие условия сделки, возможно, не соответствуют тому, что вы думали.
В статье расскажем, какую приватную информацию о вас собирает Google, и как вы можете скрыть ее от него. Если вы не позаботитесь о своей приватности, есть угроза того, что ваши данные могут быть слиты в сеть из-за уязвимости в интернете. Кроме этого, Google может передавать личные данные службам безопасности или правительству, а также хранить вашу личную историю поисковых запросов.
Что Google знает обо мне
Google знает вас лично
Данные, которые собирает Google с помощью поисковых запросов, Google-аналитики на сайтах и рекламы, рисует яркий портрет вас как личности.
Если вы хотите, чтобы вам показывали другую рекламу, вы можете изменить личные данные и персонализированную рекламу, которую он предлагает, с помощью настройки Персонализация рекламы в разделе личной информации Google-аккаунта.
Google знает, что вы говорите
Когда вы используете голосовой поиск, он записывает ваш голос. Компания утверждает, что собирает эти данные, чтобы улучшить свое ПО по распознаванию голоса, и что записывает их только с согласия пользователя.
Вы можете найти и удалить все записи голосового поиска Google из команд Google Now и Google Assistant, зайдя в раздел Голосовое управление в разделе Мои действия в Google-аккаунте.
Google знает, с кем вы дружите
Когда вы переписываетесь в Gmail, все ваши контакты записываются и хранятся в системе. Google не только знает, с кем вы переписываетесь, но и кто из них — ваши близкие друзья.
Google Contacts хранит записи тех, с кем вы больше всего переписывались. В этом разделе вы можете удалить людей, с которыми больше не хотите общаться.
Подробнее о том, как Google следит за покупками пользователей через Gmail
Google знает, где вы были
Если у вас смартфон или планшет на Android, Google Maps может отслеживать вашу историю перемещений по координатам.
Вы можете посмотреть всю историю передвижений, скачать ее и удалить при желании.
Google знает, что вы смотрели
Google купил YouTube за $1,65 миллиарда в 2006 году. Компания может точно отслеживать, что вы искали и смотрели в этом сервисе.
Вы можете посмотреть полную историю видео, которые вы искали, просматривали или за которые голосовали, в разделе YouTube вашего Google-аккаунта. Там же вы можете обновить настройки приватности.
Google знает, что вы ищете и где
Google Chrome хранит поразительное количество дополнительной информации о пользователе. Он знает, где вы были, какие приложения используете, ваши автозаполняемые данные и любимые сайты.
Любой сайт, который вы посетили, хранится в Google, Chrome и в ваших приложениях Android. Google знает, когда вы что-то искали, что это было, сколько попыток поиска вы сделали и ваши топ-запросы.
Историю поиска почистить довольно легко, но это значит, что вы удалите ее только из браузера или приложения. Следуйте инструкциям Google, чтобы насовсем удалить историю и ограничить доступ к данным о вашем поиске в будущем.
Google знает почти все, что вы делали на Android-телефонах
Google также купил мобильную ОС Android еще в 2005 году. Любое устройство на Android фиксируется в Google, а также все, что на нем делают. Google хранит ваши контакты, записи звонков, сообщения, голосовой поиск, данные поиска и загруженные приложения из Google Play.
Вы можете узнать, что именно известно Google, и ограничить то, что он отслеживает, с помощью фильтра в разделе Мои действия в Google-аккаунте.
Как узнать, что именно знает Google
Google выпустил новую функцию в июне прошлого года, которая показывает вашу активность в Google.
В разделе Мои действия отображается ваша история поиска, ссылки, на которые вы нажимали, YouTube-видео, которые вы смотрели, и поиск по Google-картам. Вы можете удалить всю эту информацию:
Пример моей истории действий в Google
Там также есть опция, которая помогает определить, какие данные будут собираться по вашему аккаунту в будущем.
В разделе настроек рекламы вы можете решить, какую рекламу хотите видеть. В разделе Персонализация рекламы вы можете просмотреть все коммерческие предложения, основанные на информации о вас, и выбрать какую рекламу вы не хотите видеть.
Google также предоставляет понятный личный кабинет, в котором отображаются все личные данные, собранные через ваш Google-аккаунт и устройства, привязанные к нему. В кабинете вы можете изменить настройки приватности по своему желанию.
Источник: статья в издании TechWorld
Как изменить номер телефона в Google аккаунт?
Как сменить номер телефона привязанный к youtube аккаунту
Автор: editor · Опубликовано 30. 05.2015 · Обновлено 21.04.2016
05.2015 · Обновлено 21.04.2016
Если вы привязали свой номер мобильного телефона к аккаунту youtube и google и сменили свой номер на другой или просто купили вторую симку и хотите на новый номер привязать ваш google и youtube аккаунт, то здесь покажу как это сделать.
Чтобы обезопасить свой google и youtube аккаунт надеюсь вы привязали свой номер мобильного телефона к аккаунту youtube и google. Если нет, то советую это сделать, об этом я писал ранее в статье Как защитить свой Google и Youtube аккаунт.
Теперь, когда вы привязали свой номер к аккаунту, то приступим к его смене, если вам требуется это. Настройки безопасности google аккаунта находится по адресу: myaccount.google.com/security?pli=1#signin .
Снизу справа будет написан ваш номер телефона, который вы привязали к своему google и youtube аккаунту, а также резервный адрес электронной почты. Чтобы сменить номер телефона нажимаем на значок карандашика или просто на номер.
Открывается страница на которой можно сменить номер привязанный к вашему аккаунту google.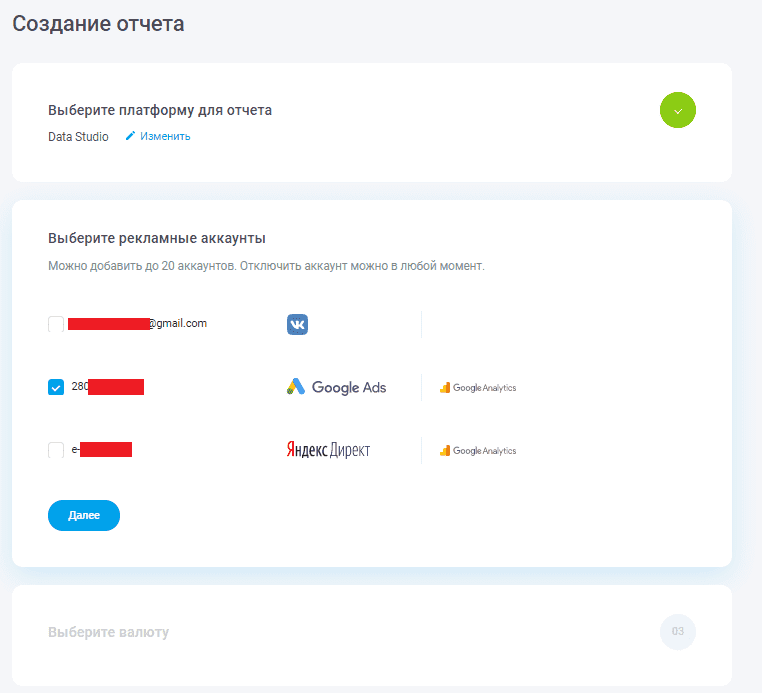 Нажимаем изменить.
Нажимаем изменить.
Нажимаем изменить номер.
Ставим точку на вариант «Другой номер» и нажимаем далее.
Теперь пишем номер к которому мы хотим привязать google аккаунт и нажимаем подтвердить.
Полученный по смс код вводим сюда и нажимаем подтвердить.
Готово. Теперь мы сменили номер привязанный к google и youtube аккаунту и будем получать на новый номер оповещения о подозрительных действиях. Нажимаем далее.
Вот видео урок на тему смены номера телефона от Google и Youtube аккаунта.
Другие уроки на тему заработка в YouTube:
smotrisoft.ru
Сайт с нуля
Создание сайта. Продвижение сайта. Заработок на сайте.
Как настроить номер телефона и адрес электронной почты Google
Потеря доступа к электронной почте, документам и фотографиям – событие само по себе неприятное. Чтобы быстро и безопасно вернуться в свой аккаунт, настройте параметры его восстановления.
Чтобы быстро и безопасно вернуться в свой аккаунт, настройте параметры его восстановления.
Сообщать резервный адрес электронной почты или номер телефона необязательно. Однако они могут пригодиться, если вы забудете пароль или ваш аккаунт взломают. С их помощью вы быстро восстановите доступ.
Нет доступа к аккаунту? Его можно получить на странице восстановления аккаунта Google.
Как добавить или изменить номер телефона для восстановления аккаунта
- Войдите в аккаунт Google на странице Мой аккаунт.
- В разделе «Конфиденциальность» выберите Личная информация.
- Нажмите Телефон.
- Вы сможете:
- Добавить телефон для восстановления аккаунта. В разделе «Телефон» выберите Добавить телефон для восстановления аккаунта.
- Изменить телефон. Рядом с номером нажмите . В появившемся окне выберите Изменить номер.
- Введите номер и следуйте инструкциям на экране.

Необходимо указать номер мобильного телефона с поддержкой SMS.
Как используются номера мобильных телефонов
Ваш номер позволит:
- блокировать попытки несанкционированного доступа к вашему аккаунту;
- отправлять коды подтверждения, если вы потеряете доступ к аккаунту и решите его восстановить;
- подтверждать вашу личность ещё одним способом;
- сообщать о возможных действиях взломщиков (например, о смене пароля).
Номер телефона нужен только для защиты вашего аккаунта. Без вашего разрешения никогда не будут:
- продавать номер вашего телефона другим компаниям или организациям;
- звонить вам с рекламными предложениями;
- размещать номер вашего телефона в Интернете.
Мобильный телефон – это более надежный способ идентификации, чем резервный адрес электронной почты или секретный вопрос, так как устройство находится непосредственно у вас.
Как добавить или изменить адрес электронной почты для восстановления аккаунта
- Войдите в аккаунт Google на странице Мой аккаунт.

- В разделе «Конфиденциальность» выберите пункт Личная информация.
- Нажмите Электронная почта.
- Вы сможете:
- Добавить эл. адрес для восстановления аккаунта. В разделе «Резервный адрес электронной почты» выберите Добавить резервный адрес электронной почты.
- Изменить адрес электронной почты для восстановления аккаунта. На вкладке «Резервный адрес электронной почты» нажмите на свой адрес.
- Введите адрес.
- Выберите Готово.
Какой адрес указывать
В качестве резервного следует указывать адрес электронной почты, которым вы пользуетесь регулярно.
Если вы работаете с почтой Gmail, скорее всего, вы уже ввели резервный адрес при регистрации аккаунта.
Если вы пользуетесь другим почтовым сервисом, то резервным является адрес, на который зарегистрирован ваш аккаунт, например [email protected].
Для чего нужен резервный адрес
По этому адресу смогут связаться с вами, если:
- потребуется подтвердить ваше имя пользователя при регистрации адреса электронной почты;
- вы не сможете войти в аккаунт Google;
- вы забудете пароль;
- у вас закончится место для хранения данных;
- потребуется уведомить вас о подозрительной активности, связанной с вашим аккаунтом.
sitesnulya.ru
Как поменять аккаунт Гугл на Андроид-телефоне?
Некоторое время наш сайт рассказывал, как создать аккаунт Google, в том числе для использования в Play Market. Рассказывали мы и о том, как удалить этот самый аккаунт. Теперь поговорим о том, как его поменять.
На самом деле операция несложная, но помните, что для того, чтобы поменять аккаунт, у вас должен быть другой, второй аккаунт. Если таковой отсутствует, вы можете создать его. Помните также, что у вас должен быть подключен мобильный интернет или Wi-Fi.
Зайдите первым делом в настройки.
Найдите раздел «Аккаунты» и нажмите «Добавить аккаунт».
Далее выберите аккаунт Google.
Теперь выберите новый аккаунт или существующий. Новый вы можете создать прямо на этой страничке, либо просто пройдя регистрацию на сервисе Gmail, к примеру. Если аккаунт уже создан, нажмите «Существующий», как в нашем случае.
Введите данные от второго аккаунта.
Производится вход в систему.
Добавьте данные для оплаты приложений или контента или просто пропустите этот шаг.
Настройте синхронизацию при необходимости.
В настройках мы видим два аккаунта, вы можете пользоваться обоими (не одновременно), например, при скачивании приложений с Google Play Market (аккаунт можно менять в настройках Маркета).
При необходимости вы можете удалить ненужный аккаунт со смартфона или планшета, о чем мы уже писали.
androidnik.ru
Как изменить аккаунт в Play Market
Многие пользователи устройств под управлением Andro >
Изменяем аккаунт в Play Market
Для смены учетной записи необходимо иметь на руках само устройство, так как через компьютер можно только удалить ее, а привязать новую не получится. Сменить Гугл аккаунт на Андроид можно несколькими методами, о которых мы и расскажем ниже.
Сменить Гугл аккаунт на Андроид можно несколькими методами, о которых мы и расскажем ниже.
Способ 1: С избавлением от старого аккаунта
Если вам нужно избавиться от предыдущего аккаунта и всей информации, которая синхронизирована с ним, заменив новым, следуйте дальнейшей инструкции:
- Откройте «Настройки» на вашем устройстве и перейдите во вкладку «Аккаунты».
Далее зайдите в «Google».
Следом нажмите на «Удалить аккаунт» и подтвердите действие. На некоторых устройствах кнопка «Удалить» может быть спрятана во вкладке «Меню» — кнопка в виде трех точек в правом верхнем углу экрана.
На этом шаге смена аккаунта с удалением старого заканчивается.
Способ 2: С сохранением старого аккаунта
Если по какой-то причине вам необходимо иметь два аккаунта на одном устройстве, то это также возможно.
- Для этого зайдите в «Настройки», перейдите во вкладку «Аккаунты» и нажмите на «Добавить аккаунт».
После этого отобразится окно добавления аккаунта Google, где остается ввести данные новой учетной записи или пройти регистрацию, нажав на «Или создайте новый аккаунт».
По завершении процесса регистрации или ввода имеющихся данных перейдите в аккаунты — там будет уже две учетных записи.
Теперь зайдите в Play Market и нажмите на кнопку «Меню» приложения, расположенную в левом верхнем углу экрана.
Рядом с почтовым адресом вашей предыдущей учетной записи появилась небольшая стрелка.
Если вы нажмете на нее, то ниже отобразится вторая почта от Google. Выберите этот аккаунт. Далее вся активность в магазине приложений будет осуществляться через него, пока вы сами не выберете иной вариант.
Теперь вы можете пользоваться двумя учетными записями поочередно.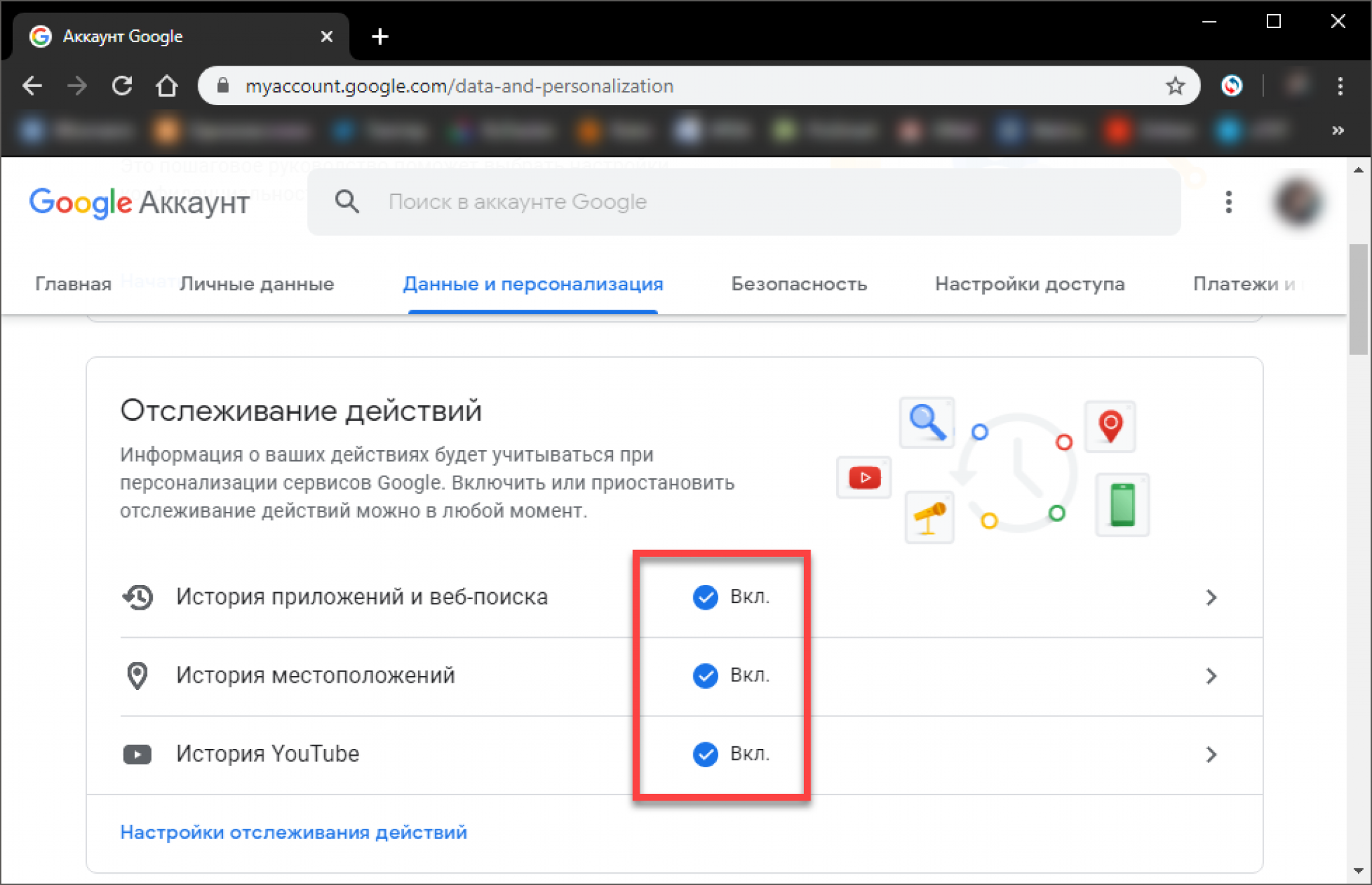
Таким образом, сменить аккаунт в Play Market не так уж и сложно, главное — иметь стабильное интернет-соединение и не более десяти минут времени.
Отблагодарите автора, поделитесь статьей в социальных сетях.
lumpics.ru
Как использовать номер мобильного телефона для доступа к аккаунту Google
Добавление номера мобильного телефона на ваш счет это самый простой и самый надежный способ защитить его и обеспечить доступ к нему, даже если кто-то узнает ваши логин и пароль.
Хакеры атакуют аккаунты без мобильного счета, потому что они являются легкой мишенью. Добавьте номер телефона и присоединитесь к сотням миллионов пользователей Google, которые помогают в борьбе против хакеров.
Для добавления телефонного номера на ваш счет:
- Войдите на вкладку Безопасность в вашей учетной записи Google.
- Нажмите Обновить параметры восстановления аккаунта.
 Тире, пробелы и скобки не требуется, но вы можете их использовать.
Тире, пробелы и скобки не требуется, но вы можете их использовать.Как Google использует номер телефона
Ваш номер телефона будет служить только для обеспечения безопасности вашего аккаунта:
- предотвращение хищения вашего счета;
- отправка вам кода для восстановления доступа к вашему счету после потери;
- альтернативный метод подтверждения прав на счета;
- предотвращение подбора секретного вопроса;
- необязательно: чтобы рассказать вам о возможных рисках безопасности для вашей учетной записи (например, изменение пароля).
Ваш номер телефона не будет использоваться для иных целей, нежели для обеспечения защиты вашей учетной записи (если только вы специально не просите об этом). Без вашего явного запроса Google:
- не продает номер телефона другим компаниям или организациям;
- не будет использовать его для маркетинговых целей;
- не будет публиковать номер телефона в Интернете.

Какой телефон лучше всего использовать
Используйте номер мобильного телефона, на котором вы всегда доступны. Возможность получать предупреждения системы безопасности в режиме реального времени помогает защитить ваш аккаунт.
webznam.ru
Как изменить номер телефона в Google аккаунт?
Вы можете изменить, добавить или удалить методы оплаты в аккаунте Google Play. Сделать это можно как на компьютере, так и на мобильном устойстве.
На компьютере:
1. Сначала вам нужно открыть Google Кошелёк и войти в свой аккаунт.
2. На открывшейся странице слева вам нужно нажать на «Способы оплаты».
- Хотите добавить кредитную или дебетовую карту? Тогда нажмите на «Добавить способы оплаты».
- Хотите изменить или удалить уже существующий метод оплаты? Тогда нажмите «Изменить» или «Удалить» рядом с соответстующим методом оплаты.
На мобильном устройстве:
Добавить способ оплаты
- Сначала запустите приложение Google Play Маркет.

- Затем нажмите в открывшемся приложении значок и выберите «Мой аккаунт».
- Затем просто следуйте инструкции.
Удалить способ оплаты
- Сначала запустите приложение Google Play Маркет.
- Затем нажмите в открывшемся приложении значок и выберите «Мой аккаунт».
- Перейдите к разделу «Способы оплаты» и нажмите на «Другие настройки платежей». (При необходимости вам потребуется войти в Google Payments.)
- Затем выберите метод оплаты.
- Нажмите «Удалить», а затем подтвердите своё действие.
Изменить способ оплаты
- Сначала запустите приложение Google Play Маркет.
- Затем нажмите в открывшемся приложении значок и выберите «Мой аккаунт».
- Перейдите к разделу «Способы оплаты» и нажмите на «Другие настройки платежей». (При необходимости вам потребуется войти в Google Payments.)
- После этого выбирите метод оплаты.
- Нажмите на «Редактировать».

- Внесите все необходимые изменения и нажмите «Сохранить».
ru.upjers.com
Иногда возникает необходимость смены учетной записи Google в вашем andro >В Andro >Зайдите в Настройки (Settings) -> Приложения (Applications) -> Управление приложениями (Manage applications) -> «Службы Google (Google Apps)«, и в появившемся окне нажмите Очистить данные (Clear data).
После данной процедуры, как описано выше, нужно будет повторно авторизоваться в системе.
Начиная с Andro >
Похожие статьи:
Добавить комментарий
Вы также можете авторизоваться с помощью соц. сетей
Комментарии
Нет , не знаю , да и тогда все данные потеряются , а не хотелось бы вклчайте телефон,при включении телефона нужно зажать клавишу Хоум (Home-клавиша которая в середине) запустится самсунг рекавери (Samsung Recovery), там будет сброс к заводским настройкам,потом перезагружат (Reboot)
меня интересует,только на гэлакси янг
вклчайте телефон,при включении телефона нужно зажать клавишу Хоум (Home-клавиша которая в середине) запустится самсунг рекавери (Samsung Recovery), там будет сброс к заводским настройкам,потом перезагружат (Reboot)
так выше в статье все ж описано подробно.
Сталкивался с такой проблемой. Насколько помню, помог только хард-ресет (сброс заводских настроек).
У меня тоже проблемы с учетной записью не могу разблокировать тел самсунг гелагси мини пишит слишком много попыток ввода узора ЧТО ДЕЛАТЬ.
у меня такая же проблема что делать!?
У меня тоже проблемы с учетной записью не могу разблокировать тел самсунг гелагси мини пишит слишком много попыток ввода узора ЧТО ДЕЛАТЬ.
у меня такая же проблема что делать!?
вклчайте телефон,при включении телефона нужно зажать клавишу Хоум (Home-клавиша которая в середине) запустится самсунг рекавери (Samsung Recovery), там будет сброс к заводским настройкам,потом перезагружат (Reboot)
У меня тоже проблемы с учетной записью не могу разблокировать тел самсунг галакси мне пишит слишком много попыток ввода узора ЧТО ДЕЛАТЬ.
Вот, я выше уже отвечал на этот вопрос) Попробуйте
Вот, я выше уже отвечал на этот вопрос) Попробуйте
телефон Samsung Galaxy S 9001i .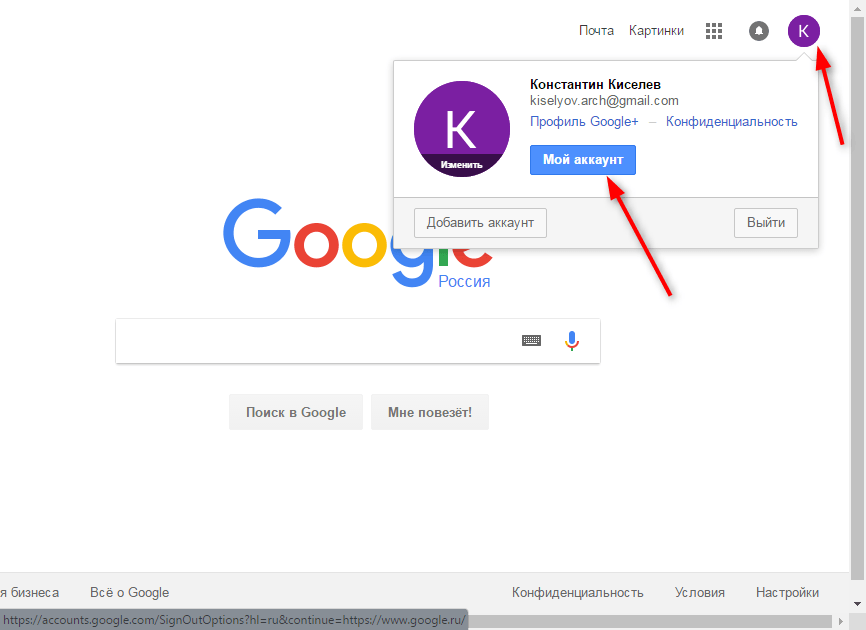 не помогло. после сворачивания снова запрашивает имя пользователя и пороль.
не помогло. после сворачивания снова запрашивает имя пользователя и пороль.
Обясню посколюку вижу что половина идеотов не знает что такое заводские настройки.
1.Включайте телефон. (При включении телефона нужно зажать клавишу Хоум (Home-клавиша которая в середине))
2.Запустится самсунг рекавери (Samsung Recovery),(«синяя такая как виндоуз переустанавлевать типу»)
3.Там будет сброс к заводским настройкам-тоесть будет писать что то типу *factory reboot*(кстати вибрать пункт можно только стрелками громкости а середней кнопкой подтвердить) — подтверждаем ето . оно там что то делает и пишет Done , или у кого как .
4.Потом перезагружайте (Reboot)
Все . у меня пошло так на Гелекси Джио S5830 =)
android4all.ru
Как изменить номер телефона, к которому привязан аккаунт,если у меня нет доступа к старому номеру?
Gunboy #1 Отправлено 11 Апр 2014 — 22:36
Nepobedimiy111 #2 Отправлено 11 Апр 2014 — 22:45
Ну тут два способа:
1)(Более легкий)Обратиться к своему оператору что б восстоновили номер.
2)(Хардкорный)Обратиться в ЦПП и доказать что это твой акк.
ShadowsJackJC #3 Отправлено 11 Апр 2014 — 23:00
Gunslinger «TET» incorp.
Для начала попробуйте восстановить доступ к своему мобильному телефон, который привязан на данный момент к аккаунту, обратившись в тех.поддержку вашего сотового оператора. Если это сделать не удастся, то для решения вашей проблемы вам необходимо обратиться в Центр Поддержки пользователей.. Подробно опишите ситуацию и точно ответьте на все последующие вопросы ЦПП, чтобы доказать, что это ваш аккаунт.
Срок поступления ответа зависит от загруженности ЦПП заявками, загруженность и примерное время отклика от ЦПП вы можете узнать в следующей новости.
Настоятельно не рекомендую обновлять заявку, так как это просто перемещает её в конец очереди и продлевает ожидание вами ответа.
Throw the rules out the window, odds are you’ll go that way too.
Death is inevitable. Our fear of it makes us play safe, blocks out emotion.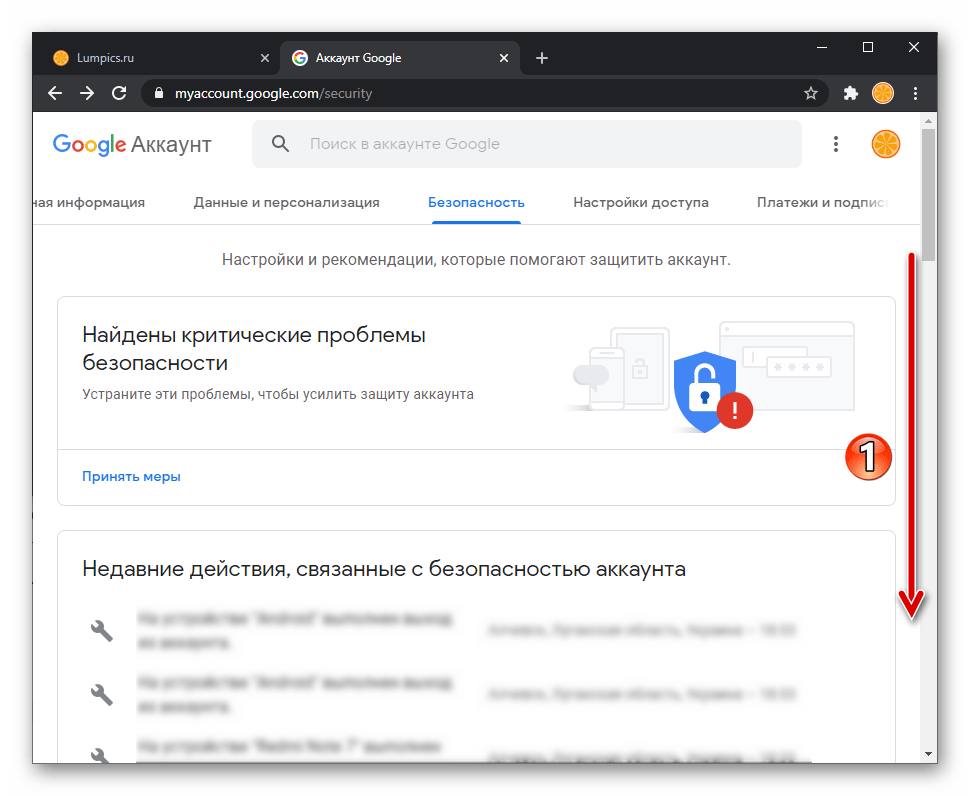 It’s a losing game, without passion you are already dead.
It’s a losing game, without passion you are already dead.
Max Payne
I do not aim with my hand; he who aims with his hand has forgotten the face of his father.
I aim with my eye.
I do not shoot with my hand; he who shoots with his hand has forgotten the face of his father.
I shoot with my mind.
I do not kill with my gun; he who kills with his gun has forgotten the face of his father.
I kill with my heart.
forum.worldoftanks.ru
Электронный адрес, телефон и пароль
Зарегистрироваться в Amino можно с помощью электронного адреса, номера телефона или учетной записи в Facebook. Сразу после регистрации вы сможете добавить дополнительную контактную информацию для обеспечения безопасности аккаунта.
Вы можете открыть до трех аккаунтов в Amino. Обратите внимание, что для каждого из них понадобится отдельный электронный адрес или номер телефона.
Если у вас больше нет доступа к электронному адресу, прикрепленному к вашему аккаунту, вы сменили номер телефона или не можете войти в аккаунт по какой-то другой причине, пожалуйста, заполните эту форму для связи.
Как изменить электронный адрес, прикрепленный к аккаунту?
Перейдите в Настройки, затем в Аккаунт и откройте графу Электронный Адрес. Изменить адрес можно здесь. Вас попросят повторно подтвердить свой аккаунт. Если вы не получили сообщение с кодом, пожалуйста, проверьте папку СПАМ.
Как добавить в аккаунт номер телефона?
Войдите в Настройки (правый верхний угол страницы Мои амино), затем в Аккаунт, а потом в свой профиль. Добавить номер телефона можно там.
Если вы хотите изменить номер, выберите «Изменить номер». Обратите внимание, что в целях безопасности вам потребуется ввести пароль, а затем подтвердить свой аккаунт.
Как сменить пароль?
Если вы забыли свой пароль, его можно сменить с помощью функции «Забыл пароль?» на главной странице. Дальнейшие инструкции будут отправлены на ваш электронный адрес или номер телефона, прикрепленный к аккаунту.
Если вы уже вошли в приложение, но не помните пароль, перейдите в Настройки (правый верхний угол экрана), а затем в Аккаунт > Изменить пароль > Забыл пароль?
Проверьте папку СПАМ, если вы не получили сообщение с инструкциями. Вводить полученный код нужно вручную, а не с помощью функции «скопировать-вставить!
support.aminoapps.com
Как завещать аккаунт Google (Gmail, YouTube и т.д.) в случае смерти
Сервис «На всякий случай» поможет пользователю определить дальнейшую судьбу своего аккаунта в случае бездействия в течение долгого времени. Другими словами, все пользовательские данные, сохраненные на сервисах Google (фото, видео, различные документы, письма и прочее) могут быть удалены или переданы доверенному лицу, если вдруг Google обнаружит неактивность пользователя.
♥ ПО ТЕМЕ: Через какое время Google удалит мой аккаунт, если не пользоваться Gmail, YouTube и т.д.?
Как это работает?
При помощи сервиса «На всякий случай» пользователь может указать, что будет с его учетной записью в случае прекращения использования. При необходимости пользователь может удалить учетную запись или отправить хранящуюся в ней информацию другому человеку.
Активность учетной записи определяется по ряду показателей, например, как давно пользователь авторизовывался в аккаунте, искал что-либо в Интернете, использовал различные сервисы (Gmail, Карты Google и пр.).
Удаление учетной записи Google в различной степени скажется на всех связанных с ней сервисах (Blogger, AdSense, Gmail и т.д.). Проверить, какие данные хранятся в каждом из сервисов можно в Личном кабинете. Стоит помнить, что после удаления учетной записи использовать почтовый сервис Gmail будет невозможно. Кроме того, пользователь не сможет повторно зарегистрировать тот же логин Gmail.
Для защиты данных перед их загрузкой доверенным лицом Google потребует его номер телефона, на который будет отправлен специальный код. Указанный номер не будет применяться для других целей.
♥ ПО ТЕМЕ: Самые популярные видео на YouTube: ТОП 25 самых просматриваемых роликов на Ютубе за все время.
Как будет выглядеть сообщение, отправленное доверенному лицу
Google отправит соответствующее сообщение доверенному лицу только тогда, когда учетная запись станет неактивной. В случае, если вы хотите просто проинформировать другого человека о том, что ваша учетная запись больше не используется, в письмо Google будет включено написанное вами сообщение.
Вы также можете отправить выборочные данные вашей учетной записи доверенному лицу. В таком случае в письмо Google будет добавлен список сервисов и ссылка для загрузки данных.
♥ ПО ТЕМЕ: Это первое видео, загруженное на YouTube. Видели его?
Как настроить передачу аккаунта Google (Gmail, YouTube и т.д.) в случае бездействия пользователя в течение долгого времени
1. Перейдите на страницу сервиса и нажмите кнопку Начать.
2. Укажите срок бездействия (3, 6, 9, 12, 15 или 18 месяцев) для своего аккаунта, после которого он будет считаться неактивным.
Здесь же добавьте свой номер мобильного телефона и e-mail для того, чтобы Google предварительно попыталась связаться с Вами перед изменением статуса аккаунта.
3. Добавьте до 10 человек, которых Google уведомит, в случае если аккаунт станет неактивным. При необходимости укажите, какие данные из аккаунта Google должна будет им передать.
Здесь же можно настроить автоответчик для Gmail — автоматическое сообщение, которое будет отправляться всем, кто напишет на этот адрес по истечении срока бездействия.
4. В разделе Удаление аккаунта размещен переключатель, позволяющий удалить аккаунт Google. В этом случае безвозвратно будут удалены все данные аккаунта, в том числе опубликованные в Интернете (видео на YouTube, записи в Google+ и т.д.)
5. Для активации сервиса «На всякий случай» нажмите кнопку Подтвердить, расположенную в самом низу.
Смотрите также:
Как изменить отображаемое имя для учетной записи Майкрософт
Изменение отображаемого имени
-
При входе в учетную запись вы используете свое отображаемое имя. Это также то имя, которое вы видите на ваших устройствах с Windows 10, а также то имя, которое видят пользователи, когда вы им отправляете сообщений электронной почты. Это имя может отличаться от вашего отображаемого имени локальной учетной записи.
-
Вот как можно изменить отображаемое имя, если вы выполнили вход в учетную запись Майкрософт.
-
Войдите в раздел Страница «Сведения» на веб-сайте учетной записи Майкрософт.
-
Под вашим именем пользователя выберите Изменить имя. Если имени еще нет в списке, выберите Добавить имя.
-
Введите нужное имя, введите защитный код CAPTCHA, а затем нажмите кнопку Сохранить. Некоторые из имен могут быть запрещены, если они содержат запрещенные слова или фразы. Если при вводе имени возникает ошибка, попробуйте использовать псевдоним.
-
-
Если отображаемое имя не изменится сразу или если старое имя по-прежнему отображается в сообщениях электронной почты, ваши данные могут быть кэшированы. Чтобы быстро обновить имя, можно переключиться на локальную учетную запись, а затем снова войти в учетную запись Майкрософт.
-
При изменении отображаемого имени ваш тег игрока не меняется. Если вы хотите использовать новый теги игрока, изучите раздел Изменение тега игрока Xbox.
Дополнительная помощь по настройке и администрированию учетной записи Майкрософт
Изменение имени администратора
Дополнительная помощь по настройке и администрированию учетной записи Майкрософт
Другие изменения
-
Вот некоторые полезные параметры, которые можно изменить в учетной записи Майкрософт.
Дополнительная помощь по настройке и администрированию учетной записи Майкрософт Дополнительная помощь по настройке и администрированию учетной записи Майкрософт
Google и вопросы миграции — android.mobile-review.com
26 января 2018
Макс Любин
Вконтакте
Привет. Сегодня большая часть жизни находит свое отражение не только на страницах социальных сетей, но и в аккаунтах, зарегистрированных в наших телефонах. Для пользователей Android это аккаунт GooglePlay, и он же по совместительству электронная почта. Письма, подписки на новости, RSS-ленты, данные мессенджеров и приложений, словари клавиатур – всё это хранится в наших аккаунтах и автоматически синхронизируется при смене смартфона. Но что делать, когда придется менять не устройство, а аккаунт?
Причины
Недавно мне пришлось менять Google-аккаунт. Такое может случиться с каждым по разным причинам, начиная от смены неблагозвучного или неуместного имени аккаунта (повзрослел, поменялись взгляды, мировоззрение, интересы) до элементарной безопасности, когда старый аккаунт дискредитировал себя.
На тему того, как перенести данные с одного аккаунта на другой, написаны сотни статей и руководств, включая руководства как от сторонних авторов, так и от самой Google. Несмотря на то, что инструмент работает (не всегда и не для всех типов файлов корректно), пользоваться им можно только с использованием посредника в виде локального хранилища, на которое эти данные и копируются. То есть, иными словами, для того, чтобы перенести данные из одного аккаунта в другой, вам необходимо сначала заархивировать их в своем старом аккаунте, скачать на компьютер, а затем загрузить в новый аккаунт.
Перенос
И если с переносом данных приложений всё довольно просто (документам так вообще можно просто изменить владельца, не скачивая их на компьютер), то вот вопрос переноса фотографий стоит очень остро.
Почему-то до сих пор нет такой простой кнопочки, позволяющей одним нажатием все свои данные перенести на другой аккаунт. Просто автоматически сделать их доступными на другом аккаунте с последующим удалением (или без) на старом.
Да, есть костыли в виде совместных альбомов, а также с недавнего времени в виде подключения партнеров, что позволяет увидеть выбранные альбомы или фотографии одного аккаунта на другом, но, согласитесь, это не то же самое, что перенос. При этом, если пользоваться сервисом «партнеры», старый аккаунт удалять нельзя, иначе удалится весь контент, которым вы поделились со своим новым аккаунтом.
В свое время, столкнувшись с этой проблемой, я был вынужден сначала скопировать все свои фотографии из старого аккаунта на компьютер, чтобы потом долго и упорно загружать их в новый аккаунт. Если даже не брать в расчет сомнительное удобство такого процесса и временные затраты, просто поставить на загрузку весь объем данных на ночь и забыть об этом не вышло – после загрузки 3-4 гигабайт операция постоянно заканчивалась ошибкой. После чего понять, на какой именно фотографии это произошло, было весьма проблематично. Приходилось удалять все только что загруженные фото из нового аккаунта и начинать заново.
Сначала я грешил на свой ноутбук с его старым жестким диском, но попробовав то же самое на втором, новом ноутбуке с SSD-диском, получил точно такой же результат. Проверка интернет-соединения также не выявила криминала. В итоге пришлось делить все данные на партии по 2-3 гигабайта и загружать по очереди, следя за тем, чтобы процесс снова не выпал в ошибку. И это у меня еще относительно немного фотографий, каких-то 11 ,4 гигабайта. На всё про всё было потрачено более трех четырех часов времени! А представьте, что бы было с хранилищем какого-нибудь фотографа?
Как я ни искал способ быстрого переноса в настройках Google Photo, ничего похожего на перенос не нашел. После этого я задался вопросом о том, как дело обстоит у других облачных хранилищ. Для примера попробовал найти нужный пункт в настройках Облака от mail.ru. Такой возможности не оказалось и там. Ожидаемо, но всё равно обидно. Может быть, Яндекс Диск? Снова мимо. Как же так?
Отсутствие возможности переноса данных между сервисами разных компаний понятно – никому это не выгодно. Никто не хочет добровольно и безболезненно отдавать пользователя и все его данные конкуренту. А вот отсутствие такой возможности внутри одной компании странно.
С одной стороны, необходимость такой функции выглядит надуманно, так как мы нечасто вынуждены менять учетную запись, с другой стороны, во время поиска информации по этой теме столкнулся с огромным количеством похожих запросов и обсуждений этой проблемы на самых разных ресурсах и форумах. Значит, проблема актуальная. Почему же ее не решают?
Заключение
Все мои попытки найти удобный способ переноса всех фото и видео в другой аккаунт, закончились ничем. Кроме транзита на компьютер, а оттуда в новый аккаунт, ничего не нашлось.
На самом деле, чтобы не усложнять жизнь пользователям, можно было сделать доступным переименование своего аккаунта с возможностью выбора нового имени. Пусть с ограничениями, например, однократно, пусть даже платно, но это очень бы упростило жизнь многим людям.
А пока этого нет, приходится довольствоваться транзитными костылями в виде локального хранилища. Расскажите, приходилось ли вам мигрировать с одного аккаунта на другой, и как вы это делали? Может быть, есть секреты, о которых Рунету ничего не известно?
Как связать аккаунты Google AdWords и Google Analytics
«А у вас есть импорт расходов из Google Ads в Analytics?» — такой вопрос нам задают довольно часто. Поэтому мы решили напомнить, что между этими продуктами Google существует нативная интеграция. В этой статье вы узнаете, как:
- В Analytics добавить отчеты Google Ads по кампаниям, ключевым словам, времени суток и целевым URL.
- Передавать из GA в Google Ads информацию о том, как ведут себя пользователи после клика по рекламе.
- Импортировать в Google Ads цели и транзакции электронной торговли из GA.
- Легко и быстро настроить списки ремаркетинга в Google Ads (подробней об этом расскажем в одной из следующих статей).
- Добавить в отчеты по многоканальным последовательностям кампании из Google Ads .
Проверяем доступы
Прежде чем связывать аккаунт, стоит убедиться, что у нас есть все необходимые права и уровни доступа. Если точнее, нам понадобятся аккаунт Analytics с правами на изменение и аккаунт Google Ads с правами администратора.
1. В своем аккаунте Analytics заходим в пункт «Администратор» (в английской версии интерфейса это пункт Admin).
2. В «Настройках аккаунта» (Account settings) нужно убедиться, что напротив пункта «Продукты и сервисы Google» (Google products & services) стоит галочка.
3. Далее кликаем по пункту «Управление пользователями» (User management).
4. Добавляем адрес, к которому хотим подвязать Google Ads. После этого, выбираем уровень доступа «Изменение» (Edit).
5. В своем Ads аккаунте включаем автоматическую пометку, для передачи в GA более полных данных о показах, кликах и их стоимости, местах размещения, позициях объявлений:
- Авторизируемся в Ads аккаунте и слева, в разделе «Все кампании» (All campaigns), находим «Настройки» (Settings). Потом кликаем по пункту «Настройки аккаунта» (Account settings), где выбираем автоматическую пометку тегами (Auto-tagging).
- Ставим флажок напротив пункта «Отмечать URL, по которому люди переходят из моего объявления» (Tag the URL that people click through from my ad) и сохраняем изменения.
Теперь перейдем к связыванию аккаунтов. Мы покажем два варианта — с помощью интерфейса Google Ads и интерфейса Analytics, а вы выбирайте, как вам удобней.
Связываем через Google Ads
Google давно тестирует новую версию интерфейса и планирует в скором времени перевести всех пользователей на обновленный интерфейс. Поэтому и мы будем ориентироваться на обновленную версию в своем описании.
- Авторизируемся в Google Ads.
- Выбираем раздел «Настройка» (Setup), затем — «Связанные аккаунты» (Linked accounts).
- Слева вверху мы увидим блок Google Analytics. Нажимаем на надпись «Подробнее» (details).
- Появится таблица со списком доступных нам ресурсов GA.
- Находим нужный ресурс в таблице ниже, затем проверяем столбец «Статус» (Status) напротив названия ресурса. Если не получилось найти ресурс, убедитесь, что у вас есть разрешение его изменять (смотрим пункт «Проверяем доступы»). Если ресурс удалось найти, кликаем по надписи «Связать» (Link) напротив ресурса в столбце «Действия» (Actions).
Дальше есть два варианта развития событий. Если у нашего ресурса только одно представление, мы увидим название представления. Нужно кликнуть по надписи «Импортировать показатели» (Import site metrics), и в отчетах Google Ads появятся также данные Analytics. Если у ресурса несколько представлений, отобразится список тех, для которых можно установить связь одним из способов: «Связать» (Link) или «Импортировать показатели» (Import site metrics).
Кликнув по надписи «Связать», в Analytics станет доступна информация о кликах и расходах из Google Ads, которая отобразится в отчетах спустя 24 часа. Подробнее, где в отчетах искать эти данные будет сказано в разделе «Связываем через интерфейс Analytics».
Также мы сможем импортировать цели и транзакции GA в Google Ads. Ограничений на количество связанных ресурсов нет. Чтобы импортировать показатели, просто кликаем по нужному представлению и добавляем показатели взаимодействия пользователей с сайтом, а затем все сохраняем. Эти показатели отобразятся в отчетах в разделе «Кампании» (Campaigns).
- Чтобы увидеть данные GA о том, как ведут себя пользователи после клика по рекламе, нам придется переключится на старую версию интерфейса. Это временная мера, так как Google в скором времени добавит возможность увидеть столбцы с данными из GA в новый интерфейс. Ну а пока идем в настройки и выбираем пункт «Вернуться к старой версии Google Ads»
- В старом интерфейсе находим пункт «Столбцы» (Columns) и кликаем по значку из трех столбиков «Изменить столбцы» (Modify Columns).
- Далее выбираем показатели из GA, кликаем по надписи «Добавить все столбцы» (Add all columns) и нажимаем «Применить» (Apply):
Теперь столбцы с информацией из GA добавятся в отчеты. Чтобы увидеть новые столбцы, заходим в «Кампании» (campaigns) и пролистываем отчет вправо. Не забываем, что информация Analytics будет доступна в отчетах спустя 24 часа.
Если вам нужно связать много аккаунтов Google Ads с Analytics, то правильнее будет создать управляющий аккаунт MCC, а далее следовать инструкции, описанной выше.
Связываем через интерфейс Analytics
- Авторизируемся в Analytics.
- Открываем меню «Администратор» (Admin) и находим пункт «Связь с Google Ads»
- Если у нас общий логин в обоих сервисах, мы сразу увидим доступные аккаунты. Выбираем из списка соответствующий аккаунт и кликаем по надписи «Далее» (Continue).
- Называем группу аккаунтов, которые мы связываем, и включаем представления, в которых хотим видеть информацию из Google Ads и кликаем по надписи «Связать аккаунты» (Link accounts).
После этого нужная нам информация появится в отчетах GA в разделе «Источники трафика» (Acquisition) — Google Ads. Осталось подождать 24 часа, чтобы данные появились в Analytics.
Теперь ваши отчеты в GA и Google Ads станут более детальными. А если вы захотите узнать, сколько вы потратили на каждую сессию, стоит настроить выгрузку несемплированных данных из Analytics в Google BigQuery.
Надеемся, что наша статья поможет вам работать с Google Ads и GA еще более эффективно. Если у вас остались какие-то вопросы, с удовольствием на них ответим в комментариях 😉
Использованные инструменты
Переезжаем со старого аккаунта Google на новый
Иногда бывают такие случаи, когда вам ну очень нужно перейти на новый аккаунт. Например, вы были ярым поклонником Star Wars и адрес вашей электронной почты выглядел примерно так — [email protected]. И на этом аккаунте у вас завязаны все важные сервисы, ключевая информация и многое другое. Но вот теперь вы стали важным бизнесменом или публичной личностью, да и просто немного повзрослели, и пришло время связать ваш аккаунт и ваше имя. То есть переехать с [email protected] на [email protected] (не забываем про Google Reader, Google Calendar и Google Docs). Но при этом сохранить все данные и пароли или хотя бы сократить потери. Как это сделать? Читаем, «собираем чемоданы» и переезжаем.
©photo
Меняем старый аккаунта Gmail на новый
К сожалению, в Gmail нет возможности вот так просто взять и переехать со всем своим багажом на новый, с более звучным именем. Для этого вам придется поработать с почтовым клиентом вроде Outlook, чтоб перетащить сообщения между аккаунтами.
Вы должны открыть доступ к обоим аккаунтам в Gmail в «настольном» почтовом клиенте через IMAP. В Настройках Gmail есть список почтовых клиентов, которые поддерживают IMAP. Также для более продуктивной работы, нужно войти в Advanced IMAP Features в Gmail Labs в обоих аккаунтах (старом и новом) и указать, чтоб он показывал вам все ваши ярлыки (включая Отправленные сообщения и Вся почта). Сделать это можно перейдя в Настройки — Labels.
Подготавливаем Gmail Account к переезду
В первую очередь нужно разобраться с сообщениями и ярлыками (напоминаем, что Отправленные, Входящие и Отмеченные — это тоже ярлыки). Один из видов упрощения работы с ними — это создание так называемого мульти-ярлыка. Например, если у вас много сообщений, помеченных как «1» и «2», то вы можете создать мульти-ярлык «1 и 2» и объединить в нем все сообщения, которые содержат в себе ярлыки «1» и «2»
Таким образом, в вашем настольном клиенте все сообщения будут находиться в одном месте и их переезд на новый аккаунт займет гораздо меньше времени. Когда сообщения уже перейдут в ваш новый аккаунт, вы снова сможете вернуть все на свои места, удалив третий, объединяющий ярлык.
Переезжаем со старого аккаунта Gmail в новый с вашего настольного почтового клиента
После того, как ваш старый аккаунт подготовлен к переезду, вы должны подготовить новый — создать такие же папки и ярлыки, которые присутствовали в старом. После этого вам нужно будет перейти в ваш настольный клиент и начать перетаскивать сообщения со старых папок в новые. Сделайте это для всех ваших папок/ярлыков, включая Входящие и Отправленные, но пока не трогая Вся почта. После этого вам нужно будет разобраться с сообщениями без ярлыков, которые находятся в папке Вся почта.
Перед тем, как взяться за сообщения без ярлыков, убедитесь, что вы перенесли все отмеченные письма из старого аккаунта в новый, после чего их нужно удалить из старого. Это необходимо сделать для того, чтоб потом они не продублировались в папке «Вся почта». После этого все ваши папки, кроме Вся почта, будут пусты. Теперь вы можете спокойно выделять оставшиеся сообщения в папке «Вся почта» и перетягивать их в эту же папку, но уже в новом аккаунте.
Google Calendar
Для того, чтоб перенести ваш основной Google Calendar, вам нужно зайти в Настройки и кликнуть на закладку Календарь. Там есть ссылка Экспортировать календари, кликнув на которую вы сохраняете в одном файле в Zip архиве все ваши календари в формате iCalendar.
Затем переходите в ваш новый аккаунт, снова заходите в Настройки — Настройки календаря — Календари и создаете новый. Называете его и кликаете на ссылку Импорт календаря. Выбираете файл .ical, который перенаправит к вашему основному календарю и загрузите его, используя созданный новый пустой календарь.
Если же у вас есть несколько календарей, которые вы хотели бы перенести, можно пойти по другому пути. Возвращаетесь в Настройки, кликаете на закладку Календарь в первом аккаунте и выбираете Открыть доступ к календарю. В строке вводите адрес второго аккаунта и нажимаете на кнопку Добавить. На второй адрес прийдет уведомление, что вам открыли доступ к такому-то календарю, для подтверждения нужно будет перейти по указанной в письме ссылке. В дальнейшем календарь во втором аккаунте будет открываться автоматически без ссылки. Затем вы можете во втором аккаунте перейти в Настройки и убрать адрес первого аккаунта из списка доступа к календарю. Таким образом второй новый аккаунт остается единственным владельцем календаря. Аналогичные действия вы проделываете со всеми вашими календарями.
Переезжаем с Google Docs
Перенести ваши документы в обычную учетную запись довольно просто. Вам нужно выделить документы, которые вы хотели бы перенести, выбрать в выпадающем меню «Дополнительные действия» «Сменить владельца» и ввести новый адрес почты.
Если же вы хотите перенести документы на почту в другим доменом, придется немного постараться. Для этого вам нужно выделить нужные документы, все в том же меню «Дополнительные действия» выбрать «Экспорт». Вам предложат выбрать формат, в котором будут сохраняться ваши документы — MS Office, Open Office или PDF. Выбираете и сохраняете в Zip архиве. Затем загружаете нужные вам документы с компьютера в новый аккаунт.
Google Reader
Перенос вашей rss подписки тоже не займет много времени. Но работает это только в том случае, если ваш новый аккаунт также находится на Gmail. Все, что нужно для этого сделать — это зайти в ваш Google Reader — Настройки и кликнуть на Импорт/Экспорт. Внизу вы увидите ссылку «Экспорт подписок в виде файла OPML», который загрузит на ваш компьютер один файл, который будет содержать в себе все ваши подписки. Кликаете на эту ссылку и затем переходите в те же настройки во втором аккаунте. Только во втором случае вы кликаете на кнопку «Выбрать файл» и выбираете файл с вашей подпиской. После того, как файл будет загружен, вся ваша лента будет показана в Reader в новом аккаунте. Вот только в новом аккаунте Google Reader не покажет отмеченные посты, прочитанные или не прочитанные и вам придется пересматривать все записи заново, как и разбираться со списком друзей.
Совместное использование и разрешения в Google Таблицах
Google Таблицы по своей сути делают совместную работу очень простой. Автоматические банковские каналы Tiller Money в Google Таблицы делают еще один шаг вперед, позволяя связывать несколько электронных таблиц для разных целей и быть выборочными, предоставляя конкретную информацию об учетной записи конкретным людям в соответствии с настройками, описанными ниже.
Возможно, вашему бухгалтеру нужен доступ только для просмотра, а вашему супругу (-е) нужен доступ для редактирования вашего ежемесячного бюджета. Google Таблицы упрощают настройку этих детализированных разрешений, Tiller Money предоставляет вам эти данные.
Совместное использование таблицы Google
Нажмите зеленую кнопку «Поделиться» в правом верхнем углу таблицы Google.
Введите адрес электронной почты человека, с которым вы хотите поделиться листом, и назначьте разрешения в раскрывающемся списке справа.
При желании добавьте примечание и убедитесь, что установлен флажок «Уведомлять людей».
Нажмите «Готово», чтобы поделиться и отправить приглашение этому человеку.
Общие сведения о разрешениях Google Таблиц
Разрешения «Редактировать»
Разрешить пользователю вносить изменения в лист, которые всегда записываются в историю изменений.
Разрешить человеку оставлять комментарии о данных на листе, но не изменять данные.
Разрешения «Просмотрщика»
Позволяет пользователю открывать и просматривать вашу таблицу Google на базе Tiller Money, но не может редактировать или оставлять комментарии.
Дополнительные параметры общего доступа
Откройте дополнительные параметры общего доступа к листу, щелкнув шестеренку в правом верхнем углу диалогового окна «Совместное использование с людьми и группами». Вы увидите два новых варианта настроек флажка.
Вы можете отключить возможность разрешить редакторам изменять права доступа и предоставлять доступ к Google Таблице.
Вы можете запретить читателям и комментаторам загружать, распечатывать или делать копии Таблицы Google.
Изменение или удаление разрешений
Если вам нужно изменить или удалить чей-либо доступ к вашей таблице Google, вы можете легко сделать это в диалоговом окне «Поделиться с людьми и группами».
Щелкните раскрывающийся список рядом с именем человека и выберите новый вариант.
Таким же образом вы также можете сделать кого-то владельцем таблицы Google. Будьте очень осторожны с этой опцией, так как они будут иметь полный контроль над совместным доступом, а разрешения могут лишить вас доступа как нового владельца.
Предоставление доступа к листу пользователям, не являющимся пользователями Google
Если вам необходимо предоставить доступ к электронной таблице Tiller Money людям, у которых нет адреса Gmail или учетной записи Google, вы можете использовать параметр «Получить ссылку» и изменить его с «Ограничено» на « Всем, у кого есть ссылка «.
Выбирайте эту опцию с осторожностью и обратите внимание, что вы можете назначать разрешения только на просмотр, комментирование или редактирование таким же образом и для этих людей.Просто выберите параметр справа после установки для него «Все, у кого есть ссылка».
Узнайте больше о том, как настроить Tiller Money, когда вы разделяете расходы.
Как перенести данные из одной учетной записи Google в другую?
Бывают случаи, когда мы хотим изменить нашу учетную запись Google по разным причинам, в основном потому, что наш почтовый идентификатор может выглядеть смешно, сбивать с толку, смущать или даже быть слишком длинным, чтобы его запомнить. Поскольку мы не можем изменить идентификатор Gmail, все, что мы можем сделать, это создать новую учетную запись Google, но большая часть данных, таких как контакты, электронные письма, фотографии, файлы из вашей старой учетной записи, не будут перенесены, по крайней мере, не автоматически.
Тем не менее, есть способ перенести как можно больше данных учетной записи вручную. Справедливое предупреждение: загрузка может занять часы или даже дни, в зависимости от размера ваших данных в учетной записи. Однако фактический перенос данных займет всего несколько часов. Также есть несколько реквизитов, о которых вам нужно знать перед тем, как начать.
Что необходимо знать перед передачей данных
1. Не существует автоматического процесса, который волшебным образом передает все ваши данные. Вам необходимо вручную экспортировать и импортировать данные в через каждую службу Google .
2. Сторонние приложения, в которые вы вошли с помощью Google Sign-in, работать не будут. Вы можете вручную изменить это в настройках приложений.
3. Вы можете передавать только такие данные, как контакты, электронная почта, события Calander, файлы с Диска, фотографии, закладки и т. Д. Однако вы не можете передавать данные, такие как каналы YouTube, на которые вы подписаны, задачи, заметки, плейлисты и т. Д.
4. Приложения, фильмы, музыка, книги и т. Д., Которые вы приобрели с помощью приложения Google Play, не будут перенесены, включая баланс Google Play.
5. Для вашего канала YouTube, AdSense, Analytics и т. Д. Есть несколько обходных путей, которые позволяют вам переносить, мы вернемся к этому позже в этой статье.
Перенос данных из одного аккаунта G Suite в другой
Прежде всего, если у вас есть учетная запись G Suite, вы можете перенести данные в новую учетную запись G Suite с помощью трехэтапного автоматизированного процесса. Если вы не знаете о G Suite, адрес электронной почты, например [email protected] , вероятно, является адресом G Suite, а adam @ gmail.com , вероятно, обычная учетная запись.
Если вы используете обычную учетную запись, переходите к следующему шагу.
Перенос данных учетной записи G Suite осуществляется с помощью стороннего приложения Vault me, к которому можно получить доступ в любом веб-браузере. Если вы беспокоитесь об использовании стороннего приложения в своих электронных письмах, я настоятельно рекомендую вам ознакомиться с их политикой конфиденциальности перед тем, как начать.
- Создайте новую учетную запись Google G Suite,
- Откройте Vault me в веб-браузере, войдите в систему со своим СТАРЫМ идентификатором в разделе «Изменить с» и с НОВЫМ идентификатором в разделе «Изменить на»,
- Выберите, какие данные вы хотите передать, и начните копирование.
Процесс копирования может занять время в зависимости от размера данных. Этот процесс будет работать на сервере, поэтому вы можете выключить компьютер и вернуться позже. Он также копирует всю вашу организацию данных, включая папки и ярлыки. После завершения процесса вы получите электронное письмо как со старым, так и с новым почтовым идентификатором.
Перенос данных из одной учетной записи Google в другую
Предыдущий метод работает только для пользователей G Suite. К сожалению, автоматизированного процесса нет, если у вас есть обычная учетная запись Google.Придется все делать вручную. Давай перейдем к делу.
Сначала создайте новую учетную запись Google. Найдите время и выберите его с умом, потому что вы знаете, что часто менять идентификатор Gmail — непростой процесс.
Затем откройте свою старую учетную запись Google в новой вкладке. Здесь нам нужно загрузить данные, связанные с вашей учетной записью Google, это известно как Архив архивов Google, и вы можете включить в него все, что угодно. Войдите в свою старую учетную запись Google, перейдите в настройки учетной записи> Данные и персонализация> Загрузить данные в разделе «Загрузить или удалить» .Кроме того, вы можете щелкнуть по этой ссылке, чтобы перейти непосредственно на последнюю страницу.
На этой странице будут показаны все данные, связанные с вашей старой учетной записью, начиная от автозаполнения, истории местоположений, списка покупок и заканчивая вашими контактами. Отметьте все данные , которые вы хотите передать, и нажмите кнопку «Следующий шаг» .
Выберите тип файла «Zip», выберите место загрузки и нажмите «Создать экспорт» . Если у вас много данных в Google, это может занять несколько дней.
После завершения экспорта загрузите и распакуйте zip-файл на свой компьютер. В этом архиве Google Takeout Archive есть все данные, необходимые для беспрепятственного переноса в новую учетную запись Google. После того, как вы извлекли zip-архив, вы можете найти папку архива Google Takeout Archive, подобную этой.
Далее нам нужно загрузить эти данные в новую учетную запись Google. Однако, поскольку Google не позволяет импортировать все данные сразу, вам придется импортировать их в каждую службу по отдельности.
Импортировать контакты в новую учетную запись Google
Начнем с контактов. В своей новой учетной записи Google перейдите в Контакты Google, нажмите «Импорт» на левой боковой панели. Выберите ‘.vcf’ файл в папке «Контакты» архива Google Takeout. Все ваши контакты будут импортированы в новую учетную запись. Легкий.
Импорт писем в новую учетную запись Gmail
Технически архив Google Takeout Archive содержит все электронные письма и контактную информацию из вашей старой учетной записи, но вам придется использовать службу Thunderbird для импорта всех этих данных.Я считаю этот альтернативный метод более простым, поскольку вы можете просто импортировать электронные письма в свою новую учетную запись Gmail со страницы настроек Gmail.
Чтобы импортировать сообщения электронной почты в новую учетную запись Gmail, откройте Gmail в веб-браузере и войдите в свою новую учетную запись Google. Нажмите кнопку Настройки в правом верхнем углу> Учетные записи и Импорт> Импортировать почту и контакты . Во всплывающем окне вам будет предложено войти в свою старую учетную запись и войти в нее. Как только вы это сделаете, он синхронизирует все электронные письма, контакты и т. Д. С новой учетной записью Gmail.Вы также будете получать электронные письма на свою старую учетную запись, а также на новую учетную запись в течение следующих 30 дней. Вы, конечно, можете отключить эту опцию в Настройках.
Импорт календарных событий и напоминаний
Чтобы импортировать события календаря и напоминания, перейдите в Календарь Google в своей новой учетной записи> Настройки в правом верхнем углу> Импорт и экспорт и выберите файл календаря в архиве Google Takeout. Нажмите кнопку «Импорт», и все ваши события, напоминания, дни рождения, цели и т. Д. Появятся в новой учетной записи.
Связано: 7 лучших надстроек Google Calendar для лучшего управления временем (2020)
Импорт файлов с Google Диска
Файлы загружаются как есть из старой учетной записи Google Диска и также сохраняют иерархию. Это упрощает импорт данных старой учетной записи Диска в новую.
Чтобы импортировать файлы с Диска, войдите в свою учетную запись Диска, связанную с новой учетной записью Google. Нажмите «Новый » в верхнем левом углу> Загрузить папку и выберите папку «Диск» в архиве Google Takeout.Все ваши старые файлы будут загружены в вашу новую учетную запись. Все просто, правда?
Но если у вас много данных на Диске, их загрузка — непростая задача. Требуется много времени, данных и ваш компьютер должен быть включен, пока не будут загружены полные данные. В качестве альтернативы вы можете выполнить этот простой процесс.
Откройте Диск со своей старой учетной записью Google и нажмите «Ctrl + A», чтобы выбрать все файлы. Теперь нажмите на опцию Поделиться в правом верхнем углу. Введите свой новый идентификатор электронной почты и убедитесь, что выбрана роль «Редактор».Теперь нажмите «Отправить», и все эти файлы станут доступны для новой учетной записи. Теперь снова откройте меню общего доступа и выберите опцию «Сделать владельцем» в раскрывающемся меню рядом с добавленным идентификатором электронной почты. Вот и все, вы полностью контролируете свои данные из новой учетной записи.
Импорт фотографий в Google Фото
Подойдя к незабываемым Google Фото, нажмите кнопку загрузки прямо в верхней части главной страницы Google Фото. Выберите папку Google Фото в архиве Google Takeout Archive и выберите все фотографии, содержащиеся в этой папке.Загрузка может занять много времени в зависимости от количества фотографий. Как только это будет сделано, вы бы успешно перенесли свои Google Фото в новую учетную запись.
Также читайте: 10 советов и приемов Google Фото (2020)
Импорт закладок в браузере Chrome
Далее, Закладки для браузеров. Я полагаюсь на них весь день, просматривая страницы. Чтобы импортировать закладки в новую учетную запись, просто откройте браузер> нажмите кнопку Параметры в правом верхнем углу> Закладки> Импортировать закладки и настройки. выберите файл документа закладок из раскрывающегося меню и загрузите файл в архив Google Takeout.
Google Takeout Archive загружает закладки только из браузера Chrome. Поэтому, если вы используете любой другой браузер, лучше всего экспортировать закладки вручную, а затем импортировать их в текущий браузер.
Импорт паролей автозаполнения Google
Вы также можете импортировать данные автозаполнения из браузера. Перейдите в настройки браузера > пароли в разделе автозаполнения , нажмите на импорт и выберите автозаполнение файла в папке Chrome архива Google Takeout.Если функция импорта недоступна на странице автозаполнения, включите флаг импорта пароля в флагах Chrome.
Смена канала YouTube
Переходим к самой важной части, каналу YouTube. Если вы не снимаете видео, это не проблема, но если у вас есть канал YouTube, связанный со старым аккаунтом, вы можете передать право собственности новому каналу.
В старой учетной записи Google перейдите в YouTube Studio> Настройки> Разрешения> нажмите Пригласить и пригласите свой новый идентификатор учетной записи в качестве Менеджера и нажмите Сохранить.Вы получите электронное письмо о своей новой учетной записи, примите приглашение и теперь вы являетесь менеджером своего канала. Вы можете публиковать видео, приглашать других людей, удалять и редактировать материалы и т. Д., Но единственное предостережение — вы не можете удалить канал, используя новую учетную запись. Для этого вам все равно придется использовать свою старую учетную запись Google. Вы также можете изменить связанную учетную запись AdSense на новую учетную запись Google AdSense.
Прочтите: 7 лучших расширений YouTube для авторов и опытных пользователей
Заключение
Хотя это немного долгий процесс, это единственный вариант, который у нас есть.Это может оставить некоторые данные, такие как наши подписки на YouTube, записи и т. Д., Вы получаете много самых полезных данных, таких как ваши контакты и файлы. К настоящему времени очевидно, что Google не любит, когда вы напрямую экспортируете, импортируете или меняете свой почтовый адрес.
Если я изменю код отслеживания, потеряю ли я старые данные с помощью Google Analytics? | Малый бизнес
Леонардо Р. Грабковски
Коды отслеживания Google Analytics связаны с конкретной учетной записью Analytics, в которой они хранятся.Это создает проблему, если вы планируете перенести статистику в новую учетную запись Google Analytics с целью передачи права собственности на сайт или перехода на новую учетную запись Google. Однако есть несколько способов сохранить ваши исторические данные Google Analytics.
Причины изменения кода отслеживания
Возможно, вы захотите изменить код отслеживания, если вы передаете право собственности на свой сайт другому лицу, чтобы новый владелец мог не отставать от трафика сайта. Или вы можете изменить его, если вы создаете новую учетную запись Google для объединения других учетных записей и хотите хранить все свои данные в одной учетной записи.
Потеря данных Analytics
Данные Google Analytics не исчезнут, если вы удалите код отслеживания со своего сайта; однако новый код отслеживания не будет иметь доступа к старым данным. Это означает, что в новой учетной записи Google Analytics не будет возможности просматривать статистику до включения нового кода отслеживания.
Экспорт ваших данных
Если вы планируете закрыть свою учетную запись Google Analytics, чтобы перейти на новую, вы можете экспортировать свои исторические данные для ведения записей.Для этого выберите диапазон дат на панели управления и нажмите «Экспорт». Выберите тип файла, в который вы хотите экспортировать — PDF или XML — и затем нажмите «Экспорт», чтобы загрузить данные.
Сохранение данных в оперативном режиме
Старые данные будут оставаться в сети в старой учетной записи Google Analytics до тех пор, пока учетная запись не будет удалена. Вы сможете получить доступ к старым данным на неопределенный срок, если сохраните учетную запись активной.
Ресурсы
Писатель Биография
Леонардо Р.Грабковски профессионально пишет более четырех лет. Грабковски учился в колледже в Орегоне. Он создает веб-сайты на стороне и имеет небольшую одержимость Drupal, Joomla и WordPress.
Лучшее руководство: как изменить учетную запись Google по умолчанию в 2021 году?
Прежде чем вы узнаете , как изменить учетную запись Google по умолчанию , у вас должно быть несколько учетных записей Google. У вас часто есть разные учетные записи Google для разных целей, например. отдельный аккаунт google для вашей профессии и отдельный аккаунт для социальных сетей.
Несколько учетных записей Google вызывают множество проблем при просмотре запоминающихся видеороликов YouTube, добавлении календаря Google и многих других функций. Наличие слишком большого количества учетных записей Google, отличных от учетных записей по умолчанию, — это полный беспорядок.
Однако, когда вы используете Google Chrome, довольно просто легко изменить учетную запись Google по умолчанию .
Что такое учетная запись по умолчанию?
Учетная запись Google по умолчанию — это учетная запись Google, через которую вы впервые входите в учетную запись Gmail.В настоящее время существует множество различных приложений Google.
Преимущество использования учетной записи Google по умолчанию заключается в том, что она автоматически переводит вас в учетную запись по умолчанию, если вы вошли в систему из любой другой учетной записи, кроме учетной записи Google по умолчанию .
Для одной учетной записи пользователя ваша единственная учетная запись — это ваша учетная запись по умолчанию, но для нескольких пользователей установка учетной записи Google по умолчанию является немного сложной задачей.
У вас разные аккаунты гугл? Вы проводите больше времени с другой учетной записью и хотите, чтобы она была вашей учетной записью по умолчанию? Как узнать, какая у вас учетная запись Google по умолчанию? Вы не хотите предоставлять доступ другим людям, использующим вашу учетную запись.
Первая учетная запись, в которую вы войдете из Gmail, — это ваша учетная запись Google по умолчанию . Вход в учетную запись Google по умолчанию, когда у вас уже есть много учетных записей, отличается от входа в Google с одной учетной записью.
На что следует обратить внимание перед сбросом учетной записи Google
Сброс аккаунта Google
- Щелкните меню в верхней части Google Chrome и выберите опцию settings .
- После выбора параметра настройки выберите параметр Сброс и очистка из дополнительных сведений .
- Нажмите , чтобы восстановить исходные параметры настроек .
- Нажмите кнопку Сбросить настройки .
- Помните, что на разных устройствах у вас могут быть разные учетные записи Google по умолчанию.
Изменение имени учетной записи Google
- Нажмите на опцию Личная информация , и там вы увидите свое имя . Нажмите здесь.
- Введите новое имя, которое вы хотите, и сохраните его .
Статья по теме: КАК ПОДЕЛИТЬСЯ КАЛЕНДАРЕМ GOOGLE?
Удаление учетной записи Gmail
Если вам не нужны другие учетные записи Google и вы используете только учетную запись Google по умолчанию, вам может потребоваться удалить свою учетную запись Gmail из записной книжки Chrome или из любых других источников.
Если вы используете учетную запись своей организации, вам может потребоваться запросить у администратора удаление вашей учетной записи. Вы можете потерять контакты и данные из телефонной книги при удалении своей учетной записи Google из Chrome Notebook и Android, которые сохранены в Google, поэтому убедитесь, что перед удалением учетной записи Google вы проверяете свои контакты и полезные данные.
Если вы не хотите терять данные и вам нужно удалить только учетную запись Gmail.
- Щелкните «Данные и персонализация».
- Прокрутите страницу вниз и выберите «удалить службу или свою учетную запись» в диалоговом окне «Загрузить, удалить или составить план ваших данных».
- Щелкните «Удалить учетную запись».
- Перед удалением вашей учетной записи Google запросит пароль, и вам необходимо будет подтвердить свой пароль.
- Перед удалением учетной записи вы можете создать резервную копию своих данных и загрузить свои данные, чтобы избежать потери данных Google.
- Установите флажки, в которых вы можете выбрать формат файла данных учетной записи Google, который вы хотите загрузить.
- Создайте архивную папку для загруженных файлов.
- При удалении вкладка вашей учетной записи Google устанавливает два флажка в конце страницы. И нажмите Удалить учетную запись , которая автоматически вернется на главный экран.
Изменение учетной записи Google по умолчанию в Google Chrome
- Прежде чем выбрать желаемую учетную запись Google по умолчанию, необходимо выйти из уже существующей учетной записи. Перейдите на myaccounts.google.com Выйдите из всех своих учетных записей Google.
- В браузере Google Chrome перейдите на gmail.com и в правом верхнем углу изображения войдите в учетную запись, вы хотите сделать свою учетную запись Google по умолчанию.
Убедитесь, что вы используете разные изображения своей учетной записи Google.Вы вошли в учетную запись, которая будет автоматически отображаться там.
Вы хотите использовать разные учетные записи Google одновременно? Все очень просто. Вы можете войти в разные учетные записи, используя разные вкладки. Вы также можете временно получить доступ к своей учетной записи Google.
Изменение учетной записи Google на Android
- Зайдите в настройки и прокрутите вниз до Google.
- Выберите раскрывающийся список после нажатия на Google.
- Появятся разные учетные записи, и вы должны выбрать учетную запись, которую хотите выбрать.
- Теперь вы успешно изменили свою учетную запись Google по умолчанию.
Изменить учетную запись Google по умолчанию с помощью ноутбука Chrome
В блокноте Google Chrome вы можете добавлять других пользователей, кроме вашей учетной записи Google по умолчанию.
- В правом нижнем углу, если ваш Chromebook выбирает быстрые настройки.
- Выберите свое имя пользователя Google.
- Выберите вход из другой учетной записи.
- Выберите профиль Google, который хотите переключить.
Изменение учетной записи Google для пользователей Apple
Вы пользователь Apple? Без проблем. Вы можете получить доступ к своей учетной записи Google после входа в систему из Safari.
- Войдите в Safari.
- Из магазина Apple загрузите приложения Google.
- Теперь вы можете войти в приложения Google и установить свою учетную запись Google по умолчанию.
Использование расширения для переключения счета
Установка добавочного номера. Используйте расширение переключателя учетных записей Google.Перейдите в Дополнительные инструменты и расширения. Здесь вы найдете все установленные вами расширения. Чтобы найти новые расширения, зайдите в магазин. Преимущество использования расширения заключается в том, что когда вы открываете новую вкладку, она запрашивает выбор, из какой учетной записи вы хотите войти в систему.
Если вы профессиональный пользователь, вам следует знать и другую информацию.
Заключение
Существуют различные методы изменения учетной записи Google по умолчанию, которые зависят от вашего устройства и от того, для какой цели вы хотите.Учетную запись по умолчанию можно изменить либо с Chrome, либо с myaccounts.google.com. Для Android вам необходимо изменить учетную запись по умолчанию в настройках.
Надеюсь, вы поняли , как изменить учетную запись Google по умолчанию . Спасибо, что связались с нами. Прочтите другие информативные блоги на нашем сайте, чтобы получить больше информации.
Копирование вашего Google Диска
Копирование и перенос вашей электронной почты Smith и файлов «Мой диск» в личную учетную запись Google требует всего нескольких шагов при использовании инструмента переноса Google.
Однако, чтобы передать файлы с Диска в приложение или службу за пределами Google, вам необходимо загрузить (экспортировать) свои данные с помощью службы загрузки Google (также известной как Takeout), а затем импортировать файлы позже. Используя службу извлечения, вы также можете загружать свои данные из других служб Google, таких как контакты Google и события календаря.
Все эти инструменты доступны в вашей учетной записи Google на панели инструментов вашей учетной записи Smith.
Важные моменты перед началом работы
Объем хранилища: У вашей учетной записи Smith было неограниченное пространство для хранения, но личная учетная запись Google ограничена 15 ГБ. Возможно, вам придется немного навести порядок или приобрести дополнительное пространство в Google. Чтобы просмотреть подробную информацию об использовании хранилища, щелкните значок своей учетной записи Google в правом верхнем углу, нажмите кнопку учетной записи Google (ваш адрес электронной почты Smith отображается над кнопкой) и прокрутите до раздела Хранилище учетной записи.Чтобы просмотреть дополнительные сведения о пространстве, используемом в настоящее время для Диска, Gmail и Фото, нажмите Управление хранилищем .
Время обработки: Если у вас большой объем данных, процессы могут занять от до нескольких дней по данным службы поддержки Google. После того, как вы инициируете передачу или загрузку, вы сможете продолжить работу и даже выйти из системы. Однако новые файлы могут быть недоступны в течение некоторого времени. Планируйте соответственно.
Передача права собственности : если вам принадлежат файлы на Диске, которые вы создали и передали в рамках своей работы, специального проекта или студенческой организации, вы можете захотеть передать право собственности на эти файлы, потому что эти файлы удаляются у всех, с кем вы поделились однажды. срок действия вашей учетной записи истек.
Доступные мне : Файлы, к которым вам предоставлен доступ, не являются частью передачи Google, поскольку вы не являетесь владельцем. Вам придется вручную загрузить эти файлы и папки на свой компьютер или устройство хранения.
КОПИРОВАТЬ И ПЕРЕДАТЬ ФАЙЛЫ GMAIL И НА ДИСКЕ НА ЛИЧНУЮ УЧЕТНУЮ ЗАПИСЬ GOOGLE
Чтобы перенести вашу почту Smith и файлы Google Диска, которыми вы владеете, в личную учетную запись Google, вы можете использовать службу передачи Google, доступную на панели управления вашей учетной записи Google.
Эта функция автоматически перенесет ваши файлы Smith Gmail и Drive , которыми вы владеете , и загрузит их в вашу личную учетную запись Google. Если у вас нет личной учетной записи, вы можете создать ее бесплатно.
ВАЖНОЕ ПРИМЕЧАНИЕ: Когда вы начинаете процесс переноса данных своей учетной записи Smith в личную учетную запись, откройте окно инкогнито / приватного просмотра или используйте другой браузер, чем обычно. Это поможет обеспечить запуск передачи.
Для доступа к инструменту Google Transfer:
- В окне частного браузера / браузера в режиме инкогнито или в другом браузере войдите в свою учетную запись Smith Gmail.
- Доступ к инструменту из myaccount.google.com . Или в правом верхнем углу окна выберите значок учетной записи Google, а затем выберите Управление учетной записью Google.
- На домашней странице выберите Начать передачу под Перенести содержимое. Выполните шаги:
- Введите целевой счет
- Подтвердите свой целевой аккаунт
- Выберите контент для копирования и передачи.
- Будьте терпеливы.По данным службы поддержки Google, процесс может занять до нескольких дней, особенно если у вас есть много данных для передачи.
СКАЧАТЬ ФАЙЛЫ, НЕ КОПИРУЕМЫЕ
Вы можете загрузить свои контакты Smith Gmail, видео на YouTube и фотоальбомы в Google Фото. См. Справку учетной записи Google. Загрузите свои данные.
Google Контакты, импорт, восстановление или резервное копирование контактов.
Изменить группу собственности
Экспорт календаря Google
Импортировать событие в Google Calendar
Обновление политик хранения для вашей учетной записи Google
За последнее десятилетие Gmail, Google Диск и Google Фото помогли миллиардам людей безопасно хранить и управлять своей электронной почтой, документами, фотографиями, видео и многим другим.Сегодня люди загружают больше контента, чем когда-либо прежде. Фактически, каждый день на Gmail, Диск и Фото добавляется более 4,3 миллиона ГБ.
Чтобы и дальше предоставлять всем удобное хранилище и идти в ногу с растущим спросом, мы объявляем о важных предстоящих изменениях хранилища в вашей учетной записи Google. Эти изменения коснутся фотографий и Диска (в частности, Google Документов, Таблиц, Слайдов, Рисунков, Форм и файлов Jamboard) и позволят нам продолжать инвестировать в эти продукты в будущем.Мы также вводим новые политики для пользовательских учетных записей Google, которые либо неактивны, либо превышают лимит хранилища в Gmail, Диске (включая Google Документы, Таблицы, Слайды, Рисунки, Формы и файлы Jamboard) и Фото, чтобы привести наши политики в соответствие. с отраслевыми стандартами.
Эти изменения политики хранения не вступят в силу до 1 июня 2021 года. Однако мы хотели сообщить вам об этом заранее и предоставить вам ресурсы для навигации по этим изменениям. Подписчики Google Workspace, а также клиенты G Suite for Education и G Suite for Nonprofits должны ознакомиться с нашим сообщением об обновлениях Google Workspace, чтобы понять, как эти изменения могут на них повлиять.
Как всегда, каждая учетная запись Google будет по-прежнему поставляться с 15 ГБ бесплатного хранилища для Gmail, Диска и Фото, которых, по нашим оценкам, большинству наших пользователей хватит на несколько лет. Поскольку контент, который вы храните в этих приложениях, является в первую очередь личным, он не используется в рекламных целях. Мы также продолжим предоставлять вам доступ к хранилищу и контролировать его, а также предоставлять инструменты, которые помогут вам легко управлять им.
Новый контент, который будет засчитан в хранилище вашего аккаунта Google
Начиная с 1 июня, любые новых фотографий или видео , загруженных в высоком качестве в Google Фото, будут учитываться в вашей бесплатной квоте хранилища 15 ГБ или в любом дополнительном хранилище, которое вы приобрели в качестве Член Google One.Чтобы упростить этот переход, мы исключим из проверки все фотографии и видео высокого качества, которые вы загружаете до 1 июня. Это включает в себя все фотографии и видео высокого качества, которые вы сейчас храните в Google Фото. У большинства людей, выполняющих резервное копирование в высоком качестве, должны быть годы, прежде чем им потребуется принять меры — на самом деле, по нашим оценкам, у 80 процентов из вас должно быть не менее трех лет, прежде чем вы достигнете 15 ГБ. Вы можете узнать больше об этом изменении в нашей публикации в Google Фото.Синхронизируйте свою учетную запись с Microsoft Cloud
Какие новые функции будут доступны для моей учетной записи в Почте и Календаре?
Focused Inbox (подробнее)
Отслеживание поездок и доставок (подробнее)
Улучшенный поиск
Синхронизация папок черновика
Категории календаря
Автоматические ответы
По мере выпуска новых функций Microsoft Cloud они будут добавлены ко всем учетным записям, которые вы добавляете в Почту и Календарь.
Как включить эти функции в почте и календаре?
В Почте и Календаре откроется диалоговое окно Обновите свою учетную запись Google , в котором вам будет предложено синхронизировать свою учетную запись с Microsoft Cloud. Выберите Да и повторно введите свой адрес электронной почты и пароль. Почта и Календарь позаботятся обо всем остальном за вас.
Если у вас возникли проблемы с синхронизацией вашей учетной записи Google с Microsoft Cloud, см. Раздел Устранение проблем с подключением вашей учетной записи Google к Microsoft Cloud.Для других учетных записей обратитесь за помощью к этим поставщикам.
Меняет ли синхронизация данных моей учетной записи с Microsoft Cloud мой опыт работы с моей собственной учетной записью и в любых приложениях от этого поставщика?
Ваш опыт работы с вашей собственной учетной записью и в любых приложениях от этого поставщика останется неизменным.
Что происходит, когда я включаю эту функцию?
Когда вы включите эту возможность, мы синхронизируем вашу учетную запись с Microsoft Cloud.Это означает, что копия вашей электронной почты, календаря и контактов будет синхронизирована между центрами обработки данных Google и Microsoft. Размещение данных вашего почтового ящика в Microsoft Cloud позволяет вам использовать новые функции почты и календаря с вашей учетной записью. Ваш опыт работы с вашей собственной учетной записью и в любых приложениях от этого поставщика останется неизменным.
Как отключить эту функцию в почте и календаре?
Чтобы отключить синхронизацию данных вашей учетной записи с Microsoft Cloud с устройства, вам необходимо удалить учетную запись электронной почты.
В Почте и Календаре выберите Настройки > Управление учетными записями .
Выберите учетную запись, чтобы открыть страницу настроек учетной записи.
Выберите Удалить учетную запись , чтобы остановить синхронизацию.
Какие условия применяются к данным моей учетной записи?
Соглашение об использовании служб Microsoft и Заявление о конфиденциальности Microsoft применяются к использованию вами Почты и Календаря для Windows 10, а также к данным вашей учетной записи, если вы включите эту функцию. Кроме того, к данным вашей учетной записи по-прежнему будут применяться условия обслуживания и политика конфиденциальности поставщика.
Какие новые функции будут доступны для моей учетной записи в Outlook для Mac?
Поддержка календаря и контактов (учетные записи Google, Yahoo и iCloud)
Focused Inbox (подробнее)
Отслеживание поездок и доставок (подробнее)
Улучшенный поиск
Как включить эти функции в Outlook для Mac?
В Outlook для Mac вам будет предложено синхронизировать вашу учетную запись Google, Yahoo, iCloud и IMAP с Microsoft Cloud.Выберите Продолжить и введите свой пароль. Outlook для Mac позаботится обо всем остальном за вас.
Список известных проблем для учетных записей Google см. В разделе «Известные проблемы при синхронизации учетных записей Google с Microsoft Cloud».
Если у вас возникли проблемы с синхронизацией вашей учетной записи Google с Microsoft Cloud, см. Раздел Устранение проблем с подключением вашей учетной записи Google к Microsoft Cloud.
Меняет ли синхронизация данных моей учетной записи с Microsoft Cloud мой опыт работы с моей собственной учетной записью и в любых приложениях от этого поставщика?
Ваш опыт работы с вашей собственной учетной записью и в любых приложениях от этого поставщика останется неизменным.
Что происходит, когда я включаю эту функцию?
Когда вы включите эту возможность, мы синхронизируем вашу учетную запись с Microsoft Cloud. Это означает, что копия вашей электронной почты, календаря и контактов будет синхронизирована между вашим провайдером и центрами обработки данных Microsoft. Хранение данных вашего почтового ящика в Microsoft Cloud позволяет использовать новые функции Outlook для Mac с вашей учетной записью.Ваш опыт использования собственной учетной записи и любых приложений от поставщика останется неизменным.
Как отключить эту функцию в Outlook для Mac?
Чтобы отключить синхронизацию данных вашей учетной записи с Microsoft Cloud с устройства, вам необходимо удалить учетную запись электронной почты.
В Outlook для Mac выберите «Инструменты », «»> «Учетные записи»… в верхнем меню.
На левой панели выберите учетную запись, которую хотите удалить, а затем нажмите кнопку Удалить выбранную учетную запись –.
Если вы хотите удалить учетную запись только с этого устройства, выберите Удалить с этого устройства .Если вы хотите полностью удалить все данные учетной записи из Microsoft Cloud, выберите Удалить со всех устройств .
Какие условия применяются к данным моей учетной записи?
Соглашение об использовании служб Microsoft и Заявление о конфиденциальности Microsoft применяются к использованию Outlook для Mac и к данным учетной записи, если вы включите эту функцию. Кроме того, к данным вашей учетной записи по-прежнему применяются условия обслуживания и политика конфиденциальности поставщика.
.