Меняем букву системного или загрузочного диска
Компания Microsoft не рекомендует менять букву системного/загрузочного диска Windows. Однако если автоматический системный процесс, например, отключения зеркального образа диска, приводит к изменению буквы диска, букву диска можно изменить следующим образом (перед этим обязательно проведите полное резервное копирование системы). В данном примере меняются местами буквы дисков C: и D:.
1. Зарегистрируйтесь в системе с правами администратора.
2. Запустите редактор системного реестра (REGEDT32.EXE).
3. Перейдите к разделу HKEY_LOCAL_MACHINE\SYSTEM\MountedDevices.
4. Щелкните на записи MountedDevices.
5. В меню Безопасность (Security) выберите параметр Разрешения (Permissions). Удостоверьтесь в том, что администратору предоставлены все разрешения (верните параметру первоначальное значение после внесения необходимых изменений).
6.
7. Перейдите к разделу HKEY_LOCAL_MACHINE\SYSTEM\MountedDevices.
8. Найдите первую букву диска, которую необходимо заменить. В этом примере нас интересует \DosDevices\C.
9. Щелкните правой кнопкой мыши на записи \DosDevices\C
и выберите команду Переименовать (Rename).
10. Переименуйте запись, указав свободную букву диска (например, \DosDevices\Z). Это позволит зарезервировать букву диска С: для дальнейшего использования.
11. Найдите вторую букву диска, которую необходимо изменить. В этом примере нас интересует \DosDevices\D.
12. Щелкните правой кнопкой мыши на записи \DosDevices\D
и выберите команду Переименовать (Rename).
13. Переименуйте запись с использованием подходящей буквы диска, например, \DosDevices\C.
14. Щелкните правой кнопкой мыши на записи \DosDevices\Z
и выберите команду Переименовать (Rename). Переименуйте запись в \DosDevices\D.
15. Завершите работу с редактором Regedit и если в системные права администратора вносились изменения, запустите редактор Regedt32.
16. Верните первоначальные разрешения для администратора.
17. Перезагрузите компьютер.
Как поменять букву системного диска. Обслуживание диска. informatik-m.ru
Не удается изменить букву системного диска в Windows
на оф.сайте микрософт такая вот информация
изменение буквы системного или загрузочного диска
предупреждение. неправильное изменение параметров системного реестра с помощью редактора реестра или любым иным путем может привести к серьезным неполадкам, требующим переустановки операционной системы. корпорация майкрософт не гарантирует устранения этих неполадок. при изменении реестра полагайтесь на свой опыт и знания.
- создайте резервную копию состояния системы и данных, находящихся на компьютере.
- войдите в систему с правами администратора.
- запустите программу regedt32.exe.
- перейдите к следующему разделу реестра: Hkey_local_machine\system\mounteddevices
- щелкните раздел mounteddevices.
- в меню безопасность выберите пункт разрешения.
- предоставьте группе «администраторы» право «полный доступ». после выполнения описанных ниже действий необходимо восстановить права, существовавшие ранее.
- закройте программу regedt32.exe и запустите программу regedit.exe.
- найдите следующий раздел реестра: Hkey_local_machine\system\mounteddevices
- найдите параметр, содержащий букву, которая должна быть присвоена диску. в данном случае это параметр «\dosdevices\c:».
- щелкните правой кнопкой мыши параметр \dosdevices\c: и выберите команду переименовать. примечание. для переименования этого параметра вместо программы regedt32 необходимо использовать программу regedit.
- в новом имени укажите одну из неиспользуемых на данный момент букв (например «\dosdevices\z:»).
- теперь буква c свободна.
- найдите параметр, соответствующий букве диска, которую необходимо изменить. в данном случае это параметр «\dosdevices\d:».
- щелкните правой кнопкой мыши параметр \dosdevices\d: и выберите команду переименовать.
- укажите имя с учетом новой буквы диска (в данном случае — «\dosdevices\с:»).
- выделите правой кнопкой мыши параметр \dosdevices\z. выберите команду переименовать и измените имя на «\dosdevices\d:».
- закройте программу regedit и запустите regedt32.exe.
- установите существовавшие ранее разрешения для группы «администраторы» (как правило, это разрешение «только чтение»).
- перезагрузите компьютер.
Совет 1: Как поменять букву системного диска
Откройте раздел реестра HKEY_LOCAL_MACHINESYSTEMMountedDevices, щелкните папку MountedDevices правой кнопкой мыши, выберите в меню пункт «Разрешения». В открывшемся окошке поставьте группе «Администраторы» отметку в строке «Полный доступ». Вам надо запомнить (или записать) конфигурацию прав, существовавшую до редактирования — после окончания необходимых операций с реестром будет необходимо восстановить права, существовавшие до изменений.
Закройте программу Regedt32.exe и запустите программу Regedit.exe – то есть на кнопке «Пуск» выберите пункт меню «Выполнить» (или нажмите сочетание клавиш WIN + R), затем наберите regedit и нажмите Enter.
И здесь тоже вам нужно открыть раздел реестра HKEY_LOCAL_MACHINESYSTEMMountedDevices, но теперь надо найти в правой панели параметр, содержащий букву. которую вы собираетесь присвоить системному диску. Например, если это буква C , то вам нужен параметр DosDevicesC: . Щелкните правой кнопкой мыши этот параметр и выберите команду «Переименовать». При переименовании укажите букву. не используемую на этот момент (например — DosDevicesX: ). Этим действием вы освободите букву C, чтобы присвоить ее системному диску.Обратите внимание, что для переименования этого параметра следует использовать именно программу Regedit, а не Regedt32.
Найдите параметр, соответствующий букве системного диска (например — DosDevicesD: ). Щелкните его правой кнопкой мыши, снова выберите команду «Переименовать» и измените буквудиска в имени этого параметра (например — DosDevicesС: ).
Переименованному вами ранее параметру DosDevicesX: теперь можно назначить освободившуюся букву. принадлежавшую системному диску. Чтобы сделать это — щелкните его правой кнопкой мыши, выберите команду «Переименовать» и поменяйте букву
Закройте программу Regedit, повторно запустите Regedt32.exe и восстановите существовавшие до начала процедуры разрешения для группы «Администраторы».
Совет 2: Как изменить букву загрузочного диска
Изменение буквы загрузочного или системного диска допускается только в случаях совершенной замены этих значений без ведома и разрешения пользователя. Предлагаемый алгоритм действий направлен на восстановление исходных параметров системы.

Выполните вход в систему через аккаунт администратора компьютера и нажмите кнопку «Пуск» для вызова главного меню для выполнения операции изменения буквы загрузочного диска.
Перейдите в пункт «Выполнить» и введите значение regedit32.exe в поле «Открыть».
Как сменить букву системного (загрузочного) диска в Windows XP?
Vike Ученик (103), закрыт 8 лет назад
Майкрософт говорит, что это невозможно, но способ должен быть. Винда же меняет, когда партиции изменяются. Тасование партиций не помогло, акронис и партишн меджик отказались.
Дополнен 8 лет назад
UPD:
🙂 Наверное, следует уточнить вопрос:
Как сменить букву СИСТЕМНОГО (ЗАГРУЗОЧНОГО) диска в Windows XP?
Что было проделано ДО того, как я задал вопрос:
* Утилиты вроде акрониса и партмэджика пробовал — не умеют для системного.
* Порядок шнуров на SATA-контроллере менял,
* партишны тасовал,
* предыдущий порядок восстанавливал — винда упорно находит себя как C. а надо на E:.
Что сделал ПОСЛЕ того, как задал вопрос, продолжая искать метод:
* diskpart пробовал (я даже процитирую ее возможности из одного из ответов чуть ниже: Не допускается изменение буквы диска системного и загрузочного томов. ),
* Разумеется, стандартный менеджер дисков такие вещи не умеет делать — его первого попробовал.
Личный Кабинет Удалён Мастер (1076) 8 лет назад
Откройте узел Управление компьютером (локальным).
В дереве консоли щелкните компонент Управление дисками.
Где?
Управление компьютером (локальным)
Запоминающие устройства
Управление дисками
Щелкните правой кнопкой мыши раздел, логический диск или том и выберите команду Изменить букву диска или путь к диску.
Выполните одно из следующих действий.
Чтобы назначить букву диска, нажмите кнопку Добавить, выберите нужную букву и нажмите кнопку ОК.
Чтобы сменить букву диска, выберите ее, нажмите кнопку Изменить, выберите нужную букву и нажмите кнопку ОК.
Чтобы удалить букву диска, выберите диск и нажмите кнопку Удалить.
При назначении буквы диску необходимо быть осторожным, поскольку многие программы MS-DOS и Windows ссылаются на буквы дисков. Например, переменная среды path отображает имена дисков при связывании с именами программ.
Примечания
Чтобы открыть оснастку «Управление компьютером». нажмите кнопку Пуск, затем выберите команды Настройка и Панель управления. Дважды щелкните значок Администрирование, а затем дважды щелкните значок Управление компьютером.
Для выполнения этой процедуры необходимо войти в систему с учетной записью «Администратор» или члена группы «Администраторы». Если компьютер подключен к сети, то параметры сетевой политики могут запретить выполнение данной процедуры.
На компьютере можно использовать до 26 букв дисков. Буквы «A» и «B» зарезервированы для дисководов гибких дисков, но можно назначать эти буквы съемным дискам, если компьютер не имеет соответствующего дисковода гибких дисков. Жесткие диски компьютера получают буквы от «C» до «Z», тогда как сопоставленным сетевым дискам буквы назначаются в обратном порядке (от «Z» до «B»).
При выборе имени тома, дисковода компакт-дисков или другого съемного носителя может появиться сообщение об ошибке, например если устройство используется какой-либо программой системы. В этом случае закройте программу, осуществляющую доступ к тому или диску, и выберите команду Изменить букву диска или путь к диску еще раз.
Windows 2000 и Windows XP позволяют жестко присваивать буквы дисков томам, разделам и устройствам чтения компакт-дисков. Это означает, что имя диска постоянно связано с определенным разделом, томом или дисководом компакт-дисков. При добавлении нового жесткого диска в компьютер существующие имена дисков не будут изменены.
Кроме того, локальный диск можно подключить к пустой папке на томе NTFS с помощью пути к диску вместо буквы диска. Для получения дополнительных сведений щелкните ссылку
С помощью командной строки
Откройте окно Командная строка.
Введите:
diskpart
В командной строке DISKPART введите:
list volume
Запишите номер простого тома, для которого выполняется назначение, смена или удаление буквы диска.
В командной строке DISKPART введите:
select volume n
Выбор тома n, для которого выполняется назначение, смена или удаление буквы диска.
В командной строке DISKPART введите одну из следующих команд:
assign letter=L
L — буква диска, которую требуется назначить или сменить.
remove letter=L
L — буква диска, которую требуется удалить.
Значение Описание
list volume Отображает список базовых и динамических томов на всех дисках
select volume Выбирает указанный том (n — номер тома) и переводит на него фокус. Если том не указан, команда select отображает текущий том, имеющий фокус. Том можно указать по номеру, букве диска или пути к точке подключения. На базовом диске при выборе тома фокус переводится на соответствующий раздел
assign letter=L Назначает букву диска L тому, имеющему фокус. Если буква диска не указана, используется следующая доступная буква. Если буква диска уже используется, возникает ошибка
remove letter=L Удаляет букву диска L с тома, имеющего фокус. Если буква диска или точка подключения не указана, команда DiskPart удаляет первую обна
Источники: http://forum.diagservice.ru/showthread.php?t=1270, http://www.kakprosto.ru/kak-16524-kak-pomenyat-bukvu-sistemnogo-diska, http://otvet.mail.ru/question/12887726
Комментариев пока нет!
Как изменить букву диска в Windows XP, Windows 7, Windows 8 + видео
В этой статье я пошагово опишу как изменить букву диска в Windows XP, Windows 7, Windows 8. Для этого не понадобятся никакие дополнительные утилиты и программы, все делается стандартными средствами Windows. В данном примере я буду менять букву диска с «G» на «D» (диск можно переименовать на любую свободную букву).
Внимание: Нельзя изменить букву диска, где установлена операционная система Windows. Обычно она установлена на диск с буквой «С».
На ярлыке Мой компьютер/ Компьютер/ Этот компьютер (зависит от установленной операционной системы Windows XP/ Windows 7/ Windows 8) нажмите правой кнопкой мыши и выберите «Управление«. Откроется окно «Управление компьютером». Если по каким то причинам указанный способ не подходит, окно «Управление компьютером» можно открыть другим способом, нажмите «Пуск»- «Панель управления»- «Администрирование»- «Управление компьютером» (в версии Windows 8, необходимо нажать правой кнопкой в левом нижнем углу и выбрать «Панель управления»- «Администрирование»- «Управление компьютером», в версии Windows 8.1 нажмите правой кнопкой мыши на кнопке «Пуск» и выберите «Панель управлений»- «Администрирование»- «Управление компьютером»).
В окне «Управление компьютером» нажмите «Управление дисками», выберите диск, имя которого вы хотите поменять, нажмите на нем правой кнопкой мыши и выберите «Изменить букву диска или путь к диску…»
В открывшемся окне выберите диск и нажмите кнопку «Изменить».
Выберите доступную букву диска.
Далее появится информационное окно которое предупреждает, что если на этот диск установлены программы, то в связи с изменение буквы они возможно перестанут работать. Нажимаем «Да».
После этого увидите еще одно сообщение о том, что при изменение буквы некоторые приложения будут не доступны, нажимаем «Да».
После этого видим, что диск изменил свое имя. Если какие то программы, вдруг перестали работать, необходимо перезагрузить компьютер.
Я очень надеюсь, моя статья помогла Вам! Просьба поделиться ссылкой с друзьями:
Как изменить букву диска в Windows
Большая часть пользователей даже не обращают внимание на буквы локальных дисков, ведь это никак не влияет на работоспособность системы Windows. Однако кто-то привык видеть привычную последовательность размеченных дисков – C, D, E, F, G, H и тд.
Почему Windows изменяет букву локального диска
Как правило, windows изменяет букву диска при отключении и повторном подключении накопителей. К примеру, у вас на компьютере два физических жестких диска с локальными разделами (C:) и (D:), по каким-то причинам вы отключили второй жесткий диск, размеченный как D. В процессе работы за компьютером подключили флешку или создали виртуальный привод, в порядке очереди такому носителю назначается буква, в нашем случае буква D была свободна и присвоилась новому накопителю.
В дальнейшем, при подключении второго жесткого диска, ему уже будет назначена буква E. И даже после того, как вы извлечете флешку из компьютера, перезагрузите ПК, диск E по-прежнему будет закреплен за вторым жестким диском. Так как для присвоения ему буквы D, требуется ни только отключение флеш-накопителя, но и самого жесткого. А при повторном подключении система назначит ему последовательную букву. Однако на практике это не всегда происходит.
Как поменять букву диска в windows
А теперь покажу как изменить букву диска в windows, эти простые действия не займут и пяти минут. Пример поднесу на подключенной флешке, как видно из картинки, ей присвоена буква Q, я покажу как сменить букву диска на D или любую другую.
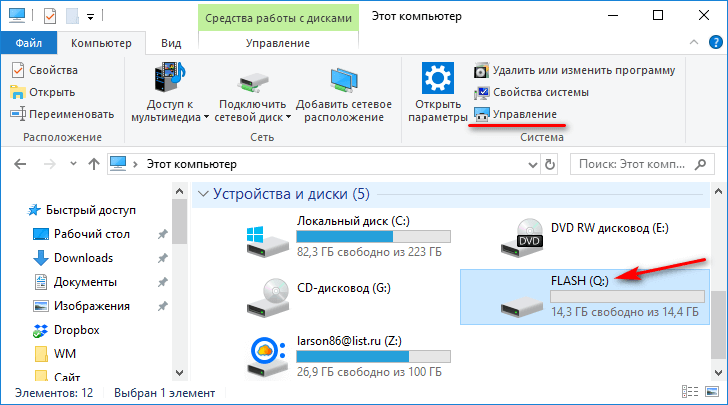
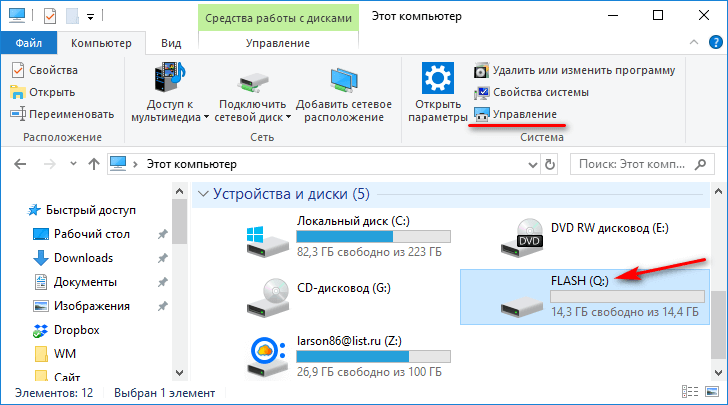
Кликаем на Управление, расположение подчеркнуто на картинке выше или используем второй метод (на скриншоте ниже) – кликаем правой кнопкой мыши (ПКМ) на значок «Этот компьютер» и выбираем Управление.


Переходим в раздел Управление дисками, находим наш диск Q, кликаем по ней ПКМ и выбираем “Изменить буку диска или путь к диску…”


В новом окне нажимаем кнопку Изменить


Кликаем на выпадающий список и назначаем необходимую букву диска, в нашем случае это D. Подтверждаем нажав кнопку Ок.


Может всплыть сообщение с предупреждением: «Некоторые программы, использующие эту букву диска, могут перестать работать. Вы хотите продолжить?». Подтвердите нажав Да.


Как мы видим на скриншоте ниже, букву диска сменили успешно. Теперь вы можете продолжать пользоваться привычными разделами вашего компьютера.

 Лучшее «Спасибо» — ваш репост
Лучшее «Спасибо» — ваш репост
Как в Windows 7 поменять букву диска. Смена литер обычных и системных разделов
Любой пользователь Windows рано или поздно может столкнуться с ситуацией, при которой возникнет необходимость смены литер дисков. Чтобы понять, как поменять букву жесткого диска Windows 7, не требуется углубленных знаний системы, достаточно аккуратности и внимательности.
Причины
В большинстве случаев подобные процедуры не связаны с функционированием компьютера, а являются следствием стремления к определенной упорядоченности. Операционная система самостоятельно назначает литеры каждому диску в алфавитном порядке, начиная с «С» («А» и «В» уже не используются, хотя по-прежнему зарезервированы в Windows для дисководов гибких дисков), но пользователю может потребоваться по тем или иным причинам этот порядок изменить.
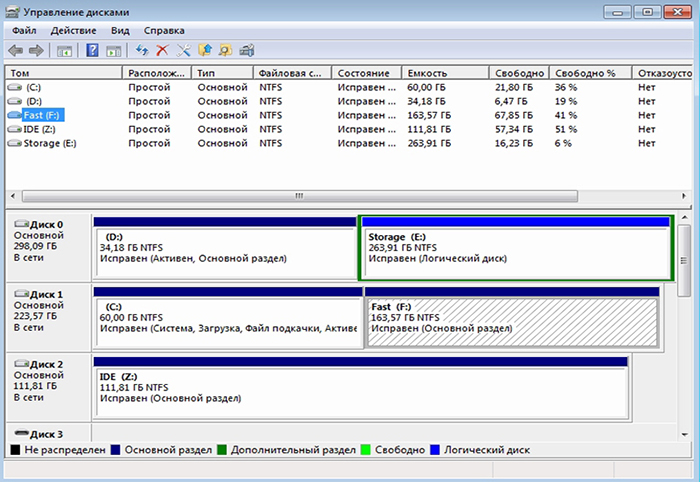
Смена букв обычных разделов
Возможно поменять букву диска в Windows 7 как использованием сторонних утилит, так и стандартными средствами Windows. Кроме того, большинство специальных программ, как правило, не ограничиваются только сменой литер дисков, а обладают намного более широким функционалом, и их применение требует кое-каких знаний. В противном случае все может закончится весьма непредсказуемо. Поэтому проще (и безопаснее) использовать собственный функционал операционной системы.
В Windows это «Управление дисками». Именно здесь возможно поменять букву диска Windows 7. Способов открыть его, как обычно, несколько:
- С помощью «Панели управления» нужно найти «Администрирование», далее «Управление компьютером». В окне на вкладке слева кликнуть «Запоминающие устройства» и «Управление дисками».
- ПКМ по «Компьютеру», потом зайти в «Управление».
- Через «Выполнить», где вводится diskmgmt.msc.
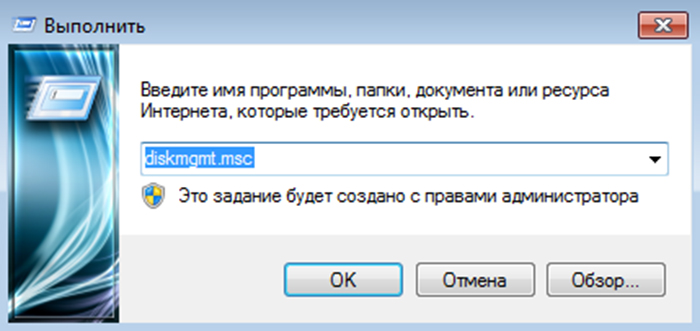
Сверху отобразится список логических разделов (аналогичный папке «Компьютер»), в нижней же части — список установленных физических носителей: в левой колонке — наименование, а в правой — количество логических томов. Для смены литеры следует нажатием ПКМ вызвать выпадающий список, в нем — «Изменить букву диска или путь к диску», а после отметить букву.
Здесь же можно как поменять букву диска в Windows 7, так и поменять литеры местами. Процедура производится аналогичным образом: замена на свободную, затем замена буквы второго тома, и только потом переназначение. Одномоментно поменять литеры двух томов местами не выйдет.
Следует учитывать, что изменение литеры тома может отрицательно сказаться на работоспособности установленных на этом диске приложений. После такой процедуры большинство программ и игр могут работать со сбоями либо перестать работать вообще. Для восстановления работоспособности придется менять литеру обратно либо полностью переустанавливать приложение. Может помочь правка некоторых системных файлов и редактирование ключей реестра, но этот процесс довольно трудоемок (и не всегда помогает), поэтому имеет смысл озаботиться этой проблемой заранее.
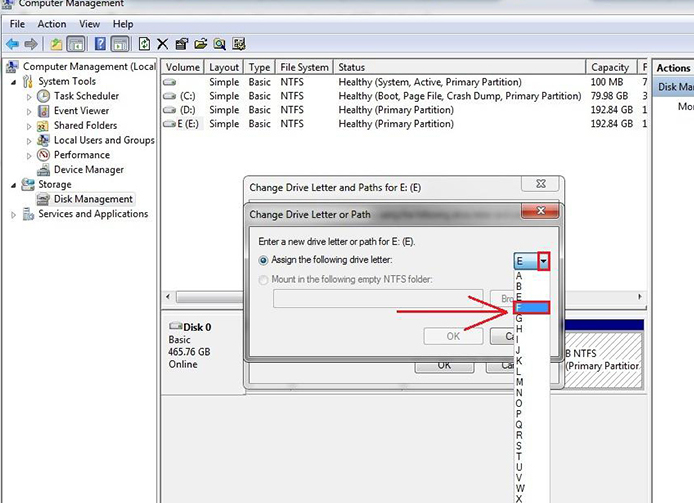
Смена литеры системного раздела
Как поменять букву диска в Windows 7 на системном томе без последующего восстановления ОС? Чтобы ответить на этот вопрос, необходимо уяснить, что данная операция имеет смысл только в ситуациях, при которых системному диску ошибочно присваивается любая литера кроме «С», что чаще всего происходит при установке двух и более версий Windows на один компьютер. Иными словами, речь идет о восстановлении работоспособности операционной системы и установленных программ.
Первое, что предстоит сделать, — это резервное копирование системы (средствами Windows либо с помощью сторонних утилит).
Редактор реестра Regedit
Можно поменять букву системного диска в Windows 7 как посредством встроенного редактора реестра, так и через специальную программу. Последовательность действий примерно одинакова, поэтому целесообразнее рассмотреть ее на примере стандартного regedit:
- Набрать regedit в меню «Выполнить».
- Во вкладке HKEY_LOCAL_MACHINE перейти в SYSTEM, далее в MountedDevice.
- В правой части окна отыскать ключ \DosDevices\C:.
- Вызвать контекстное меню (ПКМ), щелкнуть «Переименовать», заменить «С» на любую букву, системой не используемую (Например, L).
- Среди ключей реестра найти строку с обозначением нужного для переименования диска (к примеру, Е), затем по тому же алгоритму заменить текущую букву на C.
- Переименовать L на E.
- Перезагрузить компьютер.
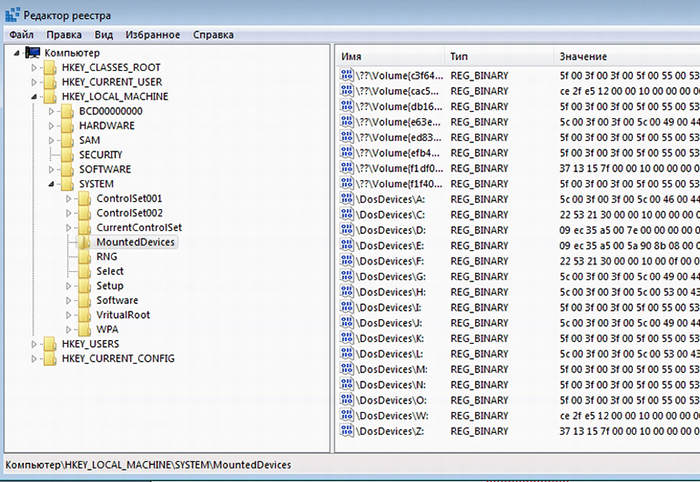
Если все сделано правильно, Windows успешно загрузится, а системный раздел будет иметь литеру С.
В точности выполняя эти инструкции, можно поменять букву диска в Windows 7 как при необходимости наведения порядка в ОС, так и исправлении ошибок при установке ОС.
Как изменить букву диска
В операционной системе Windows, разделам жесткого диска присваиваются определенные буквы дисков. Windows назначает буквы дискам автоматически, придерживаясь порядку следования букв английского алфавита.
В этой статье мы рассмотрим вопрос о том, как изменить букву диску в случае необходимости. На компьютере может быть один или несколько жестких дисков, в свою очередь, каждый жесткий диск может иметь несколько разделов (дисков), которые имеют разные буквы дисков.
Дополнительные логические разделы создаются для более удобного использования компьютера. При установке Windows, операционная система устанавливается на диск «С». Во время установки системы, или позднее, можно создать дополнительные разделы на жестком диске.
Для чего меняют букву диска (раздела) на компьютере
Для чего это нужно? Для того, чтобы отделить систему от других данных. Операционная система с сопутствующими данными находится на диске «С», а файлы пользователя (музыка, видео, документы и т. п.) хранятся на другом разделе жесткого диска. Так легче получить доступ к нужным данным, из-за более понятной структуры хранения, а также в случае сбоя операционной системы.
После переустановки операционной системы, вся информация на диске «С» будет потеряна, а данные на других дисках сохранены.
Мне понадобилось сменить букву диска для более удобного использования Проводника. На моем компьютере установлены два жестких диска. На первом жестком диске (Локальные диски «С» и «D») установлена Windows (диск «C»), а на втором жестком диске (сейчас — Локальный диск «E»), до апгрейда компьютера, была установлена операционная система. Второй жесткий диск теперь служит для хранения данных.
Этот жесткий диск был разделен на два раздела (диска) «E» и «F». Теперь у меня нет необходимости в существовании нескольких разделов на данном жестком диске, потому что он полностью используется только для хранения данных. Поэтому я объединил два раздела в один («E»).
Буква диска «F» стала свободной, а так как дисковод DVD имел букву диска «L», то после подключения внешнего жесткого диска, или USB флешки, внешний накопитель получал букву «F» и оказывался в Проводнике перед дисководом, что вызвало некоторое неудобство в восприятии. Логичнее сделать так: вначале отображаются жесткие диски, далее дисковод, а затем подключаемые диски. Поэтому мне потребовалось назначить диску (приводу DVD) другую букву.
Вам также может быть интересно:
На этом изображении дисковод DVD RW имеет букву диска «L», а мне нужно назначить букву диску «F», следующую по алфавиту за буквой «E». К моему компьютеру постоянно подключен внешний жесткий диск под буквой «M».


Внимание! Не изменяйте букву у диска, на который установлена операционная система. Также имейте в виду, что не будут работать программы, если они установлены на другой диск (не системный), после изменения буквы данного диска.
Как поменять букву диска в управлении дисками
На этом примере я расскажу, как поменять букву диска Windows, на примере операционной системы Windows 10. Точно таким способом вы можете изменить букву диска в Windows 7, Windows 8, Windows 8.1.
Для того, чтобы сменить букву диска, необходимо войти в оснастку Управление дисками. Кликните правой кнопкой мыши по кнопке «Пуск», а затем нажмите на «Управление дисками».


После этого, откроется окно «Управление дисками», в котором отображены все диски, подключенные к компьютеру. Мне нужно поменять букву диска у дисковода, поэтому я прокручиваю прокрутку в самый низ. Привод CD-ROM сейчас пустой, поэтому его размеры не отображаются в окне утилиты.


Далее необходимо кликнуть по тому диску, у которого нужно переименовать букву диска. В контекстном меню выберите «Изменить букву диска или путь к диску…».


В следующем окне нажмите на кнопку «Изменить…».


Напротив пункта «Назначить букву диска (A-Z) выберите любую свободную букву. Мне нужно присвоить для диска букву «F», поэтому я выбрал эту букву.


В окне с предупреждением нажмите на кнопку «Да».


Все, теперь, после открытия Проводника, вы увидите, что произошло изменение буквы диска.


Выводы статьи
В случае необходимости можно изменить букву диска в Windows 10, Windows 8, Windows 7 для дисков, предназначенных для хранения данных. Не следует менять букву у диска с установленной операционной системой, или у диска с установленными программами.
Похожие публикации:

 Автор статьи: Василий Прохоров — автор 650+ статей на сайте Vellisa.ru. Опытный пользователь ПК и Интернет
Автор статьи: Василий Прохоров — автор 650+ статей на сайте Vellisa.ru. Опытный пользователь ПК и ИнтернетКак изменить букву диска Windows
Большой привет все посетителям блога Help начинающему пользователю компьютера. Для каждого раздела жесткого диска в любой операционной системе семейства Windows присваивается определенная буква. О том, как изменить букву раздела жесткого диска Вы сможете узнать, прочитав это материал.На нашем блоге также есть другие материалы, которые могут Вас заинтересовать
Смену буквы раздела можно выполнить достаточно быстро, поэтому и статья будет небольшой. Отмечу один важный факт: нельзя менять букву диска, на котором установлена операционная система Windows (т.е. системный раздел).
Для работы с дисками у Windows есть стандартный инструмент, который называется Управление дисками. Чтобы запустить эту утилиту нажмите сочетание клавиш Win+R на клавиатуре или перейдите по “Пуск” – “Все программы” – “Стандартные” – “Выполнить”. Откроется окно “Выполнить”, с помощью которого можно запускать различные программы и приложения.
Введите в строку команду diskmgmt.mscи нажмите Ok. Откроется главное окно стандартного инструмента “Управление дисками”.
Как изменить букву диска
Чтобы поменять букву кликните по соответствующему диску правой кнопкой мыши и в контекстном меню перейдите по пункту “Изменить букву диска или путь к диску”.
Появится следующее окно.
Жмем по кнопке “Изменить” и в открывшемся окне выбираем любую букву из доступных.
Появится предупреждение
Соглашаемся. Соглашаемся еще раз. Дальше перезагружаем компьютер. После выполнения всех выше описанных шагов буква выбранного раздела будет изменена.
На этом все. Спасибо за внимание.

