Восстановление буквы диска системы/загрузки — Windows Server
Twitter LinkedIn Facebook Адрес электронной почты
- Статья
- Чтение занимает 2 мин
В этой статье описывается, как изменить букву диска системы или загрузки в Windows.
Применяется к: Windows 10 — все выпуски, Windows Server 2012 R2
Исходный номер КБ: 223188
Сводка
Предупреждение
Не используйте процедуру, описанную в этой статье, чтобы изменить диск на компьютере, где буква диска не изменилась. Если вы это сделаете, вы не сможете запустить операционную систему. Следуйте процедуре, описанной в этой статье, только чтобы восстановиться после изменения буквы диска, а не изменить существующий диск компьютера на что-то другое. Перед тем как внести это изменение, зарегистрив ключи реестра.
В этой статье описывается, как изменить систему или письмо диска загрузки. Обычно это не рекомендуется, особенно если буква диска такая же, как Windows установлена. Единственный раз, когда вы можете сделать это, это когда буквы дисков будут изменены без вмешательства пользователя. Это может произойти при разрыве зеркального тома или изменении конфигурации диска. Эта ситуация должна быть редким явлением, и вы должны изменить буквы диска обратно в соответствие с начальной установкой.
Чтобы изменить или поменять буквы дисков на тома, которые в противном случае нельзя изменить с помощью оснастки Disk Management, используйте следующие действия.
Примечание
В этих действиях диск D ссылается на (неправильное) письмо диска, назначенное тому, а диск C — на (новое) письмо диска, которое необходимо изменить или назначить в том.
Эта процедура меняет буквы дисков для дисков C и D. Если вам не нужно менять буквы дисков, назовите новое письмо диска, которое \DosDevice\letter: value не используется.
Изменение буквы диска системы или загрузки
Важно!
В этот раздел, описание метода или задачи включены действия, содержащие указания по изменению параметров реестра. Однако неправильное изменение параметров реестра может привести к возникновению серьезных проблем. Поэтому следует в точности выполнять приведенные инструкции. Для дополнительной защиты создайте резервную копию реестра, прежде чем редактировать его. Так вы сможете восстановить реестр, если возникнет проблема. Дополнительные сведения о том, как создать и восстановить реестр, см. в этой информации, как создать и восстановить реестр в Windows.
Дополнительные сведения о том, как создать и восстановить реестр, см. в этой информации, как создать и восстановить реестр в Windows.
Сделайте полную системную резервную копию состояния компьютера и системы.
Вход в качестве администратора.
Начните Regedt32.exe.
Откройте следующий раздел реестра:
HKEY_LOCAL_MACHINE\SYSTEM\MountedDevicesВыберите MountedDevices.
В меню Безопасности выберите Разрешения.
Убедитесь, что администраторы имеют полный контроль. Измените его после завершения этих действий.
Выйти Regedt32.exe, а затем начать Regedit.exe.
Откройте следующий раздел реестра:
HKEY_LOCAL_MACHINE\SYSTEM\MountedDevicesНайдите письмо диска, которое необходимо изменить на (новое). Найми
\DosDevices\C:.Щелкните правой
\DosDevices\C:кнопкой мыши, а затем выберите переименовать.
Примечание
Для переименования этого ключа реестра необходимо использовать Regedit вместо Regedt32.
Переименуй его в неиспользованое
\DosDevices\Z:письмо.Он выдает накопительную букву C.
Найдите письмо диска, которое нужно изменить. Найми
\DosDevices\D:.Щелкните правой
\DosDevices\D:кнопкой мыши, а затем выберите переименовать.Переименуй его в соответствующее (новое) письмо
\DosDevices\C:диска.Выберите значение
\DosDevices\Z:для, выберите переименование, а затем назови его\DosDevices\D:обратно.Выйти из Regedit и запустить Regedt32.
Измените разрешения на предыдущий параметр администраторов. Возможно, его следует использовать только для чтения.
Перезагрузите компьютер.
2.
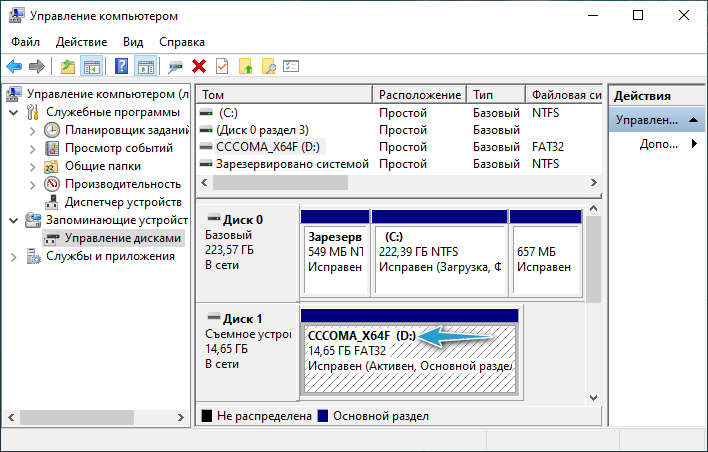 13. Как изменить букву системного/загрузочного диска в XP?. WinXP FAQ (Часто задаваемые вопросы по ОС Windows XP) 2.13. Как изменить букву системного/загрузочного диска в XP?. WinXP FAQ (Часто задаваемые вопросы по ОС Windows XP) ВикиЧтение
13. Как изменить букву системного/загрузочного диска в XP?. WinXP FAQ (Часто задаваемые вопросы по ОС Windows XP) 2.13. Как изменить букву системного/загрузочного диска в XP?. WinXP FAQ (Часто задаваемые вопросы по ОС Windows XP) ВикиЧтение WinXP FAQ (Часто задаваемые вопросы по ОС Windows XP)
Шашков Алексей
Содержание
2.13. Как изменить букву системного/загрузочного диска в XP?
Изменение буквы может потребоваться в случае поломки зеркального тома или при изменении конфигурации дисковой подсистемы. Ниже рассмотрено, как поменять местами буквы для дисков С и D. Если вам не нужно менять буквы местами, просто измените значение DosDevice[буква]: на любую неиспользуемую букву.
Имейте в виду, что при изменении буквы диска в нормально работающей системе перестанут работать программы, которые используют абсолютный метод адресации — придется переинсталлировать их или вручную изменять все неправильные пути в реестре.
— Зайдите в систему как администратор и запустите Regedt.exe.
— Откройте ключ HKLMSYSTEMMountedDevices и разрешите администратору полный доступ к нему (меню Безопасность (Security) -> Разрешения (Permissions)).
— В HKLMSYSTEMMountedDevices найдите букву диска, которую вы хотите изменить, в нашем случае это «DosDevicesC:».
— Измените букву на любую неиспользуемую, например, «DosDevices:».
— Выберите вторую изменяемую букву диска, т.е. «DosDevicesD:», измените её на требуемую, в нашем случае будет «DosDevicesC:»
— Выберите значение DosDevices: и переименуйте его в «DosDevicesD:».
— Перезагрузите компьютер.
Примечание: перед сменой буквы подумайте, где окажется свап файл. Дело в том, что с потерей диска, на котором должен быть свап-файл, система при загрузке сразу же после окна логона отрапортует вам о том что свап-файл слишком мал, и вновь вернётся в окно логона. Этот цикл может быть бесконечным, и чтобы загрузиться вам переустанавливать систему заново.
1.4. Методология системного анализа и системного моделирования
1.4. Методология системного анализа и системного моделирования Системный анализ как научное направление имеет более давнюю историю, чем ООП и ООАП, и собственный предмет исследования. Центральным понятием системного анализа является понятие системы, под которой
Ситуация 4. Авария загрузочного диска
Ситуация 4. Авария загрузочного диска Технический бандит. Чинит диск. Обычно ему удается восстановить файловую систему прямо из приглашения загрузки. Если это не помогает, запускает микроядро, которое запускает на соседнем компьютере скрипт, копирующий на аварийную
(2.
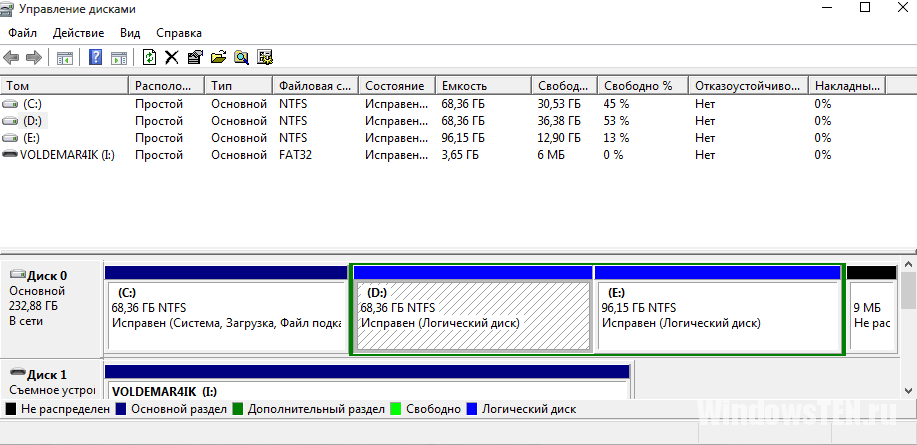 17) Как изменить букву системного/загрузочного диска в Windows 2000?
17) Как изменить букву системного/загрузочного диска в Windows 2000?(2.17) Как изменить букву системного/загрузочного диска в Windows 2000? Изменение буквы может потребоваться в случае поломки зеркального тома или при изменении конфигурации дисковой подсистемы. Ниже рассмотрено, как поменять местами буквы для дисков С и D. Если вам не нужно
3.20. Как мне изменить time-server, используемый XP?
3.20. Как мне изменить time-server, используемый XP? Список серверов, которые используются для синхронизации времени на локальной машине и сервере, находится в HKEY_LOCAL_MACHINE SOFTWARE Microsoft Windows CurrentVersion DateTime Servers Добавьте здесь свой, или удалите существующие, если Вам эта возможность не
7.10. Как изменить загрузочную картинку WindowsXP?
7. 10. Как изменить загрузочную картинку WindowsXP?
Делается это так же как и в W2k, что описано здесь 3dnews.ru/win2000-boot-logo , но есть небольшие отличия. Если не сильно вдаваться в подробности, то делается это так: Качаем ResHacker или аналогичную утилиту: users.on.net Этим самым резхакером открываем
10. Как изменить загрузочную картинку WindowsXP?
Делается это так же как и в W2k, что описано здесь 3dnews.ru/win2000-boot-logo , но есть небольшие отличия. Если не сильно вдаваться в подробности, то делается это так: Качаем ResHacker или аналогичную утилиту: users.on.net Этим самым резхакером открываем
2.3.2. Разделы диска и таблица разбиения диска.
2.3.2. Разделы диска и таблица разбиения диска. Физические диски в Intel-системах принято разбивать на разделы. Повелось это, кажется, из-за того, что первые версии MS-DOS не могли обеспечить доступ к большим дискам (а объемы дисков росли быстрее, чем возможности DOS). Тогда
1.2.1. С использованием загрузочного компакт-диска
 Вставьте его в дисковод, перезагрузите компьютер, войдите в BIOS Setup и сделайте CD-привод первым в последовательности
Вставьте его в дисковод, перезагрузите компьютер, войдите в BIOS Setup и сделайте CD-привод первым в последовательностиОбраз системного диска
Образ системного диска Итак, прежде всего, давайте выясним, что такое «образ системного диска». Если вы откроете Проводник Windows, то увидите, что жесткий диск вашего компьютера разбит на несколько логических разделов, каждый из которых имеет свое имя или просто букву C:, D:, E:
Создание загрузочного диска
Создание загрузочного диска Загрузочный компакт-диск можно создать несколькими способами. При этом необходимо понимать, что создать загрузочный компакт-диск Windows достаточно трудно, однако можно создать диск, запускающий MS-DOS.Рассмотрим наиболее простой способ создания
Запись загрузочного диска
Запись загрузочного диска
Чтобы записать загрузочный диск, щелкните мышью на команде Загрузочный диск в меню Создать проект. Откроется окно Выбор типа загрузочного диска (рис. 9.7).Переключатель Источник данных образа загрузки может принимать следующие
Откроется окно Выбор типа загрузочного диска (рис. 9.7).Переключатель Источник данных образа загрузки может принимать следующие
Изменить определение просмотра?
Изменить определение просмотра? Термины изменяемый и только для чтения относятся к тому, как может осуществляться доступ к данным из базовых таблиц, а не к тому, может ли изменяться определение просмотра. Firebird не предоставляет синтаксис ALTER VIEW.Для изменения определения
Как изменить оформление рабочего стола?
Как изменить оформление рабочего стола? Чтобы изменить оформление Рабочего стола, щелкните на его свободном месте правой кнопкой мыши. Появится контекстное меню. Выберите в нем команду Персонализация. Откроется окно, в котором предлагаются различные темы
Как изменить вид значков в проводнике?
Как изменить вид значков в проводнике?
Проводник Windows умеет отображать файлы и папки в виде мелких или крупных значков, эскизов, списка и т.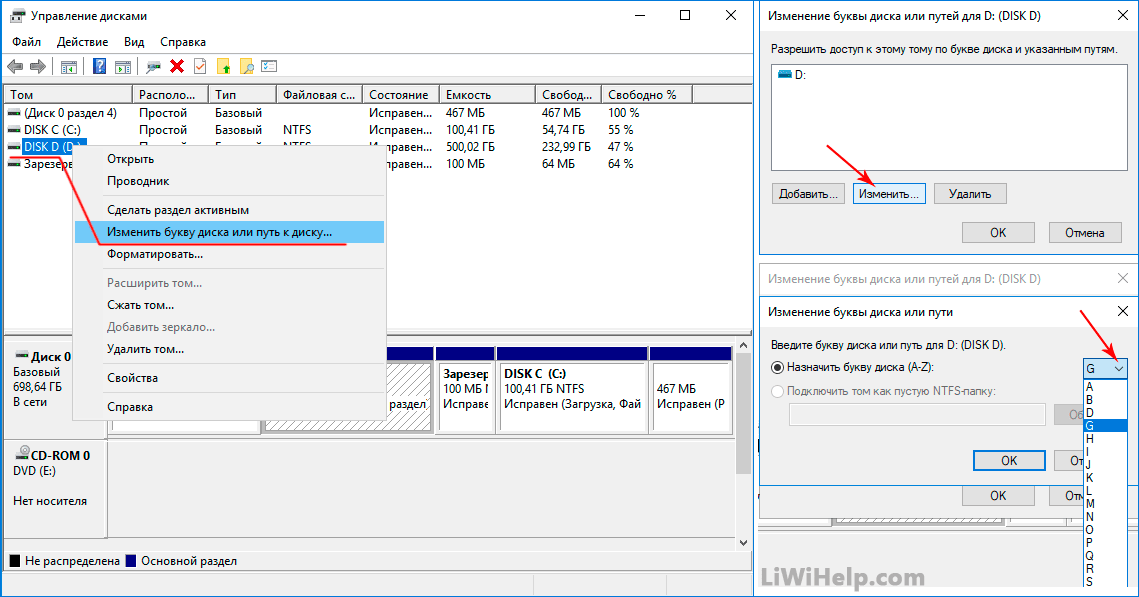 д. Выбирайте то представление, которое удобнее для работы в каждом конкретном случае.За представление содержимого отвечает кнопка
д. Выбирайте то представление, которое удобнее для работы в каждом конкретном случае.За представление содержимого отвечает кнопка
Как изменить имя компьютера?
Как изменить имя компьютера? Каждый компьютер в сети выступает под определенным именем. Впервые оно присваивается еще при установке Windows.Изменить имя компьютера можно в любое время.1. Вызовите меню Пуск и щелкните правой кнопкой на элементе Компьютер.2. В контекстном
3.3. Как изменить настройки экрана?
3.3. Как изменить настройки экрана? Для изменения разрешения, яркости, количества цветов, выбора профиля и калибровки монитора используется диалоговое окно Цветной ЖК-дисплей (Color LCD), которое вызывается щелчком мыши по значку миниутилиты Мониторы (Displays), расположенному в
Восстановить букву системного/загрузочного диска — Windows Server
Редактировать
Твиттер LinkedIn Фейсбук Эл. адрес
- Статья
- 2 минуты на чтение
В этой статье описывается, как изменить букву системного или загрузочного диска в Windows.
Применяется к: Windows 10 — все выпуски, Windows Server 2012 R2
Исходный номер базы знаний: 223188
Сводка
Предупреждение
Не используйте процедуру, описанную в этой статье, для замены диска на компьютере, на котором буква диска не изменилась. В этом случае вы не сможете запустить свою операционную систему. Следуйте процедуре, описанной в этой статье, только для восстановления после изменения буквы диска, а не для замены существующего диска компьютера на что-то другое. Перед внесением этого изменения сделайте резервную копию ключей реестра.
В этой статье описывается, как изменить букву системного или загрузочного диска. Обычно это не рекомендуется, особенно если буква диска такая же, как при установке Windows. Единственный раз, когда вы можете захотеть это сделать, — это когда буквы дисков меняются без какого-либо вмешательства пользователя. Это может произойти при повреждении зеркального тома или при изменении конфигурации диска. Такая ситуация должна быть редкой, и вам следует изменить буквы дисков, чтобы они соответствовали первоначальной установке.
Это может произойти при повреждении зеркального тома или при изменении конфигурации диска. Такая ситуация должна быть редкой, и вам следует изменить буквы дисков, чтобы они соответствовали первоначальной установке.
Чтобы изменить или поменять местами буквы дисков на томах, которые нельзя изменить иначе с помощью оснастки «Управление дисками», выполните следующие действия.
Примечание
В этих шагах диск D относится к (неправильной) букве диска, назначенной тому, а диск C относится к (новой) букве диска, которую вы хотите изменить или назначить тому.
Эта процедура меняет местами буквы дисков C и D. Если вам не нужно менять буквы дисков, назовите \DosDevice\letter: значение на любую новую неиспользуемую букву диска.
Изменение буквы системного или загрузочного диска
Важно
Этот раздел, метод или задача содержит шаги, которые сообщают вам, как изменить реестр. Однако при неправильном изменении реестра могут возникнуть серьезные проблемы. Поэтому убедитесь, что вы выполните следующие действия внимательно. Для дополнительной защиты создайте резервную копию реестра перед его изменением. Затем вы можете восстановить реестр, если возникнет проблема. Дополнительные сведения о резервном копировании и восстановлении реестра см. в разделе Резервное копирование и восстановление реестра в Windows.
Поэтому убедитесь, что вы выполните следующие действия внимательно. Для дополнительной защиты создайте резервную копию реестра перед его изменением. Затем вы можете восстановить реестр, если возникнет проблема. Дополнительные сведения о резервном копировании и восстановлении реестра см. в разделе Резервное копирование и восстановление реестра в Windows.
Сделайте полную резервную копию компьютера и состояния системы.
Войдите в систему как администратор.
Запустите Regedt32.exe.
Найдите следующий раздел реестра:
HKEY_LOCAL_MACHINE\SYSTEM\MountedDevicesВыберите MountedDevices .
В меню Безопасность выберите Разрешения .
Убедитесь, что администраторы имеют полный доступ. Измените его обратно, когда вы закончите с этими шагами.
Закройте Regedt32.
 exe и запустите Regedit.exe.
exe и запустите Regedit.exe.Найдите следующий раздел реестра:
HKEY_LOCAL_MACHINE\SYSTEM\MountedDevicesНайдите букву диска, которую вы хотите изменить (новая). Найдите
\DosDevices\C:.Щелкните правой кнопкой мыши
\DosDevices\C:, а затем выберите Переименовать .Примечание
Для переименования этого раздела реестра необходимо использовать Regedit вместо Regedt32.
Переименуйте его в неиспользуемую букву диска
\DosDevices\Z:.Освобождает букву диска C.
Найдите букву диска, которую вы хотите изменить. Найдите
\DosDevices\D:.Щелкните правой кнопкой мыши
\DosDevices\D:и выберите Переименовать .Переименуйте его в соответствующую (новую) букву диска
\DosDevices\C:.
Выберите значение для
\DosDevices\Z:, выберите Переименовать , а затем снова назовите его\DosDevices\D:.Закройте Regedit и запустите Regedt32.
Верните права доступа к предыдущему параметру для администраторов. Вероятно, это должно быть только для чтения.
Перезагрузите компьютер.
Как заменить диск C (шаг за шагом)
Почему основной локальный диск называется «C:» по умолчанию на всех ПК с Windows?
Почему Windows автоматически выделяет определенный объем памяти для этого диска?
Можете ли вы изменить имя диска C на то, что вам больше нравится?
Как насчет изменения емкости?
Если какие-либо из приведенных выше вопросов возникают у вас в голове, прочтите эту статью, чтобы получить ответы.
Как изменить диск C (шаг за шагом)
Используйте File Explorer
Исследователь.
- Откройте проводник и выберите Этот компьютер в левой строке меню.
- Найдите Локальный диск (C:) в разделе Устройства и диски .
- Щелкните правой кнопкой мыши диск Local Disk (C:) и выберите Rename в раскрывающемся меню.
- Введите имя по вашему выбору в редактируемое поле и нажмите кнопку Enter .
- Если Windows установлена на диск C, как это обычно бывает, система попросит вас предоставить разрешение администратора для завершения процесса.
- Нажми на Кнопка «Продолжить» , если вы вошли в систему как администратор.
. Управление дисками .
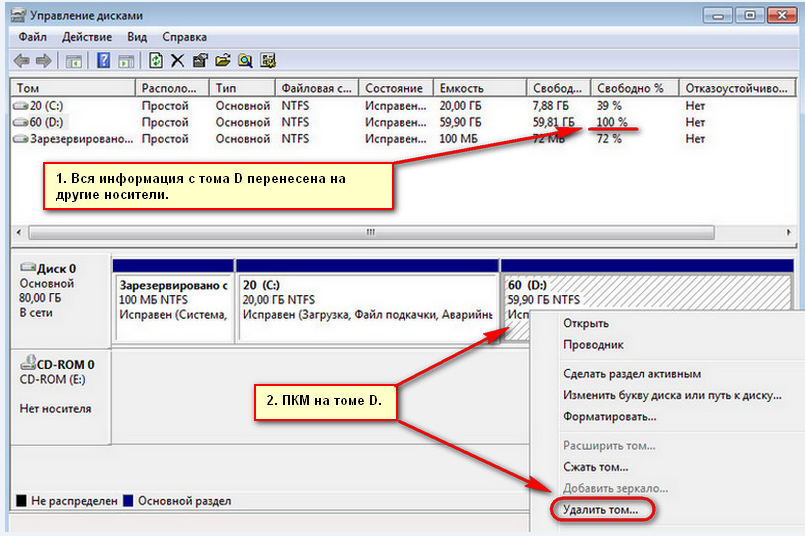
Второй метод
- Щелкните правой кнопкой мыши значок Этот компьютер на рабочем столе или в проводнике и выберите Управление в раскрывающемся меню.
- Нажмите Управление дисками в левой строке меню.
- Щелкните правой кнопкой мыши Локальный диск (C:) имя и выберите Свойства .
- Перейдите на вкладку Общие в разделе Свойства .
- Введите желаемое имя в поле рядом со значком диска и нажмите OK .
Использование командной строки
- Щелкните правой кнопкой мыши кнопку «Пуск» и выберите Командная строка (администратор) или Windows PowerShell (администратор), в зависимости от версии Windows.

- Введите в области следующую команду: label <буква диска>: <имя диска> .
- Например, введите метку C: Главный диск.
- Нажмите Введите , и имя диска C изменится на «Главный диск».
Что такое диск C?
Каждый компьютер или ноутбук имеет физический жесткий диск (HDD) или твердотельный накопитель (SSD) для хранения данных.
Когда вы или производитель ПК устанавливаете на компьютер операционную систему, будь то Windows, macOS или Linux, она сохраняется на жестком диске или твердотельном накопителе.
Эти физические устройства хранения обычно имеют разные виртуальные разделы для хранения данных.
Диск C или «Локальный диск C» является активным основным разделом.
Если вы разбили накопитель на разделы, вы увидите другие буквы для других дисков.
Однако, как правило, диск C всегда является первым доступным для ПК, работающих под управлением ОС Microsoft, такой как Windows или MS-DOS.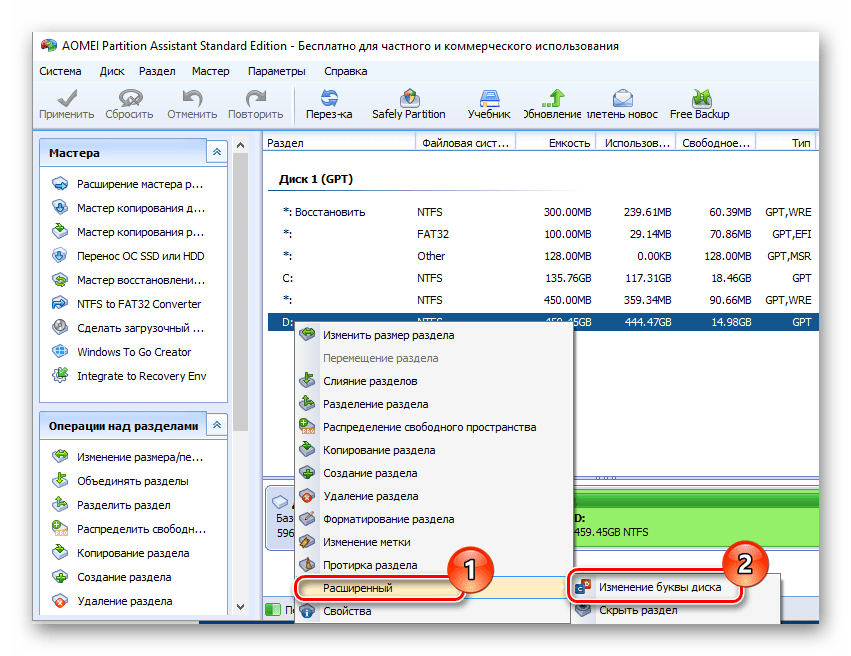
ОС, загрузочный сектор и другая важная информация и данные находятся на диске C.
При запуске компьютера система вызывает необходимую информацию для загрузки с диска C.
Кроме того, Windows по умолчанию устанавливает другое программное обеспечение и программы на диск C.
Вы можете найти диск C на своем ПК, выполнив следующие действия:
- Дважды щелкните значок Мой компьютер или Этот ПК , если вы видите их на рабочем столе, или введите « File Explorer » в поле поиска Windows, чтобы открыть утилиту.
- Найдите Локальный диск (C:) в левой строке меню, как только откроется окно проводника.
- Выберите значок, чтобы открыть диск C и просмотреть файлы и папки, хранящиеся внутри.
- Не удаляйте файлы на этом диске, поскольку они обычно являются важными системными файлами и могут повредить программы.
Если вы хотите, чтобы диск C был на вашем рабочем столе, чтобы вы могли легко получить к нему доступ, вы можете создать ярлык на рабочем столе:
- Выполните шаги, описанные выше, чтобы получить доступ к локальному диску (C:) .

- Щелкните правой кнопкой мыши заголовок в строке меню и выберите в раскрывающемся меню Копировать или Создать ярлык .
- Закройте проводник и щелкните правой кнопкой мыши пустое место на рабочем столе.
- Выберите Вставить как ярлык из раскрывающегося меню .
Зачем менять место на диске C?
Если диск C является вашим основным накопителем, содержащим Windows и приложения, он может быстро заполниться и закончиться место.
В результате в системе начнут возникать некоторые проблемы, в том числе следующие:
- ОС Windows будет работать очень медленно, и ее производительность будет ухудшаться с каждым днем.
Вы заметите, что Windows загружается дольше, чем обычно, а программы и файлы загружаются вечно.
- Если вы запускаете на своем ПК очень интенсивную операцию, такую как игра или программное обеспечение для программирования, он может зависнуть или выйти из строя.

- В зависимости от того, насколько заполнен ваш диск C, вы либо не сможете установить обновления для Windows или приложений, либо они будут установлены несовершенно и повреждены.
- Хранение дополнительных данных или установка дополнительных приложений на диск C больше невозможны.
В Windows 7, 8 и 10 локальный диск будет отображаться красным цветом, что означает, что он почти заполнен.
Пользователи Windows XP получат предупреждающее всплывающее сообщение с заголовком «Недостаточно места на диске»: «У вас заканчивается место на локальном диске (C:). Чтобы освободить место на этом диске, удалив старые или ненужные файлы, нажмите здесь…».
Согласно неписаному правилу, оставляя не менее 10 процентов пространства вашего основного накопителя неиспользованным для виртуальной памяти и фрагментации, вы обеспечите его бесперебойную работу.
Поэтому разумно выделить больше места на диске C, чтобы предотвратить такие проблемы.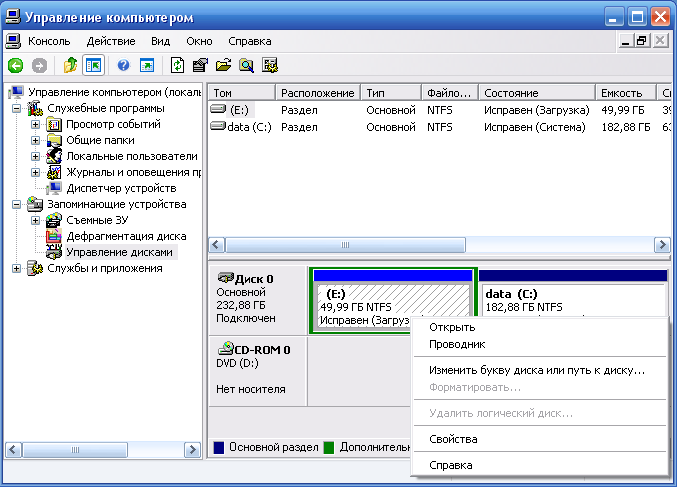
Как освободить место на диске C и изменить его емкость
Очистить ненужные файлы удалите ненужные файлы и ненужные приложения, которые просто занимают место.
Обратите внимание, что файлы, которые вы можете удалить с диска C, могут быть только документами, фотографиями, видео, музыкой и личным контентом.
Удаление любого из системных файлов может привести к повреждению компьютера и возникновению проблем.
Один из способов найти ненужные данные — просмотреть папку за папкой на диске C в проводнике и удалить все, что вам не нужно.
Однако есть более простой способ:
- Щелкните правой кнопкой мыши логотип «Пуск» и выберите Настройки из списка, чтобы открыть приложение.
- Выберите system и найдите Storage в левой строке меню.
- Как только вы доберетесь до Настройки хранилища , вы найдете все установленные на данный момент диски на вашем компьютере.

- Нажмите на диск C, чтобы отобразить его существующие категории, включая Рабочий стол , Приложения и функции, Временные файлы , Изображения , Видео и так далее.
- Выберите любую категорию, например Картинки , Видео или Музыка , а затем нажмите кнопку Просмотр .
- Windows перенесет вас в расположение папки, чтобы вы могли удалить любые файлы, которые вам не нужны.
- Вернитесь и нажмите на Временные файлы из настроек хранилища.
Содержит ваши загрузки , временные файлы приложений, корзину и так далее.
Выберите те, которые вам не нужны, и нажмите кнопку Удалить .
Очистка корзины и временных файлов может очень помочь.
- Вернитесь к настройкам Storage в последний раз и выберите опцию Other .

Папка Other содержит файлы, которые Windows не смогла классифицировать.
Просмотрите их одну за другой и удалите те, которые вам не нужны.
Вы не можете удалить ненужные приложения и игры, удалив их исходные папки из Проводника.
Этого недостаточно, и останутся некоторые данные, которые могут вызвать некоторые проблемы.
Вместо этого выполните следующие действия:
- Введите « Панель управления » в диалоговом окне Windows и откройте утилиту.
- В разделе Программы нажмите Удалить программу 9ссылка 0075.
- Просмотрите список существующих программ, выберите одну за другой ненужные и нажмите кнопку Удалить .
- Возможно, вам придется следовать некоторым инструкциям, чтобы завершить удаление.
Перенос файлов с помощью копирования и вставки
Если вы хотите перенести некоторые файлы, такие как фотографии, видео и музыку, с диска C на другой локальный диск с пустым пространством или на внешний жесткий диск, выполните следующие действия.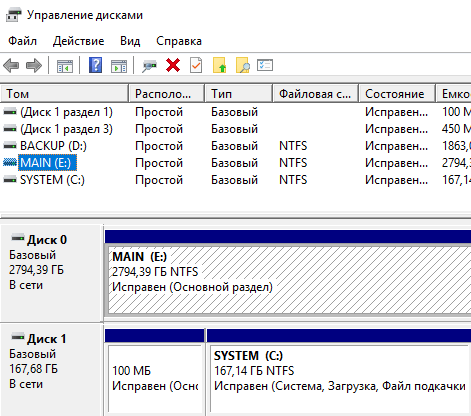 :
:
- Перейдите на Локальный диск (C:) через File Explorer и найдите файлы, которые вы хотите передать
- Щелкните по ним правой кнопкой мыши и выберите копировать или вырезать .
- Перейдите в папку назначения, щелкните правой кнопкой мыши пустой скейп и выберите вставить .
Помните, что этот метод не работает для программных файлов, содержащих приложения и игры, или папки «Мои документы».
Таким образом вы испортите данные.
Использование функции перемещения
Этот метод не так прост, как предыдущий, но тем, кто использует версии Windows до 10, он может быть полезен:
- диалоговое окно Windows и откройте приложение.
- Найдите папки и файлы, которые вы хотите передать, щелкните их правой кнопкой мыши и выберите Свойства .
- В окне Свойства документа перейдите к 9Вкладка 0074 Location

Этот метод работает только для таких файлов, как фотографии, видео и музыка, как и предыдущий.
Используйте Управление дисками Windows
Windows имеет встроенный инструмент для увеличения размера раздела под названием «Управление дисками».
Вот как получить к нему доступ:
- Щелкните правой кнопкой мыши Мой компьютер/Этот компьютер и выберите Управление .
- В окне Управление компьютером найдите Управление дисками под заголовком Хранилище .
- Щелкните правой кнопкой мыши Локальный диск (C:) и выберите параметр Расширить том .
- Добавьте больше места на диск C, нажмите кнопку Далее , а затем Готово .

Утилита управления дисками имеет некоторые ограничения, в том числе следующие:
- Вы можете расширить том только для типов разделов NTFS и RAW.
Инструмент не поддерживает FAT32 и другие файловые системы.
- Если за диском C нет соседнего нераспределенного пространства, вы не можете расширить его том.
Вам придется удалить или уменьшить соседний раздел, чтобы получить нераспределенное пространство и добавить его на диск C.
Процесс не приводит к потере данных, и вот как это сделать:
- Вернуться к Управление компьютером и найдите соседний раздел рядом с диском C.
Обычно это диск D.
- Щелкните правой кнопкой мыши и выберите Уменьшить том .
- Введите количество места, на которое вы хотите уменьшить диск, и нажмите кнопку Уменьшить для подтверждения.
- Щелкните правой кнопкой мыши Локальный диск (C:) и выберите параметр Расширить том .

- Добавьте столько же места на диск C и нажмите Кнопка «Далее» .
- Выберите После этого завершите .
Если вы хотите переместить дисковое пространство из других разделов на диск C, вам придется использовать стороннее приложение.
Мы обсудим эту тему в следующих разделах.
Использование стороннего приложения для выделения свободного места на диск C сторонний инструмент, такой как утилита AOMEI Partition Assistant Pro, для выделения неиспользуемого пространства от D до C.
- Загрузите и откройте приложение AOMEI, где вы увидите доступные диски.
- Щелкните правой кнопкой мыши диск, который хотите выделить, и выберите «Выделить свободное пространство».
- Откроется окно, позволяющее определить, сколько места вы хотите выделить.
- Введите место назначения, которому вы хотите выделить пространство, в данном случае это диск C: .

- Нажмите OK , когда закончите, и нажмите Применить.
Использование стороннего программного обеспечения для перемещения некоторых приложений с диска C
Как уже упоминалось, перемещение приложений не так просто, как перемещение обычных файлов.
Для этого процесса требуются профессиональные утилиты, такие как AOMEI Partition Assistant Pro, который позволяет перемещать приложения с диска C на другой диск на том же или другом диске.
- Загрузите, установите и запустите приложение.
- Выберите пункт All Tools в левой строке меню.
- Выберите App Mover.
- В списке разделов выберите диск C: и нажмите Далее .
- Выберите приложения, которые вы хотите переместить.
- Выберите место назначения, например диск D:, и нажмите кнопку Переместить .

- Нажмите OK во всплывающем сообщении, чтобы закрыть запущенные приложения.
Easeus Partition Manager и DiskGenius Free Edition также являются полезными инструментами, которые могут выполнять описанные задачи.
5 способов изменить букву диска в Windows 11/10
Windows запрограммирована на автоматическое назначение букв диска при создании нового раздела. Если вам не нравится буква диска, назначенная разделу, или по какой-либо другой причине, вы можете изменить ее.
Windows назначает буквы дисков в алфавитном порядке, начиная с «C». «A» и «B» зарезервированы для дисководов гибких дисков. Поскольку первым создаваемым разделом является системный диск, по умолчанию он обычно обозначается буквой «C».
Чтобы раздел отображался в проводнике Windows, ему должна быть назначена буква диска. В противном случае вы не сможете получить доступ к разделу. Это также верно, если вы подключаете флэш-накопитель USB к компьютеру.
Можно ли изменить букву системного диска?
Прежде чем мы обсудим, как изменить букву диска, мы должны сообщить вам, что вы не можете изменить букву системного диска после того, как на него была установлена операционная система.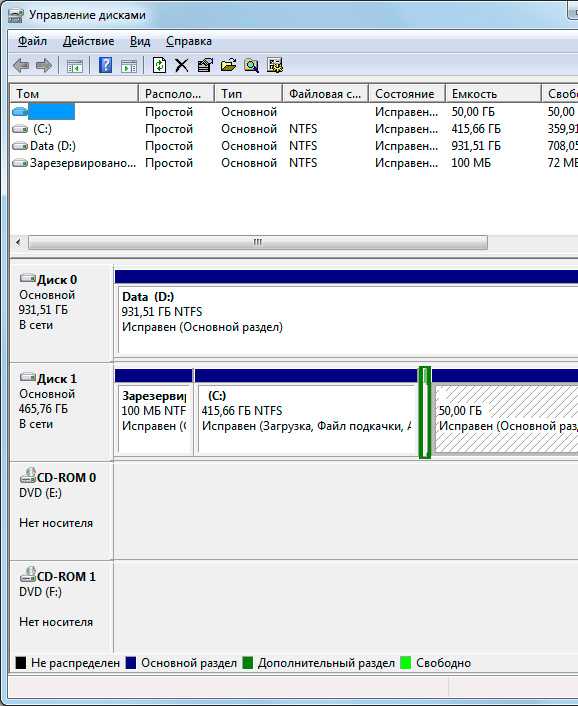 Это связано с тем, что установлено много зависимых приложений и программ, для правильной работы которых требуется полный путь к файлам.
Это связано с тем, что установлено много зависимых приложений и программ, для правильной работы которых требуется полный путь к файлам.
Если буква диска в пути к файлу изменена, соответствующее приложение может больше не работать. Например, если начальный путь «C:\Windows\System32» был изменен на «J:\Windows\System32», некоторые компоненты приложения могут больше не находить требуемый файл.
Аналогичным образом, если приложение или программа установлены в другом разделе, отличном от системного, и не выбирают автоматически измененный путь (что обычно делают большинство современных приложений), возможно, вам придется вручную внести изменения в реестры Windows. указать новый путь.
Давайте покажем вам 5 способов изменить буквы дисков в Windows.
Как изменить букву диска с помощью «Управления дисками»
Консоль управления дисками предоставляет несколько вариантов управления разделами и томами хранилища, например форматирование или создание новых разделов, их сжатие или расширение, а также назначение/изменение букв дисков.
Выполните шаги, указанные ниже, чтобы изменить букву диска, назначенную разделу:
- Откройте консоль управления дисками, введя diskmgmt.msc в диалоговом окне «Выполнить».
- Теперь щелкните правой кнопкой мыши раздел, для которого вы хотите изменить букву, и выберите Изменить букву диска и пути в контекстном меню.
Примечание: Если вы видите, что параметр недоступен или выделен серым цветом, букву диска раздела нельзя изменить. - Во всплывающем окне мастера нажмите Изменить .
- В новом окне выберите доступную букву диска в раскрывающемся меню перед «Назначить следующую букву диска:», а затем нажмите ОК .
- При запросе подтверждения нажмите Да .
- Затем вы можете увидеть другое предупреждающее сообщение. Если да, нажмите Да еще раз, а затем перезагрузите компьютер, чтобы изменения полностью вступили в силу.

Теперь вы увидите, что буква диска была успешно изменена.
Как изменить букву диска с помощью командной строки
Если вы работаете с командной строкой, вы также можете изменить букву диска раздела с помощью командной строки. Вот как:
- Откройте командную строку с правами администратора.
- Войдите в режим раздела диска, введя следующее, а затем нажав Enter .
Diskpart - Теперь вставьте следующее, чтобы получить список текущих разделов и их детали:
Список томов - Теперь выберите том, для которого вы хотите изменить букву диска. Замените Номер в приведенной ниже команде номером тома, который вы видите в таблице, полученной на шаге 3 выше.
Выберите том Номер - Теперь используйте следующую команду, чтобы назначить этому тому новую свободную букву диска. Замените Alphabet новой буквой диска, которую вы хотите назначить.

Assign letter=Alphabet
Теперь будет назначена новая буква диска. Теперь вы можете закрыть командную строку, так как теперь раздел будет автоматически открываться в проводнике Windows.
Как изменить букву диска с помощью PowerShell
Изменение буквы диска с помощью Windows PowerShell позволяет сделать это с помощью интерфейса командной строки (CLI) с помощью нескольких простых командлетов, в отличие от длительного процесса использования командной строки. Вот как:
- Запустите Windows PowerShell с правами администратора.
- Вставьте следующий командлет, чтобы получить текущие разделы и связанные с ними сведения:
Get-volume - Теперь используйте эту информацию, чтобы изменить букву диска раздела. Замените OldLetter на текущую букву диска для тома и NewLetter с новой буквой диска, которую вы хотите назначить тому.
Примечание: Убедитесь, что NewLetter не используется каким-либо другим томом.
Get-Partition -DriveLetter OldLetter | Set-Partition -NewDriveLetter NewLetter
Теперь буква диска изменится, и раздел автоматически откроется в проводнике Windows.
Как изменить букву диска с помощью реестра Windows
Вы также можете изменить букву диска непосредственно из реестра Windows. Вот как:
Примечание: Неправильная настройка критических значений в системном реестре может быть фатальной для вашей операционной системы. Поэтому мы настаиваем на том, чтобы вы создали точку восстановления системы, прежде чем продолжить процесс.
- Откройте редактор реестра, введя regedit в диалоговом окне «Выполнить».
- Теперь вставьте следующее в панель навигации в верхней части редактора для быстрой навигации:
Computer\HKEY_LOCAL_MACHINE\SYSTEM\MountedDevices - На правой панели найдите значения, имя которых начинается с «\DosDevices».
 Это отобразит текущие буквы дисков для разделов на вашем компьютере. Щелкните правой кнопкой мыши букву диска, которую вы хотите изменить, а затем выберите «Переименовать» в контекстном меню. Например, чтобы изменить «J», щелкните правой кнопкой мыши «\DosDevices\J:» и выберите «Переименовать».
Это отобразит текущие буквы дисков для разделов на вашем компьютере. Щелкните правой кнопкой мыши букву диска, которую вы хотите изменить, а затем выберите «Переименовать» в контекстном меню. Например, чтобы изменить «J», щелкните правой кнопкой мыши «\DosDevices\J:» и выберите «Переименовать». - Теперь переименуйте значение и замените старую букву диска на новую, как мы сделали на изображении ниже.
- Теперь перезагрузите компьютер, чтобы изменения вступили в силу.
Когда компьютер перезагрузится, вы увидите, что буква диска была изменена.
Использовать программу смены буквы диска
Программа смены буквы диска — это стороннее бесплатное программное обеспечение, которое можно использовать для выполнения ряда различных задач, включая изменение буквы диска раздела. Кроме того, это портативное программное обеспечение, что означает, что его не нужно устанавливать на ваш компьютер.
Выполните следующие действия, чтобы загрузить и использовать программу смены букв дисков для изменения букв дисков:
- Загрузите программу смены букв дисков здесь.

- Извлеките содержимое сжатой папки.
- Запустите приложение с надписью «dChanger».
- Теперь приложение будет автоматически запускаться и обнаруживать существующие разделы и буквы дисков. Щелкните правой кнопкой мыши букву диска, которую вы хотите изменить, разверните Изменить букву диска и выберите свободную букву диска, которую вы хотите назначить.
Буква диска теперь изменится мгновенно.
Как поменять местами буквы дисков между томами
К сожалению, нет прямого способа поменять местами буквы дисков между двумя разделами; можно только назначить свободную букву диска или удалить ее.
Поэтому, если вы хотите поменять местами буквы дисков между двумя разделами, вы должны сначала изменить букву диска основного раздела на что-то другое, чтобы его начальная буква диска стала свободной. Затем измените букву диска дополнительного раздела и назначьте букву диска, недавно освобожденную из основного раздела. Теперь вы можете назначить освободившуюся букву диска из дополнительного раздела основному разделу.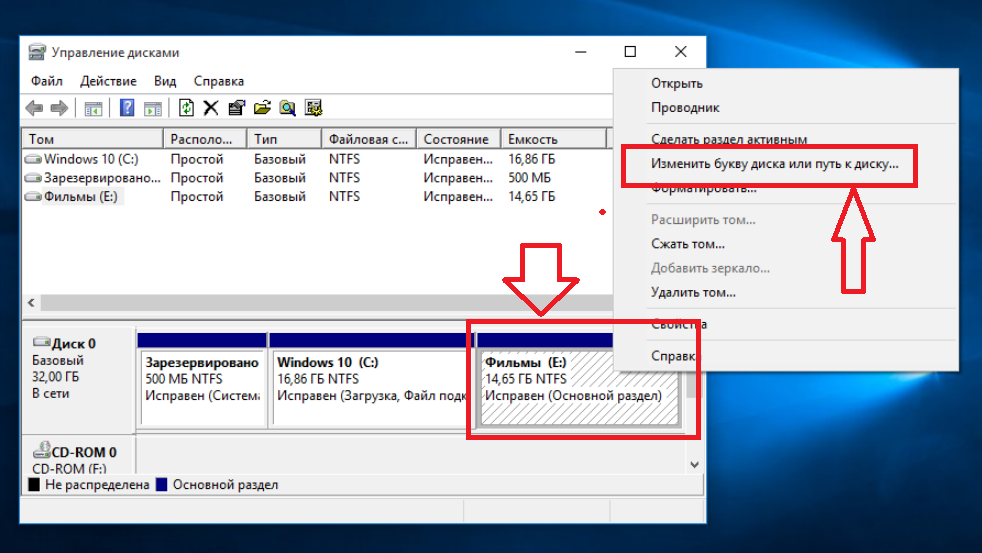
Это может немного сбить с толку, поэтому мы описали процесс в приведенных ниже методах.
Из консоли управления дисками
- Откройте консоль управления дисками, введя diskmgmt.msc в диалоговом окне «Выполнить».
- Щелкните правой кнопкой мыши основной раздел и выберите Изменить букву диска и пути в контекстном меню.
- Во всплывающем окне мастера нажмите Удалить .
- При запросе подтверждения нажмите Да .
- Затем вы можете увидеть другое предупреждающее сообщение. Если вы это сделаете, нажмите Да еще раз.
- Теперь щелкните правой кнопкой мыши дополнительный раздел и выберите Изменить букву диска и пути в контекстном меню.
- Во всплывающем окне мастера нажмите Изменить .
- Теперь назначьте букву диска из основного раздела и нажмите OK.

- В окне подтверждения нажмите Да .
- Теперь снова щелкните правой кнопкой мыши основной раздел и выберите Изменить букву диска и пути в контекстном меню.
- Во всплывающем окне мастера нажмите Добавить .
- Теперь назначьте букву диска, изначально назначенную дополнительному разделу, и нажмите OK .
- (Необязательно, но рекомендуется) Теперь перезагрузите компьютер, чтобы изменения вступили в силу.
Вы также можете использовать тот же логин для переключения букв дисков между 3 или более разделами.
Использование командной строки
Вы также можете переключать буквы дисков между двумя разделами (или более), используя ту же логику. Вот как:
- Откройте командную строку с правами администратора.
- Войдите в режим раздела диска, введя следующее, а затем нажав Enter .
Diskpart - Теперь вставьте следующее, чтобы получить список текущих разделов и их сведения:
Том списка - Теперь выберите основной том с помощью командлета ниже.
 Замените Номер в команде номером тома, который вы видите в таблице, полученной на шаге 3 выше.
Замените Номер в команде номером тома, который вы видите в таблице, полученной на шаге 3 выше.
Выберите том Номер - Теперь удалите назначенную букву диска с помощью этого командлета. Замените Alphabet на букву диска, которая в настоящее время назначена этому тому.
Удалить букву=Алфавит - Теперь выберите дополнительный том с помощью приведенного ниже командлета. Замените Номер в команде номером тома, который вы видите в таблице, полученной на шаге 3 выше.
Выберите том Номер - Теперь назначьте этому тому недавно освобожденную букву диска из основного раздела с помощью данного командлета. Замените Alphabet на букву диска, изначально назначенную основному тому.
Назначить букву = Алфавит - Теперь снова выберите основной раздел.
Выберите том Номер - Теперь назначьте этому тому букву диска из дополнительного раздела.

Назначить букву = Алфавит
Буквы дисков успешно заменены. Теперь вы можете закрыть командную строку.
Вы можете применить аналогичную логику к другим методам, чтобы поменять местами буквы дисков между 2 или более дисками. Это можно сделать с помощью Windows PowerShell, реестра Windows и программы смены буквы диска.
Как исправить затронутые программы после изменения буквы диска
Как мы уже упоминали, изменение буквы диска, на котором может быть установлено приложение или программа, может привести к его поломке. Если проблема не устраняется автоматически после перезагрузки, возможно, вам придется исправить ее вручную. Вот несколько решений, которые могут сработать.
Изменить путь для ярлыка
Если вы пытаетесь запустить приложение или программу, используя его ярлык, то простое изменение пути ярлыка может решить проблему.
- Щелкните правой кнопкой мыши ярлык и выберите Свойства .

- В окне Properties на вкладке Shortcut измените буквы дисков в полях «Цель» и «Начать в». После этого нажмите Apply и Ok , чтобы сохранить изменения.
Теперь попробуйте повторно запустить программу с помощью ярлыка.
Восстановить букву диска
Если проблема возникает после изменения буквы диска, вы можете попробовать изменить ее на старую, используя указанные выше методы.
Это не идеальный случай, но он, вероятно, решит проблему.
Если вы не хотите возвращаться к букве диска, вы можете пропустить этот метод и попробовать описанные ниже.
Изменить букву диска в реестре Windows
Возможно, изменение буквы диска не было обновлено в реестре Windows, поэтому его необходимо обновить вручную. Вот как:
Примечание: Неправильная настройка критических значений в системном реестре может быть фатальной для вашей операционной системы.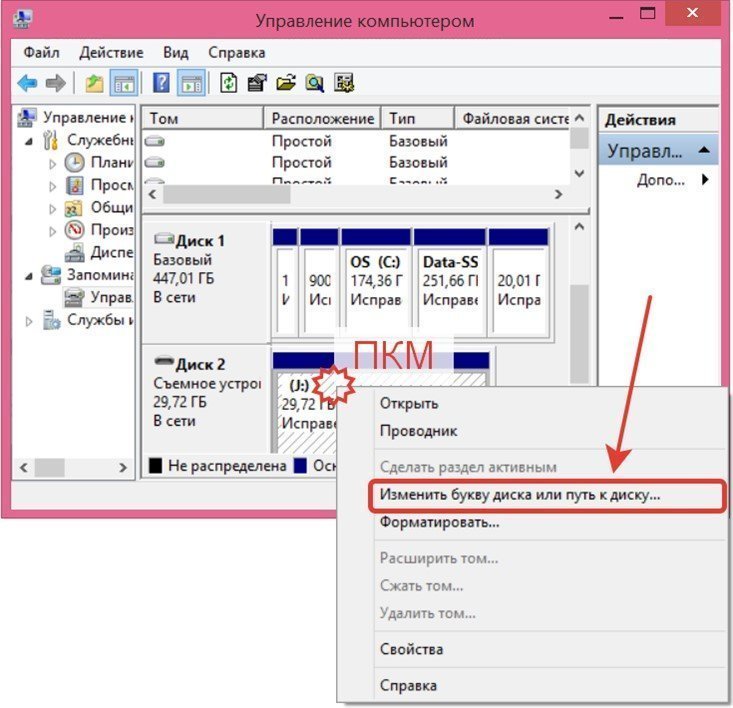 Поэтому мы настаиваем на том, чтобы вы создали точку восстановления системы, прежде чем продолжить процесс.
Поэтому мы настаиваем на том, чтобы вы создали точку восстановления системы, прежде чем продолжить процесс.
- Откройте редактор реестра, введя regedit в поле «Выполнить».
- В редакторе реестра нажмите «Изменить», а затем нажмите «Найти».
- В мастере поиска введите старое местоположение приложения, которое вы пытаетесь устранить, и нажмите Найти далее .
- Когда мастер поиска найдет совпадение, дважды щелкните значение на правой панели, а затем измените старую букву диска на новую в текстовом поле в разделе «Значение данных».
- Теперь повторяйте шаги со 2 по 5, пока все пути не будут обновлены новой буквой диска.
- После этого закройте редактор реестра и перезагрузите компьютер, чтобы изменения вступили в силу.
После перезагрузки компьютера проверьте, устранена ли проблема.
Переустановите программу
Если ни один из этих способов вам не помог, попробуйте переустановить программу.



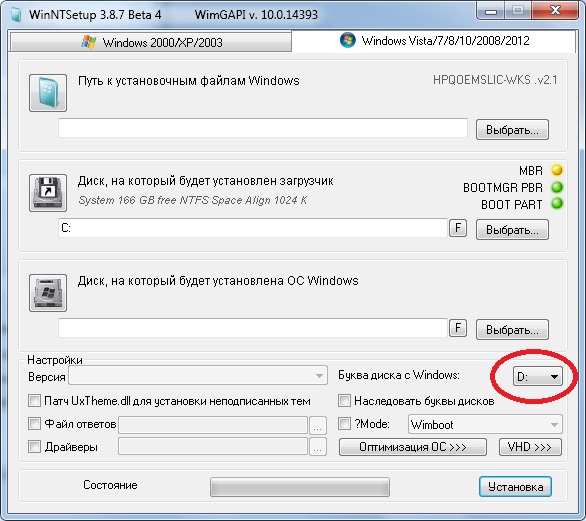 Пока глюков не замечаю.
Пока глюков не замечаю. Не знаю почему именно к нему и правильно ли это.
Не знаю почему именно к нему и правильно ли это.  Делается это очень просто, и вы сейчас лично убедитесь.
Делается это очень просто, и вы сейчас лично убедитесь.
 Если вам не нравится присвоенное название, его можно поменять. Аналогичные действия можно проделать и для флешки, но она обычно используется только временно.
Если вам не нравится присвоенное название, его можно поменять. Аналогичные действия можно проделать и для флешки, но она обычно используется только временно.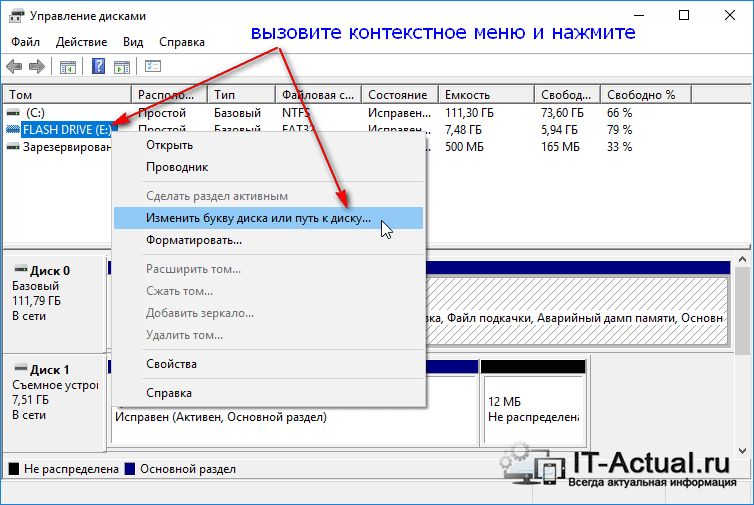 Чаще всего такая потребность возникает, если пользователю необходимо, чтобы программа обращалась к съемному носителю и работала при этом корректно. Вторая по популярности ситуация – восстановление порядка в носителях (чтобы не было пропущенных букв) и ликвидация ошибки, когда два диска имеют одно название. Приведем инструкцию, как изменить букву жесткого диска. Она работает со всеми версиями операционной системы.
Чаще всего такая потребность возникает, если пользователю необходимо, чтобы программа обращалась к съемному носителю и работала при этом корректно. Вторая по популярности ситуация – восстановление порядка в носителях (чтобы не было пропущенных букв) и ликвидация ошибки, когда два диска имеют одно название. Приведем инструкцию, как изменить букву жесткого диска. Она работает со всеми версиями операционной системы. В некоторых случаях при изменении координат диска достаточно перезагрузки системы, чтобы программы начали работать корректно.
В некоторых случаях при изменении координат диска достаточно перезагрузки системы, чтобы программы начали работать корректно. В этом случае возникает вопрос, можно ли переименовать диск иным способом. Для опытных пользователей, привыкших решать любые проблемы с компьютером в командной строке, есть способ автоматического переименования. Он займет буквально на пару минут больше времени, чем обычное обращением к диску.
В этом случае возникает вопрос, можно ли переименовать диск иным способом. Для опытных пользователей, привыкших решать любые проблемы с компьютером в командной строке, есть способ автоматического переименования. Он займет буквально на пару минут больше времени, чем обычное обращением к диску. Если у вас остались вопросы, задавайте их в комментариях. Поделитесь информацией с друзьями, чтобы и у них не возникало проблем при работе с дисками.
Если у вас остались вопросы, задавайте их в комментариях. Поделитесь информацией с друзьями, чтобы и у них не возникало проблем при работе с дисками. Это может потребоваться только в том случае, если буквы диска будут изменены без вмешательства пользователя. Это может произойти при разрыве зеркального тома или изменении конфигурации диска. Такая ситуация должна быть редким событием, и вам следует изменить буквы диска обратно в соответствие с начальной установкой.
Это может потребоваться только в том случае, если буквы диска будут изменены без вмешательства пользователя. Это может произойти при разрыве зеркального тома или изменении конфигурации диска. Такая ситуация должна быть редким событием, и вам следует изменить буквы диска обратно в соответствие с начальной установкой. Однако неправильное изменение параметров реестра может привести к возникновению серьезных проблем. Поэтому следует в точности выполнять приведенные инструкции. Для дополнительной защиты создайте резервную копию реестра, прежде чем редактировать его. Так вы сможете восстановить реестр, если возникнет проблема. Дополнительные сведения о том, как создать и восстановить реестр, см. в этой теме.
Однако неправильное изменение параметров реестра может привести к возникновению серьезных проблем. Поэтому следует в точности выполнять приведенные инструкции. Для дополнительной защиты создайте резервную копию реестра, прежде чем редактировать его. Так вы сможете восстановить реестр, если возникнет проблема. Дополнительные сведения о том, как создать и восстановить реестр, см. в этой теме.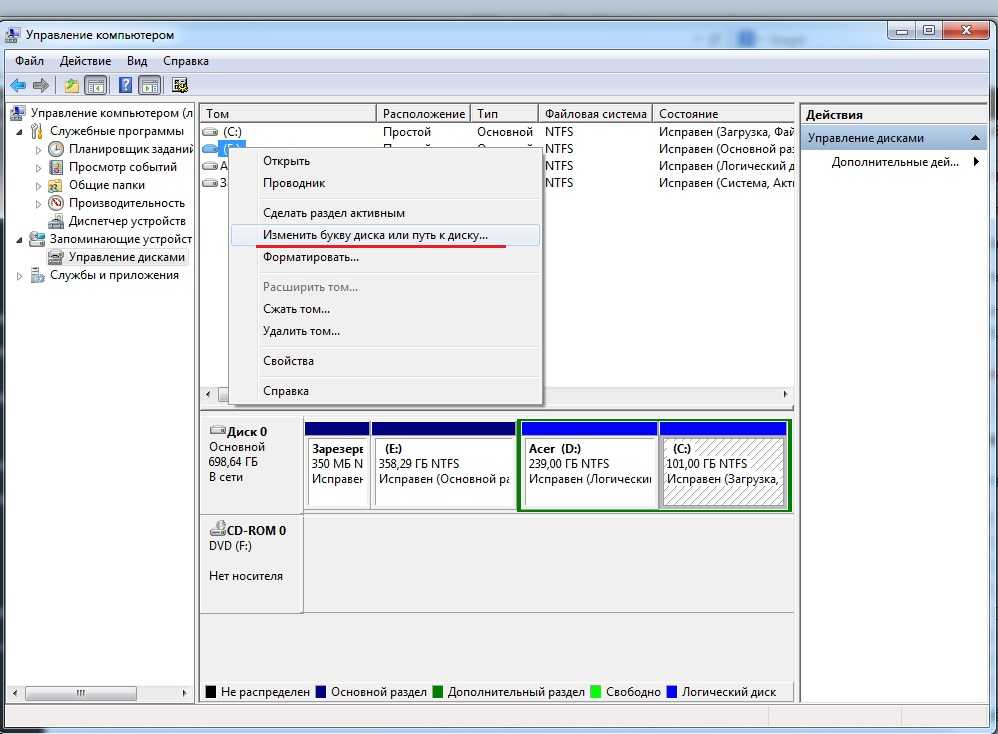

 Если все в порядке и вы знаете, что делаете — подтвердите изменение буквы.
Если все в порядке и вы знаете, что делаете — подтвердите изменение буквы. Чаще всего такая потребность возникает, если пользователю необходимо, чтобы программа обращалась к съемному носителю и работала при этом корректно. Вторая по популярности ситуация – восстановление порядка в носителях (чтобы не было пропущенных букв) и ликвидация ошибки, когда два диска имеют одно название. Приведем инструкцию, как изменить букву жесткого диска. Она работает со всеми версиями операционной системы.
Чаще всего такая потребность возникает, если пользователю необходимо, чтобы программа обращалась к съемному носителю и работала при этом корректно. Вторая по популярности ситуация – восстановление порядка в носителях (чтобы не было пропущенных букв) и ликвидация ошибки, когда два диска имеют одно название. Приведем инструкцию, как изменить букву жесткого диска. Она работает со всеми версиями операционной системы. В некоторых случаях при изменении координат диска достаточно перезагрузки системы, чтобы программы начали работать корректно.
В некоторых случаях при изменении координат диска достаточно перезагрузки системы, чтобы программы начали работать корректно.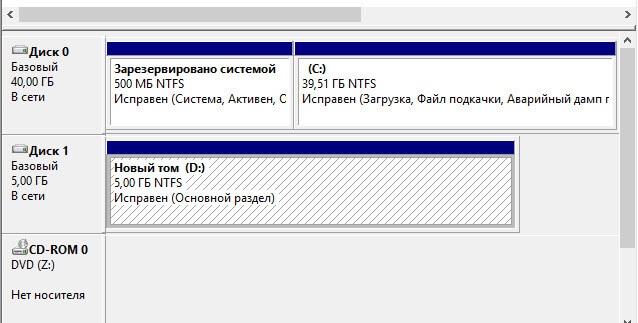 В этом случае возникает вопрос, можно ли переименовать диск иным способом. Для опытных пользователей, привыкших решать любые проблемы с компьютером в командной строке, есть способ автоматического переименования. Он займет буквально на пару минут больше времени, чем обычное обращением к диску.
В этом случае возникает вопрос, можно ли переименовать диск иным способом. Для опытных пользователей, привыкших решать любые проблемы с компьютером в командной строке, есть способ автоматического переименования. Он займет буквально на пару минут больше времени, чем обычное обращением к диску.
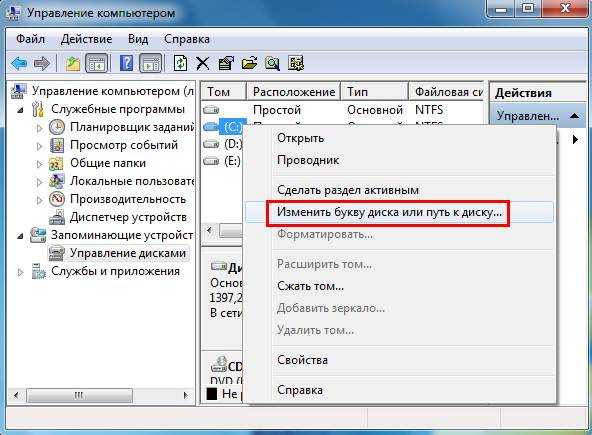 Далее все выполняется аналогично: выделяете нужный локальный раздел и переименовываете его.
Далее все выполняется аналогично: выделяете нужный локальный раздел и переименовываете его.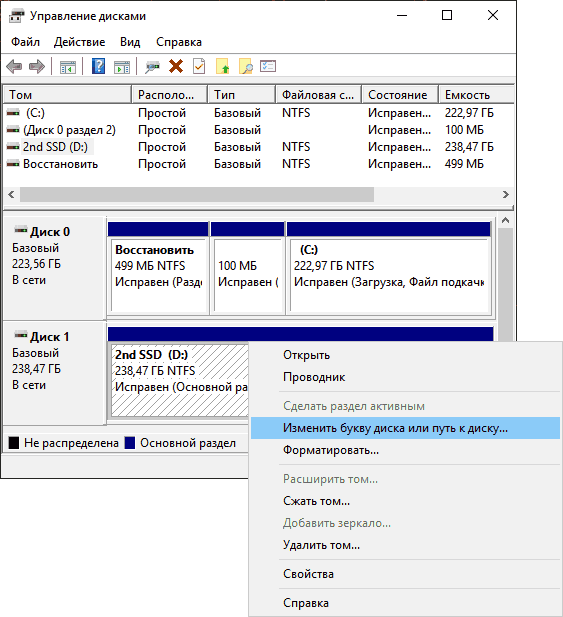 Аналогичные действия можно проделать и для флешки, но она обычно используется только временно.
Аналогичные действия можно проделать и для флешки, но она обычно используется только временно.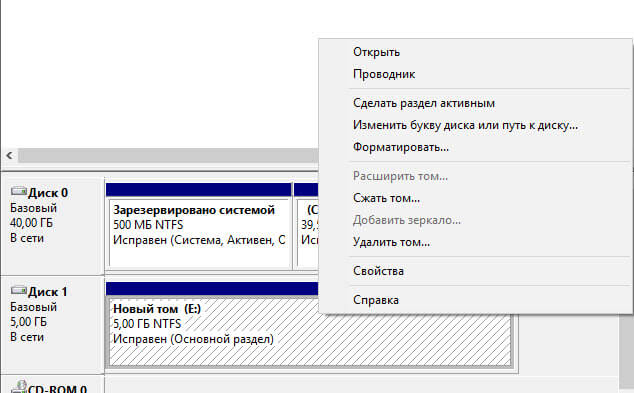 К примеру, новый диск все равно сначала нужно инициализировать, операционная система его иначе не увидит. Я в таких случаях обычно использую для этих целей Acronis. Здесь можно скачать установочный образ.
К примеру, новый диск все равно сначала нужно инициализировать, операционная система его иначе не увидит. Я в таких случаях обычно использую для этих целей Acronis. Здесь можно скачать установочный образ. msc через меню «Выполнить»:
msc через меню «Выполнить»: Переименовываем только букву в строке до двоеточия:
Переименовываем только букву в строке до двоеточия: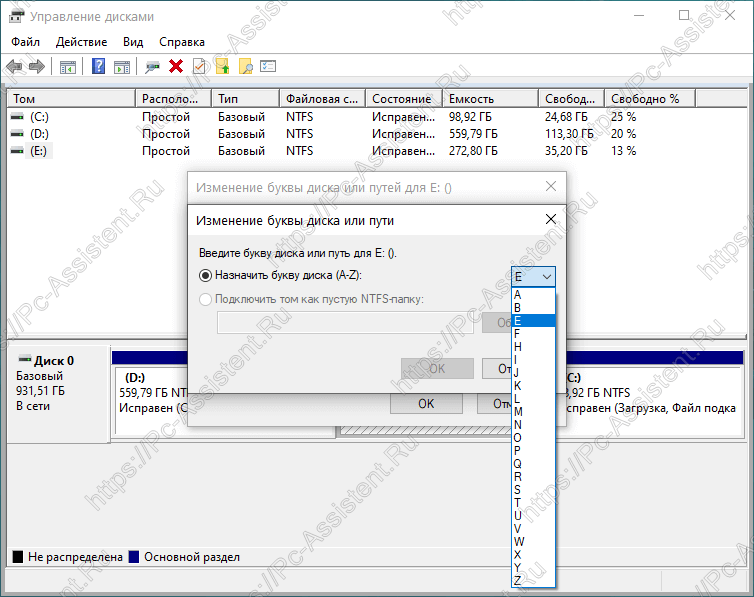 Удачи Вам, до встречи на страницах блога!
Удачи Вам, до встречи на страницах блога!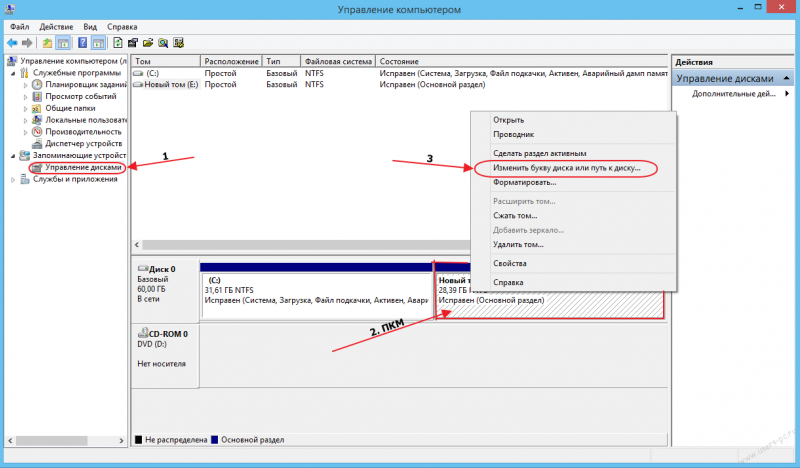 exe и запустите Regedit.exe.
exe и запустите Regedit.exe.




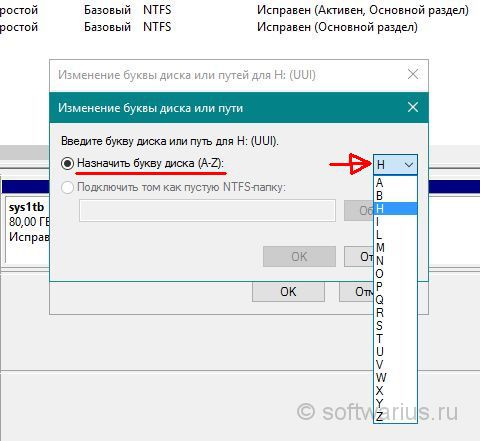
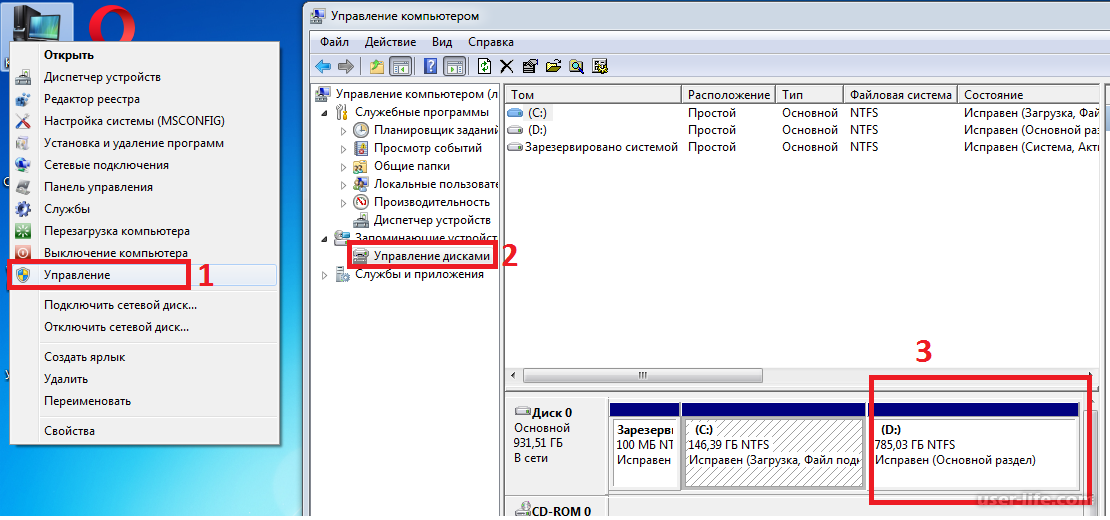



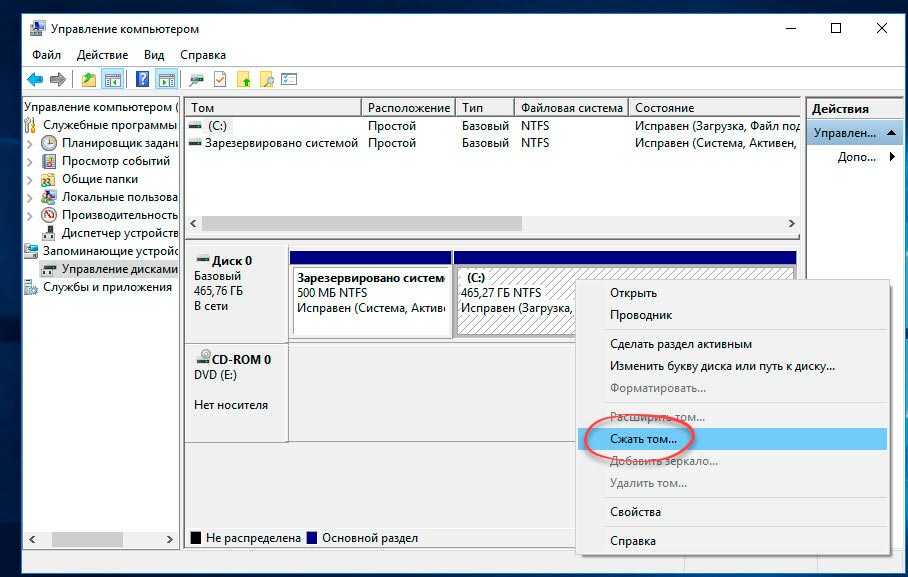
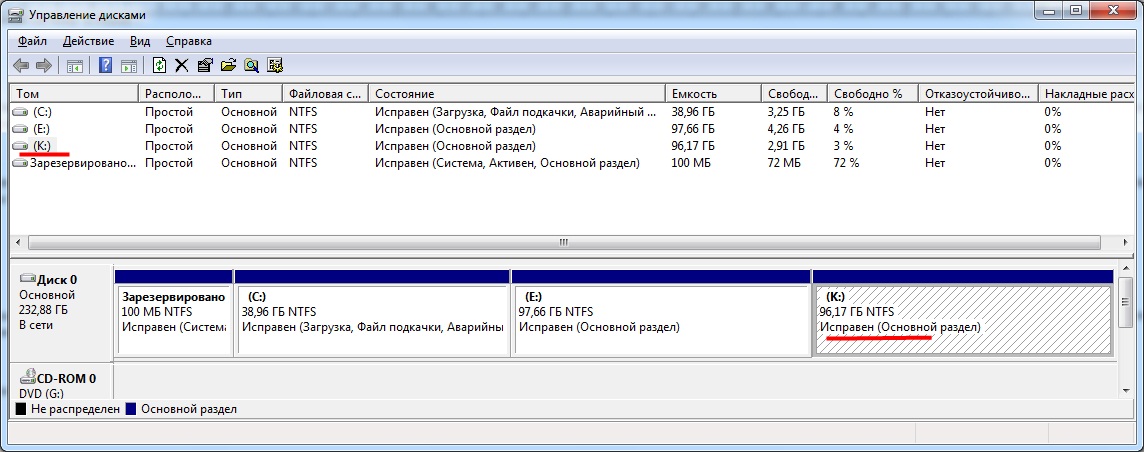

 Это отобразит текущие буквы дисков для разделов на вашем компьютере. Щелкните правой кнопкой мыши букву диска, которую вы хотите изменить, а затем выберите «Переименовать» в контекстном меню. Например, чтобы изменить «J», щелкните правой кнопкой мыши «\DosDevices\J:» и выберите «Переименовать».
Это отобразит текущие буквы дисков для разделов на вашем компьютере. Щелкните правой кнопкой мыши букву диска, которую вы хотите изменить, а затем выберите «Переименовать» в контекстном меню. Например, чтобы изменить «J», щелкните правой кнопкой мыши «\DosDevices\J:» и выберите «Переименовать». 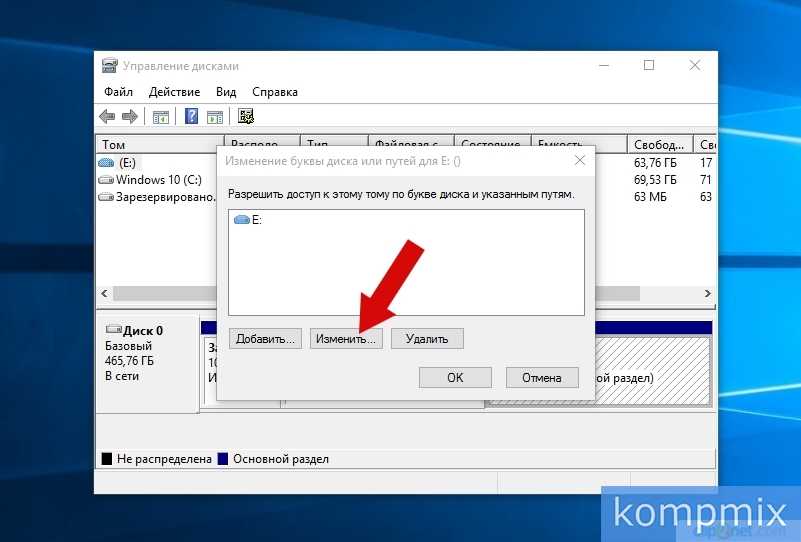

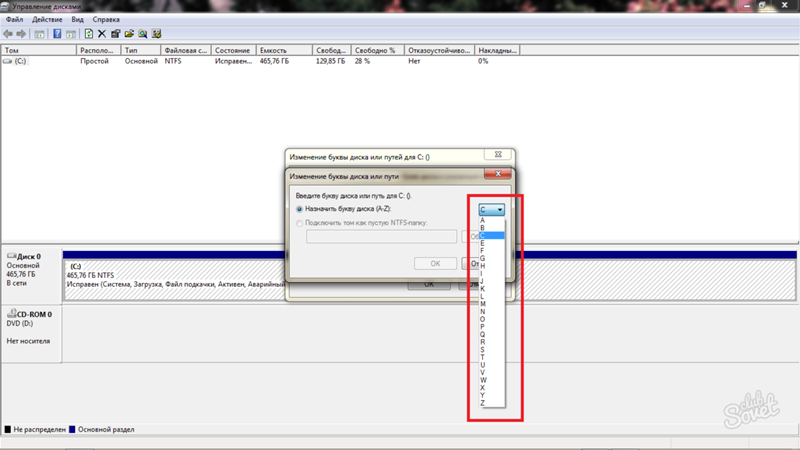 Замените Номер в команде номером тома, который вы видите в таблице, полученной на шаге 3 выше.
Замените Номер в команде номером тома, который вы видите в таблице, полученной на шаге 3 выше. 
